Если ваши документы Microsoft Office Word печатаются неправильно или неправильно, вот несколько решений, которые вы можете попробовать решить. Проблема может быть связана с драйвером, проблемой со шрифтом, самим документом Word или даже с общей проблемой ПК. Однако, прежде чем мы продолжим, мы предлагаем вам перейти в «Система»> «Устранение неполадок»> «Другие средства устранения неполадок». Выберите параметр «Устранение неполадок принтера», а затем нажмите кнопку «Выполнить». Затем попробуйте распечатать и посмотреть, работает ли это. Если это не так, перейдите к расширенному устранению неполадок.

Следуйте этим советам, если документы Microsoft Office Word печатаются неправильно или некорректно:
- Тестовая печать других документов
- Тест в WordPad
- Тестовая печать из других программ
- Офис ремонта
- Тест на проблемы в Windows
- Тестовая печать с разными драйверами принтера
Для этого вам понадобится учетная запись администратора.
1]Пробная печать других документов
Если ваши документы или графика содержат поврежденные шрифты, это может вызвать проблемы с печатью в Microsoft Word. Прежде чем переустанавливать драйверы или программное обеспечение, попробуйте проверить возможности печати Word. Вы можете добиться этого, протестировав новый текстовый документ.
- Откройте Word и щелкните новый пустой шаблон документа.
- Чтобы вставить десять абзацев образца текста в первую строку документа, введите =rand(10) и нажмите Enter.
- Включите принтер и используйте Ctrl + P, чтобы проверить, печатается ли документ.
- Если документ печатается, то нужно попробовать с разными объектами, которые поддерживает Word. Список включает
- Клип арт, стол
- Объект рисования
- Шрифты
- Интернет-фотографии и так далее.
- Попробуйте распечатать еще раз и проверьте, работает ли это.
Эти тесты определяют, может ли Microsoft Word правильно печатать документы. Они также могут выявить проблемы с некорректной печатью определенных шрифтов или графики.
Если вы не получаете никаких сообщений об ошибках при попытке распечатать документ, но документ не печатается, возможно, он поврежден. Даже если вы можете распечатать тот же документ на другом компьютере, это может быть связано с повреждением файла, которое проявляется не на всех компьютерах. В этом случае узнайте, как можно исправить поврежденные документы Word.
Кроме того, если принтер работает при смене шрифта, необходимо удалить его с ПК и переустановить для проверки. Если это не так, выберите другой шрифт.
Если ни один из этих способов не работает, попробуйте второй способ.
2]Тест в WordPad
- Нажмите кнопку «Пуск».
- В поле поиска введите Wordpad.
- В списке программ нажмите WordPad.
- В документе WordPad введите несколько случайных слов
- В меню «Файл» нажмите «Печать».
- В диалоговом окне «Печать» нажмите «ОК» или «Печать».
Если вы используете WordPad впервые, вам может быть предложено выбрать принтер. Сделав это, вы также можете добавить изображения и другие поддерживаемые объекты, чтобы проверить, работает ли печать.
Если это не работает, нам нужно проверить, работает ли печать из другой программы.
3]Тестовая печать из других программ
После того, как вы закончите создание документа в WordPad, вы можете протестировать функции печати в веб-браузере или другой программе Office. Вы также можете попробовать распечатать тестовую страницу для своего принтера. Чтобы напечатать текстовую страницу, выполните следующие действия:
- Откройте настройки Windows с помощью Win + I
- Перейдите к Bluetooth и устройствам > Принтеры и сканеры.
- Выберите свой принтер, чтобы развернуть параметр
- Нажмите «Выбрать тестовую страницу печати».
Если это не поможет, то проблема в принтере. Необходимо переустановить драйвер принтера и проверить, устранена ли проблема. Однако, если это решение работает, вы можете печатать из любого места, кроме Microsoft Word. Ознакомьтесь со следующим предложением, чтобы решить проблему.
4]Ремонтный офис
Если проблема с печатью сохраняется, выполните следующие действия, чтобы запустить программу восстановления и переустановить все отсутствующие или поврежденные программные файлы.
- Закройте все программы Office.
- Откройте «Настройки Windows», перейдите в «Приложения» > «Список приложений и функций»,
- Найдите и выберите Office, а затем щелкните трехточечное меню и нажмите «Дополнительные параметры».
- Прокрутите, найдите кнопку «Восстановить», нажмите на нее и дайте мастеру завершить процесс.
После этого снова откройте Word и проверьте, можете ли вы печатать.
5]Проверка на наличие проблем в Windows
Чтобы устранить потенциальные проблемы с драйверами устройств или резидентными программами, вы можете запустить Windows в безопасном режиме и протестировать печать в файл в Word. Чтобы запустить Windows в безопасном режиме, выполните следующие действия.
- Удалите все USB-устройства с вашего компьютера, а затем перезагрузите компьютер.
- Перезагрузите компьютер и нажмите клавиши F8 во время загрузки компьютера.
- Держите ее нажатой, пока не увидите экран «Дополнительные параметры загрузки».
- Затем вы можете перейти в безопасный режим, перейдя в раздел «Устранение неполадок».
- Войдите в систему на своем ПК и повторите попытку печати из Word.
Если вы не сталкиваетесь с проблемой печати Word при запуске Windows в безопасном режиме, вы можете выполнить те же действия для устранения неполадок после чистого запуска. Это поможет определить источник проблемы.
6]Тестовая печать с разными драйверами принтера
Чтобы определить, является ли драйвер принтера причиной проблемы, можно протестировать различные драйверы. Вы можете начать с обновления драйвера принтера, и если это не сработает, вам нужно использовать универсальный текстовый драйвер принтера для проверки печати из Word. Для этого выполните следующие действия:
- Откройте меню питания с помощью Win + X
- Нажмите на Диспетчер устройств
- Разверните раздел «Принтеры» и выберите принтер.
- Щелкните правой кнопкой мыши и выберите «Обновить драйвер» > «Браузер драйверов на вашем компьютере».
- Затем нажмите «Позвольте мне выбрать из списка доступных драйверов на моем компьютере».
- Снимите флажок Показать совместимое оборудование
- Нажмите «Общий», а затем выберите «Общий/Только текст».
- Нажмите «Далее», чтобы применить изменения, а затем попробуйте выполнить печать.
Если вы видите сообщение об ошибке при попытке распечатать файл, содержащий только текст, но не при использовании универсального текстового драйвера принтера, возможно, ваш драйвер принтера поврежден. В этом случае обратитесь к производителю, чтобы он помог удалить драйвер принтера и установить обновленную версию.
Почему мой Microsoft Word не открывается?
Если документ Word не открывается, это может быть связано с повреждением документов или ошибками, такими как использование изображения в качестве значка документа. Другие причины включают использование Word с другими программами и надстройками.
Где хранятся несохраненные документы Word?
Эти файлы Word можно найти, выбрав «Файл» > «Открыть» и нажав кнопку «Восстановить несохраненные документы» в нижней части списка последних файлов.
Недавно я обновил клиентский компьютер с Office 2003 до Office 2013, и при печати из Word 2013 возникла следующая странная проблема: Предварительный просмотр печати выглядит нормально, но вывод на принтер другой и неправильный. На самом деле, напечатанный документ меньше оригинала, и все поля неверны.
Проблема возникла для многих документов, которые в прошлом печатались нормально, используя один и тот же драйвер принтера на одном и том же аппарате.
В этом учебном пособии вы найдете подробные инструкции по исправлению печатного вывода неправильного размера (полей) при печати из Word 2013 или Word 2016.
Как исправить: предварительный просмотр страницы и фактическая печать не совпадают (Word 2013 Word 2016)
Проблемы с печатью в Office или других программах, как правило, возникают из-за недопустимых драйверов принтера или неисправной надстройки стороннего производителя, которая влияет на макет документа. Итак, прежде чем продолжить исправление ниже, попробуйте следующие шаги:
Шаг 1. Отключите любые сторонние надстройки Office а затем попробуйте распечатать.
Шаг 2. Удалить принтер с вашего компьютера, а затем переустановите последнюю версию драйвера для вашей модели принтера, а затем повторите попытку печати. Если после переустановки драйвера принтера вы столкнулись с той же проблемой, переходите к следующему шагу.
Шаг 3. Изменить параметры содержимого Scale.
1. Открой слово и от файл меню, выберите Опции.
2. щелчок продвинутый слева, а затем на правой панели, прокрутите вниз, чтобы найти Распечатать раздел.
3. Uncheck Масштаб содержимого для форматов бумаги A4 или 8,5 «x11» вариант.
4. щелчок хорошо и попробуйте распечатать документ. (В моем случае это было решением проблемы «неправильный вывод на печать»). *
* Примечание. Если после снятия флажка «Масштабировать содержимое…» вы по-прежнему получаете неверный вывод на печать, попробуйте следующее:
а. открыто Свойства принтера и убедитесь, что размер бумаги A4.
б. Перейти к файл > Опции > продвинутый > Варианты совместимости и установите «Разложить этот документ, как если бы он был создан в: Microsoft Word 2010» или «Microsoft Word 2007» и т. д. Кроме того, разверните параметры макета и снимите все флажки.
с. Изменить шрифты документа.
д. Перейти к файл меню> Сохранить как и сохранить как тип: «Документ Word 97-2003 (* .doc)«, вместо .docx. Затем перейдите к файл > Опции > продвинутый > Варианты совместимости и в Параметры макета установите флажок «Использовать метрики принтера для разметки документа».
Это оно! Дайте мне знать, если это руководство помогло вам, оставив свой комментарий о вашем опыте. Пожалуйста, любите и делитесь этим руководством, чтобы помочь другим.
Причин может быть куча:
— область печати на бумаге, размер бумаги, не того размера, что в электронном документе;
— драйвер принтера конвертирует векторные составляющие документа в низкое разрешение dpi, появляются искажения.
— неверно конвертируются непечатающиеся символы шрифта.
В любом случае, проверяйте в окне предпросмотра при печати, как будет выглядеть документ на выходе. Поправляйте режим печати или изменяйте свойства шрифта на проблемных строках.
Ответ написан
более двух лет назад
1
комментарий
Недавно я обновил клиентский компьютер с Office 2003 до Office 2013, и возникла следующая странная проблема. произошла при печати из Word 2013: предварительный просмотр печати выглядит нормально, но вывод на принтер отличается и неправильный. Фактически, напечатанный документ меньше оригинала, и все поля неправильные.
Проблема возникает для многих документов, которые раньше печатались без ошибок при использовании одного и того же драйвера принтера на одном и том же аппарате.
В этом руководстве вы найдете подробные инструкции по исправлению печатного вывода неправильного размера (полей) при печати из Word 2013 или Word 2016.
Как исправить: предварительный просмотр страницы и фактическая печать не совпадают (Word 2013 и Word 2016)
Проблемы с печатью в Office или других программах обычно возникают из-за неверных драйверов принтера или неисправной надстройки стороннего производителя, влияющей на макет документа. Итак, прежде чем продолжить исправление, описанное ниже, попробуйте выполнить следующие действия:
Шаг 1. Отключите любые сторонние надстройки Officeа затем попробуйте распечатать.
Шаг 2.Удалить в принтер с вашего компьютера, а затем переустановите последнюю версию драйвера для вашей модели принтера, а затем повторите попытку печати. Если после переустановки драйвера принтера вы столкнетесь с той же проблемой, перейдите к следующему шагу.
Шаг 3. Измените параметры масштабирования содержимого.
1. Откройте Word и из Файл меню выберите Опции.
2. Нажмите Передовой слева, а затем на правой панели прокрутите вниз, чтобы найти Распечатать раздел.
3.Снимите отметку в Масштабирование содержимого для формата бумаги A4 или 8,5 x 11 дюймов вариант.
4. Нажмите В ПОРЯДКЕ и попробуйте распечатать документ. (В моем случае это было решением проблемы «неправильного вывода на печать»). *
* Примечание: Если после снятия отметки с опции «Масштабировать содержимое…» вы по-прежнему получаете неправильный вывод на печать, попробуйте следующее:
а. Открытым Свойства принтера и убедитесь, что размер бумаги A4.
б. Перейти к Файл > Опции > Передовой > Варианты совместимости и установите «Расположить этот документ, как если бы он был создан в: Microsoft Word 2010» или «Microsoft Word 2007» и т. д. Кроме того, разверните параметры макета и снимите все флажки.
c. Измените шрифты документа.
d. Перейти к Файл меню> Сохранить как и сохраните как тип: «Документ Word 97-2003 (* .doc)«вместо .docx. Затем перейдите к Файл > Опции > Передовой > Варианты совместимости и в Варианты компоновки установите флажок «Использовать метрики принтера для размещения документа».
Вот и все! Сообщите мне, помогло ли вам это руководство, оставив свой комментарий о своем опыте. Пожалуйста, поставьте лайк и поделитесь этим руководством, чтобы помочь другим.
Аллен Джой В. Japos
5 ноября 2021 в 2:28
СПАСИБО! Последний шаг — изменение свойств принтера — устранил эти проблемы.
Использование Word 2010: некоторые шрифты не печатались, документы, созданные с использованием таблиц, не печатались, печатались только верх или низ страницы, форматирование не соответствовало экрану / фактическому документу.
БОЛЬШОЕ СПАСИБО!!! Я потратил ОЧЕНЬ МНОГО времени в Интернете, пытаясь найти решение…. Я так рада, что случайно нажала на это…. и какого черта Microsoft включила эту опцию по умолчанию!
Спасибо за статью о решении!
У меня возникла проблема с левым полем ms-word при печати буклета в формате pdf. В вашей статье указывается: «Снимите флажок Масштабировать содержимое для формата бумаги A4 или 8,5 x 11 дюймов». сэкономил много сил и решил мою проблему.
Продолжай…
Спасибо
У меня была та же проблема, документ выглядел на экране нормально, но при печати он выглядел очень маленьким и высоким на странице. Наконец, я вошел в свойства принтера и в разделе «Настройка страницы» проверил «по размеру страницы» вместо «нормально», предварительный просмотр выглядел нормально, и печать была отличной. Он начал делать это около месяца назад совершенно неожиданно. Мое Word было выпущено в 2003 году, поэтому у меня возникли проблемы с его продвижением, но спасибо!
Спасибо, Шаг 3 действительно работает. Я много месяцев боролся с этой проблемой с маржей и понятия не имел, как ее исправить.
Попробуйте следующие варианты, чтобы определить проблему:
Тестовая печать в других программах
-
Откройте WordPad.
-
В новом документе введите Это тест.
-
В меню Файл выберите Печать.
-
Нажмите кнопку ОК или Печать , чтобы распечатать файл.
Если не удается выполнить печать из WordPad, проблема с печатью не связана с приложением Microsoft 365. Вы можете попытаться устранить проблему, выполнив действия, описанные в статье Устранение проблем с подключением принтера и печатью в Windows.
Если вы смогли печатать из WordPad, перейдите к следующему шагу.
Проверка печати другого файла
-
В том же приложении Microsoft 365 откройте новый пустой файл.
-
Введите следующий текст: Это тест.
-
Сохраните файл и попытайтесь напечатать.
Если у вас нет проблем с печатью тестового файла, попробуйте изменить шрифт, чтобы он совпадал с исходным файлом. Кроме того, если исходный файл содержит таблицу, картинку или объект документа, убедитесь, что этот файл также включает в себя.
После внесения этих изменений сохраните файл и попробуйте напечатать.
Если вы можете распечатать тестовый файл, исходный файл может быть поврежден. Сведения об устранении неполадок с поврежденными файлами Microsoft 365 см. в одной из следующих статей:
-
Для Excel: Восстановление поврежденной книги Excel.
-
Для Word: устранение неполадок с поврежденными документами в Word
-
Для PowerPoint: устранение неполадок с поврежденной презентацией в PowerPoint
Если у вас возникли проблемы с печатью тестового файла и исходного файла, перейдите к следующему шагу.
Запуск оперативного восстановления
Выполните действия, описанные в разделе Восстановление приложения Office , чтобы запустить восстановление в сети, а затем попытаться распечатать файл.
В этой статье мы предположим, что вы уже проверили несколько очевидных вещей, таких как:
-
Включен ли принтер?
-
Есть ли в нем бумага, чернила или тонер?
-
Все ли кабели надежно подключены к принтеру и компьютеру?
Примечание: Если принтер выводит сообщение об ошибке, обратитесь в службу поддержки его изготовителя.
Эта статья посвящена проблемам с печатью. Если у вас есть вопросы о печати документа в Office для Mac или о том, как выполнять специальные действия, такие как печать с обеих сторон страницы (дуплексный режим), см. статью Печать документа в Word для Mac.
Убедитесь, что установлены все обновления программного обеспечения Apple
Прежде всего нужно убедиться в том, что установлены все обновления программного обеспечения Apple. Для этого нажмите кнопку Apple в левом верхнем углу и выберите команду Обновление ПО. Следуйте инструкциям мастера обновления программного обеспечения и установите все нужные обновления.
После завершения обновления перезагрузите компьютер, а затем повторите попытку печати. Если проблема не устранилась, возможно, принтер приостановлен или в очереди находится другое задание печати.
Убедитесь, что принтер не приостановлен
-
Щелкните значок принтера на панели Dock, чтобы открыть окно очереди печати
.
-
Если вы видите кнопку Возобновить на панели инструментов
, что означает, что принтер приостановлен. Нажмите кнопку Продолжить для печати.
Если принтер не приостановлен, но документы не отправляются на печать, возможно, в очереди есть другое задание с ошибкой. Чтобы удалить такое задание, выберите его, а затем нажмите кнопку Удалить задание справа 
Попробуйте распечатать другой документ
Возможно, проблема заключается в самом документе, поэтому попробуйте распечатать что-либо другое.
-
Создайте новый файл в программе Office (Word, Excel, PowerPoint и т. д.), из которой не удается выполнить печать. Для этого выберите Файл > Создать.
-
Введите несколько любых слов.
-
Попробуйте распечатать документ.
Если он успешно печатается, это говорит нам о том, что проблема находится в существующем документе. Узнайте, как восстановить файлы и документы Word.
Если документ не удается распечатать, попробуйте изменить шрифт текста, выделив его фрагмент и выбрав другое значение в раскрывающемся списке Шрифт. Повторите попытку печати. Если печать пройдет успешно, значит проблема заключается в шрифте. Проще всего заменить шрифт, используемый в тексте.
Попробуйте выполнить печать из другой программы
Чтобы проверить, может ли другая программа подключиться к принтеру и работает ли его драйвер, попробуйте выполнить печать из другой программы, например Заметок. Запустите приложение «Заметки» на Mac, откройте существующую заметку или создайте новую, а затем щелкните Файл > Печать.
Если он успешно печатается из примечаний, сообщающих нам, что у вас возникли проблемы с установкой Microsoft Office. В этом случае может потребоваться удалить Office 2016 с компьютера Mac, а затем переустановить его. См. статью Устранение проблем с Office 2016 для Mac путем полного удаления перед повторной установкой.
Если печать также не выполняется из других программ, возможно, возникла проблема с драйверами принтера или конфигурацией.
Удалите принтер, а затем переустановите его в OS X.
Чтобы удалить и добавить принтер, сделайте следующее:
-
Щелкните логотип Apple в левом верхнем углу экрана.
-
Выберите Системные настройки.
-
Щелкните Принтеры и сканеры.
-
Выберите принтер, который нужно удалить.
-
Нажмите кнопку Удалить (-)
-
Чтобы добавить и протестировать новый принтер, нажмите кнопку Добавить (+).
-
В списке Способ подключения выберите способ подключения, используемый принтером.
-
В списке Принтер выберите нужный принтер, а затем нажмите кнопку Добавить.
Вернитесь к приложению Microsoft Office и попробуйте снова выполнить печать. Если это не помогло, возможно, необходимо заменить файлы драйвера печати.
Удалите и повторно установите файлы драйвера печати
При удалении и повторной установке принтера сбрасываются его параметры, но файлы драйвера печати заменяются не всегда. Чтобы заменить их, сделайте следующее:
-
Щелкните логотип Apple в левом верхнем углу экрана.
-
Выберите Системные настройки.
-
Щелкните Принтеры и сканеры.
-
Нажмите клавишу CONTROL и щелкните в списке устройств. Выберите Сбросить систему печати в контекстном меню.
-
В Finder выберите Перейти > Переход к папке и выберите папку /Library/Printers/.
-
В появившемся каталоге Принтеры щелкните Изменить > Выбрать все , а затем выберите Файл > Создать папку с выделенным элементом, чтобы создать папку с этими драйверами. По умолчанию папка будет называться «Новая папка с элементами», что подходит для наших целей. По завершении вы можете удалить эту папку, чтобы сэкономить место.
-
Удалите и повторно установите принтер, как описано выше. На этот раз система также скачает и установит новые драйверы для принтера.
Снова откройте приложение Office и протестируйте печать. Если проблема не устранена, возможно, она связана с файлами настроек принтера.
Замените файлы настроек принтера
Проблемы с печатью могут быть вызваны поврежденными файлами настроек принтера. Чтобы заменить такие файлы, выполните следующие действия:
-
На рабочем столе щелкните Файл, выберите команду Новая папка, введите Настройки печати и нажмите клавишу RETURN.
-
В меню Перейти выберите пункт Личное.
-
Откройте папку Библиотека.
Примечание: В MAC OS X Lion эта папка скрыта. Чтобы отобразить ее, щелкните меню Перейти, удерживая нажатой клавишу OPTION.
-
Щелкните Настройки.
-
Удерживая нажатой клавишу APPLE или COMMAND, щелкните каждый файл com.apple.print.*.plist. Например, удерживайте нажатой клавишу APPLE и щелкните com.apple.print.PrintCenter.plist, а затем com.apple.print.PrintingPrefs.plist. Файлы com.apple.print.PrintCenter.plist и com.apple.print.PrintingPrefs.plist будут выделены.
-
Перетащите выделенные файлы в папку «Настройки печати», созданную в действии 1.
-
Перезагрузите компьютер Mac.
Снова попробуйте распечатать документ из Microsoft Office для Mac.
Дополнительные сведения
Решение проблем с работой принтеров на Mac

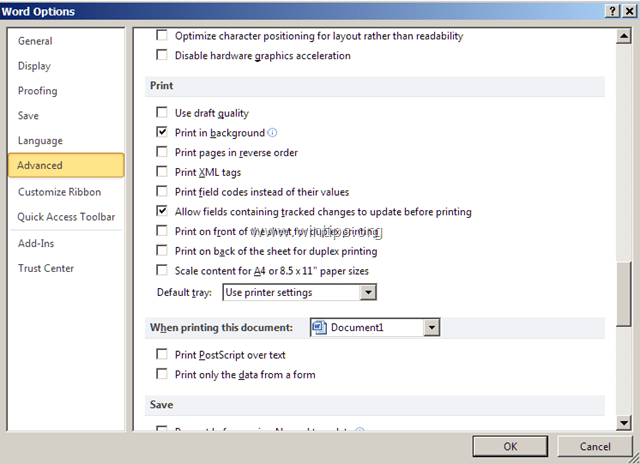
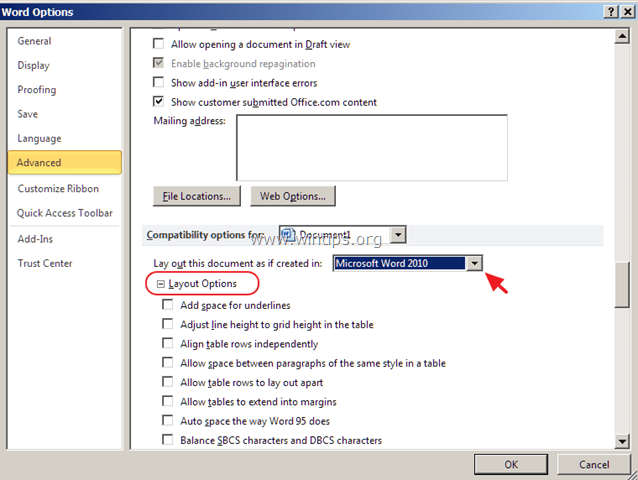


 .
. , что означает, что принтер приостановлен. Нажмите кнопку Продолжить для печати.
, что означает, что принтер приостановлен. Нажмите кнопку Продолжить для печати.

