Word для Microsoft 365 Outlook для Microsoft 365 PowerPoint для Microsoft 365 OneNote для Microsoft 365 Word 2021 Outlook 2021 PowerPoint 2021 OneNote 2021 Word 2019 Outlook 2019 PowerPoint 2019 Word 2016 Outlook 2016 PowerPoint 2016 OneNote 2016 Word 2013 Outlook 2013 PowerPoint 2013 OneNote 2013 Outlook 2010 Outlook 2007 InfoPath Filler 2013 Еще…Меньше
Добавление заливки в таблицу позволяет выделить в документе определенные строки, столбцы или ячейки либо всю таблицу целиком. Самый простой способ добавить цветное затенение в таблицу — использовать меню Затенение .
Добавление заливки в таблицу
-
Выделите ячейки, которые требуется изменить.
-
Чтобы выделить всю таблицу, щелкните ее, а затем щелкните
Дескриптор перемещения таблицы в левом верхнем углу.
-
Чтобы выбрать строку, столбец, ячейку или группу ячеек, выделите соответствующий диапазон мышью.
-
-
На вкладке Конструктор таблиц (вкладка Таблица в OneNote) щелкните меню Заливка .
-
Выберите нужный цвет заливки в группе Цвета темы или Стандартные цвета. Вы также можете щелкнуть элемент Другие цвета, чтобы открыть дополнительные варианты цветов. Дополнительные сведения о диалоговом окне Цвета см. в разделе Выбор цветов в диалоговом окне Цвета.
Меню затенения в PowerPoint предлагает несколько дополнительных параметров:
-
Пипетку Щелкните любой цвет на слайде, чтобы применить его к выделенной ячейке или ячейкам.
-
Картину Выберите любой рисунок на компьютере или в интернете, чтобы добавить его в выбранную ячейку или ячейки.
-
Градиент Заполните выделенную ячейку или ячейки одним из нескольких встроенных градиентов или создайте собственный пользовательский градиент.
-
Текстуры Заполните выбранную ячейку или ячейки одной из нескольких встроенных текстур или создайте собственную настраиваемую текстуру.
-
Фон таблицы Быстро примените цвет или рисунок к фону всей таблицы.
-
Удаление заливки из таблицы
-
Выделите ячейки, которые требуется изменить.
-
Чтобы выделить всю таблицу, щелкните ее, а затем щелкните
Дескриптор перемещения таблицы в левом верхнем углу.
-
Чтобы выбрать строку, столбец, ячейку или группу ячеек, выделите соответствующий диапазон мышью.
-
-
На вкладке Конструктор таблиц (вкладка Таблица в OneNote) щелкните меню Заливка .
-
Выберите параметр Нет цвета.
См. также
Выбор цветов в диалоговом окне Цвета
Добавление границы в таблицу
Применение градиентной заливки к фигуре
Нужна дополнительная помощь?
Вы не вошли. Пожалуйста, войдите или зарегистрируйтесь.
Проблема с заливкой и границами у таблиц
Страницы 1
Чтобы отправить ответ, вы должны войти или зарегистрироваться
Сообщений [ 15 ]
1 14.02.2014 07:23:07
- suslov
- сержант
- Неактивен
- Зарегистрирован: 14.02.2014
- Сообщений: 17
Тема: Проблема с заливкой и границами у таблиц
Доброе утро!
Некоторые фрагменты документа имеют границу и заливку внутри этой границы:
Но если вставить в этот фрагмент таблицу и применить этот же стиль, то она выглядит просто убого:
Требуется, чтобы таблица была в области заливки, а не «ломала» его. Не подскажите, как этого можно добиться?
2 Ответ от Alex_Gur 14.02.2014 08:36:00
- Alex_Gur
- Модератор
- Неактивен
- Откуда: Москва
- Зарегистрирован: 28.07.2011
- Сообщений: 2,758
- Поблагодарили: 492
Re: Проблема с заливкой и границами у таблиц
Требуется пример со стилем, который Вы используете.
Удобной и приятной работы в Word!
Перевести спасибо на Яндекс кошелёк — 41001162202962; на WebMoney — R581830807057.
3 Ответ от suslov 14.02.2014 09:55:40
- suslov
- сержант
- Неактивен
- Зарегистрирован: 14.02.2014
- Сообщений: 17
Re: Проблема с заливкой и границами у таблиц
Alex_Gur пишет:
Требуется пример со стилем, который Вы используете.
Да, конечно. В прикреплённом файле это стиль MyStyle.
По сути в нём ничего особенного нет, только рамка + заливка цветом.
Post’s attachments
example.doc 27.5 Кб, 3 скачиваний с 2014-02-14
You don’t have the permssions to download the attachments of this post.
4 Ответ от shanemac51 14.02.2014 10:03:10
- shanemac51
- генерал-полковник
- Неактивен
- Зарегистрирован: 05.03.2012
- Сообщений: 467
- Поблагодарили: 119
Re: Проблема с заливкой и границами у таблиц
на строке i —удалить интервал после абзаца
5 Ответ от suslov 14.02.2014 10:28:02
- suslov
- сержант
- Неактивен
- Зарегистрирован: 14.02.2014
- Сообщений: 17
Re: Проблема с заливкой и границами у таблиц
shanemac51 пишет:
на строке i —удалить интервал после абзаца
Это не решает проблему полностью. Дело в том, что в документе используется определённый стиль и для абзаца перед таблицей делать исключение — как-то криво не находите?
К тому же остаются проблемы с таблицей: у ячеек двойная рамка. Такое ощущение, что стиль применяется к каждой ячейки таблицы. А желательно сделать, чтобы таблица была как бы в самой заливке. Попробуйте сделать список внутри заливки: если в нём большой отступ, то заливка «рвётся». Часть до списка — один прямоугольник, сам список — другой, после — снова как до списка.
Можно ли сделать заливку фрагмента документа (применить стиль к нескольким абзацам), чтобы она была одним прямоугольником вне зависимости от наличия таблиц и списков любой вложенности:
6 Ответ от shanemac51 14.02.2014 10:35:23
- shanemac51
- генерал-полковник
- Неактивен
- Зарегистрирован: 05.03.2012
- Сообщений: 467
- Поблагодарили: 119
Re: Проблема с заливкой и границами у таблиц
может за текст подложить графический прямоугольник
7 Ответ от suslov 14.02.2014 10:44:44
- suslov
- сержант
- Неактивен
- Зарегистрирован: 14.02.2014
- Сообщений: 17
Re: Проблема с заливкой и границами у таблиц
shanemac51 пишет:
может за текст подложить графический прямоугольник
Можно как разовое решение, но в моей ситуации не подходит. Дело в том, что имеется текст на 300 страниц и мест, которые нужно подсветить, достаточно много. Если в результате правки или изменения размера шрифта абзац станет длиннее, то и прямоугольник нужно менять, что, конечно же, не является приемлемым решением.
8 Ответ от aap77 14.02.2014 10:51:38
- aap77
- генерал-полковник
- Неактивен
- Зарегистрирован: 12.09.2011
- Сообщений: 925
- Поблагодарили: 243
Re: Проблема с заливкой и границами у таблиц
А зачем вообще столько сложностей.
Создайте единую таблицу с пунктами в строках и нужным количеством столбцов.
Путем объединения или разбиения ячеек добейтесь нужного результата. Нужным ячейкам или строкам задайте заливку и окантовку.
А у вас получается что в каждой ячейке еще по ячейке, фактически для программы Таблица в Таблице. Это усложняет как ручное форматирование, так и программное.
9 Ответ от suslov 14.02.2014 11:04:18
- suslov
- сержант
- Неактивен
- Зарегистрирован: 14.02.2014
- Сообщений: 17
Re: Проблема с заливкой и границами у таблиц
aap77 пишет:
А зачем вообще столько сложностей.
Создайте единую таблицу с пунктами в строках и нужным количеством столбцов.
Путем объединения или разбиения ячеек добейтесь нужного результата. Нужным ячейкам или строкам задайте заливку и окантовку.
Сложности как раз и не нужны. Я просто не понимаю, как сделать указанное простое (по идее) форматирование — задать фон для некоторого фрагмента текста. Пусть это будет выделение важной части. Этот фрагмент уже набран. Он может содержать таблицы и списки — типичное содержимое любого текстового документа.
Вы предлагаете каждый такой фрагмент обернуть в таблицу. Вот это как раз сложности, потому что требуют уйму дополнительных действий.
Как мы меняем шрифт у фрагмента: выделяем фрагмент и выбираем новый шрифт и всё. И не важно что в этом фрагменте (просто текст, список или таблица).
aap77 пишет:
А у вас получается что в каждой ячейке еще по ячейке, фактически для программы Таблица в Таблице. Это усложняет как ручное форматирование, так и программное.
Я как раз этого и не хочу. Это Word так делает. Я просто применил стиль к фрагменту текста, который включает таблицу.
10 Ответ от aap77 14.02.2014 11:26:54
- aap77
- генерал-полковник
- Неактивен
- Зарегистрирован: 12.09.2011
- Сообщений: 925
- Поблагодарили: 243
- За сообщение: 1
Re: Проблема с заливкой и границами у таблиц
Вот пример как надо оформлять Вашу таблицу
Post’s attachments
example.doc 33 Кб, 3 скачиваний с 2014-02-14
You don’t have the permssions to download the attachments of this post.
11 Ответ от Alex_Gur 14.02.2014 11:43:58
- Alex_Gur
- Модератор
- Неактивен
- Откуда: Москва
- Зарегистрирован: 28.07.2011
- Сообщений: 2,758
- Поблагодарили: 492
Re: Проблема с заливкой и границами у таблиц
aap77 пишет:
Вот пример как надо оформлять Вашу таблицу
Да, так получается красиво!
То есть таблица — сама по себе, а окрашенный диапазон — сам по себе, в аналогичном стиле.
suslov, получается, что лучше таблицу не копировать в окрашенный диапазон, а формировать ее независимо.
Удобной и приятной работы в Word!
Перевести спасибо на Яндекс кошелёк — 41001162202962; на WebMoney — R581830807057.
12 Ответ от suslov 14.02.2014 11:51:21
- suslov
- сержант
- Неактивен
- Зарегистрирован: 14.02.2014
- Сообщений: 17
Re: Проблема с заливкой и границами у таблиц
aap77 пишет:
Вот пример как надо оформлять Вашу таблицу
Спасибо. Я понимаю, что можно фрагмент представить в виде таблицы. Я так сам поступаю, когда нужно создать форму для заявлений определённого образца. Только это решение требует дополнительных действий — создание таблицы. Если таких фрагментов около 100, то нужно создавать 100 таблиц. Бедный я
Вывод: нельзя в Word сделать заливку для фрагмента текста, который включает в себя списки произвольной вложенности и таблицы.
Временное решение 1: Подложить прямоугольник под нужный фрагмент. Если в результате правки или изменения размера шрифта абзац станет длиннее, то и прямоугольник нужно менять
Временное решение 2: Форматировать такой фрагмент в виде таблицы. Если таких фрагментов много, то задача требует много сил (можно, конечно, макрос написать), а исходный текст преобразуется, что не очень-то хорошо.
Спасибо всем, но проблема, к сожалению, не закрыта.
13 Ответ от Alex_Gur 14.02.2014 11:58:06
- Alex_Gur
- Модератор
- Неактивен
- Откуда: Москва
- Зарегистрирован: 28.07.2011
- Сообщений: 2,758
- Поблагодарили: 492
Re: Проблема с заливкой и границами у таблиц
suslov пишет:
Спасибо. Я понимаю, что можно фрагмент представить в виде таблицы. Я так сам поступаю, когда нужно создать форму для заявлений определённого образца. Только это решение требует дополнительных действий — создание таблицы. Если таких фрагментов около 100, то нужно создавать 100 таблиц. Бедный я
Попробуйте написать макрос, формирующий Вашу таблицу. Этим Вы существенно облегчите свою работу, если подобных таблиц Вам нужно создавать много.
Удобной и приятной работы в Word!
Перевести спасибо на Яндекс кошелёк — 41001162202962; на WebMoney — R581830807057.
14 Ответ от suslov 14.02.2014 12:03:05
- suslov
- сержант
- Неактивен
- Зарегистрирован: 14.02.2014
- Сообщений: 17
Re: Проблема с заливкой и границами у таблиц
Alex_Gur пишет:
Попробуйте написать макрос, формирующий Вашу таблицу. Этим Вы существенно облегчите свою работу, если подобных таблиц Вам нужно создавать много.
Макрос я смогу написать. Проблема была в том, что я думал у меня руки кривые и не могу нормально применить стиль. Оказывается это особенность Word’а. Хотелось именно простого решения типа «выделил», «применил стиль», «пошёл дальше». Раз такого нет, то подумаю как быть.
15 Ответ от aap77 14.02.2014 12:29:19
- aap77
- генерал-полковник
- Неактивен
- Зарегистрирован: 12.09.2011
- Сообщений: 925
- Поблагодарили: 243
Re: Проблема с заливкой и границами у таблиц
suslov пишет:
aap77 пишет:
Вот пример как надо оформлять Вашу таблицу
Спасибо. Я понимаю, что можно фрагмент представить в виде таблицы. Я так сам поступаю, когда нужно создать форму для заявлений определённого образца. Только это решение требует дополнительных действий — создание таблицы. Если таких фрагментов около 100, то нужно создавать 100 таблиц. Бедный я
Вывод: нельзя в Word сделать заливку для фрагмента текста, который включает в себя списки произвольной вложенности и таблицы.
Временное решение 1: Подложить прямоугольник под нужный фрагмент. Если в результате правки или изменения размера шрифта абзац станет длиннее, то и прямоугольник нужно менять
Временное решение 2: Форматировать такой фрагмент в виде таблицы. Если таких фрагментов много, то задача требует много сил (можно, конечно, макрос написать), а исходный текст преобразуется, что не очень-то хорошо.Спасибо всем, но проблема, к сожалению, не закрыта.
Можно еще таким макаром решить.
Помимо стиля абзаца MyStyle создать еще стиль таблицы с Заливкой ячеек цвета стиля MyStyle, и отступ абзаца сверху и снизу поствить 0.
Единственное если делать вручную, то надо заранее знать какую ширину таблицы задавать или написать макрос выравния таблицы по ширине окна.
Post’s attachments
example.doc 28 Кб, 2 скачиваний с 2014-02-14
You don’t have the permssions to download the attachments of this post.
Сообщений [ 15 ]
Страницы 1
Чтобы отправить ответ, вы должны войти или зарегистрироваться
Похожие темы
- Проблема с заливкой и распечаткой страницы
- Проблема с соединением таблиц
- проблема с оформлением таблиц
- Редактирование таблиц и расчет суммы данных в таблиц
- Пользовательские стили таблиц в группе «Стили таблиц»
- Форматирование таблиц
- Форматирование таблиц
- Слияние таблиц
Проблема с заливкой и границами у таблиц
Любую работу можно сделать несколькими различными способами. В силах человека выбрать наиболее удобный для себя, оптимальный и рациональный. На портале о Microsoft Office Word вы узнаете про: как выглядит полуторный интервал.
Если говорить о работе с текстами: написании рефератов, дипломов, статей, редактировании различных документов и оформлении презентаций, то Microsoft Word дает массу возможностей для этого. На портале о Microsoft Office Word вы узнаете про: word 2003 недостаточно памяти для завершения операции.
Познакомиться с ними, расширить свои познания о программе или поделиться секретами и хитростями с другими пользователями вы можете на форуме Ворд Эксперт. На портале о Microsoft Office Word вы узнаете про: номера страниц воррд.
Здесь собрана основная информация и ответы на наиболее популярные вопросы по работе с приложением. Например, о создании макросов, о колонтитулах, удалении лишних пробелов. Наш сайт о Microsoft Office Word даст ответ про: печать а4 брошура word 2007.
В основных разделах можно обсудить настройки самого Ворда и способы работы с текстом в различных версиях программы. На портале о Microsoft Office Word вы узнаете про: макроси word.
Подфорум «Автоматизация» предлагает освоить технику создания макросов и задания шаблонов для различных операций и функций. Наш сайт о Microsoft Office Word даст ответ про: переключатель word vba.
Здесь же на форуме можно найти готовые решения, разнообразные шаблоны, макросы для редактирования таблиц, оглавлений и многое другое. На портале о Microsoft Office Word вы узнаете про: справка о словаре антонимов.
Возможно и оставить заявку, описав свою проблему в соответствующем подразделе. Если у вас есть какие –то оригинальные идеи и решения – форум лучшее место поделиться ими с другими пользователями Ворда. На портале о Microsoft Office Word вы узнаете про: как в ворде удалить переносы.
Обновлено: 14.04.2023
Примечание: Мы стараемся как можно оперативнее обеспечивать вас актуальными справочными материалами на вашем языке. Эта страница переведена автоматически, поэтому ее текст может содержать неточности и грамматические ошибки. Для нас важно, чтобы эта статья была вам полезна. Просим вас уделить пару секунд и сообщить, помогла ли она вам, с помощью кнопок внизу страницы. Для удобства также приводим ссылку на оригинал (на английском языке) .
Добавление заливки таблицы позволяющие определенных строк, столбцов или ячеек, или всю таблицу — подставки ответ в документе. Меню « Заливка » будет проще добавить цветную заливку в таблицу.
Добавление заливки в таблицу
Выделите ячейки, которые требуется изменить.
Чтобы выделить всю таблицу, щелкните ее, а затем щелкните маркер перемещения таблицы в левом верхнем углу.
Чтобы выбрать строку, столбец, ячейку или группу ячеек, выделите соответствующий диапазон мышью.
В разделе Цвета темы или Стандартные цвета выберите нужный цвет заливки. Или другие параметры цвета, выберите команду Другие цвета. Дополнительные сведения о в диалоговом окне цвета: Выбор цветов в диалоговом окне цвета.
Меню » Заливка » в PowerPoint предлагает несколько дополнительных параметров.
Пипетка Выберите любой цвет на слайде для применения выбранного одну или несколько ячеек.
Рисунок Выберите любое изображение с компьютера или из Интернета, чтобы добавить его в выбранной ячейке или ячейках.
Градиента Заполнение выделенных одну или несколько ячеек с помощью одного из нескольких встроенные градиенты или создайте собственный пользовательского градиента.
Текстуры Заливки выделенных одну или несколько ячеек с одним несколько встроенных текстуры или создать свои собственные настраиваемые текстуру.
Фон таблицы Быстро примените цвет или рисунок в качестве фона для всей таблицы.
Удаление заливки из таблицы
Выделите ячейки, которые требуется изменить.
Чтобы выделить всю таблицу, щелкните ее, а затем щелкните маркер перемещения таблицы в левом верхнем углу.
Чтобы выбрать строку, столбец, ячейку или группу ячеек, выделите соответствующий диапазон мышью.
Также статьи о работе с таблицами в Ворде:
Для придания большей наглядности таблице с данными иногда прибегают к заливке определенных ячеек или всей шапки таблицы определенным цветом, поэтому далее мы рассмотрим, как в Ворде закрасить таблицу каким-либо цветом.
Заливка таблицы в Word производится довольно просто. Для этого необходимо выделить таблицу, перейти на закладку «Конструктор» вкладки «Работа с таблицами», и выбрав пункт меню «Заливка» выбрать необходимый цвет.
Также можно закрасить отдельную ячейку в таблице Word просто выделив ее и применив заливку.
Такие же настройки заливки можно произвести через панель, появляющуюся при нажатии правой кнопкой мыши или через меню «Границы и заливка».
В процессе обработке данных в программе ворд, может потребоваться сделать заливку всей таблицы или ячейки, определенным цветом. Не все пользователи знают, как это сделать, поэтому рассмотрим подробно каждый вариант.
Первый вариант. Заливка одной ячейки таблицы ворд.
Первый шаг. Ставим курсор в ячейку таблицы, которую необходимо покрасить в цвет. Нажимаем на правую кнопку мыши, чтобы на экране появилось дополнительное меню, в котором выбираем строку «Границы и заливки».
Второй шаг. Появляется меню «Границы и заливки», в котором заходим в закладку «Заливка». В строке «Заливка» выбираем нужный цвет, например, голубой. А в нижнем углу в строке «Применить к» из выпадающего списка, выбираем «ячейке».
В результате перед нами таблица, в которой одна ячейка закрашена цветом.
Второй вариант. Заливка полной таблицы ворд.
Первый шаг. Выделяем всю таблицу, снова жмем на правую кнопку мыши и выбираем строку «Границы и заливка».
Второй шаг. Снова настраиваем закладку «Заливка», выбираем нужный цвет, а это действие применяем ко всей таблице.
На фото вы видите белые строки которые почему-то остались после заливки. Вопрос как их убрать? Пока что приходится это делать в ручную — заливать каждую строку в отдельности.
очистка формата полностью гробит весь стиль, межстрочные интервалы, выделения. Во общем плохое предложение.
1. Выделить нужный текст.
2. На вкладке «Главная», в группе кнопок «Абзац», на кнопке «Граница» нажать стрелку вниз и выбрать «Границы и заливка». Там перейти на вкладку «Заливка», справа выбрать «Применить к: Тексту», потом «Заливка: Нет цвета».
3. Наслаждаться жизнью.
KPbICMAH Искусственный Интеллект (105497) значит что-то не так делаешь.
KPbICMAH Искусственный Интеллект (105497) отож! KPbICMAH фигни не посоветует!
KPbICMAH Искусственный Интеллект (105497) значит что-то не так делаешь. инструкция исчерпывающая.
А без этого никак? Из-за очистки формата гробится весь стиль.
Ian Мыслитель (8884) а версия ворда какая? у меня в 2013м все делается одной кнопкой
Вы слишком многого хотите от скопированного с интернет страницы текста. Вёрд не может адекватно перевести в свой формат ВСЕ HTML атрибуты.
Как вариант — кат-паст с применением формата конечного фрагмента. Несколько съезжают межстрочные интервалы, зато ВСЕ фрагменты таблицы (так этот текст классифициует вёрд) становятся просто текстом:
это если вариант если форматирование трогать не желательно
1) Не совсем понял, что вы вкладываете в слова «белые полосы».
Попробуйте после вставки текста выделить эти самые «белые полосы» и изменить цвета на основные — чёрные буквы на белом фоне (Цвет шрифта Авто)
.
2) Из фото вижу по непечатным символам, что белая полоса — это не строка, а абзац. В Ворде это [Shift+Enter] — принудительный конец строки, а просто [Enter] — конец абзаца. Имеет смысл копировать не построчно, как Вы, а по-абзацно))
Добавление заливки в таблицу позволяет выделить в документе определенные строки, столбцы или ячейки либо всю таблицу целиком. Проще всего добавить цветную затенение в таблицу с помощью меню «Затенение».
Добавление заливки в таблицу
Выделите ячейки, которые требуется изменить.
Чтобы выделить всю таблицу, щелкните ее, а затем щелкните маркер перемещения таблицы в левом верхнем углу.
Чтобы выбрать строку, столбец, ячейку или группу ячеек, выделите соответствующий диапазон мышью.
На вкладке Инструменты для работы с таблицами — Конструктор (вкладка Макет в OneNote ) выберите меню Затенение.
Выберите нужный цвет заливки в группе Цвета темы или Стандартные цвета. Вы также можете щелкнуть элемент Другие цвета, чтобы открыть дополнительные варианты цветов. Дополнительные информацию о диалоговом окне Цвета см. в диалоговом окне Цвета.
В меню «Затенение» PowerPoint есть несколько дополнительных параметров:
Пипетку Щелкните любой цвет на слайде, чтобы применить его к выбранной ячейке или ячейке.
Рисунок Выберите изображение с компьютера или из Интернета, чтобы добавить его в выбранную ячейку или ячейку.
Градиент Заполните выбранную ячейку или ячейку одним из нескольких встроенных градиентов или создайте собственный.
Текстуры Заполните выбранную ячейку или ячейку одной из встроенных текстур или создайте собственную текстуру.
Фон таблицы Быстро применив цвет или рисунок к фону всей таблицы.
Удаление заливки из таблицы
Выделите ячейки, которые требуется изменить.
Чтобы выделить всю таблицу, щелкните ее, а затем щелкните маркер перемещения таблицы в левом верхнем углу.
Чтобы выбрать строку, столбец, ячейку или группу ячеек, выделите соответствующий диапазон мышью.
На вкладке Инструменты для работы с таблицами — Конструктор (вкладка Макет в OneNote ) выберите меню Затенение.
Некоторые фрагменты документа имеют границу и заливку внутри этой границы:
Но если вставить в этот фрагмент таблицу и применить этот же стиль, то она выглядит просто убого:
Требуется, чтобы таблица была в области заливки, а не «ломала» его. Не подскажите, как этого можно добиться?
2 Ответ от Alex_Gur 14.02.2014 08:36:00
Требуется пример со стилем, который Вы используете.
Удобной и приятной работы в Word!
Перевести спасибо на Яндекс кошелёк — 41001162202962; на WebMoney — R581830807057.
3 Ответ от suslov 14.02.2014 09:55:40
Требуется пример со стилем, который Вы используете.
Да, конечно. В прикреплённом файле это стиль MyStyle.
По сути в нём ничего особенного нет, только рамка + заливка цветом.
example.doc 27.5 Кб, 3 скачиваний с 2014-02-14
You don’t have the permssions to download the attachments of this post.
4 Ответ от shanemac51 14.02.2014 10:03:10
на строке i —удалить интервал после абзаца
5 Ответ от suslov 14.02.2014 10:28:02
на строке i —удалить интервал после абзаца
Это не решает проблему полностью. Дело в том, что в документе используется определённый стиль и для абзаца перед таблицей делать исключение — как-то криво не находите?
К тому же остаются проблемы с таблицей: у ячеек двойная рамка. Такое ощущение, что стиль применяется к каждой ячейки таблицы. А желательно сделать, чтобы таблица была как бы в самой заливке. Попробуйте сделать список внутри заливки: если в нём большой отступ, то заливка «рвётся». Часть до списка — один прямоугольник, сам список — другой, после — снова как до списка.
Можно ли сделать заливку фрагмента документа (применить стиль к нескольким абзацам), чтобы она была одним прямоугольником вне зависимости от наличия таблиц и списков любой вложенности:
6 Ответ от shanemac51 14.02.2014 10:35:23
может за текст подложить графический прямоугольник
7 Ответ от suslov 14.02.2014 10:44:44
может за текст подложить графический прямоугольник
Можно как разовое решение, но в моей ситуации не подходит. Дело в том, что имеется текст на 300 страниц и мест, которые нужно подсветить, достаточно много. Если в результате правки или изменения размера шрифта абзац станет длиннее, то и прямоугольник нужно менять, что, конечно же, не является приемлемым решением.
8 Ответ от aap77 14.02.2014 10:51:38
А зачем вообще столько сложностей.
Создайте единую таблицу с пунктами в строках и нужным количеством столбцов.
Путем объединения или разбиения ячеек добейтесь нужного результата. Нужным ячейкам или строкам задайте заливку и окантовку.
А у вас получается что в каждой ячейке еще по ячейке, фактически для программы Таблица в Таблице. Это усложняет как ручное форматирование, так и программное.
9 Ответ от suslov 14.02.2014 11:04:18
А зачем вообще столько сложностей.
Создайте единую таблицу с пунктами в строках и нужным количеством столбцов.
Путем объединения или разбиения ячеек добейтесь нужного результата. Нужным ячейкам или строкам задайте заливку и окантовку.
Сложности как раз и не нужны. Я просто не понимаю, как сделать указанное простое (по идее) форматирование — задать фон для некоторого фрагмента текста. Пусть это будет выделение важной части. Этот фрагмент уже набран. Он может содержать таблицы и списки — типичное содержимое любого текстового документа.
Вы предлагаете каждый такой фрагмент обернуть в таблицу. Вот это как раз сложности, потому что требуют уйму дополнительных действий.
Как мы меняем шрифт у фрагмента: выделяем фрагмент и выбираем новый шрифт и всё. И не важно что в этом фрагменте (просто текст, список или таблица).
А у вас получается что в каждой ячейке еще по ячейке, фактически для программы Таблица в Таблице. Это усложняет как ручное форматирование, так и программное.
Я как раз этого и не хочу. Это Word так делает. Я просто применил стиль к фрагменту текста, который включает таблицу.
10 Ответ от aap77 14.02.2014 11:26:54
Вот пример как надо оформлять Вашу таблицу
example.doc 33 Кб, 3 скачиваний с 2014-02-14
You don’t have the permssions to download the attachments of this post.
11 Ответ от Alex_Gur 14.02.2014 11:43:58
Вот пример как надо оформлять Вашу таблицу
Да, так получается красиво!
То есть таблица — сама по себе, а окрашенный диапазон — сам по себе, в аналогичном стиле.
suslov, получается, что лучше таблицу не копировать в окрашенный диапазон, а формировать ее независимо.
Удобной и приятной работы в Word!
Перевести спасибо на Яндекс кошелёк — 41001162202962; на WebMoney — R581830807057.
12 Ответ от suslov 14.02.2014 11:51:21
Вот пример как надо оформлять Вашу таблицу
Спасибо. Я понимаю, что можно фрагмент представить в виде таблицы. Я так сам поступаю, когда нужно создать форму для заявлений определённого образца. Только это решение требует дополнительных действий — создание таблицы. Если таких фрагментов около 100, то нужно создавать 100 таблиц. Бедный я
Вывод: нельзя в Word сделать заливку для фрагмента текста, который включает в себя списки произвольной вложенности и таблицы.
Временное решение 1: Подложить прямоугольник под нужный фрагмент. Если в результате правки или изменения размера шрифта абзац станет длиннее, то и прямоугольник нужно менять
Временное решение 2: Форматировать такой фрагмент в виде таблицы. Если таких фрагментов много, то задача требует много сил (можно, конечно, макрос написать), а исходный текст преобразуется, что не очень-то хорошо.
Спасибо всем, но проблема, к сожалению, не закрыта.
13 Ответ от Alex_Gur 14.02.2014 11:58:06
Спасибо. Я понимаю, что можно фрагмент представить в виде таблицы. Я так сам поступаю, когда нужно создать форму для заявлений определённого образца. Только это решение требует дополнительных действий — создание таблицы. Если таких фрагментов около 100, то нужно создавать 100 таблиц. Бедный я
Попробуйте написать макрос, формирующий Вашу таблицу. Этим Вы существенно облегчите свою работу, если подобных таблиц Вам нужно создавать много.
Удобной и приятной работы в Word!
Перевести спасибо на Яндекс кошелёк — 41001162202962; на WebMoney — R581830807057.
14 Ответ от suslov 14.02.2014 12:03:05
Попробуйте написать макрос, формирующий Вашу таблицу. Этим Вы существенно облегчите свою работу, если подобных таблиц Вам нужно создавать много.
15 Ответ от aap77 14.02.2014 12:29:19
Вот пример как надо оформлять Вашу таблицу
Спасибо. Я понимаю, что можно фрагмент представить в виде таблицы. Я так сам поступаю, когда нужно создать форму для заявлений определённого образца. Только это решение требует дополнительных действий — создание таблицы. Если таких фрагментов около 100, то нужно создавать 100 таблиц. Бедный я
Вывод: нельзя в Word сделать заливку для фрагмента текста, который включает в себя списки произвольной вложенности и таблицы.
Временное решение 1: Подложить прямоугольник под нужный фрагмент. Если в результате правки или изменения размера шрифта абзац станет длиннее, то и прямоугольник нужно менять
Временное решение 2: Форматировать такой фрагмент в виде таблицы. Если таких фрагментов много, то задача требует много сил (можно, конечно, макрос написать), а исходный текст преобразуется, что не очень-то хорошо.
Спасибо всем, но проблема, к сожалению, не закрыта.
Можно еще таким макаром решить.
Помимо стиля абзаца MyStyle создать еще стиль таблицы с Заливкой ячеек цвета стиля MyStyle, и отступ абзаца сверху и снизу поствить 0.
Единственное если делать вручную, то надо заранее знать какую ширину таблицы задавать или написать макрос выравния таблицы по ширине окна.
example.doc 28 Кб, 2 скачиваний с 2014-02-14
You don’t have the permssions to download the attachments of this post.
Похожие темы
Проблема с заливкой и границами у таблиц
Любую работу можно сделать несколькими различными способами. В силах человека выбрать наиболее удобный для себя, оптимальный и рациональный. На портале о Microsoft Office Word вы узнаете про: как выглядит полуторный интервал. Если говорить о работе с текстами: написании рефератов, дипломов, статей, редактировании различных документов и оформлении презентаций, то Microsoft Word дает массу возможностей для этого. На портале о Microsoft Office Word вы узнаете про: word 2003 недостаточно памяти для завершения операции.
Познакомиться с ними, расширить свои познания о программе или поделиться секретами и хитростями с другими пользователями вы можете на форуме Ворд Эксперт. На портале о Microsoft Office Word вы узнаете про: номера страниц воррд.
Здесь собрана основная информация и ответы на наиболее популярные вопросы по работе с приложением. Например, о создании макросов, о колонтитулах, удалении лишних пробелов. Наш сайт о Microsoft Office Word даст ответ про: печать а4 брошура word 2007.
В основных разделах можно обсудить настройки самого Ворда и способы работы с текстом в различных версиях программы. На портале о Microsoft Office Word вы узнаете про: макроси word. Подфорум «Автоматизация» предлагает освоить технику создания макросов и задания шаблонов для различных операций и функций. Наш сайт о Microsoft Office Word даст ответ про: переключатель word vba.
Здесь же на форуме можно найти готовые решения, разнообразные шаблоны, макросы для редактирования таблиц, оглавлений и многое другое. На портале о Microsoft Office Word вы узнаете про: справка о словаре антонимов. Возможно и оставить заявку, описав свою проблему в соответствующем подразделе. Если у вас есть какие –то оригинальные идеи и решения – форум лучшее место поделиться ими с другими пользователями Ворда. На портале о Microsoft Office Word вы узнаете про: как в ворде удалить переносы.
Работая в Microsoft Word с таблицами, может возникнуть необходимость выделить некоторые части в ней, или полностью ее залить. Это поможет акцентировать внимание на заголовках, или на тех ячейках, информация в которых крайне важна.
Вот давайте в этой статье мы с Вами и рассмотрим, как изменить цвет таблицы в Ворде, всей целиком, или только определенных ячеек, и каким образом он меняется для границ.
Для того чтобы полностью залить таблицу, выделите ее – нажмите на стрелочки в левом верхнем углу. Откройте вкладку «Работа с таблицами» – «Конструктор» . Дальше в статье, мы только с этой вкладкой работать и будем, поэтому не буду каждый раз напоминать, чтобы Вы ее открыли.
Нажмите на стрелку на кнопке «Заливка» и выберите из выпадающего списка подходящий вариант.
Если хотите закрасить только шапку, или любые другие ячейки, тогда выделите только их, а потом выбирайте оттенок в списке.
Для того чтобы закрасить всего одну ячейку, достаточно поставить в ней курсив, а затем выбрать цвет.
Теперь давайте разбираться, как можно изменить цвет границ. Выделите все, нажмите на стрелочку возле кнопки «Границы» и выберите из списка «Границы и заливка» .
Откроется вот такое окно. В нем выберите из выпадающего списка нужный цвет. Кроме того, здесь же можно изменить тип линий, сделать их точками или пунктиром, и их ширину. Потом слева нажмите на кнопку «Все» . Посмотрите, чтобы в поле «Применить к» было указано «таблице» и жмите «ОК» .
У меня закрасились все линии, даже те, которые были убраны. Как удалить линии в таблице в Ворде, прочтите, перейдя по ссылке.
Для этого нужно выделить ячейки, которые с ними связаны, и в выпадающем списке «Границы» убрать те, которые не нужны.
Для закрашивания, можно воспользоваться и одним из готовых стилей. Выделите ее и разверните список доступных стилей, нажав на стрелку, указывающую вниз. Затем выберите подходящий вариант.
В готовых стилях изменяется цвет ячеек и границ, причем можно сделать акцент на заголовки или левый столбец.
Если нужно, чтобы заголовки таблицы в Ворде повторялись на каждой странице, прочтите, как это сделать.
Если же у Вас наоборот есть документ с цветной таблицей, тогда убрать ее цвет в Ворде получится следующим образом. Выделите ее, откройте уже знакомое окно и в поле «Цвет» выберите «Авто» . Слева нажмите на «все» , а потом кликайте по кнопке «ОК» .
Таким образом, все границы станут стандартные черные.
Для изменения заливки нужно нажать по одноименной кнопке и выбрать из списка «Нет цвета» . В результате, все ячейки станут такими же, что и сам лист.
Вот такими способами, получится изменить или цвет всей таблицы полностью, или отдельные ячейки, или ее границы. Ну а если Вам не подойдут сделанные изменения, их всегда можно удалить.
Видео
Заливка таблицы в Ворде (Word) цветом, как убрать
Если вы работаете в Ворде с таблицами, то сможете ее залить цветом и его убрать. Для начала вставьте таблицу в документ Ворда. Далее кликните по таблице левой кнопкой мыши, чтобы она полностью выделилась. Затем нажимаете на заливку вверху панели Ворда и устанавливаете цвет (скрин 6).
Вместе с тем, можно добавить стили для таблиц. Они доступны в разделе «Стили таблиц». Нажимаете на выбранный стиль и таблица изменит цвет.
Как убрать цвет таблицы? Все просто! Нужно кликнуть на таблицу, выбрать раздел «Заливка» (скрин 7).
В открывшемся окне нажимаете «Нет цвета» и фон удалится с таблицы.
Как формулой закрасить ячейку?
Закрасить ячейки на условиях очень просто. Выберите ячейки, столбцы или строки, цвет которых Вы хотите изменить. Затем на вкладке Главная перейдите в меню Стили и выберите Условное форматирование > Условия выделения ячейки. Выберите подходящее Вам условие.
Как сделать фон в ворде только на одной странице?
Изменение цвета страницы
- Перейдите во вкладку “Дизайн” (“Разметка страницы” в Word 2010 и предшествующих ему версиях; в Word 2003 необходимые для этих целей инструменты находятся во вкладке “Формат”), нажмите там на кнопку “Цвет страницы”, расположенную в группе “Фон страницы”.
- Выберите подходящий цвет для страницы.
Как убрать цвет фона текста в Ворде (Word)
Если вам не нужна заливка в документе Ворд, ее можно убрать. Для этого выделяем текст или слово с цветом. Далее нажимаете кнопку «Заливка» и левой кнопкой мыши жмите по кнопке «Нет цвета» (скрин 3).
После этого заливка в документе должна удалиться.
Как оставить ячейку пустой?
Как сделать разные цвета страниц в ворде?
Изменение цвета страницы
- Перейдите во вкладку “Дизайн” (“Разметка страницы” в Word 2010 и предшествующих ему версиях; в Word 2003 необходимые для этих целей инструменты находятся во вкладке “Формат”), нажмите там на кнопку “Цвет страницы”, расположенную в группе “Фон страницы”.
- Выберите подходящий цвет для страницы.
Как покрасить границы таблицы в Word?
Шаги Щелкните правой кнопкой мыши по любому месту в вашей таблице. Выберите пункт «Границы и заливка» (Borders and Shading) из выпадающего/контекстного меню. Нажмите на вкладку «Границы» (Borders).
Как закрасить квадратик в ворде?
- Щелкните правой кнопкой мыши фигуру, к которой необходимо применить узорную заливку, и выберите пункт Формат фигуры.
- В диалоговом окне Формат фигуры откройте вкладку Заливка.
- В области Заливка установите переключатель Узорная заливка и выберите узор, цвет переднего плана и цвет фона.
Как в Excel разделить ячейку по диагонали и написать текст?
Разделить ячейку в Excel по диагонали также возможно. Для этого нажимаем на ячейку, которую необходимо разделить по диагонали, правой кнопкой мыши, и выбираем в меню «Формат ячеек». В появившемся окошке на вкладке «Граница» можно выбрать разделение ячейки по диагонали, причем в двух вариантах.
Как сделать заливку в ворде на весь лист?
- Откройте документ, перейдите на вкладку Вставка, щелкните Фигуры и выберите инструмент в виде прямоугольника.
- Поместите прямоугольник в зону для градиентной заливки.
- Щелкните прямоугольник правой кнопкой мыши и последовательно выберите пункты На задний план и Поместить за текстом.
Добавление и удаление заливки в таблице
Добавление заливки в таблицу позволяет выделить в документе определенные строки, столбцы или ячейки либо всю таблицу целиком. Самый простой способ добавить к таблице цветную заливку — использовать меню заливки .
Добавление заливки в таблицу
Выделите ячейки, которые требуется изменить.
Чтобы выделить всю таблицу, щелкните ее, а затем щелкните маркер перемещения таблицы в левом верхнем углу.
Чтобы выбрать строку, столбец, ячейку или группу ячеек, выделите соответствующий диапазон мышью.
На вкладке Работа с таблицами | конструктор ( Макет работа с таблицами в OneNote) выберите меню Заливка .
Выберите нужный цвет заливки в группе Цвета темы или Стандартные цвета. Вы также можете щелкнуть элемент Другие цвета, чтобы открыть дополнительные варианты цветов. Дополнительные сведения о диалоговом окне цвета можно найти в разделе Выбор цветов в диалоговом окне цвета.
В меню » Заливка » в PowerPoint доступно несколько дополнительных вариантов:
Выбрав Щелкните любой цвет слайда, чтобы применить этот цвет к выбранной ячейке или ячейкам.
Рисунок Выберите любой рисунок с компьютера или Интернет-адрес, чтобы добавить его в выделенную ячейку или ячейки.
Узла Заполните выделенную ячейку или ячейки одним из нескольких встроенных градиентов или создайте собственный настраиваемый градиент.
Текстуры Заполнение выделенной ячейки или ячеек одной из нескольких встроенных текстур или создание собственной пользовательской текстуры.
Фон таблицы Быстро примените цвет или изображение к фону всей таблицы.
Удаление заливки из таблицы
Выделите ячейки, которые требуется изменить.
Чтобы выделить всю таблицу, щелкните ее, а затем щелкните маркер перемещения таблицы в левом верхнем углу.
Чтобы выбрать строку, столбец, ячейку или группу ячеек, выделите соответствующий диапазон мышью.
На вкладке Работа с таблицами | конструктор ( Макет работа с таблицами в OneNote) выберите меню Заливка .
Читайте также:
- 1с как скрыть реквизиты на форме
- Что такое драйвер защиты
- Модем 825 ft прошивка
- Как изменить формат ячейки в excel
- Как установить mt65xx android phone драйвер
Работая в Microsoft Word с таблицами, может возникнуть необходимость выделить некоторые части в ней, или полностью ее залить. Это поможет акцентировать внимание на заголовках, или на тех ячейках, информация в которых крайне важна.
Вот давайте в этой статье мы с Вами и рассмотрим, как изменить цвет таблицы в Ворде, всей целиком, или только определенных ячеек, и каким образом он меняется для границ.
Для того чтобы полностью залить таблицу, выделите ее – нажмите на стрелочки в левом верхнем углу. Откройте вкладку «Работа с таблицами» – «Конструктор». Дальше в статье, мы только с этой вкладкой работать и будем, поэтому не буду каждый раз напоминать, чтобы Вы ее открыли.
Нажмите на стрелку на кнопке «Заливка» и выберите из выпадающего списка подходящий вариант.
Если хотите закрасить только шапку, или любые другие ячейки, тогда выделите только их, а потом выбирайте оттенок в списке.
Для того чтобы закрасить всего одну ячейку, достаточно поставить в ней курсив, а затем выбрать цвет.
Теперь давайте разбираться, как можно изменить цвет границ. Выделите все, нажмите на стрелочку возле кнопки «Границы» и выберите из списка «Границы и заливка».
Откроется вот такое окно. В нем выберите из выпадающего списка нужный цвет. Кроме того, здесь же можно изменить тип линий, сделать их точками или пунктиром, и их ширину. Потом слева нажмите на кнопку «Все». Посмотрите, чтобы в поле «Применить к» было указано «таблице» и жмите «ОК».
У меня закрасились все линии, даже те, которые были убраны. Как удалить линии в таблице в Ворде, прочтите, перейдя по ссылке.
Для этого нужно выделить ячейки, которые с ними связаны, и в выпадающем списке «Границы» убрать те, которые не нужны.
Для закрашивания, можно воспользоваться и одним из готовых стилей. Выделите ее и разверните список доступных стилей, нажав на стрелку, указывающую вниз. Затем выберите подходящий вариант.
В готовых стилях изменяется цвет ячеек и границ, причем можно сделать акцент на заголовки или левый столбец.
Если нужно, чтобы заголовки таблицы в Ворде повторялись на каждой странице, прочтите, как это сделать.
Если же у Вас наоборот есть документ с цветной таблицей, тогда убрать ее цвет в Ворде получится следующим образом. Выделите ее, откройте уже знакомое окно и в поле «Цвет» выберите «Авто». Слева нажмите на «все», а потом кликайте по кнопке «ОК».
Таким образом, все границы станут стандартные черные.
Для изменения заливки нужно нажать по одноименной кнопке и выбрать из списка «Нет цвета». В результате, все ячейки станут такими же, что и сам лист.
Вот такими способами, получится изменить или цвет всей таблицы полностью, или отдельные ячейки, или ее границы. Ну а если Вам не подойдут сделанные изменения, их всегда можно удалить.
Главная » Разное » Как окрасить ячейку в таблице word
Как закрасить ячейку
Вам понадобится
Инструкция
Часто для выделения ячейки или группы ячеек используют цветной фон. Чтобы закрасить ячейку в Microsoft Word, нарисуйте таблицу. В главном меню выбирайте пункт «Таблица», «Добавить таблицу».Нажмите левую клавишу мыши в той ячейке, с которой хотите начать выделение, и, не отпуская, протяните выделение на всю группу. В главном меню выбирайте пункт «Формат», затем «Границы и заливки». Вы можете выбрать цвет заливки и узор, а также стилизовать границы ячейки. 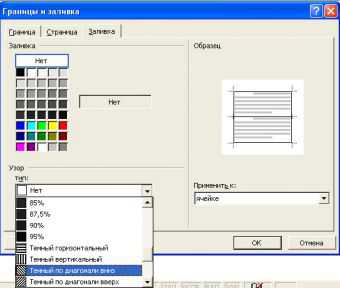
В табличном редакторе MS Office Excel для того чтобы закрасить ячейку, в главном меню выбирайте пункт «Формат», затем «Ячейка». В диалоговом окне выбирайте вкладку «Вид». Здесь вы можете из списка выбрать цвет, подходящий для вашей таблицы и, если сочтете нужным, узор. 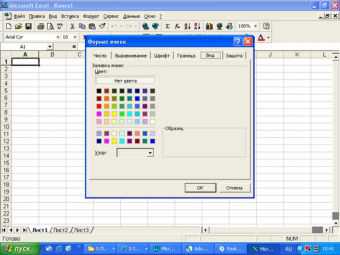
Для того чтобы закрасить ячейку в MS Access, в главном меню выбирайте пункт «Формат», затем «Ячейка». В диалоговом окне «Вид сетки» выбирайте цвет фона ячейки из выпадающего списка «Цвет фона».

Полезный совет
Не увлекайтесь раскрашиванием таблицы, иначе излишняя пестрота будет мешать работе и отвлекать внимание от данных.
Как сделать заливку в ворде в таблице?
В процессе обработке данных в программе ворд, может потребоваться сделать заливку всей таблицы или ячейки, определенным цветом. Не все пользователи знают, как это сделать, поэтому рассмотрим подробно каждый вариант.
Первый вариант. Заливка одной ячейки таблицы ворд.
Первый шаг. Ставим курсор в ячейку таблицы, которую необходимо покрасить в цвет. Нажимаем на правую кнопку мыши, чтобы на экране появилось дополнительное меню, в котором выбираем строку «Границы и заливки».
Второй шаг. Появляется меню «Границы и заливки», в котором заходим в закладку «Заливка». В строке «Заливка» выбираем нужный цвет, например, голубой. А в нижнем углу в строке «Применить к» из выпадающего списка, выбираем «ячейке».
В результате перед нами таблица, в которой одна ячейка закрашена цветом.
Второй вариант. Заливка полной таблицы ворд.
Первый шаг. Выделяем всю таблицу, снова жмем на правую кнопку мыши и выбираем строку «Границы и заливка».
Второй шаг. Снова настраиваем закладку «Заливка», выбираем нужный цвет, а это действие применяем ко всей таблице.
В итоге вся таблица закраситься в выбранный цвет.
Как изменить цвет таблицы в Word
Работая в Microsoft Word с таблицами, может возникнуть необходимость выделить некоторые части в ней, или полностью ее залить. Это поможет акцентировать внимание на заголовках, или на тех ячейках, информация в которых крайне важна.
Вот давайте в этой статье мы с Вами и рассмотрим, как изменить цвет таблицы в Ворде, всей целиком, или только определенных ячеек, и каким образом он меняется для границ.
Для того чтобы полностью залить таблицу, выделите ее – нажмите на стрелочки в левом верхнем углу. Откройте вкладку «Работа с таблицами» – «Конструктор». Дальше в статье, мы только с этой вкладкой работать и будем, поэтому не буду каждый раз напоминать, чтобы Вы ее открыли.
Нажмите на стрелку на кнопке «Заливка» и выберите из выпадающего списка подходящий вариант.
Если хотите закрасить только шапку, или любые другие ячейки, тогда выделите только их, а потом выбирайте оттенок в списке.
Для того чтобы закрасить всего одну ячейку, достаточно поставить в ней курсив, а затем выбрать цвет.
Теперь давайте разбираться, как можно изменить цвет границ. Выделите все, нажмите на стрелочку возле кнопки «Границы» и выберите из списка «Границы и заливка».
Откроется вот такое окно. В нем выберите из выпадающего списка нужный цвет. Кроме того, здесь же можно изменить тип линий, сделать их точками или пунктиром, и их ширину. Потом слева нажмите на кнопку «Все». Посмотрите, чтобы в поле «Применить к» было указано «таблице» и жмите «ОК».
У меня закрасились все линии, даже те, которые были убраны. Как удалить линии в таблице в Ворде, прочтите, перейдя по ссылке.
Для этого нужно выделить ячейки, которые с ними связаны, и в выпадающем списке «Границы» убрать те, которые не нужны.
Для закрашивания, можно воспользоваться и одним из готовых стилей. Выделите ее и разверните список доступных стилей, нажав на стрелку, указывающую вниз. Затем выберите подходящий вариант.
В готовых стилях изменяется цвет ячеек и границ, причем можно сделать акцент на заголовки или левый столбец.
Если нужно, чтобы заголовки таблицы в Ворде повторялись на каждой странице, прочтите, как это сделать.
Если же у Вас наоборот есть документ с цветной таблицей, тогда убрать ее цвет в Ворде получится следующим образом. Выделите ее, откройте уже знакомое окно и в поле «Цвет» выберите «Авто». Слева нажмите на «все», а потом кликайте по кнопке «ОК».
Таким образом, все границы станут стандартные черные.
Для изменения заливки нужно нажать по одноименной кнопке и выбрать из списка «Нет цвета». В результате, все ячейки станут такими же, что и сам лист.
Вот такими способами, получится изменить или цвет всей таблицы полностью, или отдельные ячейки, или ее границы. Ну а если Вам не подойдут сделанные изменения, их всегда можно удалить.
(Пока оценок нет) Загрузка…
Как закрасить таблицу в ворде? |
Оглавление статьи:
- Вступление
- Инструкция
- Заключение
Вступление
Здравствуйте, дорогие друзья! Решил сделать для вас еще один урок по использованию текстового редактора Word. Скажите, как часто вы используете таблицы чтобы структурировать информацию.
Возможно, вы хотели бы разукрасить таблицу, чтобы сделать ее красивее и привлекательнее. В этой статье я научу вас, как закрасить таблицу в ворде. Можно также закрашивать не всю таблицу целиком, а ее отдельные ячейки.
Инструкция
Вариант 1
- Выделяем нашу табличку. Далее заходим в «конструктор«, который находится в самом верху редактора.
- Нажимаем на кнопку «заливка«. После нажатия вам будет доступно множество цветов для выбора. После нажатия цвет таблицы будет сразу же изменен.
Вот, что в итоге должно было у вас получиться (цвет я выбрал зеленый):
Чтобы закрасить определенным цветом конкретную ячейку, выделите ячейку, после чего у вас откроется небольшая панель редактирования. Нажимаете на «заливка» и выбираете цвет ячейки.
Вариант 2
- Выделяем таблицу и переходим в конструктор, далее жмем на границы, после чего переходим на «границы и заливка»
Здесь вы можете также выбрать цвет заливки — просто нажимаете на заливку (расположена правее всех).
Заключение
Таким образом, в данном уроке вы научились менять цвет не только таблицы, но и ее отдельных ячеек. Если у вас возникли вопросы — пишите их в комментариях под статьей — с удовольствием на них отвечу.
Пожалуйста, оцените статью рейтингом от 1 до 5 — нам очень важна оценка нашей работы. С помощью нее мы сможем делать более качественные гайды. Рекомендую ознакомиться с другими нашими уроками по word — материал изложен на доступном и понятном языке.

 Дескриптор перемещения таблицы в левом верхнем углу.
Дескриптор перемещения таблицы в левом верхнем углу. 
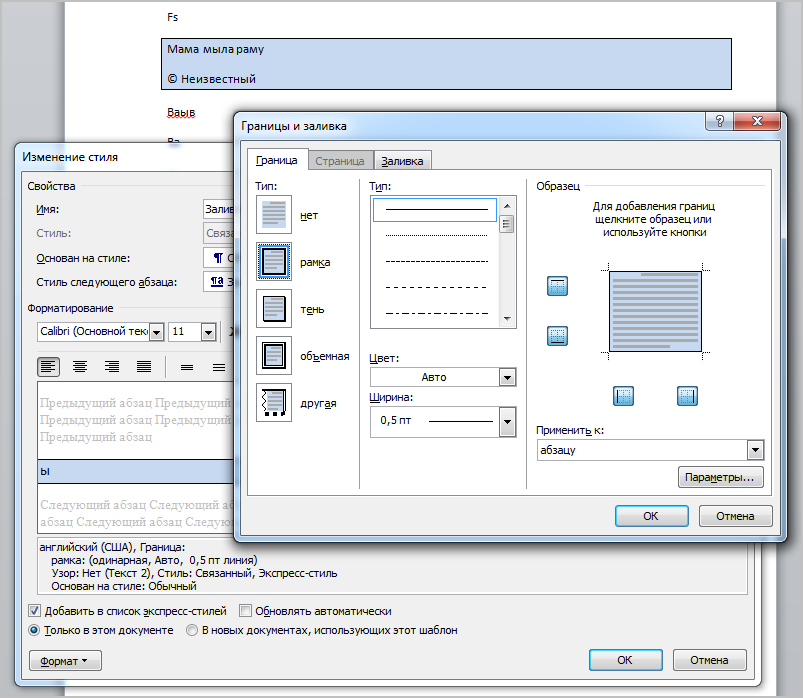
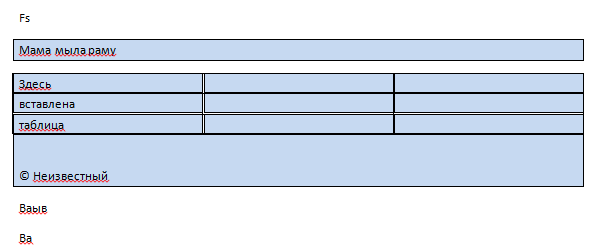
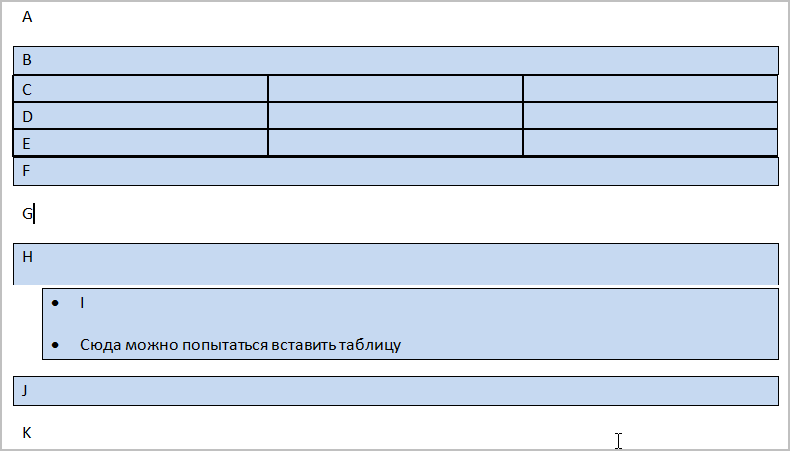
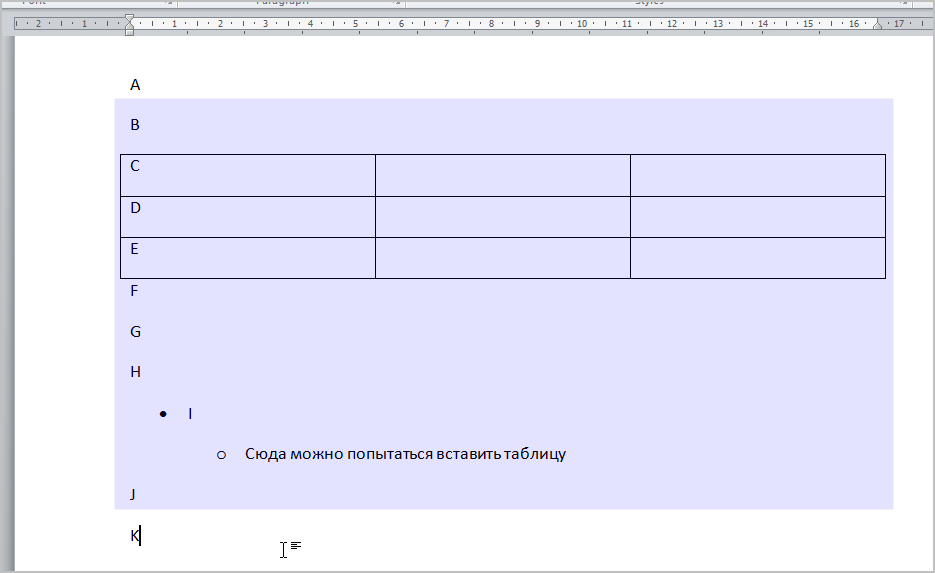




























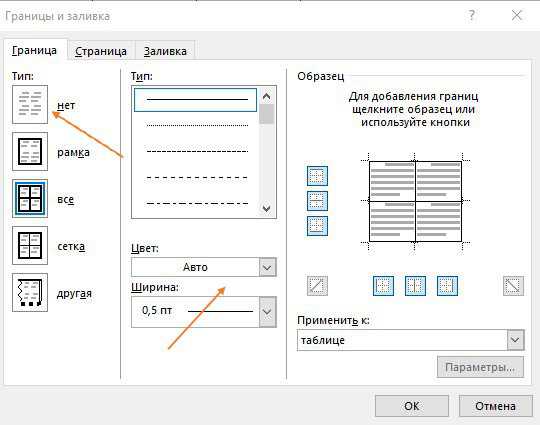 Здесь вы можете также выбрать цвет заливки — просто нажимаете на заливку (расположена правее всех).
Здесь вы можете также выбрать цвет заливки — просто нажимаете на заливку (расположена правее всех).