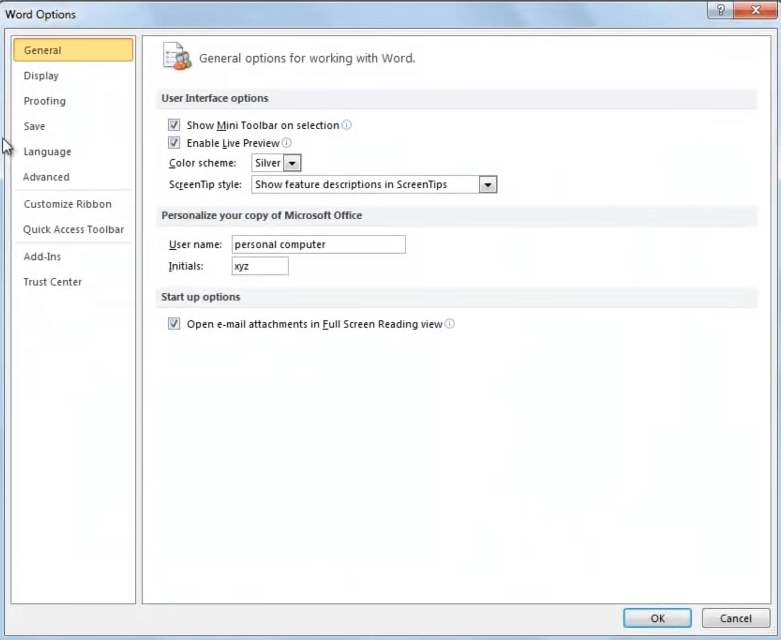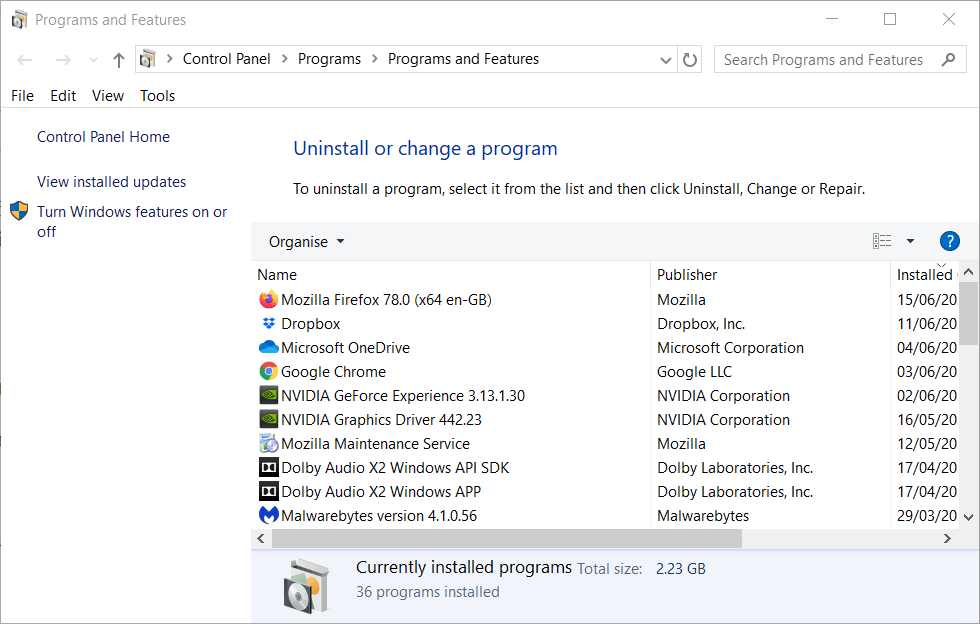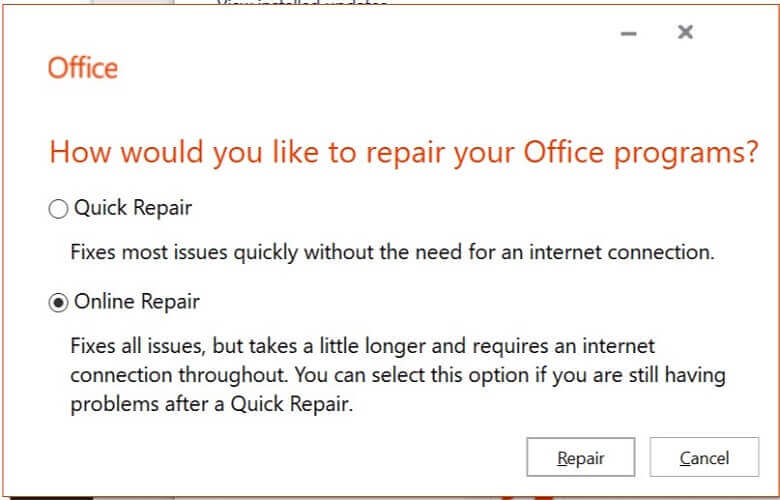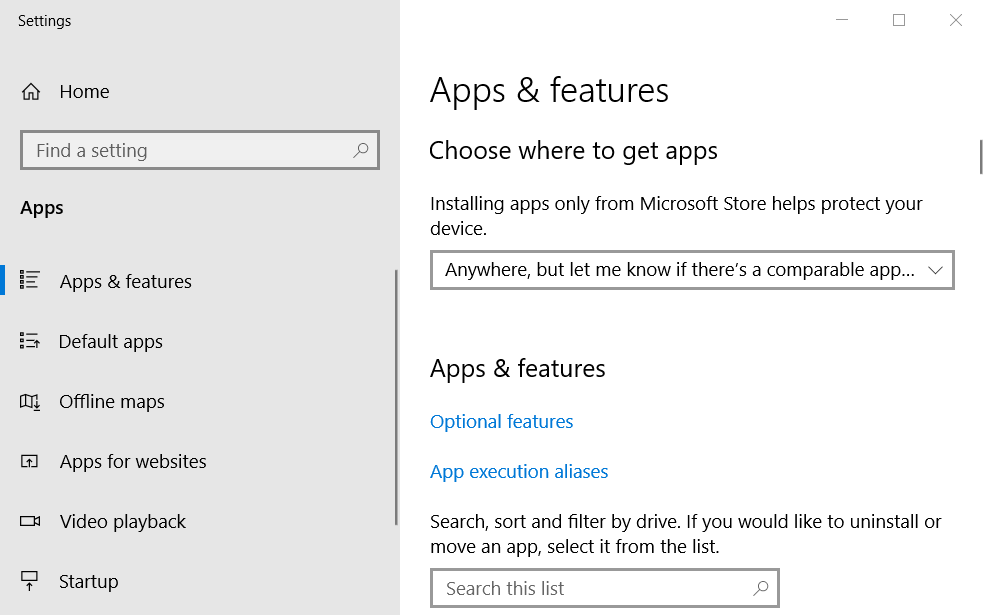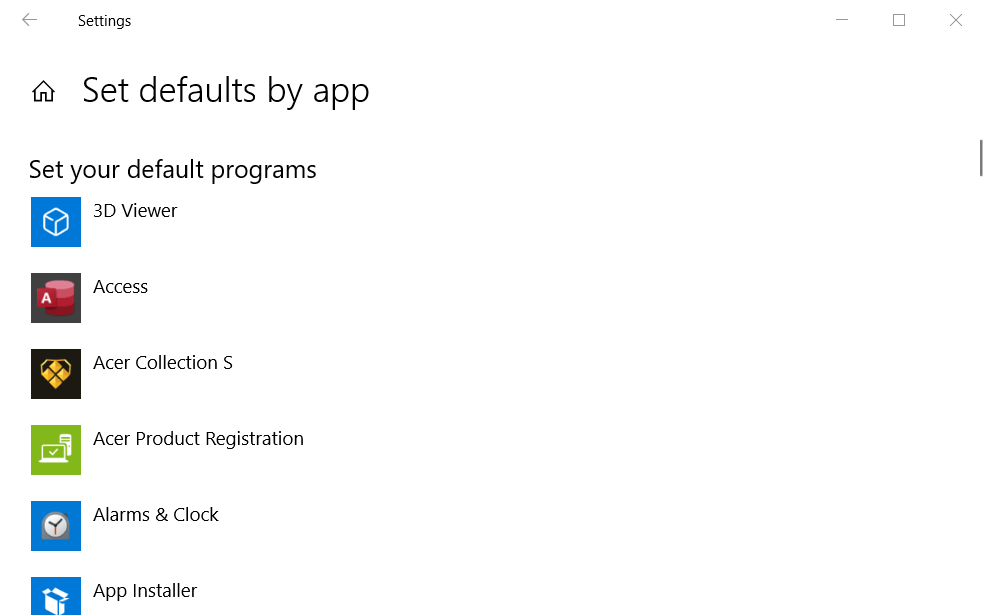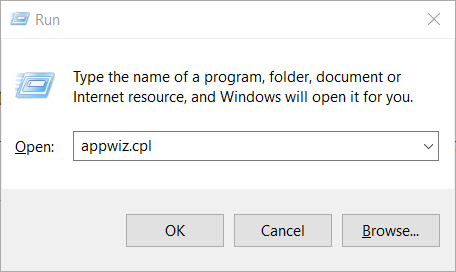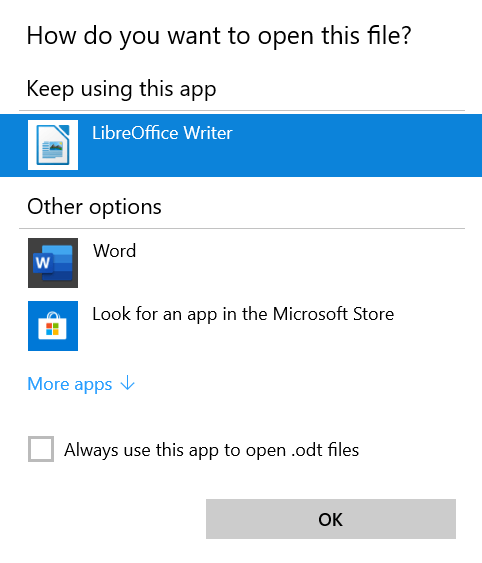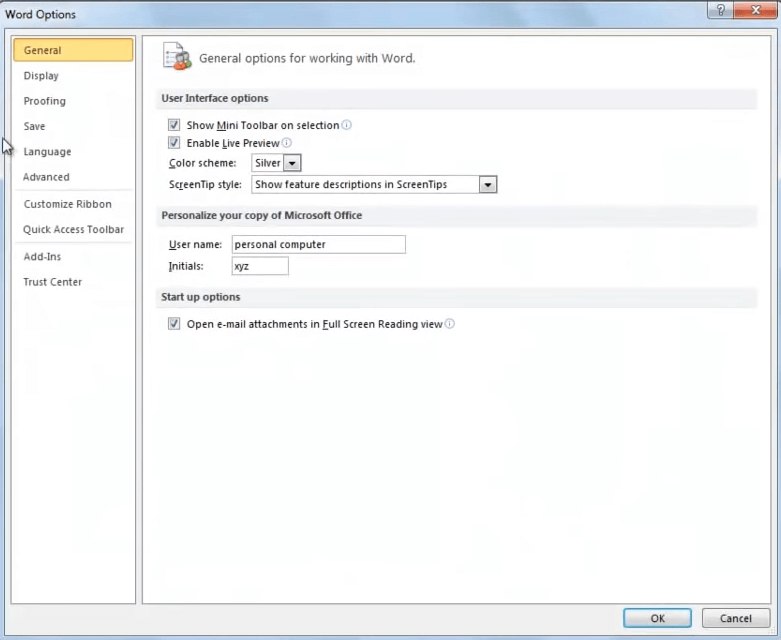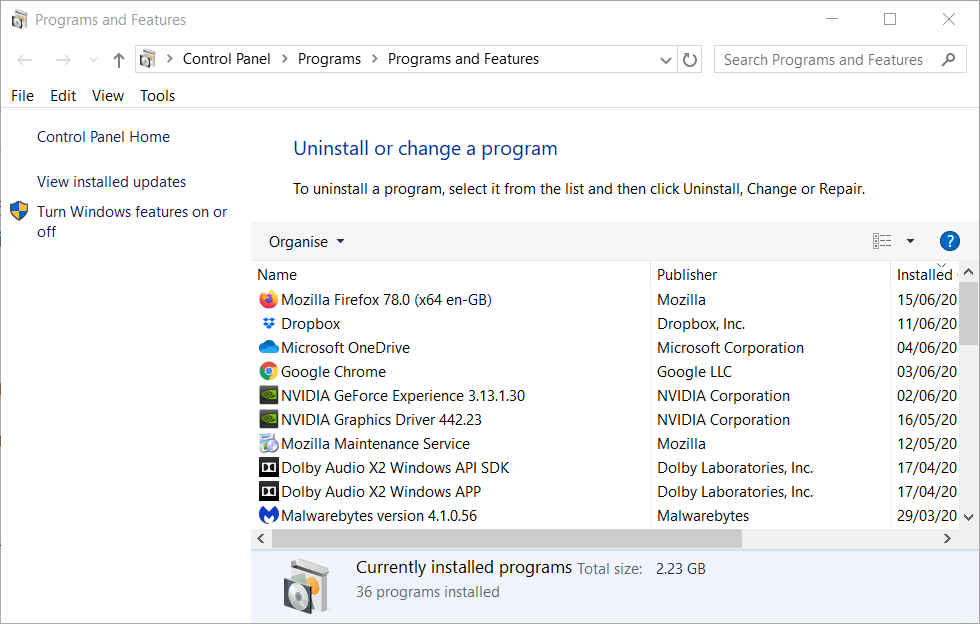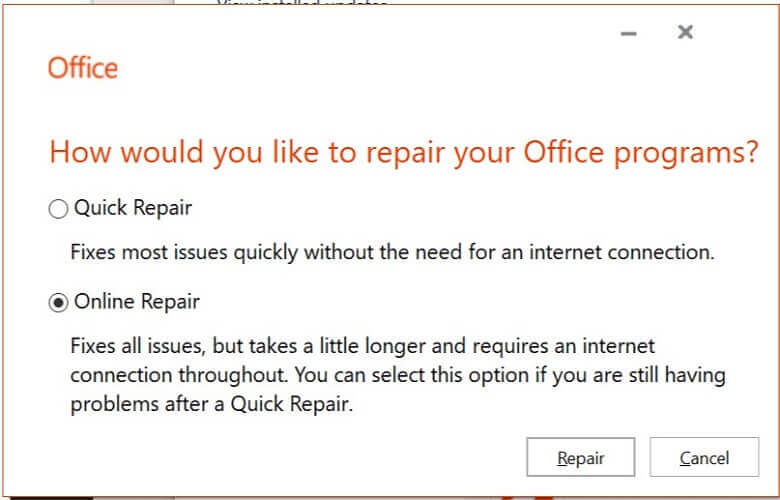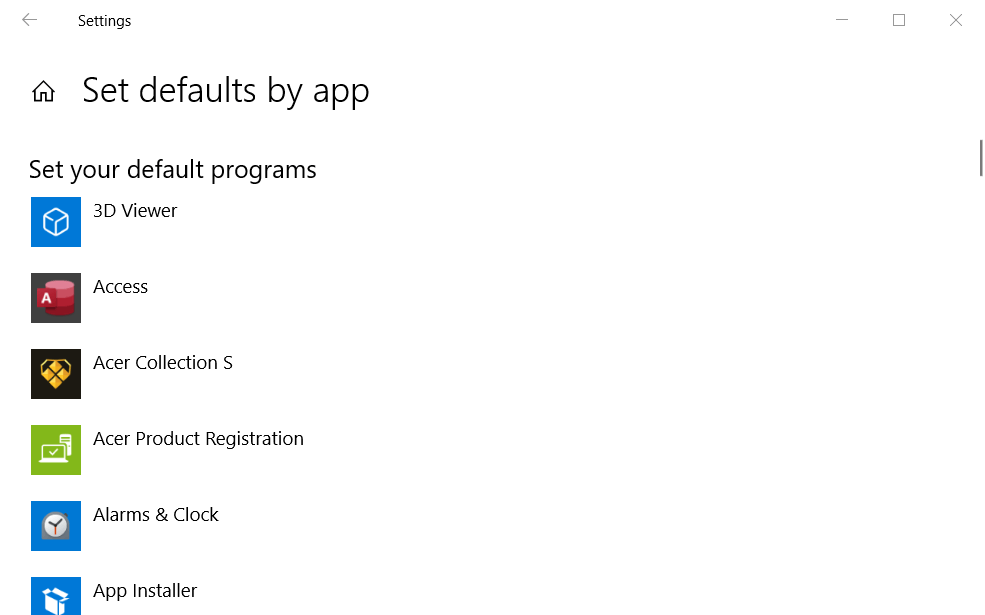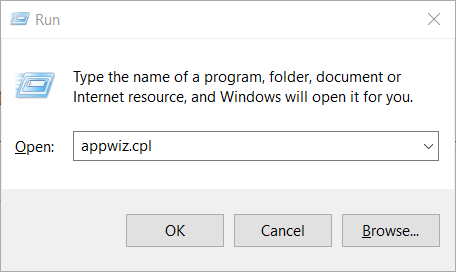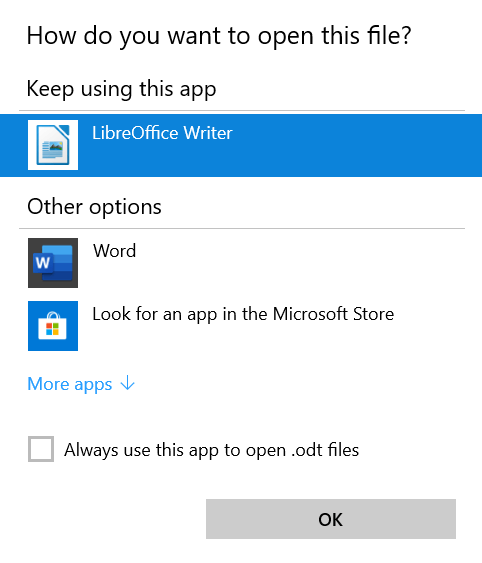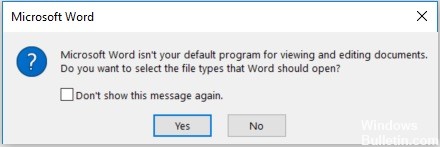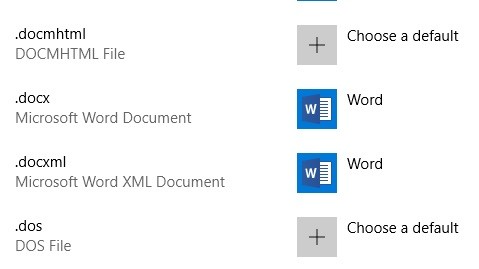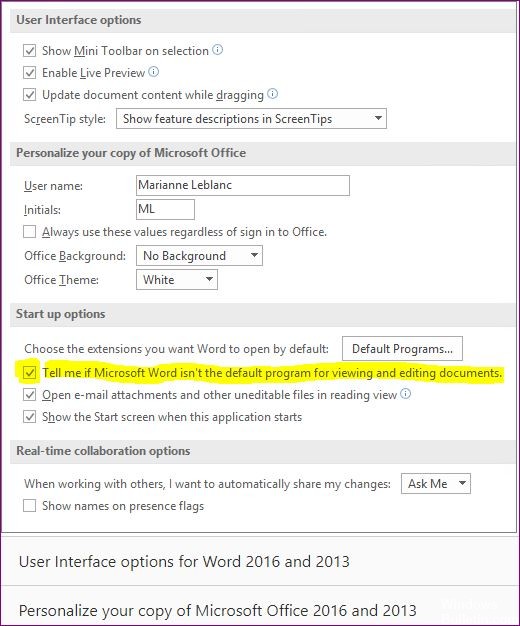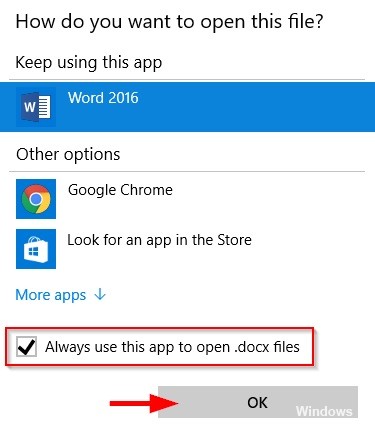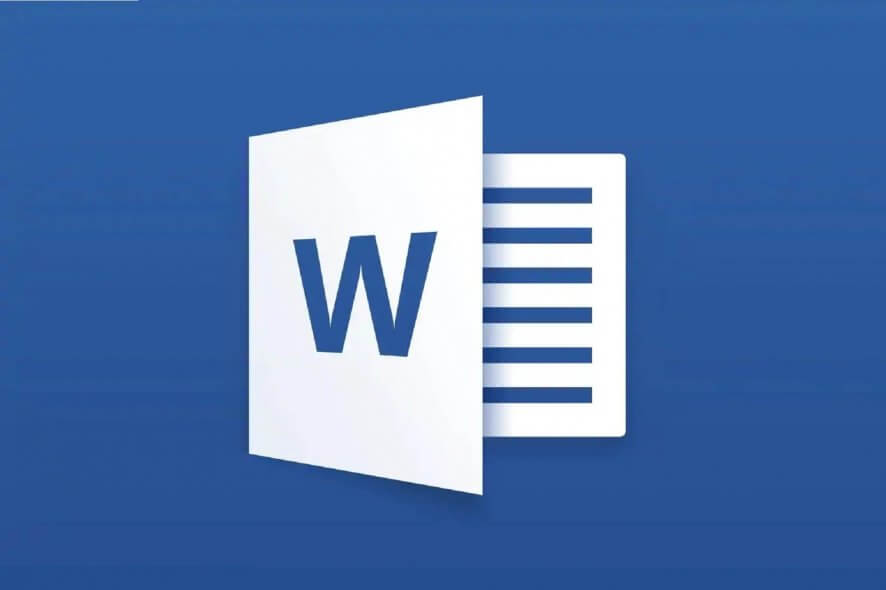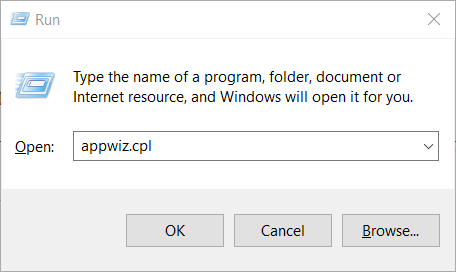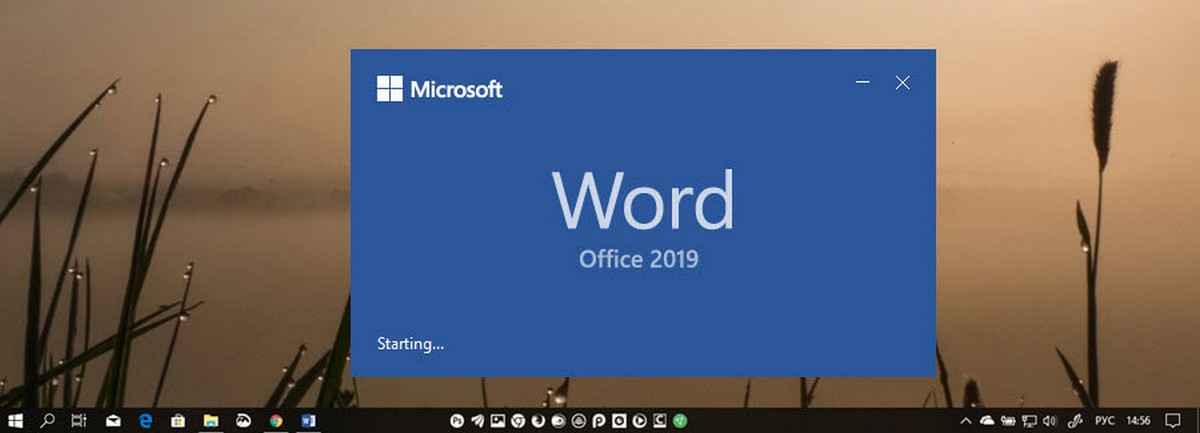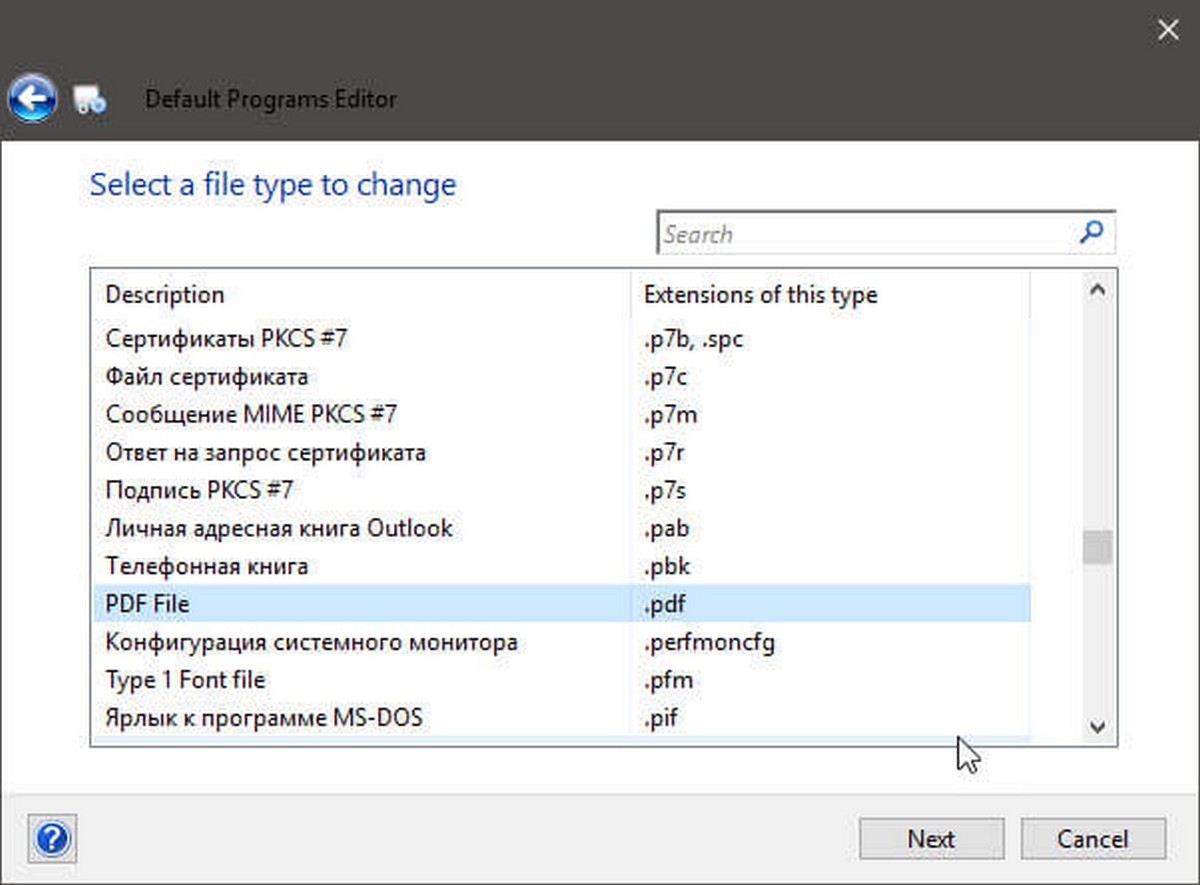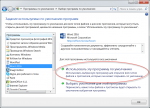На чтение 9 мин. Просмотров 1.4k. Опубликовано 30.04.2021
Несколько пользователей Windows обращались к нам с вопросами после того, как их раздражал тот факт, что их компьютер отказывается сделать Word программой по умолчанию для открытия файлов .docx, даже если они нажимают Да на запрос, а затем настройте типы, которые должны открываться текстовым редактором. Большинство пострадавших пользователей сообщают, что они получают сообщение «Word не является вашей программой по умолчанию для просмотра и редактирования документов» при каждой попытке открыть файл .docx. Проблема не является исключительной для определенной версии Windows, поскольку подтверждено, что она возникает в Windows 7, Windows 8.1 и Windows 10.
Содержание
- Что вызывает сообщение «Word не является вашей программой по умолчанию для просмотра и редактирования документов»?
- Способ 1. Отключение запроса в настройках Word
- Метод 2: изменение приложения по умолчанию для .docx
- Метод 3: выбор другого текстового редактора по умолчанию
- Метод 4: Восстановление установка Office
- Метод 5: Удаление любых других установок Office Suite
Что вызывает сообщение «Word не является вашей программой по умолчанию для просмотра и редактирования документов»?
Мы исследовали эту конкретную проблему, посмотрев в различных пользовательских отчетах и стратегиях восстановления, которые развертываются затронутыми пользователями при появлении этого запроса. Как оказалось, существует несколько различных сценариев, которые могут вызывать это приглашение каждый раз, когда пользователь пытается открыть документ .docx:
- Запрос разрешен в настройках Word – приглашение будет появляться только до тех пор, пока это разрешено. Если вы хотите, чтобы приглашение не появлялось, не устраняя причину проблемы, вы можете сделать это, зайдя в настройки Word и отключив запрос в параметрах запуска.
- Сбой Windows 10 – Как оказалось, эта конкретная проблема также может возникать из-за сбоя, который заставляет операционную систему думать, что программа для этого типа файла уже настроена, хотя на самом деле это не так. Несколько затронутых пользователей сообщили, что проблема была решена после того, как они изменили приложение по умолчанию для файла .docx на экране приложений по умолчанию.
- Другое приложение установлено по умолчанию – В большинстве случаев приглашение является подлинным и сигнализирует, если Word не установлен в качестве приложения по умолчанию. Если этот сценарий применим к вашей ситуации, вы сможете решить проблему, щелкнув файл правой кнопкой мыши и используя контекстное меню, чтобы изменить приложение по умолчанию.
- Повреждено Установка Office . Повреждение файла в папке установки Office также может быть причиной этой конкретной ошибки. Несколько затронутых пользователей подтвердили, что им удалось решить проблему, запустив восстановление Office на экране «Программы и компоненты».
- Конфликтующие установки Office – если на вашем компьютере установлено 2 или более экземпляров Office, велика вероятность, что это является причиной проблемы. И не только потому, что по умолчанию может быть установлена другая версия Word – Windows имеет тенденцию давать сбой в работе приложения по умолчанию в ситуациях, когда одновременно установлено несколько экземпляров Office.. В этом случае вы сможете решить проблему, удалив все ненужные установки Office.
Способ 1. Отключение запроса в настройках Word
Если вы ищете максимально быстрое исправление, самый быстрый способ сделать это – просто запретить Word когда-либо снова отображать сообщение. Но имейте в виду, что это не решит основную проблему, которая вызывает запрос – Word по-прежнему не будет программой по умолчанию.
Если вас совершенно устраивает тот факт, что Word не является программой по умолчанию. В текстовом редакторе выполните следующие действия, чтобы повторно настроить Word таким образом, чтобы он перестал отображать сообщение «Word не является вашей программой по умолчанию для просмотра и редактирования документов» .
Вот краткое руководство по отключению приглашения путем отключения параметра «Скажите, не является ли Microsoft Word программой по умолчанию для просмотра и редактирования документов» в параметрах Word:
- Откройте Microsoft Word и перейдите в Файл> Параметры , используя ленту в верхней части экрана.
- Когда вы находитесь внутри На экране параметров Word выберите вкладку Общие в вертикальном меню слева, затем перейдите на правую панель.
- На правой панели прокрутите вниз на Параметры запуска и снимите флажок, связанный с “Скажите, не является ли Microsoft Word программой по умолчанию для просмотра и редактирования документов” .
- После снятия флажка нажмите Хорошо, и закройте редактор Word.
- При следующем запуске Word вы больше не должны сталкиваться с «Word не является вашей программой по умолчанию для просмотра. и подсказка для редактирования документов .
Если запрос все еще появляется или вы ищете жизнеспособное исправление (а не обходной путь), перейдите к следующему методу ниже.
Метод 2: изменение приложения по умолчанию для .docx
В определенных ситуациях эта проблема также может возникать из-за сбоя, который не позволяет автоматически изменять приложение по умолчанию для формата .docx после того, как пользователь сделает это через приглашение. В этом случае вы сможете решить проблему, открыв экран приложений по умолчанию (из приложения «Настройки») и изменив приложение по умолчанию для типа файла .docx.
Несколько затронутых пользователей сообщили что эта процедура безупречно сработала для них в Windows 10. Хотя мы не смогли подтвердить эту процедуру в других версиях Windows, все же стоит попробовать, если вы используете более старую версию.
Вот краткое руководство по изменению приложения по умолчанию для .docx:
- Убедитесь, что вы вошли в учетную запись Windows с правами администратора.
- Нажмите клавишу Windows + R , чтобы открыть диалоговое окно Выполнить .. Затем введите « ms-settings: defaultapps » в текстовое поле и нажмите Enter , чтобы открыть вкладку «Приложения по умолчанию» на вкладке «Настройки».
- Как только вы окажетесь в окне Приложения по умолчанию , прокрутите вниз до раздела Выберите приложения по умолчанию и нажмите Выберите приложения по умолчанию по типу файла .
- Подождите, пока загрузится окно типа файла (это может занять несколько минут, если вы используете традиционный жесткий диск).
- Когда список загрузится, прокрутите вниз до формата .docx и щелкните значок +, связанный с ним.
- Затем выберите Word из списка совместимых приложений.
Примечание. Даже если Word уже является параметром по умолчанию, щелкните его и выберите еще раз для обновления. - После внесения изменений , перезагрузите компьютер и посмотрите, исчезнет ли проблема после завершения следующей последовательности запуска.
Если то же сообщение об ошибке все еще возникает, перейдите к следующему методу, указанному ниже.
Метод 3: выбор другого текстового редактора по умолчанию
Также есть предположение, что проблема также может возникать из-за сбоя, из-за которого Windows думает, что открывается файл другого типа.
Как бы странно это ни звучало, некоторые из них затронули пользователи сообщили, что им удалось решить проблему, сначала установив другое приложение по умолчанию (Блокнот), а затем снова изменив значение по умолчанию на Word. Это легко сделать, щелкнув правой кнопкой мыши файл .docx и выбрав Открыть с помощью …
Большинство затронутых пользователей сообщили, что после этого значок файла изменился на правильный, а ‘Word не является вашей программой по умолчанию для просмотра и Запрос на редактирование документов больше не появляется.
Вот краткое руководство по устранению сбоя, который может вызвать эту проблему:
- Перейдите в папку с документом .docx, с которым у вас возникли проблемы. Найдя файл, щелкните его правой кнопкой мыши и выберите Открыть с помощью… в контекстном меню.
- В следующем меню нажмите Другие приложения , затем выберите Блокнот (или другой текстовый редактор) и обязательно установите флажок, связанный с Всегда использовать это приложение для открытия файлов .docx перед тем, как нажать
- Когда значок изменится соответствующим образом, снова щелкните файл правой кнопкой мыши и выберите Открыть с помощью…, , но на этот раз нажмите “Выбрать Выбрать другое приложение “.
- В следующем меню снова выберите Word, чтобы установить его в качестве приложения по умолчанию, и установите флажок связано с . Всегда используйте это приложение для открытия файлов .docx , прежде чем нажимать
- Перезагрузите компьютер и посмотрите, не возникла ли проблема разрешается попыткой открыть другой . docx после завершения последовательности запуска.
Если то же самое “Word не является вашей программой по умолчанию для просмотра и редактирования документов” все еще появляется, перейдите к следующему способу ниже.
Метод 4: Восстановление установка Office
Судя по нескольким различным отчетам пользователей, эта конкретная проблема также может возникать из-за повреждения файла в папке установки Office. Есть несколько подтвержденных отчетов, в которых затронутым пользователям удалось решить проблему, выполнив восстановление установки Office.
Эта процедура намного проще, чем кажется – стратегии восстановления применяются автоматически. Все, что вам нужно сделать, это запустить процедуру восстановления.
Вот краткое руководство по восстановлению установки Office, чтобы разрешить ‘Word не является вашей программой по умолчанию для просмотра и Редактирование документов:
- Нажмите клавишу Windows + R , чтобы открыть Выполнить . чат. Затем введите « appwiz.cpl » в текстовое поле и нажмите Enter , чтобы открыть экран «Программы и компоненты».
- Как только вы окажетесь на экране Программы и компоненты , прокрутите список приложений и найдите свою установку Office .
- Как только вы увидите ее, щелкните ее правой кнопкой мыши и выберите Изменить/восстановить в новом появилось контекстное меню.
- Подождите, пока загрузится запрос на восстановление, затем нажмите Быстрое восстановление , за которым следует кнопка Восстановить . После запуска процедуры дождитесь завершения процесса.
Примечание : не закрывайте установку до завершения процедуры, иначе вы рискуете еще больше повредить файл.
- Когда процесс будет завершен, перезагрузите компьютер и посмотрите, решена ли проблема на при следующем запуске.
Если то же самое «Word не является вашей программой по умолчанию для просмотра и редактирования документов» по-прежнему отображается при открытии документ .docx, перейдите к следующему способу, описанному ниже.
Метод 5: Удаление любых других установок Office Suite
Как оказалось, это непрерывное Запрос «Word не является вашей программой по умолчанию для просмотра и редактирования документов» также может возникать в ситуациях, когда на компьютере установлено несколько экземпляров Office, которые в конечном итоге конфликтуют друг с другом. Это приводит к путанице Windows, которая не может выбрать одно приложение по умолчанию из всех доступных офисных установок.
Несколько затронутых пользователей сообщили, что им удалось решить проблему, удалив старую или ненужная установка Office. Это привело к разрешению конфликта, который сбивал с толку операционную систему. После этого и перезапуска своего компьютера наиболее затронутые пользователи сообщили, что запрос «Word не является вашей программой по умолчанию для просмотра и редактирования документов» вообще перестал появляться.
Вот краткое руководство по удалению ненужной установки Office:
- Нажмите клавишу Windows + R , чтобы открыть диалоговое окно «Выполнить». Затем введите «appwiz.cpl» и нажмите Enter, чтобы открыть окно Программы и компоненты .
- Как только вы попадете в окно Программы и компоненты , прокрутите вниз список приложений и найдите установку Office, которая вам не нужна. Найдя его, щелкните его правой кнопкой мыши и выберите Удалить в контекстном меню.
- На экране удаления следуйте инструкциям на экране, чтобы завершить удаление программного обеспечения, затем закройте программу удаления и перезагрузите компьютер вручную, если вам не будет предложено сделать это автоматически.
- При следующем запуске проверьте, была ли проблема решена путем попытки открыть другой файл .docx.

Последнее обновление Ноя 12, 2021
- Диалоговое окно Word не является вашей программой по умолчанию, для некоторых пользователей постоянно появляется всплывающее окно, когда они пытаются открыть определенные типы файлов с помощью приложения.
- Вы можете отключить диалоговое окно программы по умолчанию через окно параметров Word.
- В нашем разделе настроек Windows есть больше сообщений, которые предоставляют дополнительную информацию о том, как вы можете настроить параметры в Windows 10.
- Вы можете найти больше советов и полезных исправлений Word в нашем подробном Microsoft Word Hub.
Чтобы исправить различные проблемы с ПК, мы рекомендуем DriverFix: это программное обеспечение будет поддерживать ваши драйверы в рабочем состоянии, тем самым защищая вас от распространенных компьютерных ошибок и сбоев оборудования. Проверьте все свои драйверы сейчас за 3 простых шага:
- Загрузите DriverFix (проверенный файл для загрузки).
- Нажмите «Начать сканирование», чтобы найти все проблемные драйверы.
- Нажмите «Обновить драйверы», чтобы получить новые версии и избежать сбоев в работе системы.
- DriverFix в этом месяце скачали 501 404 читателя.
Некоторые пользователи MS Word разместили на форуме Microsoft сообщение о диалоговом окне, в котором говорится, что Word не является вашей программой по умолчанию для просмотра и редактирования документов.
Окно диалогового окна продолжает открываться для некоторых пользователей, когда они пытаются открыть файлы документов с помощью Word. Эта проблема может возникнуть, даже если пользователи настроили выбранный тип файла для Word.
Microsoft Word не является вашей программой по умолчанию для просмотра и редактирования документов.
Отключить диалоговое окно программы Word по умолчанию
- Выберите вкладку «Файл» в Word.
- Щелкните Параметры, чтобы открыть окно параметров Word.
- В левой части окна параметров Word выберите «Общие».
- Прокрутите окно вниз, пока не дойдете до параметров запуска.
- Снимите флажок «Сообщать мне, не является ли Microsoft Word программой по умолчанию для просмотра и редактирования документов».
- Щелкните кнопку ОК.
Восстановить установку Office Word
- Откройте диалоговое окно «Выполнить », нажав сочетание клавиш Windows + R.
- Введите appwiz.cpl в поле «Выполнить» и нажмите «ОК», чтобы открыть окно панели управления программы удаления .
- Выберите там свой пакет MS Office.
- Нажмите кнопку «Изменить», чтобы открыть параметры восстановления.
- Установите переключатель «Быстрое восстановление» или «Ремонт в оперативном режиме».
- Нажмите кнопку Восстановить.
- Перезагрузите Windows после восстановления Office.
Проверьте приложения по умолчанию по настройкам типа файла
- Убедитесь, что все типы файлов для Word настроены как стандартные. Для этого нажмите здесь Тип Windows 10 для поиска кнопки на панели задач.
- Затем введите ключевое слово по умолчанию в поле поиска.
- Щелкните по приложениям по умолчанию, чтобы открыть окно на снимке ниже.
- Щелкните Установить значения по умолчанию для приложения, чтобы открыть список программного обеспечения.
- Выберите программное обеспечение Word и нажмите для него кнопку «Управление».
- Затем вы увидите список типов файлов, которые Word может открывать. Выберите Word для всех типов файлов, для которых это не приложение по умолчанию.
- Снова выберите Word для типов файлов, которые уже используются по умолчанию для обновления.
- После этого перезагрузите ноутбук или настольный компьютер.
Удалите старые пакеты Office
- Откройте диалоговое окно ” Выполнить”.
- Затем вы можете открыть программу удаления, введя appwiz.cpl в «Выполнить» и нажав «ОК».
- Затем найдите старую установку Office, указанную в разделе «Программы и компоненты».
- Выберите старую установку Office (не текущую) и нажмите ее кнопку «Удалить».
- Нажмите Да при появлении запроса на подтверждение удаления.
- Перезагрузите Windows после удаления старого программного обеспечения Office.
Выберите Блокнот, а затем Word в качестве типа файла по умолчанию.
- Щелкните правой кнопкой мыши файл, для которого открывается диалоговое окно, и выберите «Открыть с помощью».
- Выберите Выбрать другое приложение > Другие приложения > Блокнот.
- Установите флажок Всегда использовать это приложение.
- Щелкните кнопку ОК.
- Затем снова щелкните тот же файл правой кнопкой мыши и выберите «Открыть с помощью» > «Выбрать другое приложение» > «Word».
- Снова выберите параметр «Всегда использовать это приложение» и нажмите кнопку «ОК».
Это одни из наиболее вероятных решений для исправления того, что Word не является диалоговым окном вашей программы по умолчанию.
Если вам все еще нужны дополнительные решения, вы можете связаться с агентом поддержки Microsoft через страницу «Связаться со службой поддержки Office».
Источник записи: windowsreport.com
by Matthew Adams
Matthew is a freelancer who has produced a variety of articles on various topics related to technology. His main focus is the Windows OS and all the things… read more
Updated on October 7, 2021
- The Word isn’t your default program dialog box window keeps popping up for some users when they try to open specific file types with the application.
- You can disable the default program dialog box via the Word Options window.
- Our Windows settings section includes more posts that provide further details for how you can configure settings in Windows 10.
- You can find more Word tips and useful fixes in our detailed Microsoft Word Hub.
XINSTALL BY CLICKING THE DOWNLOAD FILE
This software will keep your drivers up and running, thus keeping you safe from common computer errors and hardware failure. Check all your drivers now in 3 easy steps:
- Download DriverFix (verified download file).
- Click Start Scan to find all problematic drivers.
- Click Update Drivers to get new versions and avoid system malfunctionings.
- DriverFix has been downloaded by 0 readers this month.
Some MS Word users have posted on Microsoft’s forum about a dialog box that says, Word isn’t Your Default Program for viewing and editing Docs.
The dialog box window keeps opening for some users when they try to open document files with Word. That issue can still arise even when users have configured the selected file type for Word.
Microsoft Word isn’t your default program for viewing and editing documents
Disable Word’s default program dialog box
- Select the File tab in Word.
- Click Options to open a Word Options window.
- Select General on the left of the Word Options window.
- Scroll down the window until you get to Startup options.
- Deselect the Tell me if Microsoft Word isn’t the default program for viewing and editing documents option.
- Click the OK button.
Repair Word’s Office Installation
- Open the Run dialog by pressing its Windows key + R keyboard shortcut.
- Type appwiz.cpl in the Run box and click OK to open the uninstaller Control Panel window.
- Select your MS Office suite listed there.
- Click the Modify button to open repair options.
- Select the Quick Repair or Online Repair radio button.
- Press the Repair button.
- Restart Windows after repairing Office.
Check the default apps by file type settings
- Check that all the file types for Word are configured to be the default ones. To do so, click Windows 10’s Type here to search taskbar button.
- Next, enter the keyword default in the search box.
- Click default apps to open the window in the shot directly below.
- Click Set defaults by app to open a list of software.
- Select the Word software, and click the Manage button for it.
- Then you’ll see a list of file types Word can open. Select Word for all file types its not the default app for.
- Select Word again for file types its already the default for just to refresh.
- Thereafter, restart your laptop or desktop.
Uninstall old Office suites
- Open the Run dialogue box.
- Then you can open the uninstaller by entering appwiz.cpl in Run and clicking OK.
- Next, look for an old Office installation listed in the Programs and Features.
- Select an old Office installation (not your current one), and click its Uninstall button.
- Click Yes on uninstall confirmation prompts.
- Restart Windows after uninstalling your old Office software.
Select Notepad and then Word as the default file type
- Right-click the file the dialog box opens for to select Open with.
- Select Choose another app > More apps > Notepad.
- Select the Always use this app checkbox.
- Click the OK button.
- Then right-click the same file again to select Open with > Choose another app > Word.
- Select the Always use this app option again, and click the OK button.
Those are some of the most probable resolutions for fixing the Word isn’t your default program dialog box.
If you still need further resolutions, you can get in touch with Microsoft support agent via the Contact Office Support page.
Newsletter
Обновлено 2023 апреля: перестаньте получать сообщения об ошибках и замедлите работу вашей системы с помощью нашего инструмента оптимизации. Получить сейчас в эту ссылку
- Скачайте и установите инструмент для ремонта здесь.
- Пусть он просканирует ваш компьютер.
- Затем инструмент почини свой компьютер.
Вы видели следующее сообщение в Microsoft Word? На самом деле это не ошибка или предупреждение, это просто уведомление о том, что что-то в ваших настройках может потребовать вашего внимания. Также следует отметить, что проблема связана с типами файлов, связанных с программой Word.
Сообщение об ошибке:
Microsoft Word не является программой по умолчанию для просмотра и редактирования документов. Вы хотите выбрать типы файлов, которые Word должен открыть?
Это программное обеспечение может быть полезно для простой обработки текста, но его функции не так полны, как у Microsoft Word. Мы не удивимся, если вы спросите: «Как мне сделать Word программой по умолчанию вместо Wordpad? В этой статье мы покажем вам несколько способов сделать Microsoft Word программой по умолчанию для открытия документов в Windows 10.
Чтобы установить Microsoft Word в качестве программы для документов по умолчанию
После добавления Microsoft Word на компьютер программа установки автоматически устанавливает его в качестве программы по умолчанию для определенных типов файлов. Несмотря на то, что он поддерживает другие типы файлов, Word не определена как программа по умолчанию для них. Например, Word может обрабатывать PDF-файлы, но Microsoft Edge, вероятно, является программой, которая автоматически открывает их.
Обновление за апрель 2023 года:
Теперь вы можете предотвратить проблемы с ПК с помощью этого инструмента, например, защитить вас от потери файлов и вредоносных программ. Кроме того, это отличный способ оптимизировать ваш компьютер для достижения максимальной производительности. Программа с легкостью исправляет типичные ошибки, которые могут возникнуть в системах Windows — нет необходимости часами искать и устранять неполадки, если у вас под рукой есть идеальное решение:
- Шаг 1: Скачать PC Repair & Optimizer Tool (Windows 10, 8, 7, XP, Vista — Microsoft Gold Certified).
- Шаг 2: Нажмите «Начать сканирование”, Чтобы найти проблемы реестра Windows, которые могут вызывать проблемы с ПК.
- Шаг 3: Нажмите «Починить все», Чтобы исправить все проблемы.
Если вы хотите узнать, как настроить Microsoft Word в качестве программы по умолчанию для запуска определенных типов файлов, прочитайте наши советы ниже.
Есть два способа изменить программу по умолчанию, которая открывается для определенного типа файла.
Нажмите кнопку «Пуск» и начните вводить «По умолчанию».
- Через несколько букв в результатах поиска появится «Программы по умолчанию». Нажмите здесь.
- В открывшемся окне перечислены некоторые из самых популярных приложений, таких как электронная почта и браузеры, но ни одного для открытия файлов PDF.
- Прокрутите вниз и нажмите ссылку «Выбор приложений по умолчанию по типу файла».
- Появится экран со списком всех типов файлов и программ по умолчанию, которым они назначены в настоящее время.
- Выделите тип файла, для которого вы хотите изменить программу по умолчанию.
Нажмите на значок текущей программы по умолчанию.
Открывающееся меню позволяет вам выбрать одну из программ, установленных на вашем компьютере, которые могут открыть файл этого типа.
Отключение командной строки в настройках Word
Если вы ищете максимально быстрое решение, самый быстрый способ сделать это — просто запретить Word снова отображать сообщение. Но помните, что это не решает основную проблему, которая вызывает запрос — Word по-прежнему не является программой по умолчанию.
Если вы полностью согласны с тем, что Word не является текстовым редактором по умолчанию, выполните следующие действия, чтобы перенастроить Word так, чтобы запрос «Word не является вашей программой по умолчанию для просмотра и редактирования документов» больше не появлялся.
Вот краткое руководство по отключению командной строки, отключив параметр «Сообщите мне, не является ли Microsoft Word программой по умолчанию для просмотра и редактирования документов» в параметрах Word:
- Откройте Microsoft Word и перейдите в меню «Файл»> «Параметры» на ленте в верхней части экрана.
- Если вы находитесь на экране Word Options, выберите вкладку General в левом вертикальном меню, затем перейдите на правую панель.
- На правой панели прокрутите вниз до «Параметры запуска» и снимите флажок «Скажите мне, если Microsoft Word не является программой по умолчанию для просмотра и редактирования документов».
- Когда флажок снят, нажмите «ОК» и закройте редактор Word.
- В следующий раз, когда вы попытаетесь запустить Word, вы больше не должны получать сообщение «Word не является вашей программой по умолчанию для просмотра и редактирования документов».
https://superuser.com/questions/1297141/w10-wont-set-word-as-default-application-for-doc-documents
Совет экспертов: Этот инструмент восстановления сканирует репозитории и заменяет поврежденные или отсутствующие файлы, если ни один из этих методов не сработал. Это хорошо работает в большинстве случаев, когда проблема связана с повреждением системы. Этот инструмент также оптимизирует вашу систему, чтобы максимизировать производительность. Его можно скачать по Щелчок Здесь
CCNA, веб-разработчик, ПК для устранения неполадок
Я компьютерный энтузиаст и практикующий ИТ-специалист. У меня за плечами многолетний опыт работы в области компьютерного программирования, устранения неисправностей и ремонта оборудования. Я специализируюсь на веб-разработке и дизайне баз данных. У меня также есть сертификат CCNA для проектирования сетей и устранения неполадок.
Сообщение Просмотров: 402
Обновлено 2023 апреля: остановите эти сообщения об ошибках и устраните распространенные проблемы с помощью этого инструмента. Получить сейчас в эту ссылку
- Скачайте и установите программного обеспечения.
- Он просканирует ваш компьютер на наличие проблем.
- Затем инструмент исправить проблемы которые были найдены.
Каждый раз, когда вы запускаете Microsoft Office Word, вы видите сообщение, Microsoft Word не является программой по умолчанию для просмотра и редактирования документов.. Вы хотите выбрать типы файлов, которые вы хотите открыть в Word?
Вы также можете увидеть это сообщение, если Word является программой по умолчанию для просмотра и редактирования файлов doc, .docm, .docx, .dot, .dotm, .dotx, .odt, .wbk, .wiz и URL-адреса ms-word: протокол.
Это простая проблема, и для ее решения не требуется восстановление установки Office Word.
Microsoft Word уже много лет является лучшим устройством для чтения документов на компьютерах и смартфонах. Большинство людей предпочитают Word для файлов документов. Его удобные функции делают его одним из лучших программ для чтения документов. Некоторые пользователи жалуются, что Word не является программой по умолчанию каждый раз, когда они открывают новый файл документа. Эта проблема возникает во многих версиях Windows. Вот причины этой проблемы и методы ее решения.
Хорошее определение состоит в том, что это текстовая программа. Это приложение, которое позволяет «обрабатывать» — форматировать, манипулировать, сохранять, печатать, обмениваться — текстовый документ.
Microsoft Word, пожалуй, самый популярный текстовый процессор в мире. Это связано с тем, что он является частью пакета Microsoft Office, который установлен на миллиарде устройств по всему миру (по данным groovyPost).
Когда в 1.0 году был выпущен Word 1989 для Windows, это был один из первых текстовых процессоров с интерфейсом WYSIWYG (что видишь, то и получаешь).
Это сочетание простоты использования и надежной функциональности делает его сегодня одним из самых популярных текстовых процессоров как дома, так и в офисе. Теперь он доступен для операционной системы Mac и в виде веб-версии подписки на Office 365.
Для чего мне нужен Microsoft Word?
Для предприятий или школ
Microsoft Word — отличный инструмент для создания деловых документов. Конечно, вы можете разработать деловые и школьные документы с нуля. Вы также можете создать себе форум с профессионально разработанным шаблоном.
Вы также можете найти шаблоны, которые помогут вам создать следующие документы:
- Письмо
- Отчет или документ
- предложение
- Подписка на новости
- Брошюра
- Каталог
- Плакат
- Брошюра
- Открытка
- Характер
- баннер
- Типы учебных программ
- Визитная карточка
- Счет-фактура
- Получено
- Описание упаковки
- Наклейка доставки
Для личного использования
Есть также много личных приложений MS Word. Вот несколько из них:
- приглашение
- Карта
- Подарочные бирки
- Лист рецептов
- Место на карте
- Сертификаты
Как видите, Microsoft Word очень полезен для вашей личной и профессиональной жизни!
По какой причине появляется сообщение «Word не является вашей программой по умолчанию для просмотра и редактирования документов»?
Несколько причин могли привести к появлению уведомления всякий раз, когда пользователь Windows пытался открыть файл документа в Word. Наиболее очевидным является то, что это можно включить в настройках Word. В большинстве случаев уведомление появится, когда это разрешено.
Помимо настроек Windows, также бывают случаи, когда другое приложение по умолчанию настроено на открытие документа .docx. Таким образом, есть способ сделать Word приложением по умолчанию, о котором мы поговорим ниже.
Другая возможная причина заключается в том, что в Windows 10 могут возникать проблемы, когда операционная система иногда путает определенные параметры конфигурации.
Мы исследовали эту конкретную проблему, изучив различные пользовательские отчеты и стратегии исправления, используемые затронутыми пользователями, когда появляется эта подсказка. Оказывается, несколько разных сценариев могут вызывать эту подсказку каждый раз, когда пользователь пытается открыть документ .docx:
- Командная строка может отображаться в настройках Word – Командная строка отображается только до тех пор, пока это разрешено. Если вы хотите предотвратить появление командной строки без устранения причины проблемы, вы можете сделать это, войдя в настройки Word и отключив командную строку в параметрах запуска.
- Ошибка Windows 10 — Оказывается, эта конкретная проблема также может быть вызвана ошибкой, которая сбивает с толку операционную систему, создавая впечатление, что программа уже настроена для этого типа файла, а это не так. Несколько затронутых пользователей сообщили, что проблема была решена путем изменения приложения по умолчанию для файлов .docx на экране «Приложения по умолчанию».
- Другое приложение настроено как приложение по умолчанию – В большинстве случаев подсказка реальна и сигнализирует о том, что Word не настроен как приложение по умолчанию. Если этот сценарий применим к вашей ситуации, вы можете решить проблему, щелкнув файл правой кнопкой мыши и используя контекстное меню, чтобы изменить приложение по умолчанию.
- Поврежденная установка Office — Поврежденный файл в папке установки Office также может быть причиной этой конкретной ошибки. Несколько затронутых пользователей подтвердили, что они могут решить проблему, запустив восстановление Office с экрана «Программы и компоненты».
- Конфликтующие установки на рабочем столе – Если на вашем компьютере установлено две или более конфликтующих настольных установок, скорее всего, это является причиной проблемы. Можно не только установить другую версию Word, поскольку окна по умолчанию имеют тенденцию мешать приложению по умолчанию в ситуациях, когда одновременно установлено несколько установок Office. В этом случае вы сможете решить проблему, удалив все ненужные установки Office.
Как исправить Word не является вашей программой по умолчанию для просмотра и редактирования документов?
Обновлено: апрель 2023 г.
Этот инструмент настоятельно рекомендуется, чтобы помочь вам исправить вашу ошибку. Кроме того, этот инструмент обеспечивает защиту от потери файлов, вредоносных программ и аппаратных сбоев, а также оптимизирует работу вашего устройства для достижения максимальной производительности. Если у вас уже есть проблема с компьютером, это программное обеспечение может помочь вам решить ее и предотвратить повторение других проблем:
- Шаг 1: Установите инструмент восстановления и оптимизации ПК. (Виндовс 10, 8, 7, ХР, Виста).
- Шаг 2: Нажмите Начать сканирование чтобы определить, какие проблемы вы испытываете с вашим компьютером.
- Шаг 3: Нажмите Починить всечтобы решить все проблемы.
Отключите стандартный диалог программы Word.
- В разделе Word раздел выберите Файл меню.
- Нажмите Опции кнопку, чтобы открыть окно параметров Word.
- В разделе параметры Word окно, выберите Общие слево.
- Прокрутите окно вниз, пока не дойдете до параметров запуска.
- Очистить “Скажите, не является ли Microsoft Word программой по умолчанию для просмотра и редактирования документов»Флажок.
- Нажмите OK кнопку.
Ремонт офисной установки Word
- Откройте диалоговое окно «Пуск», нажав кнопку Комбинация клавиш Windows + клавиша R.
- Тип appwiz.cpl в поле «Выполнить» и нажмите OK чтобы открыть окно панели управления деинсталлятора.
- Выберите из списка пакет MS Office.
- Нажмите Редактировать кнопку, чтобы открыть параметры восстановления.
- Выберите Быстрое восстановление or Интернет Ремонт переключатель.
- Нажмите Восстановить кнопку.
- Перезагрузите Windows после восстановления Office.
Проверка стандартных запросов по параметрам типа файла
- Убедитесь, что для всех типов файлов установлены значения по умолчанию для Word. Для этого нажмите «Введите здесь для поиска» в Windows 10.
- Затем введите ключевое слово по умолчанию в поле поиска.
- Нажмите на приложения по умолчанию, чтобы открыть окно ввода прямо под ним.
- Нажмите Установить настройки по умолчанию с приложением, чтобы открыть список программного обеспечения.
- Выберите программу Word и нажмите кнопку Управление кнопку.
- Затем вы увидите список типов файлов, которые Word может открыть. Выберите Word для всех типов файлов, так как это не приложение по умолчанию.
- Снова выберите Word для всех типов файлов, так как это уже значение по умолчанию для обновления.
- Затем перезагрузите ноутбук или настольный компьютер.
Удаление старых пакетов Office
- Откройте приложение Run диалоговое окно.
- Затем вы можете открыть программу удаления, набрав appwiz.cpl в меню «Выполнить» и нажав OK.
- Затем найдите старую установку Office, которая указана в Программы и функции .
- Выберите старую установку Office (не текущую) и нажмите Удалить.
- Нажмите Да когда вам будет предложено подтвердить удаление.
- Перезагружать Windows после удаления старого программного обеспечения Office.
Выберите «Блокнот», а затем выберите Word в качестве типа файла по умолчанию.
- Щелкните правой кнопкой мыши файл, для которого вы хотите открыть диалоговое окно, и выберите «Открыть».
- Выберите Выбрать другой запрос > Другие запросы > Блокнот.
- Установите флажок Всегда использовать это приложение.
- Нажмите OK кнопку.
- Затем снова щелкните правой кнопкой мыши тот же файл и выберите Открыть с помощью > Выберите другое приложение > Word.
- Выберите Всегда используйте это приложение установите флажок, а затем нажмите OK снова.
ОДОБРЕННЫЙ: Чтобы исправить ошибки Windows, нажмите здесь.
Часто задаваемые вопросы
В Windows 10 выберите «Пуск» > «Параметры» > «Установка по умолчанию» > (дождитесь загрузки списка приложений слева) > (выберите нужное приложение (Word)) > (нажмите «Установить эту программу по умолчанию») > ( нажмите «ОК»).
Файл Word можно настроить так, чтобы он открывался в режиме только для чтения, поэтому вы не можете его редактировать. Если редактирование документа Word было ограничено, вы можете столкнуться с этой проблемой. Функция защищенного просмотра включена и может ограничить редактирование документов, которые могут повредить ваш компьютер.
- Нажмите кнопку «Пуск» и выберите «Панель управления».
- В Панели управления нажмите «Программы» и в разделе «Программы по умолчанию» нажмите «Убедиться, что тип файла всегда открывает определенную программу».
- Например, нажмите на расширение файла.
- Зайдите в настройки приложения. В разделе «Настройки» найдите «Приложения» или «Настройки приложений». Затем выберите вкладку «Все приложения» вверху.
- Выберите приложение. Найдите приложение, которое Android сейчас использует по умолчанию.
- Восстановите настройки по умолчанию. В настройках приложения выберите «Очистить настройки по умолчанию».
- Выберите новое приложение по умолчанию.
Сообщение Просмотров: 342
Вы хотите установить приложение Microsoft Office Word по умолчанию в Windows 10? Хотите установить Word по умолчанию для определенного типа файла в Windows 10? В этом руководстве мы увидим четыре способа установить Office Word как текстовый редактор по умолчанию в Windows 10.
Когда вы устанавливаете MS Office на свой компьютер, программа установки автоматически устанавливает Word как программу по умолчанию для определенных типов файлов. Но не для всех типов файлов, которые он поддерживает. Например, он поддерживает PDF из коробки, но не установлен как приложение для просмотра и редактирования по умолчанию.
Если вы хотите, чтобы Word по умолчанию использовался для открытия других типов файлов, вы можете сделать это, выполнив рекомендации в одном из приведенных ниже способов.
Способ 1 из 4
Установите Word по умолчанию в Windows 10 с помощью приложения «Параметры»
Шаг 1. Откройте приложение «Параметры», для этого просто нажмите одновременно две клавиши – клавишу с логотипом Windows и букву I. Перейдите в группу настроек «Приложения» → «Приложения по умолчанию». Нажмите ссылку «Задать значения по умолчанию по приложению», чтобы открыть страницу, со всеми установленными приложениями и программами в Windows 10.
Шаг 2. Прокрутите страницу вниз, пока не найдете запись Word. Нажмите на нее, чтобы открыть скрытую кнопку «Управление». Нажмите кнопку «Управление».
Шаг 3. На открывшейся странице вы найдете все расширения файлов (типы файлов), поддерживаемые редактором Word, и установленным как программа по умолчанию для всех этих расширений.
Чтобы установить Word по умолчанию для типа файла, кликните на значке программы рядом с ним, а затем кликните по программе Word из списка, чтобы установить программу по умолчанию.
Способ 2 из 4
Другой способ установить Word как редактор тестовых файлов по умолчанию в Windows 10
Шаг 1. Перейдите на страницу «Приложения» → «Приложения по умолчанию», а затем нажмите «Выбор стандартных приложений для типов файлов».
Шаг 2. Как вы можете видеть, на странице отображаются типы файлов и связанные с ними программы. Чтобы установить Word по умолчанию для определенного типа, кликните значок + или значок программы рядом с типом файла, а затем выберите из списка Word.
Способ 3 из 4
Установите Word по умолчанию с помощью контекстного меню
Шаг 1. Кликните правой кнопкой мыши файл (тип файла), для которого вы хотите, чтобы он открывался в Ворде в качестве программы по умолчанию, нажмите «Открыть с помощью» и нажмите «Выбрать другое приложение».
Шаг 2. Установите отметку — «Всегда использовать это приложение, для открытия типа файла». Выберите Word, если он отображается. Если нет, в низу списка нажмите ссылку «Еще приложения», чтобы увидеть программу Word в списке. Нажмите на запись Word, чтобы установить программу по умолчанию для выбранного типа файла.
Способ 4 из 4
Используйте «DefaultProgramsEditor», чтобы установить Word по умолчанию.
Существует бесплатная сторонняя утилита под названием «DefaultProgramsEditor», позволяющая вам легко изменять ассоциации файлов в Windows 10. В программе реализовано классическое встроенное окно «Программы по умолчанию», которое было удалено из текущей версии системы.
Утилита доступна на сайте — defaultprogramseditor.com
-
#1
В окне списка шаблона, при попытке создания шаблона документа MS Word, выдаёт сообщение:
Microsoft Word не является программой по умолчанию для просмотра и редактирования документов.
Выбрать типы файлов, которые должны открываться в Word?
Формирования шаблона не происходит, программа прекращает свою работу.
После задания сопоставлений программы и сохранения, ошибка повторяется. Установка галочки «Не показывать это сообщение» не помогает и сообщение повторно появляется при следующей попытке создания шаблона.
Решение:
Открыть системную «Панель управления» — «Программы по умолчанию» — «Задание программ по умолчанию».
Выбрать в списке приложений Word и нажать «Использовать эту программу по умолчанию».