Иногда в Microsoft Word перестаёт работать мышь: невозможно выделить текст мышкой, невозможно перейти по тексту кликом мышки и т.д. Чаще всего происходит это после установки очередных обновлений Microsoft Windows. В хаутошке описано, как решить эту проблему.
Эта проблема официально признана Microsoft и описан способ её устранения: http://support.microsoft.com/kb/940791/ru
Чтобы избавиться от этой проблемы достаточно удалить папку реестра HKEY_CURRENT_USERSoftwareMicrosoftOffice12.0WordData.
Для этого делаем следующее:
1) Закрываем все выполняющиеся программы.
2) Запускаем программу редактирования реестра regedit («Пуск» — «Выполнить», вводим regedit и нажимаем ENTER).
3) Находим вышеуказанную папку (HKEY_CURRENT_USERSoftwareMicrosoftOffice12.0WordData). Выделяем её.
4) Выбираем меню «Правка», пункт «Удалить».
Или можно просто выбрать папку и нажать DELETE.
5) После этого закрываем regedit и запускаем Word. Теперь мышка должна работать. Если не получилось — попробуйте перезагрузиться.
( 14 оценок, среднее 2.86 из 5 )
Я не могу выделить текст с помощью мыши в Word и Outlook. Я могу немного, потом не могу, поэтому я снова закрываю и перезапускаю приложения, и все хорошо. Это также означает, что я не могу перетащить что-либо вроде текста, выделенного с помощью клавиатуры или ширины таблицы или вкладок на линейке линейки …
Причина была неизвестна до сегодняшнего дня, пока я не сузил ее до Ctrl .
То есть, как только я использую Ctrl (для копирования, вставки, отмены или даже сам по себе в целях этого теста), моя способность выбирать и перетаскивать исчезает.
Там нет липких ключей. Я использую Office 2010 (Professional 14.0.6112.5000 32-bit на Windows 7 Pro SP1).
Я удалил и переустановил Office . Я попытался несколько registry edits предложенных моими выводами, но безуспешно.
Есть идеи?
После удаления Synergy это сразу стало работать снова для меня. Синергия определенно вызывает эту проблему в моей ситуации.
Github Symless / Синергия:3044
ответ дан Dragon Drawp171
Этот вид исчезнет, если вы нажмете клавишу Win один раз. Но это очень раздражает.
Другие симптомы, которые могут быть связаны:
- Нажмите клавишу калькуляции и дважды откройте калькулятор
- Воспроизведение / Пауза нажмите два раза, так что не работает
- Клавиша увеличения в Microsoft Keyboard не работает
ОБНОВИТЬ
Synergy v1.8.2-stable
Ошибка № 3044 — Невозможно перетащить-выбрать в MS Office
Наконец они решили проблему
изменён Carlos Rafael Ramirez191
ответ дан Carlos Rafael Ramirez191
Я столкнулся с подобной проблемой, если вы используете Synergy (http://synergy-project.org/). Если вы используете Synergy (или другую аналогичную программу типа KVM), я бы посоветовал попытаться убить это приложение и посмотреть, сохраняется ли проблема.
Щелкните правой кнопкой мыши в теле сообщения. Работало для меня, на удивление.
Я нашел этот вопрос, когда у моего пользователя возникла такая же проблема — только в Outlook он не мог выделить текст или переместить мышь в каком-либо новом сообщении после однократного использования клавиши CTRL при ее написании (хотя мышь работала для перемещения между полями в новое сообщение, как From, To, Subject и во всех других приложениях). Был шокирован, обнаружив, что сразу после нажатия правой кнопки мыши в теле сообщения снова заработало.
Что касается того, почему / как это решило проблему или основную причину — я не имею понятия.
Надеюсь, это кому-нибудь поможет.
ответ дан Chris O’Kelly143
Вместо переустановки Office вы можете использовать средства диагностики Office, которые могут устранить проблему. Там должна быть кнопка …В окне «Параметры Word» выберите параметр «Ресурсы», а затем нажмите кнопку «Диагностика» рядом с параметром «Выполнить диагностику Microsoft Office». Завершение диагностических тестов может занять некоторое время, поэтому наберитесь терпения. Также убедитесь, что вы подключены к Интернету на случай, если диагностическое приложение должно подключиться к серверам Microsoft.
Убедитесь, что ваша мышь или некоторые из ваших клавиш заблокированы или разблокированы. Например: ваша клавиша NUM LOCK или клавиша Caps. Что может мешать и может быть болью. Надеюсь, поможет 
У меня была похожая проблема, не связанная с клавишей Ctrl , но это было первое, что появилось в Google, когда я искал помощь, поэтому подумал, что я опубликую свое решение здесь для других.
Перетаскивание слов в Microsoft Word по непонятным причинам не работало — слово высвечивалось, затем при отпускании кнопки мыши выделение терялось примерно в 50% времени — что сильно раздражало.
Я наконец отследил это до того факта, что отключил свою сенсорную панель, как и при использовании мыши — повторно включил сенсорную панель, проблема решена!
В Word можно выбрать весь текст в документе (CTRL+A) или определенный текст или элементы таблицы с помощью мыши или клавиатуры. Вы также можете выделять фрагменты текста и элементы, расположенные в разных местах. Например, можно выделить абзац на одной странице и предложение на другой.
Выделение всего текста
-
Щелкните в любом месте документа.
-
Нажмите клавиши CTRL+A, чтобы выделить весь текст в документе.
Выделение определенного текста
Вы также можете выделить определенное слово, строку, абзац или несколько абзацев.
-
Поместите курсор перед первой буквой фрагмента, который вы хотите выделить.
-
Щелкните, а затем перетащите указатель, удерживая кнопку мыши.
Другие способы выделения текста
-
Чтобы выделить одно слово, дважды щелкните его.
-
Чтобы выделить строку текста, поместите курсор в ее начало и нажмите клавиши SHIFT+СТРЕЛКА ВНИЗ.
-
Чтобы выделить абзац, поместите курсор в его начало и нажмите клавиши CTRL+SHIFT+СТРЕЛКА ВНИЗ.
Выделение текста с помощью мыши
Выделение основного текста в документе
Примечания: Чтобы выделить весь документ, выполните одно из следующих действий:
-
На вкладке Главная в группе Редактирование щелкните элемент Выделить и выберите команду Выделить все.
-
Переместите указатель к левому краю текста и дождитесь, чтобы он принял вид стрелки, направленной вправо, а затем щелкните три раза.
|
Выделяемый элемент |
Действие |
|---|---|
|
Любой фрагмент текста |
Щелкните в начале выделяемого фрагмента и, удерживая нажатой левую кнопку мыши, перетащите указатель по тексту, который нужно выделить. |
|
Слово |
Дважды щелкните слово. |
|
Строка текста |
Переместите указатель к левому краю строки и дождитесь, чтобы он принял вид стрелки, направленной вправо, а затем щелкните. |
|
Предложение |
Удерживая нажатой клавишу CTRL, щелкните в любом месте предложения. |
|
Абзац |
Трижды щелкните в любом месте абзаца. |
|
Несколько абзацев |
Переместите указатель к левому краю первого абзаца и дождитесь, чтобы он принял вид стрелки, направленной вправо, а затем, удерживая нажатой левую кнопку мыши, перетащите указатель вверх или вниз. |
|
Большой блок текста |
Щелкните в начале выделяемого фрагмента, прокрутите документ до конца фрагмента, а затем, удерживая нажатой клавишу SHIFT, щелкните в конце фрагмента. |
|
Весь документ |
Переместите указатель к левому краю текста и дождитесь, чтобы он принял вид стрелки, направленной вправо, а затем щелкните три раза. |
|
Колонтитулы |
В режиме разметки дважды щелкните затененный текст колонтитула. Переместите указатель к левому краю колонтитула и дождитесь, чтобы он принял вид стрелки, направленной вправо, а затем щелкните. |
|
Обычные и концевые сноски |
Щелкните текст сноски, переместите указатель к левому краю текста и дождитесь, чтобы он принял вид стрелки, направленной вправо, а затем щелкните. |
|
Вертикальный блок текста |
Удерживая нажатой клавишу ALT, перетащите указатель мыши по тексту. |
|
Надпись или рамка |
Наведите указатель мыши на границу рамки или надписи и дождитесь, чтобы он принял вид четырехсторонней стрелки, а затем щелкните. |
Выделение элементов в таблице
|
Чтобы выделить |
Действие |
|---|---|
|
Содержимое ячейки |
Щелкните внутри ячейки. В разделе Работа с таблицами откройте вкладку Макет. В группе Таблица нажмите Выделить и выберите пункт Выделить ячейку. |
|
Содержимое строки |
Щелкните в любом месте строки. В разделе Работа с таблицами откройте вкладку Макет. В группе Таблица нажмите Выделить и выберите пункт Выделить строку. |
|
Содержимое столбца |
Щелкните в любом месте столбца. В разделе Работа с таблицами откройте вкладку Макет. В группе Таблица нажмите Выделить и выберите пункт Выделить столбец. |
|
Содержимое нескольких ячеек, строк или столбцов |
Щелкните ячейку, строку или столбец, а затем, удерживая нажатой левую кнопку мыши, перетащите указатель по всем ячейкам, строкам или столбцам, содержимое которых требуется выделить. Чтобы выделить содержимое несмежных ячеек, строк или столбцов, щелкните первую ячейку, строку или столбец, нажмите клавишу CTRL и, удерживая ее, щелкните другие ячейки, строки или столбцы. |
|
Содержимое всей таблицы |
Щелкните в любом месте таблицы. В разделе Работа с таблицами откройте вкладку Макет. В группе Таблица нажмите Выделить и выберите пункт Выделить таблицу. |
Выделение текста в разных местах
Можно выделить текст или элементы в таблице, которые не расположены рядом друг с другом. Например, можно выделить абзац на первой странице и предложение на третьей странице.
-
Выделите фрагмент текста или элемент в таблице.
-
Удерживая нажатой клавишу CTRL, выделите другой фрагмент текста или элемент в таблице.
Выделение текста в режиме структуры
Чтобы просмотреть документ в режиме структуры, перейдите на вкладку Вид, а затем в группе Режимы просмотра документа нажмите кнопку Структура.
|
Выделяемый элемент |
Действия мышью |
|---|---|
|
Заголовок |
Поместите указатель мыши левее заголовка и дождитесь, чтобы он принял вид стрелки, направленной вправо, а затем щелкните. |
|
Заголовок, подзаголовок и основной текст |
Поместите указатель мыши левее заголовка и дождитесь, чтобы он принял вид стрелки, направленной вправо, а затем дважды щелкните. |
|
Абзац основного текста |
Поместите указатель мыши левее абзаца и дождитесь, чтобы он принял вид стрелки, направленной вправо, а затем щелкните. |
|
Несколько заголовков или абзацев основного текста |
Поместите указатель мыши левее текста и дождитесь, чтобы он принял вид стрелки, направленной вправо, а затем перетащите его вверх или вниз. |
Примечания:
-
Если в режиме структуры щелкнуть один раз слева от абзаца, будет выделен весь абзац, а не одна строка.
-
Если выделить заголовок, содержащий свернутый подчиненный текст, этот текст также будет выделен (даже если он не виден). Любые действия, произведенные над заголовком, в том числе перемещение, копирование и удаление, будут выполнены и со свернутым текстом.
Выделение текста с помощью клавиатуры
Выделение основного текста в документе
Примечание: Чтобы выделить весь документ, нажмите клавиши CTRL+A.
|
Выделяемый элемент |
Действие |
|---|---|
|
Один знак справа |
Нажмите клавиши SHIFT+СТРЕЛКА ВПРАВО. |
|
Один знак слева |
Нажмите клавиши SHIFT+СТРЕЛКА ВЛЕВО. |
|
Слово от начала к концу |
Установите курсор в начало слова и нажмите клавиши CTRL+SHIFT+СТРЕЛКА ВПРАВО. |
|
Слово от конца к началу |
Установите курсор в конец слова и нажмите клавиши CTRL+SHIFT+СТРЕЛКА ВЛЕВО. |
|
Строка от начала к концу |
Нажмите клавишу HOME, а затем — клавиши SHIFT+END. |
|
Строка от конца к началу |
Нажмите клавишу END, а затем — клавиши SHIFT+HOME. |
|
Одна строка вниз |
Нажмите клавишу END, а затем — клавиши SHIFT+СТРЕЛКА ВНИЗ. |
|
Одна строка вверх |
Нажмите клавишу HOME, а затем — клавиши SHIFT+СТРЕЛКА ВВЕРХ. |
|
Абзац от начала к концу |
Установите курсор в начало абзаца и нажмите клавиши CTRL+SHIFT+СТРЕЛКА ВНИЗ. |
|
Абзац от конца к началу |
Установите курсор в конец абзаца и нажмите клавиши CTRL+SHIFT+СТРЕЛКА ВВЕРХ. |
|
Документ от конца к началу |
Установите курсор в конец документа и нажмите клавиши CTRL+SHIFT+HOME. |
|
Документ от начала к концу |
Установите курсор в начало документа и нажмите клавиши CTRL+SHIFT+END. |
|
От начала до конца окна |
Установите курсор в начало окна и нажмите клавиши ALT+CTRL+SHIFT+PAGE DOWN. |
|
Весь документ |
Нажмите клавиши CTRL+A. |
|
Вертикальный блок текста |
Нажмите клавиши CTRL+SHIFT+F8, а затем используйте клавиши со стрелками. Для выхода из режима выделения нажмите клавишу ESC. |
|
Ближайший знак. |
Нажмите клавишу F8 для перехода в режим выделения, а затем нажмите клавишу СТРЕЛКА ВЛЕВО или СТРЕЛКА ВПРАВО. Для выхода из режима выделения нажмите клавишу ESC. |
|
Слово, предложение, абзац или документ |
Нажмите клавишу F8 для перехода в режим выделения, а затем нажмите клавишу F8 один раз, чтобы выделить слово, два раза, чтобы выделить предложение, три раза, чтобы выделить абзац, или четыре раза, чтобы выделить документ. Для выхода из режима выделения нажмите клавишу ESC. |
Выделение элементов в таблице
|
Чтобы выделить |
Действие |
|---|---|
|
Содержимое ячейки справа |
Нажмите клавишу TAB. |
|
Содержимое ячейки слева |
Нажмите клавиши SHIFT+TAB. |
|
Содержимое смежных ячеек |
Удерживая нажатой клавишу SHIFT, несколько раз нажмите соответствующую клавишу со стрелкой, пока не будет выделено содержимое всех нужных ячеек. |
|
Содержимое столбца |
Щелкните верхнюю или нижнюю ячейку столбца. Удерживая нажатой клавишу SHIFT, несколько раз нажмите клавишу СТРЕЛКА ВВЕРХ или СТРЕЛКА ВНИЗ, пока не выберете содержимое столбца. |
|
Содержимое всей таблицы |
Щелкните в любом месте таблицы, а затем нажмите клавиши ALT+5 на цифровой клавиатуре (при выключенном индикаторе NUM LOCK). |
Отмена выделения целого слова
-
Откройте вкладку Файл и выберите пункт Параметры.
-
Выберите пункт Дополнительно.
-
В разделе Параметры правки снимите флажок Автоматически выделять слова.
Важно:
Office 2007 больше не поддерживается. Перейдите на Microsoft 365, чтобы работать удаленно с любого устройства и продолжать получать поддержку.
Повысить статус
Выделение текста с помощью мыши
Выделение основного текста в документе
Примечание: Чтобы выделить весь документ, выполните одно из следующих действий:
-
На вкладке Главная в группе Редактирование щелкните элемент Выделить и выберите команду Выделить все.
-
Переместите указатель к левому краю текста и дождитесь, чтобы он принял вид стрелки, направленной вправо, а затем щелкните три раза.
|
Выделяемый элемент |
Действие |
|---|---|
|
Любой фрагмент текста |
Щелкните в начале выделяемого фрагмента и, удерживая нажатой левую кнопку мыши, перетащите указатель по тексту, который нужно выделить. |
|
Слово |
Дважды щелкните слово. |
|
Строка текста |
Переместите указатель к левому краю строки и дождитесь, чтобы он принял вид стрелки, направленной вправо, а затем щелкните. |
|
Предложение |
Удерживая нажатой клавишу CTRL, щелкните в любом месте предложения. |
|
Абзац |
Трижды щелкните в любом месте абзаца. |
|
Несколько абзацев |
Переместите указатель к левому краю первого абзаца и дождитесь, чтобы он принял вид стрелки, направленной вправо, а затем, удерживая нажатой левую кнопку мыши, перетащите указатель вверх или вниз. |
|
Большой блок текста |
Щелкните в начале выделяемого фрагмента, прокрутите документ до конца фрагмента, а затем, удерживая нажатой клавишу SHIFT, щелкните в конце фрагмента. |
|
Весь документ |
Переместите указатель к левому краю текста и дождитесь, чтобы он принял вид стрелки, направленной вправо, а затем щелкните три раза. |
|
Колонтитулы |
В режиме разметки дважды щелкните затененный текст колонтитула. Переместите указатель к левому краю колонтитула и дождитесь, чтобы он принял вид стрелки, направленной вправо, а затем щелкните. |
|
Обычные и концевые сноски |
Щелкните текст сноски, переместите указатель к левому краю текста и дождитесь, чтобы он принял вид стрелки, направленной вправо, а затем щелкните. |
|
Вертикальный блок текста |
Удерживая нажатой клавишу ALT, перетащите указатель мыши по тексту. |
|
Надпись или рамка |
Наведите указатель мыши на границу рамки или надписи и дождитесь, чтобы он принял вид четырехсторонней стрелки, а затем щелкните. |
Выделение элементов в таблице
|
Чтобы выделить |
Действие |
|---|---|
|
Содержимое ячейки |
Щелкните внутри ячейки. В разделе Работа с таблицами откройте вкладку Макет. В группе Таблица нажмите Выделить и выберите пункт Выделить ячейку. |
|
Содержимое строки |
Щелкните в любом месте строки. В разделе Работа с таблицами откройте вкладку Макет. В группе Таблица нажмите Выделить и выберите пункт Выделить строку. |
|
Содержимое столбца |
Щелкните в любом месте столбца. В разделе Работа с таблицами откройте вкладку Макет. В группе Таблица нажмите Выделить и выберите пункт Выделить столбец. |
|
Содержимое нескольких ячеек, строк или столбцов |
Щелкните ячейку, строку или столбец, а затем, удерживая нажатой левую кнопку мыши, перетащите указатель по всем ячейкам, строкам или столбцам, содержимое которых требуется выделить. Чтобы выделить содержимое несмежных ячеек, строк или столбцов, щелкните первую ячейку, строку или столбец, нажмите клавишу CTRL и, удерживая ее, щелкните другие ячейки, строки или столбцы. |
|
Содержимое всей таблицы |
Щелкните в любом месте таблицы. В разделе Работа с таблицами откройте вкладку Макет. В группе Таблица нажмите Выделить и выберите пункт Выделить таблицу. |
Выделение текста в разных местах
Можно выделить текст или элементы в таблице, которые не расположены рядом друг с другом. Например, можно выделить абзац на первой странице и предложение на третьей странице.
-
Выделите фрагмент текста или элемент в таблице.
-
Удерживая нажатой клавишу CTRL, выделите другой фрагмент текста или элемент в таблице.
Выделение текста в режиме структуры
Чтобы просмотреть документ в режиме структуры, перейдите на вкладку Вид, а затем в группе Режимы просмотра документа нажмите кнопку Структура.
|
Выделяемый элемент |
Действия мышью |
|---|---|
|
Заголовок |
Поместите указатель мыши левее заголовка и дождитесь, чтобы он принял вид стрелки, направленной вправо, а затем щелкните. |
|
Заголовок, подзаголовок и основной текст |
Поместите указатель мыши левее заголовка и дождитесь, чтобы он принял вид стрелки, направленной вправо, а затем дважды щелкните. |
|
Абзац основного текста |
Поместите указатель мыши левее абзаца и дождитесь, чтобы он принял вид стрелки, направленной вправо, а затем щелкните. |
|
Несколько заголовков или абзацев основного текста |
Поместите указатель мыши левее текста и дождитесь, чтобы он принял вид стрелки, направленной вправо, а затем перетащите его вверх или вниз. |
Примечания:
-
Если в режиме структуры щелкнуть один раз слева от абзаца, будет выделен весь абзац, а не одна строка.
-
Если выделить заголовок, содержащий свернутый подчиненный текст, этот текст также будет выделен (даже если он не виден). Любые действия, произведенные над заголовком, в том числе перемещение, копирование и удаление, будут выполнены и со свернутым текстом.
Выделение текста с помощью клавиатуры
Выделение основного текста в документе
Примечание: Чтобы выделить весь документ, нажмите клавиши CTRL+A.
|
Выделяемый элемент |
Действие |
|---|---|
|
Один знак справа |
Нажмите клавиши SHIFT+СТРЕЛКА ВПРАВО. |
|
Один знак слева |
Нажмите клавиши SHIFT+СТРЕЛКА ВЛЕВО. |
|
Слово от начала к концу |
Установите курсор в начало слова и нажмите клавиши CTRL+SHIFT+СТРЕЛКА ВПРАВО. |
|
Слово от конца к началу |
Установите курсор в конец слова и нажмите клавиши CTRL+SHIFT+СТРЕЛКА ВЛЕВО. |
|
Строка от начала к концу |
Нажмите клавишу HOME, а затем — клавиши SHIFT+END. |
|
Строка от конца к началу |
Нажмите клавишу END, а затем — клавиши SHIFT+HOME. |
|
Одна строка вниз |
Нажмите клавишу END, а затем — клавиши SHIFT+СТРЕЛКА ВНИЗ. |
|
Одна строка вверх |
Нажмите клавишу HOME, а затем — клавиши SHIFT+СТРЕЛКА ВВЕРХ. |
|
Абзац от начала к концу |
Установите курсор в начало абзаца и нажмите клавиши CTRL+SHIFT+СТРЕЛКА ВНИЗ. |
|
Абзац от конца к началу |
Установите курсор в конец абзаца и нажмите клавиши CTRL+SHIFT+СТРЕЛКА ВВЕРХ. |
|
Документ от конца к началу |
Установите курсор в конец документа и нажмите клавиши CTRL+SHIFT+HOME. |
|
Документ от начала к концу |
Установите курсор в начало документа и нажмите клавиши CTRL+SHIFT+END. |
|
От начала до конца окна |
Установите курсор в начало окна и нажмите клавиши ALT+CTRL+SHIFT+PAGE DOWN. |
|
Весь документ |
Нажмите клавиши CTRL+A. |
|
Вертикальный блок текста |
Нажмите клавиши CTRL+SHIFT+F8, а затем используйте клавиши со стрелками. Для выхода из режима выделения нажмите клавишу ESC. |
|
Ближайший знак. |
Нажмите клавишу F8 для перехода в режим выделения, а затем нажмите клавишу СТРЕЛКА ВЛЕВО или СТРЕЛКА ВПРАВО. Для выхода из режима выделения нажмите клавишу ESC. |
|
Слово, предложение, абзац или документ |
Нажмите клавишу F8 для перехода в режим выделения, а затем нажмите клавишу F8 один раз, чтобы выделить слово, два раза, чтобы выделить предложение, три раза, чтобы выделить абзац, или четыре раза, чтобы выделить документ. Для выхода из режима выделения нажмите клавишу ESC. |
Выделение элементов в таблице
|
Чтобы выделить |
Действие |
|---|---|
|
Содержимое ячейки справа |
Нажмите клавишу TAB. |
|
Содержимое ячейки слева |
Нажмите клавиши SHIFT+TAB. |
|
Содержимое смежных ячеек |
Удерживая нажатой клавишу SHIFT, несколько раз нажмите соответствующую клавишу со стрелкой, пока не будет выделено содержимое всех нужных ячеек. |
|
Содержимое столбца |
Щелкните верхнюю или нижнюю ячейку столбца. Удерживая нажатой клавишу SHIFT, несколько раз нажмите клавишу СТРЕЛКА ВВЕРХ или СТРЕЛКА ВНИЗ, пока не выберете содержимое столбца. |
|
Содержимое всей таблицы |
Щелкните в любом месте таблицы, а затем нажмите клавиши ALT+5 на цифровой клавиатуре (при выключенном индикаторе NUM LOCK). |
Отмена выделения целого слова
-
Нажмите кнопку Microsoft Office
, а затем — Параметры Word.
-
Выберите пункт Дополнительно.
-
В разделе Параметры правки снимите флажок Автоматически выделять слова.
При работе в текстовом редакторе, пользователи часто используют выделение текста в Ворде для выполнения различных операций: изменения форматирования документа, копирования всего содержимого или фрагмента текста в этот или в другой документ, для перемещения или удаления.
В программе Microsoft Word имеется несколько способов, с помощью которых можно выделять текст, в зависимости от конкретной ситуации. В основном, это необходимо для целей форматирования документа. Форматирование шрифта, абзаца, другой части текста позволяет создавать неповторимые документы, делает их удобными и увеличивает отдачу.
Содержание:
- Выделение текста мышью
- Как выделить весь текст в Word — 1 способ
- Как выделить весь документ — 2 способ
- Выделение всех страниц документа Word — 3 способ
- Выделение всего текста документа Word — 4 способ
- Выделение слов в тексте Word — 2 способа
- Как выделить отдельные символы в тексте
- Выделение предложений в тексте — 2 способа
- Выделение строки в документе — 2 способа
- Как выделить абзац в тексте Word — 2 способа
- Как выделить фрагмент текста в Ворде — 2 способа
- Выделение вертикальной области в тексте
- Выводы статьи
Выделение символов, слов и фрагментов текста — необходимое условие для форматирования текста документа. Умение быстро и правильно выделять содержимое, позволит намного сократить время работы при выполнении форматирования документов разной степени сложности.
В этой статье мы рассмотрим разные способы выделить текст в MS Word: как выделить весь текст в Ворде, выполним выделение фрагментов текста, абзацев, предложений, выделение слов и символов в тексте.
Выделение текста мышью
Самый простой и распространенный способ: непосредственное выделение текста с помощью стандартного ручного манипулятора мыши. При использовании этого способа, пользователь нажимает на левую кнопку мыши, а затем проводит курсором мыши по тексту документа, выделяя отдельные слова, части текста, абзацы, другие фрагменты текста, или весь текст целиком.
Не всегда это удобно, особенно, когда нужно выделить большой объем текста в документе, поэтому пользователи часто используют другие способы для выделения текста.
Как выделить весь текст в Word — 1 способ
Сначала рассмотрим, как в Ворде сразу выделить весь текст, находящийся в данном документе. Мы используем «горячие» клавиши для выделения всего текста.
Это способ позволит, используя клавиши, выделить весь текст в Ворде. Для этого, необходимо выполнить следующие действия:
- Щелкните указателем мыши в любом месте внутри документа Word.
- Нажмите на клавиши клавиатуры «Ctrl» + «A».
В результате, весь текст, содержащийся в документе, станет выделенным. Далее вы можете скопировать или вырезать этот текст, изменить его форматирование, или выполнить другие операции.
Как выделить весь документ — 2 способ
Для выделения текста всего документа Word, можно использовать функциональную клавишу «F8». Сделайте это следующим способом:
- Щелкните курсором мыши внутри документа.
- Нажмите 4 раза на клавишу «F8».
Выделение всех страниц документа Word — 3 способ
В интерфейс программы Word встроены элементы, предназначенные для выделения объектов в документе. В частности, в версиях программы Word 2019, Word 2016, Word 2013, Word 2010, Word 2007 имеется кнопка выделения текста, с помощью который выполняются все необходимые действия.
Пройдите шаги:
- В окне программы Word, во вкладке «Главная», войдите в группу «Редактирование».
- Нажмите на кнопку «Выделить».
- В открывшемся контекстном меню выберите «Выделить все».
Выделение всего текста документа Word — 4 способ
Еще один способ выделения всего содержимого документа:
- Щелкните указателем мыши в любом месте внутри текстовой части документа.
- Кликните 3 раза правой кнопкой мыши в левой свободной части листа (полоса выделения, расположенная между текстом и краем страницы).
Выделение слов в тексте Word — 2 способа
Для выделения одного слова, можно воспользоваться несколькими простыми способами.
1 способ:
- Необходимо 2 раза щелкнуть курсором мыши по нужному слову в предложении.
2 способ:
- Установите курсор мыши перед нужным словом.
- Нажмите на клавиши «Ctrl» + «Shift» + «➜» (стрелка вправо).
Если указатель мыши установлен в конце слова, то используются клавиши «Ctrl» + «Shift» + «←» (стрелка влево).
Как выделить отдельные символы в тексте
Иногда нужно выделить не все слово, а только отдельные элементы: часть слова, символы, буквы, цифры и т. д.
Если нужно выделить несколько символов в одном слове, воспользуйтесь следующим вариантом:
- Установите указатель мыши в нужное место на странице документа.
- После нажатия на клавиши «Ctrl» + «Shift» + «➜» (стрелка вправо) или «Ctrl» + «Shift» + «←» (стрелка влево), будут выделены символы, расположенные справа от указателя мыши, или слева, находящиеся до конца или до начала отдельного слова.
Для выделения отдельных символов используйте другой способ:
- Установите курсор мыши в нужном месте.
- Нажимайте на клавиши «Shift» + «➜» (стрелка вправо) или «Ctrl» + «←» (стрелка влево), чтобы выделить символ справа или слева от указателя мыши.
Выделение предложений в тексте — 2 способа
Часто пользователям необходимо выделить отдельное предложение в документе Word.
1 способ:
- Нажмите на клавишу «Ctrl», а затем щелкните по нужному предложению в тексте документа.
2 способ:
- Щелкните указателем мыши по предложению, нажмите 3 раза на клавишу «F8».
Выделение строки в документе — 2 способа
В некоторых случаях, может потребоваться выделение одной строки в тексте документа Word.
1 способ:
- Установите мышь перед нужной строкой в документе, отведите указатель мыши влево, пока на курсоре мыши не появилась стрелка с наклоном вправо.
- Щелкните левой кнопкой мыши.
2 способ:
- Подведите курсор мыши к началу строки, нажмите на клавиши «Shift» + «End».
Как выделить абзац в тексте Word — 2 способа
Выделение абзаца в тексте — довольно распространенная операция, необходимая в процессе форматирования документа Word.
1 способ:
- Щелкните 3 раза левой кнопкой мыши по любому слову в нужном абзаце.
2 способ:
- Установите курсор мыши в начало абзаца.
- Нажмите на сочетание клавиш на клавиатуре «Ctrl» + «Shift» + «↓» (стрелка вниз).
В случае установки курсора мыши в конце абзаца, необходимо использовать клавиши «Ctrl» + «Shift» + «↑» (стрелка вверх).
Как выделить фрагмент текста в Ворде — 2 способа
Выделение части текста можно понадобится в разных ситуациях, например, для выделения фрагмента текста в документе.
1 способ подходит для выделения большого фрагмента текста:
- В окне открытого документа ставим указатель мыши в начале фрагмента.
- Нажимаем на клавишу «Shift».
- Щелкаем мышью конце нужного фрагмента.
2 способ подойдет, если нам необходимо в Ворд выделить текст до конца документа:
- Установите курсор мыши в начале фрагмента текста.
- Нажмите на клавиши «Ctrl» + «Shift» + «End».
Выделение фрагмента подобным способом снизу вверх проходит следующим образом:
- Щелкните указателем мыши в конце фрагмента.
- Нажмите на клавиши клавиатуры «Ctrl» + «Shift» + «Home».
Выделение вертикальной области в тексте
Хотя подобная возможность редко востребована, тем не менее существует и такой способ выделения отдельной области текста:
- Нажмите на клавишу «Alt», проведите курсором мыши по области текста в нужных направлениях.
Выводы статьи
Выделение текста в документе — часто используемая функция при работе в текстовом редакторе Word. Пользователям приходится выполнять в программе какие-либо действия: копировать, переносить, удалять или форматировать выделенный текст. В зависимости от потребностей пользователя, в приложении Microsoft Word имеются различные способы для выполнения необходимых операций с текстом: выделение всего текста, отдельных символов, слов, строк, предложений, или фрагментов документа.
Похожие публикации:
- Как перевернуть страницу в Ворде
- Как открыть файл DOCX (DOC) онлайн — 7 способов
- Как удалить нумерацию в Word
- Как вставить водяной знак в Word
- Как убрать режим ограниченной функциональности Word 2019, 2016, 2013, 2010, 2007
Способ 1: как выделить фрагмент текста с помощью мыши
Про это, конечно, знают практически все. Для выделения нужной вам части текста наведите курсор мышки на начало текста и нажмите ЛЕВУЮ кнопку мышки. Затем, НЕ отпуская кнопку, переместите курсор к концу текста, который хотите выделить. При этом текст окажется выделен каким-то цветом. Каким именно, зависит от программы, в которой вы работаете.
Ниже показан пример выделения участка текста в программах Word и Блокнот. Стоит запомнить, что это самый распространённый метод выделения текста, хотя часто его можно заменить на более эффективные.
[нажмите на картинку для увеличения]
Справка: как сохранять фото с сайтов
[нажмите на картинку для увеличения]
Справка: как сохранять фото с сайтов
Никогда не стоит так выделять текст, если:
- Вы хотите выделить очень много текста (несколько страниц)
- При этом вы работаете в текстовом РЕДАКТОРЕ, то есть в нём есть возможность перемещать ТЕКСТОВЫЙ курсор
Как более эффективно и быстро выделять большие куски текста в документе, читайте ниже.
Также обратите внимание: Если в какой-то программе текст мышкой не выделяется, значит там запрещено или вообще не предусмотрено выделение текста. В таком случае не сработает вообще ни один способ выделения текста. Запомните это!
Способ 2: как выделить большой фрагмент текста двумя щелчками мышки
Применяйте этот способ, если вам нужно выделить сразу много страниц. Дело в том, что предыдущий приём, хотя и подходит для таких случаев, имеет определённые недостатки. Вы могли уже неоднократно сталкиваться с ними, если вам приходилось, к примеру, копировать сразу несколько листов в документах Word или иных программах. Подробно на этом тут останавливаться не буду: всё это рассматривается в курсах пользователей Microsoft Word, с которыми вы можете ознакомиться на ArtemVM.info.
Обратите внимание! Этот приём работает только в тех программах, в которых есть возможность перемещать ТЕКСТОВЫЙ курсор по документу. Если текстового курсора нет, то ничего не выйдет. Проверить, есть ли в вашей программе текстовый курсор, очень просто: щёлкните мышкой в произвольном месте текста. Если там замигает курсор, то описанный метод выделения фрагмента документа вам подходит.
Чтобы выделить сразу несколько страниц текста в Word или ином редакторе (НЕ в браузере!), кликните мышкой на начало выделяемого текста. Затем просто прокрутите документ до нужного вам места, нажмите и УДЕРЖИВАЙТЕ клавишу SHIFT, а потом щёлкните в нужном месте мышкой. При этом текст выделится от места установки текстового курсора и до места, где вы щёлкнули. Кнопку SHIFT можно потом отпустить.
[нажмите на картинку для увеличения]
Справка: как сохранять фото с сайтов
Самое главное в этом способе — не щёлкать нигде мышкой после того, как вы установили текстовый курсор на начало выделяемого блока текста. Это и понятно: ведь в таком случае вы сместите текстовый курсор на новое место и всё придётся начинать сначала!
Вот таким способом можно выделить не только очень большие куски текста в документе, но и маленькие тоже. Другое дело, что мелкие куски гораздо удобнее выделять первым способом, показанным в начале статьи.
Другие способы выделения текста
На самом деле, способов выделения фрагментов текста очень много. Для каждого случая лучше подходит тот или иной метод. Чтобы эффективно работать в Word и других программах, рекомендую ознакомиться со всеми способами и попробовать их на практике.
Читайте продолжение этой статьи на ArtemVM.info…
Читать вторую часть статьи
Уникальная метка публикации: 21725179-DC33-E3E3-76DF-DC3B248EAD08
Источник: //artemvm.info/information/uchebnye-stati/microsoft-office/vydelenie-fragmenta-teksta-myshkoj-chast-1/
ЗАЙТИ В ПАНЕЛЬ УПРАВЛЕНИЯ КОМПЬЮТЕРОМ
НАЙТИ ОБОРУДОВАНИЕ И ЗВУК — открать
НАЙТИ ДИСПЕЧЕР УСТРОЙСТВ — открыть (на винде 7 диспечер устройств — в устройствах и принтерах)
НАЙТИ РАЗДЕЛ МЫШИ — открыть
ВЫБРАТЬ ПОДКЛЮЧЕННУЮ К КОМПЬЮТЕРУ МЫШЬ — открыть (скорее всего, она там у вас одна)
ОТКРОЕТСЯ СВОЙСТВА ВАШЕЙ МЫШИ — ПОДКЛЮЧЕННОЙ К КОМПЬЮТЕРУ (с буквенным обозначением вашей мыши)
НАЙТИ ПУКТ ДРАЙВЕРА
НАЙТИ ПУКТ ОБНОВИТЬ (там есть варианты — в случае необходимости, используйте их все)
ЗАЙТИ В ПАНЕЛЬ УПРАВЛЕНИЯ КОМПЬЮТЕРОМ
НАЙТИ ОБОРУДОВАНИЕ И ЗВУК — открать
НАЙТИ ДИСПЕЧЕР УСТРОЙСТВ — открыть (на винде 7 диспечер устройств — в устройствах и принтерах)
НАЙТИ РАЗДЕЛ МЫШИ — открыть
ВЫБРАТЬ ПОДКЛЮЧЕННУЮ К КОМПЬЮТЕРУ МЫШЬ — открыть (скорее всего, она там у вас одна)
ОТКРОЕТСЯ СВОЙСТВА ВАШЕЙ МЫШИ — ПОДКЛЮЧЕННОЙ К КОМПЬЮТЕРУ (с буквенным обозначением вашей мыши)
НАЙТИ ПУКТ ДРАЙВЕРА
НАЙТИ ПУКТ ОБНОВИТЬ (там есть варианты — в случае необходимости, используйте их все)
Пояснения к программе
- Главная
- Работа с текстом
- Выделение текста
Для редактирования и форматирования документа нужно сначала выделить текст. Фрагмент можно выделять, просто потянув мышку по тексту. Кроме этого метода выделения, Word предлагает простые и очень удобные возможности для выделения текста. Об этих возможностях Word эта статья.
Для снятия выделения:
- щелкнуть мышкой
- нажать клавишу перемещения курсора.
Кстати. Если, выделив текст, нажать какую-нибудь клавишу, то текст заменится на этот знак. Не сотрите нужное. 🙂
ВЫДЕЛЕНИЕ ТЕКСТА С ПОМОЩЬЮ МЫШКИ
- Основной метод выделения мышкой.
Поставив курсор в начало, нажать на левую кнопку и тянуть мышь до окончания фрагмента. Так выделять не очень удобно.
А можете попробовать так
| Для выделение текста | Мышка |
|---|---|
| wordprogram.ru | |
| Слово | Двойной щелчок по нужному слову |
| Абзац | Тройной щелчок по абзацу |
| Предложение | CTRL+ щелчок по предложению |
| От курсора до нужного места в документе | Очень удобный метод для выделения длинного фрагмента Поставив курсор в начало, нажать SHIFT и щелкнуть на окончании фрагмента. На Веб-странице проще сначала нужно выделить начало фрагмента, а после нажать SHIFT и щелкнуть на окончании |
| Выделение прямоугольником Поставив курсор в начало, нажать ALT и тянуть мышиный курсор до окончания фрагмента. Будут выделены только объекты внутри прямоугольника |
- Курсор слева от текста примет вид стрелки
. С её помощью тоже можно выделять текст.
| Выделение текста | Мышка |
|---|---|
| wordprogram.ru | |
| Строка * | Одинарный щелчок левее строки |
| Абзац * | Двойной щелчок левее абзаца |
| Весь документ | Тройной щелчок левее текста |
| CTRL+ щелчок левее текста |
* Если, щелкнув, не отпустить кнопки и потянуть мышку, станут выделяться следующие строки и абзацы
- Выделение несмежных фрагментов в тексте.
Теперь можно мышкой выделять несмежные фрагменты, а так же снять выделение, нажав при выделении клавишу CTRL.
ВЫДЕЛЕНИЕ ТЕКСТА С ПОМОЩЬЮ КЛАВИШИ SHIFT
Поставив курсор в начало, сочетаниями с клавишей SHIFT можно переместиться до окончания фрагмента.
Если выделили лишнее можно уменьшить выделение. Уменьшать можно
- По знаку
SHIFT+СТРЕЛКА ВПРАВО ВЛЕВО - По слову
CTRL+SHIFT+СТРЕЛКА ВПРАВО ВЛЕВО - По строке
SHIFT+СТРЕЛКА ВНИЗ ВВЕРХ
| Для выделение текста | Сочетания клавиш |
|---|---|
| wordprogram.ru | |
| По знакам Если не отпустить СТРЕЛКУ, станут выделяться следующие знаки |
|
| По одному знаку слева от курсора | SHIFT+СТРЕЛКА ВЛЕВО |
| По одному знаку справа от курсора | SHIFT+СТРЕЛКА ВПРАВО |
| По словам Если не отпустить СТРЕЛКУ, станут выделяться следующие слова |
|
| От курсора до начала ближайшего слова слева | CTRL+SHIFT+СТРЕЛКА ВЛЕВО |
| От курсора до начала ближайшего слова справа | CTRL+SHIFT+СТРЕЛКА ВПРАВО |
| По строкам Если не отпустить СТРЕЛКУ, станут выделяться следующие строки |
|
| От курсора до начала строки | SHIFT+HOME |
| От курсора до конца строки | SHIFT+END |
| От курсора до знака над курсором на строке сверху | SHIFT+СТРЕЛКА ВВЕРХ |
| От курсора до знака под курсором на строке снизу | SHIFT+СТРЕЛКА ВНИЗ |
| По абзацам Если не отпускать СТРЕЛКУ, станут выделяться следующие абзацы |
|
| От курсора до начала абзаца | CTRL+SHIFT+СТРЕЛКА ВВЕРХ |
| От курсора до конца абзаца | CTRL+SHIFT+СТРЕЛКА ВНИЗ |
| Выделить и перенести весь абзац вверх | ALT+SHIFT+СТРЕЛКА ВВЕРХ |
| Выделить и перенести весь абзац вниз | ALT+SHIFT+СТРЕЛКА ВНИЗ |
| По экрану | |
| От курсора до начала экрана | ALT+CTRL+SHIFT+PAGE UP |
| От курсора до конца экрана | ALT+CTRL+SHIFT+PAGE DOWN |
| По документу | |
| От курсора до начала документа | CTRL+SHIFT+HOME |
| От курсора до конца документа | CTRL+SHIFT+END |
| Выделение всего документа | CTRL+A |
А так проще заучить сочетания клавиш.
| Для выделение текста | SHIFT | CTRL | ALT | ← → |
↑ ↓ | PAGE UP, PAGE DOWN |
HOME, END |
|---|---|---|---|---|---|---|---|
| wordprogram.ru | |||||||
| По знакам | • | • | |||||
| По словам | • | • | • | ||||
| По строкам | • | • | |||||
| До начала / конца строк | • | • | |||||
| До начала / конца абзаца | • | • | • | ||||
| С перемещением абзаца | • | • | • | ||||
| До начала / конца экрана | • | • | • | • | |||
| До начала / конца документа | • | • | • |
РЕЖИМ ВЫДЕЛЕНИЯ
Для удобства пользования, нужно включить видимость этого метода. Для этого нужно нажать правой кнопкой мышки на строке состояния и в контекстном меню поставить напротив Режим выделения галочку. Тогда при включении выделения будет видно название.
Если передумали форматировать текст, не забудьте отключить режим выделения.
Есть два варианта выделения.
Расширяемое выделение
- Включение расширяемого выделения.
Нажмите клавишу F8. В строке состояния появится надпись Режим выделения. - Выделение текста.
Выделять текст от курсора до нужного места в документе можно мышкой, а можно клавишами.
| Выделение текста | Клавиша |
|---|---|
| wordprogram.ru | |
| Клавишами перемещения курсора | |
| По знакам | СТРЕЛКА ВЛЕВО, СТРЕЛКА ВПРАВО |
| По строкам | СТРЕЛКА ВВЕРХ, СТРЕЛКА ВНИЗ |
| Клавишей F8 | |
| Слово с курсором | Второй раз нажать клавишу F8 |
| Предложение | Третий раз нажать клавишу F8 |
| Абзац | Четвертый раз нажать клавишу F8 |
| Весь текст | Пятый раз нажать клавишу F8 |
Уменьшение и отключение режима выделения.
Для уменьшения выделения нажмите SHIFT+F8.
Для отключения режима выделения.
- Нажмите клавишу ESC.
- Щелкните мышкой на названии Расширяемое выделение в строке состояния.
Прямоугольное выделение
Будут выделены только объекты внутри прямоугольника. Курсор при этом станет синим. Этот режим выделения не работает в таблице.
- Включение прямоугольного выделения.
Нажмите CTRL+SHIFT+F8. В строке состояния появится надпись Прямоугольное выделение - Выделение текста.
Выделять текст от курсора до нужного места в документе можно мышкой, а можно клавишами перемещения курсора.



 , а затем — Параметры Word.
, а затем — Параметры Word.








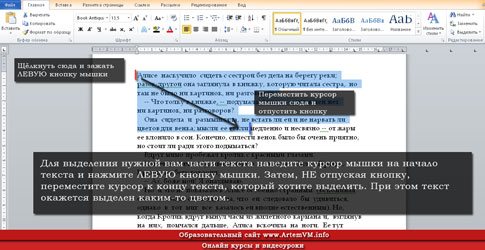


 . С её помощью тоже можно выделять текст.
. С её помощью тоже можно выделять текст.