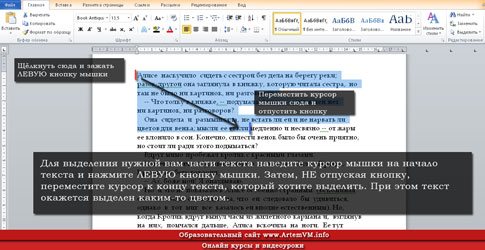Иногда в Microsoft Word перестаёт работать мышь: невозможно выделить текст мышкой, невозможно перейти по тексту кликом мышки и т.д. Чаще всего происходит это после установки очередных обновлений Microsoft Windows. В хаутошке описано, как решить эту проблему.
Эта проблема официально признана Microsoft и описан способ её устранения: http://support.microsoft.com/kb/940791/ru
Чтобы избавиться от этой проблемы достаточно удалить папку реестра HKEY_CURRENT_USERSoftwareMicrosoftOffice12.0WordData.
Для этого делаем следующее:
1) Закрываем все выполняющиеся программы.
2) Запускаем программу редактирования реестра regedit («Пуск» — «Выполнить», вводим regedit и нажимаем ENTER).
3) Находим вышеуказанную папку (HKEY_CURRENT_USERSoftwareMicrosoftOffice12.0WordData). Выделяем её.
4) Выбираем меню «Правка», пункт «Удалить».
Или можно просто выбрать папку и нажать DELETE.
5) После этого закрываем regedit и запускаем Word. Теперь мышка должна работать. Если не получилось — попробуйте перезагрузиться.
( 14 оценок, среднее 2.86 из 5 )
Не удается выделить текст с помощью мыши в Word или Outlook
Я не могу выделить текст с помощью мыши в Word и Outlook. Я могу немного, потом не могу, поэтому я снова закрываю и перезапускаю приложения, и все хорошо. Это также означает, что я не могу перетащить что-либо вроде текста, выделенного с помощью клавиатуры или ширины таблицы или вкладок на линейке линейки .
Причина была неизвестна до сегодняшнего дня, пока я не сузил ее до Ctrl .
То есть, как только я использую Ctrl (для копирования, вставки, отмены или даже сам по себе в целях этого теста), моя способность выбирать и перетаскивать исчезает.
Там нет липких ключей. Я использую Office 2010 ( Professional 14.0.6112.5000 32-bit на Windows 7 Pro SP1 ).
Я удалил и переустановил Office . Я попытался несколько registry edits предложенных моими выводами, но безуспешно.
8 ответов 8
После удаления Synergy это сразу стало работать снова для меня. Синергия определенно вызывает эту проблему в моей ситуации.
Этот вид исчезнет, если вы нажмете клавишу Win один раз. Но это очень раздражает.
Другие симптомы, которые могут быть связаны:
- Нажмите клавишу калькуляции и дважды откройте калькулятор
- Воспроизведение / Пауза нажмите два раза, так что не работает
- Клавиша увеличения в Microsoft Keyboard не работает
Synergy v1.8.2-stable
Ошибка № 3044 — Невозможно перетащить-выбрать в MS Office
Наконец они решили проблему
Я столкнулся с подобной проблемой, если вы используете Synergy (http://synergy-project.org/). Если вы используете Synergy (или другую аналогичную программу типа KVM), я бы посоветовал попытаться убить это приложение и посмотреть, сохраняется ли проблема.
Щелкните правой кнопкой мыши в теле сообщения. Работало для меня, на удивление.
Я нашел этот вопрос, когда у моего пользователя возникла такая же проблема — только в Outlook он не мог выделить текст или переместить мышь в каком-либо новом сообщении после однократного использования клавиши CTRL при ее написании (хотя мышь работала для перемещения между полями в новое сообщение, как From, To, Subject и во всех других приложениях). Был шокирован, обнаружив, что сразу после нажатия правой кнопки мыши в теле сообщения снова заработало.
Что касается того, почему / как это решило проблему или основную причину — я не имею понятия.
Надеюсь, это кому-нибудь поможет.
Я запускаю Microsoft FixIt 50123 и проблема исчезла.
Но я не уверен, что проблема была решена. Кто-нибудь может проверить?
Вместо переустановки Office вы можете использовать средства диагностики Office, которые могут устранить проблему. Там должна быть кнопка . В окне «Параметры Word» выберите параметр «Ресурсы», а затем нажмите кнопку «Диагностика» рядом с параметром «Выполнить диагностику Microsoft Office». Завершение диагностических тестов может занять некоторое время, поэтому наберитесь терпения. Также убедитесь, что вы подключены к Интернету на случай, если диагностическое приложение должно подключиться к серверам Microsoft.
Убедитесь, что ваша мышь или некоторые из ваших клавиш заблокированы или разблокированы. Например: ваша клавиша NUM LOCK или клавиша Caps. Что может мешать и может быть болью. Надеюсь, поможет 🙂
У меня была похожая проблема, не связанная с клавишей Ctrl , но это было первое, что появилось в Google, когда я искал помощь, поэтому подумал, что я опубликую свое решение здесь для других.
Перетаскивание слов в Microsoft Word по непонятным причинам не работало — слово высвечивалось, затем при отпускании кнопки мыши выделение терялось примерно в 50% времени — что сильно раздражало.
Я наконец отследил это до того факта, что отключил свою сенсорную панель, как и при использовании мыши — повторно включил сенсорную панель, проблема решена!
Почему не выделяется текст мышкой
Для решения проблемы удалите подраздел реестра HKEY_CURRENT_USERSoftwareMicrosoftOffice12.0WordData. Для этого выполните описанные ниже действия.
Закройте все открытые программы Microsoft Office.
Нажмите кнопку Пуск, введите regedit в поле Начать поиск и нажмите клавишу Ввод.
При получении запроса на ввод или подтверждение пароля администратора введите пароль или нажмите кнопку Продолжить.
Найдите и выделите следующий подраздел реестра:
HKEY_CURRENT_USERSoftwareMicrosoftOffice12.0WordData
В меню Правка выберите команду Удалить и нажмите кнопку Да.
Закройте редактор реестра.
Перезапустите Word.
Что с мышкой. То не выделяет нормально текст, нажимаешь, ведешь мышкой — выделяет, только остановишься(не отпускаешь к
ПОСЛЕ КАЖДОГО ВАРИАТА, ОБНОВЛЕНИЯ ДРАЙВЕРОВ — ПЕРЕЗАГРУЖАЙТЕ КОМПЬЮТЕР И ПРОВЕРЯЙЕ РАБОТОСПОСООБНОСТЬ МЫШИ.
Работает на любой windows, в том числе в windows 8. И 10
Для решения проблемы удалите подраздел реестра
Для этого выполните описанные ниже действия.
Закройте все открытые программы Microsoft Office.
Нажмите кнопку Пуск
, в поле Начать поиск введите строку regedit и нажмите клавишу ВВОД.
Разрешение контроля на основе учетных записей
При получении запроса на ввод или подтверждение пароля администратора введите пароль или нажмите кнопку Продолжить.
Я не могу выделить текст с помощью мыши в Word и Outlook. Я могу немного, потом не могу, поэтому я снова закрываю и перезапускаю приложения, и все хорошо. Это также означает, что я не могу перетащить что-либо вроде текста, выделенного с помощью клавиатуры или ширины таблицы или вкладок на линейке линейки …
Причина была неизвестна до сегодняшнего дня, пока я не сузил ее до Ctrl .
То есть, как только я использую Ctrl (для копирования, вставки, отмены или даже сам по себе в целях этого теста), моя способность выбирать и перетаскивать исчезает.
Там нет липких ключей. Я использую Office 2010 (Professional 14.0.6112.5000 32-bit на Windows 7 Pro SP1).
Я удалил и переустановил Office . Я попытался несколько registry edits предложенных моими выводами, но безуспешно.
Есть идеи?
После удаления Synergy это сразу стало работать снова для меня. Синергия определенно вызывает эту проблему в моей ситуации.
Github Symless / Синергия:3044
ответ дан Dragon Drawp171
Этот вид исчезнет, если вы нажмете клавишу Win один раз. Но это очень раздражает.
Другие симптомы, которые могут быть связаны:
- Нажмите клавишу калькуляции и дважды откройте калькулятор
- Воспроизведение / Пауза нажмите два раза, так что не работает
- Клавиша увеличения в Microsoft Keyboard не работает
ОБНОВИТЬ
Synergy v1.8.2-stable
Ошибка № 3044 — Невозможно перетащить-выбрать в MS Office
Наконец они решили проблему
изменён Carlos Rafael Ramirez191
ответ дан Carlos Rafael Ramirez191
Я столкнулся с подобной проблемой, если вы используете Synergy (http://synergy-project.org/). Если вы используете Synergy (или другую аналогичную программу типа KVM), я бы посоветовал попытаться убить это приложение и посмотреть, сохраняется ли проблема.
Щелкните правой кнопкой мыши в теле сообщения. Работало для меня, на удивление.
Я нашел этот вопрос, когда у моего пользователя возникла такая же проблема — только в Outlook он не мог выделить текст или переместить мышь в каком-либо новом сообщении после однократного использования клавиши CTRL при ее написании (хотя мышь работала для перемещения между полями в новое сообщение, как From, To, Subject и во всех других приложениях). Был шокирован, обнаружив, что сразу после нажатия правой кнопки мыши в теле сообщения снова заработало.
Что касается того, почему / как это решило проблему или основную причину — я не имею понятия.
Надеюсь, это кому-нибудь поможет.
ответ дан Chris O’Kelly143
Вместо переустановки Office вы можете использовать средства диагностики Office, которые могут устранить проблему. Там должна быть кнопка …В окне «Параметры Word» выберите параметр «Ресурсы», а затем нажмите кнопку «Диагностика» рядом с параметром «Выполнить диагностику Microsoft Office». Завершение диагностических тестов может занять некоторое время, поэтому наберитесь терпения. Также убедитесь, что вы подключены к Интернету на случай, если диагностическое приложение должно подключиться к серверам Microsoft.
Убедитесь, что ваша мышь или некоторые из ваших клавиш заблокированы или разблокированы. Например: ваша клавиша NUM LOCK или клавиша Caps. Что может мешать и может быть болью. Надеюсь, поможет 
У меня была похожая проблема, не связанная с клавишей Ctrl , но это было первое, что появилось в Google, когда я искал помощь, поэтому подумал, что я опубликую свое решение здесь для других.
Перетаскивание слов в Microsoft Word по непонятным причинам не работало — слово высвечивалось, затем при отпускании кнопки мыши выделение терялось примерно в 50% времени — что сильно раздражало.
Я наконец отследил это до того факта, что отключил свою сенсорную панель, как и при использовании мыши — повторно включил сенсорную панель, проблема решена!
ЗАЙТИ В ПАНЕЛЬ УПРАВЛЕНИЯ КОМПЬЮТЕРОМ
НАЙТИ ОБОРУДОВАНИЕ И ЗВУК — открать
НАЙТИ ДИСПЕЧЕР УСТРОЙСТВ — открыть (на винде 7 диспечер устройств — в устройствах и принтерах)
НАЙТИ РАЗДЕЛ МЫШИ — открыть
ВЫБРАТЬ ПОДКЛЮЧЕННУЮ К КОМПЬЮТЕРУ МЫШЬ — открыть (скорее всего, она там у вас одна)
ОТКРОЕТСЯ СВОЙСТВА ВАШЕЙ МЫШИ — ПОДКЛЮЧЕННОЙ К КОМПЬЮТЕРУ (с буквенным обозначением вашей мыши)
НАЙТИ ПУКТ ДРАЙВЕРА
НАЙТИ ПУКТ ОБНОВИТЬ (там есть варианты — в случае необходимости, используйте их все)
ЗАЙТИ В ПАНЕЛЬ УПРАВЛЕНИЯ КОМПЬЮТЕРОМ
НАЙТИ ОБОРУДОВАНИЕ И ЗВУК — открать
НАЙТИ ДИСПЕЧЕР УСТРОЙСТВ — открыть (на винде 7 диспечер устройств — в устройствах и принтерах)
НАЙТИ РАЗДЕЛ МЫШИ — открыть
ВЫБРАТЬ ПОДКЛЮЧЕННУЮ К КОМПЬЮТЕРУ МЫШЬ — открыть (скорее всего, она там у вас одна)
ОТКРОЕТСЯ СВОЙСТВА ВАШЕЙ МЫШИ — ПОДКЛЮЧЕННОЙ К КОМПЬЮТЕРУ (с буквенным обозначением вашей мыши)
НАЙТИ ПУКТ ДРАЙВЕРА
НАЙТИ ПУКТ ОБНОВИТЬ (там есть варианты — в случае необходимости, используйте их все)
Пояснения к программе
- Главная
- Работа с текстом
- Выделение текста
Для редактирования и форматирования документа нужно сначала выделить текст. Фрагмент можно выделять, просто потянув мышку по тексту. Кроме этого метода выделения, Word предлагает простые и очень удобные возможности для выделения текста. Об этих возможностях Word эта статья.
Для снятия выделения:
- щелкнуть мышкой
- нажать клавишу перемещения курсора.
Кстати. Если, выделив текст, нажать какую-нибудь клавишу, то текст заменится на этот знак. Не сотрите нужное. 🙂
ВЫДЕЛЕНИЕ ТЕКСТА С ПОМОЩЬЮ МЫШКИ
- Основной метод выделения мышкой.
Поставив курсор в начало, нажать на левую кнопку и тянуть мышь до окончания фрагмента. Так выделять не очень удобно.
А можете попробовать так
| Для выделение текста | Мышка |
|---|---|
| wordprogram.ru | |
| Слово | Двойной щелчок по нужному слову |
| Абзац | Тройной щелчок по абзацу |
| Предложение | CTRL+ щелчок по предложению |
| От курсора до нужного места в документе | Очень удобный метод для выделения длинного фрагмента Поставив курсор в начало, нажать SHIFT и щелкнуть на окончании фрагмента. На Веб-странице проще сначала нужно выделить начало фрагмента, а после нажать SHIFT и щелкнуть на окончании |
| Выделение прямоугольником Поставив курсор в начало, нажать ALT и тянуть мышиный курсор до окончания фрагмента. Будут выделены только объекты внутри прямоугольника |
- Курсор слева от текста примет вид стрелки
. С её помощью тоже можно выделять текст.
| Выделение текста | Мышка |
|---|---|
| wordprogram.ru | |
| Строка * | Одинарный щелчок левее строки |
| Абзац * | Двойной щелчок левее абзаца |
| Весь документ | Тройной щелчок левее текста |
| CTRL+ щелчок левее текста |
* Если, щелкнув, не отпустить кнопки и потянуть мышку, станут выделяться следующие строки и абзацы
- Выделение несмежных фрагментов в тексте.
Теперь можно мышкой выделять несмежные фрагменты, а так же снять выделение, нажав при выделении клавишу CTRL.
ВЫДЕЛЕНИЕ ТЕКСТА С ПОМОЩЬЮ КЛАВИШИ SHIFT
Поставив курсор в начало, сочетаниями с клавишей SHIFT можно переместиться до окончания фрагмента.
Если выделили лишнее можно уменьшить выделение. Уменьшать можно
- По знаку
SHIFT+СТРЕЛКА ВПРАВО ВЛЕВО - По слову
CTRL+SHIFT+СТРЕЛКА ВПРАВО ВЛЕВО - По строке
SHIFT+СТРЕЛКА ВНИЗ ВВЕРХ
| Для выделение текста | Сочетания клавиш |
|---|---|
| wordprogram.ru | |
| По знакам Если не отпустить СТРЕЛКУ, станут выделяться следующие знаки |
|
| По одному знаку слева от курсора | SHIFT+СТРЕЛКА ВЛЕВО |
| По одному знаку справа от курсора | SHIFT+СТРЕЛКА ВПРАВО |
| По словам Если не отпустить СТРЕЛКУ, станут выделяться следующие слова |
|
| От курсора до начала ближайшего слова слева | CTRL+SHIFT+СТРЕЛКА ВЛЕВО |
| От курсора до начала ближайшего слова справа | CTRL+SHIFT+СТРЕЛКА ВПРАВО |
| По строкам Если не отпустить СТРЕЛКУ, станут выделяться следующие строки |
|
| От курсора до начала строки | SHIFT+HOME |
| От курсора до конца строки | SHIFT+END |
| От курсора до знака над курсором на строке сверху | SHIFT+СТРЕЛКА ВВЕРХ |
| От курсора до знака под курсором на строке снизу | SHIFT+СТРЕЛКА ВНИЗ |
| По абзацам Если не отпускать СТРЕЛКУ, станут выделяться следующие абзацы |
|
| От курсора до начала абзаца | CTRL+SHIFT+СТРЕЛКА ВВЕРХ |
| От курсора до конца абзаца | CTRL+SHIFT+СТРЕЛКА ВНИЗ |
| Выделить и перенести весь абзац вверх | ALT+SHIFT+СТРЕЛКА ВВЕРХ |
| Выделить и перенести весь абзац вниз | ALT+SHIFT+СТРЕЛКА ВНИЗ |
| По экрану | |
| От курсора до начала экрана | ALT+CTRL+SHIFT+PAGE UP |
| От курсора до конца экрана | ALT+CTRL+SHIFT+PAGE DOWN |
| По документу | |
| От курсора до начала документа | CTRL+SHIFT+HOME |
| От курсора до конца документа | CTRL+SHIFT+END |
| Выделение всего документа | CTRL+A |
А так проще заучить сочетания клавиш.
| Для выделение текста | SHIFT | CTRL | ALT | ← → |
↑ ↓ | PAGE UP, PAGE DOWN |
HOME, END |
|---|---|---|---|---|---|---|---|
| wordprogram.ru | |||||||
| По знакам | • | • | |||||
| По словам | • | • | • | ||||
| По строкам | • | • | |||||
| До начала / конца строк | • | • | |||||
| До начала / конца абзаца | • | • | • | ||||
| С перемещением абзаца | • | • | • | ||||
| До начала / конца экрана | • | • | • | • | |||
| До начала / конца документа | • | • | • |
РЕЖИМ ВЫДЕЛЕНИЯ
Для удобства пользования, нужно включить видимость этого метода. Для этого нужно нажать правой кнопкой мышки на строке состояния и в контекстном меню поставить напротив Режим выделения галочку. Тогда при включении выделения будет видно название.
Если передумали форматировать текст, не забудьте отключить режим выделения.
Есть два варианта выделения.
Расширяемое выделение
- Включение расширяемого выделения.
Нажмите клавишу F8. В строке состояния появится надпись Режим выделения. - Выделение текста.
Выделять текст от курсора до нужного места в документе можно мышкой, а можно клавишами.
| Выделение текста | Клавиша |
|---|---|
| wordprogram.ru | |
| Клавишами перемещения курсора | |
| По знакам | СТРЕЛКА ВЛЕВО, СТРЕЛКА ВПРАВО |
| По строкам | СТРЕЛКА ВВЕРХ, СТРЕЛКА ВНИЗ |
| Клавишей F8 | |
| Слово с курсором | Второй раз нажать клавишу F8 |
| Предложение | Третий раз нажать клавишу F8 |
| Абзац | Четвертый раз нажать клавишу F8 |
| Весь текст | Пятый раз нажать клавишу F8 |
Уменьшение и отключение режима выделения.
Для уменьшения выделения нажмите SHIFT+F8.
Для отключения режима выделения.
- Нажмите клавишу ESC.
- Щелкните мышкой на названии Расширяемое выделение в строке состояния.
Прямоугольное выделение
Будут выделены только объекты внутри прямоугольника. Курсор при этом станет синим. Этот режим выделения не работает в таблице.
- Включение прямоугольного выделения.
Нажмите CTRL+SHIFT+F8. В строке состояния появится надпись Прямоугольное выделение - Выделение текста.
Выделять текст от курсора до нужного места в документе можно мышкой, а можно клавишами перемещения курсора.
|
0 / 0 / 0 Регистрация: 20.05.2012 Сообщений: 3 |
|
|
1 |
|
не могу работать в тексте мышью20.05.2012, 14:22. Показов 15892. Ответов 5
Впервые столкнулся с проблемой, не работает мышь на рабочем поле. На панеле задач кликает, прокручивает лист, но не могу выделить мышкой никакое слово в тексте, не могу вызвать конткестное меню или просто тыкнуть в нужное место. Как это исправить? Переустановка не помогала и после каждого закрытия документа выскакивает ошибка.
0 |
|
НАРУШИТЕЛЬ 641 / 356 / 2 Регистрация: 10.11.2011 Сообщений: 1,749 Записей в блоге: 5 |
|
|
20.05.2012, 15:21 |
2 |
|
снимите галочку в настройках word’a доступность поля, и все должно получиться, выберите доступные поля.
0 |
|
0 / 0 / 0 Регистрация: 20.05.2012 Сообщений: 3 |
|
|
20.05.2012, 15:28 [ТС] |
3 |
|
word 2007. Доступность в параметрах? В параметрах не могу зайти ни в одну вкладку, кроме основной. Плюс любой документ открывается только через функцию «открыть», а не обычным кликом на файле!
0 |
|
НАРУШИТЕЛЬ 641 / 356 / 2 Регистрация: 10.11.2011 Сообщений: 1,749 Записей в блоге: 5 |
|
|
20.05.2012, 15:41 |
4 |
|
может у вас заражены макросы, проверьте Cureit’om затем AVZ берите отсюда:http://comss.ru-всегда свежие версии. Добавлено через 43 секунды
0 |
|
0 / 0 / 0 Регистрация: 20.05.2012 Сообщений: 3 |
|
|
20.05.2012, 15:57 [ТС] |
5 |
|
без понятия даже. Занимаюсь восстановлением системы. спасибо)
0 |
|
НАРУШИТЕЛЬ 641 / 356 / 2 Регистрация: 10.11.2011 Сообщений: 1,749 Записей в блоге: 5 |
|
|
20.05.2012, 16:06 |
6 |
|
если это поможет.
0 |
|
IT_Exp Эксперт 87844 / 49110 / 22898 Регистрация: 17.06.2006 Сообщений: 92,604 |
20.05.2012, 16:06 |
|
6 |
Содержание
- ДОМОСТРОЙСантехника и строительство
- Пояснения к программе
- ВЫДЕЛЕНИЕ ТЕКСТА С ПОМОЩЬЮ МЫШКИ
- ВЫДЕЛЕНИЕ ТЕКСТА С ПОМОЩЬЮ КЛАВИШИ SHIFT
- РЕЖИМ ВЫДЕЛЕНИЯ
- Расширяемое выделение
- Прямоугольное выделение
- Тормозит курсор мышки: дергается, подвисает. Что можно сделать?
- Основные причины, из-за чего курсор мыши может тормозить
- Для беспроводных мышек
- Причина 1: расстояние до адаптера
- Причина 2: батарейки
- Для всех мышек (универсальные рекомендации)
- Проверка настроек мышки
- Попробовать подключить к другому порту
- Что с поверхностью, на которой скользит мышь
- Что с загрузкой ЦП и диска
- Проблема с драйвером мыши, видеокарты (курсор постоянно оставляет след. )
- Проблемы с мышкой в Windows 10 и 7
- Беспроводные мышки
- Расстояние до адаптера
- Батарейки
- Советы для всех мышек
- Проверка настроек
- Подключение к другому порту
- Поверхность, на которой находится мышь
- Загрузка процессора и диска
- Повышенная чувствительность
- Мешает тачпад
- Выделение фрагмента текста мышкой (часть 1)
- Способ 1: как выделить фрагмент текста с помощью мыши
- Способ 2: как выделить большой фрагмент текста двумя щелчками мышки
- Другие способы выделения текста
- Что делать, если мышка не работает? Устранение неполадок мыши
ДОМОСТРОЙСантехника и строительство
ЗАЙТИ В ПАНЕЛЬ УПРАВЛЕНИЯ КОМПЬЮТЕРОМ
НАЙТИ ОБОРУДОВАНИЕ И ЗВУК — открать
НАЙТИ ДИСПЕЧЕР УСТРОЙСТВ — открыть (на винде 7 диспечер устройств — в устройствах и принтерах)
НАЙТИ РАЗДЕЛ МЫШИ — открыть
ВЫБРАТЬ ПОДКЛЮЧЕННУЮ К КОМПЬЮТЕРУ МЫШЬ — открыть (скорее всего, она там у вас одна)
ОТКРОЕТСЯ СВОЙСТВА ВАШЕЙ МЫШИ — ПОДКЛЮЧЕННОЙ К КОМПЬЮТЕРУ (с буквенным обозначением вашей мыши)
НАЙТИ ПУКТ ДРАЙВЕРА
НАЙТИ ПУКТ ОБНОВИТЬ (там есть варианты — в случае необходимости, используйте их все)
ЗАЙТИ В ПАНЕЛЬ УПРАВЛЕНИЯ КОМПЬЮТЕРОМ
НАЙТИ ОБОРУДОВАНИЕ И ЗВУК — открать
НАЙТИ ДИСПЕЧЕР УСТРОЙСТВ — открыть (на винде 7 диспечер устройств — в устройствах и принтерах)
НАЙТИ РАЗДЕЛ МЫШИ — открыть
ВЫБРАТЬ ПОДКЛЮЧЕННУЮ К КОМПЬЮТЕРУ МЫШЬ — открыть (скорее всего, она там у вас одна)
ОТКРОЕТСЯ СВОЙСТВА ВАШЕЙ МЫШИ — ПОДКЛЮЧЕННОЙ К КОМПЬЮТЕРУ (с буквенным обозначением вашей мыши)
НАЙТИ ПУКТ ДРАЙВЕРА
НАЙТИ ПУКТ ОБНОВИТЬ (там есть варианты — в случае необходимости, используйте их все)
Пояснения к программе
Для редактирования и форматирования документа нужно сначала выделить текст. Фрагмент можно выделять, просто потянув мышку по тексту. Кроме этого метода выделения, Word предлагает простые и очень удобные возможности для выделения текста. Об этих возможностях Word эта статья.
Для снятия выделения:
Кстати. Если, выделив текст, нажать какую-нибудь клавишу, то текст заменится на этот знак. Не сотрите нужное. 🙂
ВЫДЕЛЕНИЕ ТЕКСТА С ПОМОЩЬЮ МЫШКИ
* Если, щелкнув, не отпустить кнопки и потянуть мышку, станут выделяться следующие строки и абзацы
ВЫДЕЛЕНИЕ ТЕКСТА С ПОМОЩЬЮ КЛАВИШИ SHIFT
Поставив курсор в начало, сочетаниями с клавишей SHIFT можно переместиться до окончания фрагмента.
Если выделили лишнее можно уменьшить выделение. Уменьшать можно
А так проще заучить сочетания клавиш.
| Для выделение текста | SHIFT | CTRL | ALT | ← → |
↑ ↓ | PAGE UP, PAGE DOWN |
HOME, END |
|---|---|---|---|---|---|---|---|
| wordprogram.ru | |||||||
| По знакам | • | • | |||||
| По словам | • | • | • | ||||
| По строкам | • | • | |||||
| До начала / конца строк | • | • | |||||
| До начала / конца абзаца | • | • | • | ||||
| С перемещением абзаца | • | • | • | ||||
| До начала / конца экрана | • | • | • | • | |||
| До начала / конца документа | • | • | • |
РЕЖИМ ВЫДЕЛЕНИЯ
Для удобства пользования, нужно включить видимость этого метода. Для этого нужно нажать правой кнопкой мышки на строке состояния и в контекстном меню поставить напротив Режим выделения галочку. Тогда при включении выделения будет видно название.
Если передумали форматировать текст, не забудьте отключить режим выделения.
Есть два варианта выделения.
Расширяемое выделение
Уменьшение и отключение режима выделения.
Для уменьшения выделения нажмите SHIFT+F8.
Для отключения режима выделения.
Прямоугольное выделение
Будут выделены только объекты внутри прямоугольника. Курсор при этом станет синим. Этот режим выделения не работает в таблице.
Источник
Тормозит курсор мышки: дергается, подвисает. Что можно сделать?
В этой заметке речь пойдет о некорректной работе мышки: когда курсор дергается, притормаживает, но всё-таки двигается (т.е. мышь в общем-то реагирует на ваши действия). Если у вас мышь не отзывается и не работает совсем — рекомендую вам эту инструкцию.
Также отмечу, что в заметке мы не будем разбирать мышку и устранять тех. неисправности паяльником (вопрос будет касаться только программных проблем — то бишь мышка у нас априори считается исправной, и продиагностированной на другом ПК/ноутбуке).
Теперь, конкретно по теме.
Основные причины, из-за чего курсор мыши может тормозить
Для беспроводных мышек
Наиболее часто данная проблема (с тормозами курсора) касается беспроводных мышек (как с радио-модулями, так и Bluetooth-версий). Поэтому, сначала пару слов о них.
Причина 1: расстояние до адаптера
Обратите внимание в какой USB-порт подключен адаптер радио-мышки, и где она сама располагается. Например, если вы используйте USB-порт на задней стенке ПК, а мышь располагается от него в 2-3 метрах — вполне возможно, что причина тормозов кроется в расстоянии*.
👉 Чем меньше это расстояние — тем лучше!
Вообще, беспроводные мыши могут работать на расстоянии ≈10 метров (некоторые модели и до 15 м.). Но из опыта могу сказать, что многие модели некорректно начинают работать уже и на 3 м.
Советы в этом плане достаточно просты:
Адаптер подключен к USB-порту передней панели системного блока
Причина 2: батарейки
Еще одна достаточно популярная напасть беспроводных мышек — севшие батарейки. Причем, надо понимать, что когда в процессе работы батарейка садится — то мышь перестает работать не сразу, а постепенно:
Кстати, если вы больше месяца не пользовались мышкой, а внутри нее остались старые батарейки — они могли окислиться (и повредить контакты внутри ее корпуса). В этом случае мышку часто приходится менять вслед за батарейками.
Батарейки окислились на влажном столе
Для всех мышек (универсальные рекомендации)
Проверка настроек мышки
Чтобы открыть настройки мышки — нажмите сочетание кнопок Win+R, в появившееся окно «Выполнить» введите команду control mouse и нажмите Enter.
Оборудование и звук- мышь (панель управления Windows)
Попробовать подключить к другому порту
В целях диагностики крайне желательно подключить мышь к другому USB-порту (кстати, также можно с помощью спец. переходников подключить USB-мышь к порту PS/2). Нередко, благодаря PS/2 удается полностью избавиться от проблемы (это актуально для ПК).
Переходники с USB на PS/2
Кстати, также обратите внимание на тип портов: сейчас наиболее часто встречаются USB 2.0 и USB 3.0 (последние помечены синим цветом, см. картинку ниже). Если вы мышь подключали к USB 3.0 — попробуйте задействовать USB 2.0.
Как-то встречался мне один ноутбук, у которого 2 порта USB 3.0 (с одного торца) не позволяли подключить ни джойстик, ни мышку (наблюдались притормаживания и ожидания) — но порт USB 2.0 (с другого торца) — прекрасно работал с этими гаджетами.
Еще один показательный пример: USB 2.0 и USB 3.0
Что с поверхностью, на которой скользит мышь
В зависимости от типа мышки — ее работа может существенно зависеть от поверхности, на которой она перемещается:
Так вот, к чему я это все, даже современные оптические мышки (наиболее популярный тип) не всегда хорошо работают на некоторых поверхностях. Если поверхность вашего стола несколько «не стандартна» (например, была обработана спец. влагозащитным покрытием) — это может сказываться на работе мыши.
Как бы там ни было, рекомендую попробовать работу мышки со спец. ковриком (это не только предмет декора, но улучшение точности наведения курсора ☝). В крайнем случае, возьмите для диагностики простой лист бумаги (формата А4) и подложите под мышь.
Что с загрузкой ЦП и диска
Серьезно сказываться на работе мыши (да и всей системы в целом) может высокая нагрузка на процессор или жесткий диск. При этом не исключены подвисания (на 1-5 сек., когда мышка совсем не двигается).
👉 Кстати, если зависания бывают часто, диск постоянно нагружен под 90-100% (даже в безопасном режиме Windows) и с трудом можно скопировать какой-либо файл с раздела на раздел — это может указывать на аппаратную проблему с диском.
Для диагностики — попробуйте загрузиться с LiveCD диска и проверить работу системы в целом.
Желательно дождаться того момента, когда начнет тормозить мышь с открытым окном диспетчера — и посмотреть, не возникает ли пиковая нагрузка до 100% на ЦП или диск.
Вообще, тема эта несколько обширна, поэтому, если тормоза мышки связаны с высокой нагрузкой — рекомендую ознакомиться с нижеприведенными статьями. 👇
Проблема с драйвером мыши, видеокарты (курсор постоянно оставляет след. )
Если у вас какая-нибудь не стандартная игровая или мультимедиа мышь (с доп. кнопками по бокам) — возможно, что Windows при работе с ней использует классический драйвер (который не работает корректно с таким оборудованием).
Также обновить драйвера можно в авто-режиме с помощью спец. утилит. О них рассказывал здесь: https://ocomp.info/update-drivers.html#Driver_Booster
Дополнительные кнопки на игровой мышке
Обычно, если с видео-драйвером все в порядке — в диспетчере устройств вы сможете увидеть модель видеокарты, а в трее будет ссылка на панель управления драйвером. Пример на скриншоте ниже.
Диспетчер устройств, рабочий стол
На сим сегодня пока всё.
Если вы устранили проблемы иным образом — дайте наводку в комментариях (заранее благодарен).
Источник
Проблемы с мышкой в Windows 10 и 7
Если курсор мыши тормозит и движется рывками, причины могут быть самыми разными от банально севших батареек или загрязненного сенсора, до аппаратных поломок самой мышки или даже материнской платы. Также не стоит упускать из виду чрезмерную загруженность системы, которая характерна для слабых компьютеров.
Беспроводные мышки
Беспроводные мышки чаще остальных страдают из-за подергиваний курсора. Все из-за нестабильности сигнала, передаваемого радио-модулем или Bluetooth-адаптером. Однако беспроводная периферия удобнее, чем кабельная – провода не путаются, не перебиваются и не мешают в работе. Для решения проблемы с подергиванием курсора нужно понять, в чем причина рывков.
Расстояние до адаптера
Нужно проверить, в какой порт подключен адаптер мыши и как далеко она от него находится. Например, если рабочий разъем на задней стенке компьютерного блока, а периферия отдалена от него на несколько метров – возможно сигнал приходит с перебоями.
Беспроводные мыши способны работать на расстоянии 10-15 метров от источника. Однако, на практике многие модели неправильно ловят сигнал уже на 3-4 метрах.
Если используется комбинированный периферийный набор с одним адаптером, то это тоже может стать причиной рывков. Лучше купить раздельную мышь и клавиатуру.
Батарейки
Другая причина сбоев в работе курсора – недостаток заряда мыши. Если батарея садится, то устройство перестает отвечать не сразу, а постепенно. Предпосылки:
Если устройством давно не пользовались, а внутри остались батарейки – контакты внутри корпуса могут окислиться. Из-за этого будет сломан не только источник энергии, но и сама мышь.
Решение проблемы – заменить батарейки внутри устройства. Мышь сразу начнет работать, как должна.
Советы для всех мышек
Некоторые сбои приводят к тому, что мышь перестает корректно передавать команды. Это актуально не только для радио или Bluetooth-устройств, но и для проводных.
Проверка настроек
Нужно перейти в настройки мыши. Для этого:
Есть и другой способ:
Для настройки нужно нажать на раздел «Параметры указателя». Тут можно изменить скорость перемещения, снять метку с «Отображать след указателя» (обязательно) или установить новый внешний вид указателя.
Подключение к другому порту
Иногда поврежденные порты приводят к некорректной работе мыши. Для диагностики нужно подключить устройство к другому разъему. Порты PS/2 работают стабильнее, чем USB, но от них избавились для экономии места в компьютерном блоке и упрощения подбора оборудования. Если требуется, в технических магазинах передаются переходники (с USB на PS/2).
Некоторые пользователи придают большое значение версии порта USB и подключают мышь только в USB 3.x. Однако инструменты ввода пользователя не требуют высоких скоростей, и равносильно работают со второй версией.
Поверхность, на которой находится мышь
Любая мышь оборудована датчиком фиксации перемещения – он считывает движение и передает команду на компьютер. В зависимости от модели, любое препятствие на пути сенсора может привести к подергиванию и нестабильной работе. В таком случае нужно:
Рабочая поверхность играет решающую роль. Если мышка плохо реагирует на движение по столу, попробуйте использовать коврик. Он нужен, чтобы сенсор считывал передвижение без бликов и неровностей. Некоторые мыши без проблем работают на любой поверхности, другим необходимы специальные коврики для корректной фиксации сенсора. Рекомендуется купить новый коврик и проверить, были ли устранены рывки курсора.
У оптических мышек указатель может скакать или испытывать залипание не только из-за неровностей поверхности или грязи, но и из-за отражения или пропускания света: стеклянные столы и зеркальные столешницы не могут использоваться без коврика.
Загрузка процессора и диска
Проблема может быть обусловлена следующими аппаратными факторами:
Если внутри слабой системы запускается несколько приложений, то ОС может зависнуть. Внутри приложения часто появляется уведомление «Не отвечает». Интерфейс программы начнет реагировать с задержками. Аналогичная ситуация и с мышью. Если система загружена, то алгоритм считывания команд начинает зависать – курсор дергается и притормаживает.

Тут многое зависит от того, в какой среде были замечены рывки. Если зависает мышка внутри какой-то игры или программы, то, вероятно, она слишком нагружает компьютер.
Также причиной могут быть фоновые процессы, например проверка на вирусы, загрузка обновлений системы, раздача торрентов и т.п. Имеет смысл останавливать их на время, либо пользоваться специальным игровым режимом.
Чтобы определить, во что именно упирается производительность, воспользуйтесь одной из утилит мониторинга системы, о которых мы говорили в статье про FPS в играх.
Радикальным решением будет замена комплектующих ПК на более мощные.
Повышенная чувствительность
На коробке каждой мыши есть пометка «DPI» — это значение чувствительности, точности курсора и скорости передвижения: сколько точек внутри одного дюйма может различить сенсор. Чем ниже показатель, тем медленнее устройство реагирует.
Дрожит курсор обычно при слишком высоком DPI, когда сенсор фиксирует ложные срабатывания. Либо дергается сам по себе от малейших колебаний. Чувствительность можно изменить несколькими способами. Первый – иногда на периферии имеется специальная кнопка для настройки DPI (обычно возле колеса прокрутки или левой клавиши).
Второй способ – использование внутренних параметров Windows 7, 8.1 или 10:
Компьютерные игровые мыши обладают широким спектром настроек. Иногда для этого используется специальное приложение. Узнать о необходимости дополнительного софта можно, если прочитать инструкции на коробке к мыши. Если настроить чувствительность, то можно избавиться от подергиваний курсора и рывков.
Мешает тачпад
Зависает курсор мыши, или наоборот может прыгать, и из-за мешающего тачпада. Для его отключения на ноутбуках используется сочетание Fn + клавиша. Однако она имеется не на всех моделях. Может помочь двойное касание по левому верхнему углу панели или удержание (в течение 5 секунд) этого же участка.
Частые сочетания для отключения:
На многих ноутбуках есть специальный раздел для настройки тачпада, который добавлен производителем (например так делает Synaptics). В нем можно установить функцию отключения при подключении по USB. Чтобы настроить таким образом мышь в Windows 10 и ранних версиях, необходимо:
Если автоматического отключения нет, то можно отключать вручную в тех же настройках, либо, если производитель не установил соответствующее ПО, то можно воспользоваться «Диспетчером устройств». Нужно:
Если ни одна из перечисленных мер не помогла, то возможно причина в самой мыши. Попробуйте дополнительно переустановить драйвера, разобрать корпус устройства и проверить контакты. Если сломана мышь, то остается только купить новую или обратиться в сервисный центр для ремонта.
Источник
Выделение фрагмента текста мышкой (часть 1)
Эту статью недостаточно прочитать! Нужно обязательно попробовать все описанные способы выделения текста при помощи мышки. Описанные приёмы подходят не только для Microsoft Word, но и для других текстовых редакторов. Некоторые методы выделения фрагментов текста, приведённые мной здесь, вообще универсальны и вы сможете применять их даже в браузере.
Способ 1: как выделить фрагмент текста с помощью мыши
Про это, конечно, знают практически все. Для выделения нужной вам части текста наведите курсор мышки на начало текста и нажмите ЛЕВУЮ кнопку мышки. Затем, НЕ отпуская кнопку, переместите курсор к концу текста, который хотите выделить. При этом текст окажется выделен каким-то цветом. Каким именно, зависит от программы, в которой вы работаете.
Ниже показан пример выделения участка текста в программах Word и Блокнот. Стоит запомнить, что это самый распространённый метод выделения текста, хотя часто его можно заменить на более эффективные.
[нажмите на картинку для увеличения]
Справка: как сохранять фото с сайтов
Никогда не стоит так выделять текст, если:
Как более эффективно и быстро выделять большие куски текста в документе, читайте ниже.
Также обратите внимание: Если в какой-то программе текст мышкой не выделяется, значит там запрещено или вообще не предусмотрено выделение текста. В таком случае не сработает вообще ни один способ выделения текста. Запомните это!
Способ 2: как выделить большой фрагмент текста двумя щелчками мышки
Применяйте этот способ, если вам нужно выделить сразу много страниц. Дело в том, что предыдущий приём, хотя и подходит для таких случаев, имеет определённые недостатки. Вы могли уже неоднократно сталкиваться с ними, если вам приходилось, к примеру, копировать сразу несколько листов в документах Word или иных программах. Подробно на этом тут останавливаться не буду: всё это рассматривается в курсах пользователей Microsoft Word, с которыми вы можете ознакомиться на ArtemVM.info.
Обратите внимание! Этот приём работает только в тех программах, в которых есть возможность перемещать ТЕКСТОВЫЙ курсор по документу. Если текстового курсора нет, то ничего не выйдет. Проверить, есть ли в вашей программе текстовый курсор, очень просто: щёлкните мышкой в произвольном месте текста. Если там замигает курсор, то описанный метод выделения фрагмента документа вам подходит.
Чтобы выделить сразу несколько страниц текста в Word или ином редакторе (НЕ в браузере!), кликните мышкой на начало выделяемого текста. Затем просто прокрутите документ до нужного вам места, нажмите и УДЕРЖИВАЙТЕ клавишу SHIFT, а потом щёлкните в нужном месте мышкой. При этом текст выделится от места установки текстового курсора и до места, где вы щёлкнули. Кнопку SHIFT можно потом отпустить.
[нажмите на картинку для увеличения]
Справка: как сохранять фото с сайтов
Самое главное в этом способе — не щёлкать нигде мышкой после того, как вы установили текстовый курсор на начало выделяемого блока текста. Это и понятно: ведь в таком случае вы сместите текстовый курсор на новое место и всё придётся начинать сначала!
Вот таким способом можно выделить не только очень большие куски текста в документе, но и маленькие тоже. Другое дело, что мелкие куски гораздо удобнее выделять первым способом, показанным в начале статьи.
Другие способы выделения текста
На самом деле, способов выделения фрагментов текста очень много. Для каждого случая лучше подходит тот или иной метод. Чтобы эффективно работать в Word и других программах, рекомендую ознакомиться со всеми способами и попробовать их на практике.
Источник
Что делать, если мышка не работает? Устранение неполадок мыши
Не так давно наблюдал очень занятную (даже забавную) картину: на работе один парень, когда у него перестала работать мышка, стоял и не знал, что делать — не знал даже как выключить ПК… Между тем, скажу я вам, многие действия, которые пользователи делают с помощью мышки — можно легко и быстро выполнять с помощью клавиатуры. Я даже скажу больше — скорость работы повышается в разы!
Мышь, кстати, я ему починил довольно быстро — так, собственно, и родилась тема этой статьи. Здесь хочу привести несколько советов, что можно попытаться сделать для восстановления работы мыши…
Кстати, я буду считать, что мышка у вас вообще не работает — т.е. даже не двигается указатель. Таким образом, буду приводить в каждом шаге кнопки, которые нужно нажать на клавиатуре, чтобы выполнить то или иное действие.
Проблема №1 — совсем не двигается указатель мышки
Это самое плохое, наверное, что могло произойти. Так как некоторые пользователи просто не готовились к такому совсем :). Многие даже не знают, как в этом случае зайти в панель управления, или запустить фильм, музыку. Будем разбираться по порядку.
1. Проверка проводов и разъемов
Первое что рекомендую сделать — это проверить провода и разъемы. Провода часто перегрызаются домашними животными (кошки, например, любят это делать), случайно перегибаются и т.д. Многие мыши, когда их подключаешь к компьютеру, начинают светиться (внутри горит светодиод). Обратите на это внимание.
Так же проверьте USB порт. После того, как поправили провода, попробуйте перезагрузить компьютер. Кстати, так же на некоторых ПК есть порты на лицевой стороне системного блока и на задней — попробуйте мышку подключить к другим USB портам.
В общем-то, базовые истины, которыми многие пренебрегают…
2. Проверка батарейки
Это относится к беспроводным мышкам. Попробуйте, либо поменять батарейку, либо зарядить ее, затем проверьте снова.
Проводная (слева) и беспроводная (справа) мыши.
3. Устранение неполадок мыши через мастер, встроенный в Windows
В ОС Windows есть специальный мастер, который как раз предназначен для поиска и автоматического устранения разнообразных проблем с мышкой. Если у мыши горит светодиод, после ее подключения к ПК, а она все равно не работает — то нужно попробовать использовать это средство в Windows (перед покупкой новой мышки :)).
2) В строке выполнить пишите команду Control и жмете Enter.
Выполнить: как открыть панель управления Windows с клавиатуры.
Панель управления — оборудование и звук.
4) Далее таким же образом ( кнопки TAB и стрелки ) выделите и откройте раздел « Устройства и принтеры «.
Чтобы открыть такое же меню: выделите мышку (кнопка TAB), потом нажмите на кнопки Shift+F10.
6) Далее действуйте согласно указанием мастера. Как правило, полная его проверка и устранение проблем занимает 1-2 мин.
Кстати, после проверки никаких инструкций может для вас и не быть, а проблема ваша будет устранена. Поэтому, в конце проверки нажмите кнопку завершить и перезагрузите ПК. Возможно, после перезагрузки все будет работать…
4. Проверка и обновление драйвера
Если такой знак есть 
3) Чтобы обновить драйвер : просто при помощи стрелок и кнопки TAB выделите свое устройство, затем нажмите кнопки Shift+F10 — и выберите «обновить драйвера» (скрин ниже).
4) Далее выбираете автоматическое обновление и ждете, пока Windows проверит и установит драйвера. Кстати, если обновление не поможет — попробуйте удалить устройство (и драйвер вместе с ним), а затем вновь его установить.
Возможно вам будет полезна моя статья с лучшими программами для авто-обновления: https://pcpro100.info/obnovleniya-drayverov/
5. Проверка мыши на другом ПК, ноутбуке
Последнее, что я порекомендую при подобной проблеме — это проверить мышь на другом ПК, ноутбуке. Если она и там не заработает — большая вероятность, что ей пришел конец. Нет, можно попробовать в нее залезть с паяльником, но что называется «овчинка — не стоит выделки«.
Проблема №2 — зависает указатель мышки, двигается быстро или медленно, рывками
Бывает такое, что на время указатель мышки, как бы зависает, а затем продолжает движение (иногда просто двигается рывками). Происходить такое может по нескольким причинам:
Как проверить настройки мыши?
Далее откройте вкладку «Параметры указателя» и обратите внимание на:
Так же еще один совет. Иногда зависает мышка, подключенная к USB порту. Если у вас на компьютере есть PS/2 — то попробуйте использовать небольшой переходник и подключить USB к нему.
Переходник для мышки: usb—>ps/2
Проблема №3 — срабатывает двойной (тройной) щелчок (либо не работает 1 кнопка)
Эта проблема, чаще всего, появляется у старой мышки, которая уже изрядно поработала. И чаще всего, должен заметить, происходит с левой кнопкой мышки — так как на нее ложиться вся основная нагрузка (хоть в играх, хоть при работе в ОС Windows).
Кстати, у меня на блоге уже была заметка на эту тему, в которой я советовал, как просто можно избавиться от этого недуга. Речь шла о простом способе: поменять местами левую и правую кнопки у мыши. Делается это быстро, особенно, если вы раньше когда-нибудь держали в руках паяльник.
Кстати, если у вас на мышке есть несколько дополнительных кнопок (такие мышки бывают) — то вы можете переназначить кнопку мышки (у которой двойной щелчок) на какую-нибудь другую кнопку. Утилиты для переназначения клавиш представлены здесь: https://pcpro100.info/kak-perenaznachit-klavishi/
Замена правую на левую кнопки мыши.
Если не держали — варианта два: просить соседа или знакомого, кто примерно этим занимается; либо идти в магазин за новой…
Кстати, так же как вариант, можно разобрать кнопку мышки, затем достать медную пластинку, почистить ее и подогнуть. Подробно об этом рассказывается здесь (правда, статья на английском, зато по картинкам все понятно): http://www.overclockers.com/mouse-clicking-troubles-diy-repair/
Кстати, если у Вас периодически включается и отключается мышь (что тоже, кстати, не редкость) — 99% проблема в проводе, который периодически отходит и теряется подключение. Попробуйте его закрепить скотчем (например) — таким образом мышка прослужит вам еще не один год.
Так же можно залезть с паяльником, предварительно отрезав 5-10 см. провода в «нужном» месте (где случился перегиб), но это советовать не буду, так как для многих пользователей — эта процедура сложнее, чем поход в магазин за новой мышкой…
Источник


 . С её помощью тоже можно выделять текст.
. С её помощью тоже можно выделять текст.