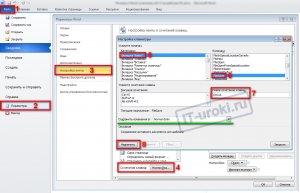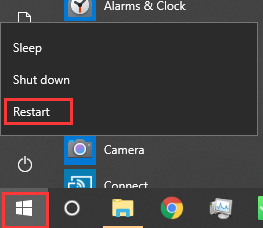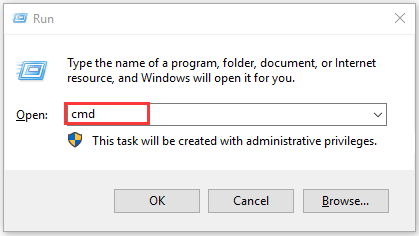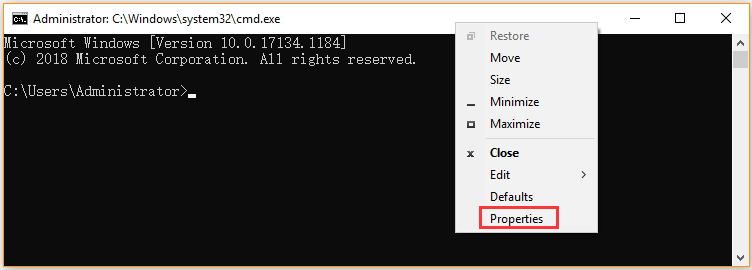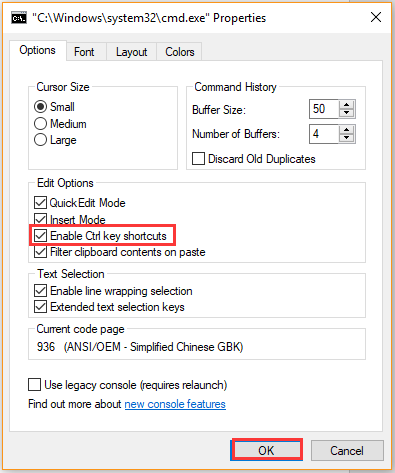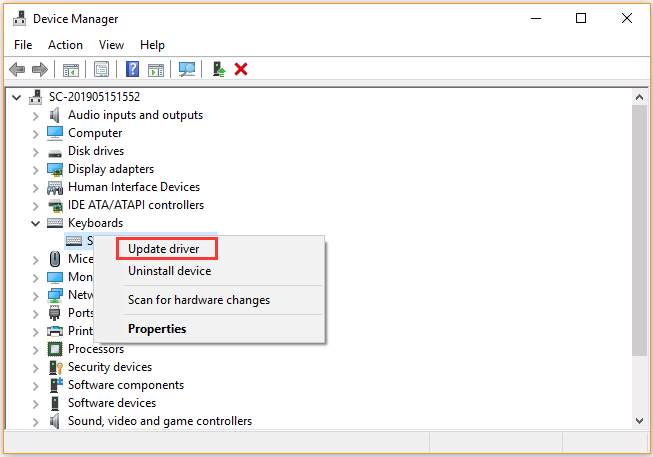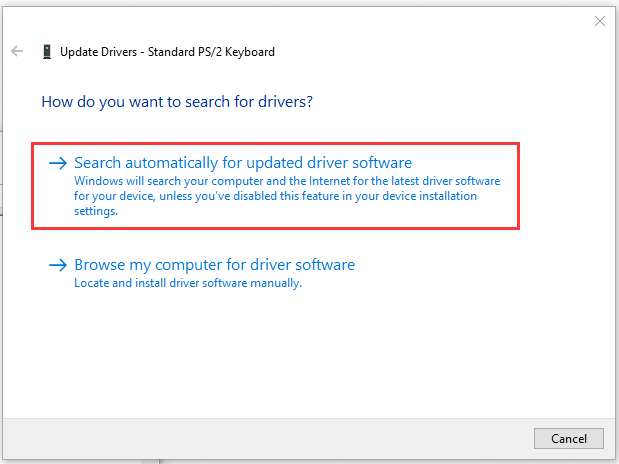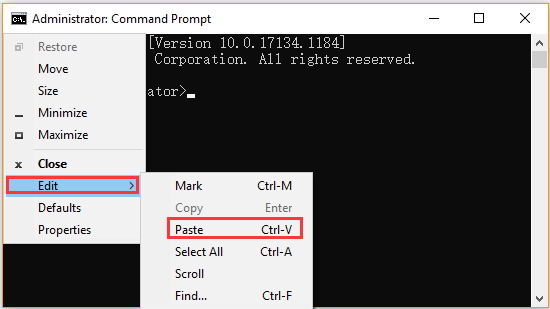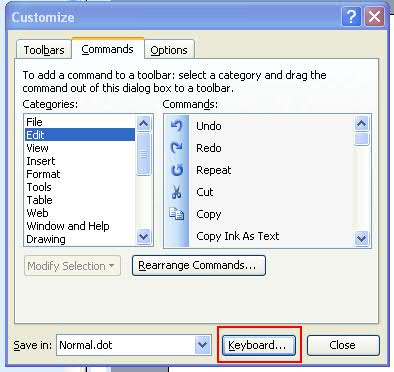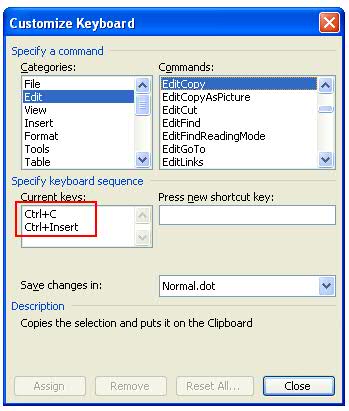- 11.07.2021
В данной статье рассмотрим сбой, когда в Microsoft Office, например в Word не работают горячие клавиши на копирование и вставку текста или изображений. Простыми словами, когда в Word не работают клавиши Ctrl + C, Ctrl + V и Ctrl + X.
Исправляется данная проблема очень легко:
1) Заходим в Word => меню «Файл» => Параметры
2) Слева «Настроить ленту» => Далее внизу кнопка «Настроить».
3) Нажимаем в левой колонке на вкладку «Главная», а справа поочередно ищем вкладки – EditCopy, EditCut и EditPaste. При нажатии на нужную вкладку, например «EditCopy» внизу выделяем лишнее сочетания клавиш, которое начинается на Shift и нажимаем кнопку «Удалить».
На этом все, горячие клавиши на копирование, вставку и вырезание в Word должны работать корректно.
|
537 / 28 / 4 Регистрация: 25.04.2011 Сообщений: 238 |
|
|
1 |
|
|
25.06.2011, 08:57. Показов 47583. Ответов 7
Доброго всем времени суток! Возникла следующая проблема: выделяем текст — нажимаем Ctrl+С — ставим курсор в нужное место — нажимаем Ctrl+V (все как обычно) — раньше он вставлял текст, а теперь ноль реакции… Только надпись про какой-то стандартный блок ((( См. скриншот Миниатюры
0 |
|
Заблокирован |
|
|
25.06.2011, 09:36 |
2 |
|
Novichek =), Файл — Параметры — Настройка ленты — внизу Сочетание клавиш: Настройка… — Сохранить изменения в: выберите, хотите изменить сочетание клавиш для всех документов или только для активного. Далее, если вы вообще не устанавливали для себя сочетаний клавиш, то просто нажмите Сброс…. Если же какие-то сочетания клавиш устанавливали, тогда нужно вернуть прежнюю команду для Ctrl+V. Для этого:
2 |
|
537 / 28 / 4 Регистрация: 25.04.2011 Сообщений: 238 |
|
|
25.06.2011, 10:57 [ТС] |
3 |
|
Все работает! Добавлено через 46 минут
Novichek =), Действительно почему-то стояло Shift+Ins…
0 |
|
537 / 28 / 4 Регистрация: 25.04.2011 Сообщений: 238 |
|
|
13.10.2011, 14:46 [ТС] |
4 |
|
Busine2009, Теперь сбилось Ctrl+P (печать/выбор принтера и настройки) Все нашел Только вот почему эти клавиши сбиваются?… Непонятно.
0 |
|
Заблокирован |
|
|
13.10.2011, 15:01 |
5 |
Если вы не назначаете сочетаний клавиш, то есть же кнопка Сброс… при настройке сочетаний клавиш. Novichek =),
0 |
|
537 / 28 / 4 Регистрация: 25.04.2011 Сообщений: 238 |
|
|
13.10.2011, 15:58 [ТС] |
6 |
|
а вы работаете со своими документами или эти документы делали др. люди? Другие люди, просто странно в вчера еще в этом документе все работало (я имею ввиду клавиши Ctrl+P), а сегодня нет.
0 |
|
Заблокирован |
|
|
14.10.2011, 06:38 |
7 |
|
Novichek =),
0 |
|
24 / 8 / 17 Регистрация: 22.12.2015 Сообщений: 2,099 |
|
|
10.06.2018, 16:50 |
8 |
|
Не работает Ctrl+V после нажатия кнопки назначить оно исчезает и нигде не появляется
0 |
|
IT_Exp Эксперт 87844 / 49110 / 22898 Регистрация: 17.06.2006 Сообщений: 92,604 |
10.06.2018, 16:50 |
|
Помогаю со студенческими работами здесь JTextPane, функции Ctrl+A, Ctrl+C, Ctrl+X перенести на кнопку Как отловить нажатие ctrl+v ctrl+c ctrl+x key_Press private… Левая клавиша Ctrl стала неправильно работать. Не работает ctrl+c, ctrl+v, ctrl+a, ctrl+x в ubuntu 12.04 Искать еще темы с ответами Или воспользуйтесь поиском по форуму: 8 |
В операционной системе Windows широко применяются горячие сочетания клавиш, позволяющие быстрее выполнять некоторые операции. Одни из таких операций — это копирование и вставка текста и файлов. Чаще всего они выполняются при помощи сочетаний Ctrl+Cи Ctrl+V. Похожей является команда «Вырезать», которая совмещает копирование с удалением и выполняется сочетанием Ctrl+X. Но иногда описанные сочетания клавиш могут не работать. В этой статье я расскажу, почему не срабатывают комбинации клавиш Ctrl+C и Ctrl+V и как исправить возникшую проблему.
Иногда эти сочетания отключаются. Причиной, по которой перестали действовать комбинации, чаще всего является заражение ПК вирусными программами, перехватывающими нажатия клавиш, физическая поломка клавиатуры и пользовательские ошибки. Как исправить эту поломку?
Содержание
- Как включить сочетания в MicrosoftWord?
- Комбинации Ctrl+C и Ctrl+V не работают из-за макросов
- Что делать, если сочетания не работают во всех программах?
Как включить сочетания в MicrosoftWord?
Чаще всего копирование и вставка при помощи Ctrl+C и Ctrl+V перестают работать в текстовых редакторах — MicrosoftWord, OpenOffice, LibreOffice и т. д. Это случается по двум основным причинам:
- отключаются соответствующие настройки в параметрах сочетаний клавиш внутри программы;
- данные сочетания присваиваются макросам.
При этом остаются работоспособными альтернативные сочетания (Ctrl+Ins для копирования, Shift+Ins для вставки и Shift+Del для вырезания).
Персональные настройки сочетаний клавиш имеются во всех версиях Word и открываются примерно одинаково. При использовании Microsoft Office 2013 проверить их можно следующим образом:
- Открыть параметры программы через меню «Файл».
- Перейти в раздел «Настроить ленту».
- Нажать кнопку «Настроить» около слов «Сочетания клавиш».
- В появившемся окне в списке слева выбрать пункт «Все команды».
- В списке справа найти команды Edit Copy и Edit Paste. Сделать это проще, если кликнуть по списку и быстро набрать на клавиатуре часть слова «Edit».
Если Ctrl+C и Ctrl+V отсутствуют в окне «Текущие сочетания клавиш», их можно назначить самостоятельно. Для этого нужно кликнуть по строке «Новое сочетание», нажать нужные кнопки и кликнуть по кнопке «Назначить». Затем настройки сохраняются.
Важно! После внесения изменений следует проверить ПК на вирусы, чтобы проблема не возникла вновь.
Комбинации Ctrl+C и Ctrl+V не работают из-за макросов
Макросы — это микропрограммы, которые позволяют выполнять сразу ряд команд по нажатию одной-двух кнопок. Их настройки расположены на вкладке «Вид» главного меню Word. В зависимости от того, что будет обнаружено в настройках, починить Ctrl+C и Ctrl+V можно двумя способами:
- удалить вредоносные макросы;
- создать свои макросы.
Если какие-либо макросы уже существуют, нужно проверить их функциональность кнопкой «Выполнить». Также следует нажать «Изменить» и посмотреть, какие клавиши задействованы. Если это Ctrl+C и Ctrl+V — удаляем макросы. Чтобы проблема больше не возникала, следует отключить выполнение макросов в настройках Центра управления безопасностью в параметрах Word.
Создать копирующий и вставляющий макросы очень просто:
- В меню «Макросы» раздела «Вид» нажимаем «Запись макроса».
- Выбираем «Назначить макрос клавишам» и задаем комбинацию.
- Нажимаем «Назначить» — пойдет запись. Следует осуществить копирование любым доступным способом — например, выделить текст (обязательно мышью, чтобы процесс выделения не записался) и скопировать сочетанием Ctrl+Ins.
- Останавливаем запись.
- Таким же образом создаем макрос для вставки.
После этого комбинации заработают. Причину проблемы это не исправит, но копировать и вставлять теперь будет можно.
Что делать, если сочетания не работают во всех программах?
Если Ctrl+C и Ctrl+V не функционируют не только в текстовом редакторе, а сразу во всех программах, или делают не то, что должны (например, открывают какие-либо файлы), значит, вирусное ПО или пользовательская программа переназначили эти комбинации для своих нужд. Исправить это можно несколькими способами:
- проверить все установленные в последнее время программы — возможно, их настройки задействуют данные сочетания клавиш;
- проверить ПК на вирусы;
- удалить последние обновления системы через «Панель управления» — «Программы и компоненты»;
- откатить систему на раннюю точку восстановления — для этого создание точек должно быть включено.
Если сочетания Ctrl+C и Ctrl+V не действуют в какой-то конкретной программе, следует ее переустановить. При отключении комбинаций в браузере также могут быть виноваты расширения, в особенности антивирусы и брандмауэры.
Если ничто не помогает, остается только проверить клавиатуру физически — работает ли клавиша Ctrl вообще, не залипают ли другие кнопки.
Почему не работает Ctrl+C и Ctrl+V
В этой статье я расскажу, почему у вас не работают комбинации клавиш Ctrl+C и Ctrl+V и как исправить данную проблему. В операционной системе Windows широко применяются горячие сочетания клавиш, позволяющие быстрее выполнять некоторые операции. Одни из таких операций — это копирование и вставка текста и файлов. Чаще всего они выполняются при помощи сочетаний Ctrl+Cи Ctrl+V. Похожей является команда «Вырезать», которая совмещает копирование с удалением и выполняется сочетанием Ctrl+X.

Иногда эти сочетания отключаются. Причиной, по которой перестали работать Ctrl+C и Ctrl+V, чаще всего является заражение ПК вирусными программами, перехватывающими нажатия клавиш, физическая поломка клавиатуры и пользовательские ошибки. Как исправить эту поломку?
Как включить сочетания в MicrosoftWord?
Чаще всего копирование и вставка при помощи Ctrl+C и Ctrl+V перестают работать в текстовых редакторах — MicrosoftWord, OpenOffice, LibreOffice и т. д. Это случается по двум основным причинам:
- отключаются соответствующие настройки в параметрах сочетаний клавиш внутри программы;
- данные сочетания присваиваются макросам.
При этом остаются работоспособными альтернативные сочетания (Ctrl+Ins для копирования, Shift+Ins для вставки и Shift+Del для вырезания).
Персональные настройки сочетаний клавиш имеются во всех версиях Word и открываются примерно одинаково. При использовании Microsoft Office 2013 проверить их можно следующим образом:
- Открыть параметры программы через меню «Файл».
- Перейти в раздел «Настроить ленту».
- Нажать кнопку «Настроить» около слов «Сочетания клавиш».
- В появившемся окне в списке слева выбрать пункт «Все команды».
- В списке справа найти команды Edit Copy и Edit Paste. Сделать это проще, если кликнуть по списку и быстро набрать на клавиатуре часть слова «Edit».
Если Ctrl+C и Ctrl+V отсутствуют в окне «Текущие сочетания клавиш», их можно назначить самостоятельно. Для этого нужно кликнуть по строке «Новое сочетание», нажать нужные кнопки и кликнуть по кнопке «Назначить». Затем настройки сохраняются.
Важно! После внесения изменений следует проверить ПК на вирусы, чтобы проблема не возникла вновь.
Комбинации Ctrl+C и Ctrl+V не работают из-за макросов
Макросы — это микропрограммы, которые позволяют выполнять сразу ряд команд по нажатию одной-двух кнопок. Их настройки расположены на вкладке «Вид» главного меню Word. В зависимости от того, что будет обнаружено в настройках, починить Ctrl+C и Ctrl+V можно двумя способами:
- удалить вредоносные макросы;
- создать свои макросы.
Если какие-либо макросы уже существуют, нужно проверить их функциональность кнопкой «Выполнить». Также следует нажать «Изменить» и посмотреть, какие клавиши задействованы. Если это Ctrl+C и Ctrl+V — удаляем макросы. Чтобы проблема больше не возникала, следует отключить выполнение макросов в настройках Центра управления безопасностью в параметрах Word.
Создать копирующий и вставляющий макросы очень просто:
- В меню «Макросы» раздела «Вид» нажимаем «Запись макроса».
- Выбираем «Назначить макрос клавишам» и задаем комбинацию.
- Нажимаем «Назначить» — пойдет запись. Следует осуществить копирование любым доступным способом — например, выделить текст (обязательно мышью, чтобы процесс выделения не записался) и скопировать сочетанием Ctrl+Ins.
- Останавливаем запись.
- Таким же образом создаем макрос для вставки.
После этого комбинации заработают. Причину проблемы это не исправит, но копировать и вставлять теперь будет можно.
Что делать, если сочетания не работают во всех программах?
Если Ctrl+C и Ctrl+V не функционируют не только в текстовом редакторе, а сразу во всех программах, или делают не то, что должны (например, открывают какие-либо файлы), значит, вирусное ПО или пользовательская программа переназначили эти комбинации для своих нужд. Исправить это можно несколькими способами:
- проверить все установленные в последнее время программы — возможно, их настройки задействуют данные сочетания клавиш;
- проверить ПК на вирусы;
- удалить последние обновления системы через «Панель управления» — «Программы и компоненты»;
- откатить систему на раннюю точку восстановления — для этого создание точек должно быть включено.
Если сочетания Ctrl+C и Ctrl+V не работают в какой-то конкретной программе, следует ее переустановить. При отключении комбинаций в браузере также могут быть виноваты расширения, в особенности антивирусы и брандмауэры.
Если ничто не помогает, остается только проверить клавиатуру физически — работает ли клавиша Ctrlвообще, не залипают ли другие кнопки.
Не работает ctrl+c ctrl+v word 2013
Приветствую всех, кто установил себе Microsoft Word 2013, и столкнулся с проблемой копирования и вставки слов с помощью любимых сочетаний клавиш Ctrl*C и Ctrl*V, к которым мы все так привыкли. В данной статье я хочу предоставить вам помощь в решении этой проблемы двумя предложенными способами.
Почему не работает ctrl c и ctrl v и как это исправить
Первый способ
Действительно, в Word 2013 вместо нужных нам сочетаний, по умолчанию, используются другие: для копирования текста – Ctrl+Ins, а для его вставки – Shift+Ins.
Сейчас я буду переназначать клавиши, и пользоваться уже привычными вариантами – Ctrl*C и Ctrl*V. Даже если вы установили себе Word 2013 на английском языке, вот решение данной проблемы:
Для смены комбинаций клавиш «Копировать» и «Вставить», я нажимаю на надпись «Файл» («FILE»), который находится вверху, в левом углу интерфейса Word-а. Затем клацаю на строку «Параметры» («Options»),
захожу в раздел «Настройка ленты» («Customize Ribbon») и далее под перечнем часто используемых команд я вижу надпись «сочетание клавиш», правее от которой есть кнопка «Настройки» («Customise»).
В открывшемся окне есть колонка «Категории» («Categories»), из них я выбираю раздел «Все команды» («All Commands») и нахожу следующие названия команд:
– EditCopy (при нажатии на эту команду нам предложат выбрать желаемое сочетание клавиш для копирования текста – клацаем Ctrl+C);
– EditPaste (нажимая на эту команду, мы выбираем следующее сочетание – клацаем Ctrl+V).
После назначения этих клавиш не забываем нажать кнопку «Применить» («Assign»)
Теперь EditCopy у нас Ctrl+C, а EditPaste – Ctrl+V.
Наиболее используемыми горячими клавишами в Word-е при написании текстов являются следующие:
-Ctrl+A (весь текст выделяется);
– Ctrl+Z (отмена предыдущего клика);
– Ctrl+X (вырезание слов);
– Ctrl+F (поиск слов в тексте);
С помощью вышеописанной процедуры я так же легко могу поменять и такие сочетания клавиш с целью удобства использования.
Второй способ
Если переназначить сочетания клавиш у вас не вышло, я опишу второй способ, в котором я изменю шаблон под названием «Normal.dot».
Начинаю я с закрытия программы Microsoft Word 2013 (все документы должны быть закрыты).
Далее я ищу папку «Шаблоны», которая располагается:
– в Windows XP: Диск С–Documents and Settings–Имя пользователя учетной записи– Application Data–Microsoft–Шаблоны;
– в Windows 7 или 8: Диск С–Пользователи–Имя пользователя учетной записи–AppData–Roaming–Microsoft–Шаблоны.
После я нахожу файл под названием «Normal.dot», и меняю его название (я изменил на «Normal_123.dot»).
После изменения имени файла я захожу в Word 2013 и проверяю работу нужных нам сочетаний клавиш Ctrl*C и Ctrl*V.
Вышеописанные два способа должны помочь вам использовать ваши любимые сочетания клавиш и облегчить работу с текстом в Word 2013.
Копирование и вставка в Windows не работает — решение
Копирование и вставка — это один из наиболее важных инструментов и основных функций в Windows, которая существует в операционной системе с первых ее версий. Это поможет вам значительно сократить время, которое вы потратили бы на создание материалов, когда выполняли много текстовой обработки, реорганизовывали и форматировали документы на вашем компьютере.
Самый быстрый и простой способ, который вы можете использовать для копирования и вставки в В Windows используются сочетания клавиш, которые помогают вам быстро работать. К ним относятся Ctrl + C для копирования и Ctrl + V для вставки. Кроме того, вы можете использовать метод мыши, выделив текст, изображение или область, которую вы хотите скопировать, а затем щелкнув правой кнопкой мыши или трекпад и выбрав Вставить.
Если по какой-либо причине, копировать и Функция вставки не работает в Windows, одна из возможных причин — некоторые поврежденные компоненты программы. Другие возможные причины включают антивирусное программное обеспечение, проблемные плагины или функции, некоторые сбои в работе системы Windows или проблему с процессом rdpclicp.exe.
Если перезагрузка компьютера не помогает, попробуйте выполнить другие нижеуказанные действия по устранению неполадок. исправить функцию копирования и вставки.
Обновление Windows
Некоторые сбои системы могут привести к тому, что функция копирования и вставки не будет работать. Вы можете исправить это, обновив Windows, так как Microsoft постоянно добавляет новые обновления, которые поставляются с критическими исправлениями. Для этого:
- Нажмите Пуск и выберите Настройки — & gt, Обновление и безопасность.
- Нажмите Проверить наличие обновлений.Windows проверит наличие доступных обновлений и загрузит и установит их после перезагрузки компьютера.
Связанный: как быть в безопасности в Windows 10 без использования антивируса
Временно отключите антивирусное ПО
Хорошее антивирусное программное обеспечение имеет решающее значение для безопасности вашего компьютера, но иногда оно вызывает конфликты с системой и может влиять на функцию копирования и вставки. Чтобы решить эту проблему, временно отключите некоторые функции антивируса, но если это не поможет, отключите его полностью.
Если это поможет, подумайте об изменении антивирусного программного обеспечения. Существует множество доступных опций, которые не будут мешать вашей системе, но при этом будут обеспечивать отличную защиту.
Запустить утилиту проверки диска
Поврежденные программы или системные файлы могут привести к тому, что при копировании и вставке не будет Работа. Сканирование chkdsk может помочь решить проблему. Для этого:
1. Откройте проводник и выберите «Этот компьютер».
2. Щелкните правой кнопкой мыши жесткий диск и выберите «Свойства».
3. Перейдите на вкладку Инструменты.
4. Нажмите Проверка в разделе Проверка ошибок.
Кроме того, вы можете запустить проверку диска из командной строки. Для этого:
1. Щелкните правой кнопкой мыши Пуск и выберите Windows PowerShell (Admin).
2. Введите следующую команду:
Замените X на букву, обозначающую системный диск — обычно по умолчанию C.
3. Когда вас попросят запланировать сканирование, нажмите Y.
4. Перезагрузите компьютер и проверьте, устранена ли проблема.
Запустите rdpclip.exe
Чтобы устранить проблему копирования и вставки в Windows, необходимо завершить процесс rdpclicp.exe и перезапустить его. Для этого:
1. Нажмите Ctrl + Shift + ESC, чтобы запустить диспетчер задач.
2. Перейдите на вкладку Подробности.
3. Щелкните правой кнопкой мыши процесс rdpclip.exe.
4. Выберите Завершить задачу.
5. Перейдите в папку Windows / system32.
6. Найдите файл rdpclip.exe и запустите его.
Восстановление системы
Если недавно установленное обновление или приложение вызывает проблемы на вашем компьютере, вы можете восстановить Windows до точки восстановления. Хотя восстановление системы не изменит ваши личные файлы, оно может удалить недавно установленные драйверы, обновления и приложения.
Он восстанавливает ваш компьютер до более раннего момента времени, когда функция копирования и вставки работала нормально. Точки восстановления генерируются всякий раз, когда вы устанавливаете новые драйверы, приложения или обновления Windows, или когда вы создаете их вручную.
Чтобы выполнить восстановление системы, выполните следующие действия:
1. Откройте панель управления.
2. В поле поиска введите Recovery и нажмите Enter.
3. Выберите Восстановление.
4. Выберите Открыть восстановление системы — & gt, Далее.
5. Выберите точку восстановления, связанную с драйвером проблемы, приложением или обновлением.
6. Выберите Далее — & gt, Готово.
Примечание. Если нет точек восстановления, защита системы может быть отключена. Чтобы включить его (включить), выполните следующие действия:
1.Откройте панель управления и найдите «Recovery».
2. Выберите Восстановление — & gt, Настроить восстановление системы — & gt, Настроить.
3. Установите флажок Включить защиту системы.
Настройка нового профиля пользователя
Поврежденные профили пользователей могут привести к тому, что функция копирования и вставки не будет работать в Windows. Вы можете настроить новый профиль пользователя и посмотреть, поможет ли это. Чтобы настроить новый профиль пользователя, выполните следующие действия:
1. Нажмите Пуск и выберите Настройки.
2. Выберите учетные записи.
3. Нажмите Семья и другие люди.
4. Нажмите Добавить кого-то еще на этот ПК.
5. Введите имя пользователя, пароль и подсказку к паролю.
6. Выберите Далее.
Если проблема не исчезла с новым профилем пользователя, попробуйте следующее решение.
Отключить отправку в надстройке Bluetooth
Это дополнение связано с Microsoft Office и можно найти в разделе «Дополнения» в программном обеспечении Office. Проверьте каждое установленное средство на наличие этого дополнения и отключите его в каждом средстве Office.
Отключить общий буфер обмена в Virtualbox
Virtualbox поможет вам запустить виртуальную машину на вашем компьютере, но некоторые из ее функции могут мешать работе системы, например общий буфер обмена. Чтобы устранить проблему, отключите эту функцию и попробуйте снова выполнить функцию копирования и вставки.
Заключение
Копирование и вставка — это важная функция, которая в идеале должна работать каждый день без сбоев. , Невозможность использовать это не только разочаровывает, но и требует много времени, если вам нужно найти альтернативы.Мы надеемся, что эти решения помогли вам. Сообщите нам, что сработало или какие решения вы использовали раньше, оставив комментарий ниже.
Почему в Word сочетание Ctrl+S не работает?
Попадаются случаи, когда в программном пакете Microsoft Office не работают стандартные сочетания клавиш (горячие клавиши).
Многие пользователи привыкли сохранять документы с помощью сочетания Ctrl+S, копировать текст с помощью Ctrl+C, вставлять Ctrl+V. Естественно, когда эти сочетания не работают, это очень замедляет работу.
Исправить ситуацию можно двумя способами.
Всё нижеперечисленное относится к Word 2010, 2013 и 2016:
Способ первый:
Первый способ поможет изменить сочетания клавиш, используя средства самого Ворда.
I. Операция «Сохранить»
Для изменения сочетаний клавиш сохранения документа сделайте следующее:
2. Выберите пункт «Параметры»
3. Затем подпункт «Настройка ленты»
4. Возле надписи «Сочетание клавиш» нажмите кнопку «Настройка»
5. В появившемся окне «Настройка клавиатуры«, в списке «Категории» найдите пункт «Вкладка «Файл»» и нажмите на него
6. В правой части нажмите на пункт «FileSave»
7. В поле «Новое сочетание клавиш» введите Ctrl+S (выберите мышкой на этом поле, нажмите на клавиатуре клавишу «Ctrl» и, не отпуская её, нажмите клавишу «S»)
8. Нажмите кнопку «Назначить».
На рисунке наглядно показаны эти восемь шагов.
II. Операции «Копировать», «Ввырезать», «Вставить», «Выделить всё»
Для изменения сочетаний клавиш операций «Копировать», «Вырезать», «Вставить» и «Выделить всё действия похожие.
В том же окне «Настройка клавиатуры«, в списке «Категории» найдите пункт «Вкладка «Главная«, а в правой части измените следующее:
- EditCopy – выставьте Ctrl+C (операция «Копировать»)
- EditCut – выставьте Ctrl+X (операция «Вырезать»)
- EditPaste – выставьте Ctrl+V (операция «Вставить»)
- EditSelectAll – выставьте Ctrl+A (операция «Выделить всё»)
III. Операция «Отменить»
Для изменения сочетания клавиш операции «Отменить» в списке «Категории» найдите пункт «Команды не на ленте«, а в правой части выделите пункт EditUndo и выставьте сочетание Ctrl+Z.
Способ второй:
Причиной может быть шаблон «Normal.dot», если не получился первый вариант, попробуйте этот:
1. Закройте программу Microsoft Word (и все открытые документы в ней)
2. Перейдите в папку «Шаблоны»:
- В Windows XP: C:Documents and SettingsИмяПользователяApplication DataMicrosoftШаблоны
- В Windows 7/8: C:UsersИмяПользователяAppDataRoamingMicrosoftШаблоны
- Самый простой вариант, вставить в адресную строку проводника эту строчку %USERPROFILE%AppDataRoamingMicrosoftШаблоны и нажать Enter
3. Переименуйте файл Normal.dotm (или Normal.dot), например в Normal_BAK.dotm
4. Откройте Word и проверьте работу сочетаний клавиш.
Дополнение от читателя сайта Сергея:
Есть еще одна тонкость. У меня Word 2013 отказывался сохранять настройки.Помогли только такие действия:
Настройки — дополнительно — Блок»Сохранение» — галочка на «Запрос сохранения Normal.dotx» — ОК
Затем Файл — Закрыть (именно «Закрыть», а не выход. )
Далее выход — запрос на сохранение Normal.dotx — Да при этом настройки сохранены
Дополнение от Анатолия:
Здравствуйте. Word 2007. Установил Math Type 6.
Перестала работать вставка, печать и т. д. На все действия выдавал, что мол макросы отключены.
Снёс Math Type 6, все восстановилось. Потом прочитал Ваши советы, но было уже поздно их опробовать.
Может кому и пригодится.
Дополнение от Tural:
на Word-е 2016 года тоже все сработало!
Отзывы и вопросы можно задать ниже в комментариях.
Приветствую всех, кто установил себе Microsoft Word 2013, и столкнулся с проблемой копирования и вставки слов с помощью любимых сочетаний клавиш Ctrl*C и Ctrl*V, к которым мы все так привыкли. В данной статье я хочу предоставить вам помощь в решении этой проблемы двумя предложенными способами.
Почему не работает ctrl c и ctrl v и как это исправить
Первый способ
Действительно, в Word 2013 вместо нужных нам сочетаний, по умолчанию, используются другие: для копирования текста — Ctrl+Ins, а для его вставки — Shift+Ins.
Сейчас я буду переназначать клавиши, и пользоваться уже привычными вариантами — Ctrl*C и Ctrl*V. Даже если вы установили себе Word 2013 на английском языке, вот решение данной проблемы:
Для смены комбинаций клавиш «Копировать» и «Вставить», я нажимаю на надпись «Файл» («FILE»), который находится вверху, в левом углу интерфейса Word-а. Затем клацаю на строку «Параметры» («Options»),
захожу в раздел «Настройка ленты» («Customize Ribbon») и далее под перечнем часто используемых команд я вижу надпись «сочетание клавиш», правее от которой есть кнопка «Настройки» («Customise»).
В открывшемся окне есть колонка «Категории» («Categories»), из них я выбираю раздел «Все команды» («All Commands») и нахожу следующие названия команд:
— EditCopy (при нажатии на эту команду нам предложат выбрать желаемое сочетание клавиш для копирования текста — клацаем Ctrl+C);
— EditPaste (нажимая на эту команду, мы выбираем следующее сочетание – клацаем Ctrl+V).
После назначения этих клавиш не забываем нажать кнопку «Применить» («Assign»)
Теперь EditCopy у нас Ctrl+C, а EditPaste — Ctrl+V.
Наиболее используемыми горячими клавишами в Word-е при написании текстов являются следующие:
-Ctrl+A (весь текст выделяется);
— Ctrl+Z (отмена предыдущего клика);
— Ctrl+X (вырезание слов);
— Ctrl+F (поиск слов в тексте);
С помощью вышеописанной процедуры я так же легко могу поменять и такие сочетания клавиш с целью удобства использования.
Второй способ
Если переназначить сочетания клавиш у вас не вышло, я опишу второй способ, в котором я изменю шаблон под названием «Normal.dot».
Начинаю я с закрытия программы Microsoft Word 2013 (все документы должны быть закрыты).
Далее я ищу папку «Шаблоны», которая располагается:
— в Windows XP: Диск С–Documents and Settings–Имя пользователя учетной записи– Application Data–Microsoft–Шаблоны;
— в Windows 7 или 8: Диск С–Пользователи–Имя пользователя учетной записи–AppData–Roaming–Microsoft–Шаблоны.
После я нахожу файл под названием «Normal.dot», и меняю его название (я изменил на «Normal_123.dot»).
После изменения имени файла я захожу в Word 2013 и проверяю работу нужных нам сочетаний клавиш Ctrl*C и Ctrl*V.
Вышеописанные два способа должны помочь вам использовать ваши любимые сочетания клавиш и облегчить работу с текстом в Word 2013.
В данной статье вы узнаете почему у вас могут перестать работать комбинации горячих клавиш на клавиатуре компьютера или ноутбука под Windows 7 или 10, а также на MacBook горячие клавиши Ctrl+C и Ctrl+V (копировать и вставить) при работе в офисных приложениях Microsoft Office (Word или Excel), браузерах или других программах или приложениях.
Я был очень сильно удивлен, что в списках запросов пользователей стоят такие вроде бы элементарные вопросы которые касаются работоспособности горячих клавиш как копировать и вставить, но как оказалось в сети достаточно часто задают вопросы на такие вопросы как:
- Почему не работает комбинация клавиш Ctrl+C
- Почему у меня не копируется и не вставляется текст
- Не копируется картинка через ctrl c
- Не работает копировать вставить
- В ворде не работает сочетание клавиш ctrl
- В excel не работают горячие клавиши ctrl
- не работают ctrl shift
И таких вопросов много. Давайте разберем все варианты которые могут приводить к тому что на клавиатуре перестают работать горячие клавиши.
Вчера все работало, а сегодня нет
Перед тем как приступить к описанию инструкций, мы должна сначала понять а в какой момент у нас возникла эта проблема:
- В прошлый рабочий день горячие клавиши работали?
- Что произошло в интервал между тем когда все работало и перестало
в этих пунктах всегда кроется разгадка которая с вероятностью 99% решает все проблемы.
Грязь под кнопкой
Самая банальная проблема при которой не работает функция Копировать — Вставить:
- это залипшая клавиша CTRL в которой либо скопилось огромное кол-во грязи b
- либо просто кто то пролил сладкий чай или кофе и она залипла.
На картинки видно что количество грязи под клавишей просто физически не дает возможность ее нажать. Проверьте вашу клавиатуру на отсутствие грязи под клавишами и если такое найдете, то переверните ее и потрясите или продуйте компрессором или пылесосом.
Перехват горячих клавиш сторонними программами
В данном варианте речь будет идти о программах которые имеют возможность изменять глобальные настройки стандартных комбинаций горячих клавиш:
- Punto switcher
- Skype
Имеют настройки сочетание горячих клавиш и как вы поняли через эти программы можно сделать так что при нажатии комбинации клавиш:
- Ctrl+C
- Ctrl+V
- Ctrl+Я
- CTRL + Shift
- ALT + Shift
у вас они могут выполнять абсолютно другие команды и чтобы исключить этот вариант выключите эти программы если они у Вас запущены и проверьте работу горячих клавиш.
Как проверить работоспособность клавиатуры?
Теперь все последующие способы будут идти по убыванию возможно варианта возникновения данной ситуации конкретно у вас. Третий вариант предположим, что у вас сломалась клавиатура, а если быть более конкретным, то отказались работать в процессе залития жидкостью.
Для того чтобы проверить не сломалась ли клавиатуру или кнопки есть два способа:
- подключить новую клавиатуру и на ней проверить нажатие кнопок
- проверить стандартным приложением windows – Экранная клавиатура
Для этого запустим экранную клавиатуру и начинайте нажимать на клавиатуре клавиши. На экранной клавиатуре вы увидите как одновременно с нажатием клавиши она будет и на экране показывать эффект нажатия. Тем самым мы совершенно бесплатно и быстро можем убедиться и проверить клавиши и кнопки на клавиатуре.
Настройка залипания клавиш в windows 7 и 10
След по списку вариант это отключение через настройки функции – “Использование залипания клавиш”
- Для windows 10 – Пуск – > Настройки -> Специальные возможности -> Клавиатура – > “Использование залипания клавиш”
- Для windows 7 – Пуск – > Панель управления -> Центр Специальных возможностей- > Облегчение работы с клавиатурой > “Включить залипания клавиш”
Ошибка или глюк Windows
Самый последний вариант который может влиять на работу клавиатуры это “кривая” установка обновлений Windows после которых просто необходимо сделать перезагрузку компьютера.
Видео инструкция
Все!
По мере Ваших комментариев будем дополнять данную статью новыми вариантами.
-
Partition Wizard
-
Clone Disk
- How to Fix Ctrl C / Ctrl V Not Working [Full Fix]
By Ariel | Follow |
Last Updated June 27, 2022
A lot of users encounter the Ctrl V not working issue when pasting a file to another location. It is annoying that you can’t copy and paste by using the hot keys. Don’t worry. This post of MiniTool explores several effective troubleshooting methods for you.
Fix 1. Restart Your Computer
When Ctrl V or Ctrl V not working, the first and easiest method is to perform a restart of your computer. It has been proven by lots of users to be helpful. To restart your computer, you can click on the Windows menu on the screen and then click on the Power icon and select Restart from the context menu.
Now, see if the Control C not working issue is fixed. If the restart fails to work, just move on to the following methods.
Fix 2. Enable the Ctrl + C and Ctrl + V Function in Windows 10
In some cases, the Ctrl V not working issue happens when the Ctrl key shortcuts are disabled. To fix the issue, you need to enable the Ctrl + C and Ctrl + V shortcuts. Here’s how to do that:
Step 1. Press Win + R keys to open the Run dialog box, and then type cmd in the box and hit Enter.
Step 2. Inside the elevated command prompt window, right-click the title bar and select Properties from the context menu.
Step 3. In the pop-up window, tick the checkbox next to Enable Ctrl key shortcuts under the Options tab and click on OK to save changes.
Tip: You may tick the checkbox next to Enable new Ctrl key shortcuts and Enable experimental console features under the Experimental tab, which depends on your Windows 10 version.
Now, you can copy and paste files using the hotkeys to check if the Ctrl C not working issue still persists.
Fix 3. Update Your Keyboard Driver
In addition, Ctrl V not working Windows 10 can be caused by outdated or wrong keyboard drivers. So, you can try updating the keyboard driver to see if the issue can be fixed. Here’s a quick guide for you.
Step 1. Press Win + R keys to open the Run dialog box, and then type devmgmt.msc in the box and hit Enter.
Step 2. Expand the Keyboards category, and then right-click the device driver and select Update Driver.
Step 3. Click on Search automatically for updated driver software option to update the keyboard driver. Then it will detect and install the latest device driver automatically. Please follow the on-screen prompts to complete the update.
Once the update completes, restart your computer and see if the Control V not working issue still persists.
Fix 4. Alternative Way to Copy and Paste
If all the above methods can’t fix Ctrl C and Ctrl V not working, you may have to choose an alternative way. To do so, follow the steps below:
Step 1. Open the Command Prompt through the above method, and then click on the Alt + Space keys to open the window menu.
Step 2. Press the E key to select the Edit option.
Step 3. Press the P key to select the Paste option, which will trigger the menus and paste into the console.
About The Author
Position: Columnist
Ariel has been working as a highly professional computer-relevant technology editor at MiniTool for many years. She has a strong passion for researching all knowledge related to the computer’s disk, partition, and Windows OS. Up till now, she has finished thousands of articles covering a broad range of topics and helped lots of users fix various problems. She focuses on the fields of disk management, OS backup, and PDF editing and provides her readers with insightful and informative content.
Что делать, если не работают горячие клавиши Windows 10
Наиболее часто описываемый сбой возникает из-за специфического софта, такого как средства для автоматической смены раскладки или менеджеров буфера обмена. Решением проблемы будет его деинсталляция.
- Откройте «Параметры» любым удобным способом – например, кликните правой кнопкой мыши по кнопке «Пуск» и выберите соответствующий пункт в меню.
Если приведённый выше метод удаления для вас по каким-то причинам не подходит, воспользуйтесь любым другим, рассмотренным в статье далее.
Способ 2: Отключение залипания клавиш
Иногда хоткеи неработоспособны из-за активной опции залипания. Отключить её можно следующим образом:
- Снова воспользуйтесь «Параметрами», но на этот раз выберите пункт «Специальные возможности».
Способ 3: Удаление одного из языков
Также горячие клавиши могут не работать на некоторых из языковых пакетов. Решение проблемы заключается в определении сбойного компонента и его удалении.
- Для начала стоит выяснить, с каким языком не работает рассматриваемая возможность. Проверить это достаточно просто – по очереди переключайте раскладки и прожимайте комбинации.
Способ 4: Обновление драйверов для тачпада (только ноутбуки)
Пользователи ноутбуков могут столкнуться с рассматриваемым сбоем после обновления служебного софта для тачпада. Проделайте следующёе:
- Удалите текущую версию драйверов по инструкции далее.
Способ 5: Устранение аппаратных неполадок
Если программные методы решения рассматриваемой проблемы не помогают, логично предположить, что сбой имеет аппаратную природу, на стороне клавиатуры либо самого компьютера. Для определения причины выполните следующее:
- На настольном компьютере подключите его клавиатуру к другой машине, заведомо работоспособной. Для ноутбуков же, напротив, подсоедините к нему внешнее решение. Если проблема всё так же наблюдается, её источником является клавиатура. Методом устранения в такой ситуации будет замена устройства.
- Если же на другом настольном ПК либо с другой клавиатурой на ноутбуке сбой всё ещё присутствует, его причина на стороне компьютера. В нём выйти из строя может как разъём подключения (для проводных комплектующих), так и беспроводной модуль (для Bluetooth-средств). Здесь можно порекомендовать только обращение в сервисный центр.
Таким образом, мы выяснили, почему в Windows 10 перестают работать горячие клавиши, и предложили вам несколько вариантов решения этой проблемы.


Проблема: не работает Ctrl-C, Ctrl-V, Ctrl-X в MS Word 2003
Вчера коллега обратил внимание на странное поведение MS Word 2003 на его ноутбуке — не работают Ctrl-C, Ctrl-V, Ctrl-X. Но при этом работают Ctrl-Ins, Shift-Ins и Shift-Del.
В результате сравнения различных настроек MS Word на «работающей» и не «работающей» системе были раскопаны клавиатурные сочетания клавиш MS Word:
1/ R-Click по пиктограммам MS Word
2/ В выпадающем меню L-Click Customize (внизу)
3/В окошке Customize L-Click Keyboard
4/ В окошке Customize Keyboard в Categories выбираем Edit, в Commands EditCopy и провереям Current keys на наличие сочетаний Ctrl+C и Ctrl+Insert.
Проблема была вызвана отсутствием Ctrl-C в списке Current keys.
Добавление необходимой комбинации клавиш выполняется в поле Press new shortcut key и закрепляется кнопкой Assign.
Аналогично восстанавливаем работу остальных привычных сочетаний.
Keyboard shortcuts such as Ctrl-C, Ctrl-V and Ctrl-Z not working in Word 2010 on Windows 7
It seems like the shortcuts I’ve been using for years in previous versions of Word are not working anymore. For example Ctrl — Z , Ctrl — C , Ctrl — V are not working (there is Alt — Backspace , etc) and I have to learn new shortcuts. This is the thing I really don’t want to do.
I’m facing this problem only in Windows 7, I’ve got Windows XP with the same version of Office 2010 and these shortcuts are working just fine. Is there any way to change Word shortcuts to an old version?
7 Answers 7
Finally found an easy solution for this, that does not require any manual work (same problem happened for me in Office 2013 — Windows 8.1).
It appears that there is a strange language matching to the OS language (in my case OS language being English — United Kingdom).
The solution:
- Open word
- Open options (File -> Options)
- Click on Language on the left menu
- Under the section titled «Choose Display and Help Languages», you can notice the default being «Match Microsoft Windows»
- Select «English» in each box, and click on «Set as Default»
- Click on «OK». (at this point you will be prompted to restart Word)
- All keyboard shortcuts will be restored to the default English ones after you restart Word.
Hope this helps.
I had/have the same issue, It is not clear why this happens, couldn’t find any Microsoft blog post or something that confirms this, BUT, when looking through the Word 2010 settings I have found that there was a complete revamp of the shortcuts.
To «restore» word to the way you remember, you need to go to, File->Options->Customize Ribbon On the bottom there is a label «Keyboard Shortcuts» and a button «Customize. » — click it
On the Categories box, scroll until you find «All Commands» and select it. Now, from the right box select the following Command: EditCopy Look at the «Current Keys» Box you will see «Ctrl+Insert» which is the NEW mapping now put your cursor in the «Press new shortcut key» and Press Ctrl+C, a button on the bottom named Assign will light up, and you click on it.
Do the same for all the shortcuts you like, such as EditPaste, EditUndo, EditRedo, EditCut, SelectAll etc, then save.
Now everything works perfectly. Again, I’m not clear why this wasn’t communicated by MS, it seems they are trying to force a new (old) standard on us that was used in mac for a long time,

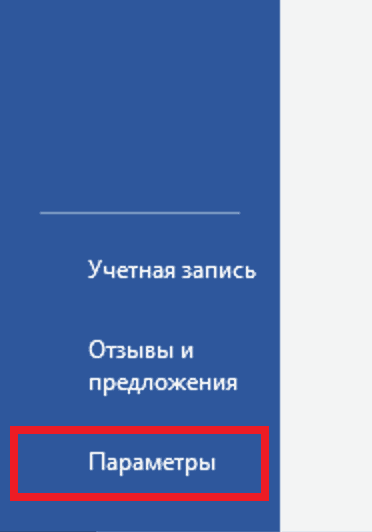
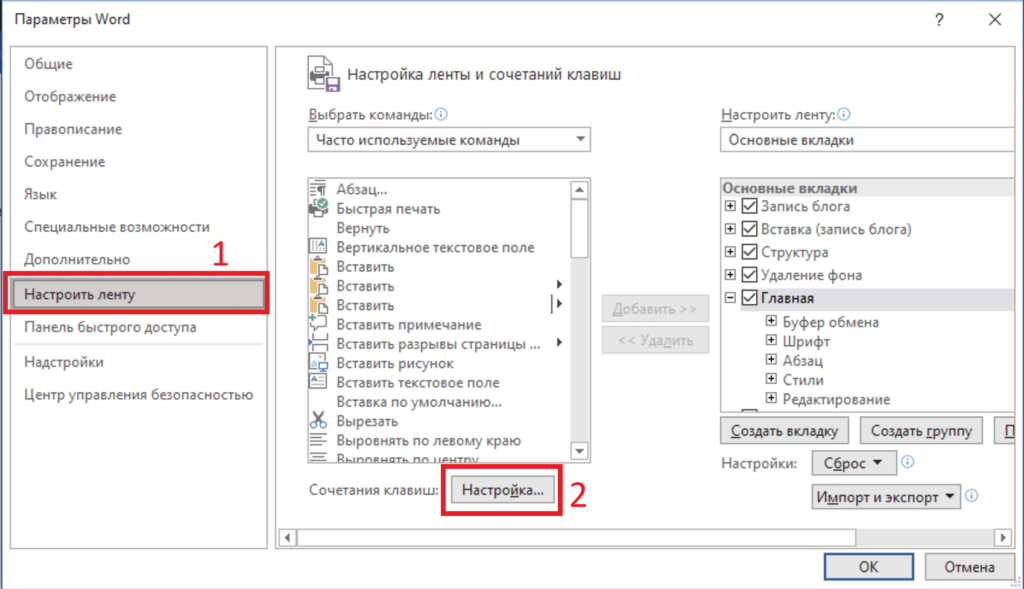
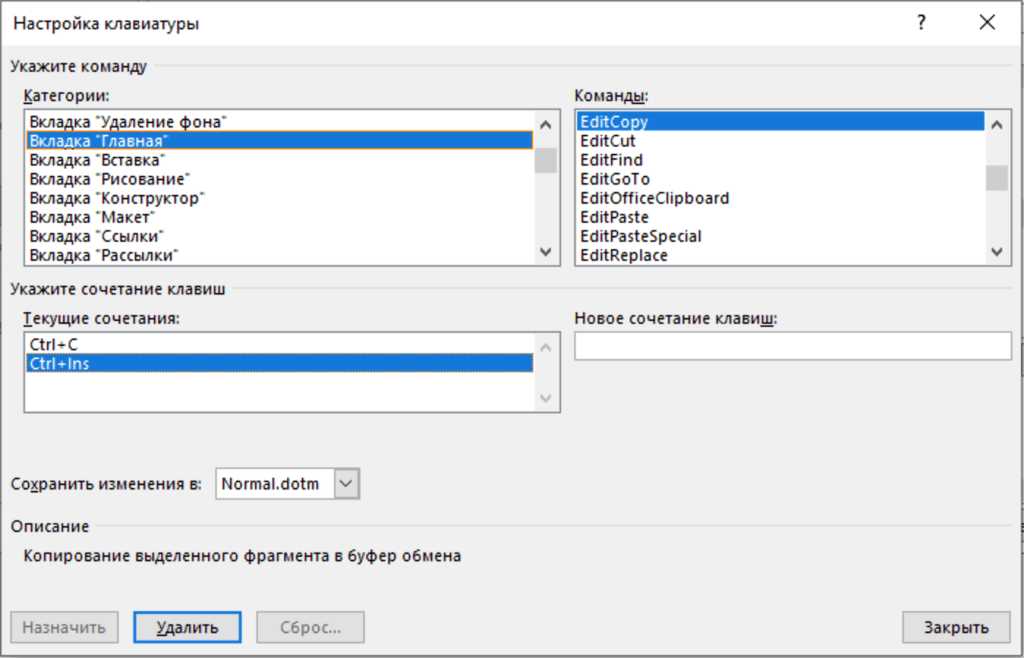
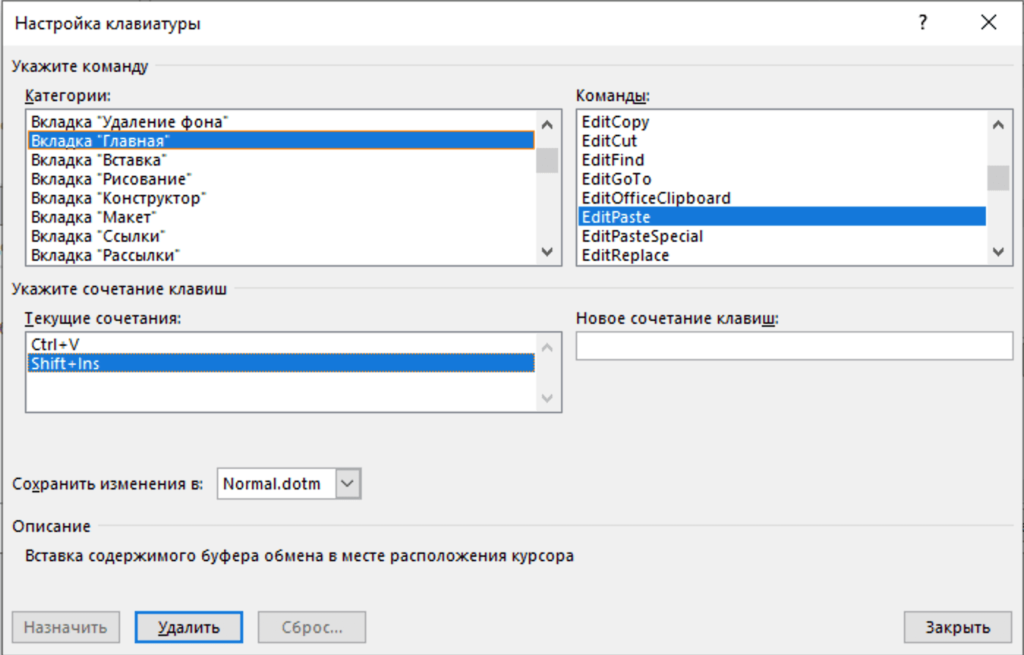
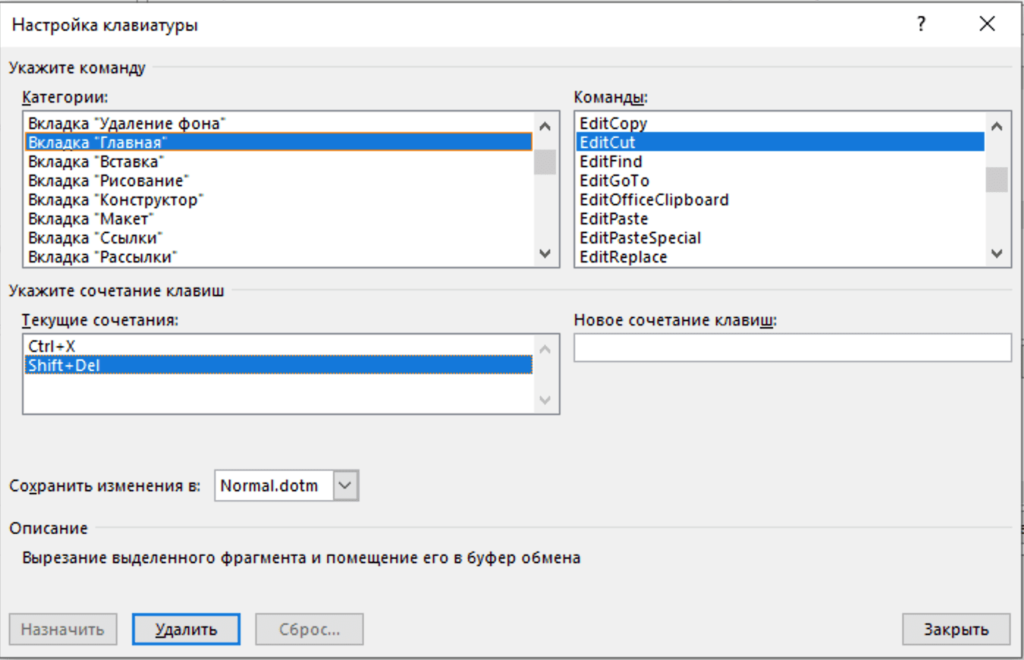

 Огромное Вам спасибо!
Огромное Вам спасибо!