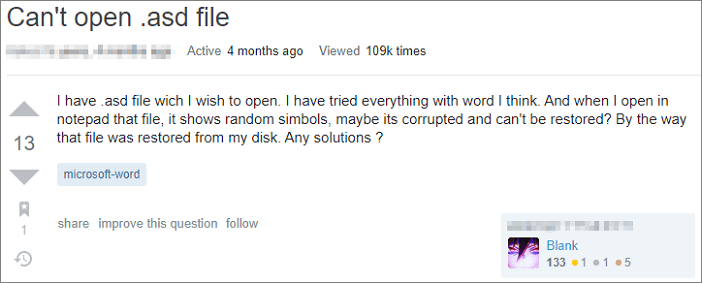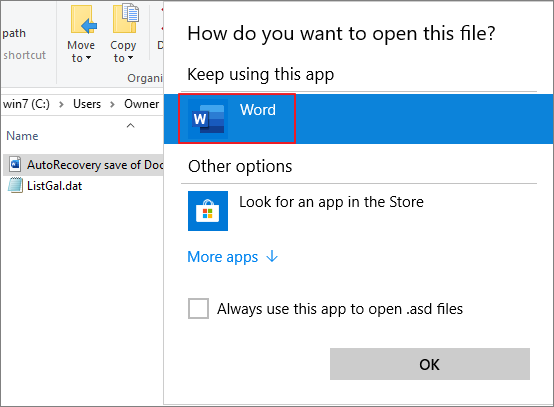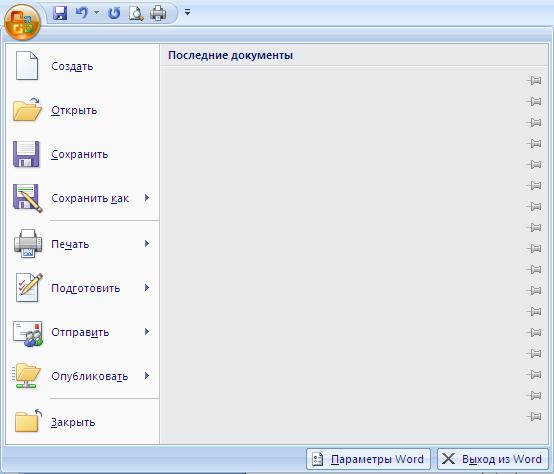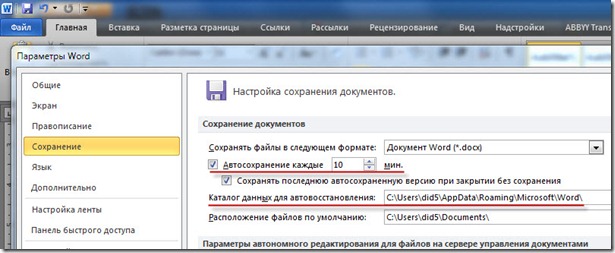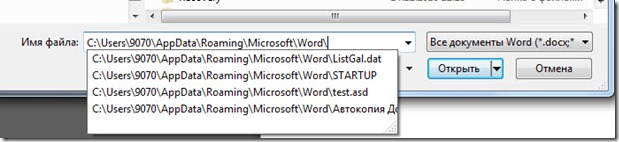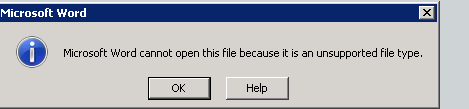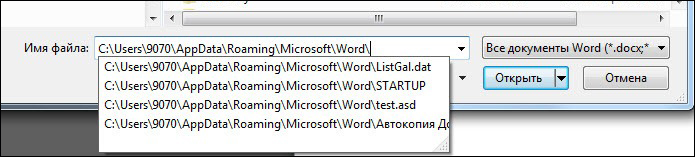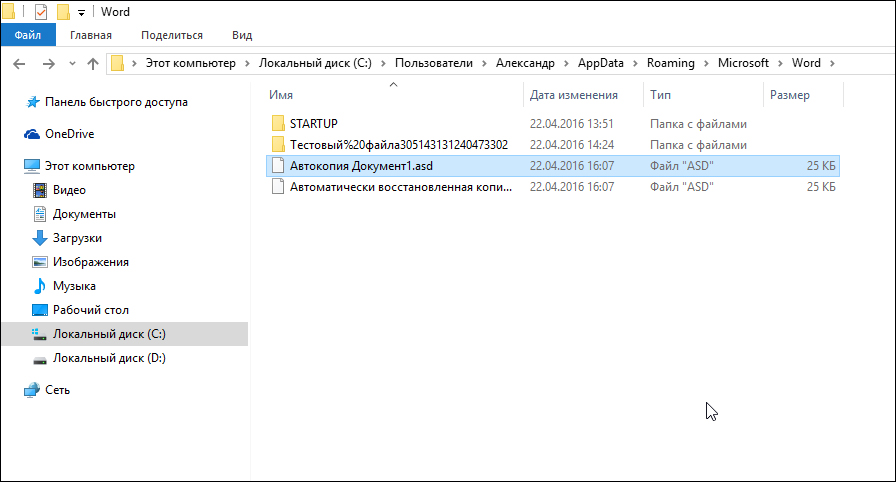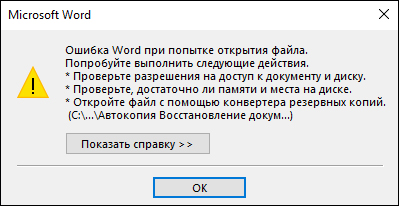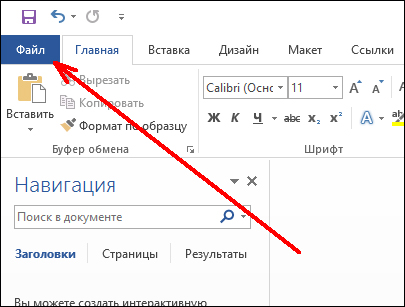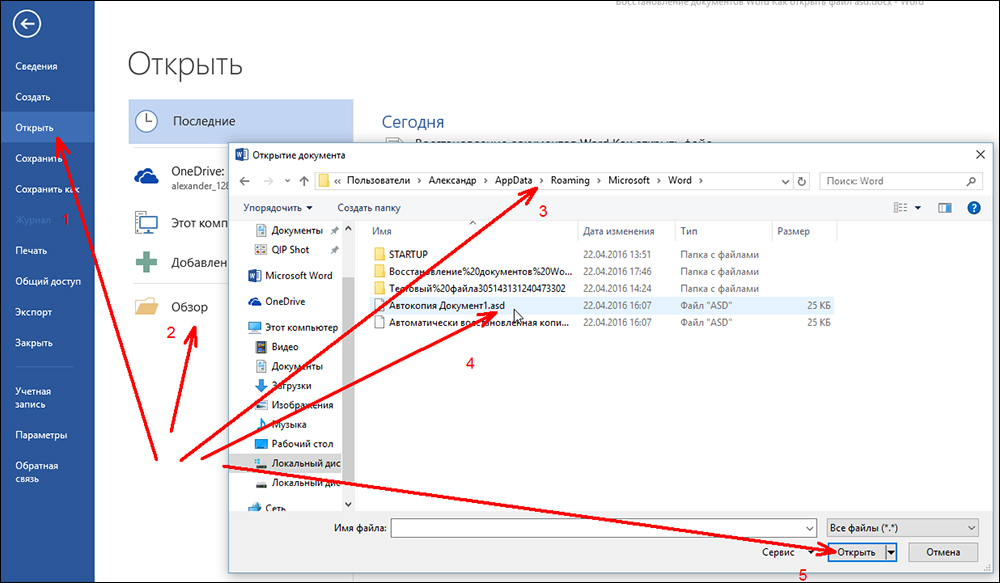Часто пользователи сталкиваются с такой ошибкой: Прекращена работа программы «Microsoft Word». Согласитесь, крайне неприятно потерять важный документ Word, над которым работали не один час или даже день, в результате системного сбоя или аварийного завершения работы Ворд. Однако есть способ, позволяющий восстановить утраченный файл и после непредвиденного закрытия Word (актуально для Microsoft Office 2007/2010/2013/2016).
Как правило, возобновив свою работоспособность, Word сам предлагает нам восстановить те файлы, над которыми мы работали до того, как произошёл сбой в программе (завис компьютер, отключили электричество и т.д.).

Однако, зачастую случается и так, что никаких вариантов восстановления программа не предлагает, как быть в этом случае далее и рассмотрим.
По умолчанию в настройках Microsoft Word установлен параметр автосохранения документов – через каждые 10 минут.
Т.е., каждый раз, набирая текст в том или ином документе Word, в папке, обозначенной в параметрах, как каталог данных для восстановления (на скриншоте выше), через каждые десять минут создаётся файл с расширением .asd.
В этом файле «Автокопия_Имя_файла.asd» сохраняются все изменения, сделанные вами в процессе работы над документом за последние 10 минут. Если вы сохраните документ вручную, и закроете Word, то файл «Автокопия.asd» автоматически будет удалён самой программой, а вот в случае, если же работа программы была прервана из-за системного сбоя и т.д., то данный файл останется на своём месте, по умолчанию каталог с автокопией находится здесь: C:UsersВаше Имя ПользователяAppDataRoamingMicrosoftWord
Как открыть файл asd
Чтобы восстановить наш, как, казалось бы, навсегда утраченный документ, необходимо просто открыть файл, имеющий расширение .asd. Но если вы перейдёте в вышеуказанный каталог, и попытаетесь открыть этот файл с помощью контекстного меню проводника, выбрав из предложенных программ Microsoft Word (что вполне логично),
то скорее всего увидите следующее сообщение об ошибке (на скриншоте).
Поэтому открывать файл с расширением .asd необходимо так (на примере MS Office 2016):
- Запускаем Word;
- Нажимаем «Файл»;
- Далее (порядок действий на скриншоте ниже) «Открыть» → «Обзор» → в адресную строку проводника вводим: C:UsersВаше Имя ПользователяAppDataRoamingMicrosoftWord → выбираем файл .asd → нажимаем «Открыть».
Если вам помог какой-то другой способ, то пожалуйста, напишите об этом в комментариях (крайне желательно с указанием версии MS Office и операционной системы).
А вдруг и это будет интересно:
- ТОП-5 бесплатных программ для записи видео с экрана [2022]
- Почему нет кнопки «Скачать» ISO образ в Rufus
- Как вернуть отображение папок над локальными дисками в проводнике Windows 11
- Не работает микрофон Windows 10 – возможное решение
- Как включить cookies в Яндекс браузере
- Убираем значок сети с экрана блокировки в Windows 11, 10
Дата: 2016-04-22 | Размещено в Статьи
Quick Navigation: 4 Ways to Open ASD File
If you don’t know how to open ASD file in Word 2019/2016/2010/2007, read this article and learn three methods for ASD file recovery.
| Workable Solutions | Step-by-step Troubleshooting |
|---|---|
| Fix 1. Open ASD File via Recover Unsaved Documents Option | Use the AutoRecover function to open the Word ASD file. Open Word > «File» > «Open» > «Recent» > Click «Recover Unsaved Document»…Full steps |
| Fix 2. Open ASD File from Manage Document in Word | This is another simple way to open ASD file. Open «Word» > «File» > «Info» > «Manage Document» > «Recover Recent Unsaved Documents»…Full steps |
| Fix 3. Open ASD File in File Explorer | Open File Explorer, input the ASD file path: C:UsersUserNameAppDataRoamingMicrosoftWord, look for ASD files…Full steps |
| Fix 4. Recover Lost ASD File with Data Recovery Software | If you can’t find the ASD file or lost Word document, you can use EaseUS file recovery software to scan your PC your recover the ASD file. Besides, it can repair corrupted Word document automatically…Full steps |
User Case: Can’t Open .asd Files, How to Open ASD Files
«I have .asd file which I wish to open. I have tried everything with the word I think. And when I open in notepad that file, it shows random symbols, maybe it’s corrupted and can’t be restored? By the way, that file was restored from my disk. Any solutions?»
What Is an ASD File Word
A .asd file contains a snapshot or backup copy of the currently open Word document created by Microsoft Word’s AutoRecover tool. It is usually used to recover unsaved Word files due to a power outage, crash, or system failure.
In general, the .asd files can be opened with Microsoft Word 2010 in Microsoft Windows-based Systems. But sometimes, you might fail to open it like in the example above; Word may say that the data is unsupported and cannot open it. This guide will show you three working ways to open an ASD file and recover the .asd files with ease.
Also read: Word 2010/2013/2016 Keeps Crashing When Saving
Method 1. Open ASD Files via Recover Unsaved Documents
Word searches for AutoRecover files each time it starts. Then, it displays any data found in the Document Recovery task pane. You can find and open ASD files with the Recover Unsaved Documents feature. Here are the steps to locate and open ASD files in Microsoft Word:
Step 1. Open Word and click on «File» > «Open» > «Recent».
Step 2. Look towards the bottom of the screen, and click «Recover Unsaved Documents».
Step 3. A pop-up window will show the ASD file contained in the UnsavedFiles Folder. Select the ASD file you need, then click «Open» > «Save As» to convert the ASD file to Word.
Also read: How to Recover Unsaved Word Document in Windows 10
Method 2. Open ASD Files from Manage Document Option in Word
Another way to find and open ASD files is to use the Manage Document feature in Microsoft Word.
Step 1. In MS Word, click the «File» > «Info» tab in the upper left corner.
Step 2. Click «Manage Document» and select «Recover Unsaved Documents» from the drop-down list.
Step 3. Also, on the Open Window, choose the ASD file you want and click «Open» to recover the ASD file.
Method 3. Open ASD File in File Explorer
Microsoft Office Word periodically backs up a document as you work on the file as long as you enabled the AutoRecover feature. The ASD files located in the directories given below:
- On Windows 11/10/8/7/Vista: C:UsersUserNameAppDataRoamingMicrosoftWord
- On Windows XP: C:UsersUserNameApplication DataMicrosoftWord
You can copy the file path in File Explorer. Then, look for and open ASD files in File Explorer.
Step 1. Press Win + E keys to open File Explorer. Copy the file path and find the ASD file on your computer.
Step 2. Right-click on the .asd file, select «Open With…» and click «OK».
Step 3. Open the .asd file with the Word option. Click «Save As» to convert ASD files to Word.
Method 4. Recover Lost ASD or Word Files with Data Recovery Software
Microsoft ASD files or Word documents can be lost in many cases, such as accidental deletion, storage device formatting/damage, virus attack, lost partition, etc. When this happens, you can’t recover the ASD or Word files using the AutoRecover feature, as that can only restore unsaved Word documents and not the lost or deleted files.
Then, how do you recover the deleted or lost Word document? Don’t be discouraged; you have EaseUS Data Recovery Wizard, a top-notch data recovery tool, to help you out.
Robust Helper — EaseUS Data Recovery Wizard
- Recover lost or deleted files, documents, photos, audio, music, and emails effectively
- Restore deleted files from USB flash drive, emptied recycle bin, memory card, flash drive, digital camera, and camcorders
- Support data recovery for sudden deletion, formatting, hard drive corruption, virus attack, and system crash under different situations
Go heard and download and use EaseUS document recovery program to recover ASD files and Word documents in three steps.
Step 1. Choose the Word file location
Choose the drive or a specific folder and click the «Scan» button.
Step 2. Locate your Word files
The software will start immediately scanning all lost data on the selected drive. After the scan, click the «Documents» option in the left panel. Choose «Word» from the category bar. Then, click «Preview».
Step 3. Recover Word files
After previewing the lost Word files, select the desired Word files and click «Recover». Then, select a folder to store the Word files.
Bonus Tip: How to Convert ASD Files to Word
When you’re working on a document, Word automatically creates backup files in case the program crashes. The file extension is .asd. To convert an ASD file to .doc, you can follow the steps below:
Step 1. Open Microsoft Word. Click the «File» menu, then click «Open.»
Step 2. Go to your username folder. You can find it in the drop-down menu at the top of the window.
Step 3. Double-click the «AppData» sub-folder inside your user folder. Double-click the «Roaming» folder, then select the «Microsoft» folder. Open the «Word» folder.
Step 4. Click the drop-down menu at the bottom of the window labeled «Files of Type,» then click «All Files.» Double-click the ASD file to open it.
Step 5. Click the «File» menu, then click «Save As.» Under «Save as Type,» select the DOC file format. Select a location for the converted file, then type in a name and click «Save.»
Final Thoughts
The AutoRecover feature in Word makes an emergency backup to help recover and open ASD file/Word document when an error occurs. Some errors can interfere with auto-recovery functionality. But, if you lost your backup — ASD files, you can use EaseUS EaseUS Data Recovery Wizard to get back Word files with simple steps.
ASD File Recovery Frequently Asked Questions
You have learned about three effective ways on how to open an ASD file in Windows 10/8/7. If you have other problems, read the questions and answers below.
1. Where are ASD files saved?
- In Windows 7 and Vista, the file is stored in the C:UsersusernameAppDataRoamingMicrosoftWord (username will be replaced by the author’s username).
- In Windows XP, the file is stored in the C:Documents and SettingsusernameApplication DataMicrosoftWord (username will be replaced by the author’s username).
- In Mac OS X, the file is stored in the C:/Users/username/Documents/Microsoft User Data/Office version AutoRecovery/Autorecovery save of filename
2. Can you delete the .asd files, do they store any info?
The .asd files keep metadata for Live to reference when importing tracks to allow quicker export, especially across multiple projects and sessions. You can delete them safely, the only drawback is that any audio file used in a project will have to be rescanned when loading the project again, which can be time-consuming if you have a large amount in a project.
3. Where Does Excel Store Temp Files?
- Windows 10: C:UsersAppDataLocalMicrosoftOfficeUnsavedFiles
- Windows 8/7/Vista: C:UsersUserNameAppDataLocalMicrosoftOfficeUnsavedFiles
- Windows XP: C:Documents and SettingsUserNameLocal SettingsApplication DataMicrosoftOfficeUnsavedFiles
4. How do I open an ASD file in Word 2010?
To open a .asd file in Word 2010:
- 1. On the File menu, select Open.
- 2. In the Files of type list (All Word Documents), select All Files.
- 3. Select the .asd file that you found, and then select Open.
В этой статье описан метод, применяемый в приложении Microsoft Word для создания и восстановления файлов автоматического восстановления (ASD) (функция автоматического сохранения в приложении Word 7.x) при условии установки флажка «автосохранение каждые: <n> минут». (Чтобы найти этот параметр, выберите пункт «Параметры» в меню «Сервис» и перейдите на вкладку «Сохранение».)
Дополнительная информация
Примечание. Функция автовосстановления или автосохранения не заменяет команду «Сохранить». Для периодического сохранения документа и по окончании работы над ним необходимо пользоваться командой «Сохранить».
Функция автовосстановления эффективна только в случае непредвиденных повреждений, например, из-за отключения питания или аварийной ситуации. При запланированном выходе из системы или нормальном ее отключении не предусмотрено сохранение файлов автовосстановления.
Указание местоположения ASD-файлов
Если местоположение файлов автовосстановления не указано пользователем, Word помещает их во временный каталог.
Для указания местоположения файлов ASD выполните следующие действия.
В меню Сервис выберите пункт Параметры и перейдите на вкладку Расположение.
Примечание. В Word 2007 для открытия диалогового окна Расположение файлов выполните следующие действия.
Нажмите кнопку Microsoft Office, затем выберите Параметры Word.
На левой панели щелкните элемент Дополнительно.
На правой панели в разделе Общие щелкните Расположение файлов.
В поле Типы файлов выберите автосохраненные.
Примечание. В Word 7.x щелкните автосохранение.
Нажмите кнопку Изменить.
Введите имя папки, в которой Word должен хранить восстановленные документы.
Если требуется изменить местонахождение папки, нажмите кнопку Создать новую папку, введите имя новой папки, нажмите кнопку OK, затем нажмите кнопку OK для выхода.
Соглашения об именах
в Word 97 и более поздних версиях Word. Соглашением об именах, используемых приложением Word для файлов автовосстановления, предусматриваются имена «Автокопия <имя документа>.asd», где <имя документа> указывает имя файла соответствующего документа.
Word 7.x: Соглашением об именах, используемых приложением Word для файлов автосохранения, предусматриваются имена
Wra####.asd, где #### является числом, которое создается системой Windows случайным образом.
Открытие сохраненных файлов
При запуске Word выполняется поиск файлов ASD. Если Word обнаруживает такие файлы, то выполняются следующие действия.
Каждый из ASD-файлов переименовывается в файл <имя документа>.wbk. В Word 7.0 SR-2 или более поздних версиях используется расширение WBK.
Примечание. Номера #### могут отличаться от номеров из имен ASD-файлов, поскольку Word избегает возникновения конфликта с именами существующих BAK-файлов.
Выполняется открытие всех файлов автовосстановления.
Удаление файла автовосстановления (файл «Автокопия <имя документа>.wbk» или файл
Wra####.bak) происходит в случае выполнения пользователем одной из следующих операций.
Сохранение восстановленного файла.
-или- Закрытие восстановленного файла без его сохранения.
Когда файлы переименовываются
Word переименовывает файлы автовосстановления в том случае, если программа «зависает» (перестает отвечать) при открытом файле автовосстановления. При следующем запуске Word ведет себя следующим образом.
Microsoft Office Word 2007, Microsoft Office Word 2003 и Microsoft Word 2002
Word запускается с одновременным открытием области задач восстановления документов, содержащей список файлов, восстановленных приложением Word. За именем файла следует индикатор состояния, отображающий информацию о действиях, выполненных с файлом во время восстановления. Состояние «Исходный» отмечает исходный файл, являющийся результатом последнего по времени сохранения вручную. Состояние «Восстановленный» соответствует файлу, восстановленному во время процедуры восстановления или файлу, сохраненному во время процедуры сохранения автоматически восстановленного файла. Область задач восстановления документов позволяет открыть файлы, просмотреть результаты восстановления и сравнить восстановленные версии. Затем можно сохранить требующуюся для работы версию и удалить остальные версии или сохранить все открытые файлы для последующего просмотра.
Word 2000
Запускается приложение Word. Если Word в состоянии обнаружить восстановленный файл, Word запускается с одновременным открытием этого документа. В строке заголовка документ обозначается следующим образом: <исходное имя файла> (восстановленный). Этот файл можно сохранить с исходным именем или сохранить его под другим именем.
Word 97
Word обнаруживает повреждение файла, выполняя процедуру открытия <имя файла>. Данный документ может быть частично восстановлен. Попытаться восстановить его сейчас?
При выборе «Да» Word осуществляет попытку полного или частичного восстановления файла. При выборе «Нет» WBK-файл остается в каталоге автовосстановления.
Word 7.x
Word переименовывает файлы автосохранения в том случае, если программа «зависает» (перестает отвечать) при открытии файла автосохранения. При возникновении неполадки, приводящей к повреждению файла автосохранения, сохраняется возможность восстановления с помощью файла
Wra####.bak, находящегося в каталоге автосохранения.
После того, как Word переименовывает ASD-файлы, автоматическое открытие BAK-файлов не выполняется, поэтому их необходимо открыть вручную, выбрав пункт «Открыть» в меню «Файл». Для просмотра всех BAK-файлов следует в поле «Имя файла» ввести
—>Компьютерный — мастер в Сергиев-Посаде —>
и вдруг — Microsoft Word закрывается! И Вы остаетесь без документа! Ведь вы забыли переиодически сохранять исправленный документ.
Что же он пропал? Нет!
В Microsoft создана такая уникальная возможность, как Автосохранение. Давайте рассмотрим функцию.
Щелкнем по кнопка Office в левом верхнем углу, перейдя в основное меню Microsoft Office далее найдем пункт Параметры Word — в открывшемся окне идем в пункт «Сохранение» — там должна стоять галочка в пункте Автосохранение каждые. В списке Минут по умолчанию должно стоять 10 минут — это с какой периодичностью (в минутах) программа должна проводить автосохранение. Через 10 минут в папке создается файл с расширением .asd.Если сохранить документ вручную и закрыть Word, то файл «Автокопия test.asd» удалится автоматически. А если MS Word закроется из-за системного сбоя, то файл останется.
Здесь вы можете уставить и другой интервал сохранения, например, в 5 минут, таким образом, документ будет автоматически сохранятся через каждые 5 минут, и если пропало электричество на 3 минуте после автосохранения, то у вас будет восстановлен документ в том виде, каким он был 3 минуты назад. Но это я отвлекся.
В этом же меню смотрите путь к каталогу, в котором сохранились версии ваших редактируемых документов — Каталог данных для автовосстановления. По умолчанию в Windows 7 — это C:UsersAppDataRoamingMicrosoftWord
Как открыть файл с расширением .asd
Файл с расширением .asd есть, но возникает следующий вопрос: “Чем открыть файл с расширением .asd?”. Логично предположить, что автосохраненный документ Word нужно открывать MS Word. Но при попытке его открыть получаем сообщение: “Приложению Microsoft Word не удается открыть данный файл, так как этот тип файлов не поддерживается”
Предположение было верное, но метод выбран не тот. Файл с расширением .asd открывается MS Word, но определенным способом.
1. Запускаем MS Word 2007/2010 –> Файл –> Параметры –> Сохранение. Копируем путь к папке, который задан в строке «Каталог данных для автовосстановления»
2. Открываем эту папку в проводнике, там должен лежать файл с расширением .asd
3. Word –> Файл –> Открыть. В окне «Открытие документа» в строке «Имя файла» вводим путь, который скопировали в пункте 2.
4. Должен появиться список с файлами в этой папке. Если нет, то удаляем последний слэш () и набираем его заново. В списке выбираем файл с расширением .asd и жмем кнопку Открыть.
Word откроет файл с расширением .asd
5. Сохраняем открывшийся файл с расширением .docx на диске
Для информации прочитайте следующую статью.
Восстановление файлов автоматического восстановления вручную
Для поиска файлов автоматического восстановления выполните следующие действия:
Если Microsoft Word нашел файл автоматического восстановления, в левой части экрана откроется область восстановления документов, утерянный документ будет отображен под именем имя документа [оригинал] или имя документа [восстановлен]. Если панель отобразилась, выполните одно из перечисленных действий:
| • | В Microsoft Word 2007 дважды щелкните имя файла на панели Восстановление документов, щелкните кнопку Microsoft Office, выберите пункт Сохранить как и сохраните документ как DOCX-файл. |
| • | В Microsoft Word 2007 дважды щелкните имя файла на панели Восстановление документов, в меню Файл выберите пункт Сохранить как и сохраните документ как DOC-файл. |
Замечание Если файл автоматического восстановления, отображенный на панели восстановления, не открывается, см. дополнительные сведения об открытии поврежденных файлов в разделе этой статьи «Исправление поврежденных документов»
Поиск временных файлов
Если файл не удалось найти способами, описанными выше, попытайтесь восстановить временные файлы. Для этого выполните следующие действия:
| 1. | Нажмите кнопку Пуск и выберите пункт Найти. |
| 2. | Выберите пункт Файлы и папки в Помощнике в левой части Проводника Windows. |
| 3. | В поле Часть имени файла или имя файла целиком введите *.TMP . |
| 4. | В поле Поиск в выберите Мой компьютер. |
| 5. | Щелкните надпись Когда производились последние изменения?. |
| 6. | Выберите пункт Указать дату, укажите даты С и По, определяющие период времени, прошедший с последнего открытия файла. |
| 7. | Нажмите кнопку Найти. |
| 8. | В меню Вид выберите пункт Таблица. |
| 9. | В меню Вид выберите пункт Упорядочить значки и щелкните пункт Изменен. |
| 10. | Просмотрите результаты поиска, чтобы найти файлы, время изменения которых совпадает с временем внесения изменений в документ. |
Если документ, который вы ищете, найден, для получения дополнительных сведений о восстановлении информации см. раздел этой статьи «Восстановление поврежденных документов».
Обзор решения проблем с файлом ASD
Когда ваш запрос на открытие файла ASD на вашем компьютере будет отклонен, вы должны просмотреть этот пост, чтобы удалить все ваши загадки о документе ASD.
Вам очень легко открыть файл Word на вашем компьютере. Однако, когда вы найдете файл, похожий на документ Word, но с расширением .asd, и попытаетесь открыть его, вы обнаружите, что он всегда терпит неудачу.
Хотя файл ASD связан с Word, но не с реальным документом, вы не можете просмотреть его напрямую.
В этом посте мы дадим исчерпывающий обзор файла ASD и о том, как справляться с часто задаваемыми вопросами о файле ASD.
Во-первых, мы перечислим основные рамки этой статьи и надеемся, что вы сможете быстро просмотреть то, что вам нужно.
Часть 1. Что такое файл ASD?
Расширение файла ASD — это формат данных, связанный с Microsoft Word. Файл ASD содержит снимок или резервную копию открытого документа Word в настоящее время. Он всегда используется в случае незапланированного сбоя или сбоя программы в документе Word.
Файл ASD создан потому, что вы включить автовосстановление вариант в файле Word. Следующие версии Microsoft Word используют файлы ASD:
Стандартное издание Word 2002
Стандартное издание Word 2000
Стандартное издание Word 97
Стандартное издание Word 95
Microsoft Word 95a
Часть 2. Где находится файл ASD?
Вообще говоря, место хранения ASD-файла выглядит следующим образом:
Windows Vista / 7: [Пользователь] AppData Roaming Microsoft Word
Windows XP: [пользователь] Данные приложения Microsoft Word
Если вы внесли некоторые изменения в расположение, откройте «Word»> «Офис»> «Параметры Word»> «Сохранить», чтобы проверить исправление в поле «Расположение файла автоматического восстановления».
Часть 3. Как открыть файл ASD?
Как уже упоминалось выше, ASD-файл является копией Word до того, как вы его сохраните, поэтому, когда вы потеряли Word-файл, вы можете попытаться открыть ASD-документ, чтобы восстановить потерянные данные.
Как открыть файл ASD?
Использование Word, чтобы открыть или преобразовать его в читаемый формат.
Откройте файл ASD в Word 2010/2013
1 Запустите Word 2010/2013.
2 В меню Файл выберите «Открыть».
3 В списке Тип файлов (Все документы Word) нажмите «Все файлы».
4 Нажмите .asd-файл, который вы нашли, а затем нажмите «Открыть».
Просмотр ASD-файла в Word 2007
1 Запустите Word 2007.
2 Нажмите кнопку «Microsoft Office», а затем нажмите «Открыть».
3 В списке Тип файлов нажмите «Все файлы».
4 Нажмите .asd-файл, который вы нашли, а затем нажмите «Открыть».
Читать файл ASD в Word 2002 и Word 2003
1 Запустите Word.
2 В меню Файл выберите «Открыть».
3 В списке Тип файлов нажмите «Все файлы *. *».
4 Найдите и выберите файл .asd.
5 Нажмите «Открыть».
6 Перезагрузите компьютер.
7 Запустите Word.
Примечание: Если Word находит файл автоматического восстановления, в левой части экрана открывается область задач «Восстановление документов», а отсутствующий документ отображается как «имя документа [Оригинал]» или «имя документа [Восстановлено]».
В этом случае дважды щелкните файл на панели задач «Восстановление документа», выберите «Сохранить как» в меню «Файл» и сохраните документ в виде файла .doc. Таким образом, вы можете конвертировать ASD в DOC или DOCX на вашем компьютере.
Часть 4. Альтернативы файла ASD
Данные Lost Word можно получить из файла ASD. Если вы не можете открыть или найти файл ASD, вам следует искать альтернативные способы восстановления несохраненного Word.
Восстановить файл Word из временных файлов
Временный файл — это первая замена файла ASD, которую вы можете рассмотреть.
Когда вы сохраняете существующий файл в Word, Word создает временный файл в папке назначения, которую вы указываете в диалоговом окне «Сохранить как». Временный файл содержит все содержимое вашего документа Word.
Если Word успешно сохраняет временный файл, временный файл переименовывается с именем файла, указанным в диалоговом окне «Сохранить как».
Однако, если вы выйдете из Word нерегулярным образом (перезагрузите компьютер, выключите его во время активного сеанса Windows и т. Д.), Файлы не будут закрыты или удалены.
Таким образом, вы можете восстановить потерянный файл Word из временных файлов.
1 Найти временный файл
Обычно местоположение временного файла — C: Users AppData Local Temp
Кроме того, вы можете найти временную папку, выполнив следующие действия:
Нажмите «Windows + R»> Введите «% Temp%» в командной строке.
2 Конвертировать временный файл в Word
Временный файл имеет нераспознанное имя, поэтому вам лучше найти его к тому моменту, когда вы потеряли файл Word.
Перейдите во временный файл Word и измените расширение на .doc или .docx.
Затем вы можете открыть временный файл Word непосредственно с приложением Word.
Для вашего временного файла в Excel, не забудьте проверить здесь: Временный файл Excel.
Получить документ Word с помощью восстановления данных
- Восстановите несохраненные и удаленные документы Word 97-2003, 2007, 2010, 2013, 2016, 2019.
- Сканирование и поиск файла ASD на всех жестких дисках вашего компьютера.
- Вернуть несохраненные, зашифрованные, испорченное слово документов.
- Другие типы документов, такие как PDF, Excel, TXT, XML, LOG, HTML, RTF, DAT и т. Д., Могут быть восстановлены.
- Совместимо с Windows 10 / 8.1 / 8 / 7 / Vista / XP (SP2 или более поздняя версия).
- Также можно найти несохраненные документы Word на карте памяти вашего телефона.
- Помимо файлов Microsoft, с помощью этой утилиты можно восстановить изображения, видео, аудио, электронные письма и другие данные.
1 Бесплатно скачайте, установите и запустите это программное обеспечение на вашем компьютере.
2 Сканирование диска компьютера
В главном интерфейсе вам нужно выбрать тип данных, к которым вы хотите получить доступ. Здесь вы можете поставить галочку «Документ».
Выберите диск компьютера, на котором вы потеряли документ Word или файл ASD.
Нажмите «Сканировать», чтобы начать сканирование всего документа на вашем ПК.
3 Восстановить ASD или Word файл
После завершения сканирования нажмите «Документ» на левой боковой панели, и вы увидите все типы под документом.
Перейдите в папку «DOC» или «ASD» и откройте ее, где вы найдете все документы Word или ASD на выбранном диске компьютера.
Отметьте файлы и нажмите «Восстановить», чтобы извлечь документ на компьютер.
Из этого видеоурока вы можете узнать, как восстановить файл Word или ASD здесь.
Здесь следует сделать резюме. Из этого поста вы можете получить полное руководство по ASD-файлу. В следующий раз, когда вы найдете файл ASD на вашем компьютере, вы можете легко открыть и восстановить его самостоятельно.
Что вы думаете об этом посте.
Рейтинг: 4.8 / 5 (на основе голосов 139)
29 декабря 2020 г. 16:51 / Обновлено Аманда Браун в File Recovery
Как конвертировать PDF в Word? Конвертер PDF в Word может конвертировать файлы PDF в редактируемый файл Word и точно сохранять исходный язык.
Как мне получить документ Word, который я случайно заменил? Есть ли шанс восстановить старую версию документа Microsoft Word в Office 2019/2016/2010/2007/2011/2013? Узнайте, как восстановить предыдущую версию документа Word в этом посте.
Пользователи Microsoft Office знают, как неприятно бывает потерять несохраненные документы. Это означает потерю многих часов или даже дней работы, если в неподходящее время случаются перебои в подаче электричества, или компьютер зависнет по каким-то другим причинам. В статье мы расскажем, как защитить себя от подобных неприятностей и активировать в Office функции автосохранения.
Данная функция доступна в Office 365 и более ранних версиях. В этой статье используется Microsoft Office 2016. Пакет приложений Office поддерживает возможность создания резервных копий документов, которые хранятся вместе с оригинальным файлом для восстановления в будущем.
Давайте посмотрим, как можно восстановить и копировать несохраненные документы в Office на Windows 10.
Как восстановить потерянные файлы в Office (Windows 10)
- Запустите приложение Microsoft Word.
- Создайте новый документ.
- Нажмите «Файл» в верхнем левом углу.
- Откройте вкладку «Сведения».
- Нажмите «Управление документом» и выберите «Восстановить несохранённые документы».
- Выберите последний несохранённый документ в формате .ASD из списка и нажмите «Открыть».
- Загрузится последняя версия файла, которую Word сохранил перед непреднамеренным закрытием. Нужно помнить, что там могут быть не все внесенные вами изменения. Последние строки или параграфы могут отсутствовать, в зависимости от того, сколько текста вы внесли с момента последнего сохранения. Выберите в меню Файл > Сохранить как для сохранения документа.
- Наберите название файла и нажмите «Сохранить».
- Файл Word сохранён на вашем компьютере, и вы можете работать с ним как обычно.
Другой способ для автоматического восстановления файлов MS Office в Windows 10
- Нажмите «Открыть» на вкладке «Файлы» в приложении Word.
- Выберите команду «Восстановить несохранённые документы» внизу в середине экрана.
- Выберите файл формата ASD и нажмите «Открыть» для просмотра файла. Дальше можно выполнять описанные выше инструкции, начиная с сохранения файла в формате файла Word.
Как свести к минимуму потери данных и создавать резервные копии
- После открытия документа Word или любого другого приложения пакета Office прокрутите вниз и нажмите на меню «Параметры» в нижнем левом углу основного экрана.
- Переключитесь на вкладку «Сохранение».
- Нужно убедиться, что проставлены две галочки: «Автосохранение каждые XX мин» и «Сохранять последнюю автоматически восстановленную версию при закрытии без сохранения».
- Переключитесь на вкладку «Дополнительно» и прокрутите вниз. Поставьте галочку в поле «Всегда создавать резервную копию». Будет создаваться резервная копия файлов Word в формате WBK в тех случаях, когда файл повреждён, или данные утеряны. Эти файлы будут сохраняться в том же месте, что и оригинальный файл. Они будут называться «Резервная копия (название файла).wbk».В резервной копии может не быть последних изменений в файле, как и в случае с автоматическим восстановлением.
Чтобы свести к минимуму потерю данных, вместо XX поставьте 1 минуту, тогда как по умолчанию стоит значение 10 минут. Файл будет автоматически сохраняться каждую минуту, и вы потеряете минимум данных.
Также можно получить доступ к автосохранённым файлам, скопировав путь из меню местоположения файла AutoRecover. Нажмите OK для внесения изменений.
Теперь откройте проводник и вставьте скопированный путь в адресную строку и нажмите ввод.
Нажмите правой кнопкой мыши на автоматически восстановленный файл .ASD, который вы хотите открыть. Выберите команду «Открыть с помощью Microsoft Office Word».
Пожалуйста, оцените статью.
Содержание
- 1 Как восстановить файлы ASD?
- 2 Как восстановить файл ASD в Word?
- 3 Как преобразовать файл ASD в Word?
- 4 Как открыть неподдерживаемый файл ASD?
- 5 Для чего нужен файловый формат ASD?
- 6 Где сохраняются файлы ASD?
- 7 Как восстановить файл ASD в Word 2010?
- 8 Как открыть ASD документов1 с автоматическим восстановлением?
- 9 Как переместить файлы в исходный ASD?
- 10 Где слово сохраняет файлы автосохранения?
- 11 Как открыть конвертер восстановления текста?
- 12 Как восстановить документ в офисе?
- 13 Как мне изменить тип файла?
- 14 Что означает неподдерживаемый формат документа?
В этих случаях вы можете восстановить файл ASD с помощью приложения Word, которое вы использовали для создания документа.
- Найдите файл ASD на компьютере.
- Щелкните правой кнопкой мыши файл ASD и выберите «Открыть с помощью …».
- Выберите вариант «Microsoft Office Word». Документ откроется в приложении Word.
Как восстановить файл ASD в Word?
- В меню «Файл» выберите «Открыть»> «Обзор». (В Word 2013 выберите Файл> Открыть> Компьютер> Обзор.)
- Перейдите в папку, в которую вы в последний раз сохранили документ, и найдите файлы с расширением. asd.
- Если вы не видите свой документ в списке, выберите «Файл»> «Информация»> «Управление документами» (или «Управление версиями»)> «Восстановить несохраненные документы».
Как преобразовать файл ASD в Word?
Следуйте инструкциям, указанным ниже.
- а. Щелкните правой кнопкой мыши файл. asd, а затем нажмите переименовать.
- б. Введите имя документа и введите расширение до. док.
- c. Проверьте, можете ли вы открыть файл.
Как открыть неподдерживаемый файл ASD?
- Перейдите в Пуск, введите .asd во вкладке поиска и нажмите клавишу Enter.
- В отображаемом списке выберите файл ASD и откройте его.
- Выберите MS Word, чтобы запустить файл (при запросе)
- В списке типов файлов выберите Все файлы.
- Когда файл откроется, скопируйте все его содержимое и вставьте в новый файл Word.
- Сохраните новый файл Word с расширением .doc / .docx.
Для чего нужен файловый формат ASD?
Расширение файла ASD — это формат данных, связанный с Microsoft Word. Файлы ASD и Microsoft Word были разработаны Microsoft. Эти файлы содержат снимок или резервную копию текущего открытого документа Word. … Файлы в формате ASD можно открывать с помощью Microsoft Word 2010 в системах на базе Microsoft Windows.
Где сохраняются файлы ASD?
asd, где filename — это имя документа, над которым вы работали: в Windows 7 и Vista файл хранится в папке Users username AppData Roaming Microsoft Word (имя пользователя будет заменено именем пользователя автора. ).
Как восстановить файл ASD в Word 2010?
В Word 2010 сделайте так:
- Щелкните Файл.
- Щелкните Информация -> Управление версиями.
- Щелкните Восстановить несохраненные документы.
- Найдите папку, в которой находится файл. asd файл.
- Щелкните «Все файлы» в правом нижнем углу.
- Выберите файл. asd и нажмите Открыть, чтобы открыть его.
19 февр. 2013 г.
Как открыть ASD документов1 с автоматическим восстановлением?
Нажмите «Восстановить несохраненные документы». Каждый документ ASD открывается в Microsoft Word, Excel или другом совместимом приложении Office.
Как переместить файлы в исходный ASD?
Чтобы установить расположение .asd, выполните следующие действия:
- В меню Инструменты щелкните. …
- В поле Типы файлов щелкните. …
- Щелкните Изменить.
- Введите имя папки, в которой Word будет хранить восстановленные документы.
- Если требуется новое расположение папки, нажмите «Создать новую папку», введите новое имя папки, нажмите «ОК» и нажмите «ОК» для выхода.
Где слово сохраняет файлы автосохранения?
Их можно найти, выбрав «Файл», «Открыть» и нажав кнопку «Восстановить несохраненные документы» в самом низу списка последних файлов. Откройте Word и выберите Файл, Параметры. В диалоговом окне «Параметры» выберите «Сохранить» в левом меню. Обратите внимание на расположение файлов автосохранения.
Как открыть конвертер восстановления текста?
Метод 4. Воспользуйтесь конвертером «Восстановить текст из любого файла»
- В Word выберите меню «Файл», а затем выберите «Открыть».
- В поле Тип файлов выберите Восстановить текст из любого файла (.).
- Выберите документ, из которого вы хотите восстановить текст.
- Выберите «Открыть».
7 апр. 2021 г.
Как восстановить документ в офисе?
Откройте приложение Office, которое вы использовали. Щелкните вкладку Файл. Щелкните «Последние». Прокрутите вниз «Последние документы» (только для Office 2013), затем нажмите «Восстановить несохраненные документы», если вы находитесь в Word, «Восстановить несохраненные книги», если вы находитесь в Excel, или «Восстановить несохраненные презентации», если вы находитесь в Силовая установка.
Как мне изменить тип файла?
Вы можете изменить формат файла, переименовав файл. Тем не менее, вам необходимо сначала загрузить приложение для просмотра файлов, чтобы вы могли манипулировать файлами. После того, как вы закончите загрузку, нажатие и удерживание значка вызовет появление подсказки «I». Выбор этого параметра дает вам различные возможности для управления файлом.
Что означает неподдерживаемый формат документа?
Ошибка неподдерживаемого формата файла возникает, когда ваше устройство Android не поддерживает тип файла изображения. Обычно смартфоны поддерживают форматы изображений BMP, GIF, JPEG, PNG, WebP и HEIF. Если ваш тип файла отличается от этих, он может не открыться.
Аннотация
В этой статье описан метод, применяемый в приложении Microsoft Word для создания и восстановления файлов автоматического восстановления (ASD) (функция автоматического сохранения в приложении Word 7.x) при условии установки флажка «автосохранение каждые: <n> минут». (Чтобы найти этот параметр, выберите пункт «Параметры» в меню «Сервис» и перейдите на вкладку «Сохранение».)
Дополнительная информация
Примечание. Функция автовосстановления или автосохранения не заменяет команду «Сохранить». Для периодического сохранения документа и по окончании работы над ним необходимо пользоваться командой «Сохранить».
Функция автовосстановления эффективна только в случае непредвиденных повреждений, например, из-за отключения питания или аварийной ситуации. При запланированном выходе из системы или нормальном ее отключении не предусмотрено сохранение файлов автовосстановления.
Указание местоположения ASD-файлов
Если местоположение файлов автовосстановления не указано пользователем, Word помещает их во временный каталог.
Для указания местоположения файлов ASD выполните следующие действия.
-
В меню Сервис выберите пункт Параметры и перейдите на вкладку Расположение.
Примечание. В Word 2007 для открытия диалогового окна Расположение файлов выполните следующие действия.
-
Нажмите кнопку Microsoft Office, затем выберите Параметры Word.
-
На левой панели щелкните элемент Дополнительно.
-
На правой панели в разделе Общие щелкните Расположение файлов.
-
-
В поле Типы файлов выберите автосохраненные.
Примечание. В Word 7.x щелкните автосохранение.
-
Нажмите кнопку Изменить.
-
Введите имя папки, в которой Word должен хранить восстановленные документы.
-
Если требуется изменить местонахождение папки, нажмите кнопку Создать новую папку, введите имя новой папки, нажмите кнопку OK, затем нажмите кнопку OK для выхода.
Соглашения об именах
в Word 97 и более поздних версиях Word. Соглашением об именах, используемых приложением Word для файлов автовосстановления, предусматриваются имена «Автокопия <имя документа>.asd», где <имя документа> указывает имя файла соответствующего документа.
Word 7.x: Соглашением об именах, используемых приложением Word для файлов автосохранения, предусматриваются имена ~Wra####.asd, где #### является числом, которое создается системой Windows случайным образом.
Открытие сохраненных файлов
При запуске Word выполняется поиск файлов ASD. Если Word обнаруживает такие файлы, то выполняются следующие действия.
-
Каждый из ASD-файлов переименовывается в файл <имя документа>.wbk. В Word 7.0 SR-2 или более поздних версиях используется расширение WBK.
Примечание. Номера #### могут отличаться от номеров из имен ASD-файлов, поскольку Word избегает возникновения конфликта с именами существующих BAK-файлов.
-
Выполняется открытие всех файлов автовосстановления.
-
Удаление файла автовосстановления (файл «Автокопия <имя документа>.wbk» или файл ~Wra####.bak) происходит в случае выполнения пользователем одной из следующих операций.
Сохранение восстановленного файла.
-или- Закрытие восстановленного файла без его сохранения.
Когда файлы переименовываются
Word переименовывает файлы автовосстановления в том случае, если программа «зависает» (перестает отвечать) при открытом файле автовосстановления. При следующем запуске Word ведет себя следующим образом.
Microsoft Office Word 2007, Microsoft Office Word 2003 и Microsoft Word 2002
Word запускается с одновременным открытием области задач восстановления документов, содержащей список файлов, восстановленных приложением Word. За именем файла следует индикатор состояния, отображающий информацию о действиях, выполненных с файлом во время восстановления. Состояние «Исходный» отмечает исходный файл, являющийся результатом последнего по времени сохранения вручную. Состояние «Восстановленный» соответствует файлу, восстановленному во время процедуры восстановления или файлу, сохраненному во время процедуры сохранения автоматически восстановленного файла. Область задач восстановления документов позволяет открыть файлы, просмотреть результаты восстановления и сравнить восстановленные версии. Затем можно сохранить требующуюся для работы версию и удалить остальные версии или сохранить все открытые файлы для последующего просмотра.
Word 2000
Запускается приложение Word. Если Word в состоянии обнаружить восстановленный файл, Word запускается с одновременным открытием этого документа. В строке заголовка документ обозначается следующим образом: <исходное имя файла> (восстановленный). Этот файл можно сохранить с исходным именем или сохранить его под другим именем.
Word 97
Word обнаруживает повреждение файла, выполняя процедуру открытия <имя файла>. Данный документ может быть частично восстановлен. Попытаться восстановить его сейчас?
При выборе «Да» Word осуществляет попытку полного или частичного восстановления файла. При выборе «Нет» WBK-файл остается в каталоге автовосстановления.
Word 7.x
Word переименовывает файлы автосохранения в том случае, если программа «зависает» (перестает отвечать) при открытии файла автосохранения. При возникновении неполадки, приводящей к повреждению файла автосохранения, сохраняется возможность восстановления с помощью файла ~Wra####.bak, находящегося в каталоге автосохранения.
После того, как Word переименовывает ASD-файлы, автоматическое открытие BAK-файлов не выполняется, поэтому их необходимо открыть вручную, выбрав пункт «Открыть» в меню «Файл». Для просмотра всех BAK-файлов следует в поле «Имя файла» ввести ~wra*.bak.
Нужна дополнительная помощь?
Если по какой-то причине произошел сбой в слове ms, и вы установили длительность автосохранения на очень маленькое значение, например 1 мин, то этот последний файл был сохранен 1 минуту назад, а также дополнительный текст (начиная с версии автосохранения 2 мин назад), но, Этот файл не открывается успешно в MS Word.
Как только он открывается, событие, вызвавшее предыдущий сбой, каждый раз как-то повторяется, и появляется окно с предупреждением: «найдите в Интернете решение / закройте файл и перезапустите слово».
И это окно не позволяет вам получить доступ к оригинальному окну ms word, в котором этот файл очень открыт и хорошо виден в тексте.
Таким образом, для открытия этой последней автоматически сохраненной версии требуется встроенный «код сбоя», для которого требуется не-MS Word.
Скажем, asd-файлы — это заархивированные файлы, такие как docx, xlsx, и они могут быть открыты в .7z и отображать 4-5 отдельных файлов, в которых один файл «Worddocument» является самым большим, то есть имеет полный текст.
Но если вы просматриваете / открываете этот файл в каком-либо текстовом редакторе или в WordPad, это выглядит как ненужные символы, что означает, что слово использовало некоторую технику сжатия / кодирования.
MS Word Viewer не может открыть это, говоря, что он создан в более новой версии MS Word.
И этот файл WordDocument не открывается в Ms word, так как попытка открыть этот файл в MS Word приводит к сообщению об ошибке, в котором говорится, что это часть автосохраненной версии, поэтому используйте опцию Recover в Ms word, которая возвращает нас к исходной точке, как попытка восстановить в мс слово вылетит снова.
Таким образом, 1. Если мы сможем обойти это окно с предупреждением «найдите в Интернете решение / закройте файл и перезапустите слово». и получить доступ к уже открытому и видимому файлу, мы можем просто скопировать, вставить текст и сохранить его где-нибудь.
-
Если мы сможем распаковать / расшифровать этот Wordcument, найденный в файле asd, мы сможем восстановить полный текст, до 1 минуты назад.
-
Интересно, используют ли другие офисные бренды (звездный офис, Libreoffice) ту же технику и могут открыть ее, я не пробовал, но, поскольку они уже способны конвертировать файлы docx / xlsx в их собственные форматы, это возможно.
Вышеуказанный метод не работает в этой кризисной ситуации. Надеюсь, кто-то предложит какой-то метод для этого.
Хотя мне интересно, откуда у вас такой «сбойный» файл за попытку.
У меня есть один такой файл «краха», но это личные данные клиента, я могу отправить его для ознакомления частной почтой некоторым из вас, желающим изучить этот вопрос, пообещав джентльмену от вас, что вы будете держать его в секрете и не будете делиться им ,
Microsoft Word — самый распространённый текстовый процессор во всём мире. Каждый человек, имеющий хоть малейшее отношение к компьютеру, пользовался стандартными программами Офиса, в том числе и текстовым редактором. Удобный и простой интерфейс, доступные и понятные функции делают Офис незаменимым для работы с текстовыми файлами. Каждый знает, что расширения .doc и .docx — это стандартные показатели текстовых документов. Однако при виде формата ASD не каждый пользователь сможет ответить, к какому типу он относится.
Любой человек может столкнуться с необходимостью открыть файл с форматом ASD. И это неудивительно, так как расширение файлов ASD — это страховой или резервный документ, который автоматически сохраняется в системе при некорректном завершении работы Microsoft Word. Рассмотрим подробно, каким образом можно восстановить неправильно сохранённые файлы формата ASD, где они хранятся по умолчанию, расскажем об особенностях восстановления и открытия текстов.
Где находятся сохранённые документы с расширением ASD
Не все пользователи компьютерной техники знают, что при установке функции автоматического сохранения информации, при непредвиденных ситуациях, таких как сбой электроэнергии, технических проблемах с компьютером или некорректном завершении работы последняя версия документа Word сохраняется в системе. Сохранённые тексты имеют формат ASD.
Бывают случаи, когда адресат получает документ в подобном формате по электронной почте. Самое интересное в этой ситуации то, что отправитель изначально мог отправлять файл правильной шифровки. Такая перекодировка формата также может возникать вследствие системных ошибок или неправильного отправления материала.
Автоматически Microsoft Word, независимо от его года выпуска в автоматическом режиме сохраняет текст, с которым работает пользователь, каждые десять минут, если не настроено по другому. Резервная копия удаляется автоматически системой, после того как пользователь корректно завершил работу и сохранил рабочий материал.
Иногда при повторном включении компьютера, попытке открыть неправильно закрытый файл система сама предлагает восстановить последнюю версию текста, и тогда его искать нет необходимости. Однако это происходит не всегда. Если Word 2007 или 2010 не предлагает автоматического восстановления, а информация является важной для вас, на её написание было потрачено много сил и времени, тогда надо найти и восстановить файл самостоятельно.
Его можно найти у себя на компьютере в директории С. Для поиска надо перейти по адресу Documents and Settings/User/Application Data/Microsoft Word.asd. Иногда текст может размещаться в какой-либо другой папке системы, потому, если возникнет необходимость восстановления документа Microsoft Word после некорректного завершения работы, а вы не можете его найти, с этой целью можно в поисковике ввести запрос в поиске *.asd и нажать Enter. Система сама займётся поиском, выдаст все материалы с таким расширением и покажет, в какой папке они хранятся. Среди найденных файлов будет находиться и нужный вам файл.
Однако не стоит спешить радоваться, так как открыть его стандартным методом невозможно. При стандартной попытке открытия текста с расширением asd, с использованием стандартных предложенных программ Word, покажется сообщение на экране «Ошибка Word при открытии файла. Попробуйте выполнить следующие действия…».
Найденный текст невозможно открыть стандартным способом, он не поддаётся редактированию, процедуре повторного сохранения. Изменить формат на стандартное расширение .doc или .docx также невозможно.
Итак, какие действия необходимо выполнить, чтобы автоматически сохранённый файл открылся.
Технология открытия документа
Для того чтобы раскрыть восстановленный материал, потребуется открыть любой документ формата Word, выбрать в верхнем левом угле экрана меню Office или файл, в зависимости от Офиса, который стоит на компьютере.
После этого из списка необходимо выбрать опцию «Открыть». Внизу окна в графе «Имя файла» надо указать путь к необходимому документу. Акцентируем внимание, указывать необходимо только путь, а не его название. После этого в строке «Тип файла» в выпадающем списке должны отобразиться все имеющиеся тексты с подобным расширением, которые находятся внутри резервной папки. Надо выбрать название того текста, который интересует потребителя и нажать кнопку «Открыть».
После этого нужный файл открывается без проблем, вы можете его сохранить повторно в правильном формате, редактировать и работать с ним в обычном режиме.
Чаще всего после разового проведения такой процедуры, в дальнейшем, при возникновении нестандартных ситуаций с сохранением в резервном формате, повторное открытие не сопровождается подобными сложностями. Как показывает практика, дальше материалы с расширением asd открываются как обычные документы. Однако, даже если подобная ситуация возникнет снова, вы уже знаете, как с ней справиться, каким образом решать возникшую проблему.
Подведём итоги
Пользуясь вышеописанными рекомендациями, теперь потребитель сможет не только открыть документ с расширением asd, но и будете знать, как восстановить файл, где его найти, если вследствие непредвиденной ситуации документ Microsoft не был сохранён.
Изучайте специальные возможности установленных программ на вашем персональном компьютере, и работать станет значительно проще. Знания и умения пользователя помогут избежать многих проблем и неприятных ситуаций с программным обеспечением.