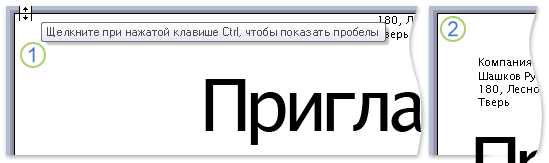Word для Microsoft 365 Word для Microsoft 365 для Mac Word 2019 Word 2019 для Mac Word 2016 Word 2016 для Mac Word 2013 Word 2010 Word 2007 Еще…Меньше
Если документ находится в режиме разметки, а верхнее и нижнее поля обрезаются, флажок для скрытия полей был переключен. Вот как можно отключить этот параметр.
-
Наведите указатель на начало или конец страницы так, чтобы он принял вид двунаправленной стрелки, а затем дважды щелкните.
-
Чтобы снова скрыть поля, повторите шаг 1.
См. также
Настройка полей страницы в Word
Нужна дополнительная помощь?
Как включить отображение полей в ворде?
Как в ворде сделать видимыми поля?
Как просмотреть поля страницы?
- Нажмите кнопку “Файл” и выберите там пункт “Параметры”.
- Перейдите в раздел “Дополнительно” и установите галочку напротив пункта “Показывать границы текста” (группа “Показывать содержимое документа”).
- Поля страницы в документе будут отображены пунктирными линиями.
Как узнать какие поля в ворде?
На вкладке Разметка страницы в группе Параметры страницы нажмите кнопку Поля. Откроется коллекция «Поля». Выберите нужный тип полей.
Как включить отображение в документе кодов полей?
Нажмите клавиши ALT + F9. Чтобы вернуться к отображению кодов полей, еще раз нажмите клавиши ALT + F9.
Как вернуть линейку в ворде?
Отображение линейки в Microsoft Word
- Для включения режима разметки щелкните кнопку «Режим разметки» на вкладке «Вид».
- Установите флажок возле пункта «Линейка».
Как включить разметку страниц в ворде?
Откройте вкладку Представление и установите флажок Линейка. Откройте меню Файл, выберите раздел Параметры, а затем — Дополнительно. В разделе Дисплей выберите Показывать вертикальную линейку в режиме разметки.
Как в ворде показать границы текста?
Добавление границы для текста
- Выделите слово, строку или абзац.
- Перейдите на > Главная иоткройте меню вариантов границ.
- Выберите тип границы:
Какие стандартные поля в ворде?
Для стандартных официальных документов значения полей равны: левое – 2,5см (1 дюйм), правое – 1,25-1,5 см (около полдюйма), верхнее и нижнее 1,5 – 2см (в некоторых документах нижнее поле больше верхнего), а максимальные значения полей равны: для левого – 3см, для остальных – 2см.
Как определить поля страницы?
Поле – это пространство между текстом и краем документа. По умолчанию в новом документе установлены Обычные поля.
…
Поля страницы
- Откройте вкладку Разметка страницы, затем выберите команду Поля.
- Появится выпадающее меню. Выберите один из предопределенных вариантов полей, подходящий Вам.
- Поля документа изменятся.
Какие должны быть поля в ворде по госту?
Размер полей: правое не менее 10 мм, верхнее и нижнее — не менее 20 мм, левое — не менее 30 мм. Этим требованиям соответствует стандартный размер полей в Word, можно ничего не менять. Абзацный отступ — 1,5. Это стандартное значение, и его можно не менять.
Как убрать коды значения полей в ворде?
Откройте диалоговое окно Параметры Word и перейдите на закладку Дополнительно. В группе параметров Показывать содержимое документа снимите флажок с опции Показывать коды полей вместо их значений.
Как добавить поле в ворде?
Создание настраиваемых полей
- На вкладке Разметка страницы в группе Параметры страницы нажмите кнопку Поля. Откроется коллекция «Поля».
- В нижней части коллекции выберите Настраиваемые поля.
- В диалоговом окне Параметры страницы введите новые значения для полей.
Как отступить 1 см в ворде?
Отступ первой строки по умолчанию
- Поместите курсор в любое место абзаца.
- На вкладке Главная щелкните правой кнопкой мыши стиль Обычный и выберите Изменить.
- Выберите Формат, а затем выберите Абзац.
- На вкладке Отступы и интервалы в разделе Отступ выберите Первая строка.
- Нажмите ОК.
- Нажмите кнопку ОК еще раз.
Как вернуть линейку в Word 2010?
Вы открываете документ Microsoft Word 2010, выберите вкладку «Вид», после чего в документе Word 2010 отобразятся дополнительные функции относящееся к пункту «Вид». Теперь чтобы включить линейку в Word 2010 в дополнительных функциях относящиеся к пункту «Вид» установите галочку напротив строчки «Линейка».
Как включить режим отображения непечатаемых символов?
В левой части диалогового окна Параметры Word (Word Options) нажмите кнопку Экран (Display). В группе параметров Всегда показывать эти знаки форматирования на экране (Always show these formatting marks on the screen) отметьте галочками те непечатаемые символы, которые нужно всегда отображать в документе.
Для чего можно использовать линейку?
Линейка в программе Microsoft Word позволяет вам контролировать размер границ вашей страницы и отступы абзацев. Она отлично подходят для точной компоновки изображений, правильного размещения текста, таблиц, диаграмм и других элементов.
Изменяем поля страницы в документе Microsoft Word
Поля страницы в документе MS Word — это пустое пространство, расположенное по краям листа. Текстовое и графическое содержимое, а также прочие элементы (к примеру, таблицы и диаграммы) вставляются в область печати, которая располагается внутри полей. С изменением полей страницы в документе на каждой его странице изменяется и та область, в которой содержится текст и любое другое содержимое.
Чтобы изменить размеры полей в Ворде можно просто выбрать один из вариантов, доступных в программе по умолчанию. Также, можно создавать собственные поля и добавлять их в коллекцию, делая доступными для дальнейшего использования.
Выбор полей страницы из готовых наборов
1. Перейдите во вкладку “Макет” (в более старых версиях программы этот раздел называется “Разметка страницы”).
2. В группе “Параметры страницы” нажмите на кнопку “Поля”.
3. В развернувшемся списке выберите один из предложенных размеров полей.
Примечание: Если в текстовом документе, с которым вы работаете, содержится несколько разделов, выбранный вами размер полей будет применен исключительно к текущему разделу. Чтобы изменить размеры полей в нескольких или во всех разделах сразу, выделите их перед тем, как выбирать подходящий шаблон из арсенала MS Word.
Если вы хотите изменить поля страницы, которые установлены по умолчанию, выберите из доступного набора те, которые вам подходят, а затем в меню кнопки “Поля” выберите последний пункт — “Настраиваемые поля”.
В развернувшемся диалоговом окне выберите параметр “По умолчанию”, нажав на соответствующую кнопку, расположенную слева снизу.
Создание и изменение параметров полей страницы
1. Во вкладке “Макет” нажмите на кнопку “Поля”, расположенную в группе “Параметры страницы”.
2. В появившемся меню, где будет отображена коллекция доступных полей, выберите “Настраиваемые поля”.
3. Появится диалоговое окно “Параметры страницы”, в котором можно задать необходимые параметры размера полей.
Примечания и рекомендации касательно настройки и изменения параметров полей страницы
1. Если вы хотите изменить поля по умолчанию, то есть, те, которые будут применены ко всем создаваемым в Ворде документам, после выбора (или изменения) необходимых параметров снова нажмите кнопку “Поля” после чего в развернувшемся меню выберите “Настраиваемые поля”. В открывшемся диалоговом окне нажмите “По умолчанию”.
Внесенные вами изменения будут сохранены в качестве шаблона, на котором и будет базироваться документ. Это значит, что каждый созданный вами документ будет основан на данном шаблоне и иметь заданные вами размеры полей.
2. Для того, чтобы изменить размеры полей в части документа, выделите необходимый фрагмент с помощью мышки, откройте диалоговое окно “Параметры страницы” (описано выше) и введите необходимые значения. В поле “Применить” в разворачивающемся окошке выберите “К выделенному тексту”.
Примечание: Данное действие добавит автоматические разрывы разделов перед и после выделенного вами фрагмента. Если же документ уже был разбит на разделы, выделите нужные разделы или просто выберите тот, что вам нужен, и измените параметры его полей.
3. Большинство современных принтеров для корректной печати текстового документа нуждаются в определенных параметрах полей страницы, так как печатать до самого края листа они не могут. Если же вы установите слишком маленькие поля и попытаетесь распечатать документ или его часть, появится уведомление следующего содержания:
“Одно или несколько полей находятся вне области печати”
Чтобы исключить нежелательную обрезку краев, нажмите в появившемся предупреждение на кнопку “Исправить” — это позволит автоматически увеличить ширину полей. Если же вы проигнорируете это сообщение, при повторной попытке печати оно появится снова.
Примечание: Минимальные размеры допустимых полей для печати документа, в первую очередь, зависят от используемого принтера, размера бумаги и установленного на ПК сопутствующего ПО. С более детальной информацией вы можете ознакомиться в руководстве к своему принтеру.
Настройка разных размеров полей для четных и нечетных страниц
Для двусторонней печати текстового документа (к примеру, журнала или книги), необходимо настроить поля четных и нечетных страниц. В данном случае рекомендовано использовать параметр “Зеркальные поля”, выбрать который можно в меню “Поля”, расположенном в группе “Параметры страницы”.
При установке зеркальных полей для документа поля левой страницы зеркально отражают поля правой, то есть, внутренние и внешние поля таких страниц становятся одинаковыми.
Примечание: Если вы хотите изменить параметры зеркальных полей, выберите “Настраиваемые поля” в меню кнопки “Поля”, и задайте необходимые параметры “Внутри” и “Снаружи”.
Добавление полей переплета для брошюр
Документы, к которым после печати будет добавлен переплет (к примеру, брошюры), нуждаются в дополнительном пространстве на боковых, верхних или внутренних полях страницы. Именно эти места и будут использованы для переплета и являются гарантом того, что текстовое содержимое документа будет видимым и после его брошюровки.
1. Перейдите во вкладку “Макет” и нажмите на кнопку “Поля”, которая расположена в группе “Параметры страницы”.
2. В появившемся меню выберите пункт “Настраиваемые поля”.
3. Задайте необходимые параметры для переплета, указав его размер в соответствующем поле.
4. Выберите положение переплета: “Сверху” или “Слева”.
Примечание: Если в документе, с которым вы работаете, выбран один из следующих параметров полей — “Две страницы на листе”, “Брошюра”, “Зеркальные поля”, — поле “Положение переплета” в окне “Параметры страницы” будет недоступным, так как данный параметр в данном случае определяется автоматически.
Как просмотреть поля страницы?
В MS Word можно включить отображение в текстовом документе линии, которая соответствует границе текста.
1. Нажмите кнопку “Файл” и выберите там пункт “Параметры”.
2. Перейдите в раздел “Дополнительно” и установите галочку напротив пункта “Показывать границы текста” (группа “Показывать содержимое документа”).
3. Поля страницы в документе будут отображены пунктирными линиями.
Примечание: Вы также можете просмотреть поля страницы в режиме просмотра документа “Разметка страницы” и/или “Веб-документ” (вкладка “Вид”, группа “Режимы”). На печать отображаемые границы текста при этом не выводятся.
Как убрать поля страницы?
Убирать поля страниц в текстовом документе MS Word крайне не рекомендовано, как минимум, по двум причинам:
- в распечатанном документе текст, расположенный по краям (за пределами области печати), не будет отображаться;
- это считается нарушением с точки зрения документоводства.
И все же, если вам понадобилось полностью убрать поля в текстовом документе, сделать это можно точно так же, как и настроить любые другие параметры (задать значения) для полей.
1. Во вкладке “Макет” нажмите кнопку “Поля” (группа “Параметры страницы”) и выберите пункт “Настраиваемые поля”.
2. В открывшемся диалоговом окне “Параметры страницы” задайте минимальные значения для верхних/нижних, левых/правых (внутри/снаружи) полей, например, 0,1 см.
3. После того, как вы нажмете “ОК” и начнете писать в документе текст или вставите его, он будет расположен от края до края, от верха до низа листа.
На этом все, теперь вы знаете, как сделать, изменить и настроить поля в Ворде 2010 — 2016. Инструкция, описанная в этой статье, точно так же будет применима и к более ранним версиям программы от Майкрософт. Желаем вам высокой продуктивности в работе и достижения поставленных целей в обучении.
Мы рады, что смогли помочь Вам в решении проблемы.
Помимо этой статьи, на сайте еще 11903 инструкций.
Добавьте сайт Lumpics.ru в закладки (CTRL+D) и мы точно еще пригодимся вам.
Отблагодарите автора, поделитесь статьей в социальных сетях.
Опишите, что у вас не получилось. Наши специалисты постараются ответить максимально быстро.
Как настроить поля в Word
Поля страницы – это специальный отступ от края страницы до начала текста. Данный отступ определяется в основном типом документа и требованиями к его правильному оформлению. Но, поля также являются и технологическим требованием, так как при их отсутствии принтер не сможет нормально распечатать документ и часть текста по краям страницы будет потеряна.
В текстовом редакторе Word есть стандартные размеры полей страницы, которые используются программой по умолчанию. Но, при необходимости пользователь может настроить поля под собственные требования. Именно об этом мы и расскажем в данной статье. Здесь вы сможете узнать, как настроить поля в Word 2007, 2010, 2013, 2016 и 2019.
Как настроить размеры полей в Word
Для того чтобы настроить поля в текстовом редакторе Word вам нужно перейти на вкладку «Макет» (это название вкладки используется в Word 2016, в более старых версиях Word вкладка может называться «Разметка страницы»). Здесь, в левом верхнем углу окна, вы увидите кнопку «Поля».
После нажатия на эту кнопку появится выпадающее меню с несколькими вариантами настройки полей.
Здесь можно выбрать один из 5 стандартные настроек полей:
- Последнее пользовательское значение – поля, которые использовались пользователем в предыдущий раз.
- Обычные поля – стандартные поля, которые используются по умолчанию. Сверху 2 см, снизу 2 см, слева 3 см и справа 1.5 см.
- Узкие – минимальные поля со всех четырех сторон страницы (1.27 см).
- Средние поля – поля среднего размера. Сверху 2.54 см, снизу 2.54 см, слева 1.91 см и справа 1.91 см.
- Широкие поля – поля большого размера. Сверху 2.54 см, снизу, 2.54, слева 5.08 см, справа 5.08 см.
- Зеркальные – поля с одинаковыми значениями слева и справа, используются для печати книгой. Сверху 2.54 см, снизу 2.54 см, с внутренней стороны 3.18 см, с внешней стороны 2.54 см.
Если ни одна из предустановленных настроек полей вам не подходит, то вы можете указать собственные значения. Для этого нужно выбрать опцию «Настраиваемые поля».
После выбора настраиваемых полей перед вами появится окно «Параметры страницы». Здесь на вкладке «Поля» можно вручную настроить поля для вашего документа Word.
Если вы планируете распечатывать свой документ и использовать переплет, то здесь можно настроить дополнительный отступ и расположение переплета (слева или сверху).
Нужно отметить, что опция «Положение переплета» будет недоступна, если у вас уже используются такие опции как «Зеркальные поля», «2 страницы на листе или «Брошюра». В этих случаях расположение переплета выбирается программой Word автоматически.
Настройка полей с помощью линейки
В текстовом редакторе Word есть инструмент под названием «Линейка». С его помощью можно быстро и достаточно точно настраивать поля текстового документа. При этом, данный инструмент работает на всех вкладках и не требует открытия дополнительных окон.
Для того чтобы воспользоваться инструментом «Линейка», его нужно сначала включить. Для этого перейдите на вкладку «Вид» и установите отметку напротив соответствующей опции.
После этого слева и сверху документа Word появится линейка, на которой будут обозначены текущие поля. Теперь вы можете настроить поля страницы буквально в один клик. Для этого нужно нажать на край текущего поля и передвинуть его в нужную сторону.
В некоторых случаях вертикальная линейка может не отображаться. Если вы столкнулись с этой проблемой, то откройте меню «Файл» и перейдите в «Параметры». Здесь в разделе «Дополнительно» в блоке «Экран» есть опция «Показывать вертикальную линейку в режиме разметки».
После включение данной опции линейка должна появиться.
Настройка полей в миллиметрах или других единицах
Некоторым пользователям удобней настраивать поля не в сантиметрах, а в миллиметрах. Для того чтобы перейти к использованию миллиметров (или других единиц измерения) вам нужно открыть меню «Файл» и перейти в параметры редактора Word.
Здесь, на в разделе «Дополнительно» в блоке «Экран» есть выпадающее меню «Единицы измерения», в котором можно выбрать дюймы, сантиметры, миллиметры, пункты или пики.
В Поле раздел на Microsoft Word очень важно, но также может сбивать с толку, когда что-то меняется неожиданно. Не так давно некоторые пользователи жаловались на то, что для верхнего поля Word по умолчанию установлено значение 0 вместо 1 дюйма. На вкладке макета показано, что он должен быть 1 дюйм, но по какой-то причине вертикальная линейка показывает 0. Это довольно сбивает с толку, если вы не понимаете, что происходит. Однако не беспокойтесь, потому что мы знаем, что здесь происходит, и как это решить.
Вот в чем дело, проблема, с которой вы сталкиваетесь с полями в Microsoft Word, с нашей точки зрения, может иметь прямое отношение к пустому пространству, которое убирает отображение областей верхнего / нижнего колонтитула и разделяет страницы черной линией. а не визуальный перерыв.
Это раздражает пользователей, которые привыкли к визуальным сбоям, особенно когда они не знают, как это исправить.
Если у вас возникают проблемы с макетом в Microsoft Word, где отсутствуют верхнее и нижнее поля, попробуйте эти предложения, чтобы легко решить проблему.
- Дважды щелкните верхнюю часть области для письма
- Изменять Пробелы между страницами в режиме макета для печати параметр.
1]Дважды щелкните верхнюю часть области для письма.
Ваша маржа там, скорее всего, просто скрыта. Один из способов показать это — просто поместить курсор мыши в верхнюю часть области письма или страницы и дважды щелкнуть. Это должно позволить вам вернуть маржу, а повторное выполнение той же задачи должно скрыть ее.
2]Пустое пространство между страницами в режиме макета для печати
Другой способ сделать это, требующий дополнительных действий, — это посетить раздел, в котором говорится Пробелы между страницами в режиме макета для печати.
Для этого нажмите «Файл», а оттуда перейдите к «Вариант». Когда появится новое окно, выберите «Показать», затем обязательно установите флажок «Показывать пустое пространство между страницами в режиме макета печати».
Одно это должно решить вашу проблему.
Теперь, если по какой-то причине проблема с маржей все еще влияет на вас, пожалуйста, оставьте нам комментарий.
Поля страницы в документе MS Word — это пустое пространство, расположенное по краям листа. Текстовое и графическое содержимое, а также прочие элементы (к примеру, таблицы и диаграммы) вставляются в область печати, которая располагается внутри полей. С изменением полей страницы в документе на каждой его странице изменяется и та область, в которой содержится текст и любое другое содержимое.
Чтобы изменить размеры полей в Ворде можно просто выбрать один из вариантов, доступных в программе по умолчанию. Также, можно создавать собственные поля и добавлять их в коллекцию, делая доступными для дальнейшего использования.
Выбор полей страницы из готовых наборов
1. Перейдите во вкладку “Макет” (в более старых версиях программы этот раздел называется “Разметка страницы”).
2. В группе “Параметры страницы” нажмите на кнопку “Поля”.
3. В развернувшемся списке выберите один из предложенных размеров полей.
Примечание: Если в текстовом документе, с которым вы работаете, содержится несколько разделов, выбранный вами размер полей будет применен исключительно к текущему разделу. Чтобы изменить размеры полей в нескольких или во всех разделах сразу, выделите их перед тем, как выбирать подходящий шаблон из арсенала MS Word.
Если вы хотите изменить поля страницы, которые установлены по умолчанию, выберите из доступного набора те, которые вам подходят, а затем в меню кнопки “Поля” выберите последний пункт — “Настраиваемые поля”.
В развернувшемся диалоговом окне выберите параметр “По умолчанию”, нажав на соответствующую кнопку, расположенную слева снизу.
Создание и изменение параметров полей страницы
1. Во вкладке “Макет” нажмите на кнопку “Поля”, расположенную в группе “Параметры страницы”.
2. В появившемся меню, где будет отображена коллекция доступных полей, выберите “Настраиваемые поля”.
3. Появится диалоговое окно “Параметры страницы”, в котором можно задать необходимые параметры размера полей.
Примечания и рекомендации касательно настройки и изменения параметров полей страницы
1. Если вы хотите изменить поля по умолчанию, то есть, те, которые будут применены ко всем создаваемым в Ворде документам, после выбора (или изменения) необходимых параметров снова нажмите кнопку “Поля” после чего в развернувшемся меню выберите “Настраиваемые поля”. В открывшемся диалоговом окне нажмите “По умолчанию”.
Внесенные вами изменения будут сохранены в качестве шаблона, на котором и будет базироваться документ. Это значит, что каждый созданный вами документ будет основан на данном шаблоне и иметь заданные вами размеры полей.
2. Для того, чтобы изменить размеры полей в части документа, выделите необходимый фрагмент с помощью мышки, откройте диалоговое окно “Параметры страницы” (описано выше) и введите необходимые значения. В поле “Применить” в разворачивающемся окошке выберите “К выделенному тексту”.
Примечание: Данное действие добавит автоматические разрывы разделов перед и после выделенного вами фрагмента. Если же документ уже был разбит на разделы, выделите нужные разделы или просто выберите тот, что вам нужен, и измените параметры его полей.
3. Большинство современных принтеров для корректной печати текстового документа нуждаются в определенных параметрах полей страницы, так как печатать до самого края листа они не могут. Если же вы установите слишком маленькие поля и попытаетесь распечатать документ или его часть, появится уведомление следующего содержания:
“Одно или несколько полей находятся вне области печати”
Чтобы исключить нежелательную обрезку краев, нажмите в появившемся предупреждение на кнопку “Исправить” — это позволит автоматически увеличить ширину полей. Если же вы проигнорируете это сообщение, при повторной попытке печати оно появится снова.
Примечание: Минимальные размеры допустимых полей для печати документа, в первую очередь, зависят от используемого принтера, размера бумаги и установленного на ПК сопутствующего ПО. С более детальной информацией вы можете ознакомиться в руководстве к своему принтеру.
Настройка разных размеров полей для четных и нечетных страниц
Для двусторонней печати текстового документа (к примеру, журнала или книги), необходимо настроить поля четных и нечетных страниц. В данном случае рекомендовано использовать параметр “Зеркальные поля”, выбрать который можно в меню “Поля”, расположенном в группе “Параметры страницы”.
При установке зеркальных полей для документа поля левой страницы зеркально отражают поля правой, то есть, внутренние и внешние поля таких страниц становятся одинаковыми.
Примечание: Если вы хотите изменить параметры зеркальных полей, выберите “Настраиваемые поля” в меню кнопки “Поля”, и задайте необходимые параметры “Внутри” и “Снаружи”.
Добавление полей переплета для брошюр
Документы, к которым после печати будет добавлен переплет (к примеру, брошюры), нуждаются в дополнительном пространстве на боковых, верхних или внутренних полях страницы. Именно эти места и будут использованы для переплета и являются гарантом того, что текстовое содержимое документа будет видимым и после его брошюровки.
1. Перейдите во вкладку “Макет” и нажмите на кнопку “Поля”, которая расположена в группе “Параметры страницы”.
2. В появившемся меню выберите пункт “Настраиваемые поля”.
3. Задайте необходимые параметры для переплета, указав его размер в соответствующем поле.
4. Выберите положение переплета: “Сверху” или “Слева”.
Примечание: Если в документе, с которым вы работаете, выбран один из следующих параметров полей — “Две страницы на листе”, “Брошюра”, “Зеркальные поля”, — поле “Положение переплета” в окне “Параметры страницы” будет недоступным, так как данный параметр в данном случае определяется автоматически.
Как просмотреть поля страницы?
В MS Word можно включить отображение в текстовом документе линии, которая соответствует границе текста.
1. Нажмите кнопку “Файл” и выберите там пункт “Параметры”.
2. Перейдите в раздел “Дополнительно” и установите галочку напротив пункта “Показывать границы текста” (группа “Показывать содержимое документа”).
3. Поля страницы в документе будут отображены пунктирными линиями.
Примечание: Вы также можете просмотреть поля страницы в режиме просмотра документа “Разметка страницы” и/или “Веб-документ” (вкладка “Вид”, группа “Режимы”). На печать отображаемые границы текста при этом не выводятся.
Как убрать поля страницы?
Убирать поля страниц в текстовом документе MS Word крайне не рекомендовано, как минимум, по двум причинам:
- в распечатанном документе текст, расположенный по краям (за пределами области печати), не будет отображаться;
- это считается нарушением с точки зрения документоводства.
И все же, если вам понадобилось полностью убрать поля в текстовом документе, сделать это можно точно так же, как и настроить любые другие параметры (задать значения) для полей.
1. Во вкладке “Макет” нажмите кнопку “Поля” (группа “Параметры страницы”) и выберите пункт “Настраиваемые поля”.
2. В открывшемся диалоговом окне “Параметры страницы” задайте минимальные значения для верхних/нижних, левых/правых (внутри/снаружи) полей, например, 0,1 см.
3. После того, как вы нажмете “ОК” и начнете писать в документе текст или вставите его, он будет расположен от края до края, от верха до низа листа.
На этом все, теперь вы знаете, как сделать, изменить и настроить поля в Ворде 2010 — 2016. Инструкция, описанная в этой статье, точно так же будет применима и к более ранним версиям программы от Майкрософт. Желаем вам высокой продуктивности в работе и достижения поставленных целей в обучении.
Отблагодарите автора, поделитесь статьей в социальных сетях.
Перейдите к макету > поля.
Выберите один из вариантов в коллекции « поля » или задайте пользовательские поля для создания настраиваемых полей.
Примечание: Если в документе несколько разделов, новое поле будет применено только к текущему или ко всем выбранным.
Настройка полей по умолчанию
Вы можете изменить параметры по умолчанию, которые будут использоваться для новых документов.
Перейдите к макету > полей > настраиваемых полей.
Нажмите кнопку По умолчанию.
Переход к разметке страницы > полей и отображению коллекции полей.
Выберите нужный тип поля.
Примечание: Если в документе несколько разделов, новое поле будет применено только к текущему или ко всем выбранным.
Настройка полей по умолчанию
Переход к разметке страницы > полей и отображению коллекции полей.
Выберите пункт Настраиваемые поля.
В диалоговом окне » Параметры страницы » нажмите кнопку по умолчанию .
Word автоматически задает для каждой страницы поля размером 2,54 см. Чтобы настроить другие поля, вы можете выбрать один из других вариантов или создать собственный. Вы также можете задать поля для страниц в развороте, расширить их с внутреннего края документа, если собираетесь добавить его в переплет, а также изменить единицы измерения для полей.
Перейдите к макету > поля.
Чтобы изменить поля, выберите любые другие параметры в коллекции » поля «. Для каждого из них отображается размер.
Примечание: Если в документе несколько разделов, новое поле будет применено только к текущему или ко всем выбранным.
Настройка полей по умолчанию
Когда вы задаете поле по умолчанию, оно используется при создании новых документов.
Перейдите к макету > полей > настраиваемых полей.
На вкладке поля выберите значение по умолчанию.
Нажмите кнопку Да.
См. также
На вкладке Вид нажмите кнопку Разметка страницы.
Если вы хотите изменить только часть документа, выделите текст, в котором вы хотите изменить поля.
Перейдите к макету > поля.
Выберите нужные поля или выберите пользовательские поля , чтобы задать собственные параметры полей.
Настройка полей по умолчанию
Когда вы задаете поле по умолчанию, оно используется при создании новых документов.
На вкладке Вид нажмите кнопку Разметка страницы.
Перейдите к макету > поля, выберите поля, а затем — пользовательские поля.
В полях верхнее, нижнее, левоеи правое задайте нужные поля, а затем нажмите кнопку по умолчанию.
При появлении соответствующего запроса нажмите кнопку Да , чтобы изменить параметры по умолчанию для макета документа.
См. также
Используйте коллекцию Поля, чтобы быстро изменить поля своего документа.
Если вы еще не перешли в режим правки, выберите редактировать документ > изменить в WordOnline.
На вкладке Разметка страницы нажмите кнопку Поля.
Отобразится коллекция Поля. Обычные поля, выбираемые по умолчанию, представляют собой поле шириной 2,54 см с каждой стороны страницы.
Чтобы выбрать другое поле страницы, выберите любой из вариантов в коллекции полей . Если ни один из готовых вариантов полей вам не подходит, выберите пункт Настраиваемые поля, чтобы создать настраиваемые поля.
Примечание: Если в документе несколько разделов, новое поле будет применено только к текущему или ко всем выбранным.
Примечание: Эта страница переведена автоматически, поэтому ее текст может содержать неточности и грамматические ошибки. Для нас важно, чтобы эта статья была вам полезна. Была ли информация полезной? Для удобства также приводим ссылку на оригинал (на английском языке).
Расстояние от краев страниц в текстовом документе word может быть установлено до начала работы и в ее процессе. Наличие отступов от края листа позволяет делать дополнительные заметки и придавать тексту более аккуратный вид, что важно для курсовых. Отсюда появляется вопрос, как сделать поля в ворде?
Создание отступов
В Майкрософт ворд, начиная с программ 2007 года выпуска, работа с полями осуществляется во вкладке «Разметка страницы» в разделе «Параметры страницы».
Нажав на иконку с необходимой подписью можно увидеть список готовых шаблонов, позволяющих сделать поля в ворде. На верхней позиции будет представлен вариант, который использовался в прошлый раз. Это позволяет настроить все документы под единый формат не прилагая дополнительных усилий.
Сохранение единого формата для всех документов
Чтобы была возможность создавать поля страницы во всех документах идентичным образом, следует задать настройки программы, которые применяются по умолчанию. Для этого требуется перейти во вкладку «Разметка страницы» и в разделе «Отступы» выбрать пункт «Настраиваемые».
В открывшемся окошке необходимо сделать верхние и нижние поля, а также правые и левые границы, которые будут применяться и нажать на кнопку «По умолчанию».
После выполнения описанных действий появится окно, уведомляющее о том, что внесенные изменения будут применяться ко всем последующим документам. Чтобы подтвердить настройку, требуется нажать на кнопочку «Да».
Установка индивидуальных настроек
Как сделать поля сверху и снизу? Чтобы применить индивидуальные настройки к информационному блоку, следует воспользоваться советом, описанным выше, но когда все параметры будут установлены, требуется нажать на кнопу «Ок» вместо «По умолчанию».
Оптимальнее всего сделать поля 2 см со всех сторон. Но можно обновить границы по своему усмотрению.
Зеркальные поля
Как сделать разные поля на разных страницах? Чтобы в документе первая страница имела размер отступов от края идентичный границам с левой стороны всех остальных листов, необходимо сделать зеркальные поля. Для этого в разделе «Разметка страницы» следует перейти в меню «Отступы».
В открывшемся списке следует выбрать желаемый вариант, который будет подписан как «Зеркальное».
Обратите внимание! Настраивать напечатанный текст и чистый документ следует идентичным образом. Чтобы обновить поля для отдельного фрагмента, необходимо осуществить его выделение и применить описанные выше способы настройки.
Рекомендуется использовать описанные способы в Microsoft word 2010-2016.
Размеры полей в миллиметрах измерять сложно, поэтому в текстовом редакторе границы области обозначатся сантиметрами. Видимыми изменениями можно придать документу законченный вид и получить красивый информационный блок. Представленный ниже видео-урок позволит узнать ответ на вопрос, как устанавливать отступы от края листа со всех сторон без усилий.
Для более удобной компоновки текста в документах Word на краях страниц делается отступ. Поля также предотвращают ситуации, когда при распечатке листов часть текста попросту «обрезается» из-за неровной печати. В этой статье разберёмся, как настраивать поля в Word, какие способы для этого предусмотрены.
Настроить поля в Word
Принцип настройки полей в Word всех версий, начиная с 2007 (включая 2016, 2019) — схожий. Так что не имеет значения, какую версию Microsoft Office установил пользователь на свой компьютер.
Чтобы настроить поля в документе, необходимо:
- Открыть документ. Нажать «Макет».
- Нажать «Поля», выбрать необходимый вариант.
В Word 2007 и 2010 окно полей находится во вкладке «Разметка страницы Word».
Диалоговые окна, все остальные пункты меню — аналогичные (в том числе в визуальном плане).
Как выставить произвольные поля в Word
Бывают ситуации, когда размер полей нужно указать вручную, а не выбрать из предложенных вариантов. В этом случае нужно:
- В окне «Поля» нажать на «Настраиваемые поля».
- В открывшемся окне — ввести необходимый размер полей и нажать «ОК».
- В пункте «Образец» можно примерно посмотреть, как с указанными настройками будет выглядеть документ после печати. И до того, как настроить поля нужно выбрать, к каким страницам будет задействован отступ. Ко всему документу или только к последующим страницам.
Как настроить поля при печати
Поменять компоновку страниц документа и размеры полей можно непосредственно при его отправке в печать. Для этого нужно:
- Нажать «Файл», выбрать «Печать».
- Выбрать необходимый вариант полей.
- Также там есть пункт «Настраиваемые поля», если нужно задать произвольные отступы.
В дальнейшем откроется окно настройки принтера (МФУ). Для каждой модели устройства оно уникальное, так как утилита является интегрированной в драйвер устройства для печати.
Как настроить поля в Word 2003
Word 2003 кардинально отличается в графическом исполнении от более поздних версий текстового редактора. В плане функционала там минимум отличий. А вот расположение и наименование пунктов меню действительно отличаются.
- Там поля страницы настраиваются в разделе «Файл»
- Далее пункт «Параметры страницы Word».
- Настройте поля и нажмите “ОК”
Главный недостаток этой версии Word— это меньшее количество предустановленных макетов полей. А ещё, он не поддерживает работу с файлами .docx, там минимум настроек для печати документа.
Настройка полей с помощью линейки
С помощью инструмента «Линейки» можно вручную, с помощью курсора мыши задать размер полей в текстовом документе непосредственно во время его редактирования. Для этого нужно:
- Перейти на вкладку «Вид» и включить соответствующий инструмент.
- Далее в верхней части области с текстом появится графическая линейка. Изменяя положение ползунков, можно точно задать размер отступа от границ листа.
А
Как настроить поля в Word вверху и внизу? Аналогично, с помощью дополнительной боковой линейки.
Если в настройках Office включён упрощённый интерфейс, то при редактировании текста линейки исчезают. Появляются при наведении курсора те области, где они расположены.
Если же после включения «Линейки» вертикальная не отображается, то это означает, что она отключена в настройках.
- Нужно перейти в «Файл», затем «Параметры»
- После нужно включить соответствующий пункт в «Дополнительно».
Настройка полей в Word в миллиметрах или других единицах
По умолчанию настраиваются поля в Word в сантиметрах. Но если пользователю удобно использовать иную измерительную систему (дюймы, футы, барликорн и так далее) или миллиметры, то необходимо:
- Открыть «Файл»
- Затем «Параметры».
- Перейти в «Дополнительно».
- В разделе «Экран» выбрать необходимые единицы измерения.
Нужно учесть, что данная настройка полей влияет не только на параметры страницы в Word, но ещё и на разметку «линейки», табуляцию. И она будет задействована при создании всех новых документов, а не только для текущего.
Если же пользователю периодически приходится работать с метрической и английской системой измерения длины, то рекомендуется создать два раздельных шаблона (выбрать «Сохранить», указать «Шаблон», ввести произвольное название для него)
Выбор полей страницы из готовых наборов
В Word уже интегрированы макеты для распространённых вариантов компоновок текста в документах. Например, если выбрать «Зеркальное», то это оптимальный вариант для печати в «книжной» ориентации.
В этом случае поля с левой и правой стороны на каждой следующей странице меняются местами.
Возле каждого макета есть детальное указание, какие размеры полей будут задействованы при выборе того или иного варианта. Но перед тем, как настроить поля в Word таким образом нужно учесть, что параметры будут задействованы для всего документа.
Для отмены действия можно воспользоваться комбинацией клавиш Ctrl+Z (если настройка была задействована случайно).
Настройка разных размеров полей для чётных и нечётных страниц
Такой вариант настроек полей чаще всего используется при двусторонней печати, то есть, когда текст при распечатывании будет на каждой стороне страницы.
Есть 2 варианта, как настроить поля в Word таким образом:
- Выбрать «Зеркальный» макет (в разделе «Макет», кликнув на «Поля»).
- Нажать на «Настраиваемые поля», в окне «Параметры страницы» вызвать выпадающее меню в «Несколько страниц», указав «Зеркальные». А далее можно раздельно указать отступы для чётных и нечётных страниц.
Настройка полей переплёта для брошюр
Если планируется после печати сделать переплёт распечатанных листов (для формирования брошюры), то на каждой странице с левой стороны нужно сделать дополнительный отступ в 1 – 2 сантиметра. Как сделать поля в этом случае, чтобы не нужно было вручную менять всю разметку в документе? Нужно:
- Открыть окно «Настраиваемые поля» (из вкладки «Макет»)
- В строке «Переплёт» указать необходимый отступ, а также с какой стороны его нужно разместить.
Компоновка документа после этого будет изменена автоматически (с учётом заданных параметров форматирования текста).
Как убрать поля страницы Word
Убирать поля — не рекомендуется. Есть 2 веские причины этому:
- При печати часть текста по краям может «обрезаться».
- Это считается нарушением правил документоводства. То есть, распечатанные документы нельзя будет использовать для их подачи в фискальные органы (даже если они будут верно заверены).
Но это может понадобиться, если стоит цель — минимизировать расход бумаги при печати. Потребуется перейти в «Параметры страницы» (из вкладки «Макет»), вручную задать отступы в 0,1 см.
Поставить 0 — нельзя, так как в этом случае граница листа будет совпадать с начертанием первой буквы в строке.
Итого, настроить поля в Word можно как вручную, указав размер отступов, так и задействовав один из стандартных макетов. По умолчанию же используется вариант, где сверху и снизу поля составляют по 2 см, слева — 3 см, справа — 1,5 см.
А какой вариант настройки полей используете вы? Выбираете поля непосредственно в Office или же уже в настройках печати? Расскажите об этом в комментариях.

Специалист программирования компьютерных систем и устройств на базе ОС «Android»
Задать вопрос эксперту
Содержание
- 1 Как изменить поля в Ворде с помощью линейки?
- 2 Поля в Ворде 2003
- 3 Поля в Ворде 2007
-
- 3.0.1 От автора
- 3.0.1.1 teacher
- 3.0.1 От автора
- 3.1 Выбор полей страницы из готовых наборов
- 3.2 Создание и изменение параметров полей страницы
- 3.3 Примечания и рекомендации касательно настройки и изменения параметров полей страницы
- 3.4 Настройка разных размеров полей для четных и нечетных страниц
- 3.5 Добавление полей переплета для брошюр
- 3.6 Как просмотреть поля страницы?
- 3.7 Как убрать поля страницы?
- 3.8 Помогла ли вам эта статья?
-
- 4 Процесс настройки
- 4.1 Если вы ещё не начали набирать текст
- 4.2 Если нужно изменить размер полей уже набранного текста
- 5 Нестандартные настройки
Поля в текстовом редакторе Word представляют собой отступы от краев листа. Это отступы ограничивают область, в которой будет находиться текст, таблицы, рисунки и т. д. Обычно эту функцию используют для того, чтобы сделать свободную область на листах, чтобы после распечатки документа их можно было бы подшить или престеплировать.
Поля делятся на:
- Верхнее;
- Нижнее;
- Левое;
- Правое.
В программе Microsoft Word 2007 размеры каждого этого поля можно очень легко отрегулировать. Для этого необходимо:
1.Перейдите во вкладку «Разметка страницы».
2. Затем в разделе «Параметры страницы» найдите параметр «Поля» и щелкните по нему. Откроется список с самыми распространенными параметрами полей страниц. Вы можете выбрать один из них, если он вам подходит.
3. Если же нет, то у вас есть возможность указать персональные размеры каждого индивидуального поля в разделе «Настраиваемые поля».
Откроется диалоговое окно «Параметры страницы», в верхней части которого вы увидите раздел «Поля» и вышеперечисленные параметры (верхнее, левое ….). Укажите необходимые отступы, а затем нажмите кнопку «ОК».
Таким вот быстрым и легким способом вы можете изменить поля в текстовом редакторе Microsoft Word 2007 в любом документе.
В любой момент работы с документом, можно убрать или доба
вить отображение верхнего и нижнего поля (включая колонтитулы):
Рис. 1.12. Разделитель! ный пробел между страницами
Рис. 1.13. Вид докумен! та без пробела между страницами
1. В окне открытого документа дважды щелкаем по раздели
тельному пробелу между страницами (рис. 1.12).
2. Документ примет вид, показанный на рис. 1.13.
Как сделать видимыми линии полей на текстовом поле?
Порядок действий:
1. В верхнем левом углу окна программы щелкаем по кнопке «Office».
2. В меню типичных задач выбираем пункт «Параметры Word».
3. В окне «Параметры Word» активируем вкладку «Дополни тельно» и в группе «Показывать содержимое документа» вклю чаем пункт «Показывать границы текста».
4. Чтобы добавить обрезные метки к линиям полей на тексто
вом поле, включаем пункт «Показывать метки».
5. Закрываем окно кнопкой «ОК».
Как задать цвет фона страницы документа?
Кроме привычного белого фона рабочего поля в программе Word
2007 предусмотрена возможность выбора любого другого цвета. Из менение фона страницы возможно только в режиме «Разметка стра ницы» и «Веб документ».
Порядок действий:
1. В окне открытого до кумента переходим к вкладке «Разметка страницы».
2. В группе «Фон стра ницы» щелкаем по кнопке «Цвет страни цы» (рис. 1.14).
Рис. 1.14. Вкладка «Разметка страницы». Группа «Фон страницы». Кнопка «Цвет страницы»
3. В меню «Цвета темы» выбираем в палитре нужный цвет.
4. Если предложенная в палитре цветовая гамма не устраива
ет, тут же в меню выбираем пункт «Другие цвета».
5. В окне «Цвета» на вкладке «Обычные» или «Спектр» выби
раем нужный цвет и щелкаем по кнопке «ОК».
6. Если кроме цвета необходимо изменить еще и способ залив
ки, в меню «Цвета темы» выбираем пункт «Способы заливки».
7. В окне «Способы заливки» на вкладке «Градиентная», «Тек
стура», «Узор» и «Рисунок» выбираем нужные способы заливки.
8. Закрываем окно «Способы заливки» кнопкой «ОК».
Примечание. Возможность задавать цвет страницы зависит от актива
ции настройки в параметрах программы.
Источник: Игорь Пащенко – Word 2007 (Шаг за шагом) – 2008
на Ваш сайт.
Опубликовано в Без рубрики, Параметры страницы teacher Октябрь 26, 2015
При создании документа у нас часто возникает вопрос, как сделать поля в Ворде? Поле — это расстояние от края страницы до начала рабочей области, где мы будем вводить текст, вставлять таблицы и т.п.
Существует несколько способов изменения полей в программе Word.
Как изменить поля в Ворде с помощью линейки?
Линейка — элемент окна, управляющий всевозможными отступами и полями документа. Бывает горизонтальной и вертикальной. Линейка разделена на серые и белые области.
- Серые — области, обозначающие поля в документе
- Белые — рабочая область
Для изменения полей на линейке:
- Наведите курсор мыши на границу серой и белой области
- Курсор превратится в стрелку вот такого вида ⇔
- Зажмите левую кнопку мыши и потяните в нужную сторону, вы увидите, как изменяется поле
Поля в Ворде 2003
- Перейдите в Меню «Файл»
- Выберите пункт «Параметры страницы»
- Вместо этих двух пунктов можно также клацнуть дважды по линейке
- Откроется окно «Параметры страницы», в котором можно установить числовые значения полей
- На панели инструментов переходим во вкладку «Разметка страницы»
- Выбираем команду «Поля»
- Здесь можно выбрать:
- уже заданные размеры полей
- «Настраиваемые поля» — и задать нужные поля страницы вручную
Остались вопросы? Что-то не получилось? Пишите в комментариях, присылайте скриншоты!
От автора
teacher
Поля страницы в документе MS Word — это пустое пространство, расположенное по краям листа. Текстовое и графическое содержимое, а также прочие элементы (к примеру, таблицы и диаграммы) вставляются в область печати, которая располагается внутри полей. С изменением полей страницы в документе на каждой его странице изменяется и та область, в которой содержится текст и любое другое содержимое.
Чтобы изменить размеры полей в Ворде можно просто выбрать один из вариантов, доступных в программе по умолчанию. Также, можно создавать собственные поля и добавлять их в коллекцию, делая доступными для дальнейшего использования.
Урок: Как сделать отступ в Word
Выбор полей страницы из готовых наборов
1. Перейдите во вкладку “Макет” (в более старых версиях программы этот раздел называется “Разметка страницы”).
2. В группе “Параметры страницы” нажмите на кнопку “Поля”.
3. В развернувшемся списке выберите один из предложенных размеров полей.
Примечание: Если в текстовом документе, с которым вы работаете, содержится несколько разделов, выбранный вами размер полей будет применен исключительно к текущему разделу. Чтобы изменить размеры полей в нескольких или во всех разделах сразу, выделите их перед тем, как выбирать подходящий шаблон из арсенала MS Word.
Если вы хотите изменить поля страницы, которые установлены по умолчанию, выберите из доступного набора те, которые вам подходят, а затем в меню кнопки “Поля” выберите последний пункт — “Настраиваемые поля”.
В развернувшемся диалоговом окне выберите параметр “По умолчанию”, нажав на соответствующую кнопку, расположенную слева снизу.
Создание и изменение параметров полей страницы
1. Во вкладке “Макет” нажмите на кнопку “Поля”, расположенную в группе “Параметры страницы”.
2. В появившемся меню, где будет отображена коллекция доступных полей, выберите “Настраиваемые поля”.
3. Появится диалоговое окно “Параметры страницы”, в котором можно задать необходимые параметры размера полей.
Примечания и рекомендации касательно настройки и изменения параметров полей страницы
1. Если вы хотите изменить поля по умолчанию, то есть, те, которые будут применены ко всем создаваемым в Ворде документам, после выбора (или изменения) необходимых параметров снова нажмите кнопку “Поля” после чего в развернувшемся меню выберите “Настраиваемые поля”. В открывшемся диалоговом окне нажмите “По умолчанию”.
Внесенные вами изменения будут сохранены в качестве шаблона, на котором и будет базироваться документ. Это значит, что каждый созданный вами документ будет основан на данном шаблоне и иметь заданные вами размеры полей.
2. Для того, чтобы изменить размеры полей в части документа, выделите необходимый фрагмент с помощью мышки, откройте диалоговое окно “Параметры страницы” (описано выше) и введите необходимые значения. В поле “Применить” в разворачивающемся окошке выберите “К выделенному тексту”.
Примечание: Данное действие добавит автоматические разрывы разделов перед и после выделенного вами фрагмента. Если же документ уже был разбит на разделы, выделите нужные разделы или просто выберите тот, что вам нужен, и измените параметры его полей.
Урок: Как сделать разрыв страницы в Word
3. Большинство современных принтеров для корректной печати текстового документа нуждаются в определенных параметрах полей страницы, так как печатать до самого края листа они не могут. Если же вы установите слишком маленькие поля и попытаетесь документ или его часть, появится уведомление следующего содержания:
“Одно или несколько полей находятся вне области печати”
Чтобы исключить нежелательную обрезку краев, нажмите в появившемся предупреждение на кнопку “Исправить” — это позволит автоматически увеличить ширину полей. Если же вы проигнорируете это сообщение, при повторной попытке печати оно появится снова.
Примечание: Минимальные размеры допустимых полей для печати документа, в первую очередь, зависят от используемого принтера, размера бумаги и установленного на ПК сопутствующего ПО. С более детальной информацией вы можете ознакомиться в руководстве к своему принтеру.
Настройка разных размеров полей для четных и нечетных страниц
Для двусторонней печати текстового документа (к примеру, журнала или книги), необходимо настроить поля четных и нечетных страниц. В данном случае рекомендовано использовать параметр “Зеркальные поля”, выбрать который можно в меню “Поля”, расположенном в группе “Параметры страницы”.
При установке зеркальных полей для документа поля левой страницы зеркально отражают поля правой, то есть, внутренние и внешние поля таких страниц становятся одинаковыми.
Примечание: Если вы хотите изменить параметры зеркальных полей, выберите “Настраиваемые поля” в меню кнопки “Поля”, и задайте необходимые параметры “Внутри” и “Снаружи”.
Добавление полей переплета для брошюр
Документы, к которым после печати будет добавлен переплет (к примеру, брошюры), нуждаются в дополнительном пространстве на боковых, верхних или внутренних полях страницы. Именно эти места и будут использованы для переплета и являются гарантом того, что текстовое содержимое документа будет видимым и после его брошюровки.
1. Перейдите во вкладку “Макет” и нажмите на кнопку “Поля”, которая расположена в группе “Параметры страницы”.
2. В появившемся меню выберите пункт “Настраиваемые поля”.
3. Задайте необходимые параметры для переплета, указав его размер в соответствующем поле.
4. Выберите положение переплета: “Сверху” или “Слева”.
Примечание: Если в документе, с которым вы работаете, выбран один из следующих параметров полей — “Две страницы на листе”, “Брошюра”, “Зеркальные поля”, — поле “Положение переплета” в окне “Параметры страницы” будет недоступным, так как данный параметр в данном случае определяется автоматически.
Как просмотреть поля страницы?
В MS Word можно включить отображение в текстовом документе линии, которая соответствует границе текста.
1. Нажмите кнопку “Файл” и выберите там пункт “Параметры”.
2. Перейдите в раздел “Дополнительно” и установите галочку напротив пункта “Показывать границы текста” (группа “Показывать содержимое документа”).
3. Поля страницы в документе будут отображены пунктирными линиями.
Примечание: Вы также можете просмотреть поля страницы в режиме просмотра документа “Разметка страницы” и/или “Веб-документ” (вкладка “Вид”, группа “Режимы”). На печать отображаемые границы текста при этом не выводятся.
Как убрать поля страницы?
Убирать поля страниц в текстовом документе MS Word крайне не рекомендовано, как минимум, по двум причинам:
- в распечатанном документе текст, расположенный по краям (за пределами области печати), не будет отображаться;
- это считается нарушением с точки зрения документоводства.
И все же, если вам понадобилось полностью убрать поля в текстовом документе, сделать это можно точно так же, как и настроить любые другие параметры (задать значения) для полей.
1. Во вкладке “Макет” нажмите кнопку “Поля” (группа “Параметры страницы”) и выберите пункт “Настраиваемые поля”.
2. В открывшемся диалоговом окне “Параметры страницы” задайте минимальные значения для верхних/нижних, левых/правых (внутри/снаружи) полей, например, 0,1 см.
3. После того, как вы нажмете “ОК” и начнете писать в документе текст или вставите его, он будет расположен от края до края, от верха до низа листа.
На этом все, теперь вы знаете, как сделать, изменить и настроить поля в Ворде 2010 — 2016. Инструкция, описанная в этой статье, точно так же будет применима и к более ранним версиям программы от Майкрософт. Желаем вам высокой продуктивности в работе и достижения поставленных целей в обучении.
Мы рады, что смогли помочь Вам в решении проблемы.
Задайте свой вопрос в комментариях, подробно расписав суть проблемы. Наши специалисты постараются ответить максимально быстро.
Помогла ли вам эта статья?
Да Нет
Настройка полей в текстовом редакторе Word является одним из базовых навыков, которым должен овладеть человек, чтобы достичь хотя бы среднего уровня мастерства во владении данной программой. Как правило, проблема с полями встаёт в полный рост, когда вы заканчиваете непосредственную работу с текстом и переходите на стадию его редактирования либо правки. Если вы, например, работаете в офисе или являетесь студентом, то вам, скорее всего, нужно придерживаться определённых норм, касающихся визуального оформления набранных вами документов или студенческих работ.
Разумеется, после открытия текстового редактора Ворд вы можете обнаружить, что все размеры полей уже по умолчанию настроены, однако настройка программы по умолчанию обычно не удовлетворяет большинство работающих с утилитой пользователей, поэтому нелишним будет знать, как устанавливать размеры полей в Word.
Процесс настройки
Если вы ещё не начали набирать текст
Чтобы сделать нужный вам размер полей или убрать лишнее, выполните следующую последовательность действий:
- В верхнем меню Word отыщите пункт, который называется «Разметка страницы», и кликните по нему.
- Как только вы это сделаете, сразу же вашему взору откроются все параметры Word, с помощью которых вы можете устанавливать требующиеся вам настройки печатного листа. Если вас интересует набор настроек, заранее прописанных в программе, и вы не хотите делать поля при помощи ручного метода, то найдите кнопку, которая называется «Поля», и установите курсор мыши на знак треугольника, означающий, что под этой кнопкой скрывается выпадающий список.
- В открывшемся списке выберите тот набор настроек, параметры которого лучше всего подходят для осуществления ваших целей. Примените набор настроек, просто кликнув по нему с помощью левой кнопки вашей мыши. Убедитесь, что к набранному вами тексту были выставлены именно те поля, которые вам необходимы. В противном случае воспользуйтесь иным набором предустановленных настроек.
Во многих случаях наборов настроек по умолчанию в редакторе Word вам будет вполне достаточно. Поэтому не спешите искать и применять другие способы, а сначала воспользуйтесь этим.
Разумеется, что бывают особые случаи, когда вам необходимо оформить ваш текст по каким-либо уникальным требованиям, которые просто-напросто не прописаны в предустановленных наборах настроек параметров листа Word, поэтому в таких обстоятельствах приходится прибегать к ручному способу. Для этого пройдите полностью следующую последовательность шагов:
- В верхнем меню Word отыщите пункт, который называется «Разметка страницы», и кликните по нему.
- Как только вы это сделаете, сразу же вашему взору откроются все параметры Word, с помощью которых вы можете устанавливать требующиеся вам настройки печатного листа. Найдите кнопку, которая называется «Поля», и установите курсор мыши на знак треугольника, означающий, что под этой кнопкой скрывается выпадающий список.
- В этом списке, а именно в нижней его части, вы сможете обнаружить пункт, который называется «Настраиваемые поля». Кликните по нему.
- В открывшемся окне ручных настроек от вас потребуется передвигать ползунки возле интересующих вас пунктов, чтобы изменить, например, размер левой либо нижней границы и т.д. Если наличие границ на листе вам вовсе не нужно, то вы с лёгкостью можете убрать их. Как только вы закончите редактирование, не поленитесь и обратите своё внимание на нижнюю часть окна ручных настроек. Там вы можете посмотреть на графическое представление того, как будет выглядеть лист после утверждения ваших размеров полей.
- Чтобы окончательно установить интересующие вас параметры, нажмите с помощью левой кнопки вашей мыши на «OK».
Если нужно изменить размер полей уже набранного текста
В этом случае у вас нет необходимости удалять полностью все набранные вами символы, выставлять новые границы и затем заново печатать в утилите нужный вам текст. Просто воспользуйтесь советами, приведёнными в разделе выше, и в вашем документе будут установлены новые размеры полей.
А что делать, если необходимо применить новые границы к какому-либо отдельному фрагменту или абзацу текста? Выполните следующие действия:
- Чтобы изменения касались только определённого фрагмента или абзаца, требуется выделить этот текст с помощью мыши или комбинации клавиш (курсор размещается в начале выделяемого абзаца, нажимается и удерживается Shift и с помощью клавиш со стрелками выделяется необходимый текст).
- В верхнем меню Word отыщите пункт, который называется «Разметка страницы», и кликните по нему.
- Как только вы это сделаете, сразу же вашему взору откроются все параметры Word, с помощью которых вы можете устанавливать требующиеся вам настройки печатного листа. Найдите кнопку, которая называется «Поля», и установите курсор мыши на знак треугольника, означающий, что под этой кнопкой скрывается выпадающий список.
- В этом списке, а именно в нижней его части, вы сможете обнаружить пункт, который называется «Настраиваемые поля». Кликните по нему.
- В открывшемся окне ручных настроек от вас потребуется передвигать ползунки возле интересующих вас пунктов, чтобы изменить, например, размер левой либо нижней границы и т.д. Если наличие границ на листе вам вовсе не нужно, то вы с лёгкостью можете убрать их. Как только вы закончите редактирование, не поленитесь и обратите свой взор на нижнюю часть окна ручных настроек. Там вы можете посмотреть на графическое представление того, как будет выглядеть лист после утверждения ваших размеров.
- В нижней части окна обратите внимание на слово «Применить» и на выпадающий список рядом с ним. Кликните по этому выпадающему списку и выберите «К выделенному тексту».
- Чтобы закрепить произведённые изменения, нажмите «OK».
Нестандартные настройки
Если вы пишете статью, которую планируете напечатать в журнале, или собираетесь издать брошюру, то вы наверняка знаете, что в этом случае нужна специальная настройка полей, называемая зеркальной. Иными словами, параметры полей в ней выставлены так, что на 1 листе левое поле полностью совпадает в размерах полем с правой стороны следующего листа. Чтобы задать эту настройку полей, нужно выполнить следующие представленные ниже пункты:
- В верхнем меню Word отыщите пункт, который называется «Разметка страницы», и кликните по нему.
- Как только вы это сделаете, сразу же вашему взору откроются все параметры Word, с помощью которых вы можете устанавливать требующиеся вам настройки печатного листа. Найдите кнопку, которая называется «Поля», и установите курсор мыши на знак треугольника, означающий, что под этой кнопкой скрывается выпадающий список.
- Найдите пункт, который называется «Зеркальное», и кликните по нему. Теперь нужные вам параметры заданы в отношении всего документа.
Вот мой макрос лайфхака, который использует линии сетки для отображения границ текста в стиле до 2013 года. Макрос включает / выключает границы.
Полученные границы немного улучшены: они расширяются на всю ширину и высоту страницы, пересекаясь по углам. Если вам нравятся границы, которые выглядят как прямоугольник, как это было в Office до 2013 года, удалите «в начале этой строки:
' ActiveDocument.GridOriginFromMargin = True
Недостаток: у всего документа будут одни и те же границы, поэтому, если у вас есть несколько разделов с разными полями, их границы будут такими же, как у раздела, который является текущим в момент запуска макроса.
Макрос:
Sub view_page_boundaries()
' provide page boundaries using a customised page grid
With Selection
ActiveDocument.GridOriginFromMargin = False
' uncomment to have page boundaries like standard for pre-2013
' ActiveDocument.GridOriginFromMargin = True
If ActiveDocument.GridOriginFromMargin = False Then
' display crossing boundaries at full width and height
ActiveDocument.GridDistanceHorizontal = .PageSetup.PageWidth - .PageSetup.LeftMargin - .PageSetup.Gutter - .PageSetup.RightMargin
ActiveDocument.GridDistanceVertical = .PageSetup.PageHeight - .PageSetup.TopMargin - .PageSetup.BottomMargin
Else
' display boundaries like those in pre-2013
' 0.05 is half-millimeter to prevent cutting off the right and bottom boundaries by the margins
ActiveDocument.GridDistanceHorizontal = CentimetersToPoints(Round(PointsToCentimeters( _
.PageSetup.PageWidth - .PageSetup.LeftMargin - .PageSetup.Gutter - .PageSetup.RightMargin), 1) - 0.05)
ActiveDocument.GridDistanceVertical = CentimetersToPoints(Round(PointsToCentimeters( _
.PageSetup.PageHeight - .PageSetup.TopMargin - .PageSetup.BottomMargin), 1) - 0.05)
ActiveDocument.GridOriginHorizontal = .PageSetup.LeftMargin + .PageSetup.Gutter
ActiveDocument.GridOriginVertical = .PageSetup.TopMargin
End If
If Options.DisplayGridLines = False Then
Options.DisplayGridLines = True
' do not need cropmarks at all with crossing boundaries
ActiveWindow.View.ShowCropMarks = False
ActiveDocument.GridSpaceBetweenHorizontalLines = 1
ActiveDocument.GridSpaceBetweenVerticalLines = 1
Else
ActiveDocument.GridOriginFromMargin = True
' display cropmarks when there are no boundaries
ActiveWindow.View.ShowCropMarks = True
ActiveDocument.GridSpaceBetweenHorizontalLines = 2
ActiveDocument.GridSpaceBetweenVerticalLines = 2
ActiveDocument.GridDistanceHorizontal = CentimetersToPoints(0.18)
ActiveDocument.GridDistanceVertical = CentimetersToPoints(0.32)
End If
End With
End Sub
Поля страницы – это специальный отступ от края страницы до начала текста. Данный отступ определяется в основном типом документа и требованиями к его правильному оформлению. Но, поля также являются и технологическим требованием, так как при их отсутствии принтер не сможет нормально распечатать документ и часть текста по краям страницы будет потеряна.
В текстовом редакторе Word есть стандартные размеры полей страницы, которые используются программой по умолчанию. Но, при необходимости пользователь может настроить поля под собственные требования. Именно об этом мы и расскажем в данной статье. Здесь вы сможете узнать, как настроить поля в Word 2007, 2010, 2013, 2016 и 2019.
Как настроить размеры полей в Word
Для того чтобы настроить поля в текстовом редакторе Word вам нужно перейти на вкладку «Макет» (это название вкладки используется в Word 2016, в более старых версиях Word вкладка может называться «Разметка страницы»). Здесь, в левом верхнем углу окна, вы увидите кнопку «Поля».
После нажатия на эту кнопку появится выпадающее меню с несколькими вариантами настройки полей.
Здесь можно выбрать один из 5 стандартные настроек полей:
- Последнее пользовательское значение – поля, которые использовались пользователем в предыдущий раз.
- Обычные поля – стандартные поля, которые используются по умолчанию. Сверху 2 см, снизу 2 см, слева 3 см и справа 1.5 см.
- Узкие – минимальные поля со всех четырех сторон страницы (1.27 см).
- Средние поля – поля среднего размера. Сверху 2.54 см, снизу 2.54 см, слева 1.91 см и справа 1.91 см.
- Широкие поля – поля большого размера. Сверху 2.54 см, снизу, 2.54, слева 5.08 см, справа 5.08 см.
- Зеркальные – поля с одинаковыми значениями слева и справа, используются для печати книгой. Сверху 2.54 см, снизу 2.54 см, с внутренней стороны 3.18 см, с внешней стороны 2.54 см.
Если ни одна из предустановленных настроек полей вам не подходит, то вы можете указать собственные значения. Для этого нужно выбрать опцию «Настраиваемые поля».
После выбора настраиваемых полей перед вами появится окно «Параметры страницы». Здесь на вкладке «Поля» можно вручную настроить поля для вашего документа Word.
Если вы планируете распечатывать свой документ и использовать переплет, то здесь можно настроить дополнительный отступ и расположение переплета (слева или сверху).
Нужно отметить, что опция «Положение переплета» будет недоступна, если у вас уже используются такие опции как «Зеркальные поля», «2 страницы на листе или «Брошюра». В этих случаях расположение переплета выбирается программой Word автоматически.
Настройка полей с помощью линейки
В текстовом редакторе Word есть инструмент под названием «Линейка». С его помощью можно быстро и достаточно точно настраивать поля текстового документа. При этом, данный инструмент работает на всех вкладках и не требует открытия дополнительных окон.
Для того чтобы воспользоваться инструментом «Линейка», его нужно сначала включить. Для этого перейдите на вкладку «Вид» и установите отметку напротив соответствующей опции.
После этого слева и сверху документа Word появится линейка, на которой будут обозначены текущие поля. Теперь вы можете настроить поля страницы буквально в один клик. Для этого нужно нажать на край текущего поля и передвинуть его в нужную сторону.
В некоторых случаях вертикальная линейка может не отображаться. Если вы столкнулись с этой проблемой, то откройте меню «Файл» и перейдите в «Параметры». Здесь в разделе «Дополнительно» в блоке «Экран» есть опция «Показывать вертикальную линейку в режиме разметки».
После включение данной опции линейка должна появиться.
Настройка полей в миллиметрах или других единицах
Некоторым пользователям удобней настраивать поля не в сантиметрах, а в миллиметрах. Для того чтобы перейти к использованию миллиметров (или других единиц измерения) вам нужно открыть меню «Файл» и перейти в параметры редактора Word.
Здесь, на в разделе «Дополнительно» в блоке «Экран» есть выпадающее меню «Единицы измерения», в котором можно выбрать дюймы, сантиметры, миллиметры, пункты или пики.
Посмотрите также:
- Как перевернуть страницу в Word
- Как построить график в Excel
- Как сделать альбомную страницу в Word
- Как сделать вертикальный текст в Word
- Как закрепить область в Экселе
Автор
Александр Степушин
Создатель сайта comp-security.net, автор более 2000 статей о ремонте компьютеров, работе с программами, настройке операционных систем.
Остались вопросы?
Задайте вопрос в комментариях под статьей или на странице
«Задать вопрос»
и вы обязательно получите ответ.