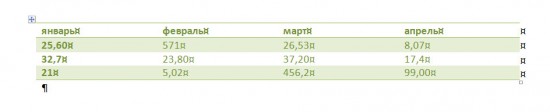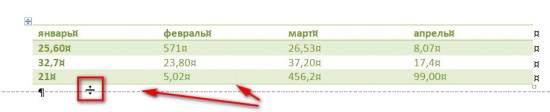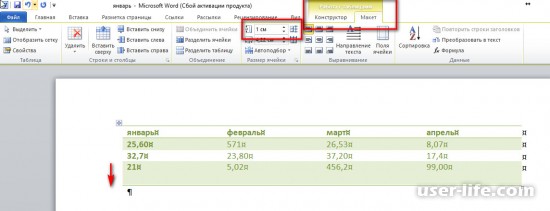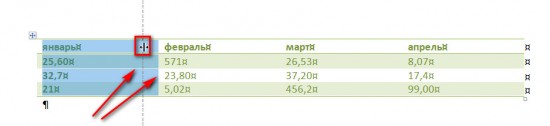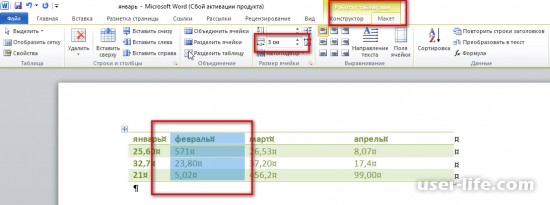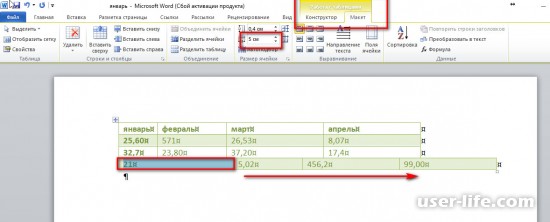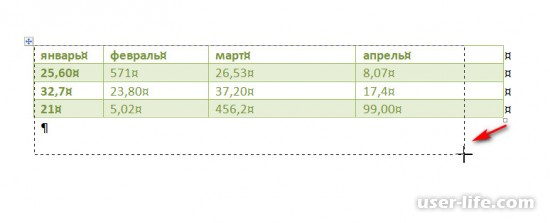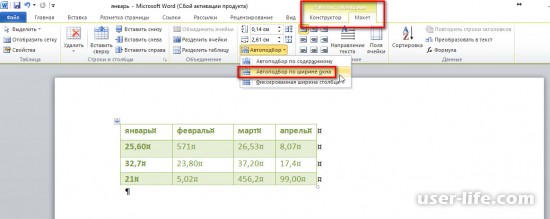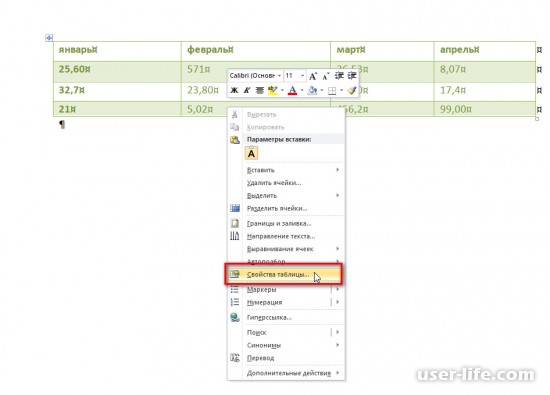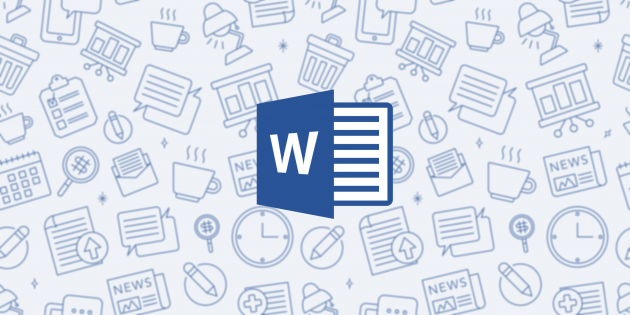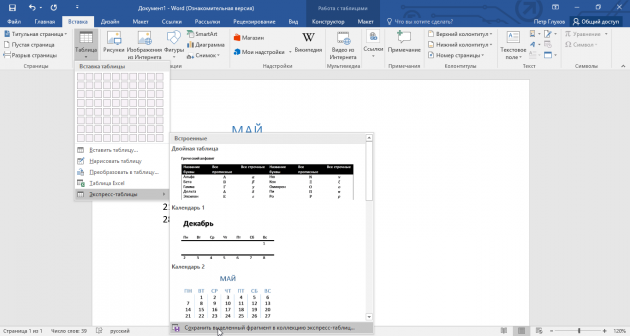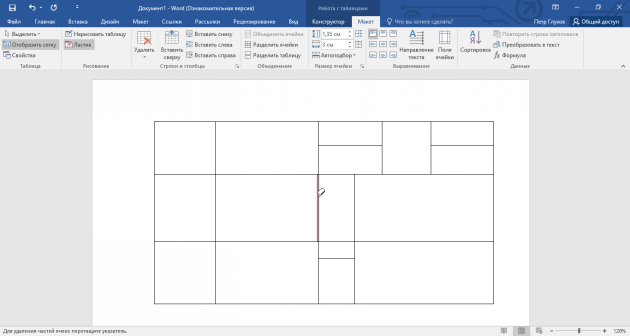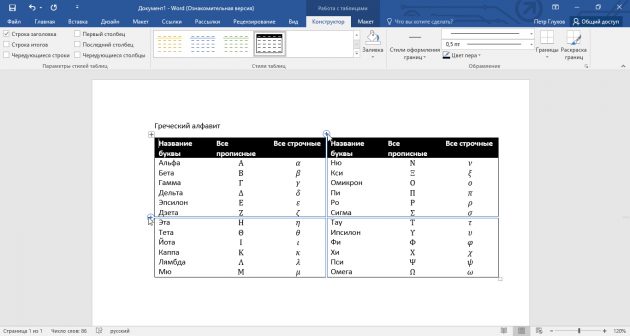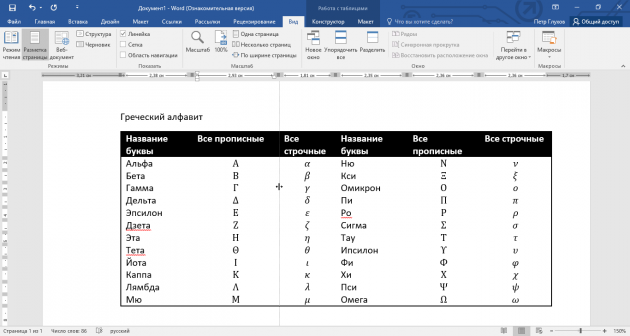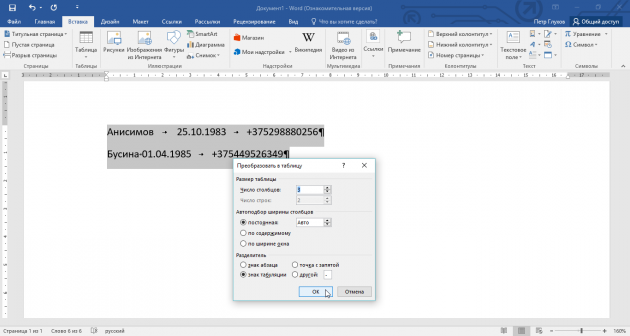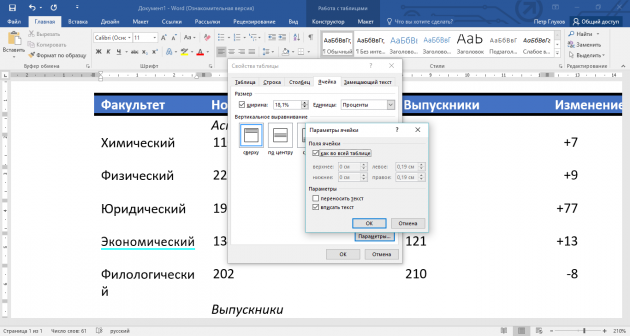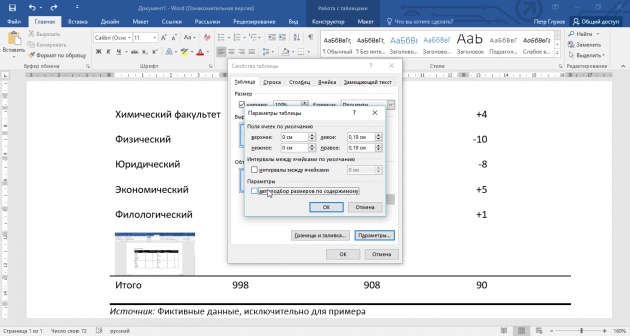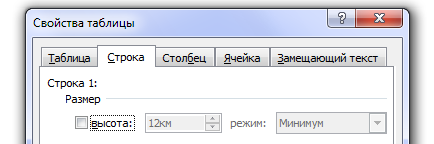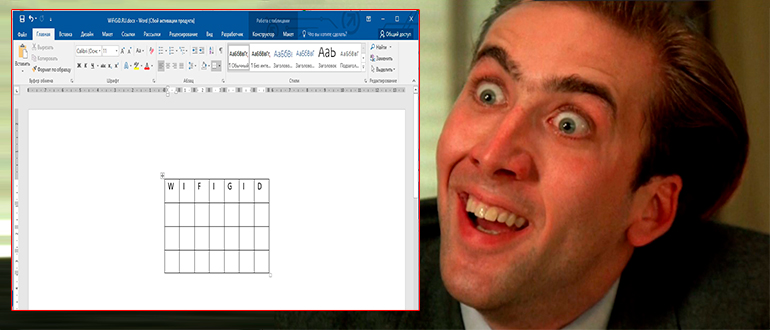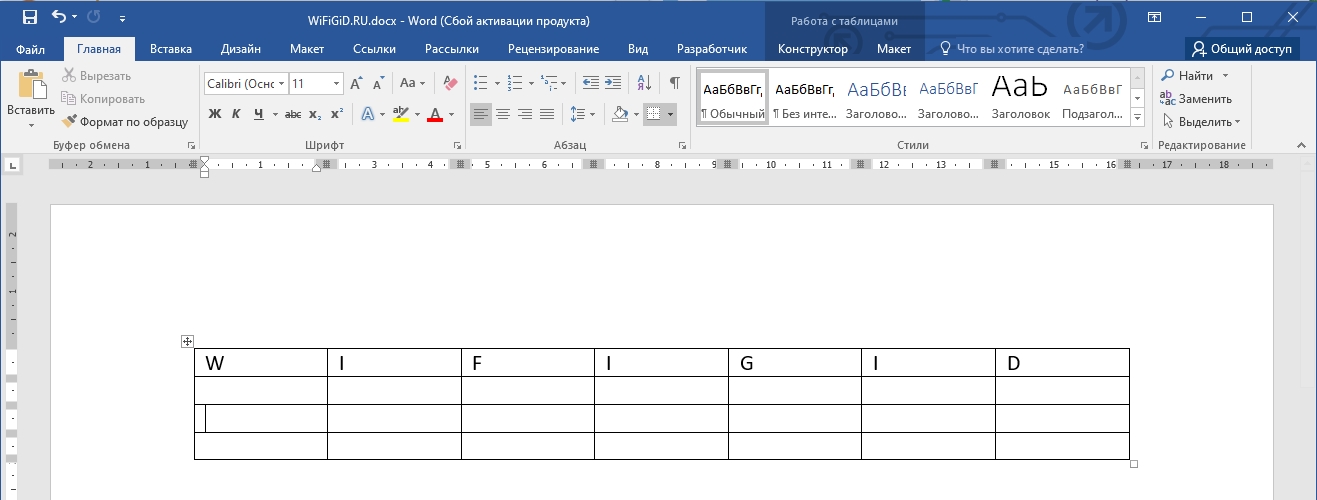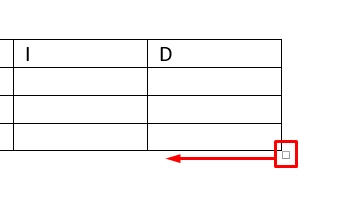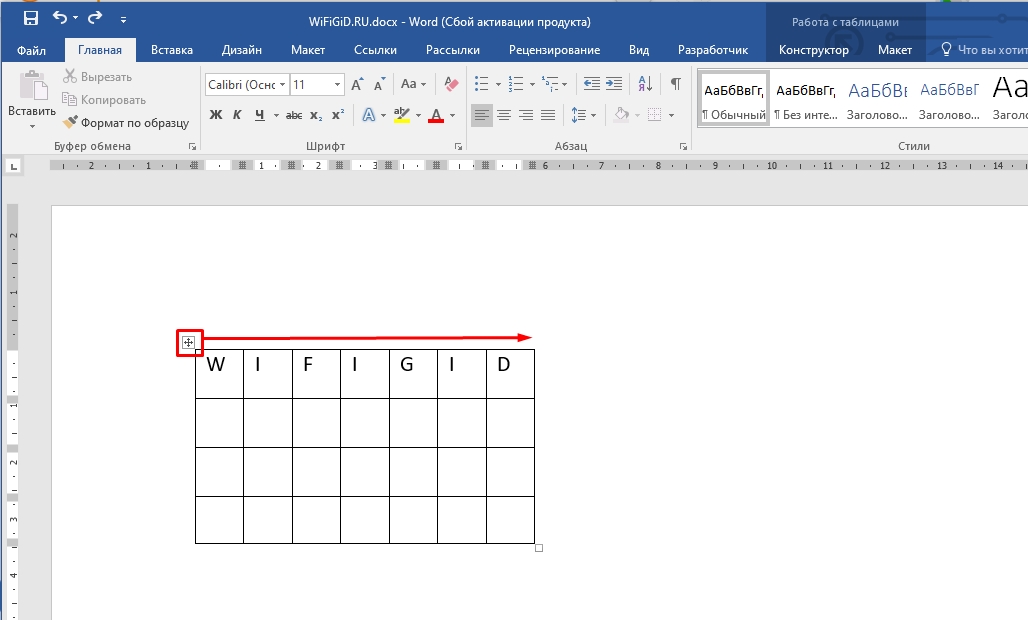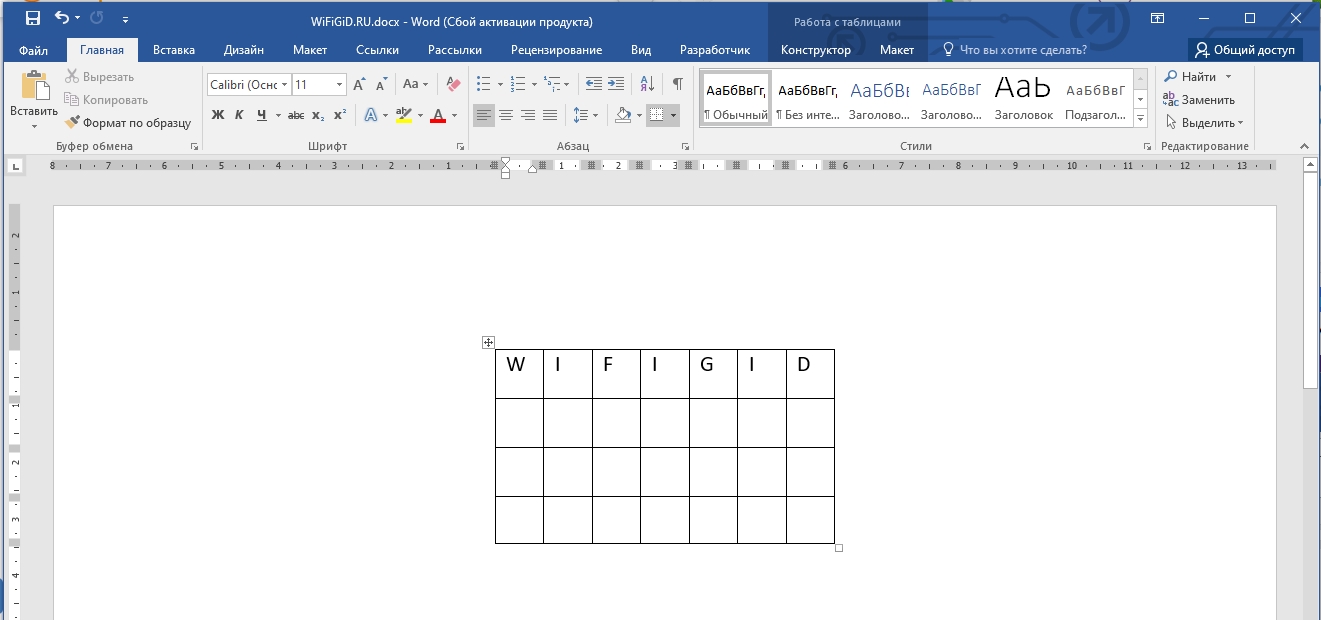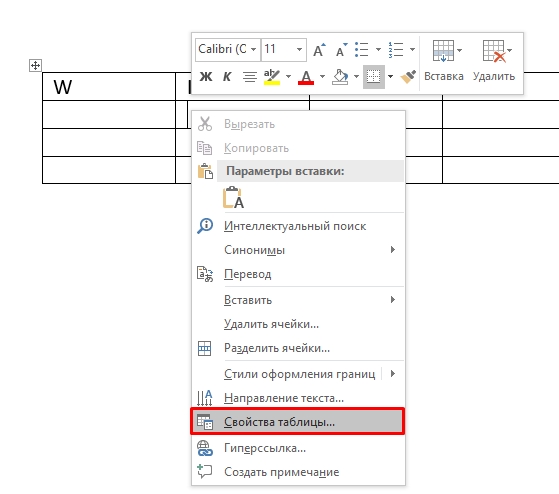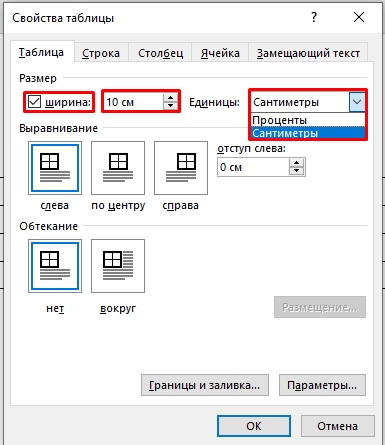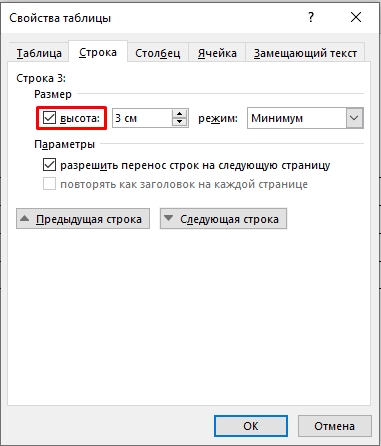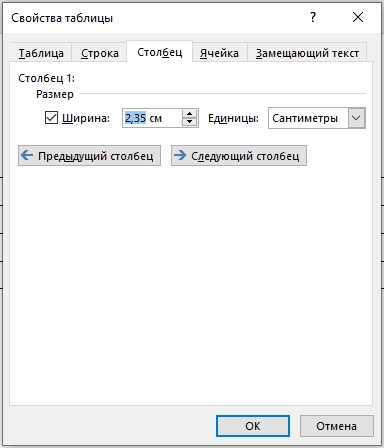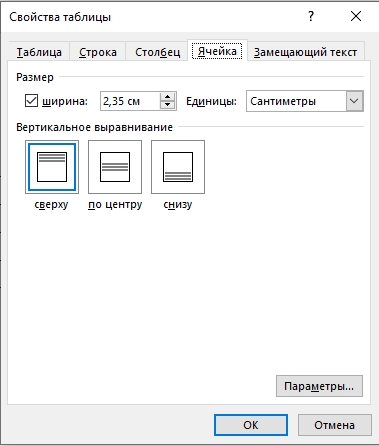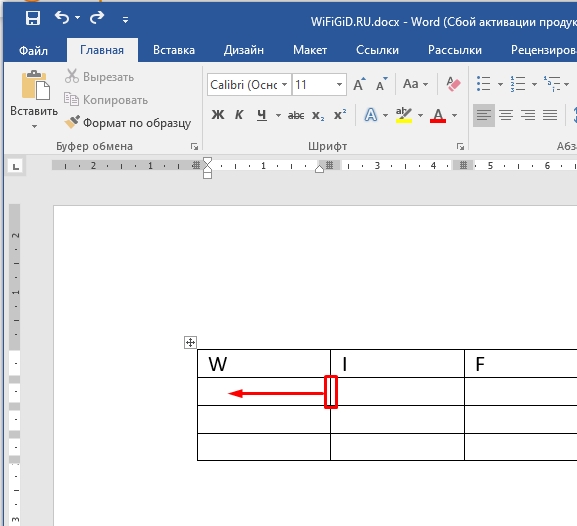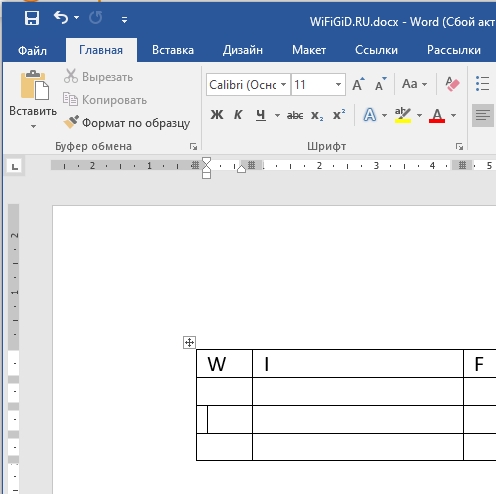Word для Microsoft 365 Outlook для Microsoft 365 Word 2021 Outlook 2021 Word 2019 Outlook 2019 Word 2016 Outlook 2016 Word 2013 Outlook 2013 Word 2010 Word 2007 Еще…Меньше
Настройте размер таблицы, ширину столбца или высоту строк вручную или автоматически. Вы можете изменить размер нескольких столбцов или строк и изменить пространство между ячейками. Если вам нужно добавить таблицу в документ Word, см . статью Вставка таблицы.
В этой статье
-
Изменение ширины столбца
-
Изменение высоты строки
-
Придание нескольким столбцам или строкам одинакового размера
-
Автоматическое изменение размера столбца или таблицы с помощью автоподбора ширины
-
Отключение автоподбора ширины
-
Изменение размеров всей таблицы вручную
-
Добавление и изменение места в таблице
Изменение ширины столбца
Чтобы изменить ширину столбца, выполните одно из следующих действий:
-
Чтобы использовать мышь, наведите курсор на правую сторону границы столбца, которую вы хотите переместить, пока она не станет курсором изменения размера
, а затем перетащите границу до нужной ширины столбца.
-
Чтобы задать точное значение для ширины столбца, щелкните ячейку в нем. На вкладке Макет в группе Размер ячейки щелкните в поле Ширина столбца таблицы, а затем укажите нужные параметры.
-
Чтобы автоматически изменять ширину столбцов по содержимому, щелкните таблицу. На вкладке Макет в группе Размер ячейки нажмите кнопку Автоподбор, а затем щелкните Автоподбор по содержимому.
-
Чтобы использовать линейку, выберите ячейку в таблице, а затем перетащите маркеры на линейке. Если вы хотите увидеть точную ширину столбца на линейке, при перетаскивании маркера удерживайте нажатой клавишу ALT.
К началу страницы
Изменение высоты строки
Чтобы изменить высоту строки, выполните одно из следующих действий:
-
Чтобы использовать мышь, наведите указатель на границу строки, которую нужно переместить, пока она не станет указателем изменения размера
, а затем перетащите границу.
-
Чтобы задать точное значение для высоты строки, щелкните ячейку в ней. На вкладке Макет в группе Размер ячейки щелкните в поле Высота строки таблицы, а затем укажите нужную высоту.
-
Чтобы использовать линейку, выберите ячейку в таблице, а затем перетащите маркеры на линейке. Если вы хотите увидеть точную высоту строки на линейке, при перетаскивании маркера удерживайте нажатой клавишу ALT.
К началу страницы
Придание нескольким столбцам или строкам одинакового размера
-
Выделите столбцы или строки, у которых должен быть одинаковый размер. Чтобы выбрать несколько разделов, которые не расположены рядом друг с другом, нажмите и удерживайте клавишу CTRL.
-
На вкладке Макет в группе Размер ячейки щелкните Распространить столбцы
или Распространить строки
.
|
Выделяемый объект |
Действия |
|---|---|
|
Вся таблица |
Наведите указатель на таблицу, пока не появится дескриптор перемещения таблицы |
|
Одна или несколько строк |
Щелкните слева от строки. |
|
Столбец или несколько столбцов |
Щелкните верхнюю линию сетки или границу столбца. |
|
Ячейка |
Щелкните левый край ячейки. |
К началу страницы
Автоматическое изменение размера столбца или таблицы с помощью автоподбора ширины
С помощью кнопки «Автоподбор» можно автоматически изменить размер таблицы или столбца по размеру содержимого.
-
Выберите таблицу.
-
На вкладке Макет в группе Размер ячейки нажмите кнопку Автоподбор.
-
Выполните одно из следующих действий.
-
Чтобы автоматически настроить ширину столбца, щелкните Автоподбор по содержимому.
-
Чтобы автоматически настроить ширину таблицы, щелкните Автоподбор по ширине окна.
Примечание: Высота строки будет автоматически изменяться по размеру содержимого, если не задать ее вручную.
-
К началу страницы
Отключение автоподбора ширины
Если вы не хотите, чтобы ширина таблицы или столбца настраивалась автоматически, можно отключить автоподбор.
-
Выберите таблицу.
-
На вкладке Макет в группе Размер ячейки нажмите кнопку Автоподбор.
-
Щелкните Фиксированная ширина столбца.
К началу страницы
Изменение размеров всей таблицы вручную
-
Наведите курсор на таблицу, пока в правом нижнем углу таблицы не появится дескриптор изменения размера таблицы
.
-
Наведите курсор на маркер изменения размера таблицы, пока он не станет двунаконечной стрелкой
.
-
Перетащите границу таблицы до нужного размера.
К началу страницы
Добавление и изменение места в таблице
Чтобы добавить пустое место в таблицу, можно настроить поля ячеек или интервал между ячейками.

Поля ячеек находятся внутри ячейки таблицы, как синяя стрелка в верхней части рисунка. Интервал между ячейками, как оранжевая стрелка внизу.
-
Щелкните таблицу.
-
На вкладке Макет в группе Выравнивание нажмите кнопку Поля ячейки, а затем в диалоговом окне Параметры таблицы:
-
Выполните одно из указанных ниже действий.
-
В разделе Поля ячеек по умолчанию введите значения для верхнего, нижнего, левого и правого полей.
-
В разделе Интервал между ячейками по умолчанию установите флажок Интервалы между ячейками и введите нужные размеры.
-
Примечание: Выбранные параметры будут применяться только к активной таблице. Для всех новых таблиц будет использоваться исходное значение.
К началу страницы
Нужна дополнительная помощь?

Доброе время суток, сделал таблицу с одним столбцом, в нее с помощью буфера обмена, вставлял текст с несколькими небольшими рисунками. Получилась таблица с несколькими десятками строк.
Изображение:
Print Screen
Вопрос в том, что теперь я не могу изменить ширину столбца.
— Хотя у меня не стоит «автоподбор размера по содержимому».
— Если я изменяю «ширина» на закладке «Столбец», то это результата не приносит, после нажатия «ОК», на листе ширина таблицы не меняется, хотя значение в этом окошке «ширина», то которое я установил.
— на закладке «МАКЕТ», если изменяешь значение с «40,17» на «26», ширина таблицы меняется на мгновение, а потом опять принимает значение «40,17».
— при «Вид -> разметка страницы», ширина таблицы вписывается в ширину страницы, принимая удовлетворителную ширину таблицы.
— линейка на странице, также показывает какую-то непонятную область начиная с 26,6см и до конца ширины листа
Как быть?
Заранее спасибо
Примечание: Мы стараемся как можно оперативнее обеспечивать вас актуальными справочными материалами на вашем языке. Эта страница переведена автоматически, поэтому ее текст может содержать неточности и грамматические ошибки. Для нас важно, чтобы эта статья была вам полезна. Просим вас уделить пару секунд и сообщить, помогла ли она вам, с помощью кнопок внизу страницы. Для удобства также приводим ссылку на оригинал (на английском языке) .
Измените размер таблицы, ширины столбца или высоты строки вручную или автоматически. Можно изменить размер нескольких столбцов или строк и изменение расстояния между ячейками. Если вам нужно добавить таблицу в документ Word, ознакомьтесь со статьей Вставить таблицу.
В этой статье
Изменение ширины столбца
Чтобы изменить ширину столбца, выполните одно из следующих действий:
Наведите указатель на правую сторону границы столбца, которую вы хотите переместить, и удерживайте его, пока он не примет вид указателя изменения размера 
Чтобы задать точное значение для ширины столбца, щелкните ячейку в нем. На вкладке Макет в группе Размер ячейки щелкните в поле Ширина столбца таблицы, а затем укажите нужные параметры.
Чтобы автоматически изменять ширину столбцов по содержимому, щелкните таблицу. На вкладке Макет в группе Размер ячейки нажмите кнопку Автоподбор, а затем щелкните Автоподбор по содержимому.
Чтобы использовать линейку, выберите ячейку в таблице, а затем перетащите маркеры на линейке. Если вы хотите увидеть точную ширину столбца на линейке, при перетаскивании маркера удерживайте нажатой клавишу ALT.
Изменение высоты строки
Чтобы изменить высоту строки, выполните одно из следующих действий:
Установите указатель на границу строки, которую вы хотите переместить, подождите, пока указатель не примет вид двусторонней стрелки 
Чтобы задать точное значение для высоты строки, щелкните ячейку в ней. На вкладке Макет в группе Размер ячейки щелкните в поле Высота строки таблицы, а затем укажите нужную высоту.
Чтобы использовать линейку, выберите ячейку в таблице, а затем перетащите маркеры на линейке. Если вы хотите увидеть точную высоту строки на линейке, при перетаскивании маркера удерживайте нажатой клавишу ALT.
Придание нескольким столбцам или строкам одинакового размера
Выделите столбцы или строки, у которых должен быть одинаковый размер. Чтобы выбрать несколько разделов, которые не расположены рядом друг с другом, нажмите и удерживайте клавишу CTRL.
На вкладке Макет в группе Размер ячейки выберите пункт Выровнять высоту строк 

Наведите указатель на таблице, чтобы появился маркер перемещения таблицы 
Одна или несколько строк
Щелкните слева от строки.
Столбец или несколько столбцов
Щелкните верхнюю линию сетки или границу столбца.
Щелкните левый край ячейки.
Автоматическое изменение размера столбца или таблицы с помощью автоподбора ширины
С помощью кнопки «Автоподбор» можно автоматически изменить размер таблицы или столбца по размеру содержимого.
На вкладке Макет в группе Размер ячейки нажмите кнопку Автоподбор.
Выполните одно из следующих действий.
Чтобы автоматически настроить ширину столбца, щелкните Автоподбор по содержимому.
Чтобы автоматически настроить ширину таблицы, щелкните Автоподбор по ширине окна.
Примечание: Высота строки будет автоматически изменяться по размеру содержимого, если не задать ее вручную.
Отключение автоподбора ширины
Если вы не хотите, чтобы ширина таблицы или столбца настраивалась автоматически, можно отключить автоподбор.
На вкладке Макет в группе Размер ячейки нажмите кнопку Автоподбор.
Щелкните Фиксированная ширина столбца.
Изменение размеров всей таблицы вручную
Наведите курсор на таблицы, пока не 
Задержите указатель на маркере изменения размера, пока не появится двусторонняя стрелка 
Перетащите границу таблицы до нужного размера.
Добавление и изменение места в таблице
Чтобы добавить пустое место в таблицу, можно настроить поля ячеек или интервал между ячейками.
Поля ячеек находятся внутри ячеек таблицы (см. синюю стрелку в верхней части рисунка). Интервалы находятся между ячейками (см. оранжевую стрелку внизу).
На вкладке Макет в группе Выравнивание нажмите кнопку Поля ячейки, а затем в диалоговом окне Параметры таблицы:
Выполните одно из указанных ниже действий.
В разделе Поля ячеек по умолчанию введите значения для верхнего, нижнего, левого и правого полей.
В разделе Интервал между ячейками по умолчанию установите флажок Интервалы между ячейками и введите нужные размеры.
Примечание: Выбранные параметры будут применяться только к активной таблице. Для всех новых таблиц будет использоваться исходное значение.
Большинство пользователей MS Word знают о том, что в этой программе можно создавать, заполнять и изменять таблицы. При этом, текстовый редактор позволяет создавать таблицы произвольных или строго заданных размеров, также есть возможность ручного изменения этих параметров. В этой небольшой статье мы расскажем обо всех методах, с помощью которых можно уменьшить таблицу в Ворде.
Примечание: Пустую таблицу можно изменить до минимально допустимых размеров. Если же в ячейках таблицы содержатся текстовые или числовые данные, ее размер будет уменьшаться лишь до полного заполнения ячеек текстом.
Способ 1: Ручное уменьшение таблицы
В верхнем левом углу каждой таблицы (если она активна) расположен знак ее привязки, эдакий небольшой плюсик в квадрате. С его помощью можно перемещать таблицу. В диагонально противоположном, правом нижнем углу расположен небольшой квадратный маркер, который и позволяет изменять размеры таблицы.
1. Наведите указатель курсора на маркер в правом нижнем углу таблицы. После того, как указатель курсора примет вид двусторонней диагональной стрелки, кликните по маркеру.
2. Не отпуская левой кнопки мышки, потяните этот маркер в нужном направлении, пока не уменьшите таблицу до необходимых или минимально возможных размеров.
3. Отпустите левую кнопку мышки.
Если это потребуется, вы можете выровнять положение таблицы на странице, а также всех данных, которые содержатся в ее ячейках.
Чтобы дополнительно уменьшить строки или столбцы с текстом (или, наоборот, сделать меньшими только пустые ячейки), необходимо отключить автоматический подбор размера таблицы по содержимому.
Примечание: В данном случае размеры разных ячеек таблицы могут заметно отличаться. Этот параметр зависит от объема данных, которые в них содержатся.
Способ 2: Точное уменьшение размеров строк, столбцов и ячеек таблицы
При необходимости, вы всегда можете задать точные значения ширины и высоты для строк и столбцов. Изменить эти параметры можно в свойствах таблицы.
1. Кликните правой кнопкой мышки по указателю места таблицы (плюсик в квадрате).
2. Выберите пункт «Свойства таблицы».
3. В первой вкладке открывшегося диалогового окна вы можете задать точное значение ширины для всей таблицы.
Примечание: Единицы измерения по умолчанию — это сантиметры. При необходимости, их можно изменить на проценты и указывать в размерах уже процентное соотношение.
4. Следующая вкладка окна «Свойства таблицы» — это «Строка». В ней вы можете задать желаемую высоту строки.
5. Во вкладке «Столбец» можно задать ширину столбца.
6. То же самое со следующей вкладкой — «Ячейка» — здесь вы задаете ширину ячейки. Логично предположить, что она должна быть такой же, как и ширина столбца.
7. После того, как вы внесете все необходимые изменения в окно «Свойства таблицы», его можно закрыть, нажав на кнопку «ОК».
В результате вы получите таблицу, каждый элемент которой будет иметь строго заданные размеры.
Способ 3: Уменьшение отдельных строк и столбцов таблицы
Помимо ручного изменения размеров всей таблицы и задания точных параметров для ее строк и столбцов, в Ворде также можно изменить размер отдельных строк и/или столбцов.
1. Наведите указатель курсора на грань строки или столбца, который необходимо уменьшить. Внешний вид указателя изменится на двустороннюю стрелку с перпендикулярной линией посредине.
2. Потяните указатель курсора в нужном направлении, чтобы уменьшить размер выбранной строки или столбца.
3. При необходимости, повторите аналогичное действие для других строк и/или столбцов таблицы.
Выбранные вами строки и/или столбцы будут уменьшены в размере.
Как видите, уменьшить таблицу в Ворде совсем несложно, тем более, что сделать это можно несколькими способами. Какой из них выбрать — решать вам и задаче, которую вы перед собой выдвигаете.
Отблагодарите автора, поделитесь статьей в социальных сетях.
Microsoft Office Word предоставляет широкие возможности форматирования таблиц, которые могут представлять собой как самостоятельные документы, так и встроенные в другие текстовые блоки.
Не всегда можно сразу на первом этапе задать подходящий размер ячеек. Часто только внесения информации в таблицу
наглядно видно, какие она размеры приобретает.
С помощью функций Word отредактировать размеры можно отдельной ячейки, строки или столбца, таблицы в целом.
Как изменить высоту строки
Первым шагом нужно выбрать режим разметки страницы на закладки «Вид» общей панели инструментов. Установить курсор на нижнюю границу нужной строки и потянуть с зажатой левой кнопкой мыши до нужной высоты.
Другой вариант получить такой результат – это перейти на группу инструментов «Макет» закладки «Работа с таблицами». В разделе по подбору размеров ячейки в поле «Высота строки» можно задать значение в сантиметрах.
Минимальная высота строки не может быть меньше текста в этой строке по вертикали.
Как изменить ширину столбца
В этом случае так же нужен режим «Разметка страницы» для возможности перемещения границы столбца.
Второй вариант – при помощи инструментов на панели, аналогично как для строки. Разница лишь в выборе подбора значения для «Ширины столбца».
Уменьшение ширины столбца возможно до одного символа в ячейке.
Как изменить параметры ячейки
Для одной выделенной ячейки нет возможности изменить высоту – только для всей строки целиком. Но путем задания вручную ширины столбца для конкретной ячейки получится сдвинуть всю строку.
Правила уменьшения параметров ячейки аналогичны уточнениям к изменению размеров в строке и столбце.
Как изменить размеры таблицы
И в этом случае возможно несколько вариантов.
Первый – самый наглядный, когда в режиме разметки страницы с помощью зажатой кнопки мыши можно перетащить одновременно вертикальную и горизонтальную границу.
Можно уменьшить или увеличить таблицу маркерами изменения размера в углу либо на вертикальной или горизонтальной границе. В первом случае все структура измениться пропорционально, во втором произойдет сужение (или увеличение) крайнего столбца (или строки).
Бывают ситуации, когда при форматировании часть ячеек выходят за край листа. Тут лучше воспользоваться инструментом автоподбора по ширине окна, чтобы все границы располагались внутри страницы.
Еще один способ изменения размеров – задание размеров через свойства таблицы, вызываемые в контекстном меню.
Для столбца задается ширина, для строки – высота. Эти значения будут применены к выделенным блокам таблицы.
В ворде не двигаются строки в таблице
Примечание: Мы стараемся как можно оперативнее обеспечивать вас актуальными справочными материалами на вашем языке. Эта страница переведена автоматически, поэтому ее текст может содержать неточности и грамматические ошибки. Для нас важно, чтобы эта статья была вам полезна. Просим вас уделить пару секунд и сообщить, помогла ли она вам, с помощью кнопок внизу страницы. Для удобства также приводим ссылку на оригинал (на английском языке).
Перемещение таблицы или изменение ее размера так же просто, как и перетаскивание элемента с помощью мыши. Вы также можете ввести определенный размер при необходимости.
Перемещение таблицы
Щелкните таблицу, которую нужно переместить.
Наведите указатель мыши на внешние границы таблицы (но не на точки), и когда указатель примет вид щелкните и перетащите границу, чтобы переместить таблицу.
Совет: Чтобы переместить таблицу и создать ее дубликат, нажмите и удерживайте клавишу Ctrl при перетаскивании таблицы.
Изменение размеров таблицы
Изменение размеров таблицы путем перетаскивания
Щелкните таблицу, размеры которой нужно изменить.
Границу таблицы наведите указатель на маркер изменения размера, а затем когда указатель примет вид , щелкните и перетащите маркер, чтобы увеличить или уменьшить таблицу. Угловой маркер изменения размера — кластер точек, которые отображаются в углах и сторонах таблицы.
Обратите внимание на указанные ниже признаки.
Чтобы сохранить соотношение между высотой и шириной таблицы при изменении ее размера, при перетаскивании маркера изменения размера удерживайте нажатой клавишу SHIFT.
Чтобы таблица по-прежнему размещалась по центру слайда, при изменении ее размера с помощью перетаскивания удерживайте нажатой клавишу CTRL.
Если таблица оказалась слишком велика для слайда, нажмите кнопку «Отменить» на панели быстрого доступа, чтобы вернуть таблицу к исходному размеру.
Ввод значений для размеров таблицы
Щелкните таблицу, размеры которой нужно изменить.
В разделе Работа с таблицами на вкладке Макет в группе Размер таблицы введите нужные размеры в поля Высота и Ширина.
Чтобы сохранить соотношение между высотой и шириной таблицы при изменении ее размера, установите флажок Сохранить пропорции .
Изменение размера столбца или строки
Щелкните таблицу, содержащую строку или столбец, размер которых нужно изменить.
Выполните одно или оба действия, указанных ниже.
Чтобы изменить ширину столбца, наведите указатель на границу столбца, который вы хотите изменить и когда указатель примет вид , перетащите столбец вправо или влево.
Чтобы изменить высоту строки, наведите указатель мыши на границу строки, которую вы хотите изменить и когда указатель примет вид , перетащите строку вверх или вниз.
(ПРИМЕЧАНИЯ.) Изменить размеры строк и столбцов можно также путем изменения параметров в группе Размер ячейки. В разделе Работа с таблицами на вкладке Макет в группе Размер ячейки введите нужные значения в поля Высота и Ширина.
Существует Минимальная высота ячейки, которое зависит от размера шрифта текста в ячейке таблицы.
Наши проекты:
http://lifehacker.ru/ 06.11.2015
Бытует мнение, что таблицы Microsoft Word — самая неприятная часть текстового редактора. Они неуклюжи, ими трудно управлять, их тяжело форматировать. После прочтения этой статьи у вас не останется таких предубеждений.
Предвзятое отношение к таблицам имеет свои глубокие корни. Чего греха таить, дюжину лет назад таблицы в Word не могли похвастаться удобством из-за несовершенства программы в целом. Но с тех пор прошло много времени. Microsoft прекрасно поработала над своими ошибками и сделала всё возможное для удобства пользователей. Жаль, конечно, что многие из тех самых пользователей об этом не знают и до сих пор работают в 2003-й редакции офисного пакета. Историю про ёжиков и кактусы не напоминает?
Всем застрявшим в прошлом просто по-человечески рекомендую обновиться как минимум до 2013-й версии Microsoft Office, а лучше — сразу до свежей, 2016-й. Поверьте, вам только кажется, что вы работаете в ставшей классикой среде, на самом деле она уже давно поросла мхом и плесенью.
Используйте шаблоны
Офисные будни полны однообразных документов, в том числе и таблиц. Берём одну электронную бумажку, вырезаем её часть, вставляем в новый документ и правим детали. Хорошая методика, но, как мне кажется, работа с шаблонами немного проще и быстрее. К слову, в самом Word шаблоны величают экспресс-таблицами.
Кликните по закладке «Вставка», щёлкните по «Таблице» и перейдите к «Экспресс-таблицам». Обратите внимание на пункт «Сохранить выделенный фрагмент в коллекцию».
Здесь вы найдёте несколько вполне полезных вариантов и, что самое главное, сможете сохранить в качестве шаблона любую другую таблицу или её фрагмент, в том числе и собственного производства.
Рисуйте таблицы
Помните медведя, который в детстве прошёлся по вашим ушам и рукам в безудержном цыганском танце? Именно с тех пор вы не любите пение и кисточки и именно с тех пор вы упорно игнорируете опцию «Нарисовать таблицу» в Word. Встряхнись, взрослый человек! Пора подавить мохнатое чудовище! Это проще, чем кажется.
Кликните по закладке «Вставка», щёлкните по «Таблице» и перейдите к пункту «Нарисовать таблицу».
И не бойтесь совершить промах: под рукой всегда найдётся ластик. Порой карандаш и стиралка существенно упрощают создание сложных таблиц с мелкими элементами.
Вставляйте строки и столбцы быстро
Начиная с Word 2013 добавление строк и столбцов из зубодробительной пытки превратилось в увлекательную забаву. Не подумайте, архаичные «Вставить столбцы слева/справа» и «Вставить строки сверху/снизу» никуда не делись, но о них теперь можно забыть.
Наведите курсор на пространство между строками или столбцами за пределами таблицы и нажмите на появившийся плюс.
В будущем хотелось бы видеть что-то похожее и для функции удаления.
Применяйте линейку
У каждого человека есть любимые и отталкивающие цифры, которые он без разбору использует или избегает в своей жизни. Даже в параметрах своих таблиц. Знаю таких.
Если вы привыкли точно выставлять значения отступов, ширину и высоту ячеек через свойства таблицы, попробуйте альтернативу — линейку.
Наведите курсор на границу столбцов или строк, схватите её, зажмите клавишу Alt и пользуйтесь удобством сантиметровой линейки.
Такой же трюк можно провернуть и с маркерами отступов и выступов. Наведите на них курсор и зажмите всё ту же клавишу Alt.
Используйте горячие клавиши
Будь я разработчиком программного обеспечения, я бы нарёк горячие клавиши душевными кнопками. Ведь порой так и хочется обняться с ноутбуком только потому, что они есть. Что же касается таблиц Word, я наиболее часто использую тройку комбинаций:
Alt + Shift + «Вверх/Вниз» быстро перемещает текущую строку на одну позицию выше или ниже (просто незаменимая вещь).
Ctrl + Shift + A мгновенно превращает прописные буквы в заглавные, что очень полезно для заголовков.
Ctrl + Tab добавляет табуляцию в ячейке, в то время как обычный Tab переносит курсор на следующую ячейку.
Преобразуйте текст в таблицу
Немного магии, которой можно прихвастнуть на глазах у изумлённой публики. Вместо того чтобы создавать таблицы привычным способом, попробуйте парочку других, более изощрённых, вариантов:
Массивы ячеек, скопированные из Excel, вставляютcя в Word как таблица с невидимыми границами.
Хорошо структурированный текст легко преобразуется в таблицу штатными средствами Word.
Выделите текст, кликните по закладке «Вставка», щёлкните по «Таблице» и выберите пункт «Преобразовать в таблицу».
Обратите внимание на вспомогательные параметры: качество преобразования зависит от них напрямую.
Контролируйте размеры ячеек
Хочешь узнать человека, подкинь ему таблицу с текстом-самодуром. Немного свободная интерпретация известного мнения, конечно, но бьёт в точку. Только взгляните на скриншот, а точнее на первую колонку и слово «филологический» — безобразное бельмо.
По моим наблюдениям, в таких случаях люди сначала неприлично выражаются, а затем прибегают к не самому оптимальному выходу — уменьшают размер шрифта. Но лучше вместить текст другим путём.
Щёлкните в ячейке правой клавишей, выберите пункт «Свойства таблицы», переключитесь на закладку «Ячейка», перейдите к «Параметрам» и проставьте галочку в графе «Вписать текст».
Word поднатужится и вернёт убежавшую букву на место, а в мире снова воцарится мир. К слову, для наглядности «вписанный» текст будет подчёркиваться голубой линией.
А ещё, бывает, позаимствуешь чью-то таблицу и довольно напеваешь себе под нос: «Только ты, рыба моей мечты»! Хорошая работа чужими руками! Начинаешь заливать её своими данными, и тут происходит неконтролируемая чертовщина: одни столбцы расползаются за счёт похудения других. Голова отрезвляется, и реальность перестаёт радовать. Как быть?
Шутки шутками, но случается, что вам присылают таблицу строгого формата, с которой нельзя оплошать. Как минимум не поленитесь отправить её обратно с прежними размерами. Так получатель увидит то, что ожидает увидеть. А для этого отключите автоподбор размеров по содержимому.
Щёлкните в любой из ячеек правой клавишей мыши, выберите пункт «Свойства таблицы», перейдите к «Параметрам» и снимите галочку в графе «Автоподбор размеров по содержимому».
Эта же опция спасёт вашу таблицу от коллапса, если вам необходимо заполнить некоторые ячейки изображениями: они впишутся в виде миниатюры вместо полномасштабного размера.
Есть что добавить? Пишите в комментариях.
Оставить комментарий
Ваш комментарий будет опубликован после модерации.
Есть word документ, в котором кто-то особо умный создал таблицу с алгебраическими формулами внутри. И мне, как полагается, надо таблицу оптимизировать по размеру и попутно добавить в неё ещё немного других формул.
Короче говоря, проблема следующая:
Попытка мышкой перетащить границу таблицы вверх ни к чему не приводит, ноль реакции.
Почему таблица в ворде не двигается
Переместить или изменить размер таблицы обычно так же просто, как перетаскивание с помощью указателя. При желании вы также можете ввести определенный размер.
Перемещение таблицы
Щелкните таблицу, которую вы хотите переместить.
Наведите указатель на внешнюю границу таблицы (но не на точки), а затем, когда указатель превратится в , щелкните и перетащите границу, чтобы переместить таблицу.
Совет. Чтобы переместить таблицу и создать дубликат, нажмите и удерживайте при перетаскивании таблицы клавишу CTRL.
Изменение размеров таблицы
Изменение размера таблицы с помощью перетаскивания
Щелкните таблицу, размер которой вы хотите изменить.
На границе таблицы наведите указатель мыши на маркер изменения размера, а затем, когда указатель превратится в , щелкните и перетащите маркер, чтобы увеличить или уменьшить таблицу. Маркер изменения размера — это кластер точек, которые отображаются на углах и сторонах таблицы.
Обратите внимание на указанные ниже признаки.
Чтобы сохранить отношение между высотой и шириной таблицы при изменении ее размера, нажмите и удерживайте клавишу SHIFT во время перетаскивания, чтобы изменить размер таблицы.
Чтобы сохранить таблицу на слайде, нажмите клавишу CTRL и, удерживая ее, перетащите указатель, чтобы изменить размер таблицы.
Если таблица слишком велика для слайда, нажмите кнопку Отменить на панели быстрого доступа, чтобы вернуть таблицу к исходному размеру.
Ввод значений для размеров таблицы
Щелкните таблицу, размер которой вы хотите изменить.
В разделе Работа с таблицамина вкладке Макет в группе Размер таблицы введите нужный размер в полях Высота и Ширина .
Чтобы сохранить отношение между высотой и шириной таблицы при изменении ее размера, установите флажок Сохранить пропорции .
Изменение размера столбца или строки
Щелкните таблицу, содержащую столбец или строку, размер которых нужно изменить.
Выполните одно или оба указанные ниже действия.
Чтобы изменить ширину столбца, наведите указатель мыши на границу столбца, размер которой вы хотите переместить, а затем, когда указатель превратится в , перетащите столбец вправо или влево.
Чтобы изменить высоту строки, наведите указатель мыши на границу строки, размер которой требуется изменить, а затем, когда указатель превратится в , перетащите строку вверх или вниз.
Вы также можете выбрать параметры в группе Размер ячейки , чтобы изменить размер строк и столбцов. В разделе Работа с таблицамина вкладке Макет в группе Размер ячейки введите нужный размер в полях Высота и Ширина .
Минимальная высота ячейки, зависящая от размера шрифта текста в ячейке таблицы.
Чтобы расположить таблицу относительно полей слева, спра
ва или по центру, достаточно:
1. В окне открытого документа щелкнуть правой кнопкой мыши по нужной таблице.
2. В контекстном меню выбрать пункт «Свойства таблицы».
3. В окне «Свойства таблицы» на вкладке «Таблица» в группе «Вы
равнивание» выбирать одно из трех расположений таблицы.
Примечание. Выравнивание таблицы возможно только при отключен
Как задать отступ таблицы от левого поля?
Чтобы сдвинуть таблицу относительно левого поля вправо, вы
полните следующие действия:
1. В окне открытого документа щелкните правой кнопкой мыши по нужной таблице.
2. В контекстном меню выберите пункт «Свойства таблицы».
3. В окне «Свойства таблицы» на вкладке «Таблица» в группе
«Выравнивание» выберите кнопку «Слева».
4. Регулятором «Отступ слева» задайте нужное значение отступа.
5. Закройте окно кнопкой «ОК».
Примечание. Отступ таблицы от левого поля возможен только при от
Как поместить таблицу в нужное место на странице?
Перемещение таблицы с помощью мыши не дает возможность расположить таблицу с точностью до миллиметра в нужном месте. Чтобы задать фиксированное место для таблицы, надо:
1. В окне открытого документа щелкнуть правой кнопкой мыши по нужной таблице.
2. В контекстном меню выбрать пункт «Свойства таблицы».
3. В окне «Свойства таблицы» на вкладке «Таблица» в группе
«Обтекание» выбирать обтекание «Вокруг».
4. Щелкнуть по кнопке «Размещение».
5. В окне «Размещение таблицы» в груп пе «По горизонтали» в графе «Относи тельно» выбирать значение «Страница» (рис. 4.4), а графе «Положение» задать количество сантиметров отступа от лево го края страницы.
Рис. 4.4. Окно «Размещение таблицы»
6. В группе «По вертикали» в графе «Относительно» выбрать значение «Страница», а в графе «Положение» указать количество сантиметров отступа от верхнего края страницы.
7. Закрыть окна кнопками «ОК».
Источник: Игорь Пащенко – Word 2007 (Шаг за шагом) – 2008
Бытует мнение, что таблицы Microsoft Word — самая неприятная часть текстового редактора. Они неуклюжи, ими трудно управлять, их тяжело форматировать. После прочтения этой статьи у вас не останется таких предубеждений.
Предвзятое отношение к таблицам имеет свои глубокие корни. Чего греха таить, дюжину лет назад таблицы в Word не могли похвастаться удобством из-за несовершенства программы в целом. Но с тех пор прошло много времени. Microsoft прекрасно поработала над своими ошибками и сделала всё возможное для удобства пользователей. Жаль, конечно, что многие из тех самых пользователей об этом не знают и до сих пор работают в 2003-й редакции офисного пакета. Историю про ёжиков и кактусы не напоминает?
Всем застрявшим в прошлом просто по-человечески рекомендую обновиться как минимум до 2013-й версии Microsoft Office, а лучше — сразу до свежей, 2016-й. Поверьте, вам только кажется, что вы работаете в ставшей классикой среде, на самом деле она уже давно поросла мхом и плесенью.
Используйте шаблоны
Офисные будни полны однообразных документов, в том числе и таблиц. Берём одну электронную бумажку, вырезаем её часть, вставляем в новый документ и правим детали. Хорошая методика, но, как мне кажется, работа с шаблонами немного проще и быстрее. К слову, в самом Word шаблоны величают экспресс-таблицами.
Кликните по закладке «Вставка», щёлкните по «Таблице» и перейдите к «Экспресс-таблицам». Обратите внимание на пункт «Сохранить выделенный фрагмент в коллекцию».
Здесь вы найдёте несколько вполне полезных вариантов и, что самое главное, сможете сохранить в качестве шаблона любую другую таблицу или её фрагмент, в том числе и собственного производства.
Рисуйте таблицы
Помните медведя, который в детстве прошёлся по вашим ушам и рукам в безудержном цыганском танце? Именно с тех пор вы не любите пение и кисточки и именно с тех пор вы упорно игнорируете опцию «Нарисовать таблицу» в Word. Встряхнись, взрослый человек! Пора подавить мохнатое чудовище! Это проще, чем кажется.
Кликните по закладке «Вставка», щёлкните по «Таблице» и перейдите к пункту «Нарисовать таблицу».
И не бойтесь совершить промах: под рукой всегда найдётся ластик. Порой карандаш и стиралка существенно упрощают создание сложных таблиц с мелкими элементами.
Вставляйте строки и столбцы быстро
Начиная с Word 2013 добавление строк и столбцов из зубодробительной пытки превратилось в увлекательную забаву. Не подумайте, архаичные «Вставить столбцы слева/справа» и «Вставить строки сверху/снизу» никуда не делись, но о них теперь можно забыть.
Наведите курсор на пространство между строками или столбцами за пределами таблицы и нажмите на появившийся плюс.
В будущем хотелось бы видеть что-то похожее и для функции удаления.
Применяйте линейку
У каждого человека есть любимые и отталкивающие цифры, которые он без разбору использует или избегает в своей жизни. Даже в параметрах своих таблиц. Знаю таких.
Если вы привыкли точно выставлять значения отступов, ширину и высоту ячеек через свойства таблицы, попробуйте альтернативу — линейку.
Наведите курсор на границу столбцов или строк, схватите её, зажмите клавишу Alt и пользуйтесь удобством сантиметровой линейки.
Такой же трюк можно провернуть и с маркерами отступов и выступов. Наведите на них курсор и зажмите всё ту же клавишу Alt.
Используйте горячие клавиши
Будь я разработчиком программного обеспечения, я бы нарёк горячие клавиши душевными кнопками. Ведь порой так и хочется обняться с ноутбуком только потому, что они есть. Что же касается таблиц Word, я наиболее часто использую тройку комбинаций:
- Alt + Shift + «Вверх/Вниз» быстро перемещает текущую строку на одну позицию выше или ниже (просто незаменимая вещь).
- Ctrl + Shift + A мгновенно превращает прописные буквы в заглавные, что очень полезно для заголовков.
- Ctrl + Tab добавляет табуляцию в ячейке, в то время как обычный Tab переносит курсор на следующую ячейку.
Преобразуйте текст в таблицу
Немного магии, которой можно прихвастнуть на глазах у изумлённой публики. Вместо того чтобы создавать таблицы привычным способом, попробуйте парочку других, более изощрённых, вариантов:
- Массивы ячеек, скопированные из Excel, вставляютcя в Word как таблица с невидимыми границами.
- Хорошо структурированный текст легко преобразуется в таблицу штатными средствами Word.
Выделите текст, кликните по закладке «Вставка», щёлкните по «Таблице» и выберите пункт «Преобразовать в таблицу».
Обратите внимание на вспомогательные параметры: качество преобразования зависит от них напрямую.
Контролируйте размеры ячеек
Хочешь узнать человека, подкинь ему таблицу с текстом-самодуром. Немного свободная интерпретация известного мнения, конечно, но бьёт в точку. Только взгляните на скриншот, а точнее на первую колонку и слово «филологический» — безобразное бельмо.
По моим наблюдениям, в таких случаях люди сначала неприлично выражаются, а затем прибегают к не самому оптимальному выходу — уменьшают размер шрифта. Но лучше вместить текст другим путём.
Щёлкните в ячейке правой клавишей, выберите пункт «Свойства таблицы», переключитесь на закладку «Ячейка», перейдите к «Параметрам» и проставьте галочку в графе «Вписать текст».
Word поднатужится и вернёт убежавшую букву на место, а в мире снова воцарится мир. К слову, для наглядности «вписанный» текст будет подчёркиваться голубой линией.
А ещё, бывает, позаимствуешь чью-то таблицу и довольно напеваешь себе под нос: «Только ты, рыба моей мечты»! Хорошая работа чужими руками! Начинаешь заливать её своими данными, и тут происходит неконтролируемая чертовщина: одни столбцы расползаются за счёт похудения других. Голова отрезвляется, и реальность перестаёт радовать. Как быть?
Шутки шутками, но случается, что вам присылают таблицу строгого формата, с которой нельзя оплошать. Как минимум не поленитесь отправить её обратно с прежними размерами. Так получатель увидит то, что ожидает увидеть. А для этого отключите автоподбор размеров по содержимому.
Щёлкните в любой из ячеек правой клавишей мыши, выберите пункт «Свойства таблицы», перейдите к «Параметрам» и снимите галочку в графе «Автоподбор размеров по содержимому».
Эта же опция спасёт вашу таблицу от коллапса, если вам необходимо заполнить некоторые ячейки изображениями: они впишутся в виде миниатюры вместо полномасштабного размера.
Совсем идиотский вопрос по Word?
Есть word документ, в котором кто-то особо умный создал таблицу с алгебраическими формулами внутри. И мне, как полагается, надо таблицу оптимизировать по размеру и попутно добавить в неё ещё немного других формул.
Короче говоря, проблема следующая:
Попытка мышкой перетащить границу таблицы вверх ни к чему не приводит, ноль реакции.
- Вопрос задан более трёх лет назад
- 13977 просмотров
- Вконтакте
Уберите/Сбросьте фиксированные абсолютные размеры для ширины строк/столбцов
- Вконтакте
Вот эти два поля как-то связаны. Сейчас думаю над фиксом
- Вконтакте
- Вконтакте
- Вконтакте
Значит так. Вот то, что я выделил кружком не поднимается вверх т.к. выделенное прямоугольником не дает этой таблице уменьшится.
Содержание
- Способ 1: Ручное уменьшение таблицы
- Способ 2: Точное уменьшение размеров строк, столбцов и ячеек таблицы
- Способ 3: Уменьшение отдельных строк и столбцов таблицы
- Вопросы и ответы
Большинство пользователей MS Word знают о том, что в этой программе можно создавать, заполнять и изменять таблицы. При этом, текстовый редактор позволяет создавать таблицы произвольных или строго заданных размеров, также есть возможность ручного изменения этих параметров. В этой небольшой статье мы расскажем обо всех методах, с помощью которых можно уменьшить таблицу в Ворде.
Урок: Как в word сделать таблицу
Примечание: Пустую таблицу можно изменить до минимально допустимых размеров. Если же в ячейках таблицы содержатся текстовые или числовые данные, ее размер будет уменьшаться лишь до полного заполнения ячеек текстом.
Способ 1: Ручное уменьшение таблицы
В верхнем левом углу каждой таблицы (если она активна) расположен знак ее привязки, эдакий небольшой плюсик в квадрате. С его помощью можно перемещать таблицу. В диагонально противоположном, правом нижнем углу расположен небольшой квадратный маркер, который и позволяет изменять размеры таблицы.
Урок: Как в Ворд переместить таблицу
1. Наведите указатель курсора на маркер в правом нижнем углу таблицы. После того, как указатель курсора примет вид двусторонней диагональной стрелки, кликните по маркеру.
2. Не отпуская левой кнопки мышки, потяните этот маркер в нужном направлении, пока не уменьшите таблицу до необходимых или минимально возможных размеров.
3. Отпустите левую кнопку мышки.
Если это потребуется, вы можете выровнять положение таблицы на странице, а также всех данных, которые содержатся в ее ячейках.
Урок: Выравнивание таблицы в Word
Чтобы дополнительно уменьшить строки или столбцы с текстом (или, наоборот, сделать меньшими только пустые ячейки), необходимо отключить автоматический подбор размера таблицы по содержимому.
Примечание: В данном случае размеры разных ячеек таблицы могут заметно отличаться. Этот параметр зависит от объема данных, которые в них содержатся.
Способ 2: Точное уменьшение размеров строк, столбцов и ячеек таблицы
При необходимости, вы всегда можете задать точные значения ширины и высоты для строк и столбцов. Изменить эти параметры можно в свойствах таблицы.
1. Кликните правой кнопкой мышки по указателю места таблицы (плюсик в квадрате).
2. Выберите пункт «Свойства таблицы».
3. В первой вкладке открывшегося диалогового окна вы можете задать точное значение ширины для всей таблицы.
Примечание: Единицы измерения по умолчанию — это сантиметры. При необходимости, их можно изменить на проценты и указывать в размерах уже процентное соотношение.
4. Следующая вкладка окна «Свойства таблицы» — это «Строка». В ней вы можете задать желаемую высоту строки.
5. Во вкладке «Столбец» можно задать ширину столбца.
6. То же самое со следующей вкладкой — «Ячейка» — здесь вы задаете ширину ячейки. Логично предположить, что она должна быть такой же, как и ширина столбца.
7. После того, как вы внесете все необходимые изменения в окно «Свойства таблицы», его можно закрыть, нажав на кнопку «ОК».
В результате вы получите таблицу, каждый элемент которой будет иметь строго заданные размеры.
Способ 3: Уменьшение отдельных строк и столбцов таблицы
Помимо ручного изменения размеров всей таблицы и задания точных параметров для ее строк и столбцов, в Ворде также можно изменить размер отдельных строк и/или столбцов.
1. Наведите указатель курсора на грань строки или столбца, который необходимо уменьшить. Внешний вид указателя изменится на двустороннюю стрелку с перпендикулярной линией посредине.
2. Потяните указатель курсора в нужном направлении, чтобы уменьшить размер выбранной строки или столбца.
3. При необходимости, повторите аналогичное действие для других строк и/или столбцов таблицы.
Выбранные вами строки и/или столбцы будут уменьшены в размере.
Урок: Добавление строки в таблицу в Word
Как видите, уменьшить таблицу в Ворде совсем несложно, тем более, что сделать это можно несколькими способами. Какой из них выбрать — решать вам и задаче, которую вы перед собой выдвигаете.
Всем привет! Сегодня в коротком уроке мы рассмотрим несколько простых способов, как уменьшить или сжать таблицу в Ворде. Напомню, что по умолчанию при создании таблички она заполняет все пространство от двух пробелов слева и справа. Их, кстати, также можно настраивать с помощью линейки. В статье я постараюсь как можно подробнее рассмотреть все нюансы и важные методы. Если что-то будет не получаться, возникнут вопросы – пишите в комментариях и специалисты портала WiFiGiD.RU вам помогут.
Читаем – как включить линейку в Word.
Содержание
- Способ 1: Ручной метод
- Способ 2: Свойства таблицы
- Способ 3: Уменьшение только одной строки (столбца)
- Задать вопрос автору статьи
Способ 1: Ручной метод
Уменьшить размер таблицы в Word можно с помощью курсора мыши ручным способом. Но для этого вам нужна уже готовая табличка. Ознакомьтесь с дополнительным уроком.
Читаем – как создать таблицу в Word.
Далее мы попробуем немного уменьшить сетку до нужного размера. Прежде чем мы приступим, хочу вас предупредить, что уменьшение ячеек будет происходить до размера содержимого. Дальше ячейки уменьшаться не будут.
- Кликните на любые ячейки таблицы, чтобы начать с ней работать. Обратите внимание на то, как в правом нижнем углу появился маленький квадратик – это и есть маркер изменения формы и размера.
- Наведите на него курсор (стрелочку), далее зажимаем левую кнопку мыши и, не отпуская, ведем в любую сторону. Обратите внимание на то, что табличка начнет изменять свой размер и форму. В конце отпустите кнопку мыши.
- Отлично, но теперь табличка находится слева. Давайте её передвинем в центр листа. Для этого в левом верхнем углу находим квадратик с крестиком, аналогично зажимаем левую кнопку мыши поверх этого значка и передвигаем сетку вправо.
- Я поместил нашу таблицу в центр, но вы можете расположить её так как вам хочется.
Читаем – как правильно выровнять таблицу в Word.
Способ 2: Свойства таблицы
Сузить таблицу в Ворде можно по точным параметрам, задав ширину и высоту ячейки в сантиметрах или процентах от общей ширины или длины листа.
- Кликните правой кнопкой мыши по сетке и зайдите в её свойства.
- А теперь очень внимательно – здесь несколько вкладок, которые взаимно зависимы друг от друга и поэтому менять нужно не все параметры. В первой вкладке можно установить галочку «Ширина» и установить ширину ВСЕЙ таблицы на листе. Ориентируйтесь при этом на линейку. Обратите внимание, что можно установить ширину как в сантиметрах, так и настроить относительный параметр в процентах.
- Далее идет «Строка» – не строки, а именно та строка, которую вы выделили в данный момент. Таким образом можно отдельно уменьшить или увеличить размер определенной строчки. Чтобы перейти между строками, используйте кнопки ниже.
- Столбец – та же самая механика, как и со строкой. Тут можно задать определенную ширину выделенного столбца. Обратите внимание, что после того как мы определили размер таблицы в 10 сантиметров, столбец автоматически имеет размер 2,35.
- Ячейка – тут определяется размер всех ячеек. Этот параметр не нужно менять, так как он отталкивается от ширины всей таблицы.
- В конце жмем «ОК» и смотрим на результат. Я понимаю, что в параметрах можно запутаться и поэтому с первого раза может быть ничего не понятно. Вам нужно будет поиграться с ними и, возможно, еще раз перечитать эту главу, чтобы понять, как они работают.
Способ 3: Уменьшение только одной строки (столбца)
Как сделать таблицу меньше в Ворде, мы уже поняли. Но как уменьшить или наоборот увеличить размер только одной строки или столбца, по высоте и ширине. Да это можно сделать прошлым способом, но это не очень удобно. Проще всего воспользоваться еще одним ручным методом. Наведите стрелочку на боковую грань, зажмите левую кнопку и тяните вправо или влево.
Вот таким нехитрым способом можно сузить только один столбец. А теперь в качестве небольшого домашнего задания – попробуйте таким же образом увеличить размер строки. Делается все также, только нужно навести курсор не на боковую грань, а на нижнюю линию. Попробуйте сделать это самостоятельно.
Большинство пользователей MS Word знают, что в этой программе можно создавать, компилировать и редактировать таблицы. В то же время текстовый редактор позволяет создавать таблицы произвольного или строго заданного размера; есть также возможность изменить эти параметры вручную. В этой небольшой статье мы расскажем вам обо всех способах сжатия таблицы в Word.
Примечание: пустую таблицу можно изменить до минимального размера. Если ячейки таблицы содержат текстовые или числовые данные, ее размер будет уменьшаться только до тех пор, пока ячейки не будут полностью заполнены текстом.
Способ 1: Ручное уменьшение таблицы
В левом верхнем углу каждой таблицы (если она активна) есть знак ее привязки, своего рода маленький знак плюса в квадрате. Его можно использовать для перемещения стола. В нижнем правом углу, расположенном напротив по диагонали, есть небольшой квадратный маркер, который позволяет изменять размер таблицы.
1. Наведите курсор на индикатор в правом нижнем углу таблицы. После того, как курсор превратится в двунаправленную диагональную стрелку, щелкните маркер.
2. Не отпуская левую кнопку мыши, перетащите этот маркер в нужном направлении, пока таблица не уменьшится до необходимого или минимально возможного размера.
3. Отпустите левую кнопку мыши.
При необходимости вы можете выровнять положение таблицы на странице, а также все данные, содержащиеся в ее ячейках.
Для дальнейшего сжатия строк или столбцов с текстом (или, наоборот, для сжатия только пустых ячеек) необходимо отключить автоматический выбор размера таблицы в зависимости от содержимого.
Примечание. В этом случае размеры различных ячеек в таблице могут значительно отличаться. Этот параметр зависит от количества содержащихся в них данных.
Способ 2: Точное уменьшение размеров строк, столбцов и ячеек таблицы
При необходимости вы всегда можете указать точные значения ширины и высоты для строк и столбцов. Вы можете изменить эти параметры в свойствах таблицы.
1. Щелкните правой кнопкой мыши индекс позиции таблицы (знак плюса в квадрате).
2. Выберите «Свойства таблицы».
3. В первой вкладке открывшегося диалогового окна вы можете установить точное значение ширины для всей таблицы.
Примечание. Единица измерения по умолчанию — сантиметры. При необходимости их можно изменить в процентах и указать проценты в размерах.
4. Следующая вкладка в окне «Свойства таблицы» — «Строка». Здесь вы можете установить желаемую высоту строки.
5. На вкладке «Столбец» вы можете установить ширину столбца.
6. То же самое со следующей вкладкой — «Ячейка» — здесь вы устанавливаете ширину ячейки. Логично предположить, что она должна быть равна ширине столбца.
7. После внесения всех необходимых изменений в окно «Свойства таблицы» его можно закрыть, нажав кнопку «ОК».
В результате вы получите таблицу, каждый элемент которой будет иметь строго заданные размеры.
Способ 3: Уменьшение отдельных строк и столбцов таблицы
В дополнение к ручному изменению размера всей таблицы и установке точных параметров для ее строк и столбцов Word также может изменять размер отдельных строк и / или столбцов.
1. Переместите курсор к границе строки или столбца, которые нужно уменьшить. Указатель изменится на двунаправленную стрелку с перпендикулярной линией в центре.
2. Перетащите курсор в том направлении, в котором вы хотите уменьшить размер выбранной строки или столбца.
3. При необходимости повторите то же действие для других строк и / или столбцов таблицы.
Выбранные строки и / или столбцы будут уменьшены в размере.
Как видите, сжать таблицу в Word несложно, тем более, что есть несколько способов сделать это. Какой из них выбрать, зависит от вас и от задачи, которую вы предлагаете.