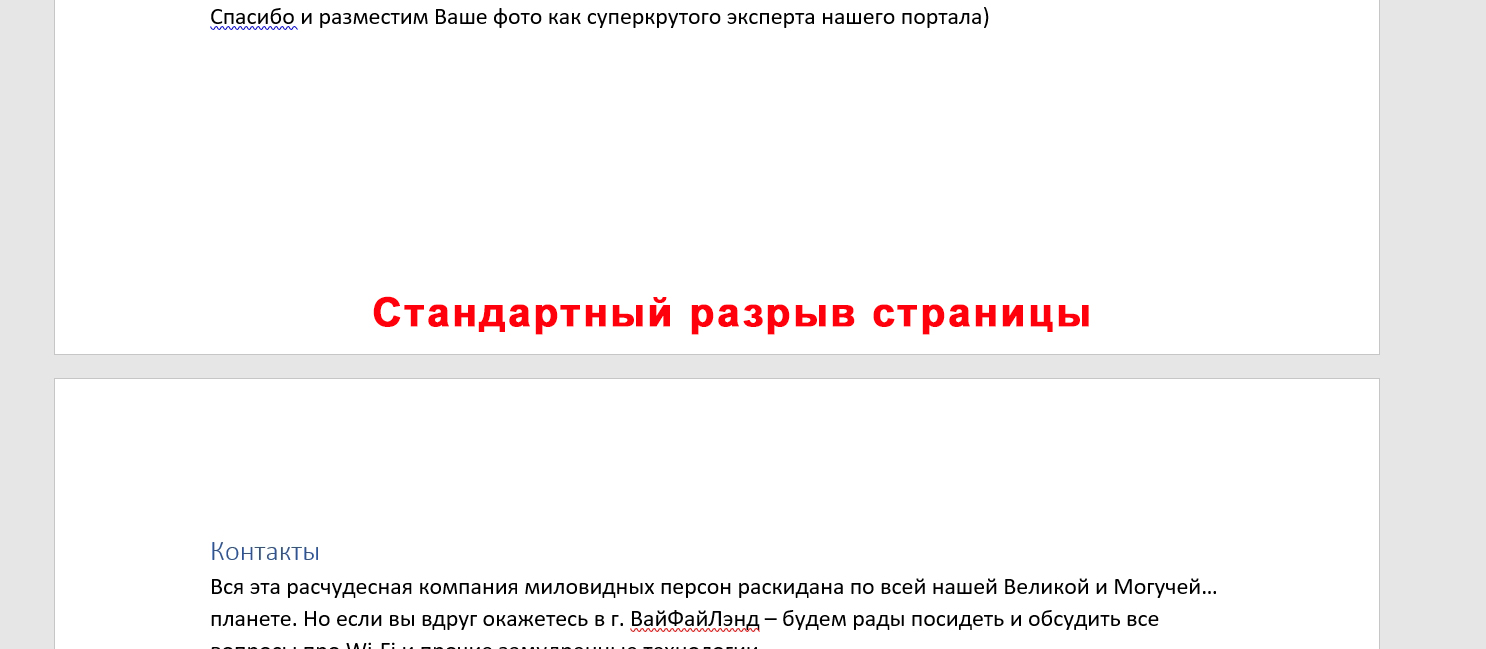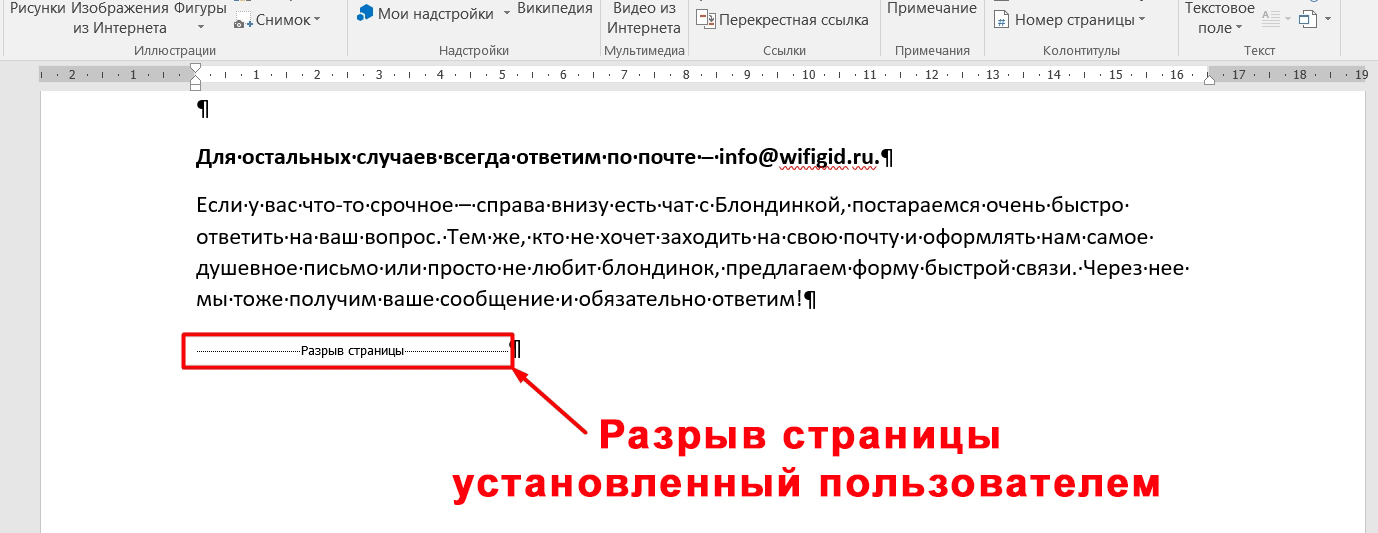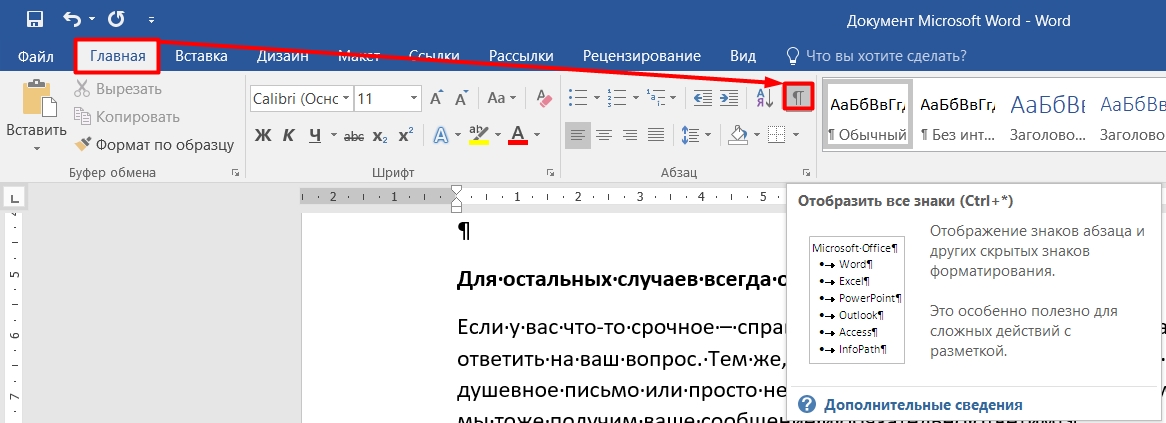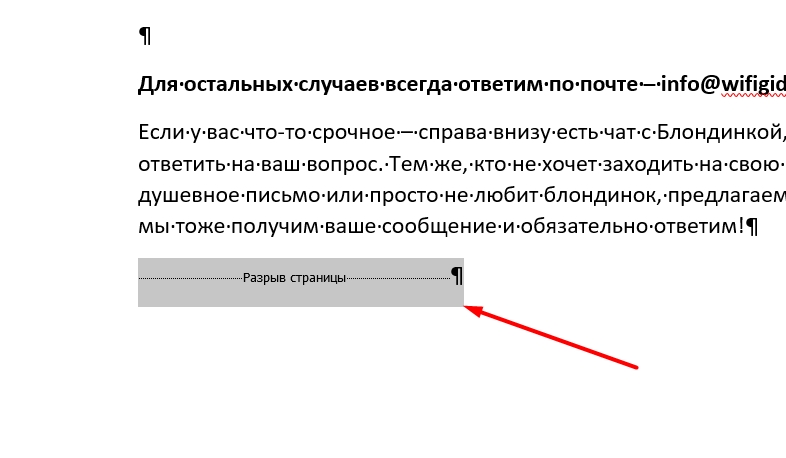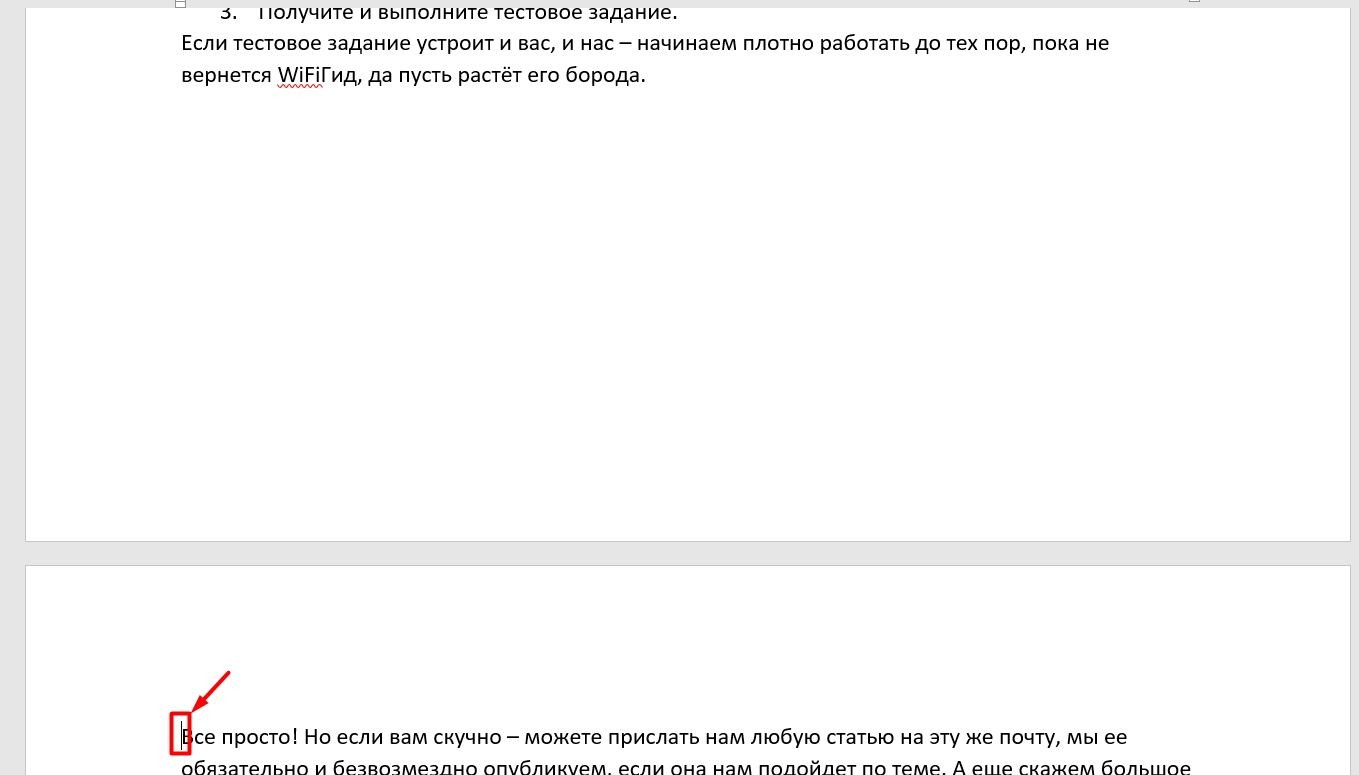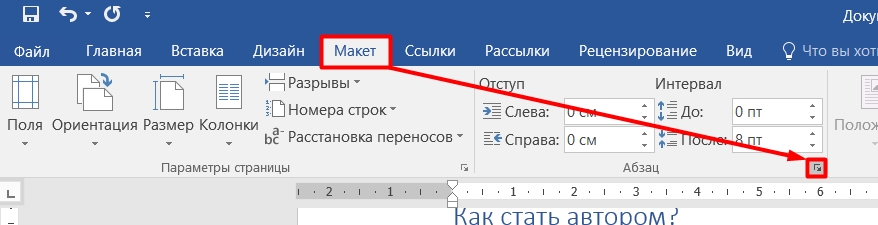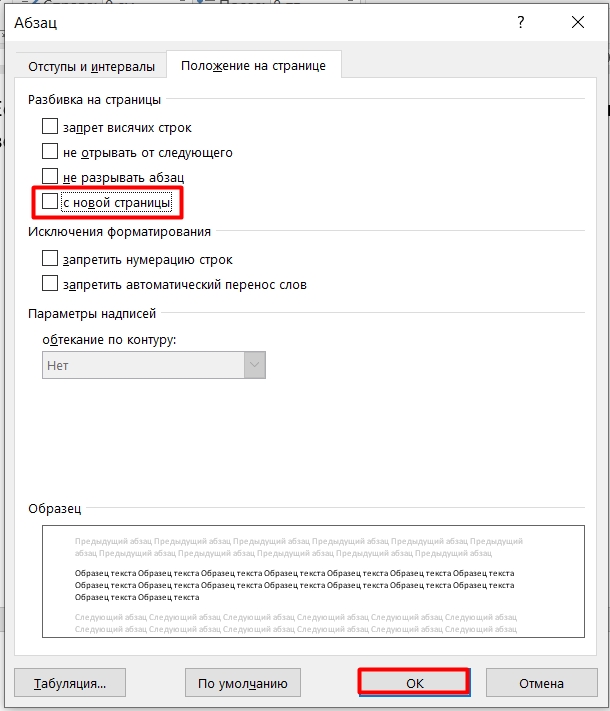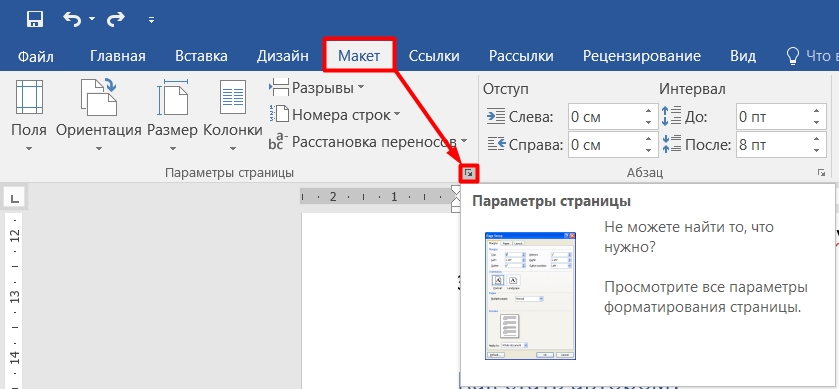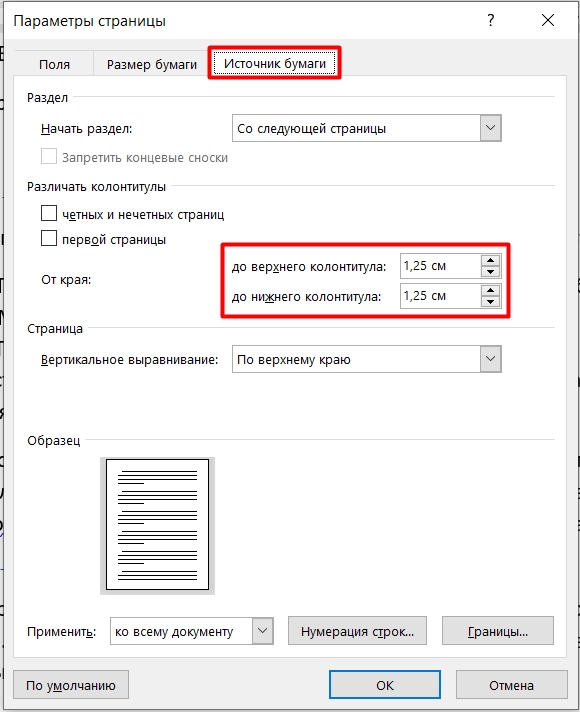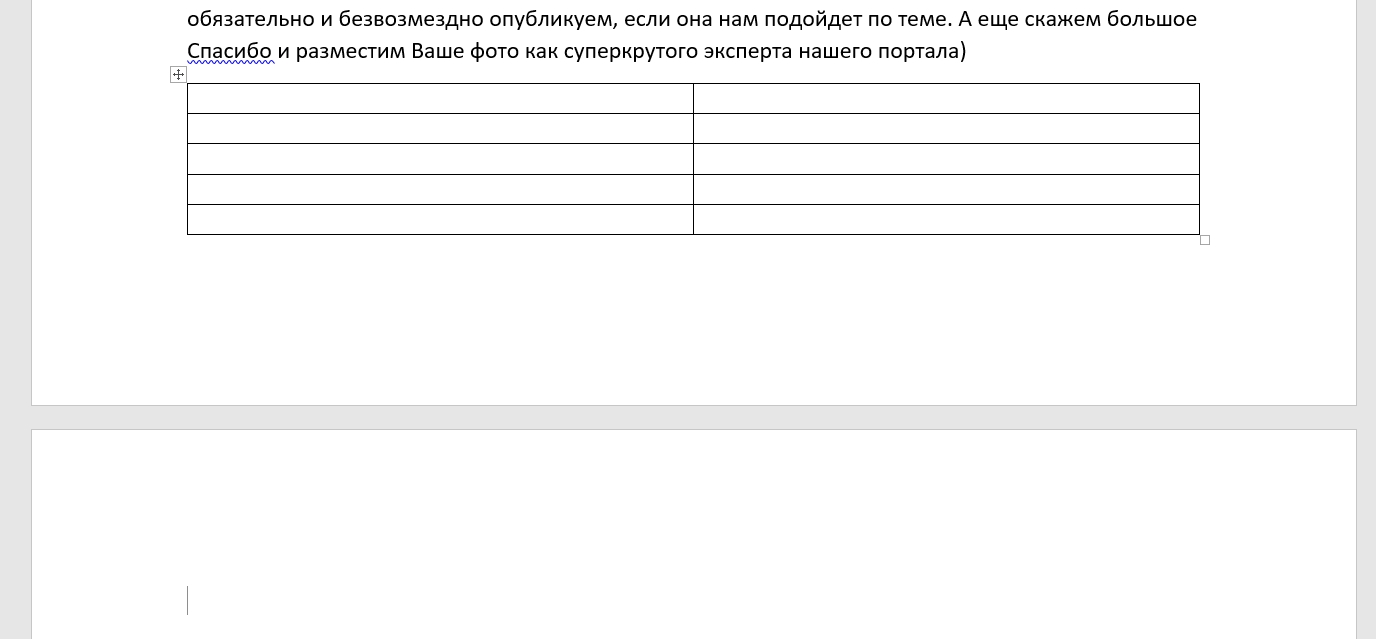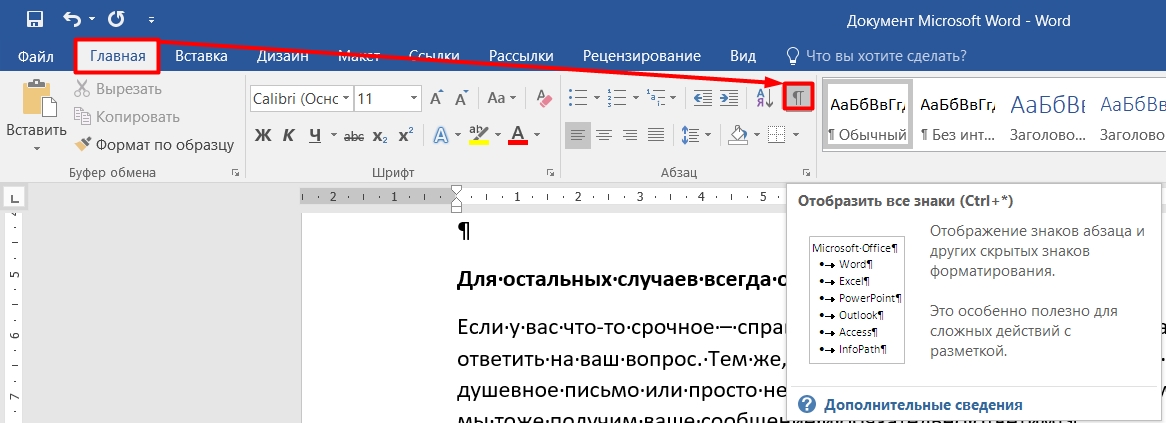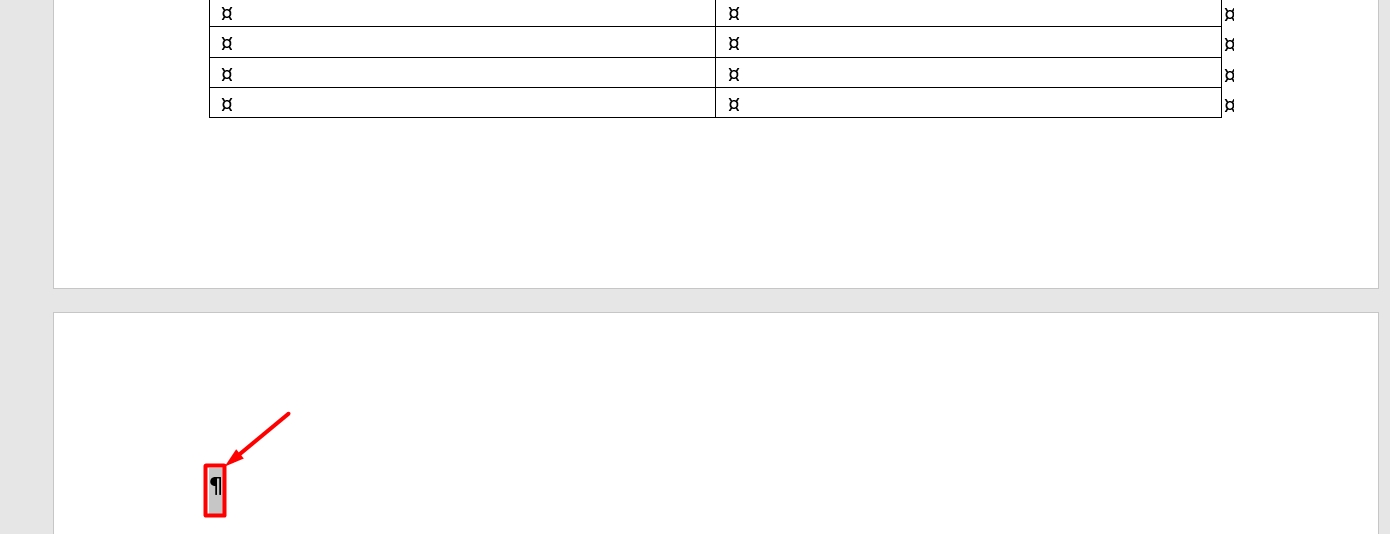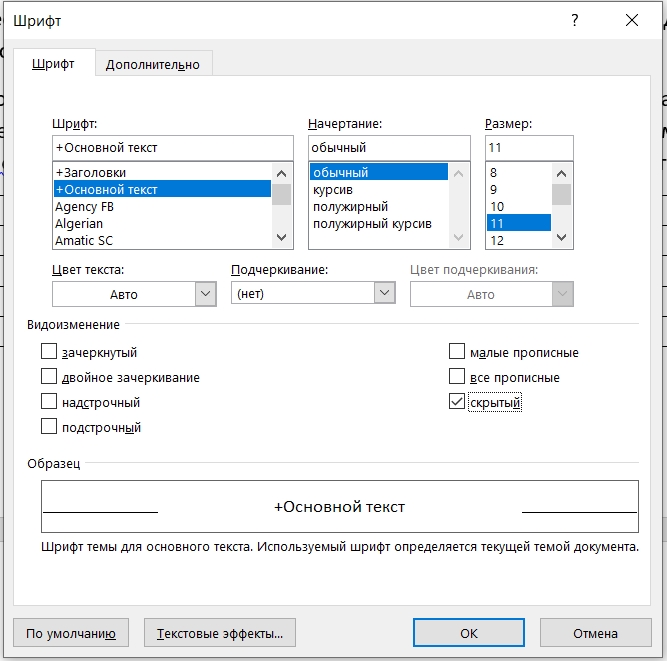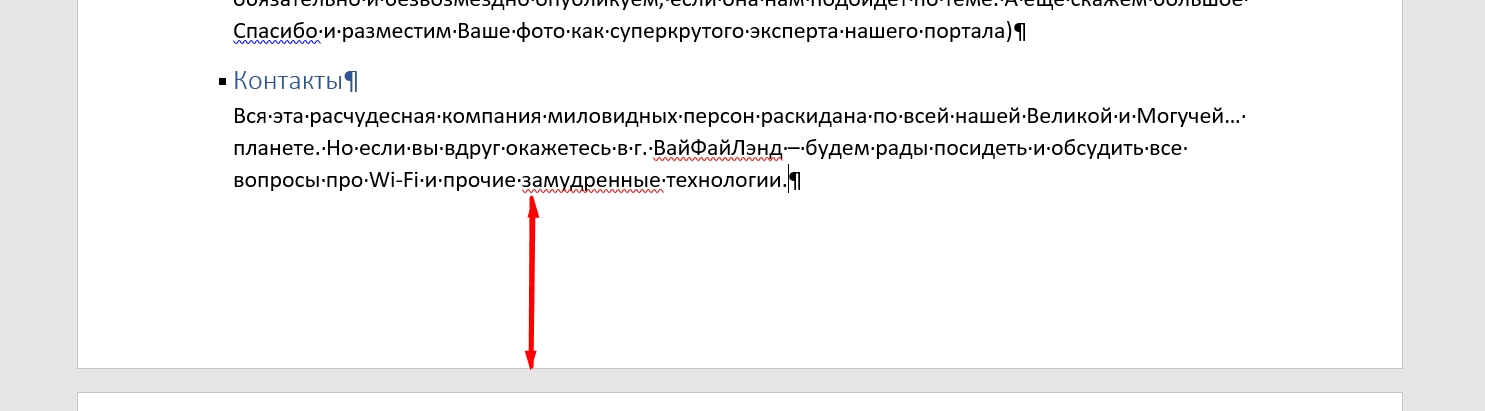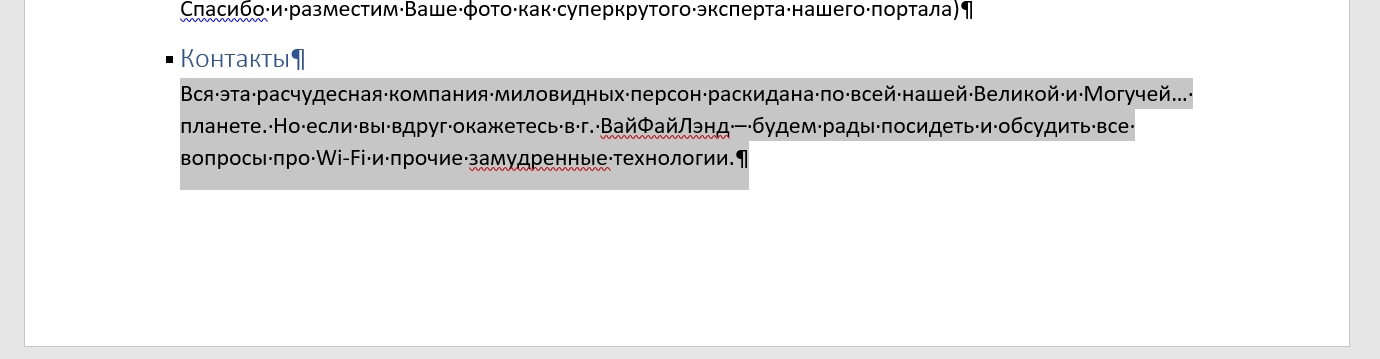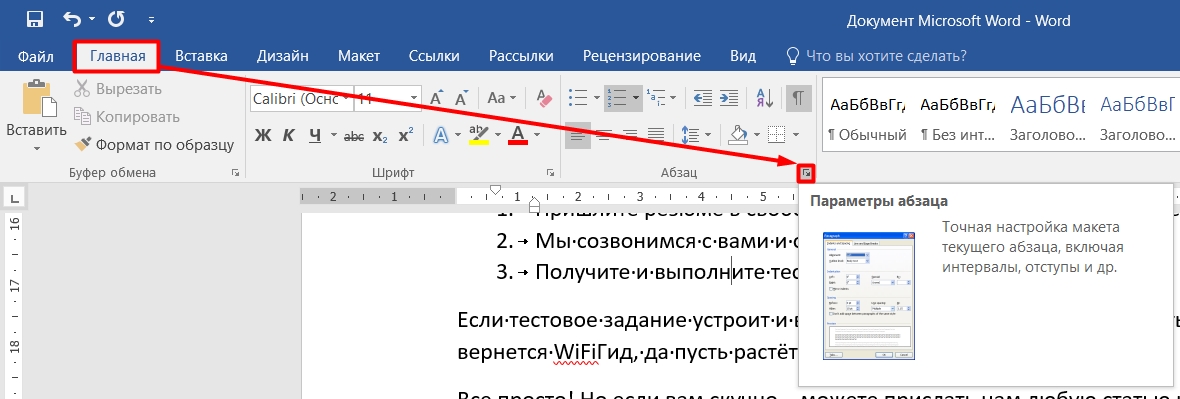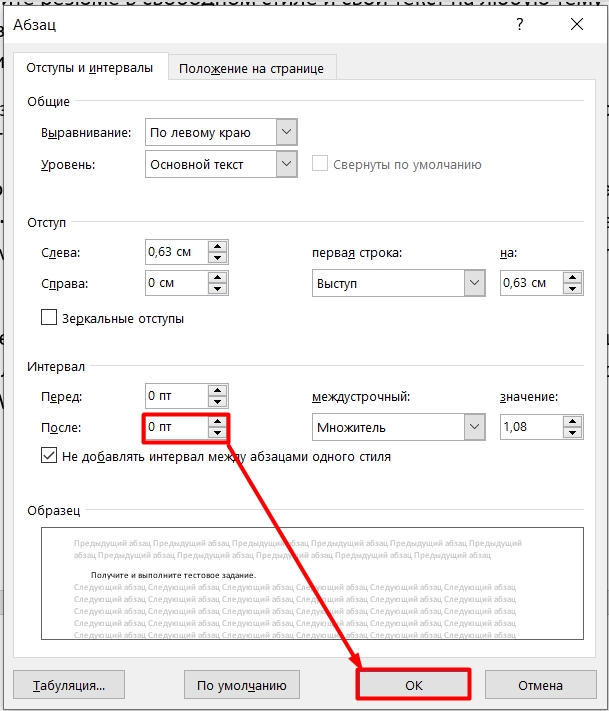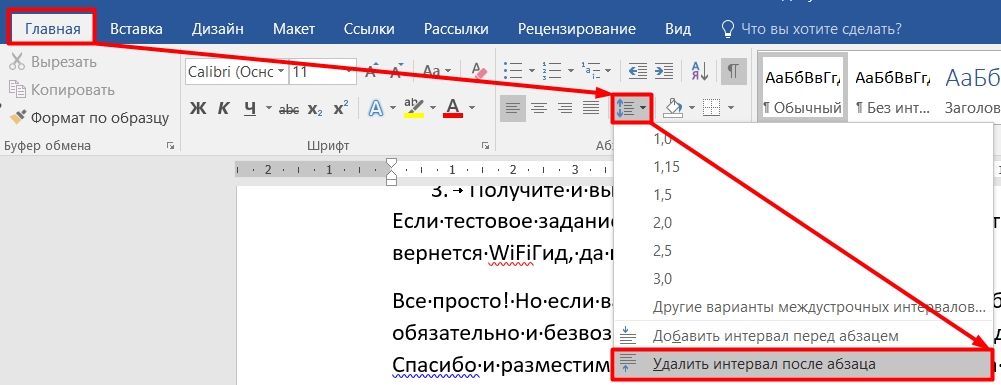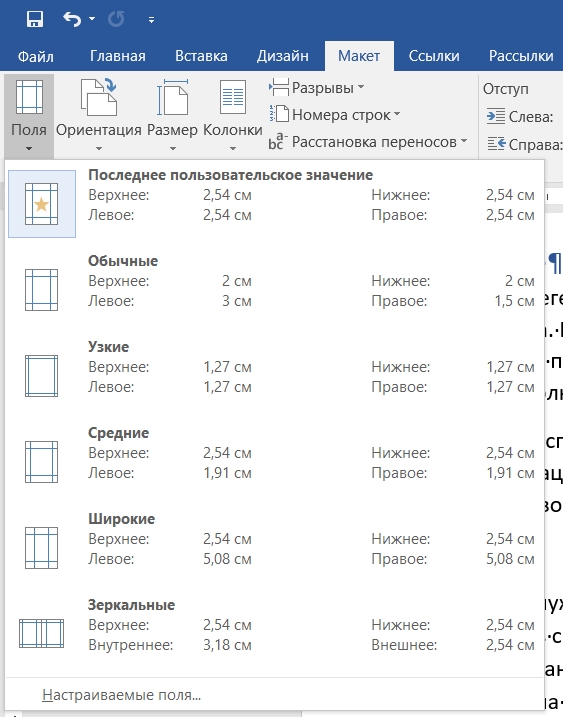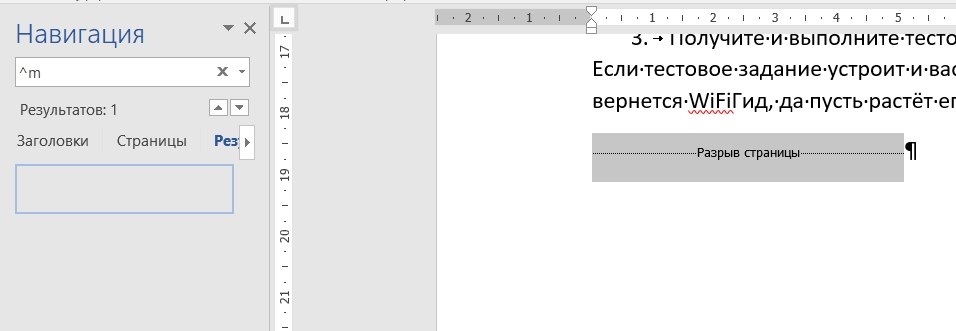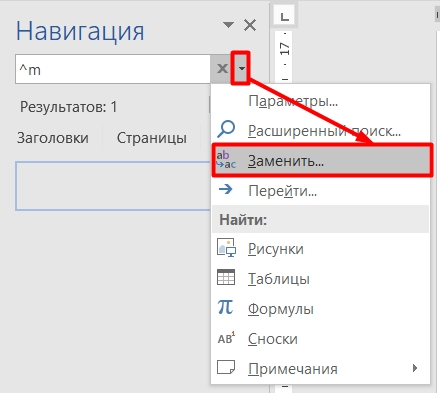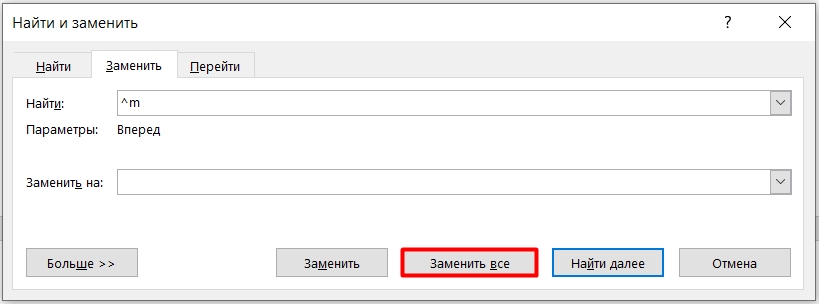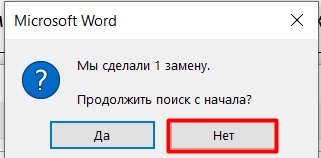Удаление разрыва страницы, добавленного вручную
-
Перейдите на главная и выберите Показать или скрыть
.
При этом будут отображаться разрывы страниц во время работы над документом.
-
Дважды щелкните разрыв страницы, чтобы выбрать его, и нажмите кнопку УДАЛИТЬ.
Настройка разрыва страницы, добавленного автоматически
Удалить автоматические разрывы страниц нельзя, но можно предотвратить их приземление в неудобное место, например между строками текста, которые вы хотите хранить вместе. Вы можете настроить параметры разрыва страницы для выбранных абзацев.
-
Выберите абзац, к которому нужно применить настройки.
-
Перейдите в окно Макет или Разметка страницы и выберите в диалоговом окне Абзац
.
-
На вкладке Разрывы строк и страниц выберите один или несколько из следующих вариантов:
-
Чтобы в верхней или нижней части страницы отображалось как минимум по две строки абзаца, установите флажок Запрет висячих строк.
-
Чтобы абзацы не разрывались, установите флажок Не отрывать от следующего.
-
Не разрывать абзацы , чтобы разрывы страниц не разрывались в середине абзацев.
-
Чтобы добавлять разрыв страницы перед определенным абзацем, установите флажок С новой страницы.
-
См. также
Вставка разрыва страницы
Удаление разрыва страницы, добавленного вручную
-
Перейдите на главная и выберите Показать или скрыть.
При этом будут отображаться разрывы страниц во время работы над документом.
-
Щелкните или нажмите сразу после знака абзаца в разрыве страницы, а затем нажмите удалить.
Настройка разрыва страницы, добавленного автоматически
Удалить автоматические разрывы страниц нельзя, но можно предотвратить их приземление в неудобное место, например между строками текста, которые вы хотите хранить вместе. Вы можете настроить параметры разрыва страницы для выбранных абзацев.
-
Выберите абзац, к которому нужно применить настройки.
-
В меню Формат выберите пункт Абзац.
-
В диалоговом окне Абзац выберите вкладку Разрывы строк и страниц.
Выберите один или несколько из указанных ниже параметров:
-
Чтобы в верхней или нижней части страницы отображалось как минимум по две строки абзаца, установите флажок Запрет висячих строк.
-
Чтобы абзацы не разрывались, установите флажок Не отрывать от следующего.
-
Не разрывать абзацы , чтобы разрывы страниц не разрывались в середине абзацев.
-
Чтобы добавлять разрыв страницы перед определенным абзацем, установите флажок С новой страницы.
-
См. также
Добавление разрыва страницы
Удаление разрыва страницы, добавленного вручную
-
В меню Вид выберите черновик.
-
Вы можете выбрать в документе разрыв страницы, вручную, а затем нажать кнопку Удалить.
Настройка разрыва страницы, добавленного автоматически
-
Выделите абзац, следующий за ненужным разрывом страницы.
-
В меню Формат выберите пункт Абзац, а затем выберите вкладку Разрывы строк и страниц.
-
Снимите флажки Не разрывать абзац, Не отрывать от следующего и Разрыв страницы перед.
См. также
Добавление разрыва страницы
В режиме правки разрыв страницы вручную вставляется в Word в Интернете, выглядит так:

Вы не увидите это в представлении чтения.
-
Если вы не в режиме правки, выберите Редактировать документ > Изменить в Word в Интернете.
-
Вы можете выбрать разрыв страницы.
-
Нажмите клавишу DELETE.
Примечание: Удалить можно только разрывы страниц, добавленные в документы. Разрывы страниц, автоматически добавленные Word, нельзя удалить, так как текст перетекает с одной страницы на следующую.
Опция разрыва в редакторе Word предназначена для удобного переноса текстового материала с одного листа на другой. Она обеспечивает правильное оформление и комфортное чтение документа. При работе с редактором это форматирование может отобразиться автоматически или вручную – его потребуется исключить. Существует несколько вариантов как убрать разрыв страницы в Ворде.
Содержание
- Вариант 1: Убрать разрыв страницы в Word добавленный вручную
- Вариант 2: Удалить разрывы страниц в Ворде добавленный автоматически
- Вариант 3: Убрать разрыв в таблице
- Вариант 4: Убираем разрывы страницы посредством замены
- Вариант 5: Работа с интервалами в меню абзац
Вариант 1: Убрать разрыв страницы в Word добавленный вручную
Эти элементы появляются, например, при нажатии клавиши enter. Разрыв строки могут создавать излишние пробелы между словами. Удаление такого разрыва возможно только вручную. В редакторе отсутствуют комбинации клавиш и иные способы. Чтобы понять, как убрать разрыв такого типа, необходимо осуществить следующую последовательность действий.
Для упрощения ориентирования в документе Word нужно включить отображение непечатных элементов. Для этого в верхней панели инструментов, вкладка «Главная» выбирается раздел абзац. Иконка, управляющая отображением непечатных символов, расположена в правом углу раздела.
Все непечатные символы теперь отображаются в документе. Нужный элемент выделяется – либо перед ним можно щелкнуть мышкой.
Для удаления нажимается клавиша «Delete» или «Backspace» на клавиатуре. Ручной способ чуть дольше, но позволяет устранить все недочеты в тексте. Такая разметка удобна для нахождения пустых фрагментов в небольших документах. После внесения изменений для удобного чтения документа убрать разметку непечатных символов в обратном порядке.
Вариант 2: Удалить разрывы страниц в Ворде добавленный автоматически
В редакторе Word имеется настройка автоматических разрывов страниц. Решить, как убрать разрыв, помогут настройки редактора. Порядок действий следующий:
- выделяется необходимый фрагмент текста, либо весь документ полностью – пригодятся горячие клавиши Ctrl+A;
- на верхней панели рабочей области открывается категория «Главная»;
- раздел «Абзац» – понадобится нажать иконку, правый нижний угол, изображение стрелочки;
- в открывшемся окне кликнуть на вкладку «Положение на странице»;
- для решения проблемы разрыва страницы в категории «Разбивка на страницы» проставляются нужные галочки.

- Запрет висячих строк – опция запрещает оставление единичной строки на одном листе в отрыве от абзаца. По правилам оформления лист не должен начинаться или заканчиваться подобными строками.
- Не разрывать абзац – исключает разрыв одного абзаца на два листа, разделить можно только целыми фрагментами, делает текст удобным для чтения.
- С новой страницы.
- Не отрывать от следующего – функция применяется для исключения разделения двух абзацев, объединенных общим смыслом.
Автоматические разрывы в Ворде нельзя устранить. Их можно перенести в наиболее удачное место, чтобы не портить общий формат документа. Именно для этого необходимы эти 4 опции. Действие легко отменить, если редактирование внесло неожиданные коррективы в документ – разорванную часть можно попытаться изменить вновь. Рассмотрим, как убрать разрыв таблицы.
Вариант 3: Убрать разрыв в таблице
Убрать разрывы между таблицами тоже просто. Стандартные инструменты Word не имеют возможности реализовать разрыв страницы напрямую в строку или ячейку таблицы. Если таблицу не удается разместить на стандартный лист, редактор автоматически перемещает ячейку на другой лист. Таблица в Ворде не должна разрываться – теряется наглядность значений в столбцах и строках. В этом случае, чтобы разрыв страницы как можно проще убрать, потребуется проверить параметры, установленные в редакторе Word. Так как разрывает таблицу автоматически, понадобится:
Эта последовательность действий уберет разрыв таблицы в Ворде для выделенного сегмента и исключит его дальнейшее появление.
Вариант 4: Убираем разрывы страницы посредством замены
Метод замены позволяет произвести быстрое редактирование разрывов в большом документе – вручную удалять долго и утомительно. В Word имеется встроенная функция поиска и замены, значительно ускоряющая такие рутинные действия. Порядок действий следующий:
После того, как все необходимые элементы будут заменены, система выдаст соответствующее уведомление, документ готов, можно нажать клавишу «Ок». Метод замены очень удобен, когда нужно убрать все однотипные разрывы.
Одной из причин разделенной страницы является наличие излишних интервалов между абзацами. Присутствовать такие элементы могут как в начале, так и в конце любой страницы документа. Чтобы убедиться, что с интервалами все в порядке и страница разрывалась по другой причине, достаточно совершить ряд простых действий.
Необходимо выделить абзац, вызывающий вопрос по размеру интервала. Далее во вкладке «Главная» нажать на иконку со стрелкой в разделе «Абзац».
В открывшемся окне необходим подраздел – «Отступы и интервалы». Нужно рассмотреть числовые величины интервалов перед и после выделенного абзаца. Если показатель слишком большой, то именно из-за него произошел разрыв страницы и его в Ворде нужно убрать.
Убираем и выставляем желаемые значения, чтобы визуально интервал стал нормальным, а разрыв перестал портить вид документа.
Вне зависимости от системы, Windows 10 или 7, для Word 2003, 2007, 2010, 2016, 2019 и иных версий продуктов убрать разрывы страниц получится на основе общих алгоритмов. Небольшая разница наблюдается только в отличии интерфейсов – незначительно меняется положение инструментов на главной панели в верху рабочего документа. Разметку страницы в Word важно соблюдать как с эстетической точки зрения, так и с практической – нормы оформления документов учитывают правильность расположения данных на листе.
Содержание
- Удаление ручного разрыва страницы
- Интервал до или после абзаца
- Разбивка предыдущего абзаца на страницы
- От края
- Таблица
- Жесткие разрывы
- Разрывы после «Обычного» текста
- Вопросы и ответы
В программе MS Word существует два типа разрывов страницы. Первые из них вставляются автоматически, как только написанный текст достигает конца страницы. Разрывы этого типа удалить невозможно, собственно, в этом нет никакой необходимости.
Разрывы второго типа создаются вручную, в тех местах, где необходимо перенести тот или иной фрагмент текста на следующую страницу. Ручной разрыв страницы в Ворде можно убрать, и сделать это, в большинстве случаев, очень просто.
Примечание: Просматривать разрывы страниц в режиме «Разметка страницы» неудобно, лучше для этого переключиться в режим черновика. Для этого откройте вкладку «Вид» и выберите «Черновик»
Удаление ручного разрыва страницы
Любой вставленный вручную разрыв страницы в MS Word можно удалить.
Чтобы сделать это необходимо переключиться из режиме «Разметка страницы» (стандартный режим отображения документа) в режим «Черновик».
Сделать это можно во вкладке «Вид».
Выделите этот разрыв страницы, кликнув мышкой на его границе около пунктирной линии.
Нажмите «DELETE».
Разрыв удален.
Однако, иногда сделать это не так просто, так как разрывы могут возникать в неожиданных, нежелательных местах. Чтобы удалить такой разрыв страницы в Ворде, сначала нужно разобраться с причиной его возникновения.
Интервал до или после абзаца
Одна из причин возникновения нежелательных разрывов — абзацы, точнее, интервалы до и/или после них. Чтобы проверить, ваш ли это случай, выделите абзац, расположенный непосредственно перед лишним разрывом.
Перейдите во вкладку «Макет», разверните диалоговое окно группы «Абзац» и откройте раздел «Отступы и интервалы».
Просмотрите размер интервалов до и после абзаца. Если этот показатель необычно велик, он и является причиной возникновения нежелательного разрыва страницы.
Установите желаемое значение (меньше указанного) или выберите значения по умолчанию, чтобы избавиться от разрыва страницы, вызванного большими интервалами до и/или после абзаца.
Разбивка предыдущего абзаца на страницы
Еще одна из возможных причин возникновения нежелательного разрыва страницы — разбивка на страницы предыдущего абзаца.
Чтобы проверить, так ли это, выделите первый абзац на странице, следующей сразу за нежелательным разрывом.
Перейдите во вкладку «Макет» и в группе «Абзац» разверните соответствующее диалоговое окно, переключившись на вкладку «Положение на странице».
Проверьте параметры разбиения страницы.
Если у вас в пункте «Разбивка на страницы» установлена галочка «с новой страницы» — это и есть причина нежелательного разрыва страницы. Уберите ее, при необходимости поставьте галочку «не разрывать абзацы» — это предотвратит возникновение аналогичных разрывов в дальнейшем.
Параметр «не отрывать от следующего» сплотит абзацы на грани страниц.
От края
Лишний разрыв страницы в Ворде может возникнуть и по причине неправильно установленных параметров колонтитулов, которые нам и предстоит проверить.
Перейдите во вкладку «Макет» и разверните диалоговое окно в группе «Параметры страницы».
Перейдите во вкладку «Источник бумаги» и проверьте напротив пункта «от край» значение колонтитулов: «до верхнего колонтитула» и «до нижнего колонтитула».
Если эти значения слишком велики, измените их на желаемые или установите настройки «По умолчанию», кликнув по соответствующей кнопке в левой нижней части диалогового окна.
Примечание: Данный параметр определяет расстояние от края страницы, места, где MS Word начинает печать текста колонтитулов, верхних и/или нижних. Значение по умолчанию — 0,5 дюйма, что составляет 1,25 см. Если же этот параметр больше, уменьшается допустимая область печати (а вместе с ней и отображения) для документа.
Таблица
Стандартные параметры Майкрософт Ворд не предоставляют возможностей для вставки разрыва страницы непосредственно в ячейке таблицы. В случаях, когда таблица не полностью помещается на одной странице, MS Word автоматически помещает всю ячейку на следующую страницу. Это тоже приводит к разрыву страницы, а для того, чтобы его убрать, необходимо проверить некоторые параметры.
Кликните по таблице, в основной вкладке «Работа с таблицами» перейдите во вкладку «Макет».
Вызовите «Свойства» в группе «Таблица».
Появится следующее окно, в котором необходимо переключиться на вкладку «Строка».
Здесь необходимо «разрешить перенос строк на следующую страницу», установив соответствующую галочку. Данный параметр задает разрыв страницы для всей таблицы.
Урок: Как в Ворде удалить пустую страницу
Жесткие разрывы
Бывает и так, что разрывы страниц возникают из-за их ручного добавления, посредством нажатия комбинации клавиш «Ctrl+Enter» либо же из соответствующего меню на панели управления в Microsoft Word.
Для удаления так называемого жесткого разрыва можно использовать поиск с последующей заменой и/или удалением. Во вкладке «Главная», группа «Редактирование», нажмите на кнопку «Найти».
В появившейся строке поиска введите «^m» без кавычек и нажмите Enter.
Вы увидите разрывы страниц, вставленные вручную, и сможете их удалить простым нажатием клавиши «DELETE» на выделенном месте разрыва.
Разрывы после «Обычного» текста
Ряд шаблонных стилей заголовков, доступных в Ворде по умолчанию, а также следующий за ними текст, который отформатирован в «Обычном» стиле, иногда тоже становится причиной возникновения нежелательных разрывов.
Возникает данная проблема исключительно в обычном режиме и не проявляется в режиме структуры. Чтобы удалить вхождение лишнего разрыва страницы, воспользуйтесь одним из нижеописанных методов.
Метод первый: Используйте к обычному тексту параметр «Не открывать следующего»
1. Выделите «обычный» текст.
2. Во вкладке «Главная», группа «Абзац», вызовете диалоговое окно.
3. Поставьте галочку напротив пункта «Не отрывать от следующего» и нажмите «ОК».
Метод второй: Уберите «не отрывать от следующего» в заголовке
1. Выделите заголовок, который предшествует тексту, отформатированному в «обычном» стиле.
2. Вызовите диалоговое окно в группе «Абзац».
3. Во вкладке «Положение на странице» снимите галочку с параметра «Не отрывать от следующего».
4. Нажмите «ОК».
Метод третий: Изменить вхождения ненужных разрывов страниц
1. В группе «Стили», расположенной во вкладке «Главная», вызовите диалоговое окно.
2. В появившемся перед вами списке стилей кликните по «Заголовок 1».
3. Кликните по данному пункту правой кнопкой мышки и выберите «Изменить».
4. В появившемся окне нажмите на кнопку «Формат», расположенную снизу слева, и выберите пункт «Абзац».
5. Переключитесь на вкладку «Положение страницы».
6. Уберите галочку с пункта «не отрывать от следующего» и нажмите «ОК».
7. Для того, чтобы внесенные вами изменения стали постоянными для текущего документа, а также для последующих документов, создаваемых на основе активного шаблона, в окне «Изменение стиля» установите флажок напротив пункта «В новых документах использующих этот шаблон». Если же вы этого не сделаете, внесенные вами изменения будут применены только к текущему фрагменту текста.
8. Нажмите «ОК», чтобы подтвердить изменения.
На этом все, мы с вами узнали о том, как убрать разрыв страницы в Ворде 2003, 2010, 2016 или других версиях этого продукта. Нами были рассмотрены все возможные причины возникновения лишних и нежелательных разрывов, а также предоставлено эффективное решение для каждого случая. Теперь вы знаете больше и можете работать с Microsoft Word еще продуктивнее.
Всем привет! Сегодня я расскажу вам, как удалить разрыв страницы в Ворде. В Microsoft Word есть два вида разрыва страницы. Первый – встроенный или стандартный, который создается автоматически после конца листа. Его удалить невозможно, так как он присутствует в программе по умолчанию. Но его можно уменьшить с помощью настроек.
Второй – это ручной разрыв, который установлен самим пользователем. Его чаще всего ставят в конце главы, когда нужно, чтобы следующий блок текста начинался с нового листа. Проблема в том, что при форматировании или копировании текста, разрыв может неправильно смещать и отображать весь текст.
Напомню, чтобы увидеть данный разрыв, нужно включить отображение скрытых символов. Для этого находим значок в «Главном разделе» (подраздел «Абзац») и включаем его. Или вы можете использовать сочетание горячих клавиш Ctrl + *.
ПРИМЕЧАНИЕ! Инструкции ниже подходят для всех версий Microsoft Word 2007, 2010, 2016, 2019, 2021 и т.д. Если при прочтении статьи вы заметите ошибку, или вам что-то будет не понятно – пишите в комментариях.
Содержание
- Удаление стандартного разрыва
- Удаление настройки «С новой страницы»
- Настройка предварительных колонтитулов
- После таблицы
- Интервал после и до абзаца
- Макет листа
- Удаление всех разрывов
- Задать вопрос автору статьи
Удаление стандартного разрыва
Самый простой способ удаления разрыва странички – это выделить его с помощью левой кнопки мыши и нажать на клавиатуре клавишу Delete («Del») – это кнопка находится чуть выше стрелок, рядом с кнопками Insert и End.
Удаление настройки «С новой страницы»
В Word можно задать разрыв и другим путем, например, с помощью настройки абзаца. При этом разрыв будет, но вот в скрытых символах он отображаться не будет.
- Установите бегунок на первой строке в самом начале следующем после разрыва страницы.
- Переходим в «Макет», и в разделе «Абзаца» жмем по квадратику со стрелкой.
- Убираем галочку «С новой страницы» и жмем «ОК». Если её нет, то скорее всего, вы не туда установили бегунок. Также тут есть еще два параметра «Не открывать от следующего» и «Не разрывать абзац», можно попробовать один из этих вариантов.
Настройка предварительных колонтитулов
Возможно, в настройках стоят слишком большие значения для предварительных колонтитулов. При этом у вас их может и не быть, а вот Word уже подготовил для них место. Это значение можно уменьшить в настройках, чтобы отступ сверху и снизу стал немного меньше.
В разделе «Макет» открываем «Параметры страницы».
Перейдите во вкладку «Источники бумаги» и находим настройку «От края». Если вы хотите уменьшить отступ снизу, то тогда выбираем «До нижнего колонтитула», если нужно уменьшить отступ сверху, то выбираем «До верхнего колонтитула». Напомню, что по умолчанию стоят по 1,25 см, но можно уменьшить этот параметр.
После таблицы
Если таблица находится впритык в конце страницы, то в таком случае создастся еще один лист. По идее там будет находиться знак переноса.
Включите отображение скрытых символов (Ctrl + *).
Да, он тут и есть. Но проблема в том, что удалить его невозможно, как бы вы это не делали. Но мы можем сделать его невидимым. Для этого выделите его с помощью мышки.
Нажмите на клавиши Ctrl + D. И на вкладке «Шрифт» установите настройку «Скрытый».
После того, как вы нажмете на «ОК» ничего не изменится. А теперь попробуйте выключить отображение символов. Ура, страница и лишний разрыв удалился.
Интервал после и до абзаца
Между абзацами в конце листа может быть нежелательное пространство, которое теоретически не является разрывом, но может сильно портить вид на распечатанной страничке. При этом оно никаким образом не отображается при включении отображения скрытых знаков.
Давайте попробуем убрать данный пробел:
- Выделите последний абзац этого листа.
- На «Главной» в подразделе «Абзац» нажмите по маленькому квадратику со стрелочкой, чтобы открыть «Параметры абзаца».
- Нас интересует именно «Интервал», установите нужные значения. В моем случая я установил 0 после абзаца. Таким же образом можно убрать интервал и до текстового блока.
- Есть второй способ быстро убрать интервал после абзаца – там же находим кнопку «Интервалы», кликаем по ней и далее выбираем «Удалить интервал после абзаца». Таким же образом можно убрать интервалы между абзацами.
Советую более подробно почитать про интервалы в этой статье.
Макет листа
Если посмотреть, то все страницы имеют одинаковые отступы слева, справа, сверху и снизу. Но эти же отступы можно изменить, тем самым сократив разрыв между листами. Для этого переходим в «Макет», нажимаем на «Поля» и выбираем «Узкий» вариант. Вы также можете настроить все эти отступы вручную, нажав по надписи «Настраиваемые поля».
Удаление всех разрывов
А что, если нам нужно удалить не один, а все разрывы. Да, можно сделать эту вручную, но что, если книга просто огромная? – на это может уйти достаточно много времени. Для этого мы можем воспользоваться поиском и заменой.
- Кликните по кнопкам Ctrl + F, чтобы открыть меню поиска. Далее введите в строку код:
^m
- И нажимаем на Enter.
- После этого вы увидите число всех разрывов. С помощью стрелочек можно будет переключаться по ним, и удалять с помощью выделения и клавиши Delete (как мы это делали в первой главе).
- Если же разрывов много, а удалить нужно все, тогда пойдем другим путем. Нажмите по стрелочке правее поисковой строки и выберите «Заменить». Или нажмите на кнопки Ctrl + H.
- В верхнюю строчку вписываем: ^m
- В нижнюю строчку ничего вставлять не нужно – жмем «Заменить все».
- После этого вылезет окошко, жмем «Нет».
Как убрать разрыв страницы в Ворде
Автор: Амиль | Дата публикации: 15.12.2020 | В разделе: Офисные программы
Удобной функцией форматирования документа Microsoft Word является «разрыв страницы» — переброс курсора на новый лист с любого места на предыдущем листе. Он часто появляется при копировании текста из интернета, других документов или случайном нажатии клавиш Ctrl+Enter. Рассмотрим разные способы, как убрать разрыв страницы в Ворде в документах любой величины.
Способ 1: удаление разрыва страницы
Разрыв страницы дает пустое пространство на листе, куда не устанавливается курсор. Поэтому и возникает сложность с удалением свободного места.
Чтобы убрать разрыв страницы, проделайте следующее:
- Зайдите на вкладку «Главная» документа.
- В третьем блоке слева «Абзац» активируйте кнопку «Отобразить все знаки».
На листе появятся знаки абзацев, пробелы и другие символы, включая пунктирную линию перед пустым блоком со словами «Разрыв страницы».
- Установите курсор перед отобразившимся на листе знаком «Разрыв страницы».
- С клавиатуры нажмите кнопку Delete.
Текст со следующего листа автоматически заполнит пустое пространство. Если перед предыдущим абзацем и следующим образовались пустые строчки, удалите их нажатием Delete.
Способ 2: удаление разрывов страницы во всем документе
Если в файле 2-5 страниц, убрать разрывы стандартным методом будет несложно. Но если документ содержит свыше 20 страниц, их просмотр и редактирование займет массу времени. Чтобы облегчить процедуру, можно воспользоваться опцией «Найти и Заменить». Ее можно вызвать одновременным нажатием клавиш Ctrl+H с клавиатуры или через меню блока «Редактирование» во вкладке «Главная».
Удалите страничные разрывы, проделав следующее:
- Вызовите окно «Найти и Заменить».
- Кликните по кнопке «Больше …».
- Установите курсор в поле «Найти» и кликните по кнопке «Специальный».
- Выберите из перечня опцию «Разрыв страницы».
- Кликните по кнопки «Заменить все».
При работе с окном «Найти и Заменить» поле «Заменить на» необходимо оставить пустым. Функция редактирования в автоматическом режиме отыщет все разрывы во всем документе, удалит их ничем не заменяя. Если после операции окажется, что между абзацами подтянутого на лист текста образовались пустые строчки, их нужно удалить.
Способ 3: работа с интервалами в меню «Абзац»
Причиной большого отступа между абзацами, который нельзя удалить нажатием Delete, может быть отредактированный интервал. В этом случае при активации кнопки «Отобразить все знаки» на листе не появится пунктирная линия со словами «Разрыв страницы». Расстояние между абзацами не будет заполнено даже знаками абзаца.
Для того, чтобы убрать разрыв страницы в Ворде, сделанный интервалом, проделайте следующее:
- Выделите пустой промежуток между абзацами, захватив и сами абзацы.
- По выделенному фрагменту кликните правой клавишей мыши.
- Укажите в списке «Абзац».
- В окне переместитесь к блоку «Интервал».
- В поле «До» и «После» установите значение «0».
- Подтвердите операцию.
Разорванные абзацы текста автоматически подтянутся друг к другу. Свободное поле удалится.
Способ 4: удаление разрывов таблицы
Разрывы используют и для редактирования таблиц на листе. Если свободное место после использования Ctrl+Enter никак не задействовано, его лучше удалить. Особенно если в дальнейшем таблица пойдет на печать.
Действуем так:
- Включите в документе «Отобразить все знаки».
- Найдите на странице признак разрыва с пунктирной линией.
- Установите курсор перед пунктиром.
- Нажмите клавишу Delete с клавиатуры.
Удаление автоматически склеит две части таблицы в одну. Текст будет выглядеть цельным. Если в документе несколько таких разорванных таблиц, используйте опцию «Найти и Заменить». Так не придется все операции удаления выполнять вручную. Это займет много времени.
Удаление разрыва страницы очень простая процедура, которая не влияет на читабельность текста. Но после нажатия кнопки Delete восприятие документа может измениться в худшую сторону. Если так случилось, нажмите с клавиатуры Ctrl+Z для отмены действия. Также при работе с «Найти и Заменить» перепроверяйте установку команд из «Специальные». Если она была выбрана неправильно, используйте Ctrl+Z.
Перед применением инструкции, сохраните документ в текущем виде, это поможет избежать потери данных.
Другие инструкции:
Доброго всем времени суток! Продолжаем изучать редактор ворд, и сегодня мы поговорим о том, как избавиться от разрывов страниц. Если необходимо, что бы каждый раздел начинался с нового листа, применяют функцию разрыва страниц. Часто бывает и так, что совершенно случайно пользователи создают такие разрывы, например в виде черной линии.
Как обычно мы сегодня изучим на нескольких примерах порядок работы с разрывами страниц в различных редакциях Microsoft Word. Читаем и берем на вооружение.
А иногда, при копировании очень большого объема текста в другой документ новый абзац переходит на следующую страницу, то есть опять образовывается разрыв. Это нас огорчает, многие не знают, как удалить например черную линию. Естественно, возникает необходимость убрать эти разрывы, что бы текст шел подряд, в таком виде, какой необходим нам в данный момент.
Удаляем разрыв, используя кнопку «Delete»
Шаг 1. Когда в документе Word используются разрывы страниц, то их не видно. Для того, чтобы их увидеть перейдите на вкладку Главная — далее «Отображать все знаки» (CTRL + *), как на скриншоте
Шаг 2. Выделите мышкой разрыв, либо поставьте курсор с левой стороны разрыва.
Шаг 3. Когда все готово, нажмите на клавишу «Delete»
Как видите, это не сложный способ удалить разрыв в документе. Но что делать, если у вас их ни один десяток? Конечно, можно зажать клавишу CTRL и выделить все разрывы в документе, а затем удалить их клавишей, но это долгий способ, потому, если у вас огромный документ, то переходите к.
Совмещение разных способов
Как убрать разрывы страниц в «Ворде» можно еще? Используйте второй и третий способы вместе. Скажем, у вас очень большой документ, но вам бы хотелось, чтобы не все разделы были удалены. Повторите подготовку к автоматической замене, но вместо кнопки «Заменить все» нажмите «Найти далее». Если разрыв страницы, который покажет вам программа, подлежит удалению, нажимайте «Заменить», если нет, то дайте команду «Ворду» искать следующий знак. Это значительно ускорит работу.
Кроме разрыва страницы, в документе может быть использован также знак разрыва раздела. Его можно удалить аналогичным способом.
Убираем разрыв с помощью функции «Найти и заменить»
По сравнению с первым способом, с помощью функции «Найти и заменить» можно сэкономить кучу времени. Вам не придется выбирать все разрывы страниц один за другим по огромному документу, а вы можете удалить их все разом, выполнив следующие шаги.
Шаг 1. Откроем окно «Найти и заменить»: «Главная» — «Заменить».
Шаг 2. В открытом окне нажимаем на кнопку «Больше >>».
Шаг 3. В списке «Специальный» выбираем «Разрыв страницы».
Шаг 4. В поле «Найти» набираем «^m» и нажимаем на кнопку «Заменить все».
Если вы все правильно сделали, то у вас должно все получиться и, теперь, вы знаете как убрать разрыв страницы в Ворде .
Здравствуйте, уважаемые читатели блога сайт. Если вы попали на эту страницу, значит вы часто работаете с документами и в частности сталкиваетесь с какой либо задачей в программе Microsoft Word. В этой статье давайте разберем не очень сложные задачи форматирования страниц — как сделать разрыв страницы в ворде, что такое неразрывный пробел и как удалить принудительный разрыв страницы.
При наборе документов, программа ворд автоматически вставляет разрыв страницы исходя из заданных параметров ширины поля для печати. Как только вы переходите границу этих параметров, Word вставляет специальный символ разрыва страницы. Но очень часто для нормального форматирования и придания документу удобочитаемого вида, необходимо вручную вставить разрыв именно в том месте, где это логически обосновано.
Нет ничего сложного в этой операции и во всех версиях она делается практически одинаково. Поставите курсор в том месте, после которого необходимо начать новую страницу (вставить принудительный разрыв). Я использую версию Microsoft Word 2013, но по аналогии вы сможете проделать это в любой предыдущей и последующих версиях.
- Поставьте курсор в том месте, где необходимо разорвать принудительно страницу.
- Во вкладках (или в меню, если вы используете ранние версии) нажмите на вкладку «ВСТАВКА»
- Нажмите на «СТРАНИЦЫ», если у вас экран узкий и эта область меню свернулась для лучшего отображения.
- Выберите «Разрыв страницы».
Место, где находился курсор, теперь будет началом следующей страницы.
Если вы обратили внимание на изображение ниже или же при вставке прочитали аннотацию, вы могли заметить горячее сочетание клавиш для данной операции. Если вы часто пользуетесь разрывом, рекомендую запомнить его и пользоваться для более быстрого набора текста. Поставили курсор в нужном месте или во время набора просто нажали Ctrl+Enter и получили разрыв.
Вставляем разрыв между абзацами
Кроме вставки разрыва, можно воспользоваться функцией запрета вставки разрыва страницы для определенного абзаца. Этот параметр указывает Word при редактировании документа не переносить сстроки данного абзаца на другую страницу. Программа перенесет весь абзац целиком на следующую страницу а не одну или несколько строк.
Для запрета вставки разрыва абзаца необходимо:
- Выделить необходимый абзац или просто установить курсор внутри данного абзаца.
- Перейти во вкладку «РАЗМЕТКА СТРАНИЦЫ».
- Нажать на ссылку «Параметры абзаца»
Откроется оно параметров данного выделенного абзаца. Перейдите во вкладку «Положение на странице» и отметьте галочкой пункт «не разрывать абзац». Нажмите Ок.
О
Точно так же можно запретить программе разделять определенные абзацы, которые идут друг за другом. При этом программа точно так же как и с одним абзацем, перенесет всю группу на следующую страницу. Чтобы задать данное свойство:
- Выделите необходимые абзацы или же если вам необходимо привязать один абзац к последующему, просто выделите один.
- Перейдите на вкладку «РАЗМЕТКА СТРАНИЦЫ»
- Нажмите на ссылку «Параметры абзаца»
Во вкладке «Положение на странице» о и Ок.
Первый способ: во вкладке «Вставка»
Чтобы разорвать страницу в программе «Ворд», вам необходимо проделать ряд несложных манипуляций. Как можно понять из подзаголовка, в первую очередь необходимо перейти во вкладку «Вставка». Но главное — перед проведением всех операций не забудьте установить курсор мыши в нужное место в документе, где необходимо будет сделать тот самый разрыв.
Во вкладке «Вставка», на верхней панели инструментов, вам необходимо обратить свое внимание на область «Страницы». Располагается она в самой левой части. Там вам нужно кликнуть по пункту «Разрыв страницы». После проделанных манипуляций вы увидите, что часть текста, которая находилась ниже установленного курсора, переместилась на отдельный лист, оставив за собой пустое пространство — вы сделали разрыв страницы.
Но стоит отметить, что если окно программы «Ворд» развернуто не на весь экран, то область «Страницы» может не отображать в себе пункт «Разрыв страницы». В этом случае сначала нажмите на само название области «Страницы» и уже в выпадающем меню выберите нужный пункт.
Это был первый способ, как в «Ворде» сделать разрыв между страницами. Но как упоминалось выше, всего их два, поэтому незамедлительно переходим к следующему.
Как удалить принудительный разрыв
Обратите внимание, что удаление возможно только «Принудительный разрыв», т.е. тот, который был установлен вами или другим пользователем документа.
Чтобы удалить принудительный раздел:
- На вкладке «ГЛАВНАЯ» нажмите на «Отобразить все знаки».
- Программа отобразит все скрытые и служебные символы.
- Выделите о и удалите ее.
Неразрывный пробел позволяет избежать ситуации, когда в тексте присутствуют два слова, которые при попадании в конец страницы разрываются построчно. Неразрывный пробел указывает программе не делать перенос одного из слов, а перенести на следующую строку оба слова.
Для начала включите отображение всех знаков (попробуйте привыкнуть так печатать в будущем, это значительно упростит процесс). Для того чтобы поставить неразрывный пробел, во время печати вместо простого нажатия на пробел, нажмите сочетание клавиш Ctrl+Shift+Пробел. Если вы посмотрите на изображение ниже, вы увидите что обычный пробел отображается простой точкой, а неразрывный пробел кружочком. На этом же изображение в первом абзаце я между словами «put» и «your» поставил обычный пробел и второе слово программа перенесла на следующую строку. Во втором абзаце между этими же двумя словами я поставил неразрывный пробел и на следующую строку перенеслись оба слова.
Разница между простым пробелом и неразрывным
При редактировании своего или чужого документа Word нередко требуется удалить ненужные разрывы разделов. Специальной команды для этой цели не предназначено. Однако убрать разрывы разделов в текстовом документе не составит большого труда. Для выполнения этой задачи есть два пути решения.
Удаление разрывов вручную
Каждый разрыв отмечается в тексте специальным символом. Но в обычном формате текста его не будет видно. Для этого вам нужно на вкладке «Главная» в разделе «Абзац» нажать на «Отобразить все знаки».
Следуем алгоритму удаления разрывов:
- Ищем в документе разрыв. Он отмечается символом следующим образом:
- Удаляем разрыв клавишей
- Выделяем каждый разрыв по одному, зажимая «Ctrl».
- Выделили? Теперь просто нажимаем delete.
Не самый удобный способ, ведь вам придётся пройтись по всему документу от начала и до конца. Так же вы можете случайно пропустить разрыв страницы.
Подобное своевольство видоизменит текст, сдвинув его составные части. Поэтому учитывайте этот фактор и изучайте текст после удаления разрывов.
Как убрать разрыв разделов с помощью опции «заменить» в Ворде
Этим способом удобно удалять разрывы при работе с объемными текстами. В верхнем главном меню текстового редактора найдите «Заменить».
- Появится диалоговое окно под названием «Найти и заменить». В нижней его части найдите кнопку «Больше». Нажмите «Найти» — «Специальный» и в выпадающем меню выберите «Разрывы разделов». В том же поле «Найти» наберите на клавиатуре “^b” и кликните на кнопку «Заменить все».
Таким образом, удалить разрывы разделов не составит большого труда. Но, помните, при этом может измениться форматирование всего документа. Так, кусок текста над удаленным разрывом переформатируется точно так же, как часть под ним.
Пользователи при копировании или редакции статей, выполненных при помощи текстового редактора Word, нередко сталкиваются с тем, что текст начинается со следующей страницы. В целях экономии бумаги или для использования лишь некоторых фрагментов данного документа такое оформление текста может оказаться нежелательным. Данный обзор посвящен тому, как в текстовом редакторе Word можно избавиться от разрывов страниц.
Что собой представляет разрыв страницы?
Под разрывом страницы в программе Word 2010 понимается непечатаемый знак , вроде знака абзаца, пробела или табуляции. Это особый знак-команда. После этого весь текст, который следует далее, будет располагаться на следующей странице. Данную возможность необходимо использовать в тех случаях, когда идея верстки документа предполагает, что каждый новый раздел документа будет начинаться с нового листа. Вместо разрыва страницы иногда ошибочно используются повторы знаков конца абзаца. Однако это довольно неудобно.
При использовании такого решения после изменения объема раздела начальные строки следующих далее разделов сместятся. Это значит, что начинаться они будут то с середины следующей страницы, то продолжать уже заполненную после некоторого расстояния. Это совершенно закономерно, поскольку большим количеством пробелов задается расстояние между строками. Команда начала новой страницы задается по-другому. Аналогичным знаком также является разрыв-строки. Он применяется в тех случаях, когда необходимо, чтобы весь следующий текст обязательно печатался на другой строчке, а новый абзац при этом не начинался. Есть несколько способов, с помощью которых можно убрать разрывы страниц в Word. Использование того или иного способа будет зависеть от того, какова их цель, каков объем документа и того, сколько в нем предполагается удалений.
Способ первый
Чтобы убрать разрыв страницы в Word можно просто поставить курсор в конец последней строки, за которой следует разрыв, и нажать на кнопку Delete. Возможно на клавишу Del вам придется жать несколько раз, поскольку за последним печатаемым знаком могут следовать дублированные абзацы или пробелы. В конце концов, когда вы все их удалите, будет удален и разрыв страницы. Это чаще всего происходит после второго или третьего нажатия данной кнопки. В результате текст со следующей страницы должен переместиться на текущую и продолжит последний абзац. После этого достаточно отделить абзац путем нажатия на клавишу Enter. Данный способ подойдет для работы с единичными разрывами или небольшими документами.
Способ второй
Следующий способ того, как можно убрать разрыв страниц в программе Word, заключается в подконтрольном удалении знаков. Нажмите на кнопку «Отобразить все знаки». В результате вы увидите все разрывы страниц, которые есть в документе. Листайте вниз и нажимайте либо Delete или Enter в зависимости от того, как оформлен текст, так чтобы разрыв либо был заменен на конец абзаца, либо вообще удалялся. Данный способ особенно удобен в том случае, если вам нужно удалить только часть разрывов. Предположим, необходимо, чтобы главы в тексте начинались с новой страницы, а параграфы продолжались на той же страницы. Также данный способ удобно применять, если вы работаете с документом средней длины.
Способ третий
Следующий способ заключается в автоматическом удалении всех разрывов страниц в документе или в их замене на знак пробела или абзаца. Все будет зависеть от ваших целей. Для этого необходимо использовать окно поиска и замены. Поместите курсор в начало текста и нажмите комбинацию клавиш Ctrl и F. В результате появится окно поиска и замены. Здесь нужно выбрать вкладку «Заменить». После этого нажмите на кнопку «Больше». В результате откроется окно выбора дополнительных настроек. Курсор необходимо поставить в поле «Найти». Вам нужно найти кнопку «Специальный» и кликнуть в выпадающем списке по строке «Разрыв страницы». После этого поставьте курсор на поле «Заменить».
Если вы хотите просто заменить разрывы на пробелы, напечатайте пробел. Если вы хотите, чтобы все разрывы заменились на начало абзаца, необходимо нажать на кнопку «Специальный» и выбрать соответствующую строку. Затем кликните по кнопку «Заменить все». Теперь операция завершена. Появится окошко о количестве выполненных замен. В результате все разрывы страниц будут удалены. Данный способ лучше всего подходит для работы с объемными документами или текстами, в которых разрывы страниц поставлены бессистемно или ошибочно. Так может произойти при копировании материалов из браузера.
;
Довольно часто неопытные пользователи во время работы с текстовым редактором сталкиваются с тем, что новый абзац начинается с новой страницы, а как убрать разрыв страницы в Ворде они не знают.
Чаще всего это происходит во время копирования или редакции объемных статей.
Убрать в документе большого объема?
В данном разделе мы рассмотрим способ, который особенно удобно применять для документов большого объема, где может встречаться по несколько разрывов страниц. Как действовать пользователю в этом случае?
Для этого необходимо нажать клавиши «CTRL» и «H». После этого на экране появится диалоговое окно «Найти и заменить». В нем необходимо во вкладке «Заменить» нажать кнопку «Больше», она расположена в нижнем левом углу диалогового окна.
Далее ставим курсор в поле под названием «Найти», жмем на кнопку «Специальный» и выбираем из предложенного списка – « Разрыв страницы». Поле «Заменить на» можно оставить пустым. Далее необходимо нажать «Заменить все». Если все было сделано правильно, то все имеющиеся разрывы – автоматически удалятся, а на экране появится «окошко», в котором будет указано число произведенных замен.
Если же пользователю не нужно убирать все разрывы страниц в текстовом документе, то тогда нужно нажимать кнопочку «Найти далее» до тех пор, пока не выделится ненужный знак раздела страницы. Когда это произойдет необходимо нажать «Заменить». Такую процедуру необходимо проделать по всем страницам текстового документа, от первой до последней.
Что такое разрыв страницы в Ворде
Разрыв между листами, например, в Word 2013 года представляет собой напечатанный знак, похожий на обозначение абзаца.
Данный символ является командой, иными словами, кликая на него, вы совершаете определенное действие, то есть совершаете отступ.
Вероятно, такая команда помешает вашей дальнейшей работе. Но ведь есть такие пользователи текстового редактора, для которых она действительна полезна.
Например, идея верстки документа такова, чтобы каждый раздел набранного текста располагался на отдельном листе.
Это особенно удобно, для поиска нужной вам информации, которая находится в обособлении.
Если во время вашей работы у вас случайно произошел разрыв страницы в текстовом редакторе, и вы не знаете, что с этим делать, то имейте в виду, что алгоритм ваших будущих действий будет зависеть от следующих факторов:
- Год выпуска текстового редактора, например, Word 2003;
- Объем набираемого или редактируемого текста;
- Предполагаемое количество действий (правок, удалений, переносов, замен и проч.);
- Цель создания текстового документа.
Вариант №1. Удаление с помощью кнопки Delete
Отступ между листами в текстовом редакторе можно устранить следующим способом: сместите курсор мышки в конец последней строки набранного вами текста.
Именно с нее и начинается разрыв страниц, удалить который может кнопка Delete на вашей клавиатуре.
Совет!
Если, нажав на Delete один раз, вы не исправили ситуацию, то не спешите паниковать. В вашем тексте в редакторе за последним напечатанным символом есть повторяющиеся абзацы или пробелы, поэтому повторяйте команду удаления до тех пор, пока не устраните пустоту.
Случается, и так, что пользователь не понимает, исправил ли он сложившееся неудобство в работе или нет.
Вы заметите устранение отступа между страницами в тот момент, когда текст, переместившийся на нижнюю страницу, вернется на исходную и, вероятнее всего, будет продолжен абзац.
Данный вариант устранения пустоты между страницами лучше всего подойдет для текстового редактора Word 2007 года, сравнительно небольших текстов, объемом не более семи листов и при условии, что имел место всего один разрыв.
Вариант №2. Удалить через отображение невидимых знаков
Еще один не менее простой способ исправления командной ошибки представляет собой подконтрольное удаление символов в текстовом редакторе Word.
Действуйте так:
найдите на панели задач значок «Отобразить все знаки» и кликните на нее.
Обратите внимание, что теперь вы видите все разрывы страниц, которые присутствуют в вашем тексте.
- Если ваш текст оформлен таким образом, что во время отступа продублировались определенные символы, то нажимайте клавишу Delete.
- А в том случае, когда удалять какой-либо фрагмент текста нет необходимости, нажимай на кнопку Enter.
Данный способ удаления отступов будет особенно актуален в том случае, если в текстовом редакторе присутствует несколько разрывов, а удалить нужно их только часть.
Это будет особенно удобно в работе с текстами, где каждая отдельная глава должна начинаться с новой страницы.
Совет!
Применяйте второй способ удаления разрыв в работе с текстом среднего объема (не более 15 листов).
Вариант №3. Удалить через вкладку поиска
Суть третьего варианта удаления пустоты между страницами в Word 2007 заключается в том, что они могут быть автоматически удалены, даже если на один текст их приходится несколько штук.
Для этого вам нужно будет навести мышку на самый первый символ набранного текста и задать команду Ctrl+F, для того чтобы открыть вкладку поиска, она же замена.
Кликните мышкой на команду «Заменить», затем – «Больше».
Затем также есть несколько вариантов действий:
- В случае, если вам нужно просто сразу удалить все пустоты, то не нужно набирать никаких символов, просто удалите свободное пространство.
- Если вам необходимо, созданные командным запросом разрывы, полностью заменить на пробелы, то сделайте это, нажав на клавишу «Enter».
- А при том раскладе, когда созданные разрывы нужно сделать началом абзацев в вашем тексте, кликайте на строку «Специальный», а затем «Заменить все».
Обратите внимание, что после любого совершенного вами действия текстовой редактор Word пришлет вам отчет о проделанной работе.
Если вы планируете работу с большими текстами (более 15 листов), в которых множественные пустоты были созданы по ошибке, то этот способ будет для вас наиболее удобен.
Разделы в ворде позволяют сделать документ в документе. К примеру, если возникает желание или необходимость разместить в текстовом документе содержание, пояснительную записку и приложения, то для них потребуются разные колонтитулы.
Удаление разделения листа
Если вы применили разделение по ошибке либо во время проверки документа поняли, что оно не нужно, его можно удалить. При этом переход, который происходит в Ворд автоматически при достижении текстом конца листа, удалить или изменить нельзя — это обязательная особенность программы. Можно убрать только переносы, добавленные пользователями.
Удаление разрыва вручную
Этот способ противоположен созданию переноса с помощью нажатия Enter. Он — самый простой, но не такой удобный и быстрый, как остальные:
- Установите курсор в конец последней строки абзаца;
- Нажмите Delete;
- Если перенос не исчез, продолжайте нажимать клавишу — возможно, фрагмент текста отделён большим количеством переноса строк;
Для того чтобы понять, что переход удалён, обратите внимание на курсор на конце строки. Если абзац последний, а он занимает конечное положение, значит, все пустые строки исчезли.
Удаление разрыва через «Отобразить»
Разделение листов в Ворд представляет собой технический символ — вроде знака табуляции. Его не видно в обычном режиме просмотра файла. Для того чтобы удалить символ, нужно использовать расширенные возможности:
- Откройте «Главная», нажмите «Отобразить все знаки» (кнопка в виде специального символа, которая находится слева от меню выбора стиля текста) — это сделает видимыми все разрывы;
- Для удаления перехода выделите символ, после чего удалите его на кнопку Delete.
При удалении разрыва листа текст, который следовал за символом, форматируется так же, как и ему предшествующий. Способ наиболее актуален, если нужно убрать несколько знаков — для большого количества это слишком долго и неудобно.
Удаление разрыва через «Черновик»
Этот способ также отлично подходит для ручного удаления нескольких переходов в документе:
- Кликните на вкладку «Вид»;
- Выберите тип отображения документа «Черновик»;
- Установите курсор около разделения (перед строкой текста, которая находится уже на новом листе);
- Нажмите клавишу Delete.
Удаление разрыва с помощью поиска по документу
Этот способ отлично подходит в том случае, когда нужно удалить большое количество переходов либо все сразу:
- Откройте «Главная», нажмите «Отобразить все знаки» (кнопка в виде специального символа, которая находится слева от меню выбора стиля текста) — это сделает видимыми все разделители;
- Скопируйте один из значков разрыва в буфер обмена (Ctrl + «C»);
- Нажмите сочетание клавиш Ctrl + «F» — это активирует поиск по тексту;
- Вставьте в строку специальный символ разрыва строки, если вам нужно удалить несколько переходов;
- Выделите знак и нажимайте Delete, после чего можно пользоваться стрелками перехода вверх и вниз;
- Если вам нужно удалить все разделители разом, используйте команду «Заменить» — Ctrl + «H»;
- Вместо использования поля «Найти» воспользуйтесь параметром внизу окошка — «Больше» — «Заменить» — «Специальный» — «Разрыв страницы»;
- В качестве «Заменить на» укажите пробел;
- Кликайте «Заменить» столько раз, сколько нужно либо «Заменить все», чтобы сделать это во всём документе.
Дело в том, что в колонтитулах размещаются рамки, штампики, основные и дополнительные надписи, предъявляемые для оформления текстовых документов проектной и рабочей документации по ГОСТ 21.1101-2013. Графы основных и дополнительных надписей будут отличатся для содержания, пояснительной записки и приложений, а следовательно потребуется сделать разные колонтитулы в документе. Для решения этой задачи в ворде предусмотрен специальный инструмент — Раздел. Под разделом понимается часть документа, для которого возможно индивидуально настроить оформление.
Разрывы разделов в ворде. Разные колонтитулы
Полезно.
Как сделать колонтитулы в документе имеющем один раздел, посвящена статья .
Итак, думаю проделав небольшую практическую работу, пользы будет больше, чем от описания функций кнопок, и вы научитесь делать разрывы разделов в ворде и разные колонтитулы.
Теперь по порядку:
1. Скачайте подготовленный файл, кликнут .
2. Откройте документ, с оформлением первой и последующих страниц с учетом требований к текстовым документам.
3. По двойному клику левой кнопки мыши на штампике основной надписи перейдите к редактированию нижнего колонтитула. Или перейдите в ленте верхнего меню Вставка → Нижний колонтитул → Изменить нижний колонтитул .
4. Для наглядности, на первой и второй странице, измените надпись с сайтом на «Содержание».
5. Закройте окно редактирования двойным кликом в области листа, или нажатием кнопки «Закрыть окно колонтитулов» на вкладке «Конструктор».
6. Установите курсор в конце текста на последней странице и вставьте разрыв раздела со следующей страницы перейдя Разметка страницы → Разрывы → Следующая страница .
7. Таким образом вы разбили документа на два раздела, первый будет использоваться для содержания, а второй раздел для пояснительной записки. Установите курсор на последней странице и перейдите в режим редактирования колонтитула ().
8. Важный момент! Отожмите кнопку «Как в предыдущем разделе» в верхнем меню.
10. Перейди на следующую страницу, проще всего нажав сочетание клавиш Ctrl+Enter. Обратите внимание, что надпись колонтитула второго раздела осталась «Содержание».
11. Завершите редактирование надписи во втором разделе проделав. Напоминаю о важности отжать кнопку «Как в предыдущем разделе», иначе изменения распространятся как на первый так и второй раздел в ворде.
Вот таким образом, использование разделов, позволяет формировать документ с различным оформлением страниц в одном файле.
Горячие клавиши
Самым быстрым способом того, как сделать в «Ворде» разрыв страницы, является использование «горячих клавиш». Вне зависимости от версии программы, необходимо установить курсор на том месте, после которого должен начинаться новый лист, и нажать одновременно сочетание Ctrl + Enter. Результатом этого станет перенос идущего ниже текста на страницу ниже. Стоит отметить, что при наличии выделенного текста перед использованием «горячих клавиш» он будет просто заменён на вставленный затем разрыв страницы, поэтому перед нажатием стоит убедиться в отсутствии выделения части документа.
У вас уйдёт всего пара секунд.
Что важно знать
Разрывом страницы называют специальный элемент разметки, который нужен для форматирования документа. Он указывает, что текст после этого маркера должен начинаться с новой страницы. Благодаря этому можно разделить главы документа — и, независимо от изменений в вёрстке, каждая из них будет всегда начинаться с новой страницы. То же самое справедливо и для печати набранного текста.
Есть два вида разрывов: автоматические и ручные. Первые добавляет сама программа для указания конца страницы с учётом размера бумаги, полей и масштабирования; вторые вставляет пользователь. Удалить можно только ручные разрывы страниц, автоматические — лишь изменить, настроив желаемое отображение текста.
Как сделать разрыв страницы в Word
Для данной функции есть специальный шорткат, который удобно использовать для быстрого добавления разрыва. Поставьте курсор перед текстом, который должен оказаться на новой странице, и просто нажмите Ctrl + Enter в Windows или Cmd + Enter в macOS.
Если забудете сочетание, разрыв можно сделать через одноимённую функцию в меню. Для этого установите курсор в нужном месте, перейдите на вкладку «Вставка», выберите кнопку «Страницы» и затем «Разрыв страницы».
Есть ещё один вариант. Принцип тот же: сначала выберите желаемое место, после чего кликните «Макет» → «Разрывы» и нажмите «Страница». Весь текст после курсора при этом переместится на новый лист.
Можно также автоматизировать добавление разрывов с помощью стилей. После применения настроенного стиля к тексту разрыв страницы будет добавляться автоматически.
Для этого на вкладке «Главная» нажмите кнопку «Создать стиль», присвойте ему имя и задайте настройки форматирования. Затем выберите в выпадающем меню внизу пункт «Абзац» и на вкладке «Положение на странице» поставьте галочку напротив опции «Разрыв страницы перед». Теперь, если применить новый стиль к выделенному тексту, то к нему сразу же добавится разрыв, и абзац переместится на новую страницу.
Как убрать разрыв страницы в Word
Разрывы не показываются на странице в обычном режиме, поэтому для их удаления сначала надо включить отображение непечатаемых символов. Перейдите на вкладку «Главная» и кликните по значку абзаца на панели инструментов.
Теперь в месте разрывов страниц будут отображаться одноимённые надписи. Чтобы убрать ручной разрыв, просто выделите его двойным щелчком мыши и нажмите Delete на клавиатуре.
Как уже упоминалось, автоматические разрывы удалить нельзя. Вместо этого их можно перенести в другое, более удобное место, оставив ключевые абзацы текста неразрывными. Чтобы сделать это, выделите нужный фрагмент, щёлкните правой кнопкой мыши и выберите в контекстном меню «Абзац».
На вкладке «Положение на странице» снимите галочки с опций «Не отрывать от следующего», «Не разрывать абзац», «Разрыв страницы перед» и нажмите OK.
Как сделать разрыв страницы в Excel
Для печати листа таблицы на определённом количестве страниц пригодится функция разрывов. Их можно прикрепить как к столбцам, так и к строкам.
Для удобства лучше перейти на вкладку «Вид» и переключиться в режим страничного отображения, нажав одноимённую кнопку. Можно просто кликнуть значок у ползунка масштабирования. Автоматические разрывы будут показаны в виде пунктирных линий, а ручные — в виде сплошных.
Выделите столбец справа от места, куда нужно вставить вертикальный разрыв, или строку, ниже которой хотите поместить горизонтальный разрыв. Перейдите на вкладку «Разметка страницы», нажмите кнопку «Разрывы» и затем — «Вставить разрыв страницы».
Другой вариант — просто кликнуть правой кнопкой мыши на столбце или строке и выбрать «Разрыв страницы».
Как убрать разрыв страницы в Excel
Для удаления разрывов тоже сначала нужно переключиться в страничный режим, как описано в предыдущем пункте. Далее необходимо выделить столбец справа от разрыва или строку под ним, перейти на вкладку «Разметка страницы» и нажать «Разрывы» → «Удалить разрыв».
То же самое можно сделать через контекстное меню по клику правой кнопкой мыши, выбрав «Убрать разрыв страницы».
Читайте также 💻📑🧾
- 9 советов, которые помогут быстрее работать в Word
- 6 простых правил форматирования текста в Google Docs, чтобы не бесить редактора
- Что делать, если курсор в macOS кажется слишком медленным
- 7 трюков с таблицами в Word, о которых вы могли не знать
- 12 простых приёмов для ускоренной работы в Excel
Довольно часто неопытные пользователи во время работы с текстовым редактором сталкиваются с тем, что новый абзац начинается с новой страницы, а как убрать разрыв страницы в Ворде они не знают.
Чаще всего это происходит во время копирования или редакции объемных статей.
Далее, как правило, следует хаотичный набор действий, которые не только не исправляет ситуацию, но и еще и усугубляет ее. Есть как минимум четыре способа устранить досадную неприятность.
Что такое разрыв страницы в Ворде
Разрыв между листами, например, в Word 2013 года представляет собой напечатанный знак, похожий на обозначение абзаца.
Данный символ является командой, иными словами, кликая на него, вы совершаете определенное действие, то есть совершаете отступ.
Далее, весь набранный вам текст автоматически переносится на лист ниже.
Символ разрыва страницы
Вероятно, такая команда помешает вашей дальнейшей работе. Но ведь есть такие пользователи текстового редактора, для которых она действительна полезна.
Например, идея верстки документа такова, чтобы каждый раздел набранного текста располагался на отдельном листе.
Это особенно удобно, для поиска нужной вам информации, которая находится в обособлении.
Если во время вашей работы у вас случайно произошел разрыв страницы в текстовом редакторе, и вы не знаете, что с этим делать, то имейте в виду, что алгоритм ваших будущих действий будет зависеть от следующих факторов:
- Год выпуска текстового редактора, например, Word 2003;
- Объем набираемого или редактируемого текста;
- Предполагаемое количество действий (правок, удалений, переносов, замен и проч.);
- Цель создания текстового документа.
Как запретить вставку разрывов перед абзацами, внутри и после них
Иногда в процессе работы над документом символы разбивки вставляются не в тех местах, где мы хотим их видеть. К примеру, перед каждой красной строкой или прямо внутри текста. Чтобы запретить это безобразие, сделаем так:
- Зайдем на вкладку меню «Разметка страницы» и кликнем по кнопочке открытия диалогового окна «Абзац». Она находится в правом нижнем углу одноименного раздела на верхней панели.
- Откроем вкладку «Положение на странице» и в разделе «Разбивка» поставим флажки возле пунктов «Не отрывать от следующего» и «Не разрывать абзац».
Это интересно: 8 лучших приложений для диагностики Android-смартфона
В некоторых версиях Word здесь находится еще один пункт – «Разрыв перед (абзацем)». Не забудьте скинуть флаг и с него.
Действие описанных операций распространяется только на выбранные фрагменты текста. Чтобы сделать эту настройку глобальной, вернемся на вкладку «Главная» и в группе «Стили» щелкнем кнопочку открытия диалогового окна. Она находится там же, где и в группе «Абзац» – внизу справа.
В списке стилей кликнем по пункту «Заголовок 1», зайдем в меню, которое скрывается за кнопкой со стрелкой вниз в строке этого пункта, и выберем «Изменить».
В окне «Изменение стиля» нажмем «Формат» и щелкнем по команде «Абзац».
С окошком «Положение на странице», которое откроется вслед за этим, мы уже знакомы. Установим в нем такие же настройки, как мы делали для одного фрагмента, и нажмем «Сохранить». Теперь нужные нам параметры будут применены ко всему документу.
Если хотите использовать эти настройки в дальнейшем, в окне «Изменение стиля» о.
Вариант №1. Удаление с помощью кнопки Delete
Отступ между листами в текстовом редакторе можно устранить следующим способом: сместите курсор мышки в конец последней строки набранного вами текста.
Именно с нее и начинается разрыв страниц, удалить который может кнопка Delete на вашей клавиатуре.
Совет! Если, нажав на Delete один раз, вы не исправили ситуацию, то не спешите паниковать. В вашем тексте в редакторе за последним напечатанным символом есть повторяющиеся абзацы или пробелы, поэтому повторяйте команду удаления до тех пор, пока не устраните пустоту.
Клавиша Delete на клавиатуре
Случается, и так, что пользователь не понимает, исправил ли он сложившееся неудобство в работе или нет.
Вы заметите устранение отступа между страницами в тот момент, когда текст, переместившийся на нижнюю страницу, вернется на исходную и, вероятнее всего, будет продолжен абзац.
Данный вариант устранения пустоты между страницами лучше всего подойдет для текстового редактора Word 2007 года, сравнительно небольших текстов, объемом не более семи листов и при условии, что имел место всего один разрыв.
Удаление одиночного разрыва страницы
Разрывы страничек в Microsoft Word может создавать как сама программа – автоматически, так и пользователь – вручную. Программа создает их в двух случаях – когда это включено в настройках документа и когда текст доходит до конца печатного поля и переходит на следующий лист. Пользователь может вставлять разбивку в любых местах – где захочет и сколько захочет.
Разрыв после заполнения печатного поля листа удалить нельзя, все остальные – можно.
Чтобы быстро убрать одиночный переход на новую страничку, сделаем следующее:
- Откроем документ в программе. В группе «Абзац» меню «Главная» щелкнем по кнопке «Отобразить скрытые символы форматирования».
- Выделим мышкой в тексте место разделения и нажмем на клавиатуре «Delete».
- Отключим показ скрытых символов, кликнув по этой же кнопке еще раз.
Это интересно: Эмуляторы Денди на ПК. Ностальгнём?
Вариант №2. Удалить через отображение невидимых знаков
Еще один не менее простой способ исправления командной ошибки представляет собой подконтрольное удаление символов в текстовом редакторе Word.
Действуйте так: найдите на панели задач значок «Отобразить все знаки» и кликните на нее.
Обратите внимание, что теперь вы видите все разрывы страниц, которые присутствуют в вашем тексте.
Значок «Отобразить все знаки»
Далее, есть два варианта действий:
- Если ваш текст оформлен таким образом, что во время отступа продублировались определенные символы, то нажимайте клавишу Delete.
- А в том случае, когда удалять какой-либо фрагмент текста нет необходимости, нажимай на кнопку Enter.
Продублированные разрывом абзацы
Данный способ удаления отступов будет особенно актуален в том случае, если в текстовом редакторе присутствует несколько разрывов, а удалить нужно их только часть.
Это будет особенно удобно в работе с текстами, где каждая отдельная глава должна начинаться с новой страницы.
Совет! Применяйте второй способ удаления разрыв в работе с текстом среднего объема (не более 15 листов).
Убираем разрыв с помощью функции «Найти и заменить»
По сравнению с первым способом, с помощью функции «Найти и заменить» можно сэкономить кучу времени. Вам не придется выбирать все разрывы страниц один за другим по огромному документу, а вы можете удалить их все разом, выполнив следующие шаги.
Шаг 1. Откроем окно «Найти и заменить»: «Главная» — «Заменить».
Шаг 2. В открытом окне нажимаем на кнопку «Больше >>».
Шаг 3. В списке «Специальный» выбираем «Разрыв страницы».
Шаг 4. В поле «Найти» набираем «^m» и нажимаем на кнопку «Заменить все».
Если вы все правильно сделали, то у вас должно все получиться и, теперь, вы знаете как убрать разрыв страницы в Ворде .
Работая в текстовом редакторе Microsoft Word, вам наверняка приходилось создавать несколько документов в одном файле так, чтобы каждый из них имел своё, отдельное от остальных частей форматирование. Для этого в Ворде существуют разделы . Научившись правильно работать с ними, вы сможете оформлять более сложную документацию, отчёты, статьи и, вообще, использовать программу более профессионально. В этой статье подробно рассмотрим, как удалить разделы в Word, а также поговорим о том, как, вообще, с ними работать. Давайте разбираться. Поехали!
В некоторых случаях нужно разделить текст на отдельные части с разным форматированием
Прежде чем перейдём к удалению, рассмотрим процесс добавления. Сначала необходимо открыть окно колонтитулов. Делается это двойным кликом по верхней или нижней области листа либо перейдите на вкладку «Вставка» и в блоке «Колонтитулы» нажмите «Нижний колонтитул», затем выберите «Изменить». Теперь поставьте курсор в конце листа, после которого будет добавлен разрыв. Откройте вкладку «Разметка страницы». В блоке «Параметры страницы» нажмите «Разрывы». В появившемся списке, в группе «Разрывы разделов» выберите «Следующая страница». Всё. Готово. В последних версиях Microsoft Word во вкладке «Вставка» есть отдельная кнопка «Разрыв страницы», которая находится в самом начале ленты инструментов. В этом случае достаточно поставить курсор в конец листа и кликнуть по этой кнопке.
Обратите внимание, что удаление разделов должно выполняться строго в определённом порядке. В противном случае вы рискуете испортить весь текстовый файл
Прежде чем начать удаление, необходимо произвести настройку ориентации страниц одного документа так же, как и во втором. Аналогичным образом следует поступить и с колонтитулами. Для этого зайдите в режим редактирования и кликните по кнопке «Как в предыдущем разделе». Эта кнопка появится на вкладке «Конструктор» в блоке «Переходы». Алгоритм действий следующий:
- Активировать режим отображения всех знаков. В панели инструментов, в блоке «Абзац» есть специальная кнопка. После её нажатия все абзацы, пробелы и прочее будут помечены;
- В своём документе отыщите строку «Разрыв раздела»;
- Удалите эту строку.
Во многих документах, новые разделы или главы, начинаются с новой страницы. Это может быть обусловлено или желанием самого автора, или требованиям к документу. Разрывы страниц могут присутствовать и в том тексте, который Вы копируете с Интернета.
Учитывая, что подобное форматирование подходит не всем пользователям, в этой статье рассмотрим, как можно убрать разрыв страницы в Ворде
.
Чтобы убедиться, что в документе расставлены именно разрывы страниц в тексте, а не подряд идущие символы начала абзаца, отобразим непечатаемые знаки. Для этого на вкладке «Главная» в группе «Абзац» нажмите на кнопочку «Отобразить все знаки» .
Если после этого, между двумя частями текста появилась надпись «Разрыв страницы» , давайте ее уберем.
Для этого установите курсив перед надписью и нажмите «Delete» .
Разрыв страницы между частями текста будет удален.
Для того чтобы убрать пустое место, которое получилось из-за знаков абзаца, поставьте курсор в конце первой части текста и нажимайте «Delete» нужное количество раз.
Нажимаем комбинацию клавиш «Ctrl+H» . Откроется окно «Найти и заменить» . В нем, на вкладке «Заменить» , нажмите на кнопочку «Больше» .
Ставим курсор в поле «Найти» , нажимаем на кнопку «Специальный» и выбираем из выпадающего списка «Разрыв страницы» . В поле появится обозначающий символ.
Поле «Заменить на» можете оставить пустым. Затем нажмите «Заменить все» . После того, как будут убраны все разрывы страниц в документе, появится информационное окошко, где будет указано количество выполненных замен. Нажмите в нем «ОК» . Закройте окно «Найти и заменить» .
Если Вам не нужно убирать все разрывы страниц в документе, тогда нажимайте кнопочку «Найти далее» , и когда выделится ненужный знак раздела страницы, нажмите «Заменить» . Пройдитесь так по всему документу.
Вот так, используя один из описанных в статье способов, Вы можете удалить ненужные разрывы страниц в Ворде.
Вариант №3. Удалить через вкладку поиска
Суть третьего варианта удаления пустоты между страницами в Word 2007 заключается в том, что они могут быть автоматически удалены, даже если на один текст их приходится несколько штук.
Для этого вам нужно будет навести мышку на самый первый символ набранного текста и задать команду Ctrl+F, для того чтобы открыть вкладку поиска, она же замена.
Кликните мышкой на команду «Заменить», затем – «Больше».
Сочетание клавиш Ctrl+F
Далее, найдите вкладку «Специальный» за которой будет следовать строка «Разрыв страницы». Снова нажмите на строку «Заменить».
Затем также есть несколько вариантов действий:
Обратите внимание, что после любого совершенного вами действия текстовой редактор Word пришлет вам отчет о проделанной работе.
Если вы планируете работу с большими текстами (более 15 листов), в которых множественные пустоты были созданы по ошибке, то этот способ будет для вас наиболее удобен.
Удаление страницы в Word: устранение неполадок
Нередко пользователи жалуются, что не могут удалить страницу в Word. Проблема возникает особенно часто, когда пустая страница появляется в конце документа, но это может произойти где угодно.
Как это исправить?
Поля документа
Слишком большое поле страницы может помешать вам удалить лишнюю страницу в Word. Опять же, это проблема, которую вы можете даже не заметить, если по ошибке поймали кнопку меню.
Чтобы проверить, перейдите в « Макет»> «Поля» и выберите один из предопределенных параметров или введите собственный выбор.
Знаки абзацев
Если вы включите метки форматирования в Word, вы сможете увидеть, что происходит с вашим документом.
Чтобы включить их, выберите « Главная»> «Абзац» и щелкните значок « Показать знак абзаца» . Или нажмите CTRL + * .
После включения просканируйте пустую страницу на предмет знаков абзаца. Если вы их видите, удалите их. Знаки абзаца — это скрытые функции в Word, которые иногда необходимо раскрыть для устранения проблем в документе.
Разрывы страниц.
Если ваша пустая страница находится в середине документа, а не в конце, ошибка почти наверняка заключается в неправильном разрыве страницы.
Включение знаков абзаца в методе, описанном выше, также позволит вам видеть разрывы страниц. Удалите разрывы страниц, и это также поможет вам избавиться от пустой страницы в Word.
Таблицы
Особенность работы Microsoft Word означает, что если ваш документ заканчивается таблицей, Word автоматически вставляет после нее знак абзаца. Если таблица также находится внизу страницы, может быть создана дополнительная страница.
Окончательную оценку удалить невозможно, но есть обходной путь, который означает, что вам не нужно будет изменять размер самой таблицы. Просто выделите знак абзаца и измените размер шрифта на 1.
Если отметка все еще на месте, выделите ее курсором, щелкните правой кнопкой мыши и выберите Абзац в контекстном меню. Щелкните вкладку « Отступы и интервалы » и установите для всех интервалов нулевое значение.
И если каким-то образом страница все еще существует, вы можете попробовать полностью скрыть абзац. Выберите « Главная»> «Шрифт», щелкните маленькую стрелку в правом нижнем углу, чтобы открыть всплывающее меню. Найдите раздел « Эффекты » на вкладке «Шрифты» и установите флажок « Скрытый» .
Разрыв раздела
Разрывы разделов необходимы для обозначения начала и конца разделов разного форматирования в одном документе.
Поэтому, если разрыв раздела приводит к появлению пустой страницы, действуйте осторожно. Необязательно полностью избавляться от него, так как это может вызвать серьезные проблемы с форматированием в другом месте
Правильный подход — установить разрыв раздела на Непрерывный. Чтобы внести изменения, щелкните сразу после разрыва, который вы хотите изменить, затем перейдите в меню «Макет»> «Параметры страницы» и откройте всплывающее меню.
На вкладке Макет измените параметр Начало раздела на Непрерывный .
Настройки принтера
Если при печати документа вы получаете пустые страницы, но не видите их на экране, вероятно, виноваты настройки принтера.
Рассмотрение каждого принтера выходит за рамки этой статьи, но вам следует перейти на страницу настроек вашего принтера и найти опцию Separator Page.
Вариант №4. Совмещение всех вариантов
Данный вариант подразумевает совмещение всех предложенных выше вариантов. Наиболее эффективен вариант одновременного применения второго и третьего вариантов.
Рассмотрим момент, когда у вас очень большой текст, вы случайно создали множественные разрывы, но при этом удалить их нужно частично.
Следуйте порядку действий, предложенного в третьем варианте, пока не дойдете до «Заменить все». Затем кликните на строку «Найти далее» и «Заменить».
Строка замены
Совет! Текстовый редактор будет уточнять у вас какой именно разрыв нужно удалить. Если вы подтверждаете удаление разрывы, кликайте «Заменить», если нет, задайте команду для поиска следующего разрыва.
Как сделать в Word разрыв страницы
Как убрать разрыв страницы в Ворде — Лучшие советы
« Предыдущая запись

 .
.
 .
.