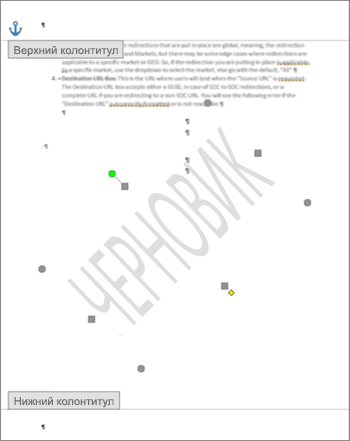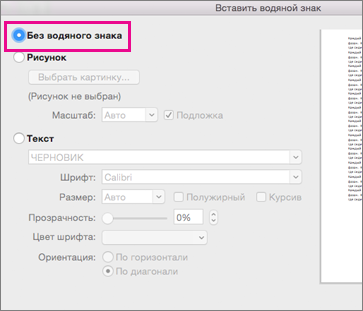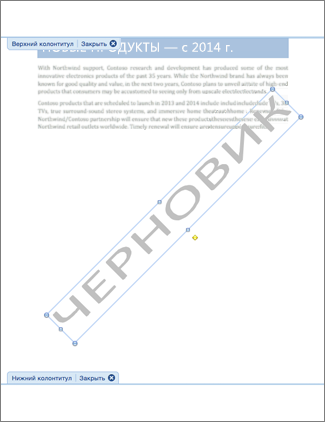-
На вкладке Дизайн нажмите кнопку Подложка. (В Word 2010 или 2007 выберите Разметка страницы > Подложка).
-
Выберите пункт Удалить подложку.
Удаление подложки щелчком в области верхнего колонтитула
Если не удается удалить подложку с помощью команды Удалить подложку, выполните указанные ниже действия:
-
Дважды щелкните в верхней части страницы, чтобы открыть область верхнего колонтитула.
-
Поместите указатель мыши на подложку, пока не появится четырехсторонняя стрелка.
-
Выделите подложку.
-
Нажмите клавишу DELETE на клавиатуре.
-
Повторяйте действия при необходимости, чтобы удалить все подложки.
-
На вкладке Дизайн нажмите кнопку Подложка. (В Word для Mac 2011 выберите Разметка страницы > Подложка).
-
В окне Вставка подложки щелкните Без подложки.
Удаление подложки щелчком в области верхнего колонтитула
Если не удается удалить подложку с помощью команды Удалить подложку, выполните указанные ниже действия:
-
Дважды щелкните в верхней части страницы, чтобы открыть область верхнего колонтитула.
-
Щелкните подложку, чтобы выделить ее.
-
Нажмите клавишу DELETE на клавиатуре.
Подложка в ворде может выполнять различные функции в документе. Подложка в ворде может состоять из слова, например, такого как «Секретно», чтобы читатель знал уровень секретности документа, или подложка может состоять из изображения, например, логотипа компании. В случае, когда вы не нуждаетесь в присутствующей подложке, вы можете с легкостью удалить подложку в ворде. Далее в статье мы рассмотрим, как убрать подложку в ворде.
Как убрать подложку в ворде
Описанные ниже действия для того чтобы убрать подложку в ворде одинаковы для версий Word 2007, Word 2010, Word 2013 и Word 2016.
- Для того чтобы удалить подложку в ворде, сперва перейдите на вкладку «Дизайн» в верхней части окна.
Как убрать подложку в Word – Вкладка Дизайн
- Нажмите на кнопку «Подложка».
Как убрать подложку в Word – Кнопка Подложка в ворде
- В нижней части раскрывающегося меню нажмите пункт «Удалить подложку», чтобы убрать подложку в ворде.
Как убрать подложку в Word – Удалить подложку в ворде
Как только вы нажмете «Удалить подложку», подложка в ворде будет удалена. Если этого не произойдет воспользуйтесь вторым способом, как убрать подложку в ворде, описанный ниже.
Второй способ как убрать подложку в ворде
Может возникнуть ситуация, когда описанный выше метод, как удалить подложку не сработает. Тогда для того чтобы удалить подложку, вам нужно использовать работу с колонтитулами.
- Щелкните два раза в области верхнего колонтитула. Включится режим работы с колонтитулами.
Как убрать подложку в Word – Режим работы с колонтитулами
- Чтобы убрать подложку в ворде, выберите ее текст или изображение, щелкнув мышью и нажмите на клавиатуре клавишу Delete.
Как убрать подложку в Word – Удалить подложку в ворде
Вот и все методы, как убрать подложку в ворде.
Работая в текстовом редакторе Microsoft Word иногда появляется необходимость на заднем фоне отразить картинку, надпись или водяной знак. Еще ее называют подложкой.
Рассмотрим с какой целью применяются и как реализовать задуманное в Word.
- Для чего используется водяной знак;
- Как сделать подложку страницы в Ворде:
- Сделать текстовый водяной знак;
- Вставить подложку с рисунком;
- Как сделать водяной знак на одну страницу;
- Добавление шаблона подложки страницы.
- Как убрать подложку.
Для чего используется водяной знак
Водяной знак может быть в виде текста, фотографии или картинки. С какой целью его могут размещать:
- В государственных учреждениях на стендах размещают пример заполнения документов, у них на заднем фоне находится надпись «Образец».
- В организациях документы могут содержать пометку «Срочно» или «Черновик» на заднем фоне.
- В организациях фирменный бланк может содержать логотип фирмы на заднем фоне текста.
- Для оформления поздравительных писем на заднем фоне можно расположить надпись «С днем рождения».
Данный список самый общий, можно придумать еще множество ситуаций, в которых не обойтись без подложки.
Как сделать подложку страницы в Ворде
Для разных версий программы Microsoft Word путь по добавлению подложки будет свой. В нашей статье, рассмотрим как сделать водяной знак в Word выпуска 2010 года.
Сделать текстовый водяной знак
В Ворде 2007 и 2010 необходимо зайти на вкладку «Дизайн», в которой расположена группа «Фон страницы» первым пунктом является «Подложка». Именно на нее и нужно нажать.
В Ворде новых версий нужная вкладка называется «Дизайн», а вот название группы и название кнопки такие же.
Для того, чтобы подложку вставить, нужно выбрать один из предложенных образцов и щелкнуть по нему мышкой.
Если хочется написать другой текст, нужно выбрать кнопку «Настраиваемая подложка» и написать все, что хочется. Так же можно выбрать цвет водяного знака.
Вставить подложку с рисунком
Когда нужно вставить водяной знак в виде рисунка или фотография, после нажатия кнопки «Подложка», необходимо нажать на вариант «Настраиваемая подложка».
Открывается окно, в нем нужно нажать на «Рисунок» (второй в списке), выбрать файл для вставки.
Рисунок можно сделать меньше или больше, чем он есть изначально. Для этого выбираем нужный процент. Кроме того, можно сделать подложку черно-белой, для этого необходимо нажать кнопку «Обесцветить».
После выхода из открытого окна, можно внести изменения в подложку. Нужно будет проделать тот же путь (выбрать настраиваемую подложку). Окно откроется с вашими данными, которые можно поменять.
Как сделать водяной знак на одну страницу
Если вы добавляете водяной знак, он автоматически появляется на всех листах. Если вам необходим водный знак (подложка) только на одной из них или на разных страницах они должны быть разными, придется использовать другую команду.
Придется на отдельные страницы добавлять рисунки и редактировать их. Для этого потребуется вкладка «Вставка», в ней ищем «Иллюстрации» и выбираем рисунок. Указываем путь к нужному файлу, он вставляется и появляется панель работы с рисунками.
Теперь необходимо нажать на кнопку «Обтекание текстом» и выбрать вариант «за текстом». На той же панели находится группа «Коррекция», выбираем нижний пункт «Параметры коррекции рисунка».
Открывается окно с боковыми вкладками. Находим «Цвет рисунка» и выбираем группу «Заготовки», щелкаем вариант «Серый 25%, светлый цвет фона 2».
Так наша картинка становится полупрозрачная.
Для добавления на следующую страницу другого рисунка, проводим те же действия с самого начала. Конечно, такой вариант займет много времени, зато документ получит требуемый вид.
Добавление шаблона подложки страницы
Если вы не пользовались шаблоном водяных знаков, а добавляли свой вариант, его можно внести в список шаблонов. Для этого необходимо:
- Дважды нажать на область верхнего колонтитула.
- Нажать на созданную подложку.
- Заходим на вкладку «Разметка страницы» («Дизайн») → «Подложка», в открывшемся списке будет вариант «Сохранить выделенный фрагмент в коллекцию подложек».
При следующем входе в шаблоны водяных знаков, ваш вариант там тоже будет представлен.
Как убрать подложку
В некоторых случая, к примеру когда копируете документ или скачиваете его из интернета, в нем установлена подложка или водный знак, которая не всегда бывает уместна.
Рассмотрим вариант, когда появляется необходимость убрать водные знаки. Для это сделаем следующее:
- Зайти во вкладку «Разметка страницы» («Дизайн»).
- Выбрать команду «Подложка».
- Нажать на кнопку «Удалить подложку».
Если фон остался без изменений, то щелкните два раза левой кнопкой мыши по области, где расположен верхний колонтитул, нажмите на подложку и нажмите клавишу «Delete».
В некоторых документах, созданных в текстовом процессоре Microsoft Word, используются водяные знаки полупрозрачного вида, которые, обычно, отображаются на странице с текстовым содержимым. С помощью вставки водяного знака (подложки) в документ Word выполняются различные функции: защита от копирования, придание уникальности или отказ от ответственности.
Часто водяные знаки устанавливают на образцы бланков, заявлений, инструкций, других типовых документов. В некоторых случаях, водяной знак служит грифом, или выступает в качестве логотипа организации и т. п.
Содержание:
- Как удалить подложку в Word — 1 способ
- Как убрать водяной знак с документа Word — 2 способ
- Выводы статьи
Если к пользователю попадает подобный документ, то у него возникает закономерный вопрос о том, как убрать водяные знаки в Word. Ему необходимо в программе Word удалить водяные знаки для того, чтобы использовать в своих целях «чистый» документ.
Документ, имеющий встроенную подложку, может понадобится для распечатки на бумаге, или для выполнения других необходимых действий: заполнения формы или проведения редактирования. Подложка в этом случае не нужна, водяной знак требуется удалить со страниц документа Word.
В этом руководстве вы найдете инструкции о том, как убрать подложку в Ворде несколькими способами, работающими в версиях программы MS Word 2019, MS Word 2016, MS Word 2013, MS Word 2010, MS Word 2007.
Как удалить подложку в Word — 1 способ
Сейчас мы разберем, как убрать водяные знаки в Ворде, вставленные в документ обычным способом. В разных версиях Word пункты меню отличаются по названиям, я укажу правильные действия, подходящие для соответствующих версий программы.
В текстовом процессоре Word 2019 выполните следующие действия:
- В документе Word войдите в меню «Конструктор».
- В группе «Фон страницы» нажмите на кнопку «Подложка».
В Word 2016 и в Word 2013 пройдите последовательные шаги:
- В открытом документе Word войдите в меню «Дизайн».
- Нажмите на кнопку «Подложка», расположенную в группе «Фон страницы».
В версиях программы Word 2010 и Word 2007 потребуется выполнить следующее:
- Откройте документ Word, зайдите в меню «Разметка страницы».
- Нажмите на кнопку «Подложка», находящуюся в группе «Фон страницы».
Откроется окно меню со стандартными шаблонами для вставки водяных знаков в документ.
- Прокрутите прокрутку открытого меню вниз, в контекстном меню нажмите на пункт «Удалить подложку».
После этого, водяные знаки будут удалены со всех страниц документа Word.
Как убрать водяной знак с документа Word — 2 способ
В некоторых случаях, в качестве подложки используют картинку (изображение, рисунок, фотографию), вставленную в качестве фона страницы. Для рисунка, вставленного на страницу документа через меню «Вставка», был выбран параметр «обтекание текстом» — «за текстом». Этот рисунок используется в качестве водяного знака и находится за текстом документа.
В этом случае для того, чтобы удалить водяной знак потребуется поступить по-другому:
- Щелкните два раза в верхней части страницы документа Word.
- После этого, откроется область «Верхний колонтитул».
- Переместите курсор мыши на изображение водяного знака, для выделения подложки (подложка выделится точками по границе изображения).
- Нажмите на клавишу клавиатуры «Delete» (Del).
- Подложка будет удалена со страницы документа Word.
- Нажмите на кнопку «Закрыть окно колонтитулов».
Теперь пользователь может продолжить работу с документом, на котором уже нет водяных знаков.
Если водяной знак был вставлен в файл Word, в качестве рисунка вместе с текстом, составляющие одно целое изображение, то этими способами удалить его не получится, потому что в файле нет подложки. В этом случае, для удаления фонового водяного знака из изображения используйте графический редактор, например, Paint, в котором имеются подходящие инструменты: резинка и т. п.
Выводы статьи
При работе в текстовом редакторе MS Word, в документах, имеющих подложку, перед пользователем возникает вопрос, как удалить водяной знак в Ворде. Для удаления подложки (водяного знака) можно воспользоваться двумя способами, в зависимости от того, каким способом она была вставлена на страницы документа.
Похожие публикации:
- Как сделать фон в документе Word — 5 способов
- Word онлайн бесплатно — 5 способов
- Как сделать скриншот в Word
- Как перевернуть текст в Word — 5 способов
- Как поставить длинное тире в Ворде — 6 способов
Как убрать подложку в Word
Подложка в ворде может выполнять различные функции в документе. Подложка в ворде может состоять из слова, например, такого как «Секретно», чтобы читатель знал уровень секретности документа, или подложка может состоять из изображения, например, логотипа компании. В случае, когда вы не нуждаетесь в присутствующей подложке, вы можете с легкостью удалить подложку в ворде. Далее в статье мы рассмотрим, как убрать подложку в ворде.
Как убрать подложку в ворде
Описанные ниже действия для того чтобы убрать подложку в ворде одинаковы для версий Word 2007, Word 2010, Word 2013 и Word 2016.
- Для того чтобы удалить подложку в ворде, сперва перейдите на вкладку « Дизайн » в верхней части окна.
Как убрать подложку в Word – Вкладка Дизайн
- Нажмите на кнопку «Подложка».
Как убрать подложку в Word – Кнопка Подложка в ворде
- В нижней части раскрывающегося меню нажмите пункт «Удалить подложку», чтобы убрать подложку в ворде.
Как убрать подложку в Word – Удалить подложку в ворде
Как только вы нажмете «Удалить подложку», подложка в ворде будет удалена. Если этого не произойдет воспользуйтесь вторым способом, как убрать подложку в ворде, описанный ниже.
Второй способ как убрать подложку в ворде
Может возникнуть ситуация, когда описанный выше метод, как удалить подложку не сработает. Тогда для того чтобы удалить подложку, вам нужно использовать работу с колонтитулами.
- Щелкните два раза в области верхнего колонтитула. Включится режим работы с колонтитулами.
Как убрать подложку в Word – Режим работы с колонтитулами
- Чтобы убрать подложку в ворде, выберите ее текст или изображение, щелкнув мышью и нажмите на клавиатуре клавишу Delete .
Как убрать подложку в Word – Удалить подложку в ворде
Вот и все методы, как убрать подложку в ворде.
Как в офисе.
Работая в текстовом редакторе Microsoft Word иногда появляется необходимость на заднем фоне отразить картинку, надпись или водяной знак. Еще ее называют подложкой.
Рассмотрим с какой целью применяются и как реализовать задуманное в Word.
- Для чего используется водяной знак;
- Как сделать подложку страницы в Ворде:
- Сделать текстовый водяной знак;
- Вставить подложку с рисунком;
- Как сделать водяной знак на одну страницу;
- Добавление шаблона подложки страницы.
Для чего используется водяной знак
Водяной знак может быть в виде текста, фотографии или картинки. С какой целью его могут размещать:
- В государственных учреждениях на стендах размещают пример заполнения документов, у них на заднем фоне находится надпись «Образец».
- В организациях документы могут содержать пометку «Срочно» или «Черновик» на заднем фоне.
- В организациях фирменный бланк может содержать логотип фирмы на заднем фоне текста.
- Для оформления поздравительных писем на заднем фоне можно расположить надпись «С днем рождения».
Данный список самый общий, можно придумать еще множество ситуаций, в которых не обойтись без подложки.
Как сделать подложку страницы в Ворде
Для разных версий программы Microsoft Word путь по добавлению подложки будет свой. В нашей статье, рассмотрим как сделать водяной знак в Word выпуска 2010 года.
Сделать текстовый водяной знак
В Ворде 2007 и 2010 необходимо зайти на вкладку «Дизайн», в которой расположена группа «Фон страницы» первым пунктом является «Подложка». Именно на нее и нужно нажать.
В Ворде новых версий нужная вкладка называется «Дизайн», а вот название группы и название кнопки такие же.
Для того, чтобы подложку вставить, нужно выбрать один из предложенных образцов и щелкнуть по нему мышкой.
Если хочется написать другой текст, нужно выбрать кнопку «Настраиваемая подложка» и написать все, что хочется. Так же можно выбрать цвет водяного знака.
Вставить подложку с рисунком
Когда нужно вставить водяной знак в виде рисунка или фотография, после нажатия кнопки «Подложка», необходимо нажать на вариант «Настраиваемая подложка».
Открывается окно, в нем нужно нажать на «Рисунок» (второй в списке), выбрать файл для вставки.
Рисунок можно сделать меньше или больше, чем он есть изначально. Для этого выбираем нужный процент. Кроме того, можно сделать подложку черно-белой, для этого необходимо нажать кнопку «Обесцветить».
После выхода из открытого окна, можно внести изменения в подложку. Нужно будет проделать тот же путь (выбрать настраиваемую подложку). Окно откроется с вашими данными, которые можно поменять.
Как сделать водяной знак на одну страницу
Если вы добавляете водяной знак, он автоматически появляется на всех листах. Если вам необходим водный знак (подложка) только на одной из них или на разных страницах они должны быть разными, придется использовать другую команду.
Придется на отдельные страницы добавлять рисунки и редактировать их. Для этого потребуется вкладка «Вставка», в ней ищем «Иллюстрации» и выбираем рисунок. Указываем путь к нужному файлу, он вставляется и появляется панель работы с рисунками.
Теперь необходимо нажать на кнопку «Обтекание текстом» и выбрать вариант «за текстом». На той же панели находится группа «Коррекция», выбираем нижний пункт «Параметры коррекции рисунка».
Открывается окно с боковыми вкладками. Находим «Цвет рисунка» и выбираем группу «Заготовки», щелкаем вариант «Серый 25%, светлый цвет фона 2».
Так наша картинка становится полупрозрачная.
Для добавления на следующую страницу другого рисунка, проводим те же действия с самого начала. Конечно, такой вариант займет много времени, зато документ получит требуемый вид.
Добавление шаблона подложки страницы
Если вы не пользовались шаблоном водяных знаков, а добавляли свой вариант, его можно внести в список шаблонов. Для этого необходимо:
- Дважды нажать на область верхнего колонтитула.
- Нажать на созданную подложку.
- Заходим на вкладку «Разметка страницы» («Дизайн») → «Подложка», в открывшемся списке будет вариант «Сохранить выделенный фрагмент в коллекцию подложек».
При следующем входе в шаблоны водяных знаков, ваш вариант там тоже будет представлен.
Как убрать подложку
В некоторых случая, к примеру когда копируете документ или скачиваете его из интернета, в нем установлена подложка или водный знак, которая не всегда бывает уместна.
Рассмотрим вариант, когда появляется необходимость убрать водные знаки. Для это сделаем следующее:
- Зайти во вкладку «Разметка страницы» («Дизайн»).
- Выбрать команду «Подложка».
- Нажать на кнопку «Удалить подложку».
Если фон остался без изменений, то щелкните два раза левой кнопкой мыши по области, где расположен верхний колонтитул, нажмите на подложку и нажмите клавишу «Delete».
Удаление подложки
На вкладке Дизайн нажмите кнопку Подложка. (В Word 2010 или 2007 выберите Разметка страницы > Подложка).
Выберите пункт Удалить подложку.
Удаление подложки щелчком в области верхнего колонтитула
Если не удается удалить подложку с помощью команды Удалить подложку, выполните указанные ниже действия:
Дважды щелкните в верхней части страницы, чтобы открыть область верхнего колонтитула.
Поместите указатель мыши на подложку, пока не появится четырехсторонняя стрелка.
Нажмите клавишу DELETE на клавиатуре.
Повторяйте действия при необходимости, чтобы удалить все подложки.
На вкладке Дизайн нажмите кнопку Подложка. (В Word для Mac 2011 выберите Разметка страницы > Подложка).
В окне Вставка подложки щелкните Без подложки.
Удаление подложки щелчком в области верхнего колонтитула
Если не удается удалить подложку с помощью команды Удалить подложку, выполните указанные ниже действия:
Дважды щелкните в верхней части страницы, чтобы открыть область верхнего колонтитула.
Ведь иногда при открытии вордовского файла по всему экрану идет надпись «Образец», что мешает нам работать над документом. Давайте узнаем, как убрать слово «Образец» в программе Word.
I. Для версий Word 2007 и Word 2010.
Перед нами документ, на котором есть надпись «Образец».
Первый шаг. Переносим свой взор на верхнюю панель настроек, в которой нужно активировать вкладку «Разметка страницы». Примерно посередине этой панели находим блок «Фон страницы», нам нужна иконка с надписью «Подложка».
Второй шаг. После нажатия на этот значок на экране отобразится дополнительное меню. Внизу этой панели найдите строчку «Удалить фон», нужно нажать на эту надпись.
В результате с листа исчезнет надпись «Образец», что и требовалось сделать.

Алгоритм удаления слова «Образец» тот же, но в верхней панели вы активируете вкладку «Макет», а там же в левой части находите блок «Фон страницы».
На вкладке «Дизайн» нажмите кнопку «Водяной знак». (В Word 2010 или 2007 выберите «Макет страницы» > «Водяной знак).
Выберите Удалить водяной знак.
Удаление подложки щелчком в области верхнего колонтитула
Если вы не можете удалить водяной знак с помощью команды «Удалить водяной знак», выполните следующие действия:
Дважды щелкните вверху страницы, чтобы открыть область заголовка.
Наведите указатель мыши на водяной знак, пока не появится четырехсторонняя стрелка.
Нажмите клавишу DELETE на клавиатуре.
При необходимости повторите шаги, чтобы удалить все резервные копии.
На вкладке «Дизайн» нажмите кнопку «Водяной знак». (На модели TE102825595 выберите «Макет страницы» > «Водяной знак).
В окне «Вставить водяной знак» нажмите «Без водяного знака.
Удаление подложки щелчком в области верхнего колонтитула
Если вы не можете удалить водяной знак с помощью команды «Удалить водяной знак», выполните следующие действия:
Дважды щелкните вверху страницы, чтобы открыть область заголовка.
Текстовый редактор Word сегодня не может использовать только одного ребенка. Это самая известная программа для обработки текстов, объединяющая в себе десятки удобных функций для создания, редактирования и форматирования документов.
Несмотря на свою популярность, Word имеет множество функций, о которых знают не все пользователи. Недавно мы рассказывали о том, как убрать фон в Ворде, а сегодня затронем похожую тему — как убрать лишний текст. Это может быть водяной знак или просто кусочки статьи, от которых нужно избавиться. В зависимости от самой проблемы методы решения могут отличаться. Но обо всем по порядку.
Удаляем подложку в Word
Водяной знак на документе — отличный способ сделать его уникальным. Так вы сможете подчеркнуть секретность информации, указать свой бренд, отметить черновик или образец. Функция замечательная и полезная, но бывает, что избавиться от фонового текста все-таки нужно.
Сначала откройте текстовый документ.
Фон может быть объектом WordArt. Это самый простой случай. Здесь просто нажмите на него и нажмите «Удалить.
Но обычно все немного сложнее, поэтому будем искать другие пути решения проблемы. Итак, в верхней панели находим вкладку «Разметка страницы».
В разделе Фон страницы выберите Водяной знак».
Этот же метод наглядно демонстрируется всего за полминуты на видео.
Фон должен быть удален на всех страницах вашего документа. Если этого не произошло, попробуйте второй способ, который мы опишем ниже.
Водяные знаки на странице
Иногда субстрат корректируется с помощью верхних и нижних колонтитулов.
Верхние и нижние колонтитулы в Word — это поля вверху и внизу страницы, которые отделяют текст от краев документа.
Чтобы настроить их, дважды щелкните заголовок.
Здесь вы можете отредактировать фон: переместить его, изменить размер или повернуть. Чтобы удалить водяной знак, нажмите на него и нажмите Удалить.
Важно! Если ваш документ состоит из нескольких разделов, вам необходимо удалить фон в каждом разделе.
Как убрать весь текст из документа
Удаление простого текста в Ворде осуществляется с помощью клавиатуры: клавиши Delete или Backspace. Давайте посмотрим, чем они отличаются.
Для начала щелкните курсором в нужном месте текстового документа. Удалить позволяет удалить символы после курсора, как если бы вы поднимали весь текст перед ним. Backspace же удаляет символы перед курсором, сокращая текстовый фрагмент
Вы можете удалять текст по одному символу или целыми кусками. Для удаления определенного фрагмента используйте левую кнопку мыши.

Для ускорения работы удобно использовать различные сочетания клавиш или несколько кликов мышью. Например, вы можете дважды щелкнуть слово, чтобы выбрать конкретное слово, или трижды щелкнуть, чтобы выбрать весь абзац. Удерживание клавиши Ctrl при нажатии в любом месте текстового документа поможет удалить все предложение сразу.
Совет: Чтобы выделить весь текст на странице, используйте сочетание клавиш Ctrl+A. Это автоматически выделит все страницы в документе, даже если их много.
Если вам не нужно удалять текст, а нужно его переместить, вы можете воспользоваться функциями «Копировать», «Вырезать» и «Вставить». Они доступны в разделе «Буфер обмена» вверху страницы или во всплывающей панели, появляющейся при выделении фрагмента текста. Кроме того, функции активируются горячими клавишами:
- Ctrl+C — копировать;
- Ctrl+X — вырезать;
- Ctrl + V — вставить.
Если вам необходимо выполнить множество операций, связанных с редактированием текстового файла, использование сочетаний клавиш значительно ускорит вашу работу.
Подводим итоги
Таким образом, дополнительный текст в документе может выглядеть так:
- объект WordArt: затем просто выделите его и нажмите Delete;
- обычный водяной знак — убран в разделе «Разметка страницы»;
- фон, прикрепленный к верхним и нижним колонтитулам — можно удалить с помощью редактора верхних и нижних колонтитулов;
- обычный текст: удаляется клавишами Delete или Backspace.
Вот так просто можно избавиться от лишних фрагментов текста. Попробуйте все предложенные варианты, чтобы закрепить принцип этих полезных инструментов. Следуйте нашим руководствам по Word и изучайте программу вместе с нами!

Все мы знаем, что документы в большей своей степени несут конфиденциальность. Для того чтобы Ваш документ не смогли скопировать и использовать в своих целях, постарайтесь создать такой документ, с которым бы плагиатору было больше проблем. О чем идет речь?
В любой из ваших документов можно установить подложку, которая будет пусть небольшой защитой для документа, но по крайней мере заставляет применять дополнительные усилия для копирования и дальнейшего использования.
Итак, например, необходимо создать документ, чтобы на всех страницах была подложка «Образец» или любая фраза, которая Вам нравится (см. Рис.1).
Рисунок 1. Подложка «Образец»
Существует два способа установления подложки в документе:
Первый способ установки подложки в Word
1. Это через команду Формат -> Фон -> Подложка и здесь в диалоговом окне выбираете необходимый вариант подложки (см. Рис.2)
Рисунок 2. Диалоговое окно «Подложка»
Вариаций для выбора к поле Текст не так много, но слово «Образец» присутствует. Кроме того можно выбрать подложку в виде рисунка, что, в принципе, можно использовать для оформления Вашего документа (если это конечно не официальный документ).
Примечание:
При использовании первого способа Вы не сможете установить подложку только на одну страницу. Если документ имеет две и более страниц, то подложка будет размещена на всех страницах.
Второй способ установки подложки
О втором способе установки подложки в документе мы поговорим позже, в следующем посте.
Надо отметить только, что второй способ дает возможность установить подложку не только по всему документу, но и на отдельно взятой странице. При этом на одной странице можно написать, например, «Образец», а на другой «Это мой документ».