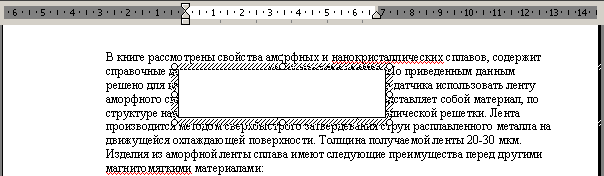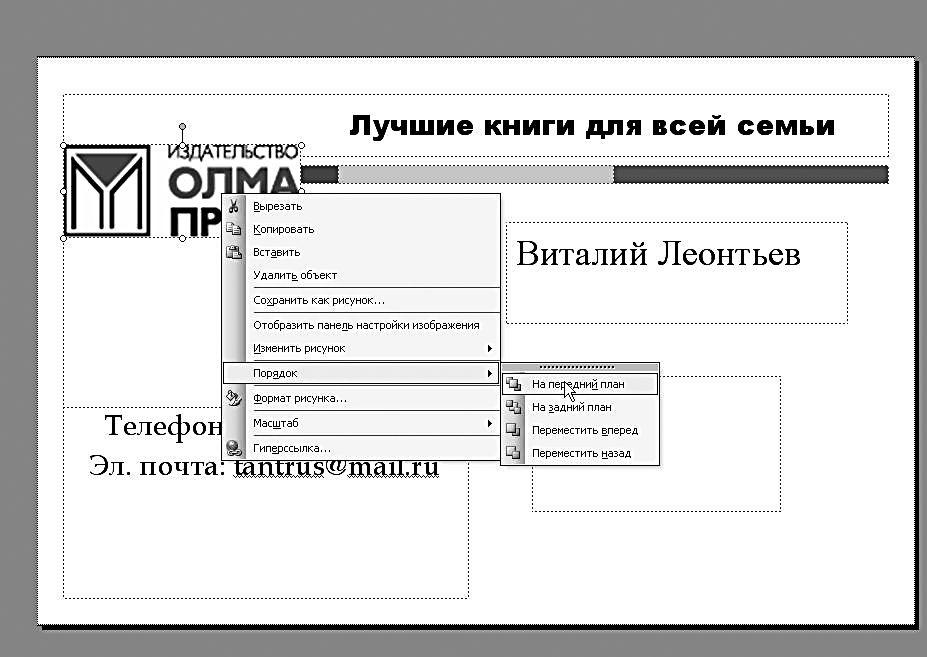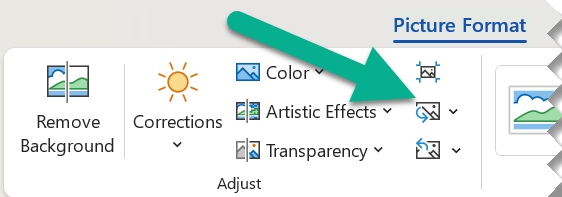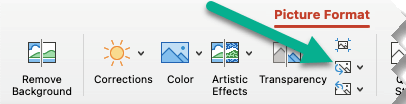Как удалить все картинки из текста в Word?
Если картинок немного, то можно удалить вручную (выделить каждую отдельно). Но большое число картинок удаляется следующим способом:
Нажимаем Ctrl+H (функцию «Найти и заменить»),
В окошке «Найти» вписать ^g, чтобы Ворд нашел графику,
Окошко «Заменить на» оставляем как есть,
Нажимаем «Заменить все» — картинки пропали. Всё.
Самым простым способом будет вариант копирования и вставки только текста. Выделяем весь документ (комбинация клавиш Ctrl + A). Открываем новый документ и комбинацией клавиш Ctrl + V вставляем, только выбираем параметры вставки — только текст. В word 2010 это выглядит так:
Если сам исходный документ не так ценен, то все манипуляции проделываем в самом исходном документе — просто выделяем весь текст (Ctrl + A), вырезаем Ctrl + Х и вставляем Ctrl + V, соответственно при этом выбирая параметры вставки «только текст».
Как в ворде сделать
Как в ворде работать, как найти в ворде, сделать документ
Как в ворде удалить
Очень часто в программе люди знают, как сделать то, или иное, но не знают как удалить. И тогда начинается проблема, работа останавливается. Например, нужно удалить только один номер страницы, или альбомную ориентацию, или содержание. Бывает, что произошел разрыв страницы, а как его удалить неизвестно. В некоторых случаях нужно знать, что удаление чего-то, требует включить невидимые символы, и лишь тогда будет видно, где в программе нужно будет произвести действие. Конечно, важно изучить, как что-то сделать в ворде, но не менее важно знать, как это действие удалить.
Клавиши для удаления
Напечатанный текст, некоторые объекты в программе удаляются двумя клавишами: Back Space и Delete. Клавиша Back Space удаляет текст, находящийся до курсора, а клавиша Delete удаляет текст после курсора. А что если нужно удалить целый абзац или больше. Выделяем его синим цветом и нажимаем или на Back Space, или на Delete. Если выделить абзац или слово синим цветом и, не нажимая на delete печатать что-то другое, то первый абзац удалится, останется новое напечатанное слово.
Для того чтобы удалить картинку, таблицу или график, необходимо этот объект выделить левой кнопкой мыши и затем нажать на Delete. Объект удалится. Для того чтобы удалить объект или текст навсегда, его не будет и в корзине, нужно нажать на Shift+Delete.
Для некоторых форм удаления на панели инструментов существуют определенные функции, предназначенные для этого. Такие формы удаления будут рассмотрены на этом сайте в других уроках. Мы научимся, как удалить нумерацию страниц, альбомную ориентацию, разрывы страниц, список, гиперссылку и т.д.
Как удалить в ворде также важно, как и сделать.
Удаление объекта WordArt
Примечание: Мы стараемся как можно оперативнее обеспечивать вас актуальными справочными материалами на вашем языке. Эта страница переведена автоматически, поэтому ее текст может содержать неточности и грамматические ошибки. Для нас важно, чтобы эта статья была вам полезна. Просим вас уделить пару секунд и сообщить, помогла ли она вам, с помощью кнопок внизу страницы. Для удобства также приводим ссылку на оригинал (на английском языке) .
Удаление объекта WordArt можно хитрости, так как при Добавление объекта WordArt текст помещается в невидимое поле.
Поэтому, чтобы удалить объект WordArt, необходимо удалить и текст WordArt, и поле.
Щелкните границу поля WordArt. В зависимости от того, где вы щелкнули, может понадобиться щелкнуть снова, чтобы убедиться, что граница выбрана. Когда указатель превратится в крестообразную стрелку, нажмите клавишу DELETE.
Вы не вошли. Пожалуйста, войдите или зарегистрируйтесь.
Удаление лишних элементов в ворде
Страницы 1
Чтобы отправить ответ, вы должны войти или зарегистрироваться
Сообщений [ 6 ]
1 02.03.2014 17:22:03
- Дарья
- рядовой
- Неактивен
- Зарегистрирован: 11.01.2014
- Сообщений: 3
Тема: Удаление лишних элементов в ворде
В документе ворд по всему тексту появляются сноски, которые не могу удалить.P.S. «эти сноски были в скане, до того как я перевела док-т в ворд. Как их удалить?
2 Ответ от Alex_Gur 03.03.2014 08:35:24
- Alex_Gur
- Модератор
- Неактивен
- Откуда: Москва
- Зарегистрирован: 28.07.2011
- Сообщений: 2,758
- Поблагодарили: 492
Re: Удаление лишних элементов в ворде
Дарья пишет:
В документе ворд по всему тексту появляются сноски, которые не могу удалить.P.S. «эти сноски были в скане, до того как я перевела док-т в ворд. Как их удалить?
Приложите, пожалуйста, пример документа.
Пока предварительно могу сказать, что в результате сканирования часто появляются тексты в формате Надписи. В таком случае, удалять их нужно, как Надпись.
Удобной и приятной работы в Word!
Перевести спасибо на Яндекс кошелёк — 41001162202962; на WebMoney — R581830807057.
3 Ответ от Дарья 04.03.2014 13:41:54
- Дарья
- рядовой
- Неактивен
- Зарегистрирован: 11.01.2014
- Сообщений: 3
Re: Удаление лишних элементов в ворде
во вложении сноски по всему тексту,как убрать?
4 Ответ от Alex_Gur 04.03.2014 13:48:08
- Alex_Gur
- Модератор
- Неактивен
- Откуда: Москва
- Зарегистрирован: 28.07.2011
- Сообщений: 2,758
- Поблагодарили: 492
Re: Удаление лишних элементов в ворде
Дарья пишет:
во вложении сноски по всему тексту,как убрать?
Приложите, пожалуйста, пример документа. Посмотрим, что там за сноски?
Удобной и приятной работы в Word!
Перевести спасибо на Яндекс кошелёк — 41001162202962; на WebMoney — R581830807057.
5 Ответ от aap77 05.03.2014 17:10:07
- aap77
- генерал-полковник
- Неактивен
- Зарегистрирован: 12.09.2011
- Сообщений: 925
- Поблагодарили: 243
Re: Удаление лишних элементов в ворде
При распознавании сканированного текста тексты сносок интерпритируются либо как Надпись, либо как Рисунок. Их можно удалить автоматически, но тогда из документа удаляться и нужные Надписи и Рисунки.
Сноской Word считает только те объекты, которые созданы именно в Word.
6 Ответ от YuliyaKo 14.03.2014 06:37:35
- YuliyaKo
- сержант
- Неактивен
- Зарегистрирован: 06.03.2014
- Сообщений: 11
- Поблагодарили: 2
Re: Удаление лишних элементов в ворде
А вариант скопировать весь текст и вставить заново с параметром «сохранить только текст» — не прокатывает? Через найти и заменить, подстановочные символы, там сноски поудалять — тоже никак? Вам текст этих сносок вообще не нужен? Где прикрепленный документ посмотреть?
Сообщений [ 6 ]
Страницы 1
Чтобы отправить ответ, вы должны войти или зарегистрироваться
Похожие темы
- Удаление лишних символов
- Удаление лишних пробелов в Word
- Удаление лишних концов абзацев
- Удаление лишних пробелов между словами
- Одновременное удаление лишних абзацев, пробелов, табуляции в фрагменте
- Удаление лишних пробелов в начале и в конце строк ячеек таблицы
- Сочетания клавиш для вставки специальных знаков и элементов в Ворде
- Удаление не нужных элементов текста
Удаление лишних элементов в ворде
Работу с текстами можно сравнить с бурным морем. В этом бумажном море очень сложно не утонуть, если пытаться одолеть его вплавь, но оно покоряется большому кораблю, такому как редактор Microsoft Word, и та же работа делается выполнимой и преодолимой. На портале о Microsoft Office Word вы узнаете про: нумерация по главам.
Однако, как корабль не может плыть сам, без участия капитана и команды, так и мощная программа не будет работать без управления человека. На портале о Microsoft Office Word вы узнаете про: не входит текст при печати.
Не любой человек сможет управлять судном, не любой пользователь сможет правильно и эффективно работать в Ворде. Наш сайт о Microsoft Office Word даст ответ про: word шрифт отображается кракозябрами.
То есть, вы, конечно, легко разберетесь с основными настройками самостоятельно, но многие тонкости останутся скрытыми. Наш сайт о Microsoft Office Word даст ответ про: преобразовать маленькие в большие буквы excel.
Для того чтобы научиться как следует управлять этим кораблем, стоит посетить форум Ворд Эксперт. Полученных здесь сведений о создании шаблонов, написании макросов для самых различных операций редактирования, форматирования, создания и оформления текста, иллюстраций, таблиц, вам хватит для того, чтобы сделать механическую работу эффективной и значительно сократить время на выполнение различных операций. На портале о Microsoft Office Word вы узнаете про: как перейти на новую строку при создании документа.
На форуме вы найдете советы по оптимальным настройкам разных версий Ворда, готовые решения, список источников, которые полезно изучить, рекомендации по использованию горячих клавиш и многое другое. На портале о Microsoft Office Word вы узнаете про: антоним читать.
Также можно оставить запрос на выполнение необходимой вам работы по автоматизации или оптимизации вордовских операций. Наш сайт о Microsoft Office Word даст ответ про: подробная инструкция по работе с word-2007.
Обновлено: 14.04.2023
Щелкните рисунок, который нужно удалить и нажмите клавишу DELETE. Чтобы удалить несколько рисунков, удерживая клавишу CTRL щелкните рисунки, которые нужно удалить и нажмите клавишу DELETE.
Каким образом можно удалить графический объект из документа?
Удаление всего рисунка или его части
- Выделите объект-рисунок, который вы хотите удалить.
- Нажмите клавишу DELETE.
Как найти фигуры в ворде?
Добавление фигуры в Excel, Outlook, Word или PowerPoint
- На вкладке Вставка нажмите кнопку Фигуры.
- Выберите фигуру, щелкните в любом месте рабочей области, а затем перетащите указатель, чтобы нарисовать фигуру нужного размера.
Как убрать рамки вокруг текста в ворде?
Убираем рамку вокруг абзаца
- Выделите текст в рамке и во вкладке “Дизайн” нажмите кнопку “Границы страниц”.
- В окне “Границы и заливка” перейдите во вкладку “Граница”.
- Выберите тип “Нет”, а в разделе “применить к” выберите “абзацу”.
- Рамка вокруг фрагмента текста исчезнет.
Как убрать поля в ворде?
Удаление обрамления страницы
Как удалить рисунок в ворде если он за текстом?
- На вкладке Главная в группе команд Редактирование нажмите кнопку Выделить.
- Из раскрывшегося списка выберите команду Выбор объектов.
- Наведите указатель мыши на рисунок и щелкните по нему левой кнопкой мыши. Рисунок будет выделен.
Как изменить размеры графического объекта в документе Word?
Чтобы изменить размер рисунка, откройте вкладку Формат рисунка , нажмите кнопку положение > Дополнительные параметры разметки. Чтобы изменить размер фигуры или WordArt, на вкладке Формат фигуры выберите Положение > Дополнительные параметры разметки.
Как убрать текст с картинки в ворде?
Для того, чтобы убрать фон в картинках (рисунках) с рукописным текстом с помощью MS Word, выполните следующие действия:
- Поместите картинку на страницу в программе Word. …
- Выделите картинку и нажмите на кнопку Удалить фон на вкладке Формат. …
- Растяните рамку на весь рисунок.
Что используют для вставки графических изображений в текстовый документ?
Процессор Word позволяет создавать в текстовом документе графические изображения. klondikegj и 10 других пользователей посчитали ответ полезным!
Как в Ворде вставить несколько картинок?
Вставляйте или импортируйте сразу несколько картинок или изображений в документ Word
- Откройте документ, в который вы хотите вставить несколько фотографий или изображений, а затем примените эту утилиту, нажав Kutools > Вставить несколько изображений.
- Укажите настройки в Вставить картинки диалоговое окно.
Как выделить несколько графических объектов в ворде?
1. Выполните одинарный щелчок левой кнопкой мыши по каждому объекту, при этом удерживая нажатой клавишу Shift , 2. Выберите кнопку “Выбор объектов” панели инструментов “Рисование”, затем, перетаскивая указатель мыши, очертите область, рисованные объекты внутри которой станут выделены.
Как редактировать фигуры в ворде?
- Щелкните фигуру, которую нужно изменить.
- В контекстных инструментах Средства рисования на вкладке Формат в группе Вставка фигур нажмите кнопку Изменить текст . …
- В контекстных инструментах Работа с надписями на вкладке Формат в группе Стили надписей нажмите кнопку Изменить фигуру и выберите нужную фигуру.
Как закруглить углы фигуры в ворде?
Как написать текст в фигуре?
Вставить текст в фигуру совсем несложно. Щелкни правой кнопкой мыши границу фигуры и выбери пункт Добавить текст. Текст будет добавлен в фигуру. Текст добавлен!
Удаление фигуры из рисунка SmartArt
Вы можете удалить фигуру из области текста в графическом элементе SmartArt или непосредственно в графическом элементе SmartArt.
Если удалить строку текста уровня 1 при существовании текста уровня 2, то первая строка текста уровня 2 выдвинется на уровень 1 (верхняя фигура). На следующем рисунке все фигуры — «Один», «Два» и «Три» — содержат текст уровня 2, состоящий из маркеров и букв.
При удалении текста уровня 1 из фигуры «Два» текст «C» уровня 2 выдвигается на уровень 1.
Невозможно удалить фигуру, которая является частью большей фигуры. Например, в макете Ломаный список со смещенными рисунками (тип Список), показанном на следующем рисунке, невозможно удалить фигуры в виде маленького круга, находящиеся в трех больших фигурах. Следует выделить все связанные друг с другом фигуры, и тогда можно будет удалить большую фигуру. (Сопоставленные фигуры — это фигуры, которые вместе образуют более крупную фигуру.) На рисунке ниже выделены связанные друг с другом фигуры.
Также невозможно удалить фоновые фигуры, например стрелки или разделитель в макете Уравновешивающие стрелки (тип Связь).
Выберите строку текста, соответствующую удаляемой фигуре.
Нажмите клавишу DELETE.
Примечание: Если у вас есть фигура верхнего уровня, которая содержит и другие фигуры, и фигуру помощника , которая отображается в области текста, а затем удаляется фигура верхнего уровня, фигура помощника автоматически повышается до верхней части иерархии.
Щелкните границу фигуры, которую вы хотите удалить.
Нажмите клавишу DELETE.
Чтобы удалить фигуру, необходимо щелкнуть ее границу. Если фигура, которую вы хотите удалить, содержит текст, а вы щелкните ее, а не щелкните ее границу, то при нажатии клавиши DELETE часть текста будет удалена, но сама фигура не будет удалена.
При попытке удалить фигуру, которая вместе с другими фигурами входит в состав большой фигуры (связанную фигуру), будет удален только текст в ней. Например, на рисунке с выделенными связанными фигурами выделена крупная белая фигура, расположенная в верхней части мелких цветных прямоугольников, а затем нажмите клавишу DELETE, при этом текст на белой фигуре удаляется, но сама фигура остается. Тем не менее вы можете настроить заливку цветом и типы линии, чтобы создать иллюзию отсутствия фигуры.
Если вы изменили фигуру верхнего уровня или текст в ней, то все изменения могут быть потеряны при повышении уровня нижестоящей фигуры.
Если выбрана соединяющая фигура (например, линия или стрелка), то будет удален только текст в ней, так как удалить такие фигуры нельзя. Однако вы можете настроить заливку цветом и типы линии, чтобы создать иллюзию отсутствия фигуры. Для получения дополнительных сведений ознакомьтесь со списком удаление соединительной линии или стрелки в графическом элементе SmartArt .
В некоторых макетах SmartArt, таких как Матрица, число фигур является фиксированным и невозможно удалить их. Дополнительные сведения см. в статье В каких макетах SmartArt можно использовать неограниченное число фигур?
Невозможно удалить линии или стрелки, соединяющие фигуры в графическом элементе SmartArt, так как они считаются частью фигур, к которым они подключены. Однако вы можете скрыть их, сделав их прозрачными.
Выберите линию в графическом элементе SmartArt. Чтобы изменить несколько линий, щелкните первую линию, нажмите клавишу CTRL и, удерживая ее, щелкните дополнительные линии.
В контекстных инструментах Работа с графическими элементами SmartArt на вкладке Формат в группе Стили фигур нажмите стрелку рядом с кнопкой Контур фигуры.
Если вкладки Работа с рисунками SmartArt и Формат не отображаются, убедитесь, что вы выбрали графический элемент SmartArt.
Выберите пункт Нет контура.
Чтобы удалить весь графический элемент SmartArt, щелкните границу графического элемента SmartArt, который вы хотите удалить, а затем нажмите клавишу DELETE.
Если вы добавили в графический элемент SmartArt рисунки или картинки, их можно удалить, изменив параметры заливки для фигуры, содержащей их.
Щелкните правой кнопкой мыши фигуру, из которой вы хотите удалить рисунок или картинку. Если рисунок или картинка применяется в качестве фона ко всему графическому элементу SmartArt, щелкните правой кнопкой мыши границу графического элемента.
На контекстное меню нажмите кнопку Формат фигуры или Формат объекта.
На вкладке Заливка щелкните Нет заливки, Сплошная заливка, или Градиентная заливка в зависимости от того, чем вы хотите заменить рисунок или картинку, и задайте нужные параметры.
См. также
Примечание: Эта страница переведена автоматически, поэтому ее текст может содержать неточности и грамматические ошибки. Для нас важно, чтобы эта статья была вам полезна. Была ли информация полезной? Для удобства также приводим ссылку на оригинал (на английском языке).
Как удалить часть фигуры в ворде?
Как удалить фигуру из документа?
Удаление фигуры непосредственно из графического элемента SmartArt
- Щелкните границу фигуры, которую вы хотите удалить.
- Нажмите клавишу DELETE.
Каким образом можно удалить графический элемент из документа MS Word?
Для работы с рисунками из графических файлов и коллекции клипов в Microsoft Word применяют контекстную вкладку Формат группы вкладок Работа с рисунками. Эта вкладка автоматически отображается при выделении рисунка. Для удаления рисунка достаточно выделить его и нажать клавишу Delete.
Как вырезать часть картинки в ворде?
Как редактировать фигуры в ворде?
- Щелкните фигуру, которую нужно изменить.
- В контекстных инструментах Средства рисования на вкладке Формат в группе Вставка фигур нажмите кнопку Изменить текст . …
- В контекстных инструментах Работа с надписями на вкладке Формат в группе Стили надписей нажмите кнопку Изменить фигуру и выберите нужную фигуру.
Как удалить часть линии в Визио?
Откройте вкладку Разработчик. В группе Конструктор фигур выберите элемент Операции, а затем — команду Обрезать. Щелкните правой кнопкой мыши линию или фигуру, которую хотите переместить, а затем выберите команду Вырезать. Повторяйте шаг 4, пока не доделаете чертеж или схему.
Как убрать рамку с надписи в ворде?
- Выберите границу надписи или фигуры, которую вы хотите удалить. …
- В разделе Средства рисования на вкладке Формат в группе Стили фигур нажмите кнопку Контур фигуры и выберите пункт Нет контура.
Каким образом можно удалить графический объект из документа?
Удаление всего рисунка или его части
- Выделите объект-рисунок, который вы хотите удалить.
- Нажмите клавишу DELETE.
Как убрать пунктирную рамку вокруг текста в ворде?
Как убрать рамку вокруг картинки в ворде?
Удаление границы рисунка
- Выберите рисунок, границу которого требуется удалить.
- На вкладке Разметка страницы в группе фон страницы нажмите кнопку границы страниц.
- Откройте вкладку Границы.
- В разделе Параметрывыберите пункт нет.
Как вырезать изображение по контуру?
Как закрасить часть картинки в ворде?
В разделе Средства рисования на вкладке Формат в группе Стили фигур щелкните Заливка фигуры и сделайте следующее:
- Чтобы применить или изменить цвет заливки, выберите его или вариант Нет заливки. …
- Чтобы добавить или изменить рисунок заливки, выберите Рисунок, найдите и щелкните нужный файл и нажмите кнопку Вставить.
Как обрезать картинку в Microsoft Office 2010?
В Офис 2010 появилась возможность обрезать фотографии не уныло в форме прямоугольника, но и в форме звезды и любой фигуры.
Как объединить все фигуры в ворде?
- Выберите фигуры, которые нужно объединить. Нажмите и удерживайте клавишу Shift, выбирая по очереди каждую фигуру. …
- На вкладке Средства рисования | Формат в группе Вставка фигур выберите Объединить фигуры, затем выберите нужный вариант.
Где Формат фигуры в ворде?
Когда нужно уменьшить размер документа можно прибегнуть к сжатию изображений. Но бывают случаи, когда необходимо и вовсе удалить изображения из документа, но при этом не удалять текст. К сожалению, такой функции нет в стандартном приложении Word, но можно использовать программу Doc.maker.
Удаление изображений
С помощью программы Doc.maker можно удалить изображения в выделенном фрагменте документа Word при этом не удаляя текстовое содержание. Для этого необходимо:
- Выделить часть документа, в которой необходимо удалить изображения.
- Перейти на вкладку меню Doc.maker (она появится после установки программы).
- Выбрать пункт меню Работа с изображениями и команду Удалить.
- Программа пройдет по всем изображениям в выделенном фрагменте и удалит их.
Расширяет возможности MS Word добавляя в него новый функционал для эффективной работы с отчетами
Скачав из интернета документ Microsoft Word, часто обнаруживаешь, что его форматирование выполнено кое-как: в тексте присутствуют ненужные фрагменты, отступы слишком широкие или наоборот, отсутствуют пустые строки между абзацами. Так обычно бывает, когда документ был отсканирован и распознан, но не приведен в должную форму и в таком виде выложен в интернет. В таких случаях приходится доделывать за опубликовавшего файл пользователя его работу.
Нередко сталкиваясь с проблемами замены или удаления фрагментов контента, которые хотя и являются типовыми, на деле отличаются друг от друга.
Например, это могут быть гиперссылки, лишние пробелы, номера страниц и тому подобное. А еще в тексте могут встречаться ненужные изображения, от которых также следовало бы избавиться. В Microsoft Word имеется функция поиска и замены, но далеко не все умеют ею правильно пользоваться, точнее, не используют всех ее возможностей.
Заменять и удалять точные вхождения просто, а вот как, к примеру, одним махом удалить ссылки, которые имеют разные URL ? Или как удалить из того же текста вставленные в него графические объекты? Такие операции в Word выполняются с помощью специальных подстановочных символов и регулярных выражений.
Удаление или замена графических элементов
Поле запроса заполнится автоматически.
Удаление или замена гиперссылок
Похожим образом из текста удаляются гиперссылки, только подстановочные знаки используются другие, а именно звездочка и перевод абзаца.
А если ссылка находится внутри предложения? Тогда еще всё проще: символ переноса строки на новый абзац не указывается, вместо него после звездочки ставится пробел.
Удаление или замена цифр
И еще один маленький пример использование выражений, позволяющих удалять из документов Word цифры.
Если цифры заключены в скобки, сначала необходимо удалить цифры, а затем оставшиеся пустыми скобки, не забыв о пробеле между ними.
Найти в интернете списки подстановочных символов, а их более чем достаточно, не составляет проблемы, труднее научиться ими пользоваться. С помощью регулярных выражений и подстановочных символов можно составлять сложные запросы, но чтобы разобраться в их работе, придется потратить не один день.
На вкладке Вставка нажмите кнопку Фигуры. Щелкните правой кнопкой мыши фигуру, которую вы хотите добавить, и выберите команду Зафиксировать режим рисования. Щелкните любое место рабочей области, а затем перетащите указатель, чтобы нарисовать фигуру.
Как удалить часть фигуры в ворде?
- Выберите надпись или фигуру. Если вы хотите изменить несколько надписей или фигур, щелкните первую, а затем, удерживая нажатой клавишу CTRL, по очереди щелкните другие надписи или фигуры.
- На вкладке Формат нажмите кнопку Контур фигуры и выберите пункт Нет контура.
Каким образом можно удалить графический элемент из документа MS Word?
Для работы с рисунками из графических файлов и коллекции клипов в Microsoft Word применяют контекстную вкладку Формат группы вкладок Работа с рисунками. Эта вкладка автоматически отображается при выделении рисунка. Для удаления рисунка достаточно выделить его и нажать клавишу Delete.
Как разделить фигуру в ворде?
Чтобы разгруппировать изображения, на вкладке Работа с рисунками | Формат выберите Группировать > Разгруппировать. Чтобы разгруппировать фигуры и объекты, на вкладке Средства рисования | Формат выберите Группировать > Разгруппировать.
Где находится Формат фигуры в ворде?
Щелкните надпись или фигуру правой кнопкой мыши и выберите команду Формат фигуры. В левой области диалогового окна Формат фигуры выберите Поворот объемной фигуры.
Как в Ворде вставить фигуру и в ней писать?
Вставить текст в фигуру совсем несложно. Щелкни правой кнопкой мыши границу фигуры и выбери пункт Добавить текст. Текст будет добавлен в фигуру. Текст добавлен!
Как удалить фигуру из документа?
Удаление фигуры непосредственно из графического элемента SmartArt
- Щелкните границу фигуры, которую вы хотите удалить.
- Нажмите клавишу DELETE.
Как удалить часть линии в Визио?
Откройте вкладку Разработчик. В группе Конструктор фигур выберите элемент Операции, а затем — команду Обрезать. Щелкните правой кнопкой мыши линию или фигуру, которую хотите переместить, а затем выберите команду Вырезать. Повторяйте шаг 4, пока не доделаете чертеж или схему.
Каким образом можно удалить графический объект из документа?
Удаление всего рисунка или его части
- Выделите объект-рисунок, который вы хотите удалить.
- Нажмите клавишу DELETE.
Как выделить все графические объекты в ворде?
Выделение нескольких объектов. Щелкните нужные объекты, удерживая нажатой клавишу Shift или CTRL. Выделение объекта, который находится под другими объектами, и перебор стопки перекрывающихся объектов по направлению к переднему плану. Выделите верхний объект и нажмите клавишу TAB.
Как перевести рисунок из Paint в Word?
К примеру, изображение из программы Paint можно скопировать в Word следующим способом: Рисуем картинку, выбираем команду Выделить и задаем границы нужного фрагмента. Нажимаем Копировать (или Ctrl+C). Переходим в Word, щелкаем Вставить (или Ctrl+V) в разделе Главная.14 мая 2018 г.
Читайте также:
- К особенностям современной системы оценки в начальной школе можно отнести
- Как писать отчеты в школе
- Чем отличается цифровая тень от цифрового следа кратко
- Манная запеканка как в детском саду рецепт
- Чем объясняется природные различия изученных вами океанов кратко
Что же делать в подобной ситуации?
Первое проявление — это вставленный символ. Если вы добавили в текст символ с помощью команды Вставка>Символ, то для его удаления следует дважды нажать .
Второе проявление— это поле, которое не удаляется с помощью клавиш и сразу. Как и в случае со вставленным символом, вам придется нажать и дважды, чтобы удалить поле.
Последнее проявление — это текстовое поле и кадр. Иногда они невидимы. Если в них отсутствуют данные, то обнаружить их в документе очень трудно. Но при этом они перекрывают другие данные документа. Щелкните непосредственно на поле или кадре, чтобы выделить его (рис. 29.2). Только отобразив границу поля или кадра, вы сможете удалить его (нажмите клавишу ).
Рис. 29.2. Пустое текстовое поле отображается только после щелчка на нем мышью
Наиболее каверзное проявление неудаляемого текста вы найдете в колонтитулах. Пустое текстовое поле в колонтитулах вызывает ряд проблем, среди которых и изменение конечного документа в режиме Разметка страницы. Поэтому, если вы видите, что с документом не все в порядке, то обязательно проверьте его колонтитулы.
Печатая документ в MS Word (вероятно случайно нажал какое то сочетание клавиш и не заметил), удивился когда выделенный текст не стирался по нажатию backspace, а также не замещался введением новых символов, при этом клавиша delete удаляла символы и выделенный текст.
Оказалось, что в настройках есть хитрая галочка «Заменять выделенный фрагмент»:
В MS Word 2007 — нажать в левом верхнем углу кнопку Office, в выпадающем окне выбрать «Параметры Word» — «Дополнительно» — поставить галочку в чекбоксе «Заменять выделенный фрагмент».
В MS Word 2003 — Главное меню — «Сервис» — «Параметры» — «Правка» — поставить галочку в чекбоксе «Заменять выделенный фрагмент».
25 комментариев on «MS Word — не стирается выделенный текст»
Спасибо, помог, прям и не знал что делать. вроде и не мешает, но бесит. сейчас все работает.
Спасибо тебе, человечище! Чуть не сошла с ума! Что откуда почему не понятно вообще, но жуть как раздражает!
Спасибо огромное! Все получилось. Очень мешало в работе отсутствие замены.
Вот СПАСИБО! Выручил.
Спасибо огромное. Уже замучилась с этим забоем! Очень помогли! Понимаю тех, кто писал выше)
Спасибо большое! Недели 2 мучился с этим Backspase и четкого ответа в инете найти не мог. Здесь же все предельно ясно и просто. Спасибо!
Ура, получилось! А то прям измучилась.
Огромное спасибо, спасли.
Спасибо, была такая же проблема.
Огромное Вам спасибо, мил человек!) Мучился уже больше двух недель, но так и не смог понять в чем дело и, что самое интересное, даже не смог понять каким таким образом у меня отключился этот пункт правки.
Спасибо, не знала что делать.
Спасибо. 15 лет с компом дружу, а эта неведома хренатень в ступор загнала!.
АААА…. огромное спасибо.
Да, действительно очень помог! Тоже 2 недели мучилась, вроде бы мелочь, но очень не удобно, даже раздражало. Спасибо огромное человеческое!
Спасибо огромное.
Чуть с ума не сошла
Ураааа! Супер! Спасибо.
Земной поклон!
Помню, что уже было такое в Оффисе 2003, но напрочь забылось с тех пор. А нельзя ли указать, сочетания каких клавиш следует избегать, дабы галочка больше не улетала?
Ещё раз спасибо!
спасибо большое. уже пол года так мучаюсь. теперь всё ок.
Спасибо, мне тоже помогло)
Вот спасибо камрад!
А то я уже второй день мучаюсь, изматерился весь!))
Ворд: выделенная фраза не удаляется, а новый текст вводится рядом.
В ворде выделяю курсором фразу и начинаю вбивать вместо нее другой текст, как всегда раньше. Но теперь выделенная фраза
Но теперь выделенная фраза не удаляется, а вводится текст вводится рядом с ней.
Какую настройку нужно изменить?
У меня word 2003,
пробовал: удалял word 2003, заново установил, проблемам осталась, нажимал на кнопку insert-нехрена. Всё так же. Удаление происходит только при нажатии на кнопку Delete
Содержание
- Способ 1: Присутствие невидимых символов
- Способ 2: Удаление нумерации
- Способ 3: Абзац после таблицы
- Способ 4: Изменение формата документа
- Вопросы и ответы
Способ 1: Присутствие невидимых символов
Невидимые символы не отображаются на странице, если не активирован режим их просмотра. Но при этом они участвуют в разметке, поэтому мешают удалению пустой страницы, поскольку эти элементы еще остались на листе. В этом случае следуйте инструкции:
- Чтобы увидеть скрытые разметочные символы, на вкладке «Главная» щелкните по кнопке в виде знака «¶», находящейся в разделе «Абзац». В документе отобразятся различные символы, которые можно убрать повторным нажатием по этой кнопке.
- Перейдите на страницу, которую нужно удалить. Если на ней остались непечатаемые символы или разрыв раздела, просто выделите их, затем нажмите «Delete».

Читайте также: Как убрать или включить невидимые символы в Ворде
Обычно лишняя страница, где нет разметочных символов, автоматически убирается из документа. Если этого не произошло, то есть методы, позволяющие быстро избавиться от пустых листов.
Способ 2: Удаление нумерации
Нумерация – еще одна причина, из-за которой в документе не удаляются страницы. Чтобы ее отключить, действуйте следующим образом:
- Кликните левой кнопкой мыши два раза по области внизу, где находится номер страницы. Выделите цифру, затем нажмите клавишу «Delete» на клавиатуре.
- Снова щелкните дважды в нижней области листа, чтобы перейти в режим редактирования.

После отключения нумерации можно удалить лишнюю или пустую страницу любым удобным методом.
Способ 3: Абзац после таблицы
Если страница заканчивается таблица, то после нее останется лист, который сложно удалить. Дело в том, что после таблицы всегда есть пустой абзац, который нельзя выделить и убрать с помощью клавиши «Delete». Есть способ, который позволит убрать пустую страницу даже после таблицы. Выделите пустой абзац двойным нажатием левой кнопки мыши. В разделе «Шрифт» на вкладке «Главная» вручную введите значение размера – «1» без кавычек.
В итоге размер абзаца станет настолько мал, что поместится на странице сразу после таблицы, а не перейдет на следующую. Пустой лист автоматически будет убран.
Способ 4: Изменение формата документа
Если ничего не не помогло, то может спасти конвертирование формата документа из DOC на PDF. В этом случае нужно сохранить файл, выбрав все листы, кроме ненужного. Чтобы сохранить документ в формате PDF, сделайте следующее:
- Кликните по кнопке «Файл» на верхней панели.
- В появившемся меню нажмите на пункт «Сохранить как». Выберите место, куда будет сохранен документ.
- В системном окне раскройте меню «Тип файла» и выберите «PDF». Появятся дополнительные поля с кнопкой «Параметры». Кликните по ней.
- Отметьте пункт «страницы» и выберите нужное значение.
- Сохраните изменения.

Этот вариант не подойдет, если требуется последующее редактирование документа в Ворде. Но иногда можно конвертировать файл PDF в DOC(X) с помощью сторонних средств.
Еще статьи по данной теме:
Помогла ли Вам статья?

Как правило, для удаления страницы в Word достаточно просто с нее убрать все элементы: текст, картинки, таблицы и т.д. Вроде бы просто?..
Однако, в некоторых случаях такого не происходит: казалось бы она уже пуста, на ней нет ничего, а страница все равно не удаляется (как будто на ней есть невидимый текст!).
На самом деле так обычно и бывает 😉.
В статье приведу парочку советов, которые помогут справиться с этой напастью…
*
Удаление не удаляемых страниц в Word’e
📌 Совет 1
На самом деле на листах в Word присутствуют невидимые символы: те, которые участвуют в разметке страницы, но которые не показываются на экране и не печатаются при отправке документа на принтер.
Многие начинающие пользователи никогда не включают их отображение и из-за этого сталкиваются с проблемой удаления «пустых» страниц (на самом деле на них просто остался какой-нибудь невидимый разметочный символ/элемент, который и не дает это сделать).
Чтобы увидеть все символы на странице: в разделе «главная» нажмите по инструменту отображения непечатаемых символов (значок в виде буквы «¶«).
Примечание: на странице сразу появятся различные «странные» символы. Когда вы решите задачу и они вам станут не нужны — нажмите еще один раз по этой букве «П» — и они пропадут. 👇
Главная — непечатаемые символы
Собственно, так и есть: в моем документе на пустой странице был разрыв раздела, который и не позволял ее удалить (см. скрин ниже 👇).
Причина найдена!
Теперь же его можно выделить и удалить с помощью кнопки Del.
Удаляем невидимый разрыв
Как видим на примере ниже — у нас сразу же пропала эта «лишняя» ненужная страница. Теперь, кстати, можно отключить непечатаемые символы и документ снова будет «чистенький» от всяких разных символов…
Лишняя пустая страница была удалена
*
📌 Совет 2
Довольно часто подобная проблема может происходить со страницами, перед которыми есть таблица (как на скрине ниже). Дело тут в том, что в Word после таблицы всегда идет абзац (и его нельзя удалить, просто выделив и нажав на Delete). 👇
Абзац после таблицы
В этом случае самый просто вариант — это выделить этот абзац и установить размер шрифта для него в «01» (без кавычек, см. скрин ниже 👇). В результате он станет таким маленьким, что ему не потребуется переноса на другую страницу.
Шрифт 01
Как видно из примера ниже — задача решена!
После таблицы теперь нет ничего лишнего
*
Дополнения по теме — приветствуются!
Удачной работы!
👋
Первая публикация: 22.10.2018
Корректировка: 16.11.2022


Полезный софт:
-
- Видео-Монтаж
Отличное ПО для создания своих первых видеороликов (все действия идут по шагам!).
Видео сделает даже новичок!
-
- Ускоритель компьютера
Программа для очистки Windows от «мусора» (удаляет временные файлы, ускоряет систему, оптимизирует реестр).
Скачав из интернета документ Microsoft Word, часто обнаруживаешь, что его форматирование выполнено кое-как: в тексте присутствуют ненужные фрагменты, отступы слишком широкие или наоборот, отсутствуют пустые строки между абзацами. Так обычно бывает, когда документ был отсканирован и распознан, но не приведен в должную форму и в таком виде выложен в интернет. В таких случаях приходится доделывать за опубликовавшего файл пользователя его работу.
Нередко сталкиваясь с проблемами замены или удаления фрагментов контента, которые хотя и являются типовыми, на деле отличаются друг от друга.
Например, это могут быть гиперссылки, лишние пробелы, номера страниц и тому подобное. А еще в тексте могут встречаться ненужные изображения, от которых также следовало бы избавиться. В Microsoft Word имеется функция поиска и замены, но далеко не все умеют ею правильно пользоваться, точнее, не используют всех ее возможностей.
Заменять и удалять точные вхождения просто, а вот как, к примеру, одним махом удалить ссылки, которые имеют разные URL? Или как удалить из того же текста вставленные в него графические объекты? Такие операции в Word выполняются с помощью специальных подстановочных символов и регулярных выражений.
Удаление или замена графических элементов
На вкладке «Главная» в группе инструментов «Редактирование» нажмите «Заменить» и введите в поле «Найти» запрос ^g, а в поле «Заменить» ничего не вводите.
Нажмите «Заменить все», и все имеющиеся в документе изображения будут немедленно удалены.
Запрос ^g вводить руками необязательно, если в окошке поиска и замены нажать кнопку «Больше», откроется меню дополнительных параметров замены, о которых то как раз и забывают.
Нажав кнопку «Специальный», выберите в открывшемся списке опцию «Графический объект».
Поле запроса заполнится автоматически.
Удаление или замена гиперссылок
Похожим образом из текста удаляются гиперссылки, только подстановочные знаки используются другие, а именно звездочка и перевод абзаца.
Запрос же выглядит следующим образом: https*^13. https — это то, с чего нужно искать, * означает любое число знаков, следующих за первыми входящими в запрос символами, ^13 — соответствует знаку «конец строки». Зачем нужно указывать перевод абзаца? Чтобы Word знал, где заканчивается ссылка.
А если ссылка находится внутри предложения? Тогда еще всё проще: символ переноса строки на новый абзац не указывается, вместо него после звездочки ставится пробел.
Но, обращаем ваше внимание, что опция «Подстановочные знаки» в окошке поиска и замены должна быть включена.
Удаление или замена цифр
И еще один маленький пример использование выражений, позволяющих удалять из документов Word цифры.
Для этого используется очень простой запрос ^# без включения опции «Подстановочные знаки».
Если цифры заключены в скобки, сначала необходимо удалить цифры, а затем оставшиеся пустыми скобки, не забыв о пробеле между ними.
Найти в интернете списки подстановочных символов, а их более чем достаточно, не составляет проблемы, труднее научиться ими пользоваться. С помощью регулярных выражений и подстановочных символов можно составлять сложные запросы, но чтобы разобраться в их работе, придется потратить не один день.
Загрузка…
Добавление и удаление объектов
Добавление и удаление объектов
Ну хорошо, со стандартными плашками-надписями мы уже наигрались. А что делать, если их нам, по каким-то таинственным причинам, не хватает? Как добавить в нашу «рыбу» новую надпись, картинку, объект? Давайте начнем с надписи. Чтобы создать новую рамочку, внутри которой будет размещен какой-то текст, нам нужно поднять глаза наверх… И найти под двумя знакомыми нам кнопочными панелями Publisher новую – Панель объектов. Если ее по какой-то причине на месте не оказалось, щелкните по текстовому меню Вид/Панели Инструментов и поставьте галочку напротив пункта Объекты.
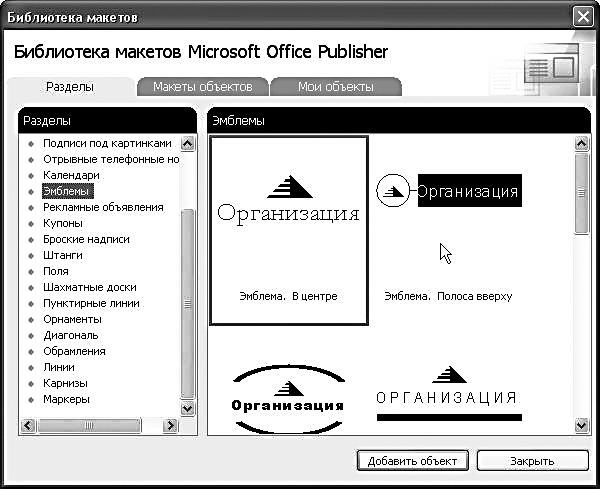
C помощью этой панели мы и будем добавлять в наш макет новые объекты! В частности, вторая кнопка поможет нам создать новую надпись. Щелкните по ней, затем укажите мышкой на нужный вам участок визитки, нажмите правую кнопку… И просто растяните новую рамку, возникшую из пустого места, словно по волшебству! А затем работайте с ней уже знакомым порядком. Кроме надписи, мы можем добавить в наш макет уже знакомые нам Автофигуры, всевозможные линии, стрелки, красивые фигурные надписи в формате WordArt… Со всем этим хозяйством мы познакомились еще во время работы в Word. А теперь обратите-ка внимание на последнюю кнопку – Объект библиотеки макетов! Это уже что-то новенькое: с помощью этой поистине волшебной кнопки мы сможем собрать свой собственный макет с чистого листа! Правда, используя при этом все те же стандартные элементы из библиотеки Publisher – виньетки, эмблемы, поля, маркеры и прочее. Для создания визитки нам это богатство не пригодится – простора маловато. А вот для какой-нибудь газеты или бюллетеня подойдет вполне.
Наконец, вы можете добавить в макет фотографию или рисунок из любой папки на вашем жестком диске. И здесь никаких отличий от работы в Word вы не найдете: меню Вставка/Рисунок, а далее, по выбору, Картинки (для вставки картинок из библиотеки Microsoft Office) или Из файла… (для добавления фотографий или картинок из вашей собственной подборки).
Если же вы захотите удалить какой-то объект, то сделать это также несложно: щелчок мышкой по рамочке (надо же указать компьютеру, какой именно объект мы хотим удалить!), а затем – нажатие кнопки Del на клавиатуре… И вся недолга!
Данный текст является ознакомительным фрагментом.
Читайте также
Добавление и удаление объектов на файловой системе sysfs
Добавление и удаление объектов на файловой системе sysfs
Инициализированные объекты kobject автоматически не экспортируются через файловую систему sysfs. Для того чтобы сделать объект видимым через sysfs, необходимо использовать функцию kobject_add().int kobject_add(struct kobject *kobj);Положение
Добавление и удаление элементов Web-страницы
Добавление и удаление элементов Web-страницы
А теперь — высший пилотаж Web-программирования! Программное добавление на Web-страницу новых элементов и программное же их удаление. Для этого применяют методы объекта DomHelper.Метод append добавляет новый элемент Web-страницы в
Удаление объектов
Удаление объектов
Любой ненужный объект (файл, папку, ярлык) можно удалить, чтобы освободить пространство на диске и очистить Рабочий стол или любую другую папку от лишних значков. Этому вопросу посвящен видеоролик «Урок 3.9. Удаление объектов».Все удаленные объекты
Добавление и удаление элементов Web-страницы
Добавление и удаление элементов Web-страницы
А теперь — высший пилотаж Web-программирования! Программное добавление на Web-страницу новых элементов и программное же их удаление. Для этого применяют методы объекта DomHelper.Метод append добавляет новый элемент Web-страницы в
Удаление объектов
Удаление объектов
Увы… Все, что когда-то появилось, с неизбежностью когда-то исчезнет.В переводе на компьютерный язык: любой файл или папку так же легко удалить, как и создать. Удалять лишние файлы – не признак скрытой агрессивности, а жестокая необходимость. Когда файлов
Добавление и удаление объектов из набора
Добавление и удаление объектов из набора
Выбирая новые объекты каким-либо способом в ответ на приглашение Select objects:, мы добавляем их к уже выделенным. Так происходит, пока не будет нажата клавиша Enter. Однако кроме добавления объектов в набор выделения мы можем исключить
Добавление и удаление элементов таблицы
Добавление и удаление элементов таблицы
При редактировании таблицы иногда бывает необходимо добавлять в нее дополнительные элементы – строки или столбцы. Для этого выделите такое количество строк или столбцов, какое нужно добавить. Затем перейдите на вкладку Работа с
Динамическое добавление (и удаление) элементов управления
Динамическое добавление (и удаление) элементов управления
Но что делать, если нужно изменить содержимое Panel в среде выполнения? Соответствующий процесс должен показаться вам очень знакомым, если вы внимательно прочитали материал книги, посвященный работе с Windows Forms.
Добавление нового листа и удаление существующего
Добавление нового листа и удаление существующего
Вы можете добавить в книгу листы или удалить уже существующие. Для добавления нового листа нужно щелкнуть кнопкой мыши на ярлыке, расположенном справа от ярлыка последнего листа. В конец книги появится новый лист с
Удаление и восстановление объектов
Удаление и восстановление объектов
Команда ERASE осуществляет удаление (стирание) объектов. Она вызывается из падающего меню Modify ? Erase или щелчком на пиктограмме Erase на панели инструментов Modify.Запросы команды ERASE:Select objects: – выбрать объектыSelect objects: – выбрать объектыSelect
Добавление и удаление
Добавление и удаление
Добавление переходов в проект выполняется во многом аналогично добавлению в проект видеосцен: понравившийся переход нужно просто перетащить в окно Фильм. Однако при выборе положения перехода следует учитывать некоторую особенность: переход можно
Добавление и удаление объектов из набора
Добавление и удаление объектов из набора
Выбирая новые объекты каким-либо способом в ответ на приглашение Select objects:, мы добавляем их к выделенным объектам. Так происходит, пока не будет нажата клавиша Enter. Однако, кроме добавления объектов в набор выделения, мы можем и
9.3. Двоичные справочники: добавление и удаление элемента
9.3. Двоичные справочники: добавление и удаление элемента
Если мы имеем дело с динамически изменяемым множеством элементов данных, то нам может понадобиться внести в него новый элемент или удалить из него один из старых. В связи с этим набор основных операций, выполняемых
Редактирование таблиц: добавление и удаление строк и столбцов
Редактирование таблиц: добавление и удаление строк и столбцов
Даже самый аккуратный пользователь компьютера вряд ли может заранее сказать, какой будет окончательный размер у создаваемой им таблицы. Даже если кажется, что таблица меняться не будет, хотим вас заверить,
Добавление/удаление пользователей
Добавление/удаление пользователей
В программе предусмотрена функция добавления/редактирования/удаления пользователей. Для добавления пользователя в верхней части окна программы нажмите кнопку «Добавить пользователя» в виде знака «+» зеленого цвета. Появится окно, в
3.2. Добавление и удаление материала детали
3.2. Добавление и удаление материала детали
Добавление материала детали — это создание в ней новых тел, а также приклеивание к имеющемуся телу (телам) новых элементов. Тело детали — это область, ограниченная гранями детали. Считается, что эта область заполнена однородным
Excel 2007 Word 2007 Outlook 2007 PowerPoint 2007 Еще…Меньше
Примечание: Мы стараемся как можно оперативнее обеспечивать вас актуальными справочными материалами на вашем языке. Эта страница переведена автоматически, поэтому ее текст может содержать неточности и грамматические ошибки. Для нас важно, чтобы эта статья была вам полезна. Просим вас уделить пару секунд и сообщить, помогла ли она вам, с помощью кнопок внизу страницы. Для удобства также приводим ссылку на оригинал (на английском языке).
Вы можете заменить рисунок в документ с другой рисунок или вы можете удалить изображение.
При удалении рисунок PowerPoint увидеть Удаление изображения.
Замена рисунка
-
Щелкните рисунок, который вы хотите заменить.
-
Откройте вкладку Формат и выберите команду Изменить рисунок.
-
Найдите новый рисунок и дважды щелкните его.
Удалить картинку
Щелкните рисунок, который нужно удалить и нажмите клавишу DELETE.
Чтобы удалить несколько рисунков, удерживая клавишу CTRL щелкните рисунки, которые нужно удалить и нажмите клавишу DELETE.
Не удается выделить рисунок?
Если не удается выделить рисунок, вероятно, это фонового рисунка.
Чтобы выбрать фонового рисунка в Word: перейдите на вкладку Вставка и выберите заголовок > Изменить верхний колонтитул. (После перехода в режим верхний и нижний колонтитулы, можно будет для выделения рисунка.)
Чтобы выбрать фонового рисунка в PowerPoint: перейдите на вкладку Конструктор и выберите Формат фона. Нажмите измените рисунок заливки в области Формат фона. Для получения дополнительных сведений нажмите Добавить фоновый рисунок слайдов и в разделе с именем «Удалить фоновый рисунок».
Замена рисунка
-
Щелкните рисунок, который вы хотите заменить.
-
В разделе Работа с рисунками на вкладке Формат в группе Коррекция выберите команду Изменить рисунок.
-
Найдите новый рисунок и дважды щелкните его.
Удалить картинку
Щелкните рисунок, который нужно удалить и нажмите клавишу DELETE.
Чтобы удалить несколько рисунков, удерживая клавишу CTRL щелкните рисунки, которые нужно удалить и нажмите клавишу DELETE.
Совет: Можно также использовать эту процедуру для удаления коллекция картинок в документе Office 2007.
Не удается выделить рисунок?
Если не удается выделить рисунок, вероятно, это фонового рисунка.
Чтобы выбрать фонового рисунка в Word: перейдите на вкладку Вставка и выберите заголовок > Изменить верхний колонтитул. (После перехода в режим верхний и нижний колонтитулы, можно будет для выделения рисунка.)
Чтобы выбрать фонового рисунка в PowerPoint: перейдите на вкладку Конструктор и выберите Стили фона > Формат фона. Нажмите измените рисунок заливки в диалоговом окне Формат фона. Для получения дополнительных сведений нажмите Добавить фоновый рисунок слайдов и в разделе с именем «Удалить фоновый рисунок».
Замена рисунка
-
Щелкните рисунок, который вы хотите заменить.
-
Перейдите на вкладку Формат рисунка и нажмите кнопку Изменить рисунок.
-
Найдите новый рисунок и дважды щелкните его.
Удалить картинку
Щелкните рисунок, который нужно удалить и нажмите клавишу Backspace.
Не удается выделить рисунок?
Если не удается выделить рисунок, вероятно, это фонового рисунка.
Чтобы выбрать фонового рисунка в Word: перейдите на вкладку Вставка и выберите заголовок > Изменить верхний колонтитул. (После перехода в режим верхний и нижний колонтитулы, можно будет для выделения рисунка.)
Чтобы выбрать фонового рисунка в PowerPoint: перейдите на вкладку Конструктор и выберите Формат фона. Нажмите измените рисунок заливки в диалоговом окне Формат фона. Для получения дополнительных сведений нажмите Добавить фоновый рисунок слайдов и в разделе с именем «Удалить фоновый рисунок».
См. также
Обрезка рисунка