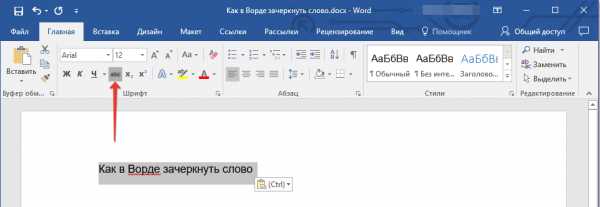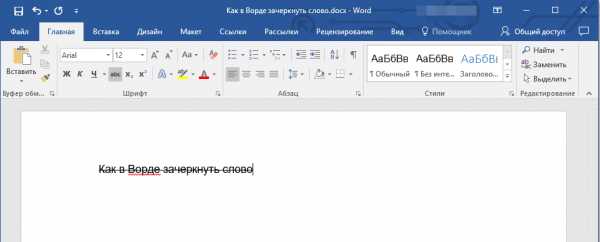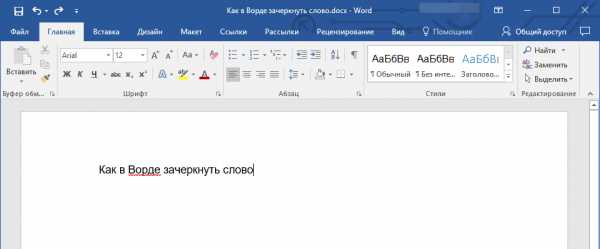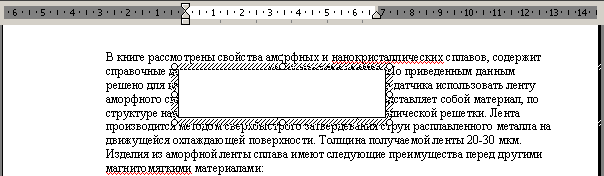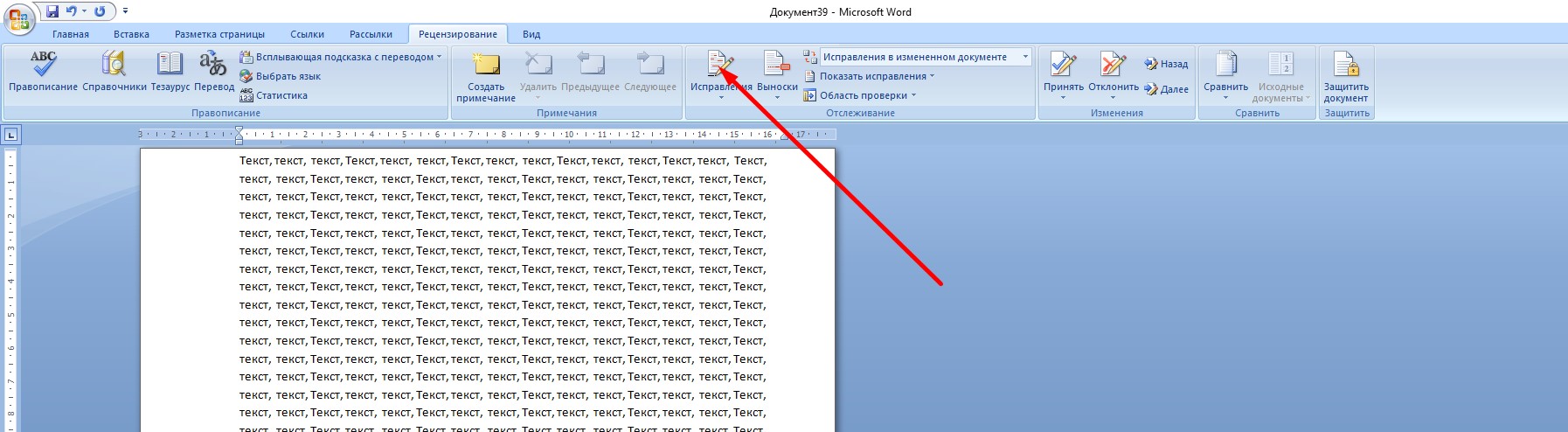А на самом то деле всё просто — дальше некуда! Сейчас я объясню как это всё происходит и как сделать так, чтобы не удалялись буквы при написании. Вся соль в том, что на клавиатуре есть клавиша Ins или Insert. Он применяется для переключения между режимом «Вставка» и режимом «Замена». По умолчанию применяется режим вставки и символы вставляются между существующих. Пользователь, случайно нажав на кнопку «Insert», активирует режим замены, после чего новые символы начинают заменять существующие и просто их стирают.
В текстовом редакторе Microsoft Word, начиная с версии 2007, в самом низу окна есть специальный индикатор, который отображает, какой из режимов используется в текущий момент. В Word 2003 и более старых версия использовалась вот такая индикация:
Яркая надпись ЗАМ означает, что режим «Замена» активирован. Соответственно, если надпись серая и неактивная — работает режим «Вставка».
Итак, подведём итог. Если в Ворде удаляется следующая буква после набираемой при печатании, значит Вы случайно активировали ненужный режим ввода текста. Чтобы его отключить — достаточно просто нажать на кнопку Insert и ввод текста будет снова работать нормально!
Это тоже интересно:
Поделитесть полезным с друзьями:
set-os.ru
В этой статье мы обсудим, как удалить текст в ворде. Ввод и удаление текста в ворде осуществляется с помощью клавиатуры. Для того чтобы удалить текст в ворде используются две клавиши: Backspace и Delete. Далее мы рассмотрим, как удалить текст в ворде используя эти клавиши.
Как удалить текст в ворде с использованием клавиш Backspace и Delete
Самый простой способ,
как удалить текст в ворде — это удаление символов по одному, нажимая либо клавишу Backspace, либо клавишу Delete. В следующей таблице описано, как вы можете удалить одиночный символ или целое слово, используя любую из этих двух клавиш:
|
№ |
Клавиши и методы удаления текста в ворде |
|
1 |
Backspace Установите курсор сразу после символа, который вы хотите удалить, и нажмите клавишу Backspace. Ворд удалит один символ слева от курсора. |
|
2 |
Ctrl+Backspace Установите курсор сразу после слова, которое вы хотите удалить в ворде, и нажмите Ctrl+Backspace. Ворд удалит целое слово слева от курсора. |
|
3 |
Delete Установите курсор непосредственно перед символом, который вы хотите удалить, и нажмите клавишу Delete. Ворд удалит один символ справа от курсора. |
|
4 |
Ctrl+Delete Установите курсор непосредственно перед словом, которое вы хотите удалить, и нажмите Ctrl+Delete. Ворд удалит все слово справа от курсора. |
Как удалить текст в ворде используя выделение
В статье как выделить текст в ворде, описано как выделять различные части документа Word. Вы можете использовать выделение для удаления выбранных частей текста. Как удалить текст в ворде выделяя определенные части текста описано в следующей таблице:
|
№ |
Выделение и методы удаления текста в ворде |
|
1 |
Удалить часть текста в ворде Нажмите в начале фрагмента текста, удерживайте клавишу Shift и нажмите в конце текста, чтобы выделить текст, и, наконец, нажмите либо клавишу Backspace, либо клавишу Delete. |
|
2 |
Удалить одно слово в ворде
Дважды щелкните в любом месте слова, которое вы хотите удалить, и нажмите либо клавишу Backspace, либо клавишу Delete. |
|
3 |
Удалить абзац в ворде Трижды щелкните в любом месте абзаца, который вы хотите удалить, и нажмите либо клавишу Backspace, либо клавишу Delete. |
|
4 |
Удалить предложение в ворде Удерживайте клавишу Ctrl и щелкните в любом месте предложения, которое вы хотите удалить, и нажмите либо клавишу Backspace, либо клавишу Delete. |
|
5 |
Удалить вертикальную часть текста в ворде Удерживая клавишу Alt, нажмите и удерживайте кнопку мыши и выделите часть текста, который вы хотите удалить; нажмите клавишу Backspace или клавишу Delete. |
|
6 |
Удалить строку в ворде Принесите свою мышь в область панели выбора (см. изображение ниже) и нажмите напротив строки, которую вы хотите удалить, и нажмите клавишу Backspace или клавишу Delete. |
|
7 |
Удалить весь текст в ворде Нажмите клавиши Ctrl+A, чтобы выделить весь документ и нажмите клавишу Backspace или клавишу Delete. |
Примечание. Выделенная область в изображении ниже называется панелью выбора. Когда вы наводите курсор в этой области, он превращается в стрелку, направленную вправо.
Как удалить текст в Word – Панель выбора
О том, как удалить таблицу оставив текст в ворде написано в статье Как преобразовать таблицу в текст в Word.
Теперь вы знаете, как удалить текст в ворде несколькими способами. Использование сочетаний клавиш для выделения и удаления текста в ворде позволяет существенно увеличить скорость работы в программе MS Word.
naprimerax.org
Как убрать выделение текста в Ворде
Многие пользователи, при работе с документом, любят различными способами выделять в нем текст. Возможно, Вы скопировали текст из Интернета, а слова, фразы или целые предложения в нем выделены жирным, цветом, подчеркиванием и прочим. В любом случае, когда у Вас оказывается текст, форматированный таким образом, при этом в Вашем случае, в подобном оформлении нет необходимости, сразу возникает вопрос: как можно убрать выделение текста, сделанное в Ворде.
Именно эту тему мы рассмотрим в данной статье.
Текст в MS Word может быть выделен следующим образом: полужирный, курсив, подчеркнутый, зачеркнутый, маркером, цветом, заливкой и стилем.
Основные инструменты, с помощью которых делается выделение текста в документе, находятся на вкладке «Главная» в группах «Шрифт», «Абзац» и «Стили». Сначала нужный текст выделяется, затем нажимается кнопочка, соответствующая тому, какое выделение нужно применить.
Для того чтобы удалить выделение текста в Ворде, нужно сделать все тоже самое. Сначала выделите текст, для которого хотите убрать выделение, затем нажмите на соответствующую кнопочку на ленте.
Выделение текста будет убрано.
Чтобы убрать выделение для текста, сделанное маркером, цветом или заливкой, нужно нажать на черную стрелочку, возле соответствующей пиктограммы, и выбрать в меню «Нет цвета» или «Авто».
В Ворде есть еще один способ, с помощью которого можно быстро убрать выделение. Сначала выделите нужный фрагмент текста или весь текст, затем нажмите на кнопочку «Очистить формат».
В результате, будет полностью удалено форматирование выделенного текста. За исключением выделения, сделанного маркером.
Если Вам нужно убрать фон текста или страницы в Ворде, прочтите статью, перейдя по ссылке.
После того, как Вы полностью очистите форматирование в документе, Вас может заинтересовать статья: возможности редактирования и форматирования в Ворде.
Теперь Вы знаете, как можно удалить выделение, сделанное в Ворде. В том числе убрать выделение текста цветом, выделение скопированного текста, а также другие выделения, сделанные различными способами.
Оценить статью:
Загрузка…
Поделиться новостью в соцсетях
« Предыдущая запись
Следующая запись »
comp-profi.com
Как в Ворде зачеркнуть слово
Необходимость зачеркнуть слово, фразу или фрагмент текста может возникнуть по разным причинам. Чаще всего это делается для наглядной демонстрации ошибки или исключения ненужной части из написанного. В любом случае, не так важно то, зачем может понадобиться зачеркнуть какой-либо фрагмент текста при работе в MS Word, куда более важно, да и просто интересно то, как это можно сделать. Именно об этом мы и расскажем.
Урок: Как удалить примечания в Ворде
Существует несколько методов, используя которые можно сделать зачеркнутый текст в Word, и о каждом из них мы расскажем ниже.
Урок: Как сделать подчеркивание в Ворде
Использование инструментов для работы со шрифтом
Во вкладке “Главная” в группе “Шрифт” расположены различные инструменты для работы со шрифтом. Помимо изменения самого шрифта, его размера и типа написания (обычный, полужирный, курсив и подчеркнутый), текст можно сделать надстрочным и подстрочным, для чего предусмотрены специальные кнопки на панели управления. Именно с ними и соседствует кнопка, с помощью которой и можно перечеркнуть слово.
Урок: Как изменить шрифт в Word
1. Выделите слово или фрагмент текста, который требуется зачеркнуть.
2. Нажмите на кнопку “Зачеркнутый” (“abc”), расположенную в группе “Шрифт” в основной вкладке программы.
3. Выделенное слово или фрагмент текста будут перечеркнуты. Если необходимо, повторите аналогичное действие и для других слов или фрагментов текста.
- Совет: Чтобы отменить зачеркивание, выделите зачеркнутое слово или фразу и нажмите кнопку “Зачеркнутый” еще раз.
Изменение типа зачеркивания
Зачеркнуть слово в Ворде можно не только одной горизонтальной линией, но и двумя. Для этого выполните описанные ниже действия:
1. Выделите слово или фразу, которую необходимо зачеркнуть двойной линией (или изменить одинарное зачеркивание на двойное).
2. Откройте диалоговое окно группы “Шрифт” — для этого нажмите на небольшую стрелочку, которая находится в правой нижней части группы.
3. В разделе “Видоизменение” установите галочку напротив пункта “Двойное зачеркивание”.
Примечание: В окне образец вы можете увидеть, как будет выглядеть выделенный фрагмент текста или слово после зачеркивания.
4. После того, как вы закроете окно “Шрифт” (нажмите для этого кнопку “ОК”), выделенный фрагмент текста или слово будет перечеркнут двойной горизонтальной линией.
- Совет: Для отмены зачеркивания двойной линией повторно откройте окно “Шрифт” и уберите галочку с пункта “Двойное зачеркивание”.
На этом можно смело заканчивать, так как мы с вами разобрались в том, как зачеркнуть слово или фразу в Ворде. Осваивайте Word и достигайте только положительных результатов в обучении и работе.
Мы рады, что смогли помочь Вам в решении проблемы.
Задайте свой вопрос в комментариях, подробно расписав суть проблемы. Наши специалисты постараются ответить максимально быстро.
Помогла ли вам эта статья?
Да Нет
lumpics.ru
Как в Word сделать зачёркнутый текст
Введение
Удобный в использовании многофункциональный текстовый редактор Word, являющийся одной из самых популярных программных разработок компании Microsoft, содержит в себе огромный спектр разнообразного инструментария, позволяющего изменять стилистическое оформление информационных сообщений, которые содержатся в документах. Чаще всего, пользователи изменяют в тексте непосредственно шрифт и его размеры, выделяют отдельные части набранного сообщения полужирным и курсивом. Наряду с этим, любой желающий может изменить привычный чёрный цвет текста, который установлен по умолчанию, на любой из цветов радуги, чему способствует расположенная в главной категории цветовая палитра. Иногда случается и такое, что ранее написанное необходимо зачеркнуть, иными словами, пользователь должен сделать перечёркнутым набранный в Ворде текст .
В этой статье мы расскажем, как перечеркнуть шрифт в Ворде
Принцип зачёркивания слов
В версиях текстового редактора, которые были созданы позднее 2007 года, среди прочего инструментария, расположенного в категории «Главная», предусмотрен специализированный значок, посредством которого можно всего за один щелчок зачеркнуть текст в Ворде. Найти этот элемент можно на панели управления, расположенной в подразделе «Шрифт». Чтобы сделать слово зачёркнутым, нужно воспользоваться командой, на которой содержится сочетание букв «abc».
Чтобы зачеркнуть текст в Word, следует выделить необходимый фрагмент (ту часть информационного сообщения, которая впоследствии будет подвержена форматированию), а затем нажать на соответствующую кнопку.
В некоторых версиях текстового редактора Word может не быть ранее указанной кнопки, в таком случае придётся произвести ряд несложных манипуляций. Пользователю в первую очередь нужно выделить определённую часть текста, подлежащего изменению, а затем, в категории «Главная», которая является основной вкладкой программы, найти раздел «Шрифт». Кроме инструментов, которые постоянно находятся в поле зрения пользователя, этот раздел имеет несколько скрытых функций. Чтобы иметь возможность ими воспользоваться, нужно развернуть содержимое категории посредством нажатия на стрелку, расположенную в нижней части справа.
Чтобы зачеркнуть слово в Ворде, нужно в настройках, предусматривающих «Видоизменение», поставить отметку на той строчке, которая делает текст зачёркнутым. Подтвердить сделанные изменения можно нажатием на кнопку «Ок». В результате этих несложных действий указанные настройки будут применены, а диалоговое окно исчезнет с экрана.
Если пользователю нужно произвести операцию, в точности противоположную описанной — в частности, необходимо убрать перечёркнутые слова, можно применить обратный порядок действий. Юзер может выделить фрагмент текста с зачёркиванием и повторно нажать на значок «abc», после чего ранее изменённый фрагмент обретёт первоначальный вид.
Заключение
Уникальный текстовый редактор Word компании Microsoft обладает огромным количеством специализированных инструментов, которые позволяют производить над текстом множество манипуляций. Специфический значок «abc», например, позволяет сделать зачёркнутым не только отдельно взятое слово, но и букву, символ, предложение или целый абзац.
nastroyvse.ru
Все категории
- Фотография и видеосъемка
- Знания
- Другое
- Гороскопы, магия, гадания
- Общество и политика
- Образование
- Путешествия и туризм
- Искусство и культура
- Города и страны
- Строительство и ремонт
- Работа и карьера
- Спорт
- Стиль и красота
- Юридическая консультация
- Компьютеры и интернет
- Товары и услуги
- Темы для взрослых
- Семья и дом
- Животные и растения
- Еда и кулинария
- Здоровье и медицина
- Авто и мото
- Бизнес и финансы
- Философия, непознанное
- Досуг и развлечения
- Знакомства, любовь, отношения
- Наука и техника
5
Как убрать красные зачеркивания в вордовском документе?
Выглядит это так:
Впервые такое вижу, вылазит, когда пытаешься удалить какой-нибудь кусок текста.
10 ответов:
3
0
Судя по всему, у вас Ворд 2013, настроенный именно на такое выделение удаляемого текста. Решить проблему очень просто — зайти в меню Рецензирование на верхней панели, там развернуть окошко «Исправления» и вместо появляющегося сейчас пункта «Исправления» или «Исправления в изменённом документе» выбрать пункт «Изменённый документ». Всё, теперь после любой корректировки будет отражаться её результат сразу, а не подчёркивание красным прежнего варианта.
2
0
Обычно такой текст бывает, когда вы работаете в документе с включенной функцией «Исправления».
Данная функция очень удобна, если вы правите чужой документ, но хотите, чтобы его хозяин понял, что именно вы ему предлагаете исправить. Можно тут поступить двумя способами:
Первый способ. Вы просто принимаете все исправления и зачеркнутый красный цвет пропадает.
Как это сделать:
Заходите в закладке настроек в «Рецензирование», там есть блок «Изменения», нажимаете на ярлык «Принять», но не на сам, а на стрелочку. И вы можете там выбрать: принять все исправления или рассматривать каждый по отдельности.
Второй способ. Снова идете в эту закладку, но вам нужен блок «отслеживание», нажимаете на ярлык «Исправления» и ваш документ больше не будет показывать такие строчки.
1
0
Нужно выключить функцию «регистрация исправлений» (рецензирование -> отслеживание -> исправления).
Можно каждый раз принимать исправления (рецензирование -> исправления-> измененный документ или выделить текст и нажать » очистить форматирование», все в верхнем меню) в документе, что не очень удобно, если нет необходимости в последующей оценке исправленного (например, другим человеком).
1
0
Такие может быть, если изначально в файле тексту придали такие особенности. То есть, его изначально прописали красным и перечеркнутым шрифтом. Поэтому после выделения текста выбираем раздел Главная — Шрифт и нажимаем кнопку Очистить формат.
Можно поступить и более сложным образом.
Выделить тест и затем нажать в том же разделе Цвет текста и вместо красного выбрать стандартный черным.
Затем под разделом Шрифт нажать на небольшую кнопочку справа, дабы открыть диалоговое окно. Или же нажать комбинацию кнопок Ctrl+D. И в разделе Видоизменения убрать галочку около пункта Зачеркнутый. И сохранить изменения.
0
0
Скорее всего вы работаете в Ворде с включенной функцией «регистрация изменений или примечаний». В этом случае все удаленные элементы будут отображаться на странице в виде выноски, а все вставленные элементы будут подчеркнуты. Чтобы в дальнейшем избежать этого, необходимо отключить функцию «регистрация изменений или примечаний».
0
0
Если у вас получается такое выделение и зачёркивание, то у вас включено в настройках данное действие. Для того, чтобы это убрать, нужно в меню на верней панели вордовского документа открыть окошко под названием «Исправления» и выбрать в замен имеющегося пункт «Изменённый документ». После данных действий любая корректировка будет отображаться сразу без выделений цветом и зачёркиваний.
0
0
Обычно такое случается после того, как вы скопировали и перенесли в документ текст, формат которого — это зачеркнутые красным буквы.
Потом даже если вы удалите его и начнете писать, Word будет подчеркивать слова красным. А все потому, что он запомнил это форматирование.
Чтобы избавиться от выделения красным, очистите форматирование при помощи этой кнопки:
0
0
Если вы все равно удаляете этот текст, то какая разница как он выделен.
Но уж если это сильно вас напрягает, то найдите в верхней панели задач кнопку «Рецензирование» далее идем в «Исправления» и в вышедшем подменю выставите пункт «Измененный документ»
Так же проверьте форматирование текста. Правой кнопкой по выделенному тексту — «стили» — «очистить формат»
0
0
Для того, чтобы убрать ненужное вам красное зачеркивание в документах Ворда, требуется сделать следующее:
На верхней панели найдите меню «Рецензирование», зайдите в него и откройте окно «Исправления». Там нужно выбрать пункт «Изменённый документ» вместо пункта «Исправления в изменённом документе» («Исправления»). После проделанных манипуляций зачеркивание должно отключиться.
0
0
Для того, чтобы в Ворде убрать зачеркивание в тексте, нужно выбрать «Рецензирование», далее в открывшемся меню выбираем «Исправление».
Жмём стрелочку вниз на «Исправления».
Линии на тексте, которые зачеркивали его, должны убраться.
Читайте также
Система может выбрать Ваш ответ Лучшим, но при выполнении нескольких определенных условий.
Во-первых — Ваш ответ должен быть качественным с высоким процентом уникальности — выше, чем у других ответивших.
Во-вторых — Ваш ответ должен иметь плюсов больше, чем у других пользователей.
В-третьих — желательно, чтобы Ваш ответ содержал бОльшее количество символов.
Когда произойдет выбор ЛО Системой? На это, пожалуй не ответит и сама Система. По моим наблюдениям происходит данная процедура без какого-либо определенного алгоритма — может и через две недели, а, может быть, и через год.
Но лучше все же не затягивать с ответом на свой вопрос: идеальный момент — это когда Вам придет извещение о том, что Вы можете выбрать лучший ответ.
Если Вы не посчитаете возможным сами выбрать ЛО, то через 15 дней за Вас это сделают либо Система, либо модераторы.
На мой взгляд есть пара вариантов, при которых человек может создавать качественный контент не для своего, а для чужого проекта. При этом работать за очень небольшую плату.
Первое. Он просто «набивает руку» или «ставит перо». Пребывание в таком случае в каком-либо проекте ограничено временем становления автором,который начинает оценивать себя уже по-другому. Хотя не исключено, что в качестве хобби, человек может «заходить» на проект время от времени.
Второе. Проект является тем местом, где человек просто проводит время. Допустим, что работа позволяет безлимитно выходить в интернет. И вместо раскладывания пасьянсов и пребывания в соцсетях, человек занимается созданием качественного контента.
Как: Как часто автор бывает благодарным узнать можно в профиле автора — под фото с ником автора есть колонка, где последней строчкой значится «Таблица достижений», клик на которую открывает вкладку с четырьмя разделами — «Общие», «Вопросы и ответы», «Избранное», «Награды». В разделе «Общие» 8 строчка сверху — «Добавил бонус к вопросу», 9 строчка — «Отблагодарил автора за ответ». Вот там и можно посмотреть на данные интересующих вас авторов. Конечно, чтобы удовлетворить свою любознательность надо потратить время, но при этом можно узнать об интересующих вас авторах немало интерсного (помимо частоты проявления благодарности). Авторов, проявляющих благодарность на сайте немало.
Кто: Для того, чтобы узнать «кто на БВ наиболее часто бывает благодарным» надо прошерстить хотя бы первый десяток страниц авторов Сообщества (раздел в перечне над вопросами, в черной полосе). Я этим не занималась, да и не вижу смысла и не хочу, потому не знаю кто в ТОПе -10 или даже в ТОПе-5. Но могу назвать очень благодарного человека, который (на 08/2019)
Добавил бонус к вопросу: 3723 раза
Отблагодарил автора за ответ: 963 раза
Так как вся инфа в открытом доступе, даю скрин очень уважаемого мною автора:
При этом, я не разу не встречала в ответах Владимира озвучивания данных своих достижений, что несомненно вызывает еще большее уважение.
В серьезной литературе по аккумуляторам пишут что для того чтобы восстановить аккумулятор и задать правильный режим работы необходимо задавать не только зарядный ток но и разрядный.Эти токи должны протекать одновременно и ток заряда должен быть в 3 раза больше тока разряда. Тогда Вам необходимо замерить ток заряда это когда аккумуляторы только заряжаются но ноутбук не работает на полную мощность а затем отключить зарядку и померить ток разряда. И подрегулировать так чтобы ток заряда был больше тока разряда. Я заряжаю таким способом любые аккумуляторы и даже старые и убитые восстанавливаются, даже старые кроны которые и не аккумуляторы тоже восстанавливаются.
Платит, только вот вывод на Вебмани, например — для жителей Украины и Зарубежья, весьма не подходит, но что поделать — таковы правила проекта, которые, похоже, никто менять не будет. Минимально для вывода нужно иметь 50 кредитов (местная «валюта», ее отношение к рублю зависит от репутации), максимально вроде бы не ограничено. Сколько тут работаю, еще ни разу не читал о проблемах с выплатами, жалуются в основном на небольшие доходы. Действительно, новичку для первого вывода (если не учитывать бонусов) потребуется иной раз 2-3 месяца, но потом все пойдет куда веселее — пассивный доход предусматривает получение доходов и без вашего активного участия в проекте. Заметил, что достигнуть первых 10 кредитов в день гораздо легче, чем потом добавить к ним еще 10 кредитов, потому и рекомендую отвечать на вопросы из разряда «вечных» (просматриваемых всегда), а потом, достигнув, например — 300 рублей в месяц, переключаться на другие проекты, а БВ посещать лишь для снятия накопившихся доходов. На нескольких проектах получите больше, чем если этот контент разместить на одном — ограничительные «ножницы» все же существуют. Хотя, возможно это лишь мои предположения, а не факт.
Что же делать в подобной ситуации?
Первое проявление — это вставленный символ. Если вы добавили в текст символ с помощью команды Вставка>Символ, то для его удаления следует дважды нажать .
Второе проявление— это поле, которое не удаляется с помощью клавиш и сразу. Как и в случае со вставленным символом, вам придется нажать и дважды, чтобы удалить поле.
Последнее проявление — это текстовое поле и кадр. Иногда они невидимы. Если в них отсутствуют данные, то обнаружить их в документе очень трудно. Но при этом они перекрывают другие данные документа. Щелкните непосредственно на поле или кадре, чтобы выделить его (рис. 29.2). Только отобразив границу поля или кадра, вы сможете удалить его (нажмите клавишу ).
Рис. 29.2. Пустое текстовое поле отображается только после щелчка на нем мышью
Наиболее каверзное проявление неудаляемого текста вы найдете в колонтитулах. Пустое текстовое поле в колонтитулах вызывает ряд проблем, среди которых и изменение конечного документа в режиме Разметка страницы. Поэтому, если вы видите, что с документом не все в порядке, то обязательно проверьте его колонтитулы.
Печатая документ в MS Word (вероятно случайно нажал какое то сочетание клавиш и не заметил), удивился когда выделенный текст не стирался по нажатию backspace, а также не замещался введением новых символов, при этом клавиша delete удаляла символы и выделенный текст.
Оказалось, что в настройках есть хитрая галочка «Заменять выделенный фрагмент»:
В MS Word 2007 — нажать в левом верхнем углу кнопку Office, в выпадающем окне выбрать «Параметры Word» — «Дополнительно» — поставить галочку в чекбоксе «Заменять выделенный фрагмент».
В MS Word 2003 — Главное меню — «Сервис» — «Параметры» — «Правка» — поставить галочку в чекбоксе «Заменять выделенный фрагмент».
25 комментариев on «MS Word — не стирается выделенный текст»
Спасибо, помог, прям и не знал что делать. вроде и не мешает, но бесит. сейчас все работает.
Спасибо тебе, человечище! Чуть не сошла с ума! Что откуда почему не понятно вообще, но жуть как раздражает!
Спасибо огромное! Все получилось. Очень мешало в работе отсутствие замены.
Вот СПАСИБО! Выручил.
Спасибо огромное. Уже замучилась с этим забоем! Очень помогли! Понимаю тех, кто писал выше)
Спасибо большое! Недели 2 мучился с этим Backspase и четкого ответа в инете найти не мог. Здесь же все предельно ясно и просто. Спасибо!
Ура, получилось! А то прям измучилась.
Огромное спасибо, спасли.
Спасибо, была такая же проблема.
Огромное Вам спасибо, мил человек!) Мучился уже больше двух недель, но так и не смог понять в чем дело и, что самое интересное, даже не смог понять каким таким образом у меня отключился этот пункт правки.
Спасибо, не знала что делать.
Спасибо. 15 лет с компом дружу, а эта неведома хренатень в ступор загнала!.
АААА…. огромное спасибо.
Да, действительно очень помог! Тоже 2 недели мучилась, вроде бы мелочь, но очень не удобно, даже раздражало. Спасибо огромное человеческое!
Спасибо огромное.
Чуть с ума не сошла
Ураааа! Супер! Спасибо.
Земной поклон!
Помню, что уже было такое в Оффисе 2003, но напрочь забылось с тех пор. А нельзя ли указать, сочетания каких клавиш следует избегать, дабы галочка больше не улетала?
Ещё раз спасибо!
спасибо большое. уже пол года так мучаюсь. теперь всё ок.
Спасибо, мне тоже помогло)
Вот спасибо камрад!
А то я уже второй день мучаюсь, изматерился весь!))
Ворд: выделенная фраза не удаляется, а новый текст вводится рядом.
В ворде выделяю курсором фразу и начинаю вбивать вместо нее другой текст, как всегда раньше. Но теперь выделенная фраза
Но теперь выделенная фраза не удаляется, а вводится текст вводится рядом с ней.
Какую настройку нужно изменить?
У меня word 2003,
пробовал: удалял word 2003, заново установил, проблемам осталась, нажимал на кнопку insert-нехрена. Всё так же. Удаление происходит только при нажатии на кнопку Delete

Загрузка…
Думаю каждый сталкивался с документом Word зачЁрканным получателем. Вы отправили нормальный текст на согласование, а в ответ вам присылают обратно документ,
но с большим количеством замечаний, ваш текст просто кто-то взял и почёркал, вы начинаете править текст, но у вас ничего не получается, вместо того, чтобы текст удалился при нажатии кнопки Dell или BackSpace — текст зачёркивается и зачёркивается например красным цветом, вы пробуете вновь, но ничего не получается, решаете скопировать текст и вставить в чистый лист и начать править текст с чистого листа, но снова ничего не выходит. Что же делать ? Как убрать зачёркивание текста в Word? Решено.
Инструкция о том как убрать зачёркивание текста.
Заходим на вкладку Рецензирование
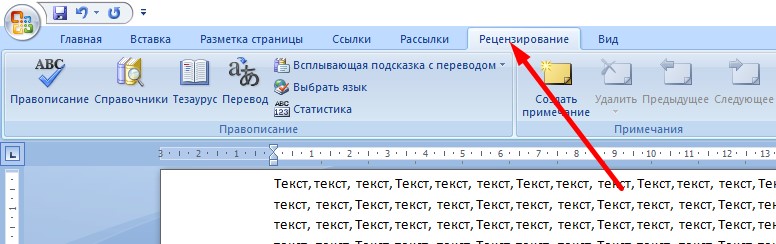

Загрузка…
Далее находим Исправления, как на картинки, нажимаем на стрелочку вниз
Нравится? Поделись с друзьями в социальных сетях, нажми поделиться
Появляется меню, жмём Исправления, так чтобы иконка слева перестала отображаться жёлтым цветом.

Вот так должно быть в итоге

Нравится? Подпишись на рассылку полезных советов от prodma.ru
[wysija_form id=»1″]
Девушки — в халатиках


Загрузка…
Нравится? Поделись с друзьями в социальных сетях, нажми поделиться

Загрузка…

Загрузка…
Нравится? Подпишись на рассылку полезных советов от prodma.ru
[wysija_form id=»1″]
Как убрать зачёркивание в Ворде
Думаю каждый сталкивался с документом Word почерканным получателем. Вы отправили нормальный текст на согласование, а в ответ вам присылают обратно документ,
Written by: prodma
Date Published: 12/04/2017