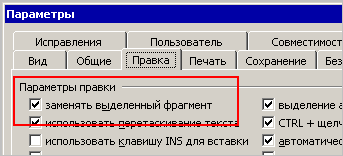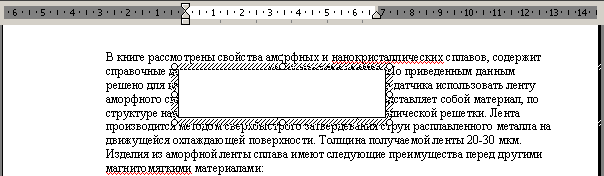На форуме Microsoft TechNet был задан вопрос о невозможности удаления или замены выделенного фрагмента текста. Человек выделял текст, нажимал клавишу «Backspace», но выделенный текст не удалялся, при этом курсор перемещался в начало выделенного фрагмента. Аналогичная ситуация наблюдалась и при попытках заменить выделение другим текстом.
Проблема здесь заключается в настройках редактора Word.
Для редактора Word 2003
Откройте диалоговое окно Параметры (меню Сервис) и перейдите на вкладку Правка.
Установите флажок на параметре Заменять выделенный фрагмент и закройте окно.
Для редактора Word 2007
Откройте диалоговое окно Параметры Word и перейдите на вкладку Дополнительно. Установите флажок на параметре Заменять выделенный фрагмент.
Теперь выделенные фрагменты текста можно удалять или заменять.
Что же делать в подобной ситуации?
Первое проявление — это вставленный символ. Если вы добавили в текст символ с помощью команды Вставка>Символ, то для его удаления следует дважды нажать .
Второе проявление— это поле, которое не удаляется с помощью клавиш и сразу. Как и в случае со вставленным символом, вам придется нажать и дважды, чтобы удалить поле.
Последнее проявление — это текстовое поле и кадр. Иногда они невидимы. Если в них отсутствуют данные, то обнаружить их в документе очень трудно. Но при этом они перекрывают другие данные документа. Щелкните непосредственно на поле или кадре, чтобы выделить его (рис. 29.2). Только отобразив границу поля или кадра, вы сможете удалить его (нажмите клавишу ).
Рис. 29.2. Пустое текстовое поле отображается только после щелчка на нем мышью
Наиболее каверзное проявление неудаляемого текста вы найдете в колонтитулах. Пустое текстовое поле в колонтитулах вызывает ряд проблем, среди которых и изменение конечного документа в режиме Разметка страницы. Поэтому, если вы видите, что с документом не все в порядке, то обязательно проверьте его колонтитулы.
Печатая документ в MS Word (вероятно случайно нажал какое то сочетание клавиш и не заметил), удивился когда выделенный текст не стирался по нажатию backspace, а также не замещался введением новых символов, при этом клавиша delete удаляла символы и выделенный текст.
Оказалось, что в настройках есть хитрая галочка «Заменять выделенный фрагмент»:
В MS Word 2007 — нажать в левом верхнем углу кнопку Office, в выпадающем окне выбрать «Параметры Word» — «Дополнительно» — поставить галочку в чекбоксе «Заменять выделенный фрагмент».
В MS Word 2003 — Главное меню — «Сервис» — «Параметры» — «Правка» — поставить галочку в чекбоксе «Заменять выделенный фрагмент».
25 комментариев on «MS Word — не стирается выделенный текст»
Спасибо, помог, прям и не знал что делать. вроде и не мешает, но бесит. сейчас все работает.
Спасибо тебе, человечище! Чуть не сошла с ума! Что откуда почему не понятно вообще, но жуть как раздражает!
Спасибо огромное! Все получилось. Очень мешало в работе отсутствие замены.
Вот СПАСИБО! Выручил.
Спасибо огромное. Уже замучилась с этим забоем! Очень помогли! Понимаю тех, кто писал выше)
Спасибо большое! Недели 2 мучился с этим Backspase и четкого ответа в инете найти не мог. Здесь же все предельно ясно и просто. Спасибо!
Ура, получилось! А то прям измучилась.
Огромное спасибо, спасли.
Спасибо, была такая же проблема.
Огромное Вам спасибо, мил человек!) Мучился уже больше двух недель, но так и не смог понять в чем дело и, что самое интересное, даже не смог понять каким таким образом у меня отключился этот пункт правки.
Спасибо, не знала что делать.
Спасибо. 15 лет с компом дружу, а эта неведома хренатень в ступор загнала!.
АААА…. огромное спасибо.
Да, действительно очень помог! Тоже 2 недели мучилась, вроде бы мелочь, но очень не удобно, даже раздражало. Спасибо огромное человеческое!
Спасибо огромное.
Чуть с ума не сошла
Ураааа! Супер! Спасибо.
Земной поклон!
Помню, что уже было такое в Оффисе 2003, но напрочь забылось с тех пор. А нельзя ли указать, сочетания каких клавиш следует избегать, дабы галочка больше не улетала?
Ещё раз спасибо!
спасибо большое. уже пол года так мучаюсь. теперь всё ок.
Спасибо, мне тоже помогло)
Вот спасибо камрад!
А то я уже второй день мучаюсь, изматерился весь!))
Ворд: выделенная фраза не удаляется, а новый текст вводится рядом.
В ворде выделяю курсором фразу и начинаю вбивать вместо нее другой текст, как всегда раньше. Но теперь выделенная фраза
Но теперь выделенная фраза не удаляется, а вводится текст вводится рядом с ней.
Какую настройку нужно изменить?
У меня word 2003,
пробовал: удалял word 2003, заново установил, проблемам осталась, нажимал на кнопку insert-нехрена. Всё так же. Удаление происходит только при нажатии на кнопку Delete
На чтение 4 мин. Просмотров 12.2k. Опубликовано 03.09.2019
Содержание
- Я не могу удалить выделение текста в Word. Что я могу сделать?
- Вот как пользователи Word могут стирать блики документов
- 1. Выберите опцию «Очистить форматирование».
- 2. Выберите Нет цвета для цветов темы
- 3. Вырежьте и вставьте текст обратно в документ
- 4. Настройте параметр вставки по умолчанию, чтобы сохранить только текст
Я не могу удалить выделение текста в Word. Что я могу сделать?
- Выберите параметр «Очистить форматирование» .
- Выберите Нет цвета для цветов темы
- Настройте параметр вставки по умолчанию, чтобы сохранить только текст
- Вырежьте и вставьте текст обратно в документ
Word – это приложение MS Office, в котором есть множество вариантов форматирования. Программное обеспечение включает множество опций, с помощью которых пользователи могут выделять и форматировать текст. Однако некоторые пользователи заявляют в сообщениях на форуме, что они не могут удалить выделенный текст в MS Word обычным способом, выбрав Нет цвета в меню инструмента «Цвет выделения текста». Именно так пользователи могут удалять подсветку, когда опция Нет цвета в Text Highlight не стирает выделение в MS Word.
Вот как пользователи Word могут стирать блики документов
1. Выберите опцию «Очистить форматирование».
То, что кажется выделенным текстом, может фактически быть штриховкой символов. Есть много способов, которыми пользователи могут форматировать текст в MS Word. Поэтому попробуйте удалить выделение, выделив текст и нажав параметр Очистить форматирование на вкладке “Главная”. Пользователи также могут выбрать текст и нажать Ctrl + Пробел, чтобы удалить его форматирование.

2. Выберите Нет цвета для цветов темы
Затенение темы, добавляющее цвет фона к выделенному тексту и абзацам, также может выглядеть почти так же, как выделение. Таким образом, пользователям MS Word может потребоваться удалить затенение темы вместо выделения. Так пользователи могут удалять закрашенный текст в Word.
- Выберите заштрихованный текст, который, казалось бы, выделен.
- Перейдите на вкладку «Главная».
- Затем нажмите стрелку рядом с кнопкой Затенение , чтобы открыть палитру, показанную непосредственно ниже.

- Выберите параметр Без цвета , чтобы удалить затенение.
- Кроме того, пользователи могут нажать горячую клавишу Ctrl + Q, чтобы удалить затенение из выделенного текста.
– СВЯЗАННО: как исправить то, что Word Online не работает или не отвечает
3. Вырежьте и вставьте текст обратно в документ
Если приведенные выше решения не помогают, попробуйте удалить выделение, вырезав текст из документа и вставив его снова с помощью параметра Вставить специальный . Это копирует текст, чтобы пользователи могли затем вставить его обратно в документ в виде простого текста. Вот как пользователи могут вырезать и вставлять текст в MS Word.
- Выберите выделенный текст для копирования.
- Нажмите сочетание клавиш Ctrl + X, чтобы вырезать текст из документа.
- Затем поместите курсор в то место документа, в которое нужно вставить текст.
- Выберите вкладку «Главная».
- Нажмите стрелку в нижней части кнопки Вставить , чтобы расширить ее параметры, как показано ниже.

- Выберите параметр Специальная вставка , чтобы открыть окно, показанное непосредственно ниже.

- Выберите параметр Неформатированный текст .
- Затем нажмите кнопку ОК . Затем он вставит вырезанный текст обратно в документ без какого-либо форматирования.
– СВЯЗАННО: исправлено: ошибка «Microsoft Word перестала работать»
4. Настройте параметр вставки по умолчанию, чтобы сохранить только текст
Кроме того, пользователи могут настроить параметры вставки по умолчанию для MS Word, чтобы вставленный текст не сохранял исходное форматирование. Затем пользователи могут скопировать выделенный текст, удалить его и вставить обратно в документ в виде простого текста. Следуйте приведенным ниже инструкциям, чтобы настроить параметры вставки по умолчанию в MS Word.
- Выберите вкладку «Главная».
- Нажмите стрелку на кнопке Вставить , чтобы выбрать параметр Установить вставку по умолчанию , при этом откроется окно, показанное непосредственно ниже.

- Прокрутите вниз до параметров «Вырезать», «Копировать» и «Вставить».
- Затем выберите Сохранить только текст в раскрывающемся меню того же документа.

- Нажмите кнопку ОК .
- После этого скопируйте выделенный текст, выделив его и нажав Ctrl + C.
- Сотрите выделенный текст, который вы только что скопировали.
- Затем нажмите горячую клавишу Ctrl + V, чтобы вставить ее обратно в документ. Эта горячая клавиша теперь вставит текст обратно в документ без выделения или другого форматирования.
Эти разрешения, вероятно, удалят подсветку из документов, которые не удаляет опция Нет цвета Text Highlight.Обратите внимание, что пользователи также могут копировать и вставлять выделенный текст в Блокнот, чтобы удалить все форматирование и выделения, а затем скопировать и вставить обычный текст в Блокноте обратно в документ Word.
Содержание
- Удаление фрагмента документа.
- Как вставить и удалить часть текста в документах Word 2010
- Удаление содержимого документа
- Вырезание и копирование содержимого документа
- Режим просмотра документа. Редактирование текста
- Как удалить фрагмент текста
- Как переставить фрагмент текста в другое место документа
- Работа с фрагментами текста в Microsoft Word
- Задачи по Python с решениями
- Свежие записи
- Удаление фрагментов текста
Удаление фрагмента документа.
Довольно часто при редактировании документа приходится удалять фрагмент текста. При этом кроме текста фрагмент может содержать другие объекты (например, рисунки, таблицы, карды и т.д.). В MS Word эта процедура выполняется достаточно просто.
Клавиши, используемые для удаления
| Для удаления. | Нажмите |
| Символа справа от курсора | Delete |
| Символа слева от курсора | Backspace |
| Следующее слово | Ctrl+Delete |
| Предыдущее слово | Ctrl+Backspace |
Для удаления фрагмента документа выделите его, воспользовавшись любым из известных вам способов, а затем нажмите клавишу Delete или Backspace.
Замена выделенного текста
Выделенный текст приходится не только удалять, но и заменять новым. Прежде, чем получить такую возможность, необходимо установить соответствующие параметры редактирования документа.
· Выберите команду Сервис | Параметры. На экране появится окно диалога “Параметры”.
· Перейдите на вкладку “Правка”.
· Установите флажок Заменять выделенный фрагмент при вводе.
Теперь, если в документе выделен фрагмент текста, выделенный текст будет заменен на вводимый текст (или вставляемый из буфера обмена). Это касается не только текста, но и других объектов (рисунков, кадров и т.п.).
Дата добавления: 2015-07-22 ; просмотров: 2074 ; ЗАКАЗАТЬ НАПИСАНИЕ РАБОТЫ
Источник
Как вставить и удалить часть текста в документах Word 2010
После того как вы научились выделять нужную область содержимого текстового документа, вам предстоит освоить операции по редактированию написанного и выделенного текста. Первое, что необходимо разобрать, — удаление ненужных фрагментов документа.
Удаление содержимого документа
Чтобы удалить содержимое документа, можно воспользоваться сочетаниями клавиш.
- Для удаления одного символа до или после текущего положения текстового курсора необходимо использовать клавишу Backspace или Delete соответственно.
- Чтобы удалить содержимое документа от текущего положения текстового курсора до ближайшего пробела (предыдущего или следующего), можно использовать сочетание клавиш Ctrl+Backspace или Ctrl+Delete соответственно.
- Также можно удалить нужную часть содержимого, выделив его с помощью клавиатуры или мыши и нажав клавишу Backspace или Delete.
Вырезание и копирование содержимого документа
Перед тем как вырезать или копировать текст, убедитесь в том, что нужный отрывок содержания документа выделен. Вырезанный фрагмент, в отличие от удаленного, не исчезает бесследно, а остается в памяти компьютера, чтобы пользователь мог вставить его в другую часть документа.
Чтобы вырезать часть содержимого открытого документа, в Microsoft Word существует несколько различных способов.
- Использовать клавиатурные сочетания. За вырезание фрагмента документа, по умолчанию в Microsoft Word отвечают сочетания клавиш Ctrl+X и Shift+Delete.
- Использовать контекстное меню мыши. Для этого установите указатель на выделенный участок содержимого документа и щелкните правой кнопкой мыши. Откроется контекстное меню (рис. 4.6), в котором необходимо выбрать пункт меню Вырезать (Cut).
- Использовать ленту управления. Для этого необходимо на вкладке Главная ленты управления в группе элементов управления Буфер обмена (Clipboard) щелкнуть мышью по пункту Вырезать (Cut).
После выполнения любого из перечисленных выше вариантов выделенный участок содержимого документа исчезнет из исходной позиции и будет сохранен в буфере обмена для последующей вставки в другое место.
Рис. 4.6. Контекстное меню, отображающее команды вырезания, копирования и вставки
Аналогично вырезанию содержимого документа выполняется функция его копирования. При копировании, как вы наверное уже догадались, текст остается в исходной позиции, а выделенное содержимое дублируется в буфер обмена программы Microsoft Word. Скопировать содержимое документа можно тремя способами.
- При помощи «горячих» клавиш. В Microsoft Word по умолчанию для копирования содержимого установлены два клавиатурных сочетания — Ctrl+C и Ctrl+Insert.
- При помощи контекстного меню — установите указатель мыши над выделенным участком содержимого документа и щелкните правой кнопкой мыши. Откроется контекстное меню, в котором необходимо щелкнуть мышью по команде Копировать.
- При помощи ленты управления — для этого на вкладке Главная ленты управления нужно в группе элементов управления Буфер обмена щелкнуть мышью по команде Копировать.
Источник
Режим просмотра документа. Редактирование текста
Как удалить фрагмент текста
Фрагментом текста может быть как одно слово , так и абзац, полстраницы или несколько страниц текста, а также любая последовательность символов.
Для того чтобы удалить фрагмент текста:
- Выделите этот фрагмент (см. «Как открыть уже существующий документ Word. Перемещение по документу и выделение фрагментов текста» ).
- Нажмите клавишу Delete.
Если удаление произошло нечаянно, то спасайтесь, используя кнопку 
Как переставить фрагмент текста в другое место документа
Довольно часто при работе с документом приходится менять местами слова, строки, целые абзацы.
Если перестановка идет в пределах экрана, то можно просто перетащить выделенный фрагмент мышкой.
- Выделите текст.
- Зажмите левую кнопку мыши на выделенном участке.
- Не отпуская ее, перемещайте мышь в требуемое место.
При этом, как только вы начнете перемещать мышь, под указателем мыши появится пустой прямоугольник, а предполагаемое место вставки автоматически отмечается курсором, который имеет вид бледного вертикального отрезка.
Если требуется повторить (скопировать) фрагмент текста в другом месте документа, то на втором шаге предварительно зажмите клавишу Ctrl. В этом случае при выполнении третьего действия под указателем мыши появится еще и квадратик с плюсиком, который дает знать, что произойдет копирование фрагмента текста.
Источник
Работа с фрагментами текста в Microsoft Word
Практическая работа № 9
Работа с фрагментами текста в Microsoft Word.
Цель занятия: научиться открывать документ для последующего редактирования; освоить разные способы выделения фрагментов; освоить основные операции работы с фрагментами: копирование, перемещение, удаление; научиться работать с несколькими документами одновременно.
Теоретические основы работы:
Открытие документа в текстовом процессоре Microsoft Word:
1. Команда Файл/Открыть или кнопка Открыть на Стандартной панели инструментов;
2. В диалоговом окне Открытие документа выбрать диск, папку, в которой содержится документ;
3. Выбрать нужный документ и щёлкнуть Открыть.
Способы выделения фрагментов документа Microsoft Word:
При работе с документом часто возникает необходимость перемещения, копирования или удаления фрагментов текста в пределах одного документа или между документами. Перед выполнением этих операций фрагмент нужно выделить. Главный принцип редактирования и форматирования в программе «Выдели, затем выполни!». Поэтому рассмотрим способы выделения фрагментов:
1. Любой фрагмент можно выделить «протяжкой». Для этого щёлкнуть мышью в начале выделяемого блока, удерживая кнопку мыши перетащить указатель по диагонали в конец выделяемого блока и отпустить мышь. Выделенный фрагмент инвертируется, т. е. закрасится чёрным цветом.
2. Для выделения отдельного слова дважды щёлкнуть внутри него;
3. Для выделения предложения нажать клавишу CTRL и щёлкнуть в любом месте предложения;
4. Для выделения абзаца нужно трижды щёлкнуть на абзаце или дважды справа от него;
5. Для выделения блока текста нужно установить курсор на начала текстового блока, нажать клавишу SHIFT и, удерживая её, щёлкнуть в конце выделяемого блока;
6. Для выделения вертикального блока текста (в виде столбца) нужно установить курсор на самый верхний символ в столбце, нажать клавишу ALT и, удерживая её, перетащить указатель мыши до конца блока по диагонали;
7. Для выделения текста от текущей позиции курсора до конца нажать сочетание клавиш SHIFT+CTRL+END;
8. Для выделения текста от текущей позиции курсора до начала нажать сочетание клавиш SHIFT+CTRL+HOME;
9. Для выделения всего документа выполнить команду Правка/Выделить всё;
10. Дополнительные возможности выделения предоставляет клавиша F8 на клавиатуре. Её первое нажатие включает режим выделения: на строке состояния станет активным индикатор ВДЛ. Второе нажатие выделяет слово, в котором мигал курсор. Третье нажатие выделяет предложение с этим словом. Четвёртое – абзац; пятое – главу и т. д. Выйти из режима выделения можно, нажав клавишу ESC на клавиатуре.
Копирование, перемещение и удаления фрагментов текста.
1. Для копирования выделить нужный блок текста; скопировать его в буфер обмена командой Правка/Копировать (или в контекстном меню; на панели Стандартная); установить курсор в место вставки и выполнить команду Правка/Вставить (или в контекстном меню; на панели Стандартная);
2. Для копирования текста методом «Перенести и оставить» нужно выделить блок текста; подвести указатель мыши к границе блока, чтобы он принял вид стрелки, направленной влево; нажать левую кнопку мыши (появится небольшой прямоугольник и вертикальная черта); при нажатой клавише CTRL нужно установить черту в место вставки и отпустить кнопку мыши.
3. Для перемещения выделить нужный блок текста; скопировать его в буфер обмена командой Правка/Вырезать (или в контекстном меню; на панели Стандартная); установить курсор в место вставки и выполнить команду Правка/Вставить (или в контекстном меню; на панели Стандартная);
4. Для перемещения текста методом «Перенести и оставить» нужно выделить блок текста; подвести указатель мыши к границе блока, чтобы он принял вид стрелки, направленной влево; нажать левую кнопку мыши (появится небольшой прямоугольник и вертикальная черта); нужно установить черту в место вставки и отпустить кнопку мыши.
5. Для удаления выделить нужный фрагмент текста и нажать клавишу DELETE на клавиатуре или выполнить команду Правка/Очистить.
Работа с несколькими документами.
1. Для открытия нескольких документов одновременно нужно выполнить команду Файл/Открыть и в диалоговом окне Открытие документа выделить несколько нужных документов и щёлкнуть кнопку Открыть;
2. Быстро переключаться между открытыми документами можно с помощью панели задач или командой Окно строки меню;
3. Операции копирования и перемещения фрагментов текста можно выполнять между документами.
ПОРЯДОК ВЫПОЛНЕНИЯ РАБОТЫ
1. Откройте окно текстового процессора Microsoft Word.
2. Откройте одновременно документы из вашей папки: «История знака @», «Использование знака @», «Собачка».
3. Попробуйте быстро переключать документы разными способами.
4. К документу «История знака @» присоедините последовательно тексты документов «Использование знака @» и «Собачка». Сохраните изменения.
5. Скопируйте текст полученного документа в новый документ.
6. В этом скопированном тексте выделите любое слово и скопируйте его в конец текста.
7. Затем выделите предложение и скопируйте его в конец текста после слова.
8. Затем выделите абзац и скопируйте его в конец текста после предложения.
9. Этот же абзац скопируйте ещё два раза методом «Перенести и оставить».
10. Одну копию абзаца удалите.
11. Выделите вертикальный столбик текста и скопируйте его в конец документа.
12. Попробуйте возможности клавиши F8.
13. Попробуйте другие возможности выделения фрагментов с помощью клавиш на клавиатуре.
14. Выделите всё, что скопировали в конец текста и перенесите в начало.
15. Удалите основной текст про историю знака @.
16. Сохраните этот документ в своей папке под именем «Способы работы с фрагментами».
1. Запишите в виде таблицы возможности клавиши F8
2. Опишите последовательность действий пункта 4.
3. Какая, на ваш взгляд, самая удобная возможность для выделения сразу трёх абзацев, расположенных последовательно?
4. Запишите, в каком случае удобно пользоваться методом «Перенести и оставить».
5. Запишите, какую команду следует выполнить для выделения всего текста.
6. Как выделить несколько фрагментов текста в документе, не расположенных рядом? Ответ найдите в Справочной системе программы.
7. Запишите способы перемещения фрагмента текста в одном документе.
8. Запишите способы перемещения фрагмента текста между документами.
1. Способы открытия одного документа Microsoft Word?
2. Способы открытия нескольких документов Microsoft Word одновременно?
3. Способы быстрого переключения между документами?
4. Какие операции можно выполнять с фрагментами текста в пределах одного документа, между документами?
5. Перечислите все способы выделения фрагментов?
6. Перечислите возможности клавиши F8.
7. Чем отличается операция Копирование от операции Перемещение?
8. В чём заключается метод «Перенести и оставить»?
9. Когда неудобно использовать метод «Перенести и оставить»?
Источник
Задачи по Python с решениями
Свежие записи
Удаление фрагментов текста
На этом шаге мы рассмотрим способы удаления фрагментов текста.
Любые выделенные фрагменты документа, в том числе и нетекстовые объекты, можно удалять,
перемещать из одной части документа в другую, копировать. При этом активно используется
буфер обмена Windows. Удаление, копирование и перемещение символов и
выделенных фрагментов с помощью клавиатуры осуществляется комбинациями клавиш, приведенными
в таблице 1.
Таблица 1. Клавиши для удаления и копирования текста
| Клавиша | Описание |
|---|---|
| Delete | Удаление символа справа от курсора или выделенного фрагмента. |
| Ctrl+Delete | Удаление слова справа от курсора. |
| Backspace | Удаление символа слева от курсора. |
| Ctrl+Backspace | Удаление слова слева от курсора. |
| Ctrl+Insert | Копирование выделенного объекта в буфер обмена. |
| Shift+Insert | Вставка в документ содержимого буфера обмена. |
| Shift+Delete | Перемещение фрагмента в буфер обмена (с удалением из документа). |
Для удаления фрагмента можно воспользоваться следующим алгоритмом:
Замечание.
Обратите внимание на возможность отмены выполненного действия. Если было выполнено
какое-то действие, а потом оказалось, что его не нужно было выполнять, то отменить
это действие можно, нажав на кнопку

рисунок 2). Впрочем, если действие было отменено ошибочно, то его можно вернуть, воспользовавашись
кнопкой

На следующем шаге мы рассмотрим способы копирования фрагментов текста.
Источник