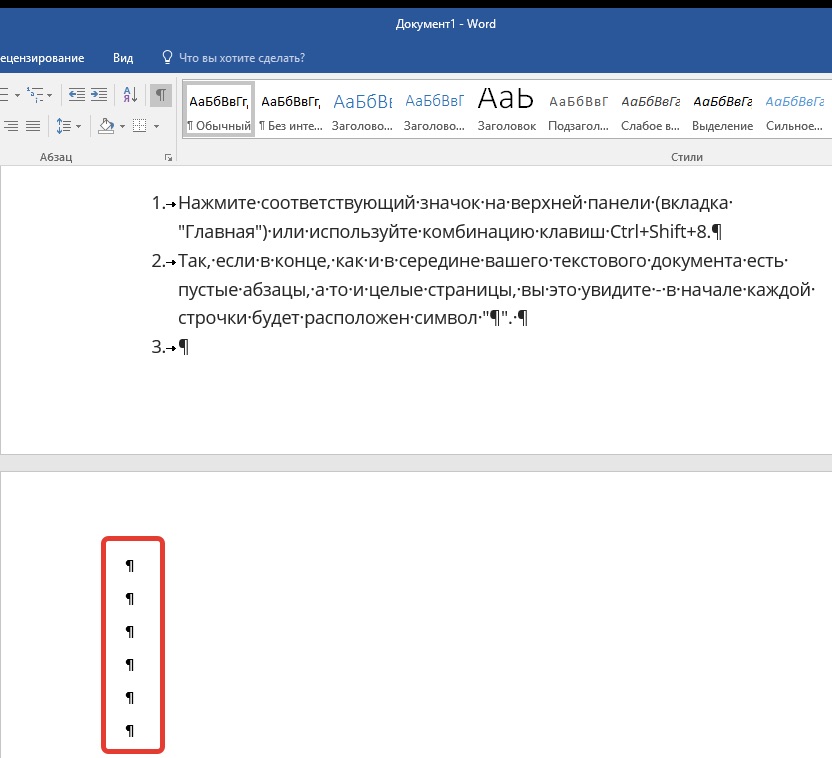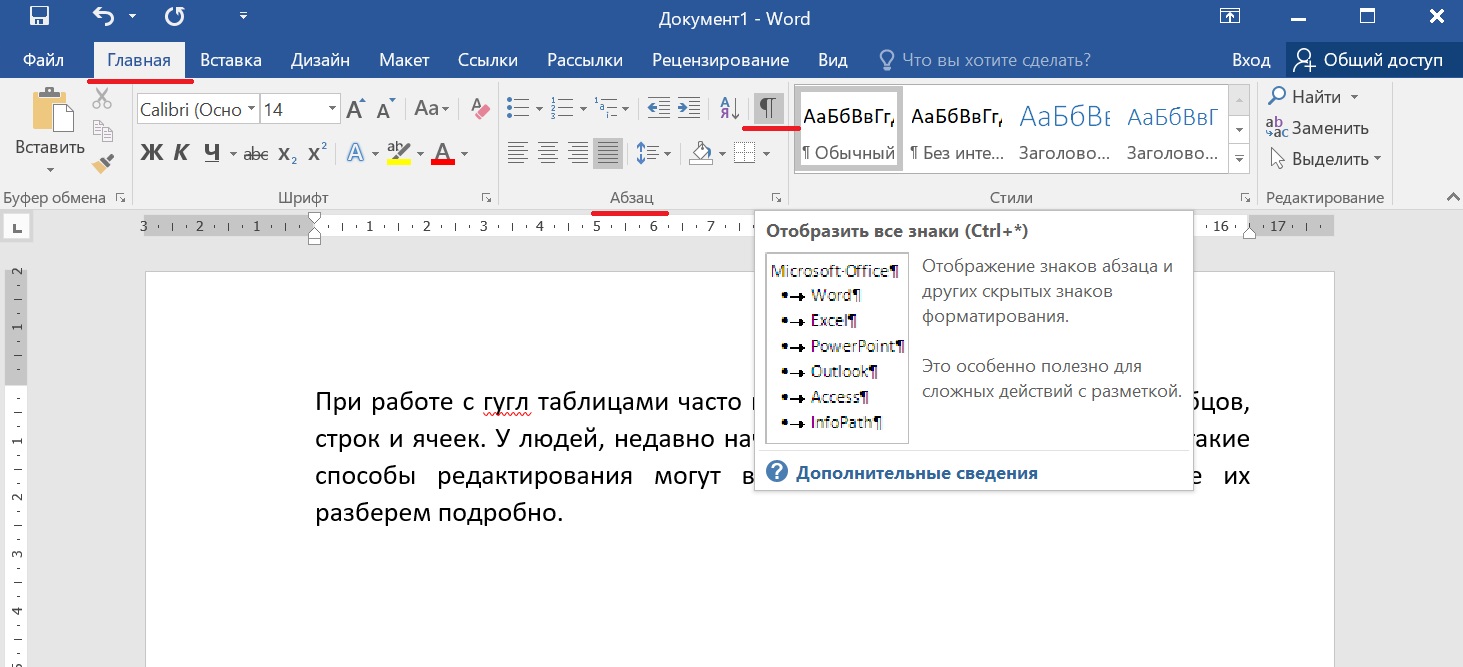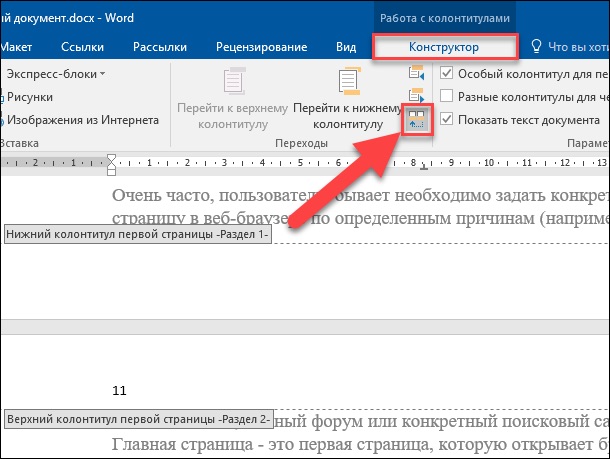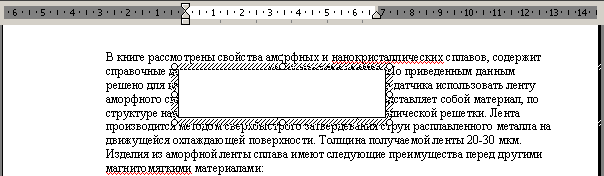Содержание
- Почему не удаляется файл с компьютера? 5 способов удаления
- Почему не удаляется файл с компьютера, основные причины
- Как удалить файл с компьютера, если он не удаляется? Используем ресурсы компьютера
- Как удалить файл с компьютера, если он не удаляется с помощью программ
- Заключение
- Как удалить файл или папку, которые не удаляются
- Причины, из-за которых папка или файл не удаляются
- Проверка защиты от записи
- Проверка на вирусы
- Проверка доступа к файлу
- Использование «Диспетчера задач»
- Использование командной строки
- Удаление файла
- Удаление папки
- Использование безопасного режима
- Использование загрузочного диска
- Использование сторонних программ
- FileASSASSIN
- Unlocker
- Другие программы
- Заключение
- Удаление файла
- Удаление файла с помощью проводника
- Удаление файла из списка последних использованных в программе Office
- Удаление файла в приложении Office
- Удаление файла с помощью проводника Windows
- Как удалить файл если он не удаляется, требует права администратора или открыт в другой программе?
- Как удалять файл от имени Администратора в Windows 10
- Как удалить файл через командную строку если отказано в доступе?
- Удаляем файл если пишет что он открыт в другой программе
- Удаление файла с длинным именем если он не удаляется
- Как удалить файл если он открыт в System отсутствуют разрешения на открытие этого файла
- Удаляем файлы с диска если они не удаляются обычным путем
- Как удалить файл с флешки если он не удаляется?
Почему не удаляется файл с компьютера? 5 способов удаления
В статье рассмотрим вопрос, почему не удаляется файл с компьютера, когда его пытаешься удалить? Будут показаны 5 способов удаления этих файлов.
Почему не удаляется файл с компьютера, основные причины

Итак, почему не удаляется файл с компьютера? Пожалуй, первая причина из-за которой этого не сделать – файл запущен на компьютере и открыт в другом системном окне. К примеру, нам нужно удалить с компьютера документ Word в котором есть ненужная информация.
Мы нажимаем кнопку «Удалить» или перемещаем его в корзину на компьютере, а система отправляет сообщение – «Файл уже используется» или «Файл открыт в другой программе» (Скрин 1).
Следующая причина, которая влияет на удаление файлов на компьютере – программа работает в фоновом режиме. Это означает, что файл не открыт на компьютере, но его использует другая программа.
Третья причина – не хватает прав администратора для удаления файлов. Например, файл был заблокирован другим пользователем или им используется.
И наконец последняя причина, из-за которой не удаляется файл с компьютера – вирусы. Они могут незаметно повлиять на этот процесс и заразить файл на компьютере до такой степени, что его нельзя будет удалить или открыть.
Далее мы разберемся с пятью лучшими способами удаления файлов на компьютере.
Как удалить файл с компьютера, если он не удаляется? Используем ресурсы компьютера
Итак, как удалить файл с компьютера, если он не удаляется? Покажем простые методы удаления файлов с помощью ресурсов компьютера.
Первый из них наиболее простой – закрыть программу, которая уже используется. Приведем пример. Допустим у нас панели задач компьютера открыт документ Word (или другая программа), которую нужно удалить. Так просто она не удалиться, если не закрыть программу.
Нажимаете по ней правой кнопкой мыши на панели задач и выбираете из меню пункт – «Закрыть все окна» (Скрин 2).
После чего пробуем удалить файл. Если не получилось, переходим к другому способу удаления.
Если программа не удаляется, ее процесс работы можно завершить через диспетчер задач. Сначала его открываем на компьютере с помощью горячих клавиш – «CTRL+ALT+Delete» и переходим в диспетчер задач (Скрин 3).
В нем находим файл, который не удаляется. Жмем по нему левой кнопкой мыши и нажимаем кнопку «Снять задачу» или «Завершить процесс». После чего удаляем этот файл с компьютера.
Следующий способ удаления неудаляемых файлов с компьютера – это установка на них прав администратора. Сделать это просто. Нажимаете по файлу, (который нужно удалить) правой кнопкой мыши. Далее из выпадающего меню нужно выбрать раздел «Свойства» (Скрин 4).
В нем нажимаете на раздел «Безопасность» и выбираете свое имя пользователя. Затем нажимаем кнопку «OK», чтобы сохранились права администратора на этот файл. Далее его удаляете.
Если все рассмотренные выше способы не помогли, проверьте компьютер на вирусы, очистите его от мусорных файлов и перезагрузите систему компьютера. После этих действий, файл должен удалиться.
Как удалить файл с компьютера, если он не удаляется с помощью программ
Ранее в статье мы разобрали вопрос, почему не удаляется файл с компьютера и рассмотрели 4 стандартных способа его удаления. Этого может быть недостаточно. Для удаления файлов с компьютера можно воспользоваться программами:
Рассмотрим процесс удаления файлов с компьютера программой Unlocker. Сначала ее скачиваете и устанавливаете на компьютер с официального сайта.
Затем нажимаете по файлу, который не удаляется правой кнопкой мыши и выбираете раздел из меню – «Unlocker» (Скрин 5).
Потом добавляете объект (файл) в программу, который нужно удалить и нажимаете «Удалить процесс». Кстати, эта программа работает во многих операционных системах Windows кроме восьмерки.
Разберем еще одну программу для удаления файлов – «LockHunter». Запускаете ее на компьютере после установки (Скрин 6).
Далее в ней нажмите на три точки справа и выберите раздел – «Browse for a file». После этого выбираем файл с компьютера и загружаем его в эту программу (Скрин 7).
Загруженный файл будет отображаться вверху программы в специальной строке, перед кнопкой, через которую мы его загружали (Скрин 8).
Для удаления этого файла, нужно нажать кнопку «Delete it!». После чего, он удалиться навсегда с компьютера.
Заключение
Мы разобрались, почему не удаляется файл с компьютера и решили эту проблему с помощью пяти эффективных способов удаления файлов. Конечно, Вы можете воспользоваться и другими вариантами, которые найдете в Интернете. Но для успешной работы в Интернете и за компьютером, важно, чтобы ненужные файлы удалились, и тогда он не будет ими засоряться. Спасибо за внимание и всего Вам доброго!
Источник
Как удалить файл или папку, которые не удаляются
Любой пользователь компьютеров хоть раз, но сталкивался с ситуацией, когда простая, казалось бы, процедура, коей является удаление файла, заканчивалась неудачей. Если же такого у вас не случалось, то либо вы знаете, как не допустить этой ситуации, либо все еще у вас впереди. Потому и поведем сегодня речь о том, как удалить не удаляющийся файл или папку, приведем несколько методов решения этой проблемы. Тем, кто столкнулся с такой ситуацией, поможем ее решить, для кого это внове – будут уже во всеоружии и будут готовы справиться с неудаляемыми файлами.
Причины, из-за которых папка или файл не удаляются
Невозможность удаления файла может быть объяснена несколькими причинами:
Решить возникшую проблему можно разными способами: воспользоваться возможностями, которые есть в операционной системе, либо прибегнуть к помощи сторонних утилит, которые и предназначены для выполнения подобных действий. Рассмотрим все методы избавления от ненужных файлов.
Следует только сделать одну оговорку – вы уверены, что предназначенный для удаления файл действительно ненужный? ОС Windows защищает папки и файлы, необходимые для ее стабильного функционирования, и попытки настоять на своем могут привести к «падению» системы и необходимости решать уже совсем другие задачи. Прежде, чем приступать к удалению файлов, убедитесь, что это действительно «мусор». Особенно аккуратным следует быть при избавлении от объектов в системных папках.
Проверка защиты от записи
Прежде чем приступать к каким-то радикальным методам, следует убедиться в том, что вы имеете право удалять файлы. Если они расположены на флешках или картах памяти, то начать надо с самого простого – убедиться, что механический переключатель, который предотвращает запись/стирание, не установлен в соответствующее положение, блокирующее выполнение подобных действий.
Проверка на вирусы
Файл может оказаться вирусом, той или иной вредоносной программой, или ее частью, удалить которую не удается. Если давно не было проведено сканирование компьютера на вирусы, следует сделать это. Если были найдены и обезврежены подозрительные программы, надо попробовать удалить этот файл.
Проверка доступа к файлу
Помогающий в некоторых случаях способ удалить файл – перезагрузка компьютера. Вполне возможно, что тот объект, от которого необходимо избавиться – результат работы той или иной программы, которая была деинсталлирована некорректно, или это было выполнено не полностью, и в системе остались какие-то программные модули (DLL, процессы), которые все еще работают и не позволяют выполнить удаление. Вполне возможно, что после перезапуска системы ненужные процессы работать не будут и файл освободится от излишней опеки. Удаляйте.
Другой момент – запрет на выполнение операций записи/стирания в данной папке, установленный администратором компьютера. Необходимо зайти в свойства папки, и на вкладке «Безопасность» проверить выданные права.
Если разрешено только чтение, то следует дать полный доступ к данной папке, после чего возможно будет производить любые действия со всеми файлами, в ней находящимися. Следует быть особенно аккуратным с системными папками.
Использование «Диспетчера задач»
Ели при попытке удаления выдается сообщение, что файл открыт в другой программе, и указывается конкретный процесс (программа), то ситуация несколько упрощается, т. к. известно, что именно нам мешает избавиться от ставшего ненужным файла.
После этого файл можно попробовать удалить. Скорее всего, это получится.
Использование командной строки
Файл может удерживаться системный процессом «explorer», отвечающим за работу панели задач, рабочего стола и т. п. Если просто снять этот процесс, то удалить файл может оказаться проблематичным. В то же время командная строка позволит справиться с теми объектами, которые никак не могут быть удалены с помощью «Проводника» Windows.
Для того, чтобы воспользоваться этим средством, нужно запустить командную строку, для чего после нажатия кнопки «Пуск» в поле поиска ввести «cmd», нажать правую кнопку мыши и выбрать режим запуска с административными правами. Откроется окно, в котором следует ввести команды на удаление файла или папки.
Этим способом можно попробовать удалить поврежденный файл.
Удаление файла
Используется команда «Del». Надо ввести строку:
/F – принудительное удаление файлов, помеченных как доступные только для чтения.
/Q – не выдавать запрос на подтверждение операции удаления.
/S – удаление вложенных папок и файлов в них.
Удаление папки
Для удаления папки целиком используется другая команда:
/S – удаление вложенных папок и файлов.
/Q — не выдавать запрос на подтверждение операции удаления.
Использование безопасного режима
Если остановить блокирующий доступ к файлу процесс не удается по тем или иным причинам, или непонятно, какой же процесс мешает, то может помочь этот способ, при котором система загружается в безопасном режиме. При этом стартует необходимый минимум процессов, и тот, который «держал» файл, останется в неактивированном состоянии. Можно попробовать удалить файл.
Использование загрузочного диска
Случается, что даже безопасный режим не позволяет избавиться от ненужной папки или файла. Тогда может помочь загрузка с внешнего загрузочного диска. Как вариант – жесткий диск, на котором необходимо произвести удаление файлов, можно подключить к другому компьютеру. Тогда, загрузившись с другого носителя, ваш диск будет подключен в качестве второго (третьего и т. д.) диска, ОС на котором будет не запущена. Теперь остается только найти нужный файл и удалить его.
Использование сторонних программ
Для того чтобы решить все проблемы с доступом к файлам и иметь возможность их удалить вне зависимости от того, используются они или нет, существует ряд утилит, как раз и предназначенных для разблокировки подлежащих уничтожению объектов.
FileASSASSIN
Бесплатная утилита, скачать которую можно по ссылке. Среди достоинств программы – простой интерфейс, возможность запуска из командной строки, разблокировка и (если указан такой режим) удаление файла.
Чтобы избавиться от ненужного файла, надо указать путь к нему, отметить галочкой пункт «Delete file» и нажать кнопку «Execute». Это все, что необходимо сделать. Если работать с командной строкой вы не хотите, а также не хотите копаться в процессах и запущенных программах, то данный способ – возможность быстро и эффективно решить все проблемы с заблокированными файлами.
Unlocker
Пожалуй, известнейшая программа, известная давно и используемая часто. Найти ее можно по этой ссылке, где есть нужные версии под 32-х и 64-х разрядные ОС. Есть и портативная версия для тех, кто не любит устанавливать много программ в систему, а предпочитает запускать нужные средства для обслуживания системы автономно.
В использовании портативных версий есть еще одно преимущество: при инсталляции подобных программ часто «паровозом» инсталлируются еще несколько утилит, расширений к браузерам и т. п., которые вам совсем не нужны, которые буду досаждать рекламой, и от которых, порой, не совсем просто избавиться. Приходится быть внимательным при установке подобного софта. Как правило, с портативными версиями такого не происходит.
Сама программа предельно проста. При запуске откроется окно, где необходимо указать расположение файла, который необходимо удалить.
Надо только нажать кнопку «Ок», после чего появится новое окно, в котором нужно будет подтвердить действие, которое надо выполнить над файлом. Если никаких блокировок файла не найдено, то появится окно:
Надо указать, что делать с файлом – удалить, оставить как есть, перенести и т. п.
Другие программы
Помимо перечисленных есть и другие утилиты, выполняющие ту же работу. Как пример, можно привести: Delete Doctor, Free File Unlocker, MoveOnBoot, Tizer UnLocker, Wize Force Deleter. Принцип действия у них схож, поэтому, выбирать можно ту, которая понравилась и которая помогла решить проблемы с неудаляемыми файлами или папками.
Заключение
Чем удалить файлы или папки, какой способ выбрать – все зависит от конкретной ситуации. Кто-то предпочитает использовать специализированный «софт», кто-то не любит захламлять систему множеством узкоспециальных утилит и предпочитает использовать все встроенные возможности ОС.
Главное – иметь представление о разных способах решения проблем и умение их применять на практике. Надеемся, что как минимум один из предложенных нами способов вам помог.
Источник
Удаление файла
При удалении файл удаляется оттуда, где он хранится. Если файл хранится на жестком диске, он перемещается в корзину. Если файл хранится на диске, компакт-диске или в сетевой папке, он уничтожается.
Файл, открытый в каком-либо приложении, удалить нельзя. Файл необходимо закрыть, а общий файл — записать после изменения.
Примечание: Дополнительные сведения об удалении и восстановлении файлов и папок см. в центре справки и поддержки Microsoft Windows (в меню Пуск выберите элемент Справка и поддержка). Сведения о корзине см. в статье Просмотр, восстановление и удаление элементов в корзине.
Лучший способ удалить файлы — использовать Windows проводника.
Удаление файла с помощью проводника
Откройте окно проводника.
Совет: Чтобы быстро попасть в проводник, нажмите клавиши Windows клавиши 
Найдите файл, который нужно удалить.
Выберите файл и нажмите клавишу DELETE или нажмите кнопку Удалить на вкладке Главная ленты.
Совет: Вы можете выбрать несколько файлов, чтобы удалить их одновременно. Нажмите и удерживайте клавишу CTRL при выборе нескольких файлов для удаления. Чтобы выбрать длинный список файлов, щелкните первый из них, нажмите и удерживайте нажатой shift, а затем щелкните последний файл в списке.
Удаление файла из списка последних использованных в программе Office
Если вы хотите сохранить файл, но просто удалить его из списка последних использованных файлов, выполните следующие действия:
Выберите команду Файл > Открыть.
Найдите файл, который нужно удалить.
Щелкните файл правой кнопкой мыши и выберите удалить из списка.
Дополнительные сведения о настройке списка последних использованных файлов см. в этой теме.
В Office 2010 или Office 2007, вы можете удалять файлы из Office приложений или с помощью Windows проводника.
Удаление файла в приложении Office
Щелкните файл > Открыть в Office 2010 или нажмите Microsoft Office кнопку 
Найдите файл, который нужно удалить.
Щелкните файл правой кнопкой мыши и выберите вконтекстное меню.
Совет: Вы можете выбрать несколько файлов, чтобы удалить их одновременно. Нажмите и удерживайте клавишу CTRL при выборе нескольких файлов для удаления. Чтобы выбрать длинный список файлов, щелкните первый из них, нажмите и удерживайте нажатой shift, а затем щелкните последний файл в списке.
Удаление файла с помощью проводника Windows
Совет: Чтобы быстро вернуться к Windows проводника, нажмите клавиши Windows клавиши 
Найдите файл, который нужно удалить.
Щелкните файл правой кнопкой мыши и в контекстном меню выберите команду Удалить.
Источник
Как удалить файл если он не удаляется, требует права администратора или открыт в другой программе?
Здравствуйте друзья! Сегодняшний материал посвящен тонкостям работы с файлами в Windows. Информация будет полезна для начинающих пользователей, профессионалы всё уже знают. Не все файлы и не всегда возможно удалить обычным путем — перемещением в Корзину.
Часто это нужно делать и делать правильно. Периодически возникают трудности при обновлении, переустановке некоторых программ, редактировании отдельных служебных файлов. Зная, что и для чего, легко можно справиться с ситуацией самостоятельно.
Я постарался разместить материал от простого к более сложному на жизненных примерах. На самом деле все делается довольно просто. Сегодня вы научитесь и давать пользователям разрешения в отношении файлов и папок.
Как удалять файл от имени Администратора в Windows 10
Начинающие пользователи при попытке вырезать некоторые файлы и папки (или удалить) могут столкнуться с предупреждением:
Ключевым моментом являются права доступа к тому объекту, который Вы хотите удалить. На компьютере может быть установлено несколько учетных записей из которых ваша — обычный пользователь. Обычный пользователь не имеет доступа к файлам других пользователей компьютера, а так же не имеет полномочий на изменение настроек системы.
Удаление, редактирование определенных файлов и папок относиться как раз к изменению настроек. Полными полномочиями обладает Администратор. Можно зайти в систему под администратором, (включить учетную запись Администратора если ее нет на ПК). Если вашей учетке даны такие права, просто нажимаем «Продолжить». В противном случае система запросит пароль от учетной записи Администратора,
Как удалить файл через командную строку если отказано в доступе?
Жмем Enter. Для примера я хочу удалить текстовый файл из папки программы Winrar. Попали туда? Просмотрим далее содержимое папки в командной строке командой DIR:
Теперь используем команду Del для удаления нужного файла. НЕ забудем указать расширение через точку.
Жмем Enter, проверяем результат снова командой Dir. MS DOS — жив!
Удаляем файл если пишет что он открыт в другой программе
Другой распространенный случай среди начинающих пользователей — это попытка удаления файла который в данный момент используется. Например документ открыт, а мы забыли об этом:
Если мы чистим компьютер от мусора иногда требуется экстренно удалять папки ненужных программ. А оснастка «Удаление программ» перестала запускаться. В нашем примере пусть будет программа для просмотра PDF файлов. Нажимаем сочетание клавиш Ctrl+Alt+Del заходим в «диспетчер задач»…
Снимаем задачу; теперь можно удалять папку глючной программы целиком с диска. Правильнее конечно будет найти в этой папке инсталлятор данной программы и им корректно пробовать удалять.
Следующий момент, с которым сталкиваются пользователи при попытке удалить/обновить некоторые программы — это когда файлы программ используются в качестве службы Windows. Программа может работать в фоновом режиме; при попытке удалить файл, выдается предупреждение.
В том же диспетчере задач но уже на вкладке «Службы» ищем службу которая использует ресурсы программы и временно отключаем ее
В моем примере удаляется/обновляется платформа 1С, но так как она использует в своей работе службу защиты HASP, приходиться останавливать ее в процессе.
Удаление файла с длинным именем если он не удаляется
Файлы с длинными именами — это часто системные файлы, которые использует Windows или драйвера или службы в своей работе. Разберем конкретный случай — нам нужно заново активировать Windows 7 и сначала удалить в папке WindowsSystem32 два файла с длинными именами такого вида:
Одним из способов удаления СИСТЕМНЫХ файлов с длинными именами является запуск компьютера в безопасном режиме. Такой режим не использует при запуске многие драйвера и службы и удалять некоторые файлы позволяет.
Как удалить файл если он открыт в System отсутствуют разрешения на открытие этого файла
Случаи запрета удаления файлов могут быть связаны и справами доступа к различным файлам и папкам пользователя. Довольно раздражающий фактор; даже если у вас есть права администратора иногда приходится повозиться. Но, не долго.
Всего лишь нужно настроить права пользователя на просмотр, изменение либо удаление конкретного файла или папки. Чаще всего пользователи сталкиваются с ограничениями пользователя на действия с файлами в папке Program Files. На ее примере и покажу.
У меня установлена некая программа, настройки которой содержаться в одном из файлов. Задача — отредактировать файл настроек либо заменить его актуальным. Если на редактирование файла и удаление стоит запрет то пользователь может увидеть такое сообщение:
Нам нужно дать доступ к файлу настроек (для примера я взял обычный текстовый файл). Заходим через ПКМ в «свойства» нужного файла и идем на вкладку «Безопасность»:
Можно делать то же самое и для папок пользователя, но аккуратно, безопасность прежде всего!
Удаляем файлы с диска если они не удаляются обычным путем
Иногда не удается удалить старые файлы и папки, которые занимают много места. К таким относятся Windows.old В ней определенное время хранится информация о предыдущей версии операционной системы и нужна она бывает для отката. А еще в ней храняться все документы пользователей.
Винда ее «держит», не давая удалять оттуда ничего. Как быть? Будем пользоваться сторонними программами.
Можно использовать загрузочную флешку с одной из версий Windows PE с различными вспомогательными инструментами для лечения. Загружаемся с такой флешки…
Как удалить файл с флешки если он не удаляется?
С флешкой обычно никаких проблем не возникает, за исключением тех случаев, когда ее файлы заняты системой. Пользуемся приемами, уже перечисленными. Однако, есть такие модели флешек, на них установлен переключатель, который блокирует полный доступ. У меня переключатель помечен «замочками»:
На картах памяти имеется переключатель Lock, который выполняет ту же функцию:
Проверьте, все должно получиться. Вот и все на сегодня. Материал получился объемнее чем думалось вначале. Но зато перечислены самые «поплярные» ситуации. До встречи на блоге!
Источник
Содержание
- Удаление документа MS Word с компьютера
- Способы удаления пустой страницы в Microsoft Word в конце и середине документа в 2021 году
- Стандартный способ удаления пустых страниц в Ворде
- Как удалить пустую страницу в конце вордовского документа, если она не удаляется
- Абзацы, разрывы и другие скрытые символы
- С колонтитулами
- После таблицы
- Как удалить пустую страницу, созданную в середине документа Word
- Разрыв и разрыв раздела
- Колонтитулы
- Чем процедура отличается в версиях 2007, 2010 и 2016
- 8 способов убрать лишнюю страницу в Word
- Как удалить пустую последнюю страницу в Word
- Клавишей Delete
- Удаление непечатаемых символов форматирования
- Удаление непечатного знака после таблицы
- Удаление разрыва страницы и раздела
- Как удалить не пустую страницу из середины документа
- Ручное удаление листа
- Автоматическое удаление встроенным инструментом Word
- Что делать, если страница не удаляется
- Удалите нумерацию
- Измените формат документа с doc (docx) на pdf
Удаление документа MS Word с компьютера
Узнайте, как удалить документ или файл с компьютера. Шаги одинаковы для удаления файла любого типа, включая документы Microsoft Word.
Если вы не технически подкованных человек, иногда очень маленькие вещи в компьютерах кажется большой головной болью. Но не бери в голову! Ты не один. Сотни тысяч людей там сталкиваются с проблемой, как удалить документ. Читатель TechWelkin прислал мне по электронной почте вчера и спросил о наконечнике Microsoft Word о том , как она может удалить документ!
Если вы ищете для удаления кнопки в окне MS Word -Тогда остановить! Там нет такой кнопки. Вы не можете удалить документ из внутри окна Word. Итак, как вы идете по этому поводу?
1. Закройте документ: открыт документ не может быть удален. Так, в первую очередь, если вы его открыли, закройте документ, который вы хотите удалить
2. Расположить документ в компьютере: Откройте проводник Windows. Выберите «Компьютер» или «Мой компьютер» с левой стороны панели. Введите имя вашего документа в поле поиска и нажать кнопку ввода. Система найдет и показать документ.
Удалить документ с вашего компьютера.
3. Теперь удалите его: возьмите правой кнопкой мыши на документ , который вы хотите удалить , и выберите Удалить из всплывающего меню. Вы компьютер может запросить подтверждение. Подтвердите, и документ будет смещаться в Корзину (что означает, что он удален)
4. Постоянное удаление: Вы удалили файл. Тем не менее, документ может быть легко извлечен из корзины. Если вы хотите удалить его, выберите корзины из левой панели Windows Explorer. Компьютер покажет содержимое корзины в правой панели. Выберите документ, который вы хотите удалить, возьмите правой кнопкой мыши на ней и выберите Удалить из меню. Теперь документ окончательно исчез!
1. Закройте документ (в случае, если вы открыли его)
2. Наименование, тип документа в Finder и искать его.
3. Нажмите клавишу Command и нажмите на документ и выберите Переместить в корзину. Или просто перетащите значок документа на значок корзины. Или нажмите клавишу Command, а затем нажмите клавишу Delete
Источник
Способы удаления пустой страницы в Microsoft Word в конце и середине документа в 2021 году
Каждый пользователь Word хоть однажды, но сталкивался с проблемой пустой страницы, которая портит внешний вид документа и не несет никакой смысловой нагрузки. Она может появиться в любой части работы, утяжеляя ее ненужными пустотами. Страницы можно удалить несколькими способами, выбор которых зависит от причин возникновения.
Стандартный способ удаления пустых страниц в Ворде
Существует классический способ удаления страниц, которого придерживается большинство пользователей. Он эффективен даже в том случае, если страница содержит какой-либо, не важный для документа текст. Достаточно просто выделить нужное поле и нажать на клавишу удаления – Delete.
В ситуациях, когда поле не содержит текста, рисунка и кажется абсолютно не заполненным, можно воспользоваться клавишей Backspace, предварительно кликнув мышью в правом нижнем углу листа.
Пользователи операционной системы Windows также могут воспользоваться следующей схемой удаления:
- Одновременно нажмите на клавиши «Ctrl» и «G», сразу после щелчка по странице.
- В появившемся поле, которое запрашивает номер страницы введите команду: page.
- Нажмите на «Enter» и закройте окно.
- Проверьте правильность своего выбора и кликнете на «Delete».
Следует обратить внимание также на то, что лишний лист может появляться исключительно при распечатывании документа. В таком случае решать вопрос необходимо через настройки принтера, а не Word. Как правило, это говорит о том, что установлен разделяющий формат, подразумевающий деление двух заданий посредством выдачи пустого листа.
Как удалить пустую страницу в конце вордовского документа, если она не удаляется
Далеко не всегда лишняя страница удаляется стандартными способами, так как они актуальны только для «пустот», не содержащих скрытых символов форматирования. К таким относятся лишние абзацы, разрывы, колонтитулы, а иногда и скрытые таблицы. Поэтому, для того чтобы устранить проблему, придется скрытые знаки сделать видимыми, а это не всегда удается сделать в один клик. Прежде всего, важно определить причину появления пустот.
Абзацы, разрывы и другие скрытые символы
Наличие абзацев и разрывов – наиболее частая причина возникновения пустых листов. Исправить ситуацию может их отображение на экран. Сделать это можно с помощью включения т.н. знаков форматирования, которые при обычной работе не видны пользователю. Данные знаки отображают места использования таких клавиш, как ввод, пробел и ТАВ, позволяющих сделать текст грамотно оформленным.
Для того чтобы сделать знаки форматирования видимыми, необходимо:
- Открыть вордовский документ.
- Нажать на комбинацию клавиш «Cltr+Shift+8».
- Откройте нужную страницу и проверьте ее на наличие скрытых символов, которые теперь стали видимыми.
- Удалите все символы, с помощью функции «выделения» и клавиши «Delete».
- Нажмите на кнопку удаления еще раз, если страница не исчезла.
- Выключите функцию отображения скрытых знаков, нажав на комбинацию, которая уже использовалась для включения.
Переключаться между режимами отображения символов форматирования также можно с помощью специального значка на главной панели программы. Достаточно просто кликнуть на него, чтобы символы начали отображаться на экране. Повторное нажатие сделает их снова скрытыми.
С колонтитулами
Колонтитулы также нередко являются причиной проблем с пустотами, которые не убираются стандартными методами. К тому же, колонтитулы, расположенные в середине или в конце документа, убираются дольше, нежели те, которые отображаются в начале. Это связано с особенностями программы.
Избавиться от колонтитулов можно, придерживаясь определенного алгоритма действий, состоящего из нескольких шагов:
- Дважды кликнете на область колонтитула, который должен быть удален.
- В появившемся разделе «Конструктор», выберите иконку «Как в предыдущем разделе».
- Выберите пункт «Разрывы», и нажмите на «Следующая страница».
- Дважды кликнете на область колонтитула, который должен быть удален.
- В появившемся разделе «Конструктор», выберите иконку «Как в предыдущем разделе».
- Перейдите в раздел «Вставка» и нажмите на нужный колонтитул (верхний или нижний).
- Удалите колонтитулы, кликнув на соответствующий пункт.
Важно! Если придерживаться данного алгоритма действий, каждый раздел документа будет лишен колонтитулов, и при необходимости их придется создавать заново.
После таблицы
Ворд устроен таким образом, что после каждой таблицы автоматически следует абзац, вне зависимости от желания пользователя. Такие шаблонные настройки могут привести к появлению пустого листа, так как таблицы нередко располагаются внизу страницы, а для абзаца просто не остается места, и удалить его невозможно. Но даже эту проблему можно решить. Для этого следует воспользоваться таким алгоритмом действий:
- Сделать скрытые символы видимыми.
- Выделить мешающий абзац и одновременно нажать на «Cltr+D».
- В окне «Шрифт» найти раздел «Видоизменение», и поставить галочку напротив пункта «Скрытый».
- Нажать на «Ок».
Последним этапом станет выключение функции, которая делает символы форматирования видимыми. Так, буквально за несколько кликов можно избавиться от портящей вид документа пустой страницы.
Избавиться от пустот можно также с помощью уменьшения параметров таблицы (размер ячеек и шрифта). Если таблица станет меньше, то и на странице останется место для автоматического абзаца, который и приводит к появлению пробелов. Изменить параметры можно на главной панели документа, воспользовавшись горячими кнопками.
Как удалить пустую страницу, созданную в середине документа Word
Чистый лист далеко не всегда появляется в конце документа. Разрывы, абзацы и колонтитулы могут быть причиной появления пустот в середине дока. И если их не убрать, документ будет выглядеть непрезентабельно.
Вне зависимости от месторасположения проблемного листа, в первую очередь необходимо разобраться с причиной его появления. И если стандартные методы не помогли убрать помеху, опытные пользователи переходят к проверке наличия дополнительных абзацев и разрывов.
Разрыв и разрыв раздела
Проблемы с пустыми листами в середине текста чаще всего появляются из-за неправильно настроенных параметров документа. Избавиться от ненужных разрывов между разделами можно несколькими способами. Первый и самый простой позволяет убрать ненужный пробел буквально в несколько кликов. Чтобы его выполнить, достаточно открыть скрытые символы, поставить курсор мыши перед разрывом и нажать на клавишу удаления, т.е. «Delete».
При использовании данного способа страницы документа, расположенные после удаленного листа, потеряют свое форматирование. Поэтому если работа подвергалась изменениям, которые необходимо сохранить, лучше придерживаться второго способа удаления пустот. Он подразумевает:
- Выбор пункта «Макет» на панели программы.
- Переход в раздел «Разрывы», который откроет новое окно.
- Нажатие на строку «Без разрыва».
Несмотря на то, что пустоты в середине документа появляются значительно реже, чем в конце, знать способы их удаления все же не помешает. Чистые листы могут негативно сказаться не только на общем впечатлении о работе, но и об ее исполнителе в целом.
Колонтитулы
Колонтитулы также становятся причиной возникновения пустот не только в конце документа, но и в его середине. И вне зависимости от их расположения убираются скрытые знаки одним и тем же способом.
При отсутствии желания снимать колонтитулы во всех разделах, а потом создавать некоторые из них заново, можно пойти более хитрым путем. Достаточно просто переключиться на нужную страницу, зайти в раздел «Вставка», расположенный на верхней панели документа, и кликнуть на верхний либо нижний колонтитул. Далее останется лишь нажать на пункт «Удалить колонтитул». По мере необходимости данное действие можно повторить в каждом разделе.
Чем процедура отличается в версиях 2007, 2010 и 2016
Офисное приложение Word регулярно обновляется, что приводит к некоторым изменениям в его работе. Использовать программу становится легче, а количество возможностей возрастает. Однако любые изменения приводят к тому, что пользователям приходиться подстраиваться под новый алгоритм действий во время выполнения той или иной задачи.
Вне зависимости от версии программы, которая установлена на ПК, чистые листы появляются по аналогичным причинам. А это значит, что и удаляются они по одному и тому же принципу, за некоторыми незначительными исключениями, которые, прежде всего, касаются названий разделов.
Так, в версиях текстового редактора до 2010 года включительно нынешний раздел «Макет», расположенный на главной панели, носил название «Разметка страницы».
В большинстве случаев причиной появления пустого листа в документе становятся скрытые знаки, удаление которых исправляет положение. Процедура их отображения и удаления выполняется согласно одинаковому алгоритму, что облегчает процесс его запоминания.
Производители текстового приложения регулярно оптимизируют его, облегчая процесс использования. Однако в большинстве случаев обновления расширяют функционал Ворда, а не изменяют его старые возможности. По этой причине процедура удаления пустых и ненужных страниц практически не отличается в различных версиях приложения.
Источник
8 способов убрать лишнюю страницу в Word
Надоедливая пустая страница появляется после добавления картинки, таблицы или текста с лишними абзацами и разрывом страницы. Пустые листы не всегда удаляются с помощью кнопки Delete. Если этот способ не срабатывает, на помощь приходят другие инструменты Word.
Как удалить пустую последнюю страницу в Word
Инструкции, приведенные ниже, подойдут для всех версий Ворд, начиная с 2007 и заканчивая 2016-2019. Ход действий и названия кнопок отличаться не будут.
Клавишей Delete
Нажатие Delete – самый простой способ убрать последнюю пустую страницу:
- Перейдите в конец документа. Щелкните левой кнопкой мыши в области пустого листа, чтобы установить курсор.
- Нажмите клавишу Delete.
- При необходимости повторите процедуру, если чистый лист не исчез.
Не забудьте сохранить изменения в документе. Для этого нажмите на иконку в виде дискеты в левом верхнем углу документа. Либо кликните крестик для закрытия Word справа вверху и выберите «Сохранить».
Удаление непечатаемых символов форматирования
Пустая с виду страница на самом деле не всегда бывает пустой. На ней могут располагаться символы новых абзацев. Обычно они скрыты от глаз пользователя. Если их убрать, исчезнет и пустой лист.
Как отобразить непечатные знаки форматирования и удалить их из документа:
- Нажмите на клавиатуре комбинацию клавиш Ctrl + Shift + 8. На экране появятся символы в виде колонны или отзеркаленной буквы «P», как на скриншоте ниже. Ими обозначаются концы абзацев и пробелы.
- Если ничего не появилось, кликните по показанной на скриншоте кнопке во вкладке «Главная» раздела «Абзац».
- Выделите левой кнопкой мыши все знаки абзаца, которые расположились на пустой странице. Нажмите Delete.
Если на листе есть обозначения «Разрыв страницы» (показаны ниже), попробуйте выделить и их тоже. А затем нажать Delete.
Удаление непечатного знака после таблицы
Word создает непечатаемый знак форматирования не только после каждого абзаца, но и после таблиц. Если таблица располагается в нижней части листа, этот знак может перейти на новую страницу.
Простое удаление абзацев в таких случаях не поможет. Чтобы решить проблему, нужно уменьшить шрифт, которым написан этот символ:
- Включите показ скрытых символов с помощью комбинации клавиш Ctrl + Shift + 8 либо кнопки в виде колонны в разделе «Абзац» верхнего меню.
- Выделите значок, стоящий после таблицы или абзаца, левой кнопкой мыши.
- В открывшееся поле ввода размера шрифта впишите 01 (оно находится справа от названия самого шрифта). Значок станет практически незаметным и пустая страница исчезнет.
Удаление разрыва страницы и раздела
Если вам не удается убрать разрыв листа с помощью клавиши Delete, сделайте следующее:
- Во вкладке меню «Главная» нажмите «Заменить».
- В открывшемся окошке «Найти и заменить» щелкните «Больше».
- В меню «Специальный» выберите «Разрыв страницы» или «Разрыв раздела» в зависимости от того, что вам нужно убрать.
- В новом окне оставьте пустым строку «Заменить на». Кликните «Заменить». Все разрывы в документе будут заменены на пустые элементы.
Как удалить не пустую страницу из середины документа
Любой лист файла Word, в том числе находящийся в середине документа, можно удалить с помощью всё той же клавиши Delete. Для этого сначала выделите текст страницы, а затем примените один из двух способов: ручной – управляемый с помощью мышки, или автоматический.
Ручное удаление листа
Левой кнопкой мыши выделите первое слово на странице, которую хотите убрать. После выделения продолжайте удерживать кнопку нажатой. Перенесите курсор мыши в конец текста, чтобы выделить всю страницу. Нажмите Delete. Страница сразу исчезнет.
Автоматическое удаление встроенным инструментом Word
Альтернативный способ удаления любой страницы:
- Найдите страницу, которую нужно убрать. Установите курсор в любом месте текста и нажмите на клавиатуре Ctrl + G.
- В строке «Введите номер страницы» напишите page. Нажмите «Перейти», а затем «Закрыть». Текст страницы будет выделен.
- Щелкните Delete – страница исчезнет.
Что делать, если страница не удаляется
Возможно, окно программы зависло. Нужно подождать некоторое время, чтобы все пришло в норму. Закройте лишние приложения, чтобы компьютеру было легче справиться с нагрузкой.
Если окно Word работает без зависаний, используйте способы ниже.
Удалите нумерацию
Удалению страниц может мешать нумерация. Как ее отключить:
- Кликните дважды в области колонтитула (где находится номер страницы).
- Выделите номер левой кнопкой мышки и нажмите Delete. Нумерация исчезнет.
- Теперь дважды щелкните в пустой области листа, чтобы вернуть прежний режим редактирования.
- Удалите страницу одним из способов, описанных выше.
Измените формат документа с doc (docx) на pdf
Если предыдущие действия не помогли, попробуйте сохранить готовый документ в формате pdf, выбрав все страницы, кроме последней пустой:
- Откройте вкладку «Файл», выберите пункт «Сохранить как».
- В новом окне выберите место для сохранения файла и его имя. Укажите pdf в качестве типа файла.
- Нажмите кнопку «Параметры».
- В диапазоне страниц укажите, с которых из них следует брать текст для pdf-файла: каким листом начинать и каким заканчивать. Если пустая страница стоит, к примеру, под номером 4, укажите диапазон с 1 по 3. Щелкните ОК и «Сохранить».
В абсолютном большинстве случаев удалить лишние страницы в Word можно с помощью Delete. Если способ не срабатывает, уменьшите шрифт скрытого значка после абзаца или таблицы. Если есть разрыв страницы, замените его пустым элементом с помощью инструментов Word.
Источник
Как удалить текст в Word
В этой статье мы обсудим, как удалить текст в ворде. Ввод и удаление текста в ворде осуществляется с помощью клавиатуры. Для того чтобы удалить текст в ворде используются две клавиши: Backspace и Delete . Далее мы рассмотрим, как удалить текст в ворде используя эти клавиши.
Как удалить текст в ворде с использованием клавиш Backspace и Delete
Самый простой способ, как удалить текст в ворде — это удаление символов по одному, нажимая либо клавишу Backspace , либо клавишу Delete . В следующей таблице описано, как вы можете удалить одиночный символ или целое слово, используя любую из этих двух клавиш:
Клавиши и методы удаления текста в ворде
Установите курсор сразу после символа, который вы хотите удалить, и нажмите клавишу Backspace . Ворд удалит один символ слева от курсора.
Установите курсор сразу после слова, которое вы хотите удалить в ворде, и нажмите Ctrl+Backspace . Ворд удалит целое слово слева от курсора.
Установите курсор непосредственно перед символом, который вы хотите удалить, и нажмите клавишу Delete . Ворд удалит один символ справа от курсора.
Установите курсор непосредственно перед словом, которое вы хотите удалить, и нажмите Ctrl+Delete . Ворд удалит все слово справа от курсора.
Как удалить текст в ворде используя выделение
В статье как выделить текст в ворде, описано как выделять различные части документа Word. Вы можете использовать выделение для удаления выбранных частей текста. Как удалить текст в ворде выделяя определенные части текста описано в следующей таблице:
Выделение и методы удаления текста в ворде
Удалить часть текста в ворде
Нажмите в начале фрагмента текста, удерживайте клавишу Shift и нажмите в конце текста, чтобы выделить текст, и, наконец, нажмите либо клавишу Backspace , либо клавишу Delete .
Удалить одно слово в ворде
Дважды щелкните в любом месте слова, которое вы хотите удалить, и нажмите либо клавишу Backspace , либо клавишу Delete .
Удалить абзац в ворде
Трижды щелкните в любом месте абзаца, который вы хотите удалить, и нажмите либо клавишу Backspace , либо клавишу Delete .
Удалить предложение в ворде
Удерживайте клавишу Ctrl и щелкните в любом месте предложения, которое вы хотите удалить, и нажмите либо клавишу Backspace , либо клавишу Delete .
Удалить вертикальную часть текста в ворде
Удерживая клавишу Alt , нажмите и удерживайте кнопку мыши и выделите часть текста, который вы хотите удалить; нажмите клавишу Backspace или клавишу Delete .
Удалить строку в ворде
Принесите свою мышь в область панели выбора (см. изображение ниже) и нажмите напротив строки, которую вы хотите удалить, и нажмите клавишу Backspace или клавишу Delete .
Удалить весь текст в ворде
Нажмите клавиши Ctrl+A , чтобы выделить весь документ и нажмите клавишу Backspace или клавишу Delete .
Примечание. Выделенная область в изображении ниже называется панелью выбора . Когда вы наводите курсор в этой области, он превращается в стрелку, направленную вправо.
Как удалить текст в Word – Панель выбора
О том, как удалить таблицу оставив текст в ворде написано в статье Как преобразовать таблицу в текст в Word.
Теперь вы знаете, как удалить текст в ворде несколькими способами. Использование сочетаний клавиш для выделения и удаления текста в ворде позволяет существенно увеличить скорость работы в программе MS Word.
Почему в ворде не удаляется текст
Профиль
Группа: Участник Клуба
Сообщений: 1689
Регистрация: 6.12.2004
Где: /
Репутация: 1
Всего: 31
подскажите, как победить такую нездоровую фигню:
в ворде выделяю текст и жму бэкспейс и ничего не удаляется.
аналогично, выделенный текст не заменяется новым — новый появляется перед выделенным текстом.
в нотпаде всё гут. и это не финты с инсёртом, а видимо настройка какая-то.
Профиль
Группа: Завсегдатай
Сообщений: 1170
Регистрация: 28.8.2008
Где: Феодосия
Репутация: 1
Всего: 54
Профиль
Группа: Участник Клуба
Сообщений: 1689
Регистрация: 6.12.2004
Где: /
Репутация: 1
Всего: 31
всё! нашёл, слава богу
Сервис – параметры – правка – заменять выделенный фрагмент (галка)
Gluttton, за наводку спасибо +
Запрещается!
1. Обсуждение крэков, кейгенов и других подобных программ
Пробуйте искать сами или обращайтесь в приват к участникам форума.
Темы с подобными вещами будут немедленно удаляться, а нарушители — получать предупреждения.
Также запрещается обсуждение проблем работы этих программ (что куда вписать, куда что скопировать и т.п. )
2. Давать ссылки на взломанные продукты
- Пожалуйста, пользуйтесь поиском перед тем, как задать вопрос — возможно ответ уже есть на форуме.
- Название темы должно отражать её суть
- Действия модераторов можно обсудить здесь
| 0 Пользователей читают эту тему (0 Гостей и 0 Скрытых Пользователей) |
| 0 Пользователей: |
| « Предыдущая тема | Программное обеспечение | Следующая тема » |
[ Время генерации скрипта: 0.0948 ] [ Использовано запросов: 20 ] [ GZIP включён ]
Ворд: выделенная фраза не удаляется, а новый текст вводится рядом.
Ворд: выделенная фраза не удаляется, а новый текст вводится рядом.
В ворде выделяю курсором фразу и начинаю вбивать вместо нее другой текст, как всегда раньше. Но теперь выделенная фраза
Но теперь выделенная фраза не удаляется, а вводится текст вводится рядом с ней.
Какую настройку нужно изменить?
У меня word 2003,
пробовал: удалял word 2003, заново установил, проблемам осталась, нажимал на кнопку insert-нехрена. Всё так же. Удаление происходит только при нажатии на кнопку Delete
Надоедливая пустая страница появляется после добавления картинки, таблицы или текста с лишними абзацами и разрывом страницы. Пустые листы не всегда удаляются с помощью кнопки Delete. Если этот способ не срабатывает, на помощь приходят другие инструменты Word.
Содержание
- Как удалить пустую последнюю страницу в Word
- Клавишей Delete
- Удаление непечатаемых символов форматирования
- Удаление непечатного знака после таблицы
- Удаление разрыва страницы и раздела
- Как удалить не пустую страницу из середины документа
- Ручное удаление листа
- Автоматическое удаление встроенным инструментом Word
- Что делать, если страница не удаляется
- Удалите нумерацию
- Измените формат документа с doc (docx) на pdf
Как удалить пустую последнюю страницу в Word
Инструкции, приведенные ниже, подойдут для всех версий Ворд, начиная с 2007 и заканчивая 2016-2019. Ход действий и названия кнопок отличаться не будут.
Клавишей Delete
Нажатие Delete – самый простой способ убрать последнюю пустую страницу:
- Перейдите в конец документа. Щелкните левой кнопкой мыши в области пустого листа, чтобы установить курсор.
- Нажмите клавишу Delete.
- При необходимости повторите процедуру, если чистый лист не исчез.
Не забудьте сохранить изменения в документе. Для этого нажмите на иконку в виде дискеты в левом верхнем углу документа. Либо кликните крестик для закрытия Word справа вверху и выберите «Сохранить».
Удаление непечатаемых символов форматирования
Пустая с виду страница на самом деле не всегда бывает пустой. На ней могут располагаться символы новых абзацев. Обычно они скрыты от глаз пользователя. Если их убрать, исчезнет и пустой лист.
Как отобразить непечатные знаки форматирования и удалить их из документа:
- Нажмите на клавиатуре комбинацию клавиш Ctrl + Shift + 8. На экране появятся символы в виде колонны или отзеркаленной буквы «P», как на скриншоте ниже. Ими обозначаются концы абзацев и пробелы.
- Если ничего не появилось, кликните по показанной на скриншоте кнопке во вкладке «Главная» раздела «Абзац».
- Выделите левой кнопкой мыши все знаки абзаца, которые расположились на пустой странице. Нажмите Delete.
Если на листе есть обозначения «Разрыв страницы» (показаны ниже), попробуйте выделить и их тоже. А затем нажать Delete.
Удаление непечатного знака после таблицы
Word создает непечатаемый знак форматирования не только после каждого абзаца, но и после таблиц. Если таблица располагается в нижней части листа, этот знак может перейти на новую страницу.
Простое удаление абзацев в таких случаях не поможет. Чтобы решить проблему, нужно уменьшить шрифт, которым написан этот символ:
- Включите показ скрытых символов с помощью комбинации клавиш Ctrl + Shift + 8 либо кнопки в виде колонны в разделе «Абзац» верхнего меню.
- Выделите значок, стоящий после таблицы или абзаца, левой кнопкой мыши.
- В открывшееся поле ввода размера шрифта впишите 01 (оно находится справа от названия самого шрифта). Значок станет практически незаметным и пустая страница исчезнет.
Удаление разрыва страницы и раздела
Если вам не удается убрать разрыв листа с помощью клавиши Delete, сделайте следующее:
- Во вкладке меню «Главная» нажмите «Заменить».
- В открывшемся окошке «Найти и заменить» щелкните «Больше».
- В меню «Специальный» выберите «Разрыв страницы» или «Разрыв раздела» в зависимости от того, что вам нужно убрать.
- В новом окне оставьте пустым строку «Заменить на». Кликните «Заменить». Все разрывы в документе будут заменены на пустые элементы.
Как удалить не пустую страницу из середины документа
Любой лист файла Word, в том числе находящийся в середине документа, можно удалить с помощью всё той же клавиши Delete. Для этого сначала выделите текст страницы, а затем примените один из двух способов: ручной – управляемый с помощью мышки, или автоматический.
Ручное удаление листа
Левой кнопкой мыши выделите первое слово на странице, которую хотите убрать. После выделения продолжайте удерживать кнопку нажатой. Перенесите курсор мыши в конец текста, чтобы выделить всю страницу. Нажмите Delete. Страница сразу исчезнет.
Автоматическое удаление встроенным инструментом Word
Альтернативный способ удаления любой страницы:
- Найдите страницу, которую нужно убрать. Установите курсор в любом месте текста и нажмите на клавиатуре Ctrl + G.
- В строке «Введите номер страницы» напишите page. Нажмите «Перейти», а затем «Закрыть». Текст страницы будет выделен.
- Щелкните Delete – страница исчезнет.
Что делать, если страница не удаляется
Возможно, окно программы зависло. Нужно подождать некоторое время, чтобы все пришло в норму. Закройте лишние приложения, чтобы компьютеру было легче справиться с нагрузкой.
Если окно Word работает без зависаний, используйте способы ниже.
Удалите нумерацию
Удалению страниц может мешать нумерация. Как ее отключить:
- Кликните дважды в области колонтитула (где находится номер страницы).
- Выделите номер левой кнопкой мышки и нажмите Delete. Нумерация исчезнет.
- Теперь дважды щелкните в пустой области листа, чтобы вернуть прежний режим редактирования.
- Удалите страницу одним из способов, описанных выше.
Измените формат документа с doc (docx) на pdf
Если предыдущие действия не помогли, попробуйте сохранить готовый документ в формате pdf, выбрав все страницы, кроме последней пустой:
- Откройте вкладку «Файл», выберите пункт «Сохранить как».
- В новом окне выберите место для сохранения файла и его имя. Укажите pdf в качестве типа файла.
- Нажмите кнопку «Параметры».
- В диапазоне страниц укажите, с которых из них следует брать текст для pdf-файла: каким листом начинать и каким заканчивать. Если пустая страница стоит, к примеру, под номером 4, укажите диапазон с 1 по 3. Щелкните ОК и «Сохранить».
В абсолютном большинстве случаев удалить лишние страницы в Word можно с помощью Delete. Если способ не срабатывает, уменьшите шрифт скрытого значка после абзаца или таблицы. Если есть разрыв страницы, замените его пустым элементом с помощью инструментов Word.

Как правило, для удаления страницы в Word достаточно просто с нее убрать все элементы: текст, картинки, таблицы и т.д. Вроде бы просто?..
Однако, в некоторых случаях такого не происходит: казалось бы она уже пуста, на ней нет ничего, а страница все равно не удаляется (как будто на ней есть невидимый текст!).
На самом деле так обычно и бывает 😉.
В статье приведу парочку советов, которые помогут справиться с этой напастью…
*
Удаление не удаляемых страниц в Word’e
📌 Совет 1
На самом деле на листах в Word присутствуют невидимые символы: те, которые участвуют в разметке страницы, но которые не показываются на экране и не печатаются при отправке документа на принтер.
Многие начинающие пользователи никогда не включают их отображение и из-за этого сталкиваются с проблемой удаления «пустых» страниц (на самом деле на них просто остался какой-нибудь невидимый разметочный символ/элемент, который и не дает это сделать).
Чтобы увидеть все символы на странице: в разделе «главная» нажмите по инструменту отображения непечатаемых символов (значок в виде буквы «¶«).
Примечание: на странице сразу появятся различные «странные» символы. Когда вы решите задачу и они вам станут не нужны — нажмите еще один раз по этой букве «П» — и они пропадут. 👇
Главная — непечатаемые символы
Собственно, так и есть: в моем документе на пустой странице был разрыв раздела, который и не позволял ее удалить (см. скрин ниже 👇).
Причина найдена!
Теперь же его можно выделить и удалить с помощью кнопки Del.
Удаляем невидимый разрыв
Как видим на примере ниже — у нас сразу же пропала эта «лишняя» ненужная страница. Теперь, кстати, можно отключить непечатаемые символы и документ снова будет «чистенький» от всяких разных символов…
Лишняя пустая страница была удалена
*
📌 Совет 2
Довольно часто подобная проблема может происходить со страницами, перед которыми есть таблица (как на скрине ниже). Дело тут в том, что в Word после таблицы всегда идет абзац (и его нельзя удалить, просто выделив и нажав на Delete). 👇
Абзац после таблицы
В этом случае самый просто вариант — это выделить этот абзац и установить размер шрифта для него в «01» (без кавычек, см. скрин ниже 👇). В результате он станет таким маленьким, что ему не потребуется переноса на другую страницу.
Шрифт 01
Как видно из примера ниже — задача решена!
После таблицы теперь нет ничего лишнего
*
Дополнения по теме — приветствуются!
Удачной работы!
👋
Первая публикация: 22.10.2018
Корректировка: 16.11.2022


Полезный софт:
-
- Видео-Монтаж
Отличное ПО для создания своих первых видеороликов (все действия идут по шагам!).
Видео сделает даже новичок!
-
- Ускоритель компьютера
Программа для очистки Windows от «мусора» (удаляет временные файлы, ускоряет систему, оптимизирует реестр).
Что же делать в подобной ситуации?
Первое проявление — это вставленный символ. Если вы добавили в текст символ с помощью команды Вставка>Символ, то для его удаления следует дважды нажать .
Второе проявление— это поле, которое не удаляется с помощью клавиш и сразу. Как и в случае со вставленным символом, вам придется нажать и дважды, чтобы удалить поле.
Последнее проявление — это текстовое поле и кадр. Иногда они невидимы. Если в них отсутствуют данные, то обнаружить их в документе очень трудно. Но при этом они перекрывают другие данные документа. Щелкните непосредственно на поле или кадре, чтобы выделить его (рис. 29.2). Только отобразив границу поля или кадра, вы сможете удалить его (нажмите клавишу ).
Рис. 29.2. Пустое текстовое поле отображается только после щелчка на нем мышью
Наиболее каверзное проявление неудаляемого текста вы найдете в колонтитулах. Пустое текстовое поле в колонтитулах вызывает ряд проблем, среди которых и изменение конечного документа в режиме Разметка страницы. Поэтому, если вы видите, что с документом не все в порядке, то обязательно проверьте его колонтитулы.
Печатая документ в MS Word (вероятно случайно нажал какое то сочетание клавиш и не заметил), удивился когда выделенный текст не стирался по нажатию backspace, а также не замещался введением новых символов, при этом клавиша delete удаляла символы и выделенный текст.
Оказалось, что в настройках есть хитрая галочка «Заменять выделенный фрагмент»:
В MS Word 2007 — нажать в левом верхнем углу кнопку Office, в выпадающем окне выбрать «Параметры Word» — «Дополнительно» — поставить галочку в чекбоксе «Заменять выделенный фрагмент».
В MS Word 2003 — Главное меню — «Сервис» — «Параметры» — «Правка» — поставить галочку в чекбоксе «Заменять выделенный фрагмент».
25 комментариев on «MS Word — не стирается выделенный текст»
Спасибо, помог, прям и не знал что делать. вроде и не мешает, но бесит. сейчас все работает.
Спасибо тебе, человечище! Чуть не сошла с ума! Что откуда почему не понятно вообще, но жуть как раздражает!
Спасибо огромное! Все получилось. Очень мешало в работе отсутствие замены.
Вот СПАСИБО! Выручил.
Спасибо огромное. Уже замучилась с этим забоем! Очень помогли! Понимаю тех, кто писал выше)
Спасибо большое! Недели 2 мучился с этим Backspase и четкого ответа в инете найти не мог. Здесь же все предельно ясно и просто. Спасибо!
Ура, получилось! А то прям измучилась.
Огромное спасибо, спасли.
Спасибо, была такая же проблема.
Огромное Вам спасибо, мил человек!) Мучился уже больше двух недель, но так и не смог понять в чем дело и, что самое интересное, даже не смог понять каким таким образом у меня отключился этот пункт правки.
Спасибо, не знала что делать.
Спасибо. 15 лет с компом дружу, а эта неведома хренатень в ступор загнала!.
АААА…. огромное спасибо.
Да, действительно очень помог! Тоже 2 недели мучилась, вроде бы мелочь, но очень не удобно, даже раздражало. Спасибо огромное человеческое!
Спасибо огромное.
Чуть с ума не сошла
Ураааа! Супер! Спасибо.
Земной поклон!
Помню, что уже было такое в Оффисе 2003, но напрочь забылось с тех пор. А нельзя ли указать, сочетания каких клавиш следует избегать, дабы галочка больше не улетала?
Ещё раз спасибо!
спасибо большое. уже пол года так мучаюсь. теперь всё ок.
Спасибо, мне тоже помогло)
Вот спасибо камрад!
А то я уже второй день мучаюсь, изматерился весь!))
Ворд: выделенная фраза не удаляется, а новый текст вводится рядом.
В ворде выделяю курсором фразу и начинаю вбивать вместо нее другой текст, как всегда раньше. Но теперь выделенная фраза
Но теперь выделенная фраза не удаляется, а вводится текст вводится рядом с ней.
Какую настройку нужно изменить?
У меня word 2003,
пробовал: удалял word 2003, заново установил, проблемам осталась, нажимал на кнопку insert-нехрена. Всё так же. Удаление происходит только при нажатии на кнопку Delete