В этом уроке я покажу вам, как убрать все цифры в текстовом документе в Word, в том числе те, которые отображаются как нижние или верхние индексы, десятичные дроби и те, которые находятся внутри символов, таких как скобки.
Это особенно полезно, если вы работаете с исследовательскими работами и другими документами, которые обычно включают нумерованные ссылки в конце предложений.
РЕКОМЕНДУЕМ:
Как узнать сколько времени потрачено на работу с документом Word
Приведенные ниже инструкции должны работать во всех версиях Word, в которых есть функция поиска и замены. Мы тестировали в Word 2003, 2007, 2010, 2013 и 2016 годах.
Содержание
- Убрать все цифры в Word
- Удалить цифры в Word с завершающим символом
- Убрать цифры в Word заключенные в символы
- Удалить все десятичные числа
Убрать все цифры в Word
Чтобы удалить все цифры (включая нижние и верхние индексы), которые не являются десятичными знаками, или те, которые находятся внутри или после специальных символов, выполните следующие действия:
- Откройте окно поиска и замены, нажав «CTRL + H».
- В поле «Найти» введите
^# - Оставьте поле «Заменить на» пустым и нажмите кнопку «Заменить все». Все цифры следует удалить.
Удалить цифры в Word с завершающим символом
Чтобы убрать цифры, которые имеют завершающий символ после них, аналогично тому, как выглядят нумерованные списки, например,
1.
1,
1) 1] , выполните следующие действия:
- Откройте окно «Найти и заменить«
- В поле «Найти» введите
^# для каждой цифры, за которой следует завершающий символ. Так, например, для
1. введите
^#. для
01, введите
^#^#, для
123) введите
^#^#), а для
1234] введите
^#^#] - Оставьте поле «Заменить на» пустым и нажмите кнопку «Заменить все».
ПРИМЕЧАНИЕ. Это не сработает для нумерованных списков, созданных Word. Чтобы удалить их, просто выделите список и щелкните значок нумерованного списка, чтобы удалить форматирование.
Убрать цифры в Word заключенные в символы
Чтобы удалить числа заключенные в символы, такие как скобки различных типов: круглые
(1), фигурные
{01}, квадратные
[1] или расположенные под углом
<1>, выполните следующие действия:
- Откройте окно «Найти и заменить«
- Сначала удалите только цифры, заменив
^#, как описано в первом разделе. - Затем удалите пустые закрывающие символы
() {} [] <>, введя в поле «Найти» и оставив поле «Заменить на» пустым.
Удалить все десятичные числа
- Откройте окно «Найти и заменить«
- Для чисел с одним десятичным знаком, например
0.1
1.2
2.3, введите
^#.^#. - Для чисел с более чем одним десятичным знаком, например
0.01
1.23
1.234, у вас есть два варианта:- вы можете заменить всю десятичную дробь сразу, представив каждую цифру после десятичной точки с помощью
^#, например,
^#.^#^# для
0.01 и
^#.^#^#^# для
1.234, или; - вы можете начать с удаления первого числа и десятичной точки, заменив
^#.. затем замените оставшиеся целые числа с помощью
^#.
- вы можете заменить всю десятичную дробь сразу, представив каждую цифру после десятичной точки с помощью
РЕКОМЕНДУЕМ:
Как удалить личную информацию из документов Office
На этом все. Теперь вы знаете, как удалить все цифры в Word.

Загрузка…
Как удалить все цифры в Word?
Как удалить все скрытые символы в Ворде?
Убрать из текста скрытые символы очень просто. Достаточно выбрать вкладку «Главная» и в блоке «Абзац», нажать на кнопку «Отобразить все знаки» « ¶ ». Документ примет вид, обычной страницы с текстом, без скрытых символов.
Как убрать все цифры в ворде?
На вкладке Разметка страницы в группе Параметры страницы нажмите кнопку Номера строк. Выполните одно из указанных ниже действий. Чтобы удалить номера строк из раздела или всего документа, выберите пункт Нет. Чтобы удалить номера строк из отдельного абзаца, выберите пункт Запретить в текущем абзаце.
Что нужно сделать чтобы удалить лишние символы из текста?
Как удалить лишние символы? Для удаления лишних символов, необходимо выбрать пункт «Только знаки», при этом все символы кроме цифр и букв удаляются, но имеется возможность задать символы-исключения, например, чтобы все слова не слились в одну строку, можно установить флажок в поле «а также символы:» и вписать пробел.
Как изменить цифры в ворде?
В новом окне нажмите кнопку «Параметры Word» в правом нижнем углу. Нажмите Advanced в левом меню. Прокрутите до раздела «Показать содержимое документа» и найдите меню «Цифры». Выберите «Контекст» в меню «Цифры», затем закройте окно.
Как увидеть скрытые символы в Microsoft Word?
Для включения скрытых знаков форматирования в тексте необходимо нажать всего одну кнопку. Называется она «Отобразить все знаки», а находится во вкладке «Главная» в группе инструментов «Абзац». Включить этот режим можно не только мышкой, но и с помощью клавиш «CTRL+*» на клавиатуре.
Как в ворде показать непечатаемые символы?
В левой части диалогового окна Параметры Word (Word Options) нажмите кнопку Экран (Display). В группе параметров Всегда показывать эти знаки форматирования на экране (Always show these formatting marks on the screen) отметьте галочками те непечатаемые символы, которые нужно всегда отображать в документе.
Как убрать автоматическую нумерацию строк в ворде?
Вы можете отключить функцию автоматического распознавания списков.
- Перейдите в раздел > Параметры > проверки правописания.
- Нажмите кнопку Параметры автозаменыи выберите вкладку Автоформат при вводе .
- Установите или снимите флажки автоматических маркированных списков или автоматических нумерованных списков.
Как в ворде продолжить нумерацию в тексте?
Нажмите кнопку Set value (нумерация). В поле задать значение для: используйте стрелки, чтобы изменить значение на нужное число.
…
Начните с 1.
- Дважды щелкните номера в списке. Текст не выводится на выборку.
- Щелкните правой кнопкой мыши номер, с которого вы хотите начать новый список.
- Нажмите кнопку перезапустить на 1.
Как протянуть нумерацию в Word?
Нумерация ячеек в таблице в Word
- Выделите ячейки таблицы, которые хотите пронумеровать. Чтобы пронумеровать начало каждой строки, выделите в таблице только первый столбец, щелкнув его верхнюю границу.
- На вкладке Главная в группе Абзац нажмите кнопку Нумерация.
Как убрать лишние символы в Excel?
Удаление непечатаемых символов
- Аккуратно выделить мышью эти спецсимволы в тексте, скопировать их ( Ctrl+C ) и вставить ( Ctrl+V ) в первую строку в окне замены ( Ctrl+H ). Затем нажать кнопку Заменить все (Replace All) для удаления.
- Использовать функцию ПЕЧСИМВ (CLEAN) .
Как в Excel удалить определенные символы?
Вызывается клавишами Ctrl+F (найти) или Ctrl+H (заменить). В первое поле можно вписать символ, который нужно удалить, во второе ничего не вписывайте.
Как в Excel убрать текст и оставить только значения?
- В нужном файле Excel выделить столбец, в котором нужно удалить числа.
- Открыть вкладку Ёxcel → «Ячейки»→ «Редактировать» → «Оставить в ячейке только текст».
Как в Word заменить одну букву во всем тексте?
Поиск и замена текста
- Выберите Главная > Заменить или нажмите клавиши CTRL+H.
- В поле Найти введите искомое слово или фразу.
- В поле Заменить введите новый текст.
- Нажимайте кнопку Найти далее, пока не перейдете к слову, которое нужно изменить.
- Нажмите кнопку Заменить. Чтобы обновить все вхождения одновременно, нажмите кнопку Заменить все.
Как изменить формат номера страницы?
Дважды щелкните область верхнего или нижнего колонтитула (вверху или внизу страницы). Выберите Колонтитулы > Поле. В списке Имена полей выберите пункт Страница и нажмите кнопку ОК. Чтобы изменить формат нумерации, выберите Колонтитулы > Номер страницы > Формат номеров страниц.
Как в ворде изменить вид кавычек?
Парные кавычки в Word
- На вкладке Файл нажмите кнопку Параметры.
- Выберите пункт Правописание и нажмите кнопку Параметры автозамены.
- В диалоговом окне Параметры автозамены выполните указанные ниже действия. На вкладке Автоформат при вводе в разделе Заменять при вводе установите или снимите флажок «Прямые» кавычки «парными». …
- Нажмите кнопку ОК.
Как удалить все цифры автоматом из документа Ворд 2003?
С плей листа КМПлеера создал документ, всё лишнее убрал, остались одни цифры, как их удалить скопом автоматом? Поискал в Гугле, не нашёл. Подскажите как? Спасибо!
Да! И повторы как убрать?
Цифры все разные, вот кусочек плей листа:
170The
Polecats — Rockin All Night
170The
Polecats — Rockin All Night
171The
Polecats — What Do I Get
171The
Polecats — What Do I Get
172Zippers
— Wicked Game
172Zippers
— Wicked Game
173Zippers
— Every Breath You Take
173Zippers — Every Breath You Take
Можно пошагово, выделять и удалять вручную очень долго, список большой.
Что то пока не могу найти замена цифр на пробел. Где автозамена находится?
Полосатый жираф Алик
Спасибо за ответ! Вот! Дельный Совет! Получилось! Огромное спасибо! А повторы как убрать?
Zaretskii Kostya Спасибо за ответ! Вот так быстрее и всё сразу: Заменить ( -H), Найти: ^#, Заменить на (ничего не пишем) — кнопка «Заменить все». И всё. Спасибо Полосатому.
Вот что получилось (кусочек документа) и как убрать автоматом повторы в документе?
Beat Devils
— All Cowboys Go To Hell
Beat Devils
— All Cowboys Go To Hell
Beat Devils
— End Of The World
Beat Devils
— End Of The World
Beat Devils
— Eyez Of Liez
Beat Devils
— Eyez Of Liez
Beat Devils
— Get over little girl
Beat Devils
— Get over little girl
Beat Devils
— Gonna be loved
Beat Devils
— Gonna Be Loved(zvukoff.ru)
Beat Devils
— Heavens gate
Beat Devils
— Heaven’s Gate(zvukoff.ru)
Beat Devils
— Hooker
Beat Devils
— Hooker
Beat Devils
— Let’s Go On
Beat Devils
— Let’s Go On
Полосатый жираф Алик ===== Спасибо за помощь! Буду пробовать!
Всем спасибо за ответы! Вопрос закрыт! Решение подсказали!
Заменить ( -H), Найти: ^#, Заменить на (ничего не пишем) — кнопка «Заменить все». И всё.
Кароче, открываешь свой докУмент Ворда 2003. Патома давишь сочетание клавишь Ctrl+H (англ. , русская — Р) паявица акно типа такова:
в поле «Наити: » печатаешь цифру «0», патома переходишь в поле «Заменить на: »
и тама ничево ни пичатаишь. Мышкой кликаишь «Заменить все».
Патома снова павтаряишь фсё с циферкой «1». Патом с циферкой «2» и так далие да цифри «9».
Фсё — сохранить, и готово!
Как удалить все цифры из текста в Word
В этом уроке я покажу вам, как убрать все цифры в текстовом документе в Word, в том числе те, которые отображаются как нижние или верхние индексы, десятичные дроби и те, которые находятся внутри символов, таких как скобки.
Это особенно полезно, если вы работаете с исследовательскими работами и другими документами, которые обычно включают нумерованные ссылки в конце предложений.
Приведенные ниже инструкции должны работать во всех версиях Word, в которых есть функция поиска и замены. Мы тестировали в Word 2003, 2007, 2010, 2013 и 2016 годах.
- Убрать все цифры в Word
- Удалить цифры в Word с завершающим символом
- Убрать цифры в Word заключенные в символы
- Удалить все десятичные числа
Убрать все цифры в Word
Чтобы удалить все цифры (включая нижние и верхние индексы), которые не являются десятичными знаками, или те, которые находятся внутри или после специальных символов, выполните следующие действия:
- Откройте окно поиска и замены, нажав «CTRL + H».
- В поле «Найти» введите ^#
- Оставьте поле «Заменить на» пустым и нажмите кнопку «Заменить все». Все цифры следует удалить.
Удалить цифры в Word с завершающим символом
Чтобы убрать цифры, которые имеют завершающий символ после них, аналогично тому, как выглядят нумерованные списки, например, 1. 1, 1) 1] , выполните следующие действия:
- Откройте окно «Найти и заменить«
- В поле «Найти» введите ^# для каждой цифры, за которой следует завершающий символ. Так, например, для 1. введите ^#. для 01, введите ^#^#, для 123) введите ^#^#) , а для 1234] введите ^#^#]
- Оставьте поле «Заменить на» пустым и нажмите кнопку «Заменить все».
ПРИМЕЧАНИЕ. Это не сработает для нумерованных списков, созданных Word. Чтобы удалить их, просто выделите список и щелкните значок нумерованного списка, чтобы удалить форматирование.
Убрать цифры в Word заключенные в символы
Чтобы удалить числа заключенные в символы, такие как скобки различных типов: круглые (1) , фигурные <01>, квадратные [1] или расположенные под углом , выполните следующие действия:
- Откройте окно «Найти и заменить«
- Сначала удалите только цифры, заменив ^# , как описано в первом разделе.
- Затем удалите пустые закрывающие символы () <> [] <> , введя в поле «Найти» и оставив поле «Заменить на» пустым.
Удалить все десятичные числа
- Откройте окно «Найти и заменить«
- Для чисел с одним десятичным знаком, например 0.1 1.2 2.3 , введите ^#.^# .
- Для чисел с более чем одним десятичным знаком, например 0.01 1.23 1.234 , у вас есть два варианта:
- вы можете заменить всю десятичную дробь сразу, представив каждую цифру после десятичной точки с помощью ^# , например, ^#.^#^# для 0.01 и ^#.^#^#^# для 1.234 , или;
- вы можете начать с удаления первого числа и десятичной точки, заменив ^#. . затем замените оставшиеся целые числа с помощью ^# .
На этом все. Теперь вы знаете, как удалить все цифры в Word.
Очень часто у студентов при написании рефератов или контрольных работ возникает надобность в нумерации листов в текстовом документе. Но есть определенные правила оформления документов, согласно которым на титульном листе не производится нумерование. Да и внешне это будет выглядеть не очень красиво. В этой статье на примере различных версий программы Microsoft Office Word 2003 и 2010 мы рассмотрим удаление нумерации с титульного листа и всего документа, узнаем, как заменить цифры на буквы и как начать нумерацию с любой нужной цифры.
Содержание:
- Word 2010
- Удаление нумерации с титульного листа
- Удаление номеров страниц во всем документе
- Нумерация с нужной цифры
- Word 2003
- Видео
Word 2010
Удаление нумерации с титульного листа
1 способ
Для того, чтобы убрать номер с первого листа документа, нужно сделать следующее:
- Вверху на панели заходим в меню «Вставка».
- Находим «Номер страницы».
- В открывшемся списке появляются варианты размещения (вверху, внизу и т. д. ).
- Выбираем нужный нам пункт, например «Внизу», нам выдается четыре варианта — справа, слева, посередине и вертикальный колонтитул.
- Выбираем нужное нажатием левой кнопки мыши.
- Вверху появляется настройка колонтитулов. Для того, чтобы удалить нумерацию первого листа, ставим галочку в пункте «Особый колонтитул для первой страницы».
Все готово. Теперь нумерация нашего документа соответствует выбранному варианту с отсутствием цифр на первом листе.
2 способ
Существует также второй способ. Он заключается в следующем:
- Вверху на панели главного меню есть «Разметка страницы».
- Находим пункт «Параметры страницы». В этом пункте внизу справа есть кнопочка выпадающего списка, нажимаем на нее.
- В открывшемся окне заходим во вкладку «Источник бумаги».
- В пункте «Различать колонтитулы» ставим галочку на опции «Первой страницы».
- Нажимаем Ок. Номер на первом листе документа убирается.
Но иногда люди, по незнанию двух вышеуказанных способов, подходят к этому вопросу более художественным образом. Но этот метод также имеет право на жизнь.
3 способ
- В главном пункте меню «Вставка» выбираем подпункт «Фигуры».
- Нужно выбрать любую понравившуюся фигуру (прямоугольник, овал, треугольник) и, зажав левую кнопку мыши, нарисовать ее на нужном месте, чтобы закрыть область цифры.
- Выбранную фигуру можно поворачивать под любым углом с помощью зеленого кружочка над ней.
- По умолчанию фигура будет прозрачная, с черными контурами. Если выделить ее двойным щелчком мыши, вверху появится список форматирования. Выбираем пункт «Заливка фигуры» и заливаем белым цветом (под цвет листа).
- Далее выбираем следующий пункт «Контур фигуры» и в нем также выбираем белый цвет. Все, нумеровка остается за фигурой, ее не видно.
Но бывают такие ситуации, когда надобность в нумерации листов всего документа отсутствует.
Удаление номеров страниц во всем документе
1 способ
- Делается двойной щелчок мыши по колонтитулу на любой странице, и он становится активным.
- Курсором мыши выделяем цифру и нажимаем на клавиатуре клавишу «Delete». Нумерация всего документа пропадает.
2 способ
- Заходим в меню «Вставка».
- Выбираем «Номер страницы».
- В открывшемся списке последний пункт «Удалить номера страниц».
Нумерация с нужной цифры
Бывают такие ситуации, в которых нужно, чтобы нумерация начинались с определенной цифры (например, убрав цифры с первых двух, нужно чтобы третья страница была под номером 5 и т. д. ) или даже буквы. Все эти параметры можно изменить в пункте «Формат номеров страниц». Для этого проходим уже известный нам путь:
- В меню «Вставка» нажимаем «Номер страницы».
- Открывается список в котором выбираем пункт «Формат номеров страницы».
В открывшемся окне мы можем выбрать всевозможные форматы (большие и маленькие римские цифры, буквы, арабские цифры через запятую или тире). А также есть возможность включить главы, разбить текст на пункты и подпункты с различными разделителями (точка, двоеточие, дефис).
Чтобы выбрать нужный номер, находим внизу пункт «Нумерация страниц», ставим галочку «начать с» и выставляем нужную цифру. По завершении всех настроек нажимаем кнопку Ок, чтобы сохранить установленные параметры.
Word 2003
В Word 2003 процесс задания параметров нумеровки схожий с Word 2010, только происходит в другой последовательности — сначала задаются все параметры, а потом вставляется номер. В старой версии текстового редактора все настройки, связанные с нумерованием, собраны в один пункт.
Чтобы задать нужные параметры в Word 2003 нужно:
- В главном меню в пункте «Вставка» выбрать подпункт «Номера страниц».
- Открывается окно, в котором можно выбрать положение (вверху или внизу) и выравнивание (справа, слева, в центре). Здесь же можно добавить или убрать номер на первой странице документа.
- Ниже есть кнопка «Формат», при нажатии на которую открываются настройки формата нумерации, как и в Word 2010.
- По завершении не забываем нажать Ок.
Стоит заметить, что разобравшись в этой теме один раз, последующие изменения параметров можно будет осуществлять за несколько минут.
Видео
Из этого видео вы узнаете, как убрать номер с первой страницы в Word 2007.
|
1 / 1 / 0 Регистрация: 08.03.2012 Сообщений: 47 |
|
|
1 |
|
|
19.03.2012, 10:18. Показов 13986. Ответов 8
Большой текст, много абзацев. Перед каждым абзацем имеется своя цифра. Как удалить их автоматизировав работу, а не выделяя каждую и наживая delete.
0 |
|
Programming Эксперт 94731 / 64177 / 26122 Регистрация: 12.04.2006 Сообщений: 116,782 |
19.03.2012, 10:18 |
|
8 |
|
Модератор 11342 / 4661 / 748 Регистрация: 07.08.2010 Сообщений: 13,505 Записей в блоге: 4 |
|
|
19.03.2012, 10:49 |
2 |
|
надо понять—что это какое число вывод п.с. текст после 1-2 букв можете отредактировать на ааааааааа аааааааааа аааааааааа, т.к важны только цифры
0 |
|
1 / 1 / 0 Регистрация: 08.03.2012 Сообщений: 47 |
|
|
19.03.2012, 11:11 [ТС] |
3 |
|
вывод п.с. текст после 1-2 букв можете отредактировать на ааааааааа аааааааааа аааааааааа, т.к важны только цифры 1.1 вввввввввввввввввввввввввввв вввввввввввввввв ввввввввввввввввввввв вввввввввввввв ввввввввввв вввввввввввввввв ввввввввввввввв набрано вручную. Вот сейчас решил макросом удалять. Записал макрос а что нибудь пошустрее бывает?
0 |
|
Вованча |
|
|
19.03.2012, 11:26 |
4 |
|
отформатируй винчестер)))) |
|
1300 / 402 / 22 Регистрация: 21.10.2011 Сообщений: 1,285 |
|
|
19.03.2012, 11:39 |
5 |
|
admcar,
0 |
|
1 / 1 / 0 Регистрация: 08.03.2012 Сообщений: 47 |
|
|
19.03.2012, 11:45 [ТС] |
6 |
|
Проблему решил! Всем большое спасибо!!! Добавлено через 56 секунд
отформатируй винчестер)))) А ты юморист!!!
0 |
|
Polyline |
|
|
20.09.2012, 20:29 |
7 |
|
как вы решили этот вопрос? что сделали, как убрали цифры? |
|
90 / 58 / 7 Регистрация: 07.02.2010 Сообщений: 728 |
|
|
21.09.2012, 13:51 |
8 |
|
макрос пишите: Если у вас так КАЖДЫЙ абзац нумерован, то еще добавляете ctrl + стрелка вниз. И все, стоп, назначаете сочетание кнопок и вперед и с песней. Если не каждый абзац, то после del заканчиваете запись.
0 |
|
Модератор 15211 / 7794 / 733 Регистрация: 03.01.2012 Сообщений: 32,100 |
|
|
21.09.2012, 14:44 |
9 |
|
Можно и проще. Например, если формат этих номеров совершенно определённый и больше нигде в тексте не встречается, то можно обойтись заменой (например, при формате нумерации 1.1. произвести замену ^#.^#. на пустое место (^# — это любая цифра). При формате 1.10. — надо менять ^#.^#^#. Добавлено через 13 минут
0 |
|
IT_Exp Эксперт 87844 / 49110 / 22898 Регистрация: 17.06.2006 Сообщений: 92,604 |
21.09.2012, 14:44 |
|
Помогаю со студенческими работами здесь Пронумеровать строки шестизначными не повторяющимися цифрами с двумя нулями в начале каждой цифры Преобразовать строку, чтобы в ее начале были записаны слова, содержащие только цифры Расположить цифры в числах так, чтобы в начале стояла максимальная цифpа, а в конце – наименьшая
Искать еще темы с ответами Или воспользуйтесь поиском по форуму: 9 |
Word длительное время занимает лидирующие позиции в рейтинге самых востребованных и популярных текстовых редакторов для различных операционных систем. Популярность обусловлена сочетанием интуитивно-понятного интерфейса и расширенного функционала, повседневная работа с которым может вызвать некоторые вопросы и затруднения. Проанализировав самые популярные обращения в службу поддержки, «Как убрать номер страницы с титульного листа в Ворде?» является наиболее затруднительной проблемой у рядовых пользователей.
Не удивительно, с проблемой может встретиться студент, оформляющий зачетную работу, офисный сотрудник или рядовой пользователь ПК. Мы рассмотрим способы решения вопроса на разных версиях ПО.
«Как убрать номер страницы с титульного листа?» – распространенный вопрос среди пользователей, которые срочно нужно сдать документ со строго регламентированными правилами оформления. Рассмотрим порядок действий на примере Word 2016:
Вышеуказанный способ подходит не для всех случаев и применяется сразу после автоматической установки. Если же нумерация уже была автоматически проставлена, вам потребуется немного изменить алгоритм действий:
- После активации функции «Особый колонтитул» перейдите к настройке конкретного участка;
- Кликните 2 раза на области отображаемой страницы, после чего колонтитул автоматически выделится;
- В ручном режиме удалите нужный номер и покиньте режим редактирования.
Современные версии текстового редактора позволяют открыть данное меню настроек путем двойного клика в зоне нумерации. Дальнейшие действия аналогичны с вышеуказанными.
Удалить в Ворде 2007-2016
Текстовый процессор начал разрабатываться с 1983 года, а первая версия увидела свет в 1989 году. С тех пор программа начала получать активные обновления, значительно сказывающиеся на функционале. На сегодняшний день на некоторых офисных компьютерах можно увидеть до сих пор активно используемые версии 2003 года. Рассматривая, как убрать нумерацию страниц в Ворде с титульного листа и содержания, стоит уделить внимание каждой конкретной версии программного обеспечения.
Поколение Ворд до 2007 версии работает с данным действием через вкладку «Файл», где необходимо:
- Найти раздел «Параметры страницы» и перейти в настройку «Источника бумаги»;
- Открыть меню «Различать колонтитулы»;
- Поставить маркер возле пункта «Первая страница».
Теперь первый лист будет автоматически удален, а нумерация начнется со 2. Ручное редактирование также станет доступным.
Рассматривая, как убрать номер страницы с титульного листа в Ворде 2010, можно наткнуться на следующее решение – программное обеспечение 2010, 2011 и 2013 года также получило изменение порядка редактирование страниц. Здесь следует соблюдать следующий порядок действий:
- Перейдите в меню «Вид»;
- Найдите «Разметка страницы»;
- Перейдите во вкладку «Элементы документа», «Колонтитулы», активируйте кнопку «Стр.»;
- Установите индивидуальные параметры настройки и сохраните изменения.
Как убрать номер страницы в Ворде
Получив ответ на вопрос «Как убрать нумерацию с титульного листа?», можно перейти к изучению процесса редактирования колонтитула на любой другой странице. Как уже указывалось ранее, работая с современными версиями программного обеспечения, будет достаточно несколько раз кликнуть на автоматически установленный номер страницы, после чего вы получите возможность его редактирования или удаления.
В других случаях будет достаточно активировать отображение колонтитула и в ручном режиме удалить требуемую страницу. Процесс для разных версий MS Word описан в разделах выше. Изобретательные пользователи придумали и другой способ избавление от назойливого номера. Хоть его нельзя считать правильным и в случае необходимости отправки исходного файла на проверку его не засчитают, способ довольно интересный и может быть использован в некоторых случаях:
- Найдите в ленте пункт «Вставка», кликните на него;
- В выпадающем меню найдите раздел «Фигуры»;
- Здесь вам будет достаточно выбрать прямоугольник белого цвета и удалить контур;
- Переместите фигуру на нужный для удаления номер;
- Сохраните файл и отправьте его на печать.
Такой хитрый способ позволяет без лишнего вмешательства в структуру документа убрать лишний элемент.
Работа с Word Online
Онлайн версия популярного текстового редактора не только получает все свежие обновления, но и позволяет быстро отредактировать документ с разнообразных устройств.
Кроссплатформенность упрощает работу и позволяет работать над одним документом коллективно. Процесс удаления номера здесь выполняется аналогичным MS Word 2016 способом. Действие может различаться в мобильном приложении, что создает необходимость дополнительного изучения данного вопроса. Браузерная версия доступна для повседневного использования на бесплатных условиях, а базового объема облачного файлового хранилища хватит для создания множества текстовых документов. Такие файлы могут синхронизироваться между различными типами устройств, что позволяет не отвлекаться от рабочего процесса.
Ранее мы рассказали о том, как Вы можете пронумеровать страницы в Word, теперь хотим рассмотреть обратный процесс. Да-да, из этой статьи Вы узнаете, как убирается нумерация страниц в Ворде 2016. На самом деле, инструкция подходит и для более ранних версий – лишь интерфейс программ немножко отличается – элементы могут быть расположены на той же вкладке, но в другом месте, поэтому проблем у Вас возникнуть не должно.
У программы Microsoft Office Word достаточно обширный функционал. К сожалению, практически никто не уделяет времени его изучению. А зря. Благодаря определённым возможностям можно автоматизировать некоторые процессы – к примеру, сформировать заголовки в автоматическом режиме.
Как убрать нумерацию страниц в Ворде 2007/2010/2013
Начиная с версии 2007-го года существует два способа убрать нумерацию на страницах.
Первый заключается в использовании специальной функции, которая располагается во вкладке «Вставка». С него и начнём:
Как видите, ничего сложного нет – всего четыре действия и ровно столько же кликов, чтобы убрать нумерацию страниц в программе Майкрософт Ворд.
Ручное удаление нумерации страницы в Word
Если на определённых страницах Вам всё-таки нужна нумерация, то её можно оставить. Как?
Давайте разберёмся:
1. Переходим вверх (или низ) страницы, номер которой мы хотим удалить;
2. Дважды кликаем левой кнопкой мыши по цифре, после чего открывается окно редактирование колонтитула (в нашем случае – верхнего, потому что нумерация располагается сверху);
3. Теперь просто удаляем цифру, как обычный текст и кликаем по кнопке «Закрыть окно колонтитулов» или на клавиатуре нажимаем «ESC»;
4. Готово, номер страницы удалён – ту же самую процедуру необходимо провести надо всеми страницами, где нумерация не должна отображаться.
В случае, если Вы по ошибке удалили номер не на той странице, восстановить его можно тем же способом – кликнув дважды в том месте страницы, где он находился и просто вписать его, как обычный текст.
Если у Вас документ состоит из нескольких разделов и подразделов, Вам придётся повторять процедуру для каждого отдельно взятого раздела. Дело в том, что удаление нумерации в первом разделе, никоим образом не сказывается на втором и других разделах – учитывайте это, чтобы вновь не возвращаться к редактированию документа.
В остальном же, действительно нет ничего сложного. Запомните, как убирать нумерацию страниц в Word, чтобы в дальнейшем делать всё это автоматически, а не с помощью инструкций на сайтах. Таким образом Вы сможете сэкономить драгоценное время.
Начинающие или неопытные пользователи могут испытать затруднения при редактировании Word-документа. Чаще всего трудности возникают с удалением числового обозначения страницы. Чтобы этот вопрос больше не возникал, советуем ознакомиться с инструкцией ниже.
Для удобства мы расписали, как удалить нумерацию страниц для каждой версии Word. Кроме того в статье найдёте информацию о том, как удалить нумерацию только с первой или с какой-то конкретной страницы. Также вы можете ознакомиться с видео-материалом, где показано как убирать нумерацию страниц в Word 2010.
Как удалить нумерацию страниц в Word 2003, 2007, 2010
Word 2003
Если на вашем ПК установлен Word 2003, то редактирование нумерации страниц в документе проводится следующим образом:
Если вы пронумеровали разделы, воспользовавшись вкладкой меню «Вставка» — «Номера страниц», то в таком случае:
- Нацельте курсор на цифру-номер страницы, чтобы появилась рамка.
- После кликните на рамку и активируйте клавишу «Delete».
Word 2007, 2010
Владельцы Word 2007 и 2010 могут удалить нумерацию такими способами.
Другой способ — это удаление нумерации вручную:
- Наведите стрелку мыши на цифру страницы.
- Осуществите двойное нажатие.
- После этого Word посоветует провести редактирование страницы.
- Далее при активации клавиши «Backspase» сотрите нумерацию.
- Выйдите из режима колонтитулов, нажав «Escape», или кликнув дважды по незаполненному полю.
Как удалить номер первой страницы?
Оформление некоторых текстовых документов требует начинать нумерацию со второй страницы. Осуществляется это определенной последовательностью действий (рассмотрим на примере Word 2010):
Как убрать номер с конкретной страницы документа Word?
В некоторых печатных текстах требуется начинать нумеровку заново с новых разделов. В Word это осуществимо, если совершать следующие поэтапные действия:
Удалить разрыв страницы, можно следуя .
Удаление нумерации со всех страниц
Ликвидировать все номера страниц в документе Ворд возможно, выполнив следующие действия:
Или же:
- Откройте меню «Вставка».
- Выберите раздел «Номера страниц».
- Поставьте галочку в строке «Убрать номера страниц».
Видео-инструкция
Далее представлена видео-инструкция, визуально объясняющая, как удалить нумерацию страниц документа Word:
В процессе форматирования документа, пусть то будет реферат или курсовая работа, пользователю приходится удалять нумерацию на страницах в соответствии с техническими требованиями. Убрать нумерацию страниц в Ворде можно со всего документа сразу, или же удалить только на определенных листах. Все нижеперечисленные способы будут актуальны для таких версий программы Microsoft Word как 2007, 2010, 2013 и 2017.
Удаление нумерации по всему документу
Бывают случаи, когда из-за невнимательности допускаются ошибки в процессе нумерации документа. Для того чтобы убрать номера страниц из всего документа, необходимо выполнить следующие шаги.
После выполненных действий с первой, второй и так до последней страницы будут удалены номера.
Ручное удаление номеров страниц
Если нужно убрать нумерацию с одного листа, то в данном случае, поможет ручной способ. Необходимо перейти на соответствующий лист, нумерацию на котором необходимо убрать, кликнуть по номеру страницы дважды.
После как номер будет выделен, нажать на клавиатуре клавишу «Backspace».
Отключение нумерации с помощью колонтитулов
Чтобы убрать цифры только на первой странице, не затрагивая последующие, нужно воспользоваться функцией «Колонтитулы».
После выполненных шагов с первой страницы исчезнет нумерация, на последующих останется в последовательном порядке. То есть, соответственно второй лист будет под номером 2, третий лист под номером 3.
Следует учесть, тот факт, если в документе есть разрывы разделов, то удаление нумерации будет реализовываться для каждого раздела отдельно.
Как правило, страницы в «Ворде» принято нумеровать. Это делается не просто для визуальной привлекательности документа, а для того, чтобы лучше ориентироваться в нем, особенно если мы собираемся его распечатать. Ведь стоит только перепутать листы, и расставить их в нужном порядке будет довольно сложно. В статье мы рассмотрим, как сделать и как убрать в «Ворде»
номера страниц (в версиях 2003, 2007 и 2010 годов).
Нумерация в «Ворде» 2010 года
Начнем с одной их самых популярных версий этого текстового редактора:
- Для создания номеров страниц в «Ворде» 2010 года выпуска нужно перейти во вкладку «Вставка» и выбрать меню «Номер страницы».
- У нас всплывет окошко, в котором следует выбрать то расположение нумерации, которое вам больше нравится: вверху страницы или внизу, в центре, с какого-либо края или на каком-либо из полей страницы.
- При выборе нужного варианта нумерация в «Ворде» появится автоматически.
Удаление нумерации в «Ворд» 2010 года
Удаление нумерации сопровождается еще более простыми действиями:
- Для этого нужно открыть вкладку «Вставка».
- Открыть пункт «Номер страницы» и нажать левой кнопкой мыши на пункт «Удалить номера страниц».
В результате данных действий вся нумерация в документе будет удалена.
Нумерация в «Ворд» 2007 года
Теперь рассмотрим более раннюю версию — «Ворд» 2007 года. В ней вставить нумерацию страниц также не составит труда:
- Здесь у нас все та же вкладка «Вставка» и кнопка «Номер страницы» с выпадающим меню, содержащим те же строки.
- Здесь мы можем выбрать будущее положение номеров страниц: на полях, в верхней или в нижней части страниц документа, в центре или же с правого и левого края.
Удаление нумерации в «Ворд» 2007 года
Как и в «Ворде» 2010, удалить номера страниц в «Ворде» 2007 года очень просто. Все в том же меню «Номер страницы» нажимаем на пункт «Удалить номера страниц». Номера страниц автоматически будут удалены.
Нумерация в «Ворд» 2003 года
Рассмотрим, как сделать и как убрать в «Ворде» номера
страниц для версии 2003 года. Здесь практически все то же самое, только немного другое оформление пунктов меню.
- Итак, для того чтобы вставить нумерацию, воспользуемся вкладкой «Вставка».
- В выпадающем окне выберем строку «Номера страниц…».
- В результате этого у нас появится окошко, где можно будет выбирать необходимое положение нумерации.
В отличие от последующих версий, здесь есть следующие варианты:
- внизу или вверху страницы;
- слева, от центра, справа, внутри, снаружи
Стоит отметить, что здесь отсутствует возможность поставить номер страницы на боковых полях документа, что может заставить некоторых пользователей отказаться от использования данной версии этого текстового редактора.
Удаление нумерации в «Ворде» 2003 года
Теперь рассмотрим, как убрать в «Ворде» номера
страниц. В отличие от последующих версий, в «Ворде» 2003 года нет специальной кнопки, позволяющей автоматически удалить нумерацию. Поэтому вам понадобится дважды выделить левой кнопкой мыши номер страницы и вручную удалить его, нажав кнопку Delete. Но это действие достаточно проделать только на одной странице, после чего нумерация пропадет во всем документе.
Стоит также отметить, что во всех представленных в этой статье версиях «Ворд», начиная с версии 2003 года и заканчивая версией 2010 года, в меню «Номер страницы» есть пункт «Формат номера страницы».
В версиях «Ворда» 2007 и 2010 года данный пункт располагается во всплывающем окне после нажатия на меню «Номер страницы» сразу после вариантов размещения нумерации и перед пунктом «Удаление номера страниц». При нажатии на него появляется окошко «Формат номера страницы».
В текстовом редакторе «Ворд» версии 2003 года данное окошко можно открыть в меню «Номера страниц» вкладки «Вставка», нажав на кнопку «Формат…».
Виды форматирования
В данном окошке во всех версиях «Ворда» доступны абсолютно одинаковые действия. Например, можно выбрать такой формат номера:
Кроме того, здесь можно включить номер главы, поставив галочку рядом с одноименной строкой. После этого действия станут активными пункты: «Начинается со стиля» и «Разделитель». В данных пунктах также можно выбрать нужный вариант. Если номера глав нам не нужны, то галочку можно убрать.
Также можно выбрать варианты нумерации. Здесь два пункта:
- «Продолжить». Данный пункт указывает на последовательную нумерацию с первой страницы документа.
- «Начать с» — данный пункт позволяет начать нумерацию документа с произвольной цифры, которую можно указать здесь же. Например, можно начать нумерацию с 5-й страницы, в таком случае на первом листе документа будет располагаться цифра «5», на 2-й — «6» и так далее.
В заключение
Мы рассмотрели, как сделать и как убрать в «Ворде» номера страниц для версий 2003, 2007 и 2010 годов. очень полезная функция, которая позволяет не запутаться в разделах документа особенно после того, как мы его распечатали. Важным плюсом является то, что сделать и убрать «Ворде» номера
страниц в практически любой версии довольно просто, поскольку оформление данных текстовых редакторов очень похоже.

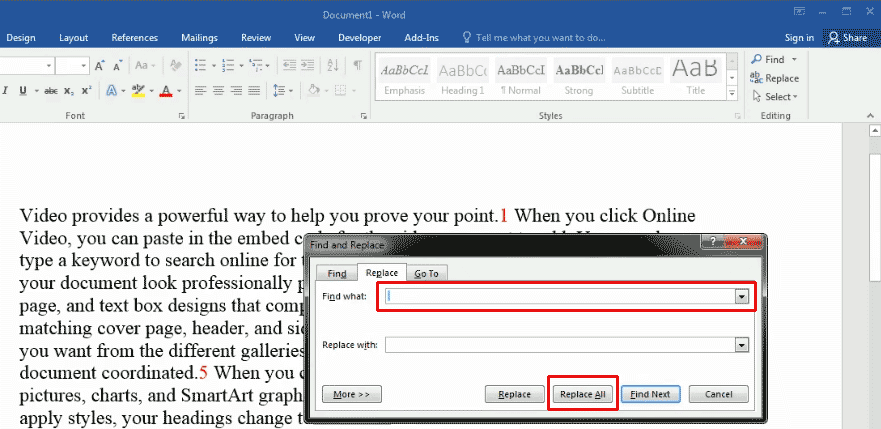









 Как убирать пробелы из полей формы
Как убирать пробелы из полей формы




















