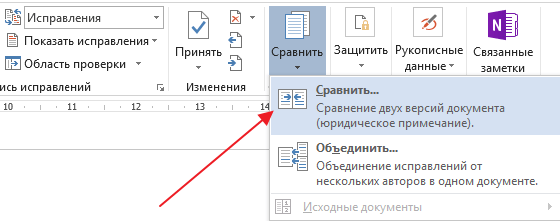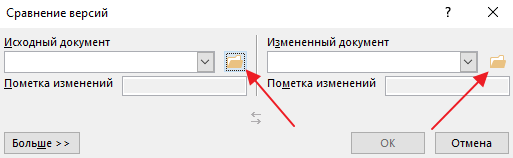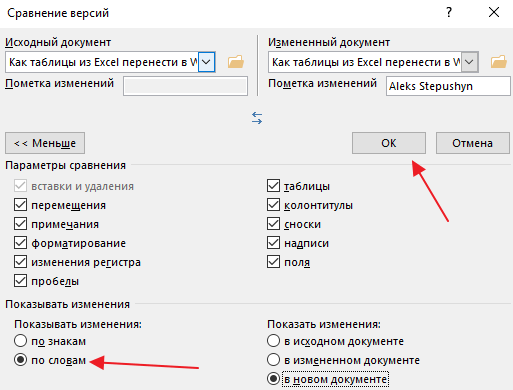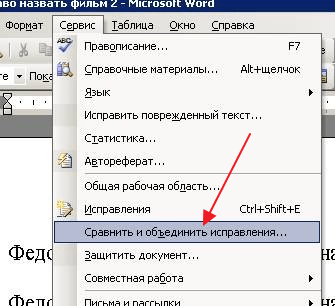Сравниваем два документа Microsoft Word
Сравнение двух документов — одна из многочисленных функций MS Word, которая может оказаться полезной во многих случаях. Представьте, что у вас есть два документа практически одинакового содержания, один из них немного больше по объему, другой — немного меньше, и вам нужно увидеть те фрагменты текста (или содержимое другого типа), которые в них отличаются. Именно в этом случае на помощь придет функция сравнения документов.
Стоит отметить, что содержимое сравниваемых документов остается неизменным, а то, что в них не совпадает, выводится на экран в виде третьего документа.
Примечание: Если вам необходимо сравнить исправления, внесеные несколькими пользователями, параметр сравнения документов использовать не стоит. В данном случае куда лучше воспользоваться функцией “Объединение исправлений от нескольких авторов в одном документе”.
Итак, чтобы сравнить два файла в Word, выполните действия, указанные ниже:
1. Откройте те два документа, которые необходимо сравнить.
2. Перейдите во вкладку “Рецензирование”, нажмите там на кнопку ”Сравнить”, которая находится в одноименной группе.
3. Выберите параметр “Сравнение двух версий документа (юридическое примечание)”.
4. В разделе “Исходный документ” укажите файл, который будет использоваться в качестве исходника.
5. В разделе “Измененный документ” укажите тот файл, который требуется сравнить с ранее открытым, исходным документом.
6. Нажмите “Больше”, а затем задайте требуемые параметры для сравнения двух документов. В поле “Показывать изменения” укажите, на каком уровне они должны отображаться — на уровне слов или знаков.
Примечание: В случае, если нет необходимости выводить результаты сравнения в третьем документе, укажите тот документ, в котором эти изменения должны отображаться.
Важно: Те параметры, которые вы выбрали в разделе “Больше”, теперь будут использоваться в качестве параметров по умолчанию при всех последующих сравнениях документов.
7. Нажмите “ОК” для начала сравнения.
Примечание: Если в каком-то из документов содержатся исправления, вы увидите соответствующее уведомление. Если вы хотите принять исправления, нажмите “Да”.
8. Будет открыт новый документ, в котором будут приняты исправления (если они содержались в документе), а изменения, которые отмечены во втором документе (изменяемом), будут отображены в виде исправлений (красные вертикальные полосы).
Если нажать на исправление, вы увидите то, чем эти документы отличаются..
Примечание: Сравниваемые документы остаются неизменными.
Вот так просто можно сравнить два документа в MS Word. Как мы уже сказали в начале статьи, во многих случаях эта функция может быть очень полезна. Успехов вам в дальнейшем изучении возможностей этого текстового редактора.
Отблагодарите автора, поделитесь статьей в социальных сетях.
Как сравнить два документа Word на различия
При совместной работе с текстовыми документами не редко возникает необходимость сравнить два документа Word, которые редактировались разными людьми. Например, такая ситуация может возникнуть если вы отправили файл на проверку и не дождавшись исправленной версии файла продолжили редактировать свою версию документа.
Если документ небольшой, то его можно сравнить вручную. Но, с большими текстами такой вариант отнимет слишком много времени. Вместо этого лучше использовать встроенный в Word инструмент, который позволяет сравнить два документа на различия. Сейчас мы расскажем, как это делается в Word 2003, 2007, 2010, 2013 и 2016.
Сравнение документов в Word 2007, 2010, 2013 и 2016
Если вы пользуетесь Word 2007, 2010, 2013 или 2016 то для того, чтобы сравнить два документа на различия вам нужно перейти на вкладку «Рецензирование» и нажать на кнопку «Сравнить» (она находится ближе к правому верхнему углу окна). В результате появится выпадающее меню с двумя пунктами: «Сравнить» и «Объединить». Для сравнивания двух документов Word на различия вам нужно выбрать вариант «Сравнить».
Дальше откроется окно «Сравнение версий». Здесь нужно выбрать два документа Word: «Исходный документ» и «Измененный документ». Для этого воспользуйтесь кнопками с изображением папки, которая находятся рядом с каждых из документов.
После выбора исходного и измененного документа нажмите на кнопку «Больше», чтобы получить доступ к дополнительным настройкам сравнения документов.
В результате перед вами появится список всех доступных настроек. Здесь главное выбрать способ сравнения двух документов. Вы можете сравнивать их по знакам или по словам.
После внесения всех необходимых настроек нажмите на кнопку «ОК» и Word загрузит документы для сравнения. В левой части окна будет отображаться список всех найденных отличий, по центру сравниваемый текст с подсвеченными отличиями, в правом верхнем углу исходный документ, а в правом нижнем углу измененный документ. Изучив эту информацию, вы без труда сможете сравнить два документа Word на различия.
Сравнение документов в Word 2003
Если вы пользуетесь Word 2003, то для сравнения двух документов нужно открыть меню «Сервис» и выбрать пункт «Сравнить и объединить исправления». После чего нужно указать второй документ, с которым нужно сравнить текущий файл.
После этого Word загрузит второй файл и подсветит все изменения.
Здесь вы сможете просто сравнить два файл и ознакомиться со списком изменений либо принять изменения из второго файла. Для этого нужно кликнуть правой кнопкой мыши по исправлению и выбрать пункт «Принять».
Функция сравнения версий документов в Microsoft Word
Читайте, как использовать встроенную в Microsoft Word функцию сравнения изменений двух документов . Рассмотрим возможности данного инструмента сравнения текстов. Если вы работаете совместно несколько человек над одним проектом, или у вас общая коллективная работа, или вы периодически самостоятельно исправляете или пересматриваете свои документы, то крайне важно иметь возможность отслеживать все дополнительные изменения.
Для этих целей в Microsoft Word встроена возможность сравнения каждого изменения в двух почти идентичных документах. Ниже мы рассмотрим возможности данного инструмента сравнения текстов.
Сначала запустите Microsoft Word и откройте любой текстовый документ (это может быть один из тех, который вы хотите сравнить, абсолютно другой проект или просто новый документ). В главном меню нажмите вкладку «Рецензирование» в верхней части экрана, чтобы открыть меню ленты, затем нажмите вкладку «Сравнить» , она будет находиться рядом с правой частью экрана.
Нажмите кнопку «Сравнить» еще раз, когда откроется следующее меню. На экране появится рабочее окно «Сравнение версий» . Выберите два документа: «Исходный документ» (или более ранняя версия) и «Измененный документ» (или более поздняя версия). Если в полях для заполнения вы не видите ни одного документа, щелкните значок папки справа от полей, чтобы перейти к документу, используя обзорный каталог файлов.
В разделе «Пометка изменений» вы можете написать заметку, которая поможет вам отслеживать, какие различия относятся к какому тексту. Для себя я буду использовать пометку «исправленный» , так как это будет окончательная редакция документа. Также вы можете добавить заметку в исправленный документ. Вы сможете переключаться между ними при помощи значка с двойной стрелкой.
Нажмите кнопку «Больше» , чтобы просмотреть расширенный вариант окна «Сравнение версий» . Большинство функций, указанных в ячейках, являются очевидными, и все параметры включены по умолчанию. Обратите внимание на параметр «Показывать изменения» , который показывает индивидуальные изменения либо по одному символу за раз (очень медленно), либо по одному слову.
Нажмите «ОК» . Word откроет перед вами блок панелей в одном документе. Слева направо вы увидите: подробный список всех исправлений; полный вид «Сравниваемый документ» с красными метками в левом поле, указывающими на изменения; и сдвоенное окно, содержащее «Исходный документ» и «Измененный документ» . Прокручивая текст с помощью колеса мыши или стрелок управления, вы будете двигать все три основных панели одновременно. Но также вы можете использовать полосы прокрутки в каждой из панелей отдельно, чтобы просматривать содержимое каждого окна индивидуально.
Область «Исправления» является наиболее полезной в полученном результате. Она показывает каждое произведенное изменение: фраза, которая была удалена, и фраза, которая вставлена. Это быстрый способ сразу увидеть разницу в написании и форматировании текста с первого взгляда. Щелчок на любой из записей в области «Исправления» мгновенно прокрутит все панели до соответствующего исправления. Замечательно!
После того, как вы воспользовались вкладкой «Исправления» , чтобы найти конкретное изменение, вы можете щелкнуть правой кнопкой мыши соответствующий текст в центральной панели. Выберите «Принять исправление» или «Отклонить исправление» (за которым последует соответствующее действие), чтобы сохранить или отменить указанное изменение.
Вы можете сохранить этот «Сравниваемый документ» как отдельный файл, который не повлечет за собой изменений в документах, которые вы просматриваете в данный момент. Просто нажмите «Файл» – «Сохранить как» и сохраните его, как и любой другой документ Word.
Обратите внимание, что функция сравнения будет недоступна, если документ защищен паролем, стоит пометка «как окончательный» и «нередактируемый» или проект имеет защиту от изменений в Word. Вы можете изменить этот параметр для некоторых документов, выполнив следующую процедуру: на вкладке «Рецензирование» в группе «Защитить» выберите задачу «Ограничить редактирование» и нажмите кнопку «Отключить защиту» .
Инструкция, как сравнить два файла Word
Всем известно, что «Ворд» — это многофункциональный текстовый редактор. Множество его возможностей и вовсе выходит далеко за рамки редактирования текста. В этой статье будет рассказано о том, как сравнить два файла Word в самой программе. Процедура эта довольна простая, однако мало кто о ней вообще знает. Пригодиться она может в разных случаях, например, когда на компьютере есть два файла: ваша работа и ее черновик. Чтобы не ошибиться и не отправить заказчику черновик, лучше всего использовать именно сравнение двух файлов.
Шаг 1: подготовительный этап
Примечательно, что после того, как вы сравните два файла, они останутся неизмененными, а все несоответствия будут показаны в другом (новом) документе, который откроется автоматически. Но обо всем по порядку. Для начала разберемся, что нужно делать в первую очередь перед тем, как сравнить два файла Word.
Первым делом необходимо подготовиться. Перед тем как сравнить два файла Word, их необходимо открыть. Поэтому отыщите их на своем компьютере и кликните два раза по ним.
Теперь нужно в одном из файлов открыть нужный нам инструмент. Находится он во вкладке «Рецензирование» в группе инструментов «Сравнение». Называется инструмент «Сравнить», поэтому нажмите на него и в выпадающем меню выберите одноименный пункт.
Итак, вы на месте, теперь можно переходить непосредственно к тому, как сравнить два файла Word на различия или совпадения.
Шаг 2: выбор сравниваемых документов
Перед вами сейчас открыто окно под названием «Сравнение версий». В нем, как вы видите, есть две области: «Исходный документ» и «Измененный документ». Соответственно, в первую вы должны поместить оригинал документа, а во вторую — его исправленную версию.
Чтобы выбрать документ, вам необходимо нажать на значок папки рядом с выпадающим списком. После нажатия откроется проводник, в котором нужно проложить путь к искомому файлу. После того как это сделано, повторите действия и для второго файла.
Вот мы и выбрали нужные документы для сравнения, однако не спешите нажимать кнопку «ОК», чтобы начался процесс анализа. Для того чтобы получить желаемый результат, лучше будет задать нужные параметры. О том, как это сделать, сейчас и поговорим.
Шаг 3: задаем нужные параметры для сравнения
Итак, перед тем как сравнить два файла Word, разумнее будет задать параметры, на которые будет опираться анализ. Это позволит обнаружить те несоответствия, которые вы хотите найти.
Чтобы открыть меню параметров, вам нужно нажать на кнопку «Больше», все в том же окне «Сравнение версий».
В меню, которое развернулось, вы можете наблюдать кучу настроек. Сейчас давайте обратим внимание на группу «Параметры сравнения». В ней вам нужно выбрать те элементы, которые будут сопоставляться в двух документах. К слову, чем меньше галочек установлено, тем быстрее пройдет процесс сравнения. Поэтому, если вы ищете изменения в форматировании, будет разумно выделить лишь этот пункт, в то время как другие убрать.
В группе «Показывать изменения» выберите, в чем именно искать их: в знаках или словах. Также не забудьте указать, в каком из документов показывать результат. В исходнике, измененном файле или новом.
После того как вы зададите все необходимые вам параметры, можно смело нажимать кнопку «ОК», чтобы начался процесс анализа. Длится он не очень долго, даже если были выбраны все пункты сравнения.
Шаг 4: проверка результата
В итоге вам покажут результат. В зависимости от вашего выбора он будет продемонстрирован в одном из двух документов или в новом, третьем.
Места, которые не совпадают, будут помечены красной линией. Что очень удобно — нажав на линию, вам будут продемонстрировано различие. Оно будет перечеркнуто красной линией.
К слову, если вы не знали, как сравнить два файла Word на совпадения, то, к сожалению, такого сделать не получится в программе. Однако для этой цели можно использовать специальные сервисы.
Не удается открыть файл из-за проблем с его содержимым в Word (docx)
Есть несколько причин, из-за которых возникает ошибка «Не удается открыть файл из-за проблем с его содержимым» в Word. Если MS Office английский, сообщение будет выглядеть так: «We’resorry. We can’t open «FileName» because we found a problem withits contents».

Как устранить ошибку «Не удается открыть файл из-за проблем с его содержимым»
Самый простой способ исправить возникшую ошибку при открытии документа Ворд, нажать правой кнопкой мышки по файлу и выбрать опцию «Восстановить предыдущую версию».
Очень часто это происходит из-за некорректного сохранения файла. Он сохраняется не в том формате. Чтобы исправить это, необходимо восстановить верный формат. В этом случае, в программе Word появится сообщение, что файл повреждён и предложит его восстановить. Необходимо подтвердить свое согласие на восстановление. После этой процедуры, в случае успешного завершения операции, информация откроется.
- Также ошибка «Не удается открыть файл из-за проблем с его содержимым» может возникнуть, если в свойствах установлен атрибут «скрытый файл».
- В таком случае, выбрав «Сведения», появляется сообщение «Файл был поврежден». Далее мастер восстановления предложит «Попробовать восстановить содержимое?». Тут необходимо согласиться.
- В большинстве случаев восстановление проходит успешно, но иногда бывает, что система выдает ошибку «файл был заблокирован, чтобы обезопасить компьютер».
- В таком случае, вне зависимости от выбора пользователя (среди вариантов будет: разблокировать, подтвердить формат файла при преобразовании, восстановить через Office) скорее всего вместо текста будут иероглифы.

Тогда необходимо попробовать открыть этот документ сторонним приложением, например, Notepad. Чтобы попробовать сохранить содержимое надо:
- Нажать на файл правой кнопкой мышки;
- Выбрать в выпадающем меню «Открыть с помощью»;
- Выбрать Notepad;
- Если такого пункта в меню нету, необходимо нажать «Выбрать другое приложение»;
- Откроется новое диалоговое окно. В нем справа доступна прокрутка;
- Также необходимо выбрать Notepad;
- Если же и в этом списке необходимое приложение отсутствует, необходимо прокрутить до конца списка и выбрать опцию «Найти другое приложение на этом компьютере;
- Откроется новое диалоговое окно с вариантом «Открыть с помощью»;
- Далее необходимо указать месторасположение программы Notepad.exe (чаще всего она располагается: C:WINDOWSsystem32notepad.exe;
- Подтвердить выбор.
Далее, при помощи «блокнота», а именно с его помощью будет произведена попытка открытия файла.
Например, файлы Microsoft Office будут отображаться иероглифами со словами, в начале которых будут стоять буквы «PK». Может произойти другая ситуация, например, документ откроется пустым, то содержимое утеряно.
Как восстановить утраченные данные после ошибки
Для восстановления утраченных файлов можно воспользоваться программами по восстановлению. Одной из самых простых и качественных считается Recuva. Но такое восстановление имеет своим минусы. Главный из которых – фактор времени. Работа программы может занять несколько часов. А значит, она бесполезна, если файл нужно восстановить срочно.
В таком случае, можно попробовать еще один способ. Нужно открыть файл архиваторов и выбрать document.xml. Все правки в document.xml проводятся в любом редакторе текстовых файлов. Дальнейшие инструкции очень подробно приведены в этом руководстве. Оно будет полезно пользователям, которые разбираются, что такое тэги, и как с ними работать.
Часто источником возникновения такой ошибки становятся формулы, которые пользователь пытается добавить в документ. Основной путь решения проблемы, Название конечного тега элемента должно быть идентичным с начальным тегом.
Чтобы подобное не происходило с документами, рекомендуется регулярно делать резервную копию (backup) важных файлов. Для этого можно воспользоваться, как платными, так и бесплатными программами. Среди бесплатных программ бесспорным лидером считается Handy Backup. Также рекомендуется хранить хотя бы одну копию на съемном носителе (usbflash или usbhdd).
Кроме того, необходимо регулярно обновлять ПО компьютера, и проверять его на отсутствие вирусов. Только так можно обезопасить себя и свои документы таких ошибок, как «Не удается открыть файл из-за проблем с его содержимым».
- Remove From My Forums
-
Вопрос
-
при сравнении 2-х документов в word 2013 (standard) появляется такая ошибка : Приложению word не удалось сравнить указанные документы. Больше никакой информации об ошибке нет. Эти же 2 документа без проблем сравниваются в 2003
и 2010 word, проблема не только с конкретными документами, пробовали и другие но ошибка повторяется всегда. Пробовал пересохранять, менять формат (doc, docx) но результата нет.
Все ответы
-
Ошибка может крыться непосредственно в параметрах сравнения. Попробуйте раскрыть «Рецензирование» — «Сравнить» — «Больше» и в «Параметры сравения» и по очереди поснимать разные галочки. Сняли
галочку и попробовали. Не помогло,-эту галочку вернули,-сняли другую,-попробовали. Мне помогла снятая галочка с «таблицы».
- Remove From My Forums
-
Question
-
Hi
I am trying to compare two word document using CompareDocuments() VBA method. The issue is some time for some documents are having large no of pages , word is showing error message «Word cannot compare document». more details is :-
1.This issue is coming randomly on some of the machines.
2.This issue is coming only for large no of pages
Could any one provide me the solution, as its urgently required.
Answers
-
Hi,
I have edited your post to make the code more readable.
I have several questions regarding the code above:
1. You create a new document named
worddoc3 as the result of CompareDocuments method. Why don’t you save this document but
wrdDoc1?2. I notice that the CompareDocuments method is new method added in office 2007. So the code is based on Office 2007 or Office 2010, right?
http://msdn.microsoft.com/en-us/library/bb256774(v=office.12).aspx
http://msdn.microsoft.com/en-us/library/ff195665.aspx
3. In Office 2003 and Office 2007, we use SaveAs method to save a document, but in Office 2010 there is some update. The method name changed to SaveAs2. See
the document below:http://msdn.microsoft.com/en-us/library/aa220734(v=office.11).aspx
http://msdn.microsoft.com/en-us/library/bb221597(v=office.12).aspx
http://msdn.microsoft.com/en-us/library/ff836084.aspx
So we can see that the code above will only work for Office 2007.
Additionally, there are some small mistakes in the code. I have changed it as follow, which works fine in Office 2010:
Sub DocumentCompare() Dim wrdApp As Word.Application Dim wrdDoc1 As Word.Document Dim wrdDoc2 As Word.Document Dim wrdDoc3 As Word.Document Set wrdApp = ActiveDocument.Application ' I haven't launched another word applicatoin Set wrdDoc1 = wrdApp.Documents.Open("D:TestDoc1.docx") Set wrdDoc2 = wrdApp.Documents.Open("D:TestDoc2.docx") Set wrdDoc3 = wrdApp.CompareDocuments(wrdDoc1, wrdDoc2, wdCompareDestinationNew, wdGranularityWordLevel, True, True, True, True, True, True, True, True, True, True, False) ChangeFileOpenDirectory "D:Test" wrdDoc3.SaveAs2 FileName:="Doc3.docx" wrdDoc1.Close wrdDoc2.Close End Sub
I hope this helps
Best Regards, Calvin Gao [MSFT]
MSDN Community Support | Feedback to us
Get or Request Code Sample from Microsoft
Please remember to mark the replies as answers if they help and unmark them if they provide no help.-
Marked as answer by
Friday, May 13, 2011 3:05 AM
-
Marked as answer by
Привет.
Проблема возникает при сравнении некоторых двух документов (250 страниц ~ в основном таблицы). Сравните другие документы, но не все проблемы чаще встречаются там, где есть таблицы. Документы одинакового формата. Я попробовал Win с чистой загрузкой и отключением всех надстроек в Word. Поиск проблем в Word не дал результатов. Обновления все свежие.
Я заметил, что если вы удалите 1/4 содержимого, он начнет сравнивать документ. Я склонен думать, что проблема в содержании документа.
Помогите нам выяснить, в чем причина. Может есть какие-то ограничения?
Добрый день, Никита!
Сообщите нам как можно больше информации по этому вопросу: Какое приложение вы используете для сравнения документов? Если возможно, приложите снимок экрана с ошибкой. Укажите, пожалуйста, размер документа? Попробуйте еще раз рекомендации из этой статьи: Как сравнить два документа Word.
Сообщите, пожалуйста, результат!
Если эта информация была полезной, отметьте ее как ответ.
Искренне Ваш,
Антонина
Источник: https://answers.microsoft.com/ru-ru/msoffice/forum/all/at/cbebf872-6f07-4c7c-a940-40ddba5a4ce8
Многие пользователи часто работают на компьютере с различными текстовыми файлами, при этом в документы вносятся исправления, поэтому бывает необходимо сравнить документы Word. Над одним документом может работать несколько человек, которые правят текст исходного документа, вставляя туда дополнения или убирая лишнее.
Это может быть договор, некий юридический документ, соглашение и т. п. При простом чтении не всегда заметны мелкие исправления, сделанные партнером в период согласования документа.
Содержание:
- Как сравнить два документа Ворд вручную рядом — 1 способ
- Как сравнить два документа Ворд одновременно — 2 способ
- Сохранение измененного документа на компьютере
- Как сравнить 2 документа Word в ABBYY Comparator
- Как сравнить 2 документа в Ворде онлайн
- Выводы статьи
Абзац, предложение, несколько слов или даже одна запятая могут существенно изменить содержание важного документа с соответствующими негативными последствиями. Поэтому необходимо предварительно сравнить документы Ворд, чтобы сразу увидеть все изменения, сделанные партнером.
Это поможет избежать ошибок, например, внесение в текст невыгодных условий, увидеть юридические ловушки перед подписанием и принятием данного документа между обеими сторонами.
Документы можно сравнить визуально, прокручивая их рядом друг с другом при синхронной прокрутке. Чтобы избежать недоразумений и увидеть все изменения, лучше выбрать самый эффективный способ: необходимо сравнить два документа Word и подсветить различия между ними. Вы сразу увидите, какие правки были внесены в исходный документ в период согласования.
Принимая во внимание все вышесказанное, у пользователя возникает закономерный вопрос о том, как сравнить два документа Word. Есть несколько способов для решения этой проблемы. Можно сравнить два открытых документа или два закрытых файла.
В зависимости от ситуации, сравнить текст в двух документах Word можно с помощью двух методов:
- Визуальное сравнение текста документов вручную.
- Автоматическое сравнение содержимого документов с помощью программы или сервиса.
В этой статье вы найдете инструкции о том, как сравнить два документа Word на различия, используя само приложение MS Office, стороннее программное обеспечение, а также узнаете, как сравнить документы Word онлайн.
Это руководство подходит для использования в разных версиях текстового редактора Microsoft Word: в MS Word 2019, MS Word 2016, MS Word 2013, MS Word 2010, MS Word 2007.
Как сравнить два документа Ворд вручную рядом — 1 способ
Сейчас мы разберем, как сравнить 2 документа Word, если они одновременно открыты. В этом случае, мы можем просмотреть открытые документы рядом, расположив их вплотную друг к другу.
Чтобы сравнить исправления в двух открытых документах визуально, нужно сделать следующее:
- Откройте оба документа Word, текст в которых необходимо сравнить.
- В одном из открытых документов перейдите во вкладку «Вид».
- В группе «Окно» нажмите на кнопку «Рядом».
- В открывшемся окне «Сравнить рядом» выберите другой документ, если в это время на ПК открыто несколько файлов Word.
- На экране компьютера появятся два окна открытых документа, расположенные рядом друг с другом.
- Во вкладке «Вид» войдите в группу «Окно».
- Щелкните по опции «Синхронная прокрутка».
Вы можете просмотреть одновременно оба документа с помощью прокрутки, чтобы увидеть отличия.
Есть еще одна подсказка, позволяющая понять, вносились ли изменения в документ Word. В левой части нижней панели окна документа отображается число слов в тексте каждого документа. У вас есть возможность сравнить также количество символов, имеющихся в каждом из документов.
Чтобы выйти из режима просмотра рядом, во вкладке «Вид», в группе «Окно» нажмите на кнопку «Рядом».
Как сравнить два документа Ворд одновременно — 2 способ
А можно ли сравнить версии документов Word, если они не открыты? Конечно, в этом нам поможет функция сравнения, которая называется «Юридическое примечание». При использовании этого способа, нам необходимо сравнить два документа Word и подсветить исправления.
Пройдите последовательные шаги:
- Запустите программу Word на компьютере, открыв в приложении один из требуемых документов или просто пустой документ.
- Перейдите во вкладку «Рецензирование».
- В группе «Сравнение» нажмите на кнопку «Сравнить».
- В открывшемся контекстном меню выберите «Сравнить…».
Это сравнение двух версий документа (юридическое примечание).
- В окне «Сравнение версий» сначала выберите на компьютере «Исходный документ», а затем «Измененный документ».
- Если вам необходимы дополнительные опции сравнения, нажмите на кнопку «Больше».
- Измените параметры сравнения по своему усмотрению.
Включите настройки, по которым необходимо отслеживать изменения. Обратите внимание на параметр «Отображение изменений». Здесь можно выбрать степень сравнения — «по знакам» или «словам».
В разделе «Показать изменения» выбираем место, где разместится это сравнение: «в исходном документе», «в измененном документе», или в «новом документе». Рекомендуемое значение — «в новом документе».
- В окне «Сравнение версий» нажмите на кнопку «ОК».
- На экране откроется программа Word с результатами сравнения в четырех окнах:
- окно исправлений документа;
- окно сравниваемого (объединенного) документа;
- окно исходного документа;
- окно измененного документа.
Справа друг над другом находятся два окошка с исходным (вверху) и измененным (внизу) документами. В центре размещен сравниваемый документ со всеми внесенными изменениями. Слева отображено окно исправлений с информацией и списком изменений.
- Щелкните по вставке в исправлениях, чтобы переместиться к данному исправлению в основном окне.
Измененный текст будет подсвечен цветом. При необходимости, отредактируйте текст в окне объединенного документа.
Для большего удобства вы можете выбрать горизонтальное расположение области «Исправления». Во вкладке «Рецензирование», в группе «Запись исправлений» нажмите на стрелку около кнопки «Область проверки», выберите один из вариантов: «Вертикальная область проверки…» или «Горизонтальная область проверки…».
Сохранение измененного документа на компьютере
После ознакомления с результатами проверки, вы можете сохранить на ПК объединенный документ Word со всеми или только некоторыми исправлениями.
В случае согласия с изменениями, выполните следующие действия:
- Из вкладки «Рецензирование» переместитесь в группу Изменения».
- Нажмите на кнопку «Принять», или нажмите на стрелку для выбора другого подходящего параметра:
- Принять и перейти к следующему.
- Принять исправление.
- Принять все исправления.
- Принять все исправления и прекратить отслеживание.
Если вы не согласны с исправлениями в тексте документа, нажмите на кнопку «Отклонить и перейти к следующему». Щелкните на стрелку для выбора одного из вариантов действий:
- Отклонить и перейти к следующему.
- Отклонить все исправления.
- Отклонить все исправления и перейти к следующему.
- Сохраните документ Word в качестве нового файла на компьютере, а исходный и измененный файлы останутся на вашем ПК в первоначальном виде.
Как сравнить 2 документа Word в ABBYY Comparator
Приложение «ABBYY Сравнение документов» предназначено для сравнения различных типов документов, в том числе файлов Microsoft Office. Это платное приложение находит несоответствия в документах и показывает разницу.
Пройдите шаги:
- В окне программы ABBYY Comparator добавьте в соответствующие области первый и второй документы.
- Нажмите на кнопку «Найти различия».
- В окне приложения отобразится информация об обнаруженных несоответствиях.
В случае необходимости, сохраните на своем ПК отчет о сравнении файлов в формате PDF или DOCX.
Как сравнить 2 документа в Ворде онлайн
Может так случится, что у вас не будет под рукой компьютера с программой Word. Например, вам нужно сравнить файлы с телефона, а в мобильной версии офиса нет подобного функционала.
В этом случае, вы можете сравнить два документа Word онлайн. Существует несколько сервисов в интернете, способных решать эту задачу.
Мы воспользуемся помощью онлайн сервиса Embedika:
- Войдите на страницу «Сравнение документов»: https://compare.embedika.ru/.
- Выберите файлы со своего мобильного устройства или с компьютера, и загрузите поочередно их в первую и во вторую области страницы.
- Нажмите на кнопку «Сравнить».
- Посмотрите на результат этой операции.
Выводы статьи
При работе с документами Word, пользователю может понадобится выполнить сравнение двух редакций документа, если над ним работало несколько человек. В этом случае, необходимо сравнить два документа на соответствия друг другу, чтобы узнать о внесенных исправлениях, сделанных партерами или коллегами. Сделать это можно несколькими способами: в программе Word, используя сторонний софт или онлайн сервис в интернете.
Похожие публикации:
- Как вставить дату и время в Word
- Как поставить ударение над буквой в Ворде — 3 способа
- Как сделать оглавление (содержание) в документе Word
- Как убрать пустую страницу в Ворде — 6 способов
- Как выделить текст в Word: разные способы