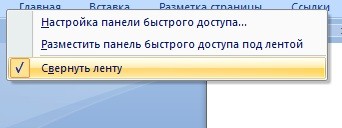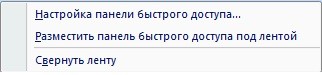Как сделать, чтобы в Ворде не исчезала главная панель?
Отсутствие на виду главной панели приносит множество неудобств. Чтобы исправить такую деталь, не нужно долго копаться в настройках — нужная кнопка находится в верхнем правом углу. Называется и выглядит она по-разному, это зависит от установленной версии Microsoft Word.
Если версия 2010 года:
Если версия 2012 года и выше:
Что делать, если исчезла панель инструментов в MS Word
В программе Microsoft Word исчезла панель инструментов? Что делать и как получить доступ ко всем тем средствам, без которых работа с документами попросту невозможна? Главное, не паникуйте, как исчезла, так и вернется, тем более, что найти эту потерю довольно просто.
Как говорится, все, что не делается — к лучшему, поэтому благодаря загадочному исчезновению панели быстрого доступа, вы сможете узнать не только о том, как ее вернуть, но и как настроить элементы, которые на ней отображаются. Итак, приступим.
Включение всей панели инструментов
Если вы используете версию Ворд 2012 и выше, для возвращения панели инструментов достаточно нажать всего одну кнопку. Располагается она в верхней правой части окна программы и имеет вид направленной вверх стрелки, расположенной в прямоугольнике.
Нажимаете эту кнопку один раз, исчезнувшая панель инструментов возвращается, нажимаете еще раз — она снова исчезает. К слову, иногда ее действительно нужно скрыть, например, когда вам необходимо целиком и полностью сконцентрироваться на содержании документа, и чтоб ничего лишнего не отвлекало.
У этой кнопки есть три режима отображения, выбрать подходящий можно как раз-таки при нажатии на нее:
- Автоматически скрывать ленту;
- Показывать только вкладки;
- Показывать вкладки и команды.
Название каждого из этих режимов отображения говорит само зе себя. Выберите тот, который будет наиболее удобным для вас во время работы.
Если же вы используете MS Word 2003 — 2010, для включения панели инструментов необходимо выполнить следующие манипуляции.
1. Откройте меню вкладки «Вид» и выберите пункт «Панели инструментов».
2. Установите галочки напротив тех пунктов, которые вам нужны для работы.
3. Теперь все они будут отображаться на панели быстрого доступа в виде отдельных вкладок и/или групп инструментов.
Включение отдельных элементов панели инструментов
Бывает и так, что «исчезает» (скрывается, как мы с вами уже разобрались) не вся панель инструментов, а ее отдельные элементы. Или же, к примеру, пользователь попросту не может найти какой-нибудь инструмент, а то и целую вкладку. В данном случае необходимо включить (настроить) отображение этих самых вкладок на панели быстрого доступа. Сделать это можно в разделе «Параметры».
1. Откройте вкладку «Файл» на панели быстрого доступа и перейдите в раздел «Параметры».
Примечание: В ранних версиях Ворд вместо кнопки «Файл» есть кнопка «MS Office».
2. Перейдите в появившемся окне в раздел «Настроить ленту».
3. В окне «Основные вкладки» установите галочки напротив вкладок, которые вам необходимы.
- Совет: Нажав на «плюсик» возле названия вкладки, вы увидите списки групп инструментов, которые в этих вкладках содержатся. Развернув «плюсики» этих пунктов, вы увидите список инструментов, представленных в группах.
4. Теперь перейдите в раздел «Панель быстрого доступа».
5. В разделе «Выбрать команды из» выберите пункт «Все команды».
6. Пройдитесь по списку ниже, встретив там необходимый инструмент, кликните по нему и нажмите кнопку «Добавить», расположенную между окнами.
7. Повторите аналогичное действие для всех остальных инструментов, которые вы хотите добавить на панель быстрого доступа.
Примечание: Вы также можете удалять ненужные инструменты нажимая кнопку «Удалить», и сортировать их порядок, используя стрелки, расположенные справа от второго окна.
- Совет: В разделе «Настройка панели быстрого доступа», расположенном над вторым окном, вы можете выбрать, будут ли применяться внесенные вами изменения для всех документов или только для текущего.
8. Чтобы закрыть окно «Параметры» и сохранить внесенные изменения, нажмите кнопку «ОК».
Теперь на панели быстрого доступа (панель инструментов), будут отображаться только необходимые вам вкладки, группы инструментов и, собственно, сами инструменты. Правильно настроив эту панель, вы сможете заметно оптимизировать рабочее время, повысив в результате свою продуктивность.
Мы рады, что смогли помочь Вам в решении проблемы.
Помимо этой статьи, на сайте еще 11902 инструкций.
Добавьте сайт Lumpics.ru в закладки (CTRL+D) и мы точно еще пригодимся вам.
Отблагодарите автора, поделитесь статьей в социальных сетях.
Опишите, что у вас не получилось. Наши специалисты постараются ответить максимально быстро.
Как отобразить или скрыть панель инструментов (ленту)
Чтобы отобразить или скрыть панель инструментов или ленту (так правильнее ее назвать) необходимо сделать 2 быстрых клика по названию вкладки на ленте.
Допустим как на рисунке у нас выбрана вкладка «Главная» выполните по ней двойной быстрый клик это скроет ленту или наоборот ее отобразит.
Для чего скрывать ленту?
К примеру подобная необходимость возникает при просмотре документов MS Word 2007-2010 на нетбуках — маленькие ноутбуки с маленьким экраном. При скрытии панели инструментов текста видно на 20% больше, что на много удобнее. Также просто при чтении текста лента, собственно говоря, не нужна.
Не забывайте это сделать сегодня и пару раз завтра и после завтра )) и тогда вы на долго запомните как отобразить панель инструментов )) Удачи!
Жми Привет! Если статья полезна, поддержи меня и сайт, поделись ей
Читайте также:
Добреля Тимофей автор
Если моя информация на сайте была полезна поддержи меня. Спасибо.
Все категории
- Фотография и видеосъемка
- Знания
- Другое
- Гороскопы, магия, гадания
- Общество и политика
- Образование
- Путешествия и туризм
- Искусство и культура
- Города и страны
- Строительство и ремонт
- Работа и карьера
- Спорт
- Стиль и красота
- Юридическая консультация
- Компьютеры и интернет
- Товары и услуги
- Темы для взрослых
- Семья и дом
- Животные и растения
- Еда и кулинария
- Здоровье и медицина
- Авто и мото
- Бизнес и финансы
- Философия, непознанное
- Досуг и развлечения
- Знакомства, любовь, отношения
- Наука и техника
0
Как сделать, чтобы в Ворде не исчезала главная панель?
1 ответ:
0
0
Отсутствие на виду главной панели приносит множество неудобств. Чтобы исправить такую деталь, не нужно долго копаться в настройках — нужная кнопка находится в верхнем правом углу. Называется и выглядит она по-разному, это зависит от установленной версии Microsoft Word.
Если версия 2010 года:
Если версия 2012 года и выше:
Теперь лента всегда будет показываться.
Читайте также
Устанавливаете курсор в нужное место. Затем в меню выбираете Вставка — Рисунок — Из файла. В открывшемся окне ищете по папкам файл с фотографией. Щелкаете по имени файла, после чего рисунок оказывается вставленным в ваш файл *.doc.
Ворд указывает ошибку, потому что (посмотрите в нижней панели) у Вас стоит украинский язык. Выделите весь текст и исправьте язык на русский — никаких ошибок больше показываться не будет 
В программе Word существуют два вида подчеркиваний в тексте — красный и зеленый.
Красным подчеркиваются слова с орфографическими ошибками (или слова, которые отсутствуют в словаре программы). Правой кнопкой мыши вызвать контекстное меню, где будут предложены варианты действий.
Зеленым подчеркиваются — неправильная постановка знаков препинания, пробелов, безграмотная стилистика и проч. Так же правой кнопкой вызвать контекстное меню, в котором можно выбрать вариант исправления.
С дефисом просто — череда команд: «Вставка» — «Символы» — «Другие символы» (увидите кучу знаков, дефис отыщите, думаю, быстро) поможет вам справиться с этой задачей.
Когда мне нужен какой-то определенный символ, я пользуюсь таблицей с альт-кодами. Эта таблица расположена, например, здесь. Просто зажимаем клавишу «ALT» и вводим определенный код, которому соответствует необходимый нам знак.
Например:
дефис — альт 45 — —
многоточие — альт 0133 — …
градус — альт 248 — °
Эти символы, конечно, можно найти и в самом Ворде, в других символах. Но если вы постоянно используете в работе определенные знаки, а искать их каждый раз долго, проще выписать отдельные комбинации или запомнить их.
Открыть документ на редактирование и стереть содержимое ненужного листа, стереть все вплоть до пробелов и неотображаемых значков. И будет у вас документ на один лист меньше.
В статье ответим на вопрос читателя: «Как отменить полностью отображение меню в окне приложения? Хочу показывать содержимое документа на экране, и чтобы меню не мешало.»
Рис. 1. Меню отображается в Word 2007, поэтому есть панель инструментов.
Панель инструментов, меню, строка с названием вкладок, лента – это разные названия для верхней строки в редакторе Word. Там расположены основные команды для работы с документом. На рисунке 1 панель инструментов обведена в красную рамку и отмечена цифрой 1.
Содержание:
1. Двойной клик по надписи Главная в Word
2. Режим чтения документа в Word
3. Видео: Два способа, как можно спрятать меню в окне Word 2007, чтобы оно не мешало
Зачем убирать меню в Word? Это удобно, если на ноутбуке или нетбуке маленький экран. Если убрать верхнее меню, то можно видеть больше текста примерно на 10 % – 20 %. Кроме того, если надо просто прочитать текст, то верхняя панель инструментов не нужна.
Рассмотрим два варианта действий, как можно спрятать меню в окне Word 2007.
Клик два раза по надписи Главная в Word
В Word должна быть открыта вкладка Главная, которая на рисунке 2 обведена в красную рамку. Нужно сделать два раза быстрый клик (иными словами, требуется двойной клик) по надписи «Главная» левой кнопкой мыши. Тогда панель инструментов будет скрыта (рис. 2). При этом сохраняется возможность редактирования текста.
Рис. 2. Меню в Ворд 2007 спрятано, оно не отображается, поэтому панель инструментов отсутствует.
Как вернуть обратно панель инструментов? Следует опять сделать два раза быстрый клик по надписи «Главная» левой кнопкой мыши. Так можно закрепить панель инструментов в Word 2007.
Можно в течение двух-трех дней повторять действия, необходимые для того, чтобы скрыть панель инструментов и снова ее показать. Тогда Вы сможете запомнить эту процедуру, чтобы при необходимости использовать ее для удобной работы в Word.
Просмотр в режиме чтения
Рис. 3. Меню Вид в Word. Открыт режим «Разметка страницы».
В верхнем меню Word есть вкладка «Вид». На рисунке 3 эта вкладка открыта (обведена в красную рамку). И при этом выбран режим «Разметка страницы», который открывается автоматически. Кроме этого режима, есть другой вариант, расположенный рядом, – это «Режим чтения».
Если кликнуть на «Режим чтения», тогда документ будет открыт для чтения (рис. 4). Для просмотра документа это хороший вариант.
Рис. 4. Документ открыт в режиме чтения. Можно выбрать удобные «Параметры просмотра».
В режиме чтения можно не только просматривать документ, еще есть возможность редактировать документ. Для этого следует кликнуть «Параметры просмотра», а затем – поставить галочку напротив «Разрешить ввод». После этого можно будет вносить правки в документ во время чтения.
Видео: Два способа, как можно спрятать меню в окне Word 2007, чтобы оно не мешало
Другие материалы:
1. Новые буквы пишутся поверх прежних в Word: замена букв и вставка
2. Что такое шрифт по умолчанию в Word и как его изменить
3. Как написать степень на клавиатуре в Word или Блокноте
Получайте новые статьи по компьютерной грамотности на ваш почтовый ящик:
Необходимо подтвердить подписку в своей почте. Спасибо!
Разработчики из Microsoft, начиная с пакета Office 2007, коренным образом изменили привычный интерфейс приложений.
Вместо знакомого всем списка меню в Word появилась целая лента.
Важно! Не забудьте скачать мою бесплатную PDF книгу «5 Честных Сервисов Заработка в Интернете» по этой ссылке. В ней я даю, 5 надежных проверенных сервисов по Заработку в Интернете новичку для Быстрого Старта и выхода на Доход от 30 тысяч рублей в месяц! (и как вы можете это повторить).
В свое время было сломано много копий в спорах о том, насколько удобно данное нововведение.
В ТЕМУ: Как создавать красивые надписи в Word?
Но твердая позиция проектировщиков самого популярного офисного пакета, включивших похожий интерфейс во все вновь разрабатываемые программы, сделало все разговоры бессмысленными.
Надо было просто успокоиться и учиться работать с новым инструментом.
У ленты много настраиваемых параметров. И одним из них является возможность сворачивания в небольшую строчку меню при отсутствии выделения мышью.
В ТЕМУ: Как создать первый документ в программе Microsoft Word 2010? Ввод текста и исправление ошибок
Функция в принципе удобная, но для некоторых она является источником лишнего раздражения при работе. Лента постоянно пропадает из вида, пользователю приходится делать лишние движения мышью, чтобы открыть ее и выбрать необходимый инструмент.
Зная особенности приложений Microsoft, понятно, что для изменения параметра необходимо поставить или снять галочку. Давайте поищем, где бы она могла находиться.
В ТЕМУ: Как разместить фото или картинку в текстовом документе Word?
Попробуем нажать правой кнопки мыши на свернутой панели инструментов.
У нас появилось контекстное меню вот такого вида.
Теперь если попробовать снять галочку с пункта «Свернуть ленту», то она появится на экране и останется там, даже после щелчка мышью на свободном пространстве документа.
В ТЕМУ: Как удалить сразу все переносы на следующую строку для большого текста?
Контекстное меню будет иметь следующий вид.
В итоге лента никуда не пропадает, и Вы можете сосредоточиться на подготовке необходимого документа.
Важно! Не забудьте скачать мою бесплатную PDF книгу «5 Честных Сервисов Заработка в Интернете» по этой ссылке. В ней я даю, 5 надежных проверенных сервисов по Заработку в Интернете новичку для Быстрого Старта и выхода на Доход от 30 тысяч рублей в месяц! (и как вы можете это повторить).
Понравился урок — поделитесь с друзьями! (Для этого нажмите одну из кнопок ниже)
Комментирование и размещение ссылок запрещено.
Людям, которым приходится работать с документами, докладами, учебными материалами и дипломными работами в MSWord, колонтитулы могут создать массу проблем. Они содержат такие данные, как номера страниц, сноски, авторские ФИО и другие сведения, которые при обработке текста требуется изменить или удалить.
Убираем колонтитулы: как это сделать в Ворде версий 2007-2019
Колонтитулом называется дополнительная текстовая строчка на листе документа Word, в которой размещены различные сведения. Это может быть порядковый номер листа, наименование документа, например, тема курсового проекта, фамилия автора, дата создания, пояснения к сноскам и прочие данные. Колонтитулы могут находиться над содержательным текстом, с нижней стороны полей или сбоку страницы.
Во время работы с документами может потребоваться удаление этой строки или изменение указанных в ней сведений. В современных версиях Ворда алгоритм удаления колонтитула стандартный.
Как удалить колонтитул в Ворде версии 2007-2019:
- Навести курсор мышки на информацию в колонтитуле.
- Дважды кликнуть левой клавишей мышки (при этом автоматически активируется вкладка «Конструктор» (раздел «Работа с колонтитулами»).
- Нажать кнопку клавиатуры Backspace или Delete для удаления текста.
- Перейти на вкладку «Главная» или переместить курсор в основное поле листа с текстом для деактивации режима редактирования.
Это универсальная инструкция для удаления колонтитулов с любой страницы документа.
Удаление верхнего колонтитула
Самый распространенный способ маркировки листов — верхние колонтитулы. В них указывают информацию об авторе или названии работы, а также нумерацию страниц. Чтобы убрать верхние колонтитулы, необходимо:
- В интерфейсе программы выбрать инструментальную вкладку «Вставка».
- На открывшейся панели инструментов кликнуть по разделу «Верхний колонтитул» в правой части экрана.
- В выпадающем меню действий выберите пункт «Удалить верхний колонтитул» внизу списка. Чуть выше этого пункта расположена опция изменения верхнего колонтитула, которой можно воспользоваться для редактирования информации при необходимости.
- Вернуться в основное меню путем закрытия режима или нажатия на вкладку «Главная».
После этого можно продолжать работать с содержимым документа.
Удаление нижнего колонтитула
Чтобы удалить нижний колонтитул, нужно выполнить действия, аналогичные предыдущим:
- Войти во вкладку «Вставка».
- Выбрать в правой части панели опцию «Нижний колонтитул».
- Кликнуть по ней для появления выпадающего меню действий.
- Выбрать пункт «Удалить» внизу списка возможных действий.
- Вернуться в основной режим.
Следует уточнить, что при повторении колонтитулов на других страницах документа эти действия, как и действия предыдущего раздела, нужно будет повторять для каждой из них. Поэтому при необходимости избавиться от колонтитулов во всем документе, рекомендуется воспользоваться другим способом.
Удаление бокового колонтитула
Для того, чтобы удалить колонтитул, расположенный сбоку на полях страницы (справа или слева), можно воспользоваться одним из способов:
- Выполнить стандартный алгоритм из первого раздела статьи — выделить ненужную информацию, дважды кликнув по ней и нажав клавишу Backspace или Delete.
- Войти во вкладку «Вставка» и под пунктами верхнего и нижнего колонтитулов выбрать «Номер страницы», после чего отключить нумерацию.
Такой тип колонтитулов используется относительно редко, поэтому сталкиваться чаще приходится с верхними или нижними вариантами.
Как убрать колонтитул с первой страницы документа
Ворд предусматривает возможность редактирования формата документа путем удаления колонтитулов на первой или всех его страницах.
Какие действия нужно выполнить в Ворде, чтобы убрать колонтитул с первой страницы:
- Дважды кликнуть левой клавишей мышки по колонтитулу.
- В панели инструментов «Конструктора» щелкнуть по кнопке «Особый колонтитул» для первой страницы, поставив галочку в окошке напротив.
- Отредактировать колонтитул, удалив из него информацию.
- Закрыть режим и вернуться на вкладку «Главная».
Вернуть документ в исходное состояние можно, сняв галочку в «Конструкторе» — тогда будет восстановлена первоначальная версия колонтитулов.
Как убрать колонтитул в середине документа или с конечной страницы
Иногда колонтитулы встречаются только в середине или конце документа. Обычно так располагают пояснения к сноскам, которые могут быть в любых частях текста.
Для того, чтобы удалить колонтитулы, расположенные в середине или в конце текстового документа, необходимо:
- Установить курсор на колонтитул, который нужно удалить.
- Открыть на панели интерфейса вкладку «Макет» либо «Разметка» (в зависимости от версии программы).
- Выбрать раздел инструментов «Разрывы».
- В выпавшем окошке опций выбирайте пункт «Следующая страница».
- Щелкните требуемый вариант — «Разрыв раздела» или «Разрыв страницы».
- Если разрыв уже был выбран в первоначальной версии документа — его необходимо вначале выключить, а потом активировать снова.
- Дважды кликнуть по колонтитулу.
- В верхнем меню установить функцию «Как в предыдущем разделе».
- После установки разрыва удалить ненужный колонтитул с помощью функций «Удаление верхнего/нижнего колонтитула».
- Закрыть инструментальное окно.
Следует внимательно устанавливать опцию разрыва — по разделам или по страницам, в зависимости от структуры документа.
Как убрать колонтитулы со всех страниц, кроме титульной
Для того, чтобы в Ворде убрать колонтитул со второй страницы и последующих, необходимо следовать такому алгоритму:
- Войти в меню «Макет» или «Разметка» и по аналогии с предыдущим алгоритмом установить разрыв для раздела.
- Кликнуть левой кнопкой мышки тот колонтитул, который следует удалить.
- Открыть вкладку «Главная» и перейти в «Макет».
- Выбрать инструмент «Параметры страницы» — «Разрывы».
- В выпавших опциях выберите «Следующая страница».
- Кликнуть мышкой дважды по колонтитулу, чтобы открыть режим их редактирования.
- Выбрать пункт «Как в предыдущем разделе» — «Удаление верхнего/нижнего колонтитула».
- Закрыть инструментальную вкладку, перейдя на «Главную».
При помощи этой последовательности действий можно убрать колонтитулы в ворде со всех страниц, которых хотите, независимо от структуры документа.
Удаление разделов
Разрывы разделов существуют для упрощения структурирования и редактирования документов. Но это деление не всегда удобно. Удалить их можно двумя способами — вручную и в автоматическом режиме.
Ручное удаление разделов применяется, если объем документа не слишком большой, а его структура относительно простая. Для этого нужно:
- Открыть разрывы, кликнув по их пиктограмме — она находится во вкладке «Главная» в нижнем правом углу раздела «Абзацы» (посередине панели инструментов).
- Второй вариант поиска разрывов — одновременное нажатие кнопок Ctrl и звездочки (*).
Разрывы разделов появятся на страницах — для этого нужно внимательно просмотреть каждую из них. После того, как они будут найдены, их следует выделить, дважды кликнув левой клавишей мышки, и удалить кнопками Backspace или Delete.
Для выделения нескольких разделов одновременно следует зажать кнопку Ctrl — это сэкономит время на манипуляции.
Если документ объемный, с разветвленной структурой, то ручное удаление отнимет очень много времени. В этом случае рекомендуется воспользоваться автоматическими настройками меню.
Как убрать разделы в колонтитулах в Ворде автоматически:
- Открыть вкладку «Главная».
- В правой стороне панели инструментов выбрать раздел «Редактирование».
- В выпавшем меню кликнуть пункт «Заменить».
- В открывшемся диалоговом окне кликнуть активную кнопку «Больше» в нижнем левом углу.
- В следующем диалоговом окне кликнуть по кнопке «Специальный» (в нижнем левом углу, рядом с кнопкой «Формат»).
- В контекстном меню опций выбрать «Разрыв раздела».
- В общем окне с поле «Найти» вставить комбинацию ^b.
- Ниже выбрать команду «Заменить» все.
- Проследить в информационном окошке за количеством удаленных разрывов.
- Подтвердить действия, кликнув ОК.
По аналогии с удалением, колонтитулы и разделы также можно редактировать, изменяя значения информации в соответствующих верхних и нижних полях.
Читайте также:
-
Конвертируем PDF в Word: три простых способа
- Как объединить таблицы в Word: 4 способа