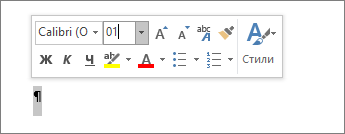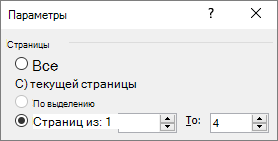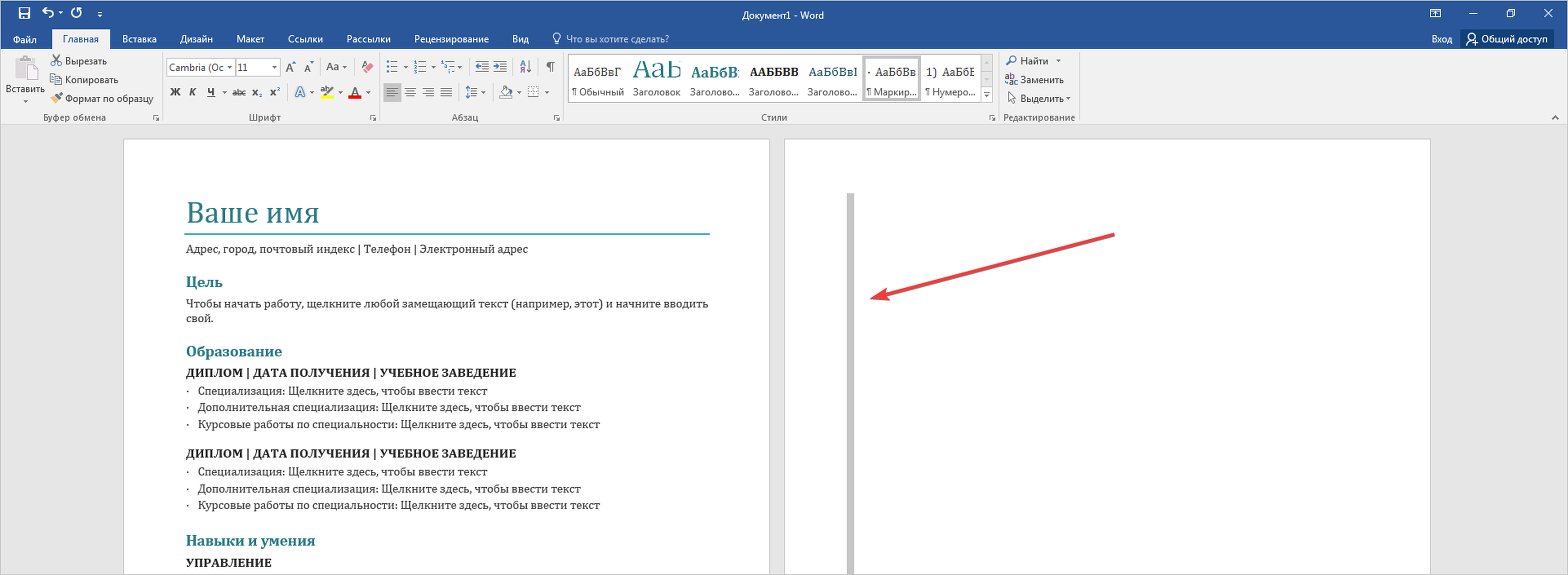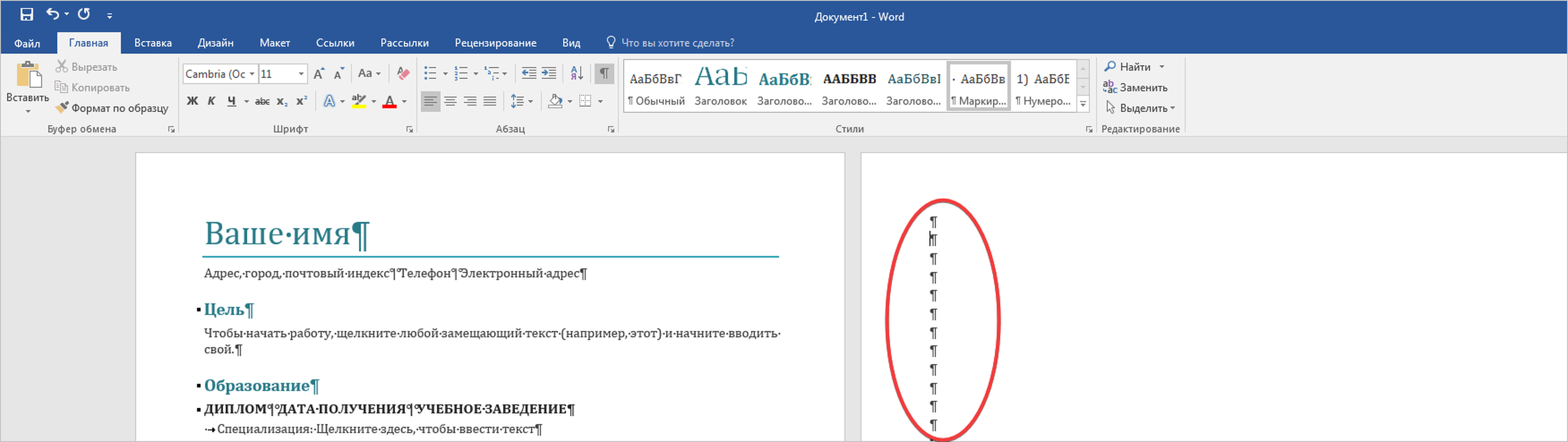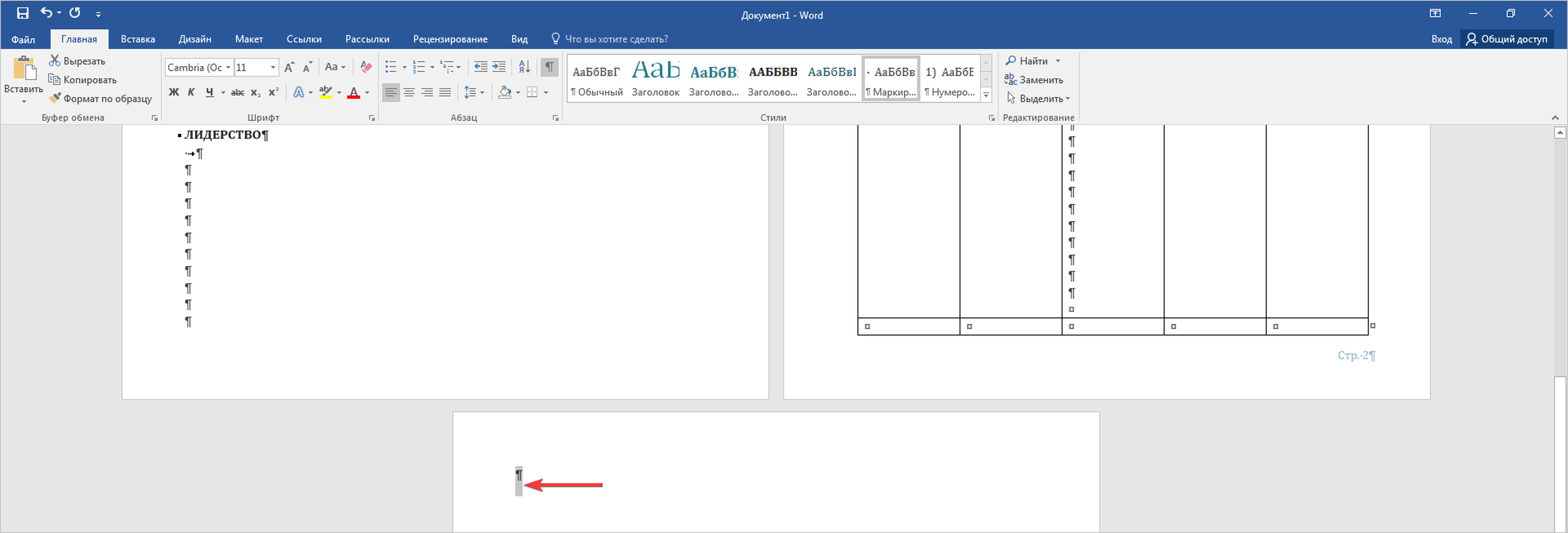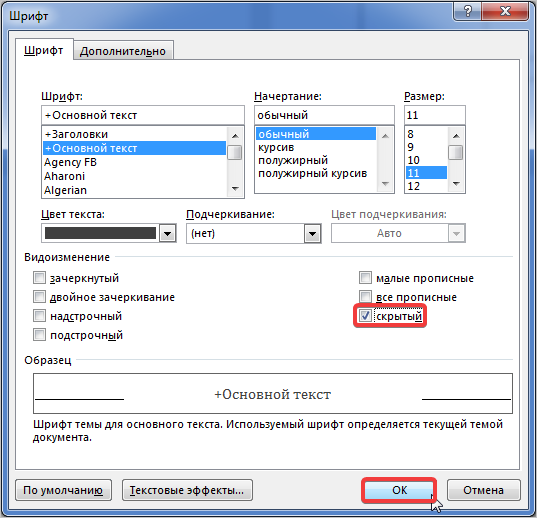Word включает в себя неудаляемый символ конца абзаца, который иногда сдвигается на новую пустую страницу в конце документа. Способ удаления этой страницы — обеспечить размещение конца абзаца на предыдущей странице. Самый эффективный способ — сделать конечный абзац очень маленьким (1 пункт):
-
Нажмите клавиши CTRL+SHIFT+8 (⌘+8 на компьютере Mac), чтобы отобразить знаки абзаца.
-
Выделите знак абзаца.
-
Выберите внутри поля «Размер шрифта » введите 01 и нажмите клавишу ВВОД.
Теперь абзац помещается на предыдущей странице, удаляя лишнюю пустую страницу.
-
Снова нажмите клавиши CTRL+SHIFT+8, чтобы скрыть знаки абзаца (сочетание клавиш ⌘+8 на компьютере Mac).
Если этот абзац по-прежнему не помещается на предыдущей странице, вы можете уменьшить нижнее поле (Вкладка Разметка страницы > Поля > Настраиваемые поля и установить малое значение нижнего поля, например, 0,3 дюйма).
Совет: Если знак абзаца содержит квадратный маркер рядом с ним, возможно, в абзаце есть разрыв страницы до включения параметра. Чтобы отключить его, щелкните правой кнопкой мыши пустой абзац, выберите «Абзац Параметры(вкладка «Главная»), а затем на вкладке «Строки и разрывы страниц» в окне «Журнал» снимите флажок «Разрыв страницы».
Преобразование в формат PDF
Вы можете избавиться от конечной пустой страницы, сохранив документ в формате PDF, оставив последнюю страницу.
-
Перейдите к файлу >«Сохранить как», выберите место для сохранения файла, а затем выберите PDF-файл для типа «Сохранить как».
-
Выберите «Параметры » в диалоговом окне «Сохранить как».
-
В разделе Диапазон страниц выберите Страницы, а затем укажите непустые страницы. Например, если страница 5 в документе является пустой и от нее не удается избавиться, укажите страницы от 1 до 4.
-
Нажмите кнопку «ОК», а затем нажмите кнопку «Сохранить».
Разрывы страниц сообщают Word, где начать новую страницу. Причиной создания ненужной пустой страницы в вашем документе может быть принудительный разрыв страницы.
-
Чтобы просмотреть разрывы страниц вручную, переключитесь на отображение знаков абзаца:
Нажмите клавиши CTRL+SHIFT+8 (⌘+8 на компьютере Mac).
-
Теперь вы можете выделить разрыв страницы и удалить его.
Проблемы с разрывом раздела
Удаление разрывов разделов в середине документа может привести к проблемам с форматированием. В этих случаях попробуйте заменить разрыв раздела на разрыв, не приводящий к созданию новой страницы. Вот как это сделать:
-
Дважды выберите разрыв раздела.
-
На вкладке «Макет» диалогового окна «Параметры страницы» выберите раскрывающийся список «Начало раздела» и выберите «Непрерывно».
-
Нажмите кнопку ОК.
Нечетные, четные и следующие приводят к пустым страницам
Разрывы разделов «Следующая страница», «Нечетная страница» и «Четная страница» могут создать пустую страницу в документе. Если пустая страница находится в конце документа и там показан разрыв раздела, поместите курсор перед разрывом раздела и нажмите клавишу DELETE.
Совет: Чтобы упростить поиск разрывов разделов, попробуйте переключиться на черновик на вкладке «Вид «.
В процессе работы в текстовом редакторе Microsoft Word, пользователи сталкиваются с пустыми лишними листами внутри документа, поэтому у них возникает вопросы о том, как удалить пустую страницу в Ворде. Необходимо удалить ненужные страницы, чтобы привести готовый документ в надлежащий вид.
Это проблема возникает по нескольким причинам, в основном, из-за особенностей форматирования документа. В тексте появляются пустые дополнительные абзацы, разрывы страниц или другие элементы форматирования.
Содержание:
- Как удалить пустой лист в Ворде — 1 способ
- Как удалить пустую страницу в документе Ворд — 2 способ
- Как удалить пустую страницу в Word — 3 способ
- Как удалить последнюю пустую страницу в Ворде — 4 способ
- Как в документе Ворд убрать пустую страницу, расположенную в середине — 5 способ
- Как в Ворде удалить первую пустую страницу в начале документа — 6 способ
- Выводы статьи
Большинство этих элементов в обычной ситуации скрыто от пользователя, поэтому он их не видит при работе над документом. Пользователю необходимо решить вопрос, как убрать пустую страницу в Ворде, которая может находиться в разных частях документа.
Чаще всего пустые страницы появляются в конце документа Word, довольно часто после таблиц, расположенных в нижней части листа, реже — вначале документа, и очень редко — в середине.
Проблема пустых страниц в версиях MS Word 2007-2019 возникает по нескольким причинам:
- в тексте документа имеются скрытые символы;
- в тексте выполнен перенос таблицы;
- наличие в тексте лишних переносов и пробелов.
В этом руководстве вы найдете инструкции о том, как удалить пустую страницу в документе Ворд, работающие в следующих версиях программы: Word 2019, Word 2016, Word 2013, Word 2010, Word 2007.
Как удалить пустой лист в Ворде — 1 способ
Сначала рассмотрим, как удалить последнюю пустую страницу в Ворде самым легким способом. Для этого, мы используем команду, выполняемую с помощью клавиши клавиатуры.
Выполните следующие действия:
- Щелкните курсором мыши на ненужной пустой странице документа Word.
- Нажмите на клавишу клавиатуры «Backspace» (←) или «Delete» (Del).
Эта команда удаляет лишние абзацы из документа. Если на странице находится несколько невидимых абзацев в виде пустых строк, клавишу «Del» придется нажать несколько раз, пока ненужная страница не исчезнет.
Если этот способ не помог нам прийти к нужному результату, рассмотрим другие альтернативные варианты.
Как удалить пустую страницу в документе Ворд — 2 способ
Частой причиной появления пустых страниц является наличие на листе документа непечатаемых символов: новых абзацев. Чтобы в этом убедиться, нужно включить отображение непечатаемых скрытых символов разметки страницы в Word — знаков абзацев и других элементов.
Сделать это можно следующими способами:
- Нажмите одновременно на клавиши клавиатуры «Ctrl» + «Shift» + «8».
- В программах Word 2019, 2016, 2013, 2010, 2007 войдите в меню «Главная», в группе «Абзац» нажмите на значок «Отобразить все знаки» (¶).
В окне редактора появятся скрытые элементы — знаки абзаца (¶).
Для удаления пустой страницы из документа, проделайте следующие действия:
- Выделите один или все знаки абзаца при помощи мыши.
- Нажмите на клавишу «Delete».
Вместе со знаками абзацев на странице может отображаться знак «Разрыв страницы». Для удаления этого элемента его нужно выделить вместе со знаками абзацев.
Как удалить пустую страницу в Word — 3 способ
Пустая страница в документе Word может появится из-за отдельных элементов «Разрыв страницы» или «Разрыв раздела», которые потребуется удалить.
Выполните следующее:
- Во вкладке «Главная» входим в группу «Абзац», а затем нажимаем на значок непечатаемых символов (¶).
- На пустой странице отобразится элемент «Разрыв страницы».
- Выделяем элемент или щелкаем указателем мыши по элементу «Разрыв страницы», а затем нажимаем на клавишу «Delete».
Как удалить последнюю пустую страницу в Ворде — 4 способ
Если удаление пустого листа из файла Word с помощью предыдущих способов не увенчались успехом, вероятно, что в конце документа имеется таблица.
По умолчанию, в Word после таблицы всегда добавляется пустой абзац, а если таблица расположена в самом низу страницы, то этот пустой абзац переносится на другой лист документа. В результате, появляется дополнительная, ненужная страница.
Решить проблему можно с помощью изменения размера шрифта в данном невидимом абзаце.
Проделайте следующие действия:
- В файле Word войдите в меню «Главная», нажмите на значок «Отобразить все знаки» (¶), расположенный в группе «Абзац».
- На пустой странице, находящейся сразу за таблицей, кликните по значку абзаца (¶).
- В меню «Главная», в группе «Шрифт» напротив поля с именем используемого в документе шрифта, измените размер шрифта для выбранного значка абзаца.
- Если выбрать размер шрифта «1», то пустая страница исчезнет из документа.
- Отключите значок «Отобразить все знаки» (¶).
Теперь, в документе Word после таблицы, расположенной внизу страницы, нет ненужного пустого листа.
Как в документе Ворд убрать пустую страницу, расположенную в середине — 5 способ
Случаются ситуации, когда пустая страница появляется в середине документа Word. Иногда, это происходит при редактировании документа.
На появление пустой страницы влияет функция «Разрыв страницы» или «Разрыв раздела». Понятно, что пустой лист не нужен и его необходимо удалить.
Пройдите шаги:
- Включите отображение всех значков при помощи клавиш «Ctrl» + «Shift» + «8».
- Щелкните курсором мыши перед элементом «Разрывом раздела».
- Нажмите на клавишу «Delete».
Как в Ворде удалить первую пустую страницу в начале документа — 6 способ
Встречаются ситуации, когда необходимо удалить страницу в Ворде, расположенную в самом начале документа, перед оглавлением или основной частью текста.
Для этого, необходимо совершить следующие действия:
- Нажмите на сочетание клавиш «Ctrl» + «G».
- В открывшемся окне «Найти и заменить», войдите во вкладку «Перейти», в поле «Введите номер страницы» вставьте выражение: «page» (без кавычек).
- Нажмите на кнопку «Перейти».
- Первая страница выделится полосой по краю документа.
- Нажмите на клавишу «Delete».
Первый пустой лист удалится из документа Word.
Выводы статьи
Если возникают вопросы о том, как убрать пустые страницы в Word, пользователь может воспользоваться несколькими способами для решения этой проблемы. Лишние пустые страницы часто появляются в самом конце документа, иногда, вначале, и очень редко — в середине. Причиной появления пустых страниц, обычно, служат не отображаемые специальные элементы абзацев или разрывов страницы.
Похожие публикации:
- Как открыть файл DOCX (DOC) онлайн — 7 способов
- Как убрать водяные знаки в Word — 2 способа
- Как убрать фон в Word — 6 способов
- Как открыть DOCX (DOC) на компьютере — 10 программ
- Как убрать режим ограниченной функциональности Word 2019, 2016, 2013, 2010, 2007
При наборе текста в приложении Microsoft Word бывают случаи, когда внутри документа оказываются пустые страницы, которые нужно удалить. Причин появления пустых страниц может быть множество. В частности, могут быть виноваты особенности форматирования документа. В тексте могут обнаружиться пустые абзацы, разрывы страниц и прочие элементы форматирования.
Эти элементы обычно невидимые, поэтому пользователь может не обратить на них внимания. Однако, когда документ нужно распечатать или кому-то показать, требуется привести его в надлежащий вид. Тогда и возникает необходимость убрать ненужные пустые страницы, которые могут располагаться в разных частях документа.
Обычно они находятся в конце документа. Нередко такие страницы возникают под таблицами, иногда они бывают в начале и значительно реже в середине документа.
В версиях приложения Word 2007-2019 пустые страницы появляются чаще всего по следующим причинам:
- Наличие в тексте скрытых символов.
- Перенос таблицы внутри документа.
- Ненужные переносы и пробелы.
В данной статье описано несколько методов удаления пустых страниц в нескольких версиях приложения Word.
Способ 1
Проще всего удалить пустую страницу, если она в документе идёт последней. Для этого достаточно начать кнопку мыши и кнопку на клавиатуре.
- Нажмите курсором мыши на пустой странице в Word.
- На клавиатуре нажмите Backspace или Delete.
Это позволит убрать ненужные абзацы. Если в документе несколько пустых абзацев, нажимайте на кнопки на клавиатуре несколько раз, пока они все не будут удалены.
Способ 2
Пустые страницы могут появляться по причине наличия в тексте невидимых символов – новых абзацев. Чтобы понять это, придётся включить просмотр непечатаемых символов.
- На клавиатуре нажмите и удерживайте сочетание клавиш Ctrl + Shift + 8.
Или откройте вкладку Home (Главная) и нажмите на кнопку «Отобразить все знаки» (Ctrl + *).
- В документе будут показаны невидимые прежде символы абзаца.
- Теперь можно удалять пустые страницы.
Мышью выделите символы абзаца.
- Используйте кнопку Delete на клавиатуре для удаления этих символов.
Кроме символов абзаца, в документе могут обнаружиться символы «Разрыв страницы». Выделите и удалите и их.
Способ 3
Другой причиной возникновения пустых страниц в Word могут быть элементы «Разрыв раздела» и «Разрыв страницы». От них тоже придётся избавляться.
- На вкладке Home (Главная) нажмите на кнопку «Отобразить все знаки» (Ctrl + *).
- На пустой странице вы увидите элемент «Разрыв страницы».
- Выделите этот элемент указателем мыши и удалите кнопкой Del на клавиатуре.
Способ 4
Если описанные выше методы не помогли избавиться от пустых страниц, это может означать, что в конце документа находится таблица. После таблицы всегда по умолчанию ставится пустой абзац. Если таблица располагается внизу страницы, пустой абзац оказывается на следующей странице. Это и становится причиной появления ненужной пустой страницы.
Можно исправить ситуацию изменением размера шрифта в невидимом абзаце.
- На вкладке Home (Главная) нажмите на кнопку «Отобразить все знаки» (Ctrl + *).
- На пустой странице под таблицей нажмите на изображение абзаца (¶).
- На вкладке Home (Главная) в разделе «Шрифт» измените размер шрифта. Если поставить значение 1, пустая страница пропадёт.
- Отключите отображение всех знаков.
Способ 5
Бывает, что пустая страница находится в середине документа. Это может происходить из-за редактирования.
Причиной могут стать «Разрыв страницы» или «Разрыв раздела». Вот как удалить пустую страницу в таком случае.
- На клавиатуре нажмите и удерживайте сочетание клавиш Ctrl + Shift + 8 для включения непечатаемых символов.
- Нажмите курсором мыши перед «Разрывом раздела».
- На клавиатуре нажмите Del.
Способ 6
Пустая страница может обнаружиться в начале документа, перед основным текстом или оглавлением.
Вот как избавиться от неё.
- Нажмите на клавиатуре Ctrl + G.
- В окне «Найти и заменить» на вкладке «Перейти» в поле «Введите номер страницы» вставьте page.
- Нажмите «Перейти».
- Первая страницы будет выделена.
- Нажмите на клавиатуре Del.
Способ 7
Вставка разрыва страницы иногда создаёт пустую страницу в режиме макета печати. Тогда следует просмотреть строку разрыва страницы для её удаления.
- Откройте вкладку «Вид», в разделе «Режимы просмотра документа» нажмите «Черновик». Или в нижнем правом углу страницы нажмите миниатюру «Черновик».
- Выберите строку разрыва страницы и удалите её.
Способ 8
Разрывов пустых страниц может быть несколько, если документ длинный.
- В Word 2007/2013 нажмите «Редактирование» на вкладке Home (Главная), затем выберите «Заменить» в раскрывающемся списке. В Word 2010 нажмите «Заменить» в группе «Редактирование» на вкладке Home. Или используйте сочетание клавиш Ctrl + F.
- В окне «Найти и заменить» откройте вкладку «Заменить», нажмите «Больше», чтобы развернуть параметры.
- Нажмите кнопку «Специальный» и выберите в списке «Разрыв страницы».
- Ничего не вводите в поле «Заменить на», нажмите «Заменить все» для удаления нескольких разрывов страниц.
Подсказка: как показать разрыв страницы в Word, если он скрыт в режиме черновика? В Word 2010/2013/2016 перейдите к Файл> Параметры > Показать. Установите флажок «Показывать все метки форматирования» в разделе «Всегда показывать эти метки форматирования на экране». Или используйте сочетание клавиш Ctrl + Shift + 8.
Способ 9
Если таблица занимает всю страницу, появляется следующая страница, которую нельзя удалить.
- Откройте вкладку «Разметка страницы», нажмите «Поля» в разделе «Параметры страницы». Выберите «Настраиваемые поля» в конце раскрывающегося списка.
- В окне «Параметры страницы» уменьшите поля для удаления пустой страницы.
TrashExpert Staff
Над статьей работал не только один автор, но и другие члены команды TrashExpert: администратор, редакторы или коллектив авторов.
Содержание
- Самый простой метод
- Почему пустая страница появилась и как от нее избавиться?
- Лишние абзацы
- Принудительный разрыв страницы
- Разрыв разделов
- Преобразование разрыва раздела в разрыв «на текущей странице»
- Таблица
- Вопросы и ответы
Документ Microsoft Word, в котором есть лишняя, пустая страница, в большинстве случаев содержит пустые абзацы, разрывы страниц или разделов, ранее вставленные вручную. Это крайне нежелательно для файла, с которым вы планируете работать в дальнейшем, распечатывать его на принтере или предоставлять кому-то для ознакомления и дальнейшей работы. Однако, прежде, чем приступить к устранению проблемы, давайте разберемся с причиной ее возникновения, ведь именно она и диктует вариант решения.
В случае, если пустая страница появляется только во время печати, а в текстовом документе Ворд она не отображается, вероятнее всего, для вашего принтера установлен параметр печати страницы-разделителя между заданиями. Следовательно, нужно перепроверить настройки принтера и изменить их, если это необходимо.
Самый простой метод
Если вам просто необходимо удалить ту или иную, лишнюю или попросту ненужную страницу с текстом или его частью, просто выделите необходимый фрагмент с помощью мышки и нажмите «DELETE» или «BackSpace». Правда, если вы читаете эту статью, вероятнее всего, ответ на столь простой вопрос вы и так знаете. Скорее всего, вам необходимо удалить пустую страницу, которая, вполне очевидно, тоже является лишней. Чаще всего такие страницы появляются в конце текста, иногда в его середине.
Самый простой метод — опуститься в самый конец документа, нажав «Ctrl+End», а затем нажать «BackSpace». Если эта страница была добавлена случайно (путем разрыва) или появилась из-за лишнего абзаца, она сразу же удалится. Возможно, в конце вашего текста несколько пустых абзацев, следовательно, потребуется несколько раз нажать «BackSpace».
Если это вам не помогло, значит, причина возникновения лишней пустой страницы совсем иная. О том, как от нее избавиться, вы узнаете ниже.
Почему пустая страница появилась и как от нее избавиться?
Для того, чтобы установить причину возникновения пустой страницы, необходимо включить в документе Word отображение символов абзаца. Этот метод подходит для всех версий офисного продукта от Майкрософт и поможет удалить лишние страницы в Ворде 2007, 2010, 2013, 2016, как и в его более старых версиях.
- Нажмите соответствующий значок («¶»)на верхней панели (вкладка «Главная») или используйте комбинацию клавиш «Ctrl+Shift+8».
- Так, если в конце, как и в середине вашего текстового документа есть пустые абзацы, а то и целые страницы, вы это увидите — в начале каждой пустой строчки будет расположен символ «¶».
Лишние абзацы
Возможно, причина появления пустой страницы именно в лишних абзацах. Если это ваш случай, то:
- Выделите пустые строки, помеченные символом «¶».
- И нажмите на кнопку «DELETE».
Принудительный разрыв страницы
Бывает и так, что пустая страница появляется из-за разрыва, добавленного вручную. В данном случае необходимо:
- Поместить курсор мышки перед разрывом.
- И нажать кнопку «DELETE» для его удаления.
Стоит отметить, что по этой же причине довольно часто лишняя пустая страница появляется в середине текстового документа.
Разрыв разделов
Возможно, пустая страница появляется из-за разрывов разделов, установленных «с четной страницы», «с нечетной страницы» или «со следующей страницы». В случае, если пустая страница расположена в конце документа Microsoft Word и разрыв раздела отображается, нужно:
- Поместить перед ним курсор.
- И нажать «DELETE».
- После этого пустая страница будет удалена.
Если вы по каким-то причинам не видите разрыва страницы, перейдите во вкладку «Вид» на верхней ленте Ворд и переключитесь в режим черновика — так вы увидите больше на меньшей области экрана.
Важно: Иногда бывает так, что из-за появления пустых страниц в середине документа, непосредственно после удаления разрыва, нарушается форматирование. В случае, если вам необходимо оставить форматирование текста, расположенного после разрыва, неизменным, разрыв нужно оставить. Удалив разрыв раздела в данном месте, вы сделаете так, что форматирование ниже идущего текста распространится на текст, который находится перед разрывом. рекомендуем в таком случае изменить тип разрыва: установив «разрыв (на текущей странице)», вы сохраните форматирование, не добавив при этом пустую страницу.
Преобразование разрыва раздела в разрыв «на текущей странице»
- Установите курсор мышки непосредственно после разрыва раздела, который вы планируете изменить.
- На панели управления (лента) MS Word перейдите во вкладку «Макет».
- Нажмите на маленький значок, расположенный в правом нижнем углу раздела «Параметры страницы».
- В появившемся окне перейдите во вкладку «Источник бумаги».
- Раскройте список напротив пункта «Начать раздел» и выберите «На текущей странице».
- Нажмите «ОК» для подтверждения изменений.
- Пустая страница будет удалена, форматирование останется прежним.
Таблица
Вышеописанные методы удаления пустой страницы окажутся бездейственными, если в конце вашего текстового документа расположена таблица — она находится на предыдущей (предпоследней по факту) странице и доходит до самого ее конца. Дело в том, что в Ворде обязательно указывается пустой абзац после таблицы. Если же таблица упирается в конец страницы, абзац перемещается на следующую.
Пустой, ненужный вам абзац будет подсвечен соответствующим значком: «¶», который, к сожалению, нельзя удалить, по крайней мере, простым нажатием кнопки «DELETE» на клавиатуре.
Чтобы решить эту проблему, необходимо скрыть пустой абзац в конце документа.
- Выделите символ «¶» с помощью мышки и нажмите комбинацию клавиш «Ctrl+D», перед вами появится диалоговое окно «Шрифт».
- Чтобы скрыть абзац, необходимо установить галочку напротив соответствующего пункта («Скрытый») и нажать «ОК».
- Теперь отключите отображение абзацев, нажав соответствующую («¶») кнопку на панели управления или используйте комбинацию клавиш «Ctrl+Shift+8».
- Пустая, ненужная вам страница исчезнет.
На этом все, теперь вы знаете о том, как убрать лишнюю страницу в Ворде 2003, 2010, 2016 или, проще говоря, в любой версии этого продукта. Сделать это несложно, особенно, если знать причину возникновения данной проблемы (а мы с каждой из них детально разобрались). Желаем вам продуктивной работы без хлопот и проблем.
Часто при форматировании текстового документа в редакторе Microsoft Word остаются пустые страницы, которые не поддаются удалению обычным нажатием клавиш. Поэтому здесь нужно действовать несколько иначе, а мы в свою очередь предоставим самую полную инструкцию, решающую вопрос, как удалить лист в Word.
Способ первый: использование клавиатуры
Когда вы еще не изучили все принципы работы встроенных инструментов, можно попытаться произвести удаление страницы при помощи стандартных кнопок, которые мы используем для коррекции текста.
- Заходим в документ, где есть пустой лист, выделяем его путем нажатия на левую клавишу мыши и протягиванием по всему формату листа. Выделение должно отобразиться серым или голубым фоном, как на фото. Затем просто нажимаем кнопку Delete.
Если в вашем документе хранится достаточно ценная информация, вы должны проводить выделение аккуратно, чтобы случайно не удалить нужный текст. Поэтому внимательно отмечайте границы пустого листа.
Способ второй: полное удаление
Бывает такое, что пустой лист не удаляется первым способом, значит, проблема кроется в непечатаемых символах или любой другой не отображающейся информации. Чтобы определить тип проблемы, вам необходимо выполнить следующие действия.
- Перейдите во вкладку «Главная» и на панели инструментов в блоке «Абзац» нажмите кнопку «Отобразить все знаки».
2. Посмотрите, на вашей пустой странице отобразились присутствующие абзацы. Когда они обозначены, их просто удалить предыдущим способом.
Причиной появления чистой страницы в документе Word может стать неправильное обозначение разрыва разделов или страниц. Поэтому в данном случае вам необходимо найти его и откорректировать.
Способ третий: когда предшествует таблица
Когда вы оформляете текстовый документ с большими таблицами, которые порой растягиваются на всю страницу, то следующий лист автоматически становится пустым. Это говорит о том, что после таблицы обязательно следует абзац, отделяющий ее от нового раздела текста.
Если страница с таблицей в документе должна быть последней и пустую нужно исключить, поступаем следующим образом.
- Делаем выделение непечатного символа и нажимаем комбинацию кнопок Ctrl+D.
- Перед вами открывается меню форматирования шрифта, в котором нужно установить галочку «Скрытый», после чего подтвердить действия нажатием на кнопку «ОК».
- Чтобы завершить удаление пустой страницы нажимаем комбинацию Ctrl+Shift+8. После проделанных действий страница автоматически удаляется.
Если вы не видите непечатаемые символы или наличие разрыва страницы, то необходимо переключиться в режим черновика.
При помощи таких простых инструкций вы сможете в считанные минуты удалить ненужный пустой лист, который портит внешний вид документа.
Если удаление вам требуется для того, чтобы переделать страницу заново в листе с другой ориентацией, не спешите удалять его, а просто поменяйте ориентацию страницы с помощью инструкции из Справочника.