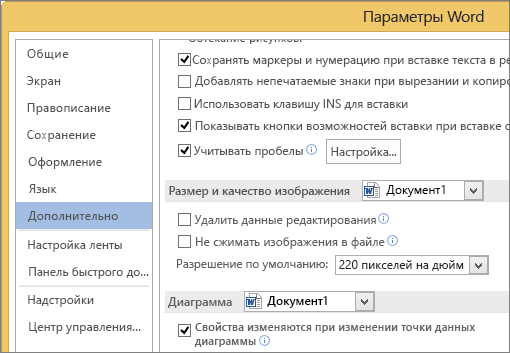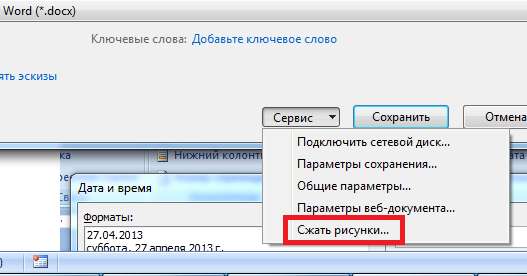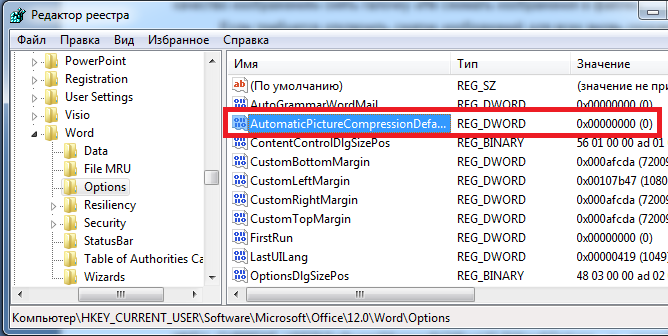Excel для Microsoft 365 Word для Microsoft 365 Outlook для Microsoft 365 PowerPoint для Microsoft 365 Excel 2019 Word 2019 Outlook 2019 PowerPoint 2019 Excel 2016 Word 2016 Outlook 2016 PowerPoint 2016 Excel 2013 Word 2013 Outlook 2013 PowerPoint 2013 Excel 2010 Word 2010 Outlook 2010 PowerPoint 2010 Еще…Меньше
Если отключить функцию сжатия изображений, повысится их качество, но файлы несжатых изображений могут иметь очень большие размеры.
Примечание: Инструкции по отключению функции сжатия рисунков в Outlook различаются. Чтобы отключить сжатие для рисунков, которые вы добавили в сообщение, ознакомьтесь с приведенными ниже инструкциями по Outlook.
Отключение сжатия в Word, PowerPoint и Excel
-
Выберите пункты Файл > Параметры.
-
В диалоговом окне Параметры нажмите кнопку Дополнительно.
-
В списке в разделе Размер и качество изображения выполните одно из указанных ниже действий. (В этом примере показаны параметры в Word.)
-
Чтобы по умолчанию выбрать текущий документ, не выбирайте ничего в раскрывающемся списке.
-
Щелкните стрелку списка и выберите файл, для которого необходимо отключить сжатие рисунков.
-
Чтобы отключить функцию сжатия изображений во всех будущих документах, выберите вариант Все новые документы (этот параметр будет применен только к Word).
-
-
В разделе Размер и качество изображения установите флажок Не сжимать изображения в файле. Этот параметр применяется только к документу, который вы выбрали в списке Размер и качество изображения (если вы не выбрали вариант Все новые документы).
Сведения о том, как сжимать отдельные изображения или задавать другие варианты качества и разрешения изображения, см. в статье Уменьшение размера файла рисунка.
Отключение сжатия в Outlook
Параметр, позволяющий отключить сжатие рисунков в Outlook, доступен только после добавления рисунка в сообщение электронной почты в виде вложения.
-
В сообщении электронной почты, к которому вы присоединяете рисунок, щелкните файл > сведения.
-
В разделе вложенные рисунки в верхней части экрана выберите пункт не изменять размер изображений.
Нужна дополнительная помощь?
При добавлении графического файла в документ MS Word его размер не изменяется. Сжатие изображения позволяет облегчить итоговый объем документа или упростить совместное его использование. Чтобы уменьшить размер картинки, проделайте следующее:
Читайте также: Как вставить картинку в Word
- Откройте документ, где есть рисунок, затем найдите его и выделите одинарным нажатием левой кнопкой мыши.
- На верхней рабочей панели появится дополнительная вкладка — «Работа с рисунками». Перейдите в «Формат» и в блоке «Изменение» кликните по кнопке «Сжать рисунки». Она представляет собой значок в виде изображения со стрелками, направленными внутрь.
- В дополнительном окне выберите качество изображения, затем нажмите на кнопку «ОК».
- Если нужно, чтобы сжались все изображения, которые есть в документе, снимите отметку у пункта «Применить только к этому рисунку», затем подтвердите действие.
При сжатии доступно несколько вариантов качества файла на выходе: высокое, HD, изображение для печати, веб-качество, для отправки по электронной почте, а также пользовательские настройки графического файла.
Что касается функции удаления обрезанных областей изображения, то после обрезки лишних границ информация продолжает храниться в документе. Это занимает пространство на диске и усложняет обработку и отправку файла Ворд. Кроме того, содержатся и сведения о том, что картинка обрезана. Функция, позволяющая удалить обрезанные области, делает файл меньше, стирая из памяти ненужные данные.
Еще статьи по данной теме:
Помогла ли Вам статья?
При подготовке в Word документов, содержащих изображения (в особенности, фотографического качества), возникает проблема ухудшения качества изображений. Причина этого – во встроенном алгоритме сжатия изображений, который существенно уменьшает размер и качество рисунков в документе.
Избежать этого можно двумя способами.
Если требуется сохранить изображения без сжатия только в одном документе, то достаточно при первом сохранении выбрать в меню сохранения «Сервис – Сжать рисунки…» (рис. 1), далее кнопку «Параметры».
Рис. 1
В открывшемся окне установить настройки как показано на рис. 2 (должна быть снята галочка «Автоматически выполнять базовое сжатие при сохранении»).
Рис. 2
В Word 2010 для отключения сжатия изображений для всех документов достаточно зайти в расширенные настройки («Файл – Параметры – Дополнительно») и далее в секции «Размер и качество изображения» снять галочку «Не сжимать изображения в файле».
Если требуется отключить сжатие изображений для всех вновь создаваемых документов в Word 2007, потребуется внести изменения в системный реестр (Осторожно! Некорректное внесение изменений в реестр может вызвать неработоспособность операционной системы). Для внесения изменений в реестр требуется наличие прав администратора на компьютере.
Откройте редактор реестра («Пуск – Выполнить – regedit»). Перейдите в раздел HKEY_CURRENT_USERSoftwareMicrosoftOffice12.0WordOptions и создайте свойство типа DWORD с именем AutomaticPictureCompressionDefault и значением 0 (рис. 3).
Рис. 3.
Обратите внимание, что при отключении сжатия рисунков, размер содержащих рисунки документов может существенно увеличиться.
Корелом очень удобно в рисунки добавлять стрелочки, подписи, накладывать макеты и т.д. и легкий способ экспорта в JPEG.
Со специальной вставкой поэкспериментировал, если вставлять как метафайл виндовс, то все получается, так что за этот совет спасибо. Но все же хотелось бы разобраться, почему до вчерашнего дня жизнь была прекрасной, а теперь вот случился геморрой….
Кстати вчера Виндовс установила какое то свое обновление….может его откатить попробовать?
Добавлено через 33 минуты
Удалил обновления Виндовс — не помогло!
Зато нашел странную последовательность, если сперва произвести сжатие, потом обрезку, потом снова сжатие, но со снятой галочкой «Сжать рисунки», то все получается…..
Мелочь конечно, но раздражает….
Добавлено через 38 минут
Чудеса продолжаются! Оказывается, если использовать в инструменте обрезка уменьшение потянув за точки в середине сторон, после чего нажать кнопку Сжать, то все получается сразу и обрезка и сжатие, а если обрезкой тянуть за угловые точки, и нажать кнопку Сжать, то сжатие происходит, а обрезка нет…..вот бред!
Download PC Repair Tool to quickly find & fix Windows errors automatically
When preparing a document, it is essential to have high-quality images. It not only makes sure that others can read it clearly, but also leaves an impression. However, if you notice, every time you add an image, the quality changes. It looks blurred, the text in the picture doesn’t look sharp, etc. This post will show how you can fix the loss of image quality after you save it in Word, Excel, and PowerPoint.

As more and more media is added to documents, the size increases. That’s why the Office applications compress the image to reduce the overall size. However, if you have enough bandwidth and are ok with the large-size document, disable the option.
- Open a Word or Excel, or PowerPoint document
- Click on File > Options
- Click on Advanced and then find the Image Size and Quality settings.
- Here you can configure the following
- Discard Editing Data
- Do not compress images in a file
- Default resolution
While you can check the second box, the office application will not compress any image. Here are more details on the rest:
- Discard Editing Data: Delete data used to restore edited pictures to their original state.
- Default Resolution: Using a resolution other than high fidelity will result in loss of quality. It reduces pixels which result in blurry images.
There is another option that you can select. You can apply for that particular document or apply it for all the documents for each of these options. Next to Image Size and Quality, the current document is listed. You can change it to All New Document if you click on it. Post this no document will compress the image.
You will have to configure this individually for all Office applications.
How do you save an image in a high-resolution Office document?
First, ensure the image you add to the document is of the best quality. Second Go to File > Options > Advanced Image Size and Quality settings. Uncheck the compression option, and then set the default resolution to high fidelity. This setting will ensure the best quality or the original image quality in the document.
Related: How to disable Image Compression in Office 365 apps
How do you fix a blurry picture in Microsoft Office?
You can achieve this using the Pictures tool. Select the Picture in the document and select Compress pictures under the Picture format. You can either choose to keep the original quality or select high fidelity.
How do you sharpen a picture in Microsoft Office?
You can achieve this using the Picture tool. Select the image, and then switch the picture format section. Then click on Correction, and then you can change Sharpen/Soften option. Preview the image, and save it. You can use the Reset Picture option to undo all the changes.
Ashish holds a Bachelor’s in Computer Engineering and is a veteran Windows and Xbox user. He has work experience as a Database and Microsoft.NET Developer. He has been a Microsoft MVP (2008-2010) and excels in writing tutorials to improve the day-to-day experience with your devices.
Если вам необходимо отправить документ Word, который содержит много рисунков по электронной почте, вам будет необходимо уменьшить размер файла. Большие картинки с высоким разрешением могут привести к тому, что ваш документ станет очень большим, и его станет невозможно отправить по электронной почте. Кроме того, обрезанные области рисунков сохраняются вместе с документом по умолчанию, что может увеличить размер файла. Word может уменьшить размер файла, сжимая картинки, что уменьшит их разрешение и удалит обрезанные области. В этой статье мы рассмотрим, как сжать рисунки в ворде, чтобы уменьшить размер документа Word.
Как сжать рисунок в ворде
- Выберите рисунок, который вы хотите сжать, затем перейдите на вкладку «Формат».
- Нажмите команду «Сжать рисунки».
Как сжать рисунок в Word – Команда Сжать рисунки
- Появится диалоговое окно «Сжатие рисунков». В группе «Параметры сжатия»:
- Установите галочку рядом с пунктом «Удалить обрезанные области рисунков».
- Вы также можете выбрать, следует ли применять настройки только к этому рисунку или ко всем рисункам в документе.
Как сжать рисунок в Word – Параметры сжатия рисунков в ворде
- Выберите «Качество вывода». Если вы отправляете по электронной почте свой документ, вы можете выбрать пункт «Электронная почта», который сожмет рисунки в ворде до минимального размера.
Как сжать рисунок в Word – Настройка качества сжатия рисунков в ворде
- После того, как вы сделали свой выбор, нажмите «ОК», и Word сожмет рисунки, уменьшая общий размер документа.
На этом статью как сжать рисунок в ворде можно заканчивать.
12 июля 2017
Советы
Файловые менеджеры сайтов содержат ограничение на загрузку «тяжелых» файлов. Для хранения документов свыше допустимого объема предлагается использование сторонних файловых хранилищ, таких как Яндекс.Диск или Файлы.Майл.
Зачастую вам необходимо загрузить на сайт документ большого объема. Причиной «раздутого» размера может являться то, что документ в формате ворд (Microsoft Word) содержит необработанные картинки, фотографии огромного разрешения.
Что делать если документ загрузить нужно срочно, без использования сторонних файловых хранилищ?
Как в ворд изменить размер нескольких рисунков сразу?
Псс: внизу статьи есть видео!
В программе Microsoft Word есть возможность обработать картинки «внутри» документа (картинки уже вставленные в документ), что значительно сократит его размер.
Открываем документ с картинками большого разрешения.
Выделяем любую картинку «кликнув» мышью по ней.
В верхней панели Microsoft Word появляется вкладка «Работа с рисунками» «Формат» — переходим в нее.
Далее выбираем функцию «Сжатие картинок».
В открывшемся окне настроек вам необходимо поставить переключатели в пункты «Применить ко всем рисункам документа» и «Изменить разрешение для интернета». Так же должны быть проставлены галочки в пунктах «Сжать рисунки» и «Удалить обрезанные области рисунков».
Указав все необходимое и «кликнув» на «Ок» появится окно с предупреждением о том что картинки будут сжаты. Вам следует установить галочку и нажать «Применить».
Сохраните документ.
Проверьте, общий объем документа должен значительно уменьшиться.
А теперь тоже самое в коротком видео:
Всё просто!
Свежие публикации данной категории
10 просмотров этой страницы
Как увеличить или уменьшить рисунок в Ворде?
Также статьи о работе с текстом в Ворде:
Рисунки в Ворд вставляются согласно настроек программы. Если изображение довольно маленькое, то оно вставится без каких-либо изменений, а если его размер достаточно большой, оно будет автоматически уменьшено.
При необходимости можно довольно просто увеличить или уменьшить рисунок в Ворде до необходимых размеров мышкой либо через меню.
При выделении картинки на ней появляются дополнительный элементы по углам и в центре каждой стороны, и перетаскивая их мышкой можно увеличить или уменьшить картинку в Ворде до необходимых размеров.
При перетаскивании угловых элементов размер рисунка в Ворде будет меняться пропорционально, а при перемещении элементов по середине каждой стороны изображение будет растягиваться или сужаться с соответствующей стороны.
Также есть возможность зайти в меню и задать точный размер рисунка или относительный размер в процентах с сохранением или без сохранения пропорций. Для этого можно просто зайти на вкладку «Формат» после выделения картинки и указать размер с соответствующих графах или же можно вызвать дополнительное окошко «Размер и положение», нажав соответствующий значок на влкдаке «Формат» или выбрав необходимый пункт в меню после нажатия правой кнопкой мыши на рисунок.
Можно также зайти в меню «Формат рисунка» и изменить его размер, задав точные значения.
Как сжать рисунок в Word
Если вам необходимо отправить документ Word, который содержит много рисунков по электронной почте, вам будет необходимо уменьшить размер файла. Большие картинки с высоким разрешением могут привести к тому, что ваш документ станет очень большим, и его станет невозможно отправить по электронной почте. Кроме того, обрезанные области рисунков сохраняются вместе с документом по умолчанию, что может увеличить размер файла. Word может уменьшить размер файла, сжимая картинки, что уменьшит их разрешение и удалит обрезанные области. В этой статье мы рассмотрим, как сжать рисунки в ворде, чтобы уменьшить размер документа Word.
Как сжать рисунок в ворде
- Выберите рисунок, который вы хотите сжать, затем перейдите на вкладку « Формат ».
- Нажмите команду «Сжать рисунки».
Как сжать рисунок в Word – Команда Сжать рисунки
- Появится диалоговое окно «Сжатие рисунков». В группе «Параметры сжатия»:
- Установите галочку рядом с пунктом «Удалить обрезанные области рисунков».
- Вы также можете выбрать, следует ли применять настройки только к этому рисунку или ко всем рисункам в документе.
Как сжать рисунок в Word – Параметры сжатия рисунков в ворде
- Выберите «Качество вывода». Если вы отправляете по электронной почте свой документ, вы можете выбрать пункт « Электронная почта », который сожмет рисунки в ворде до минимального размера.
Как сжать рисунок в Word – Настройка качества сжатия рисунков в ворде
- После того, как вы сделали свой выбор, нажмите « ОК », и Word сожмет рисунки, уменьшая общий размер документа.
На этом статью как сжать рисунок в ворде можно заканчивать.
Уменьшение размера файла рисунка в Microsoft Office
Вы можете уменьшить размер файлов и сэкономить пространство на диске с помощью сжатия рисунков в документе. Параметры сжатия уменьшают как размер файла, так и размеры рисунка в зависимости от того, как вы собираетесь использовать рисунок, например при просмотре на экране или в сообщении электронной почты. Сжать можно все рисунки в файле или только специально выделенные.
Эти функции недоступны в Office в Интернете, только в классических версиях набора Office.
Вы можете отправлять файлы без ограничений, в том числе изображения высокого качества, сохранив их в облаке, а затем предоставив к ним общий доступ в OneDrive.
Сжатие отдельных рисунков
Если для получения приемлемой версии изображения не пиксель все изображения, можно сжать рисунки, чтобы размер файла был меньше.
Открыв файл в приложении Microsoft Office, выберите один или несколько рисунков для сжатия.
В разделе Работа с рисунками на вкладке Формат в группе Изменение нажмите кнопку Сжать рисунки.
Если вкладки Работа с рисунками и Формат не отображаются, убедитесь, что рисунок выделен. Дважды щелкните рисунок, чтобы выделить его и открыть вкладку Формат.
В зависимости от размера экрана в группе Изменение могут отображаться только значки. В этом случае кнопка Сжать рисунки отображается без подписи.
Чтобы выполнить сжатие только для выбранных, а не для всех рисунков в документе, установите флажок Применить только к этому рисунку.
Снятие флажка Применить только к этому рисунку перекроет любые изменения, внесенные для других отдельных рисунков в этом документе.
В разделе Разрешение выберите нужный вариант и нажмите кнопку ОК.
Разрешение рисунков по умолчанию в Office составляет 220 ppi. Вы можете изменить разрешение рисунка по умолчанию или отключить сжатие рисунков.
Сжатие применяется после закрытия этого диалогового окна. Если вас не устраивают результаты, вы можете отменить изменения.
Из-за потери детализации сжатие рисунка может привести к тому, что оно будет выглядеть по-другому. В связи с этим перед применением художественного эффекта следует сжать рисунок и сохранить файл.
Щелкните заголовки ниже, чтобы получить дополнительные сведения.
Важно: Этот параметр применяется только к рисункам в текущем документе или в документе, выбранном из списка рядом с разделом Размер и качество изображения. Чтобы использовать его для всех новых документов, нужно выбрать другое значение в раскрывающемся списке.
Обратите внимание на то, что эта функция недоступна в Microsoft Project 2013 или Office 2007.
Откройте вкладку Файл.
Нажмите кнопку Параметры и выберите пункт Дополнительно.
В разделе Размер и качество изображения в раскрывающемся списке укажите, применить ли изменения к определенному документу, или применять их ко всем создаваемым документам.
Выберите разрешение, которое вы хотите использовать по умолчанию, и нажмите кнопку ОК.
Все сведения об изменениях, внесенных в изображение, хранятся в файле. Удав эти данные редактирования, вы можете уменьшить размер файла, но если вы захотите отменить изменения, вам потребуется повторно вменить рисунок.
Примечание: Эта функция недоступна в Microsoft Project 2013 или Microsoft Project 2016.
Откройте вкладку Файл.
Нажмите кнопку Параметры и выберите пункт Дополнительно.
В разделе Размер и качество изображения выберите документ, из которого необходимо удалить данные о редактировании рисунка.
В разделе Размер и качество изображения установите флажок Отменить данные редактирования.
Примечание: Этот параметр применяется только к рисункам в текущем документе или в документе, выбранном из списка рядом с разделом Размер и качество изображения.
См. также
Обратная связь
Эта статья была обновлена Беном 17.08.2019 с помощью ваших комментариев. Если она оказаться полезной для вас (а особенно, если нет), используйте элементы управления отзывами ниже, чтобы оставить нам отзыв о том, как ее улучшить.
Сжатие отдельных рисунков
Чтобы сжать все рисунки в документе, на ленте выберите «Файл» > «Сжать рисунки» (или «> уменьшить размер файла»).
Чтобы сжать только выбранные рисунки, щелкните их, удерживая нажатой SHIFT, а затем нажмите кнопку «Сжать рисунки#x0 вкладке «Формат рисунка».
Выберите параметр в поле «Качество рисунка». Первое разрешение указано первым, а наименьшее — последним.
Совет: Если вы обрезали какие-то из рисунков, то размер файла можно дополнительно уменьшить, установив флажок Удалить обрезанные области рисунков.
Выберите выделенным рисункам или всем рисункам в этом файле.
Примечание: Если выбрать все рисунки на шаге 1 с помощью меню «Файл», эти параметры будут недоступны. Сжатие будет применено к всем рисункам в документе.