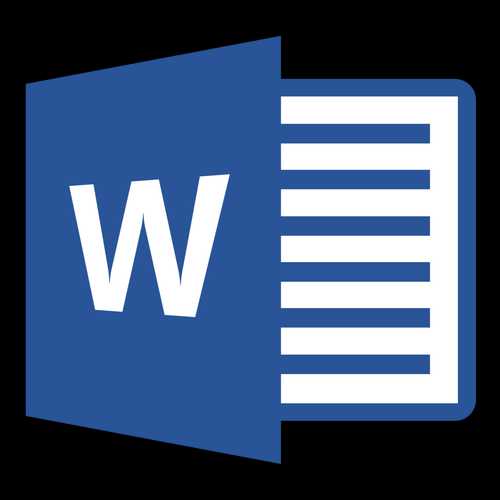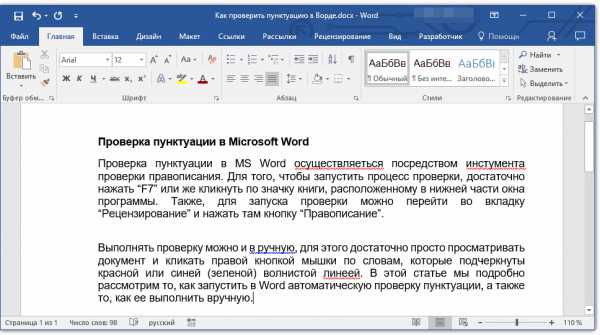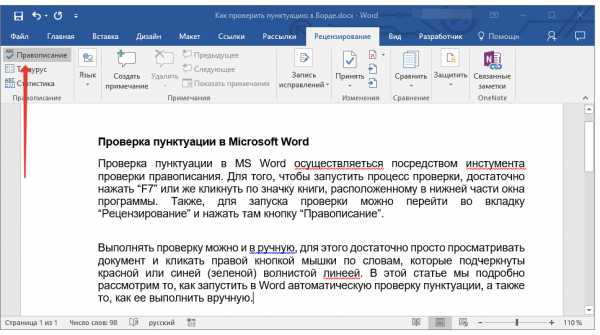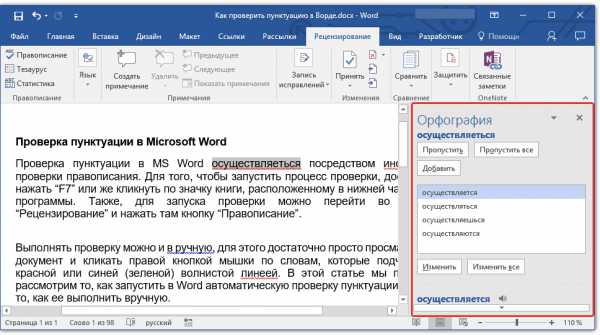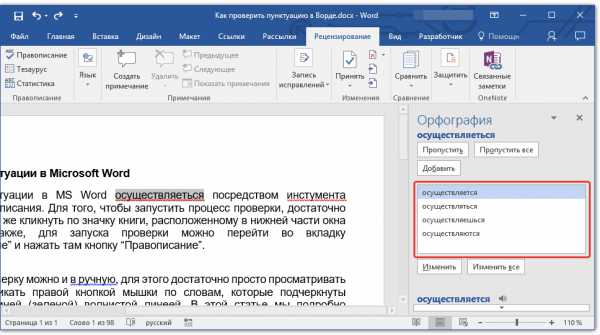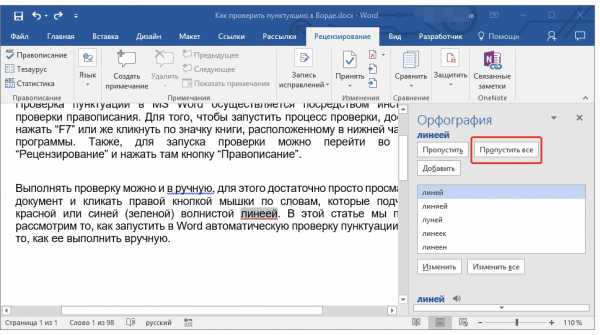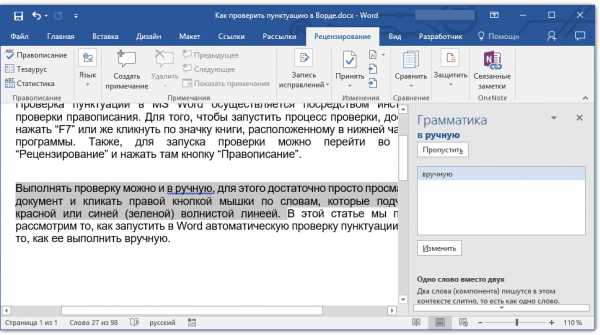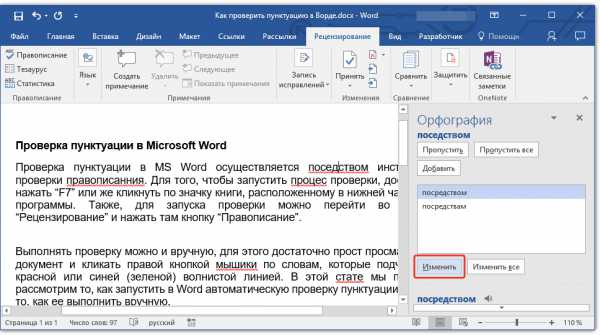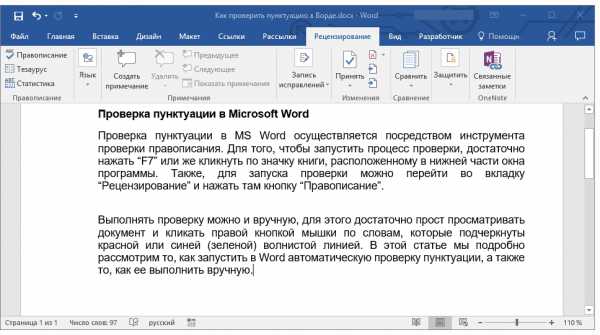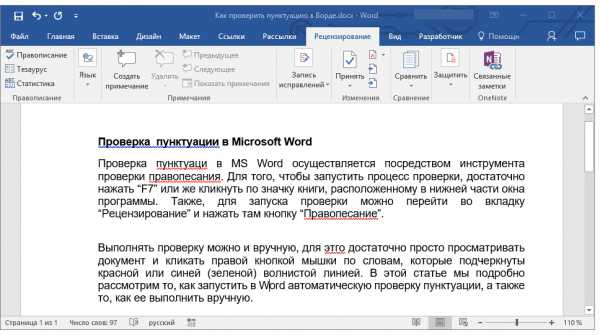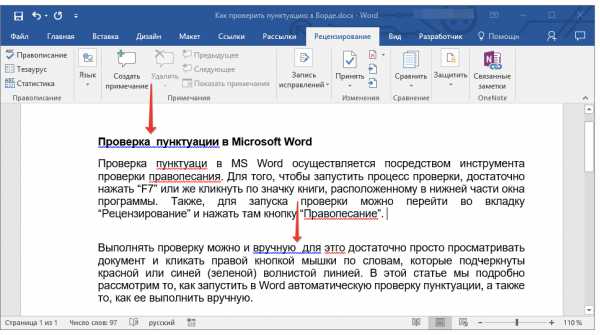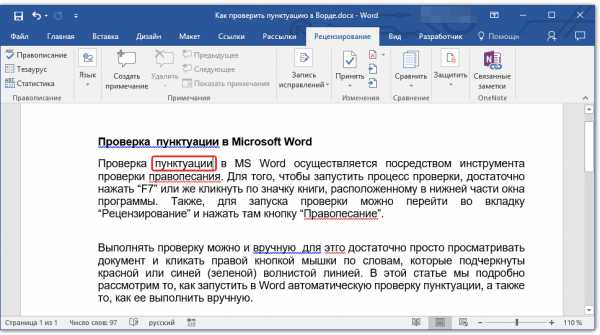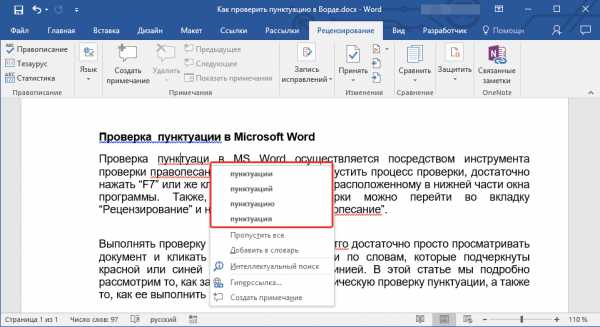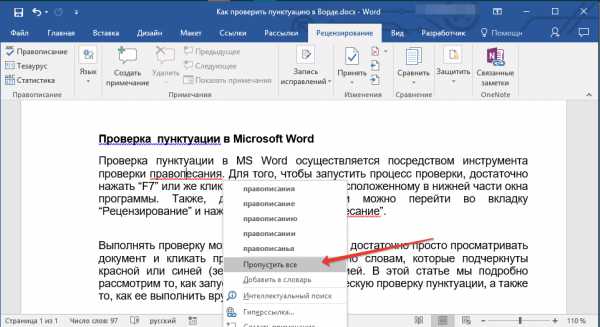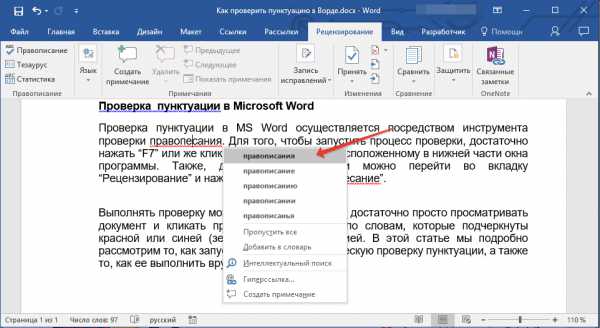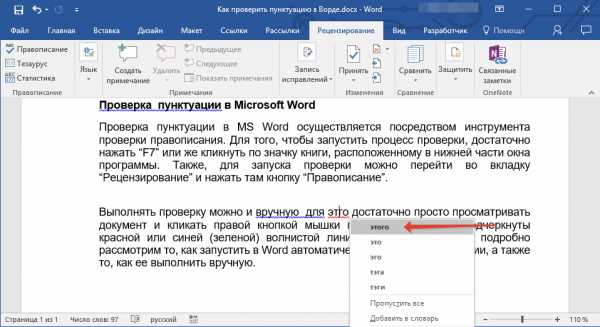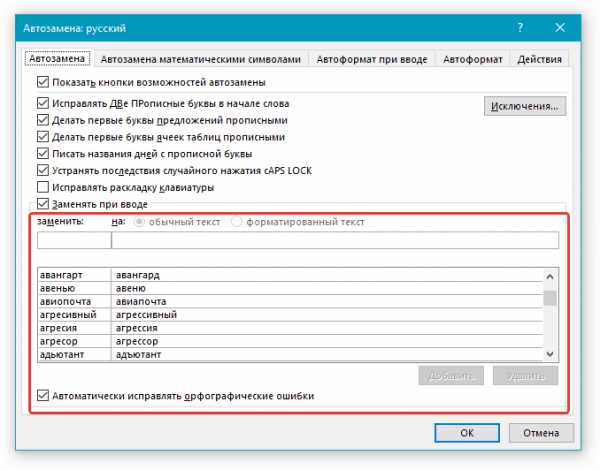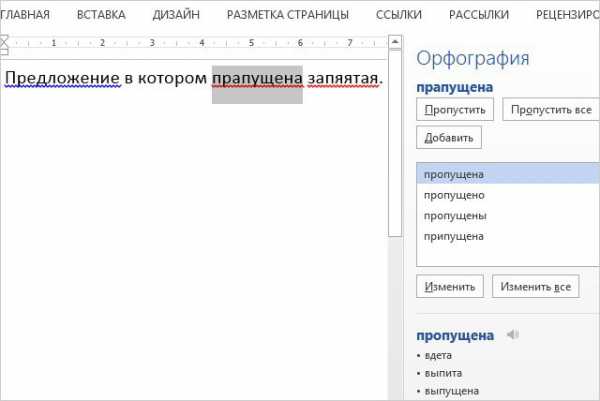Содержание
- Зачем это нужно
- Автоматическая проверка
- Как исправить
- Ручная проверка
- Вывод
Зачем это нужно
В Ворде ошибки, связанные с неправильным построением предложений, и расстановкой знаков препинания, подчеркиваются синей волнистой линией, а неправильное написание слова — красной. 
Автоматическая проверка
Для этого выполните такие действия:
-
- Открываем документ, который необходимо проверить;
- Открываем «Рецензирование»-«Правописание». Если проверяется часть документа, предварительно выделите его мышкой;
- Если в контенте есть неправильно расставленные знаки препинания, они появятся справа в окне «Орфография». Программа предложит варианты исправления.
Можно открыть проверку при помощи нажатия клавиши F7.
В зависимости от версии Ворда, ошибки подчеркиваются синей или зеленой линией.
Как исправить
Вверху окна находится три кнопки:
- Пропустить. Кликнувши по ней, вы сообщаете редактору что слово написано правильно. Если оно будет повторно повторяться в тексте, его Ворд снова выделит;
- Пропустить все. Нажав ее, вы сообщаете, что использование этого слова есть правильным, и оно не будет подчеркиваться;
- Добавить. Слово поместится во внутренний словарь программы, и не будет выделяться.
Как видите, работает поиск ошибок просто. Смотрим предложенные варианты исправления, выбираем подходящее.
После завершения работы появится уведомление.
Кликаем по кнопке «ОК» для завершения.
Ручная проверка
Посмотрите документ. Найдите подчеркнутые слова и фразы. Кликните по нем правой кнопкой мыши. Откроется список с вариантами исправлений. Выберите нужный вариант. Нажимаем по нему левой кнопкой мыши.
Ворд показывает большинство ошибок, связанных с расстановкой запятых, но исправлять их автоматически программа не сможет. Это делается вручную.
Читайте также:
- Как построить график в Ворд;
- Как в Word удалить колонтитулы.
Вывод
Люди не создали редактор, проверяющий правильность расстановки запятых лучше человека. В одном предложении бывают разные варианты расстановки запятых. Многое зависит от смысловой нагрузки предложений. А это определит только человек, поэтому после проверки правильности расстановки знаков препинания еще раз внимательно прочитайте текст вслух. Если запнулись в каком-то месте предложения, измените его: разбейте на несколько, поставьте запятую, или двоеточие.
Как проверить правильность запятых в Word

- Зачем это нужно
- Автоматическая проверка
- Как исправить
- Ручная проверка
- Вывод
Зачем это нужно
В Ворде ошибки, связанные с неправильным построением предложений, и расстановкой знаков препинания, подчеркиваются синей волнистой линией, а неправильное написание слова — красной. Возникают ситуации, что запятая не проставлена, а программа не подсвечивает ошибку. Чтобы этого не возникало, включите проверку орфографии. Данная функция поможет, если возникают сомнения в правильности написания слова, или расстановке знаков препинания. Выполняется вручную и автоматически. Рассмотрим этот вопрос подробнее.
Автоматическая проверка
Для этого выполните такие действия:
- Открываем документ, который необходимо проверить;
- Открываем «Рецензирование»-«Правописание». Если проверяется часть документа, предварительно выделите его мышкой;
- Если в контенте есть неправильно расставленные знаки препинания, они появятся справа в окне «Орфография». Программа предложит варианты исправления.
Можно открыть проверку при помощи нажатия клавиши F7.
В зависимости от версии Ворда, ошибки подчеркиваются синей или зеленой линией.
Как исправить
Вверху окна находится три кнопки:
- Пропустить. Кликнувши по ней, вы сообщаете редактору что слово написано правильно. Если оно будет повторно повторяться в тексте, его Ворд снова выделит;
- Пропустить все. Нажав ее, вы сообщаете, что использование этого слова есть правильным, и оно не будет подчеркиваться;
- Добавить. Слово поместится во внутренний словарь программы, и не будет выделяться.
Как видите, работает поиск ошибок просто. Смотрим предложенные варианты исправления, выбираем подходящее.
После завершения работы появится уведомление.
Кликаем по кнопке «ОК» для завершения.
Ручная проверка
Посмотрите документ. Найдите подчеркнутые слова и фразы. Кликните по нем правой кнопкой мыши. Откроется список с вариантами исправлений. Выберите нужный вариант. Нажимаем по нему левой кнопкой мыши.
Ворд показывает большинство ошибок, связанных с расстановкой запятых, но исправлять их автоматически программа не сможет. Это делается вручную.
Вывод
Люди не создали редактор, проверяющий правильность расстановки запятых лучше человека. В одном предложении бывают разные варианты расстановки запятых. Многое зависит от смысловой нагрузки предложений. А это определит только человек, поэтому после проверки правильности расстановки знаков препинания еще раз внимательно прочитайте текст вслух. Если запнулись в каком-то месте предложения, измените его: разбейте на несколько, поставьте запятую, или двоеточие.
Как включить проверку пунктуации в ворде?
Как включить проверку правописания в Word 2007?
На вкладке Файл выберите пункт Параметры, откройте раздел Правописание, снимите флажок Автоматически проверять орфографию и нажмите кнопку ОК. Чтобы снова включить проверку орфографии, повторите описанный выше процесс и установите флажок Автоматически проверять орфографию.
Как проверить пунктуацию в ворде на телефоне?
, а затем нажмите Домой > Обзор > Правописание. , а затем включите Правописание. , нажмите Домой > Обзор > Инструменты проверки, а затем включите Правописание. На вкладке Обзор коснитесь значка «Проверка орфографии».
Каковы возможности MS Word для проверки ошибок?
8 способов проверить орфографию в Word
- Подчеркивание ошибок По умолчанию, Word использует подчеркивание красной линией незнакомых ему слов, которые он считает за ошибку. …
- Ручная проверка ошибок и грамматики …
- Управление словарем …
- Установка новых словарей …
- Отключение проверки орфографии …
- Автокоррекция
Как проверять ошибки в тексте?
Алгоритм проверки прост.
- Вставьте нужный текст в окно проверки орфографии и пунктуации.
- Нажмите на кнопку «Проверить на ошибки».
- Обратите внимание на подсвеченные контрастным цветом места и количество найденных ошибок под полем проверки.
Как в ворде включить проверку орфографии?
Включение (и отключение) автоматической проверки правописания
- В меню Word выберите Параметры > Правописание.
- В диалоговом окне Правописание в разделе Орфография установите или снимите флажок Автоматически проверять орфографию.
- В разделе Грамматика установите или снимите флажок Автоматически проверять грамматику.
Как настроить проверку правописания на андроид?
Как включить проверку орфографии на Android
Для начала опустите панель уведомлений и нажмите значок шестеренки. Прокрутите список вниз до «Язык и ввод». В меню «Язык и ввод» найдите опцию «Проверка правописания». Для включения просто сдвиньте переключатель в положение «Включено».
Как в ворде правильно расставить запятые?
Для проверки пунктуации в Word используйте инструмент для проверки правописания. Для этого нажмите F7 (в Windows), щелкните по значку книги в нижней части экрана либо нажмите «Правописание» на вкладке «Рецензирование».
Как правильно поставить запятую в предложении?
Запятая необходима при союзах – таких как а, да, но, зато, однако. Также запятая нужна между однородными членами, которые соединены повторяющимися союзами (и … и, или … или, не то … не то, либо … либо). Не нужно ставить запятую между однородными членами, которые соединены одиночными союзами да, и, либо, или.
Как ставить знаки препинания в ворде?
Как ввести на русском языке знак препинания «Запятая»? Для этого надо нажать клавишу shift и не отпуская ее точку (клавиша справа от буквы ю), если мы на нее просто нажмем, то получим точку.
Как отключить в ворде исправление ошибок?
Появится новое окно настроек программы. Переходим к вкладке «Проверка». Если вы хотите полностью отключить проверку орфографии и выделить ошибки с красной линией, отмените выбор опции «Проверка орфографии». Однако нас в основном интересует автокоррекция, т.
Что означает зеленая волнистая линия в ворде?
Word, вооруженный автоматической программой проверки грамматики, периодически указывает мне на погрешности стиля. Для этого Word использует зеленую волнистую линию — красной, как вы помните, он обозначает преступления, совершенные в области правописания.
Что означает красная волнистая линия в ворде?
Если в процессе набора текста какие-то слова Ворд подчеркивает красной волнистой линией, это говорит о том, что слово написано неправильно, либо оно не известно программе. … Для того чтобы в последующем подчеркивание этого слова не отвлекало нужно сохранить его как правильное.
Как проверить грамматику английского онлайн?
А теперь давайте перейдем к обзору лучших онлайн-приложений для проверки английской грамматики, правописания, пунктуации, стилистики и многого другого.
- Microsoft Word. …
- Grammarly. …
- Ginger. …
- OnlineCorrection. …
- Sentence Checker. …
- Virtual Writing Tutor. …
- PaperRater. …
- Hemingway App.
Как правильно написать фразу онлайн?
Слово онлайн пишется по-русски, со строчной буквы, без дефиса. При использовании в первой части сложных слов пишется через дефис.
Что такое орфографическая ошибка?
Орфографическая ошибка — это неправильное написание слова; она может быть допущена только на письме, обычно в слабой фонетической позиции (для гласных — в безударном положении, для согласных — на конце слова или перед другим согласным) или в слитно-раздельно-дефисных написаниях, например: на площаде, о синим карандаше, …
Как в ворде проверить знаки препинания?
Проверка пунктуации в MS Word осуществляется посредством инструмента проверки правописания. Для того, чтобы запустить процесс проверки, достаточно нажать “F7” (работает только на ОС Windows) или же кликнуть по значку книги, расположенному в нижней части окна программы.
Как в ворде сделать проверку пунктуации?
- Проверка пунктуации в MS Word осуществляется посредством инструмента проверки правописания. …
- Откройте вкладку “Рецензирование” и нажмите там кнопку “Правописание”.
- Будет запущен процесс проверки правописания. …
- Нажмите кнопку “Изменить”, чтобы внести исправления только в этом месте.
Как в ворде правильно расставить запятые?
Для проверки пунктуации в Word используйте инструмент для проверки правописания. Для этого нажмите F7 (в Windows), щелкните по значку книги в нижней части экрана либо нажмите «Правописание» на вкладке «Рецензирование».
Как правильно расставить запятые в тексте?
Запятые ставятся в простом предложении:
- Запятые ставятся с обособлениями. Например: Уставшая, мама быстро уснула. В предложениях, где причастие или прилагательное выступают в роли сказуемого, запятая не ставится. …
- С вводными конструкциями. Мы выделяем в устной речи вводные слова интонацией, а в письменной запятыми.
Где ставить запятую?
Да, запятая ставится перед союзом, присоединяющим придаточное предложение. Например: Сочинил же какой-то бездельник, что бывает любовь на земле. Или: Жди, когда наводят грусть желтые дожди.
Как проверить текст на ошибки пунктуации?
Вставьте нужный текст в окно проверки орфографии и пунктуации. Нажмите на кнопку «Проверить на ошибки». Обратите внимание на подсвеченные контрастным цветом места и количество найденных ошибок под полем проверки. Нажмите на выделенное слово и выберите верный вариант написания из открывшегося списка.
Как проверить пунктуацию в ворде на телефоне?
, а затем нажмите Домой > Обзор > Правописание. , а затем включите Правописание. , нажмите Домой > Обзор > Инструменты проверки, а затем включите Правописание. На вкладке Обзор коснитесь значка «Проверка орфографии».
Как в ворде сделать исправление ошибок?
Как сделать чтобы word автоматически исправлял ошибки?
- Откройте меню “Файл” (в ранних версиях программы необходимо нажать кнопку «MS Office”).
- Найдите и откройте там пункт “Параметры” (ранее “Параметры Word”).
- В появившемся перед вами окне выберите раздел “Правописание”.
Как включить ошибки в Word 2007?
В верхнем меню выбераем Сервис > затем выбираем пункт меню Параметры > там открываеме вкладку Правописание > ставим галочки напротив пунктов Орфография и Грамматика. 2. В MS Word 2007-2010 открываем вкладку Рецензирование > нажимаем либо на Правописание, либо на Проверка грамматики.
Почему не работает проверка орфографии в ворде?
Ниже описано, как это сделать. На вкладке Файл выберите пункт Параметры, откройте раздел Правописание, снимите флажок Автоматически проверять орфографию и нажмите кнопку ОК. Чтобы снова включить проверку орфографии, повторите описанный выше процесс и установите флажок Автоматически проверять орфографию.
Как правильно написать фразу онлайн?
Слово онлайн пишется по-русски, со строчной буквы, без дефиса. При использовании в первой части сложных слов пишется через дефис.
Нужно ли перед чтобы ставить запятую?
Перед «чтобы» ставится запятая или нет?
- да
- ставится
- Обычно перед союзом «чтобы» всегда ставится запятая. Однако если придаточная часть с союзом «для того чтобы» предшествует главной, то союз обычно запятой не разделяется, т. е. запятая перед ЧТОБЫ не нужна.
Чем правила орфографии отличаются от правил пунктуации приведите примеры?
Правила орфографии — это правила грамотного написания слов. Пример: После ж, ч, ш, щ не пишутся ю, я, ы, а пишутся у, а, и, например: чудо, щука, час, роща, жир, шить. Правила пунктуации — это правила расстановки знаков препинания в предложении.
В каком случае надо ставить запятую?
Запятая ставится между всеми однородными членами предложения и в том случае, когда только часть их имеет впереди себя повторяющиеся союзы, например: Татьяна верила преданьям простонародной старины, и снам, и карточным гаданьям, и предсказаниям луны (Пушкин).
Когда ставится запятая все правила?
Запятая необходима при союзах – таких как а, да, но, зато, однако. Также запятая нужна между однородными членами, которые соединены повторяющимися союзами (и … и, или … или, не то … не то, либо … либо). Не нужно ставить запятую между однородными членами, которые соединены одиночными союзами да, и, либо, или.
Когда ставится запятая 4 класс?
Запятая ставится между однородными членами предложения, если они не соединены союзами или соединены союзами А, НО. Например: Города, деревни, поселки быстро пролетали за окном поезда. Однородные подлежащие города, деревни, поселки связаны между собой интонацией перечисления (без союза) и на письме разделяются запятыми.
Содержание
- Автоматическая проверка пунктуации
- Работа с окном “Орфография”
- Выбор правильных исправлений
- Завершение проверки
- Ручная проверка пунктуации и правописания
- Состояние ошибок
- Поиск исправлений
- Выбор правильных исправлений
- Небольшая рекомендация от Lumpics
- Вопросы и ответы
Проверка пунктуации в MS Word осуществляется посредством инструмента проверки правописания. Для того, чтобы запустить процесс проверки, достаточно нажать “F7” (работает только на ОС Windows) или же кликнуть по значку книги, расположенному в нижней части окна программы. Также, для запуска проверки можно перейти во вкладку “Рецензирование” и нажать там кнопку “Правописание”.
Урок: Как в Ворде включить проверку орфографии
Выполнять проверку можно и вручную, для этого достаточно просто просматривать документ и кликать правой кнопкой мышки по словам, которые подчеркнуты красной или синей (зеленой) волнистой линией. В этой статье мы подробно рассмотрим то, как запустить в Word автоматическую проверку пунктуации, а также то, как ее выполнить вручную.
Автоматическая проверка пунктуации
1. Откройте документ Ворд, в котором необходимо выполнить проверку пунктуации.
- Совет: Убедитесь в том, что вы проверяете правописание (пунктуацию) в последней сохраненной версии документа.
2. Откройте вкладку “Рецензирование” и нажмите там кнопку “Правописание”.
- Совет: Для проверки пунктуации в части текста, сначала выделите этот фрагмент с помощью мышки, а затем нажмите кнопку “Правописание”.
3. Будет запущен процесс проверки правописания. Если в документе будет найдена ошибка, в правой части экрана появится окно “Орфография” с вариантами ее исправления.
- Совет: Для запуска проверки правописания в ОС Windows можно просто нажать клавишу “F7” на клавиатуре.
Урок: Горячие клавиши в Word
Примечание: Слова, в которых допущены ошибки, будут подчеркнуты красной волнистой линией. Собственные имена, а также слова, неизвестные программе, тоже будут подчеркнуты красной линией (синей в предыдущих версиях Ворда), грамматические ошибки будут подчеркнуты синей или зеленой линией, в зависимости от версии программы.
Работа с окном “Орфография”
В верхней части окна “Орфография”, которое открывается при нахождении ошибок, имеются три кнопки. Давайте детально рассмотрим значение каждой из них:
- Пропустить — нажав на нее, вы “скажите” программе, что в выделенном слове нет ошибок (хотя на деле они там могут быть), но, если это же слово будет повторно найдено в документе, оно снова будет выделено, как написанное с ошибкой;
- Пропустить все — нажатие на эту кнопку даст программе понять, что каждое использование данного слова в документе является верным. Все подчеркивания этого слова непосредственно в этом документе исчезнут. Если это же слово будет использовано в другом документе, оно снова будет подчеркнутым, так как Ворд в нем увидит ошибку;
- Добавить (в словарь) — добавляет слово в внутренний словарь программы, после чего данное слово больше никогда не будет подчеркнуто. По крайней мере, до тех пор, пока вы не удалите, а затем снова не установите MS Word на своем компьютере.
Примечание: В нашем примере некоторые слова специально написаны с ошибками, чтобы было проще понять, как функционирует система проверки правописания.
Выбор правильных исправлений
Если документ содержит ошибки, их, конечно же, нужно исправлять. Поэтому внимательно просмотрите все предложенные варианты исправления и выберите тот, который вам подходит.
1. Кликните по правильному варианту исправления.
2. Нажмите кнопку “Изменить”, чтобы внести исправления только в этом месте. Нажмите “Изменить все”, чтобы исправить это слово во всем тексте.
- Совет: В случае, если вы не уверены, какой из предложенных программой вариантов правильный, поищите ответ в интернете. Обратите внимание на специальные сервисы для проверки орфографии и пунктуации, такие как “Орфограммка” и “Грамота”.
Завершение проверки
Если вы исправите (пропустите, добавите в словарь) все ошибки в тексте, перед вами появится следующее уведомление:
Нажмите кнопку “ОК”, чтобы продолжить работу с документом или сохранить его. При необходимости, вы всегда можете запустить повторный процесс проверки.
Ручная проверка пунктуации и правописания
Внимательно просмотрите документ и найдите в нем красные и синие (зеленые, в зависимости от версии Ворда). Как было сказано в первой половине статьи, слова, подчеркнутые красной волнистой линией, написаны с ошибками. Фразы и предложения, подчеркнутые синей (зеленой) волнистой линией, неправильно составлены.
Примечание: Не обязательно запускать автоматическую проверку орфографии, чтобы увидеть все ошибки в документе — эта опция в Word включена по умолчанию, то есть, подчеркивания в местах ошибок появляются автоматически. Кроме того, некоторые слова Ворд исправляет автоматически (при активированных и правильно настроенных параметрах автозамены).
ВАЖНО: Word может показать большинство пунктуационных ошибок, но исправлять их автоматически программа не умеет. Все пунктуационные ошибки, допущенные в тексте, придется править вручную.
Состояние ошибок
Обратите внимание на значок книги, расположенный в нижней левой части окна программы. Если на этом значке отображается галочка, значит, ошибки в тексте отсутствуют. Если же там отображен крестик (в старых версиях программы он подсвечивается красным цветом), кликните по нему, чтобы увидеть ошибки и предложенные варианты их исправлений.
Поиск исправлений
Для того, чтобы найти подходящие варианты исправлений, кликните правой кнопкой мышки по слову или фразе, подчеркнутой красной или синей (зеленой) линией.
Перед вами появится список с вариантами исправлений или рекомендованными действиями.
Примечание: Помните, что предложенные варианты исправлений являются правильными исключительно с точки зрения программы. Microsoft Word, как уже было сказано, считает ошибками все неизвестные, незнакомые ему слова.
- Совет: Если вы убеждены в том, что подчеркнутое слово написано правильно, выберите в контекстном меню команду “Пропустить” или “Пропустить все”. Если же вы хотите, чтобы Ворд больше не подчеркивал это слово, добавьте его в словарь, выбрав соответствующую команду.
- Пример: Если вы вместо слова “Правописание” написали “Правопесание”, программа предложит следующие варианты исправлений: “Правописание”, “Правописании”, “Правописания” и другие его формы.
Выбор правильных исправлений
Кликнув правой кнопкой мышки по подчеркнутому слову или фразе, выберите правильный вариант исправления. После того, как вы кликните по нему левой кнопкой мышки, слово, написанное с ошибкой, автоматически будет заменено на правильное, выбранное вами из предложенных вариантов.
Небольшая рекомендация от Lumpics
Проверяя написанный вами документ на ошибки, обратите особое внимание на те слова, в написании которых вы чаще всего ошибаетесь. Постарайтесь их запомнить или записать, чтобы в дальнейшем не допускать тех же ошибок. Кроме того, для большего удобства вы можете настроить автоматическую замену слова, которое вы постоянно пишите с ошибкой, на правильное. Для этого воспользуйтесь нашей инструкцией:
Урок: Функция автозамены в Word
На этом все, теперь вы знаете, как в Ворде проверить пунктуацию и орфографию, а значит, конечные версии создаваемых вами документов не будут содержать ошибок. Желаем вам удачи в работе и учебе.
Проверка орфографии и грамматики в Office
Все приложения Microsoft Office поддерживают проверку орфографии, и большинство из них поддерживает проверку грамматики.
Если проверка правописания работает не так, как вы ожидали, см. статью Средство проверки орфографии и грамматики помечает текст, который не должен быть помечен. Если вам нужно выполнить проверку правописания на языке, отличном от языка по умолчанию, см. статью Проверка орфографии и грамматики на другом языке.
Используете Microsoft 365? Возможно, вас заинтересует новая функция Word — «Корректор»! Подробные сведения см. в статье Корректор.
Запуск средства проверки орфографии и грамматики вручную
Чтобы запустить проверку правописания в файле, нажмите клавишу F7 или выполните следующие действия:
Откройте приложение Office и перейдите на вкладку Рецензирование. В Access и InfoPath можно пропустить это действие. В Project перейдите на вкладку Проект.
Нажмите кнопку Орфография или Правописание.
Если программа обнаружит орфографические ошибки, появится диалоговое окно с первым из слов с ошибками, найденных средством проверки орфографии.
После того как вы примете решение по ошибке (пропустить ее, добавить слово в словарь или изменить его), приложение перейдет к следующему неправильно написанному слову.
Щелкните заголовок ниже, чтобы получить дополнительные сведения.
В большинстве приложений Office по мере ввода текста выполняется автоматическая проверка правописания, поэтому вы сразу можете увидеть ошибки во время работы.
Автоматическая проверка орфографии и грамматики отсутствует в Access, Excel и Project. Можно вручную запустить проверку орфографии, нажав клавишу F7.
Автоматическая проверка грамматики доступна только в Outlook, Word и PowerPoint 2013 (или более новой версии).
Офис отмечает потенциальные орфографические ошибки красной волнистой линией, а потенциальные грамматические ошибки отмечены синей волнистой линией.
Если орфографические или грамматические ошибки не помечаются, автоматическая проверка может быть отключена. Можно включить автоматическую проверку правописания.
Если вы видите орфографическую или грамматическую ошибку и вам нужна помощь, чтобы ее исправить, щелкните подчеркнутое слово или фразу правой кнопкой мыши и выберите один из предложенных вариантов.
Если в приложении Office слово отмечено, как содержащее ошибку, но вы написали его правильно, выберите пункт Добавить в словарь, чтобы в будущем это слово не отмечалось как неправильное. Дополнительные сведения см. в статье Добавление слов в словарь проверки орфографии и их изменение.
Если вы не хотите, чтобы в процессе работы приложение Office помечало возможные ошибки волнистыми линиями, вы можете отключить автоматическую проверку правописания.
Откройте параметры проверки правописания:
В OneNote, PowerPoint, Publisher, Visio и Word: в меню Файл выберите пункт Параметры и щелкните Правописание.
В InfoPath: на вкладке Главная щелкните стрелку рядом с надписью Орфография и выберите команду Параметры проверки орфографии.
В Outlook: в меню Файл щелкните Параметры, выберите Почта и нажмите кнопку Орфография и автозамена.
Установите или снимите флажок Проверять орфографию в процессе набора текста. Кроме того, в приложениях с автоматической проверкой грамматики можно установить или снять флажок Отмечать грамматические ошибки в процессе набора текста.
Примечание: В Word можно включать и отключать средство проверки орфографии для документа, с которым вы работаете, или для всех новых документов. Выберите значение в списке Исключения, а затем установите или снимите флажки Скрыть орфографические ошибки только в этом документе и Скрыть грамматические ошибки только в этом документе.
Если вы не хотите, чтобы в приложении Office проверялась грамматика (ни при запуске проверки правописания, ни автоматически по мере ввода), эту функцию можно отключить.
Откройте параметры проверки правописания:
В OneNote, PowerPoint, Publisher, Visio и Word: в меню Файл выберите пункт Параметры и щелкните Правописание.
В InfoPath: на вкладке Главная щелкните стрелку рядом с надписью Орфография и выберите команду Параметры проверки орфографии.
В Outlook: в меню Файл щелкните Параметры, выберите Почта и нажмите кнопку Орфография и автозамена.
Снимите флажки Автоматически проверять грамматику и Также проверять грамматику.
Примечание: не во всех приложениях Office присутствуют оба эти параметра.
В Word, Outlook, PowerPoint 2013 (или более новой версии) можно принудительно выполнить повторную проверку ранее пропущенных слов и выражений.
Откройте документ или элемент, который вы хотите проверить.
Откройте вкладку Файл и выберите команды Параметры > Правописание > Повторная проверка. В Outlook нужно выбрать пункты Файл > Параметры > Почта и нажать кнопку Орфография и автозамена.
Нажмите кнопку Да, когда появится предупреждение о сбросе параметров проверки орфографии и грамматики.
Нажмите кнопку ОК в диалоговом окне, чтобы вернуться к документу, а затем еще раз запустите проверку орфографии и грамматики.
См. также
Приложения Office для Mac автоматически проверяют наличие возможных орфографических и грамматических ошибок при вводе текста. Если вы предпочитаете проверять орфографию и грамматику уже в готовом документе, отключите автоматическую проверку или можно одновременно выполнить проверку орфографии и грамматики.
Автоматическая проверка орфографии и грамматики при вводе
Слово помечает потенциальные орфографические ошибки красной волнистой линией, а потенциальные грамматические ошибки отмечены зеленой волнистой линией.
Совет: Если орфографические и грамматические ошибки не помечаются, вероятно, вам нужно включить автоматическую проверку правописания, о которой пойдет речь в следующей процедуре.
Если вы видите орфографическую и грамматическую ошибку, удерживая нажатой клавишу CONTROL, щелкните слово или фразу и выберите один из вариантов.
Если приложение Word неправильно пометило слово как опечатку и вы хотите добавить это слово в словарь, чтобы приложение Word правильно распознавало его в дальнейшем, см. раздел Добавление слов в словарь проверки орфографии и их изменение
В меню Word выберите Параметры > Правописание.
В диалоговом окне Правописание в разделе Орфография установите или снимите флажок Автоматически проверять орфографию.
В разделе Грамматика установите или снимите флажок Автоматически проверять грамматику.
Закройте диалоговое окно, чтобы сохранить изменения.
На вкладке Рецензирование нажмите кнопку Правописание.
Если Word находит возможную ошибку, открывается диалоговое окно Правописание, в котором орфографические ошибки выделяются красным цветом, а грамматические — зеленым.
Чтобы устранить ошибку, выполните одно из указанных ниже действий.
Введите исправление в соответствующем поле и нажмите кнопку Изменить.
В разделе Варианты выберите нужное слово и нажмите кнопку Изменить.
Чтобы пропустить ошибку, выполните одно из указанных ниже действий.
Чтобы пропустить только этот экземпляр ошибки, нажмите кнопку Пропустить.
Чтобы пропустить все экземпляры ошибки, нажмите кнопку Пропустить все.
Для грамматической ошибки щелкните Следующее предложение, чтобы пропустить экземпляр этой ошибки и перейти к следующей.
Если нужно пропускать слово с ошибкой во всех документах, нажмите кнопку Добавить, чтобы добавить слово в словарь. Это применимо только для слов с орфографическими ошибками. Свою грамматику вы не можете добавить в словарь.
После исправления или пропуска ошибки Word переходит к следующей. По окончании проверки документа в Word появляется сообщение о том, что проверка правописания завершена.
Нажмите кнопку ОК, чтобы вернуться к документу.
Список пропускаемых слов и грамматических ошибок можно очистить, после чего приложение Word снова проверит ошибки в орфографии и грамматике, которые вы до этого решили пропустить.
Примечание: Список пропускаемых слов и грамматики сбрасывается только для документа, который открыт в данный момент. Это действие на затрагивает орфографические и грамматические ошибки, которые вы решили пропустить в других документах Word.
Откройте документ, который необходимо проверить.
В меню Сервис наведите указатель на пункт Правописание и выберите Сбросить пропускаемые слова и грамматику.
Word предупредит вас о том, что эта операция приведет к сбросу средств проверки орфографии и грамматики.
Нажмите кнопку Да, чтобы продолжить.
Откройте вкладку Рецензирование и щелкните Правописание, чтобы проверить орфографию и грамматику.
Outlook
Автоматическая проверка орфографии и грамматики при вводе
По умолчанию приложение Outlook проверяет орфографию в процессе ввода текста. В Outlook используется красная пунктирная линия подчеркивания для обозначения возможных орфографических ошибок, а также зеленая пунктирная линия для обозначения возможных грамматических ошибок.
Если вы видите слово с пунктирной линией подчеркивания, то удерживая нажатой клавишу Control, щелкните слово или фразу и выберите один из вариантов.
В контекстном меню выполните одно из указанных ниже действий.
Выберите один из предлагаемых вариантов в верхней части контекстного меню.
Нажмите кнопку Пропустить правописание, чтобы пропустить одно вхождение слова.
Чтобы добавить слово в орфографический словарь, щелкните Добавить в словарь.
Открыв сообщение электронной почты, выполните указанные ниже действия.
Чтобы Outlook автоматически выполнял исправление орфографических ошибок, в меню Outlook выберите пункт Параметры. В разделе Личные параметры щелкните Правописание. Щелкните в поле рядом с Проверка орфографии при вводе текста.
Чтобы включить или отключить автоматическую проверку грамматики, в меню Outlook выберите пункт Параметры. В разделе Личные параметры щелкните Правописание. Щелкните в поле рядом с пунктом Проверка грамматики при вводе.
Вы можете исправить орфографические и грамматические ошибки во всем тексте после создания сообщения или другого элементы.
В меню Правка наведите указатель на пункт Правописание и выберите Правописание.
Выполните любое из описанных ниже действий.
В списке вариантов выберите нужное слово или введите новый вариант правописания в поле в верхней части, и нажмите Изменить.
Нажмите Пропустить, чтобы пропустить это слово и перейти к следующему слову с ошибкой.
Чтобы добавить слово в орфографический словарь, щелкните Добавить.
Совет: Для пропуска слова и перехода к следующей ошибке правописания используется сочетание клавиш 
PowerPoint
В PowerPoint можно проверять орфографию, но не грамматику.
Автоматическая проверка орфографии при вводе
PowerPoint автоматически проверяет и отмечает потенциальные орфографические ошибки с волнистым красным подчеркиванием.
Совет: Если орфографические ошибки не помечаются, вероятно, вам нужно включить автоматическую проверку орфографии, о которой пойдет речь в следующей процедуре.
Если вы увидите орфографическую ошибку, щелкните слово или фразу правой кнопкой мыши (или левой, удерживая клавишу CTRL) и выберите один из предложенных вариантов.
В меню PowerPoint выберите разделы Параметры > Проверка орфографии.
В диалоговом окне Проверка орфографии установите или снимите флажок Автоматически проверять орфографию.
На вкладке Рецензирование нажмите кнопку Проверка орфографии.
При обнаружении ошибки откроется область Проверка орфографии с возможными вариантами исправления.
Чтобы устранить ошибку, выполните одно из указанных ниже действий.
Исправьте ошибку на слайде.
Выберите одно из слов, предложенных в области Проверка орфографии, а затем нажмите кнопку Изменить.
Чтобы пропустить ошибку, выполните одно из указанных ниже действий.
Чтобы пропустить только этот экземпляр ошибки, нажмите кнопку Пропустить.
Чтобы пропустить все экземпляры ошибки, нажмите кнопку Пропустить все.
Чтобы пропускать ошибку во всех документах и добавить слово в словарь, нажмите кнопку Добавить.
После исправления, игнорирования или пропуска PowerPoint перейдет к следующей ошибке. После завершения проверки презентации в PowerPoint появится сообщение о том, что проверка орфографии закончена.
Нажмите кнопку ОК, чтобы вернуться к презентации.
Excel
В Excel можно проверять орфографию, но не грамматику.
Проверка орфографии во всей презентации
На вкладке Рецензирование нажмите кнопку Проверка орфографии.
Примечание: Диалоговое окно Орфография не откроется, если ошибки правописания не обнаружены или вы пытаетесь добавить слово, которое уже есть в словаре.
Выполните любое из описанных ниже действий.
В разделе Варианты выберите нужное слово и нажмите кнопку Изменить.
Изменение каждого экземпляра этого слова в данном документе
В разделе Варианты выберите нужное слово и нажмите кнопку Изменить все.
Пропуск слова и переход к следующему слову с ошибкой
Нажмите кнопку Пропустить.
Пропуск каждого экземпляра этого слова в данном документе и переход к следующему слову с ошибкой
Проверка пунктуации в microsoft word
Разрешение
Чтобы устранить эту проблему, выполните методы, описанные в этой статье, в том порядке, в котором они представлены. Если вы ранее предоставили один из этих методов и не помогли устранить эту проблему, вы можете пропустить этот метод и перейти к следующему.
Способ 1: Установка средств проверки правописания
Чтобы установить средства проверки правописания, выполните указанные ниже действия.
Закройте все программы.
Нажмите кнопку Пуск и выберите пункт Панель управления.
- В Windows 7 щелкните удалить программу в разделе программы.
- В Windows Vista дважды щелкните элемент программы и компоненты.
- В более ранних версиях Windows дважды щелкните Установка и удаление программ.
Выберите * * Microsoft Office * * выпуск * * * *, а затем нажмите кнопку изменить.
На этом этапе и на следующем шаге заполнитель * * Edition * * представляет установленный на компьютере выпуск Microsoft Office.
В диалоговом окне * * Microsoft Office * * выпуск * * * * нажмите кнопку Добавить или удалить компоненты, а затем нажмите кнопку продолжить.
Разверните раздел Общие функции Office, щелкните значок слева от средства проверки правописания, а затем выберите пункт запускать все с моего компьютера.
Способ 2: включение надстройки «Правописание» для английского (США)
Чтобы включить надстройку, выполните указанные ниже действия.
Щелкните вкладку Файл, а затем щелкните элемент Параметры.
В левой части щелкните элементнадстройки.
В нижней части диалогового окна Параметры Word щелкните стрелку раскрывающегося списка в разделе Manage (Управление), измените выделение с надстроек com на Отключенные элементыи нажмите кнопку Перейти.
В диалоговом окне » Отключенные элементы » проверьте, доступен ли параметр Правописание en-US (nlsdata0009. dll) в поле выберите, которое нужно повторно включить .
Если в списке указан орфографический файл en-US (nlsdata0009. dll) , выберите его и нажмите кнопку включить.
Нажмите кнопку Закрыть, а затем кнопку ОК.
Способ 3: Включение проверки правописания при вводе
Чтобы включить проверку орфографии по мере ввода, выполните указанные ниже действия.
Щелкните вкладку Файл, а затем щелкните элемент Параметры.
В диалоговом окне » Параметры Word » выберите пункт Проверка правописания.
Убедитесь, что в разделе при исправлении правописания и грамматики в Word установлен флажок проверять орфографию по мере ввода .
Убедитесь, что все флажки сняты в разделе исключение для .
Нажмите кнопку ОК.
Способ 4: выберите язык и снимите флажок «не проверять орфографию и грамматику».
Чтобы снять флажок «не проверять правописание или грамматику», выполните указанные ниже действия.
Выберите все содержимое документа.
На вкладке » Рецензирование » выберите язык в группе язык и нажмите кнопку задать язык проверки правописания.
В диалоговом окне язык выберите нужный язык.
Если флажок не проверять правописание или грамматику установлен, снимите этот флажок.
Нажмите кнопку ОК.
Если этот способ устраняет проблему, повторите шаги с 1 по 3 для повторного открытия в диалоговом окне язык , а затем нажмите использовать по умолчанию .
Способ 5: изменение реестра
В этой статье содержатся сведения о том, как изменить реестр. Перед внесением изменений в реестр обязательно создайте его резервную копию. Убедитесь, что вы знаете, как восстановить реестр при возникновении проблемы.
Чтобы устранить эту проблему самостоятельно, выполните указанные ниже действия.
Нажмите кнопку Пуск и выберите пункт Выполнить.
В поле Выполнить введите regedit, а затем нажмите клавишу ВВОД.
Найдите и щелкните правой кнопкой мыши следующий подраздел реестра:
HKEY_CURRENT_USERSoftwareMicrosoftShared Тулспруфинг Tools1.0Override
Нажмите кнопку Удалить.
Закройте редактор реестра.
Закройте и перезапустите Word.
Автоматическая проверка пунктуации
1. Откройте документ Ворд, в котором необходимо выполнить проверку пунктуации.
- Совет: Убедитесь в том, что вы проверяете правописание (пунктуацию) в последней сохраненной версии документа.
2. Откройте вкладку “Рецензирование” и нажмите там кнопку “Правописание”.
- Совет: Для проверки пунктуации в части текста, сначала выделите этот фрагмент с помощью мышки, а затем нажмите кнопку “Правописание”.
3. Будет запущен процесс проверки правописания. Если в документе будет найдена ошибка, в правой части экрана появится окно “Орфография” с вариантами ее исправления.
- Совет: Для запуска проверки правописания в ОС Windows можно просто нажать клавишу “F7” на клавиатуре.
Урок: Горячие клавиши в Word
Работа с окном “Орфография”
В верхней части окна “Орфография”, которое открывается при нахождении ошибок, имеются три кнопки. Давайте детально рассмотрим значение каждой из них:
Пропустить — нажав на нее, вы “скажите” программе, что в выделенном слове нет ошибок (хотя на деле они там могут быть), но, если это же слово будет повторно найдено в документе, оно снова будет выделено, как написанное с ошибкой;
Пропустить все — нажатие на эту кнопку даст программе понять, что каждое использование данного слова в документе является верным. Все подчеркивания этого слова непосредственно в этом документе исчезнут. Если это же слово будет использовано в другом документе, оно снова будет подчеркнутым, так как Ворд в нем увидит ошибку;
Добавить (в словарь) — добавляет слово в внутренний словарь программы, после чего данное слово больше никогда не будет подчеркнуто. По крайней мере, до тех пор, пока вы не удалите, а затем снова не установите MS Word на своем компьютере.
Выбор правильных исправлений
Если документ содержит ошибки, их, конечно же, нужно исправлять. Поэтому внимательно просмотрите все предложенные варианты исправления и выберите тот, который вам подходит.
1. Кликните по правильному варианту исправления.
2. Нажмите кнопку “Изменить”, чтобы внести исправления только в этом месте. Нажмите “Изменить все”, чтобы исправить это слово во всем тексте.
Совет: В случае, если вы не уверены, какой из предложенных программой вариантов правильный, поищите ответ в интернете
Обратите внимание на специальные сервисы для проверки орфографии и пунктуации, такие как “Орфограммка” и “Грамота”
Завершение проверки
Если вы исправите (пропустите, добавите в словарь) все ошибки в тексте, перед вами появится следующее уведомление:
Нажмите кнопку “ОК”, чтобы продолжить работу с документом или сохранить его. При необходимости, вы всегда можете запустить повторный процесс проверки.
Как проверить орфографию в Word и настроить автоисправление: инструкция
Я давно работаю с Word и уже не представляю себе, как можно писать тексты на компьютере в другой программе, которая не обладает всеми функциями, что есть в редакторе от Microsoft.
Мне нравится, что можно легко нумеровать страницы, делать автоматическое оглавление и сноски, настраивать поля и расположение листов.
Недавно мы с вами также научились подчеркивать слова и пустые строки, чтобы составлять бланки и формы для дальнейшего заполнения.
Но больше всего я ценю эту программу за то, что она на ходу проверяет ошибки и исправляет мои опечатки. Это здорово экономит силы и время, помогает писать грамотно. Сегодня мы как раз об этом поговорим и разберемся, как проверить орфографию в Word, настроить автопроверку и автозамену.
Как сделать чтобы в word исправлял ошибки?
Статья расскажет, как в «Word» включить функцию проверки правописания.
Многие пользователи интересуются, почему в текстовом редакторе «Word» не подчеркиваются красным слова с ошибками, и как исправить эту ошибку? Рассмотрим эти вопросы в нашем сегодняшнем обзоре.
Как известно, в текстовом редакторе «Word» слова, содержащие ошибки в написании, выделяются красной волнистой линией. Таким образом мы сразу замечаем, что опечатались, и ошибку нужно исправить. Но у некоторых пользователей эта функция не работает. Попробуем решить данную проблему.
Запустите программу «Word», зайдите в «Файл», далее – в «Параметры», затем – в «Правописание» (в разных версиях «Word» некоторые пункты будут незначительно отличаться в названиях). Далее поставьте галки, как показано на скриншоте и нажмите на «ОК».
Включаем функцию проверки правописание в программе «Word»
Включаем функцию проверки правописание в программе «Word»
Включаем функцию проверки правописание в программе «Word»
Включаем функцию проверки правописание в программе «Word»
Также вам полезно будет сделать следующее. В открытом документе «Word» внизу слева нажмите правой кнопкой мышки на значок открытой книжки с ручкой. Затем в открывшемся меню проверьте, стоит ли галка напротив пункта «Проверка правописания». Если таковой нет, то поставьте ее.
Включаем функцию проверки правописание в программе «Word»
Включаем функцию проверки правописание в программе «Word»
Помимо этого, не помешает проверить, какой язык установлен в настройках. Если это английский, то проверка правописания не будет работать. Внизу слева раскрытого документа «Word» нажмите левой кнопкой мышки, как показано на скриншоте. Затем в открывшемся окошке назначьте русский язык и нажмите на «ОК».
Включаем функцию проверки правописание в программе «Word»
Включаем функцию проверки правописание в программе «Word»
Видео: Проверка правописания Word не работает
Microsoft Word выполняет автоматическую проверку орфографических и грамматических ошибок по ходу написания текста. Слова, написанные с ошибками, но содержащиеся в словаре программы, могут автоматически заменяться на правильные (если включена функция автозамены), также, встроенный словарь предлагает свои варианты написания. Те же слова и фразы, которых нет в словаре, подчеркиваются волнистыми красными и синими линиями, в зависимости от типа ошибки.
Урок: Функция автозамены в Ворде
Стоит сказать, что подчеркивание ошибок, как и их автоматическое исправление, возможны лишь в том случае, если данный параметр включен в настройках программы и, как было сказано выше, по умолчанию он включен. Однако, по некоторым причинам этот параметр может быть не активным, то есть, не работать. Ниже мы расскажем о том, как включить проверку орфографии в MS Word.
1. Откройте меню “Файл” (в ранних версиях программы необходимо нажать кнопку «MS Office”).
2. Найдите и откройте там пункт “Параметры” (ранее “Параметры Word”).
3. В появившемся перед вами окне выберите раздел “Правописание”.
4. Установите все галочки в пунктах раздела “При исправлении правописания в Word”, а также уберите галочки в разделе “Исключения для файла”, если таковые там установлены. Нажмите “ОК”, чтобы закрыть окно “Параметры”.
5. Проверка правописания в Ворде (орфографии и грамматики) будет включена для всех документов, в том числе и тех, которые вы будете создавать в дальнейшем.
Урок: Как убрать подчеркивание слов в Word
На этом все, из этой небольшой статьи вы узнали, почему Ворд не подчеркивает ошибки и как это исправить. Теперь все неправильно написанные слова и фразы будут подчеркиваться, а значит, вы будете видеть, где допустили ошибку и сможете ее исправить. Осваивайте Word и не допускайте ошибок.
Мы рады, что смогли помочь Вам в решении проблемы.
Проверка орфографии в Ворде
Намного быстрее и комфортнее работать в текстовом редакторе, когда заранее создан свой стиль или готовый шаблон с продуманными колонтитулами.
Откроется окно Параметры . Выберите вкладку Правописание .
А сегодня мы настроим Word для проверки орфографии и грамматики.
Для того, чтобы программа автоматически проверяла орфографию и грамматику в вашем тексте откройте меню Сервис . Выберите команду Параметры .
В поле Орфография установите галочку на Автоматически проверять орфографию ;
В поле Грамматика установите галочку на Автоматически проверять грамматику и Также проверять орфографию .
На свойстве Не выделять слова с ошибками галочку ставить не надо, иначе, если вы совершите ошибку, программа не покажет вам её, а вы можете не заметить.
Остальные все настройки можете оставить как есть.
Далее нажимаем кнопку Настройка под окошком Набор правил и переходим в окно Настройка грамматической проверки . В окошке Используемый набор правил выберите необходимый вам набор. Лично я использую Для деловой переписки .
Установите переключатель на Грамматика и установите в окне ниже галочки на все функции. Всё остальное оставьте как есть, и нажмите кнопку ОК .
Проверка орфографии в word 2007
Для настройки автоматической проверки орфографии в Word 2007 щелкните в самом верху слева по красивому значку с логотипом программы, и перейдите в самый низ, открывшегося списка. Нажмите на кнопку Параметры Word .
В следующем окне перейдите на вкладку Правописание и проставьте галочки там, где необходимо.
После всех изменений не забудьте в самом низу нажать кнопку ОК , для сохранения настроек.
Проверка орфографии в word 2010
В текстовом редакторе Word 2010 настройка на проверку орфографии немного отличается от настройки в Word 2007.
Необходимо сначала войти в меню Файл . Потом перейти вниз на запись Параметры .
А уже в окне Параметры Word произвести настройки, которые описаны выше.
После настройки проверки орфографии в Ворде программа сама будет проверять и указывать на ошибки подчеркиванием волнистой линией. Красная линия — означает орфографическую ошибку, а зеленая – синтаксическую.
В отношении запятых программа не всегда правильно указывает их расположение, поэтому иногда думайте сами. А вот насчёт орфографии – она не ошибается.
Если программа какие-то слово не знает, т.е. в её словаре этого слова нет, то можете сами добавить это слово в словарь, только перед этим проверьте, хотя бы в Интернете правильное его написание.
С помощью офисных программ
В MS Word
Несомненно, что MS Word одна из самых популярных программ для редактирования и написания самых различных текстов: от обычных заметок, и до больших трактатов в целые романы и книги…
У большинства пользователей на компьютерах/ноутбуках эта программа установлена, поэтому с неё и предлагаю начать.
Должен Вам сказать, что в MS Word встроен один из лучших словарей для проверки правописания и грамматики (речь, конечно, идет о новых версиях программы. Относительно старые до 2010 — в расчет не беру).
Благодаря этому словарю удается довести текст до очень высокой степени грамотности.
Далее зайдите в раздел «Рецензирование», и щелкните по кнопке «Правописание» (см. стрелки 1 и 2 на скриншоте ниже ). Также можете воспользоваться клавишей F7.
Правописание в Word — как проверить
Кстати, в Word есть еще один интересный и полезный инструмент — проверка читаемости! Этот инструмент позволяет найти сложно-читаемые участки текста, длинные ссылки, не совсем корректные заголовки и пр. В общем, рекомендую к использованию!
Рецензирование в Word 2019 — проверка читаемости
Также обратите внимание на параметры в Word. Чтобы открыть их: нажмите меню «Файл», затем кнопку «Параметры» (см
стрелки 1 и на 2 на скриншоте ниже ).
Файл — параметры — Word 2019
В разделе «Правописание» можно настроить детально проверку орфографии, например, следующее:
- проверять ли текст в процессе его набора;
- учитывать ли сложные слова;
- помечать ли повторяющиеся слова;
- проверять ли грамматику при проверке орфографии и многое другое (скрин со всеми параметрами показан ниже).
Параметры Word — правописание
В OpenOffice
Проверка в MS Word реализована, конечно, хорошо. Но вот что делать, если купить и установить Word вы не можете (программа-то всё-таки платная и стоит не мало)?
В этом случае поможет бесплатный аналог OpenOffice. Программа достаточно многофункциональна, и для обычного пользователя (который не пользуется большим количеством фишек и «тонкостей» MS Word), с легкостью его заменит!
Что касается проверки орфографии — то в OpenOffice есть два удобных варианта. Во-первых, по умолчанию включена автопроверка орфографии (см. на значок под цифрой 1 на скрине ниже — ).
При подобной проверке весь набираемый текст (либо вставляемый) будет проверяться, и подозрительные слова, которые вероятно с ошибкой (или их еще нет в вашем словарике) — будут подчеркиваться. Пример ниже.
Поиск ошибок в тексте с помощью OpenOffice
Что касается второго варианта — то это ручная проверка, нажмите соответствующую кнопку (цифра 1 на скрине ниже), либо клавишу F7.
Далее перед вами появиться окно, в котором поочередно будут показываться найденные ошибки: ваше дело либо пропускать их (если ошибки нет), либо исправлять по-своему или с помощью подсказок программы. В общем-то, рутинная работа…
Ручная проверка орфографии / OpenOffice
В LibreOffice
В LibreOffice проверка текста на правописание осуществляется аналогичным образом, как в OpenOffice. Если зайти в меню «Сервис» — Вы найдете там два варианта проверок:
- автоматическую — она активна по умолчанию, благодаря ее проверки, при наборе текста — сразу же подсвечиваются и подчеркиваются ошибки);
- ручную — ее можно запустить также по клавише F7.
Пример проверки грамматики и орфографии представлен на скриншоте ниже: практически идентичная предыдущему офисному пакету.
При проверке от вас требуется совершить одно из трех действий: пропустить ошибку, исправить ее (можно также воспользоваться подсказками), или добавить ее в словарь, чтобы в дальнейшем программа не считала ошибкой такое написание слова.
Проверка орфографии и грамматики / LibreOffice
Как отключить проверку правописания в word 2010
Ошибки, допущенные при вводе текста, подчеркиваются волнистой красной линией.
Если исправлять их по ходу дела, можно потерять нить рассуждений. Чтобы не отвлекаться от работы, можно отключить проверку правописания, а после набора всего текста выполнить ее вручную. Ниже описано, как это сделать.
На вкладке Файл выберите пункт Параметры, откройте раздел Правописание, снимите флажок Автоматически проверять орфографию и нажмите кнопку ОК.
Чтобы снова включить проверку орфографии, повторите описанный выше процесс и установите флажок Автоматически проверять орфографию.
Чтобы проверить орфографию вручную, на вкладке Рецензирование нажмите кнопку Правописание.
Не забывайте выполнять проверку правописания. Орфографические и грамматические ошибки могут значительно ухудшить впечатление о вас, особенно если документ предназначен для руководителя, преподавателя или сотрудника отдела кадров.
Читайте, как отключить функцию проверки орфографии и исправление грамматических ошибок в Microsoft Word. Детальная пошаговая инструкция. Microsoft Word – это программа, нацеленная максимально облегчить работу пользователя с набором любого текста. Одним из главных инструментов является функция «Настройка исправления и форматирования текста».
Основная ее обязанность заключается в контроле и исправлении ошибок и опечаток при работе с текстом. Функция включает в себя два главных инструмента контроля набора текста: проверка орфографии и исправление ошибок грамматики при наборе текста.
Проверка орфографии сводится к процессу сравнения любого набранного вами слова с базой данных слов, имеющегося в наличии в программе. В случае, когда у программы возникает сомнение в правильности написанного вами слова, она подчеркивает его красной волнистой линией. Вы можете сразу отреагировать и исправить ошибку, или отложить исправление и провести коррекцию текста позже.
Исправление ошибок грамматики при наборе текста происходит по тому же сценарию, что и проверка орфографии. Однако, в данном случае, выделение ошибок происходит зеленой волнистой линией.
Для того чтобы отключить функции проверки орфографии и исправления ошибок грамматики необходимо выполнить следующие действия.
Нажмите кнопку «Файл» в главном меню программы.
Нажмите ссылку «Параметры» в левом нижнем углу появившегося меню.
Перед вами откроется вкладка «Параметры Word». В левой боковой панели окна выберите ссылку «Правописание».
В появившейся вкладке в правой части окна в разделе «При исправлении правописания в Word» снимите флажки в ячейке «Проверять орфографию в процессе набора текста» и ячейке «Отмечать ошибки грамматики в процессе набора текста».
Нажмите «ОК» для сохранения внесенных изменений.
Программа «Word» больше не будет предупреждать вас об ошибках, подчеркивая их, как в текущем текстовом документе, так и в любых других последующих документах.
Если в будущем вы захотите включить подсказки и исправления в программе «Word», то вам необходимо будет вернуться в меню «Правописание» и поставить флажки в данных ячейках, тем самым включить процедуру обнаружения и исправления ошибок заново.
Как настроить функцию «Автоисправление»
Функция «автозамена слова» очень полезная, так как во время быстрого набора текста бывают опечатки в словах. Данная функция поможет исправить некорректно написанную фразу автоматически, для этого необходимо сделать следующие настройки:
1) Нажав на раздел «Файл» выбрать «Параметры»;
2) Во вплывающем окне в левой части найти «Правописание», в разделе «Параметры автозамены» кликнуть по кнопке «Параметры автозамены…»;
3) В разделе «Автозамена» проставить галочку напротив «Заменять при вводе»;
4) Добавить фразу, которая часто печатается неправильно. Например: «помошник» введите под полем «заменить» как неверный вариант, а под полем «на» укажите верную словоформу и кликните на «Добавить». Как показано на картинке ниже.
Добавить можно любую фразу и указать её верное написание. Также это может быть сокращение повседневных фраз, аббревиатура или название горячих клавиш на английском. Вот примеры:
Как включить проверку орфографии в Ворде
Очень часто, производить каких либо дополнительных действий по включению функции проверки правописания, совершенно не нужно, тк функция включена по умолчанию. И все же, если по какой либо причине, редактор Word не проверяет орфографию, давайте посмотрим как настраивается система.
Настройки по проверке орфографии находятся во вкладке «Файл» → «Параметры».
В появившемся окне «Параметры Word», интересует пункт «Правописание». Здесь можно обнаружить огромное количество настроек, с которым будем разбираться постепенно.
Параметры автозамены
Первый раздел содержит возможность автоматической замены неправильно написанных слов и знаков. При нажатии кнопки «Параметры автозамены …» открывается дополнительное диалоговое окно.
Автозамена
Перечисляются основные ошибки, которые допускаются. В этом окне можно активировать необходимую функцию.
По умолчанию имеются пункты:
- Исправлять ДВе ПРописные буквы в начале слова;
- Делать первые буквы предложений прописными;
- Делать первые буквы ячеек таблиц прописными;
- Писать названия дней с прописной буквы;
- Устранять последствия случайного нажатия cAPS LOCK;
- Исправлять раскладку клавиатуры.
В том случае, если нужно внести свою автозамену, необходимо в окне «заменить:» написать начальный вариант, а в окне «на:» вариант, на который нужно произвести замену.
Произведя необходимые настройки, не забудьте установить галочку напротив строки «Автоматически исправлять орфографические ошибки», для активации функции.
Автозамена математическими символами
При вводе математически заточенного текста, в котором встречается огромное количество символов, правильней всего настроить ввод символов по нажатию определенных команд.
В окне «заменить:» пишем начальный вариант, который вводится, а в окне «на:» вариант, на который нужно произвести замену.
Теперь, достаточно ввести к примеру команду aoint, чтобы получить скрипичный ключ.
Признаком хорошего тона, считается отделение примой речи при помощи длинного тире, а не короткого и тем более минуса, как делают многие. Так же, очень часто, юзеры используют прямые кавычки, когда нужно использовать парные.
Катастрофической ошибки в этом нет, но все же нужно стараться не только писать без ошибок, но и добавлять соответствующие знаки, в соответствующем месте.
Во вкладке «Автоформат при вводе», некоторые такие неточности, можно заменить автоматически.
Ознакомьтесь самостоятельно со всеми предлагаемыми автозаменами.
Во вкладке «Автоформат», предлагается самостоятельно указать, исключения из правил.
Действия
Пятая вкладка содержит возможные варианты автозамены при каких-либо действиях. Есть возможность добавить свой вариант.
При исправлении орфографии в Microsoft Office
Во время автоматической проверки орфографических ошибок в тексте, можно задать какие слова не следует проверять. Для активации функции, установите галочку на интересующем пункте:
- Пропускать слова из ПРОПИСНЫХ БУКВ;
- Пропускать слова с цифрами;
- Пропускать адреса в Интернете и имена файлов;
- Помечать повторяющиеся слова;
- Использовать прописные с надстрочными знаками (французский).
Для того, чтобы предлагались варианты по правописанию только из основных словарей, ставим галочку в шестом окошке.
Для использования так же других словарей, нажимаем кнопку «Вспомогательные словари». В появившемся окне есть словари, из которых можно использовать слова.
Можно добавить свой словарь: нажимаем на кнопку «создать» и выбираем место сохранения словаря и его имя. После этого ставим галочку возле созданного словаря и нажимаем кнопку «изменить список слов».
В новом окне добавляем и удаляем слова. Можно добавить уже существующий словарь: нажимаем кнопку «добавить» и выбираем на компьютере нужный файл.
Последним пунктом можно настроить замену буквы « е » на букву « ё ».
При исправлении правописания в Word
Проверять орфографию и грамматику, можно непосредственно при наборе текста. Активируйте интересующие команды установив галочку и редактор будет указывать на ошибки сразу же после неправильно введенной фразы, либо слова.
В этом разделе имеются следующие пункты для активации:
- Проверять орфографию в процессе набора текста;
- Отмечать ошибки грамматики в процессе набора текста;
- Сложные слова;
- Во время проверки орфографии также проверять грамматику;
- Показывать статистику удобочитаемости.
Так же, можно выбрать набор правил, на которые будет ориентироваться Word.
Небольшая рекомендация от Lumpics
Проверяя написанный вами документ на ошибки, обратите особое внимание на те слова, в написании которых вы чаще всего ошибаетесь. Постарайтесь их запомнить или записать, чтобы в дальнейшем не допускать тех же ошибок
Кроме того, для большего удобства вы можете настроить автоматическую замену слова, которое вы постоянно пишите с ошибкой, на правильное. Для этого воспользуйтесь нашей инструкцией:
Урок: Функция автозамены в Word
На этом все, теперь вы знаете, как в Ворде проверить пунктуацию и орфографию, а значит, конечные версии создаваемых вами документов не будут содержать ошибок. Желаем вам удачи в работе и учебе.
Опишите, что у вас не получилось. Наши специалисты постараются ответить максимально быстро.
Как включить в «Ворде» проверку орфографии: инструкция. Как пользоваться проверкой
Каждый совершает ошибки. В данном случае речь идет об ошибках правописания. При письме, а особенно при наборе текста в текстовых редакторах, пользователь может совершить ошибку, набирая то или иное слово. Случается это по разным причинам, таким как незнание правил русского языка или простая опечатка из-за быстрого набора. Но во времена технологического прогресса текстовые редакторы способны в автоматическом режиме выявлять все ошибки и предлагать способы их решения.
В этой статье речь пойдет о том, как включить в «Ворде» проверку орфографии, как ею пользоваться и о многом другом, что как-то относится к исправлению опечаток в набранном тексте.
Включение проверки орфографии
Первоначально стоит уделить внимание вопросу, как включить в «Ворде» проверку орфографии. Хоть по умолчанию, после установки, она включена, по некоторым причинам пользователь может отключить ее, сам того не подозревая
В таких случаях используйте инструкцию, которая приложена ниже, чтобы возобновить работу данного инструмента.
- Находясь на главной странице программы, нажмите кнопку «Файл», которая располагается в верхнем левом углу.
- В меню, которое появилось, перейдите в раздел «Параметры».
- В появившемся окне нажмите на пункт «Правописание», располагающийся на панели слева.
- В меню «При использовании правописания в Word» поставьте все галочки рядом с пунктами.
- В меню «Исключения для файла» уберите галочки, которые там расположены.
- Нажмите кнопку «ОК».
Теперь вы знаете, как в «Ворде» включить автоматическую проверку орфографии. После выполнения всех этих действий программу перезагружать не нужно, все изменения вступают в силу сразу после нажатия кнопки «ОК».
Проверяем орфографию в автоматическом режиме
После того как вы узнали, где в «Ворде» включить проверку орфографии, можно сразу же переходить непосредственно к использованию этого инструмента. Первым делом разберем выполнение всех действий в автоматическом режиме. Это не означает, что вам ничего не придется делать, напротив, программа автоматически будет вам указывать на предполагаемые ошибки в правописании, а вы будете решать, что нужно сделать для их исправления.
Итак, предположим, перед вами открыт документ, в котором есть ошибки. В этом случае они подчеркнуты цветными линиями (красной, синей или зеленой). Чтобы начать их исправление, вам нужно открыть панель инструмента «Орфография». Для этого нажмите клавишу F7 или кнопку «Правописание», которая расположена во вкладке «Рецензирование».
После этого в правой стороне окна появится панель «Орфография», в которой и будут проходить все действия. Сразу же в тексте выделится проблемное слово, и вам необходимо будет принять решение, что с ним делать. На выбор есть четыре действия:
- Пропустить — вы пропускаете предполагаемую ошибку и переходите к следующему слову, при этом выделение с него исчезает.
Пропустить все — вы пропускаете все ошибки в тексте, снимая с них выделение. Добавить — вы добавляете слово в словарь программы, чтобы при нахождении такой же ошибки программа ее не воспринимала. Изменить — вы изменяете слово с ошибкой на выбранное из списка предложенных. Изменить все — вы изменяете все подобные слова с ошибками на выбранное из списка.
Зная значение всех кнопок на панели, вы запросто сможете исправить все ошибки в тексте. В крайнем случае, если ни одно исправление не верно, вы можете заменить слово самостоятельно.
Проверяем орфографию в ручном режиме
Вы уже знаете, как включить в «Ворде» проверку орфографии в автоматическом режиме. Однако это не единственный способ исправить все ошибки в тексте. Сейчас мы подробно разберемся, как включить проверку орфографии в «Ворде» в ручном режиме.
Для выполнения поставленной задачи вам необходимо изначально обратить внимание на сами подчеркивания в тексте. Мы уже знаем, что это ошибки
Исправить их можно не только по нажатию F7, но и правой кнопки мыши (ПКМ). Делается это просто: наведите курсор на подчеркнутое слово и нажмите ПКМ, в контекстном меню помимо привычных пунктов появятся дополнительные, которые дублируют кнопки в панели «Орфография», их значение вы уже знаете. Все, что остается, — это выбрать необходимое действие и нажать по соответствующей строке.
Заключение
Теперь вы знаете не только о том, как включить проверку орфографии в «Ворде», но и как ею пользоваться. Как можно заметить, суть проста, вам необходимо лишь указать нужное действие, и программа самостоятельно все заменит.
Как проверить правильность запятых в Word

Зачем это нужно
В Ворде ошибки, связанные с неправильным построением предложений, и расстановкой знаков препинания, подчеркиваются синей волнистой линией, а неправильное написание слова — красной. 
Автоматическая проверка
Для этого выполните такие действия:
-
- Открываем документ, который необходимо проверить;
- Открываем «Рецензирование»-«Правописание». Если проверяется часть документа, предварительно выделите его мышкой;
- Если в контенте есть неправильно расставленные знаки препинания, они появятся справа в окне «Орфография». Программа предложит варианты исправления.
Можно открыть проверку при помощи нажатия клавиши F7.
В зависимости от версии Ворда, ошибки подчеркиваются синей или зеленой линией.
Как исправить
Вверху окна находится три кнопки:
- Пропустить. Кликнувши по ней, вы сообщаете редактору что слово написано правильно. Если оно будет повторно повторяться в тексте, его Ворд снова выделит;
- Пропустить все. Нажав ее, вы сообщаете, что использование этого слова есть правильным, и оно не будет подчеркиваться;
- Добавить. Слово поместится во внутренний словарь программы, и не будет выделяться.
Как видите, работает поиск ошибок просто. Смотрим предложенные варианты исправления, выбираем подходящее. 
После завершения работы появится уведомление. 
Кликаем по кнопке «ОК» для завершения.
Ручная проверка
Посмотрите документ. Найдите подчеркнутые слова и фразы. Кликните по нем правой кнопкой мыши. Откроется список с вариантами исправлений. Выберите нужный вариант. Нажимаем по нему левой кнопкой мыши.
Ворд показывает большинство ошибок, связанных с расстановкой запятых, но исправлять их автоматически программа не сможет. Это делается вручную.
Вывод
Люди не создали редактор, проверяющий правильность расстановки запятых лучше человека. В одном предложении бывают разные варианты расстановки запятых. Многое зависит от смысловой нагрузки предложений. А это определит только человек, поэтому после проверки правильности расстановки знаков препинания еще раз внимательно прочитайте текст вслух. Если запнулись в каком-то месте предложения, измените его: разбейте на несколько, поставьте запятую, или двоеточие.
источники:
http://printreality.ru/kak-vklucit-proverku-orfografii-v-vorde/
http://public-pc.com/kak-proverit-pravilnost-zapyatyih-v-vorde/
Главная » Разное » Как в word проверить знаки препинания
Как проверить запятые в ворде: подробное руководство
Ведете ли вы блог, составляете документ или пишите письмо, правильность его написания и пунктуация, показывает, насколько вы грамотный человек. Подумайте, будете ли вы читать материал на сайте, если контент написан с ошибками? Для проверки правильности расстановки запятых и написания слов не нужно обращаться к словарю. На помощь придет текстовый редактор, установленный на каждом ПК — Word. Как проверить запятые в ворде? Рассмотрим этот вопрос подробнее.
Зачем это нужно
В Ворде ошибки, связанные с неправильным построением предложений, и расстановкой знаков препинания, подчеркиваются синей волнистой линией, а неправильное написание слова — красной. Возникают ситуации, что запятая не проставлена, а программа не подсвечивает ошибку. Чтобы этого не возникало, включите проверку орфографии. Данная функция поможет, если возникают сомнения в правильности написания слова, или расстановке знаков препинания. Выполняется вручную и автоматически. Рассмотрим этот вопрос подробнее.
Автоматическая проверка
Для этого выполните такие действия:
-
- Открываем документ, который необходимо проверить;
- Открываем «Рецензирование»-«Правописание». Если проверяется часть документа, предварительно выделите его мышкой;
- Если в контенте есть неправильно расставленные знаки препинания, они появятся справа в окне «Орфография». Программа предложит варианты исправления.
Можно открыть проверку при помощи нажатия клавиши F7. В зависимости от версии Ворда, ошибки подчеркиваются синей или зеленой линией.
Как исправить
Вверху окна находится три кнопки:
- Пропустить. Кликнувши по ней, вы сообщаете редактору что слово написано правильно. Если оно будет повторно повторяться в тексте, его Ворд снова выделит;
- Пропустить все. Нажав ее, вы сообщаете, что использование этого слова есть правильным, и оно не будет подчеркиваться;
- Добавить. Слово поместится во внутренний словарь программы, и не будет выделяться.
Как видите, работает поиск ошибок просто. Смотрим предложенные варианты исправления, выбираем подходящее.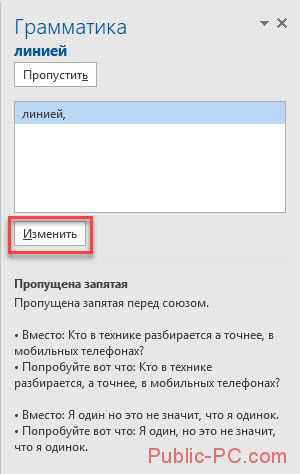
Кликаем по кнопке «ОК» для завершения.
Ручная проверка
Посмотрите документ. Найдите подчеркнутые слова и фразы. Кликните по нем правой кнопкой мыши. Откроется список с вариантами исправлений. Выберите нужный вариант. Нажимаем по нему левой кнопкой мыши.
Ворд показывает большинство ошибок, связанных с расстановкой запятых, но исправлять их автоматически программа не сможет. Это делается вручную.
Читайте также:
- Как построить график в Ворд;
- Как в Word удалить колонтитулы.
Вывод
Люди не создали редактор, проверяющий правильность расстановки запятых лучше человека. В одном предложении бывают разные варианты расстановки запятых. Многое зависит от смысловой нагрузки предложений. А это определит только человек, поэтому после проверки правильности расстановки знаков препинания еще раз внимательно прочитайте текст вслух. Если запнулись в каком-то месте предложения, измените его: разбейте на несколько, поставьте запятую, или двоеточие.
Проверка пунктуации в Microsoft Word
Проверка пунктуации в MS Word осуществляется посредством инструмента проверки правописания. Для того, чтобы запустить процесс проверки, достаточно нажать “F7” (работает только на ОС Windows) или же кликнуть по значку книги, расположенному в нижней части окна программы. Также, для запуска проверки можно перейти во вкладку “Рецензирование” и нажать там кнопку “Правописание”.
Скачать последнюю версию Microsoft Word
Урок: Как в Ворде включить проверку орфографии
Выполнять проверку можно и вручную, для этого достаточно просто просматривать документ и кликать правой кнопкой мышки по словам, которые подчеркнуты красной или синей (зеленой) волнистой линией. В этой статье мы подробно рассмотрим то, как запустить в Word автоматическую проверку пунктуации, а также то, как ее выполнить вручную.
Автоматическая проверка пунктуации
1. Откройте документ Ворд, в котором необходимо выполнить проверку пунктуации.
- Совет: Убедитесь в том, что вы проверяете правописание (пунктуацию) в последней сохраненной версии документа.
2. Откройте вкладку “Рецензирование” и нажмите там кнопку “Правописание”.
- Совет: Для проверки пунктуации в части текста, сначала выделите этот фрагмент с помощью мышки, а затем нажмите кнопку “Правописание”.
3. Будет запущен процесс проверки правописания. Если в документе будет найдена ошибка, в правой части экрана появится окно “Орфография” с вариантами ее исправления.
- Совет: Для запуска проверки правописания в ОС Windows можно просто нажать клавишу “F7” на клавиатуре.
Урок: Горячие клавиши в Word
Примечание: Слова, в которых допущены ошибки, будут подчеркнуты красной волнистой линией. Собственные имена, а также слова, неизвестные программе, тоже будут подчеркнуты красной линией (синей в предыдущих версиях Ворда), грамматические ошибки будут подчеркнуты синей или зеленой линией, в зависимости от версии программы.
Работа с окном “Орфография”
В верхней части окна “Орфография”, которое открывается при нахождении ошибок, имеются три кнопки. Давайте детально рассмотрим значение каждой из них:
- Пропустить — нажав на нее, вы “скажите” программе, что в выделенном слове нет ошибок (хотя на деле они там могут быть), но, если это же слово будет повторно найдено в документе, оно снова будет выделено, как написанное с ошибкой;
- Пропустить все — нажатие на эту кнопку даст программе понять, что каждое использование данного слова в документе является верным. Все подчеркивания этого слова непосредственно в этом документе исчезнут. Если это же слово будет использовано в другом документе, оно снова будет подчеркнутым, так как Ворд в нем увидит ошибку;
- Добавить (в словарь) — добавляет слово в внутренний словарь программы, после чего данное слово больше никогда не будет подчеркнуто. По крайней мере, до тех пор, пока вы не удалите, а затем снова не установите MS Word на своем компьютере.
Примечание: В нашем примере некоторые слова специально написаны с ошибками, чтобы было проще понять, как функционирует система проверки правописания.
Выбор правильных исправлений
Если документ содержит ошибки, их, конечно же, нужно исправлять. Поэтому внимательно просмотрите все предложенные варианты исправления и выберите тот, который вам подходит.
1. Кликните по правильному варианту исправления.
2. Нажмите кнопку “Изменить”, чтобы внести исправления только в этом месте. Нажмите “Изменить все”, чтобы исправить это слово во всем тексте.
- Совет: В случае, если вы не уверены, какой из предложенных программой вариантов правильный, поищите ответ в интернете. Обратите внимание на специальные сервисы для проверки орфографии и пунктуации, такие как “Орфограммка” и “Грамота”.
Завершение проверки
Если вы исправите (пропустите, добавите в словарь) все ошибки в тексте, перед вами появится следующее уведомление:
Нажмите кнопку “ОК”, чтобы продолжить работу с документом или сохранить его. При необходимости, вы всегда можете запустить повторный процесс проверки.
Ручная проверка пунктуации и правописания
Внимательно просмотрите документ и найдите в нем красные и синие (зеленые, в зависимости от версии Ворда). Как было сказано в первой половине статьи, слова, подчеркнутые красной волнистой линией, написаны с ошибками. Фразы и предложения, подчеркнутые синей (зеленой) волнистой линией, неправильно составлены.
Примечание: Не обязательно запускать автоматическую проверку орфографии, чтобы увидеть все ошибки в документе — эта опция в Word включена по умолчанию, то есть, подчеркивания в местах ошибок появляются автоматически. Кроме того, некоторые слова Ворд исправляет автоматически (при активированных и правильно настроенных параметрах автозамены).
ВАЖНО: Word может показать большинство пунктуационных ошибок, но исправлять их автоматически программа не умеет. Все пунктуационные ошибки, допущенные в тексте, придется править вручную.
Состояние ошибок
Обратите внимание на значок книги, расположенный в нижней левой части окна программы. Если на этом значке отображается галочка, значит, ошибки в тексте отсутствуют. Если же там отображен крестик (в старых версиях программы он подсвечивается красным цветом), кликните по нему, чтобы увидеть ошибки и предложенные варианты их исправлений.
Поиск исправлений
Для того, чтобы найти подходящие варианты исправлений, кликните правой кнопкой мышки по слову или фразе, подчеркнутой красной или синей (зеленой) линией.
Перед вами появится список с вариантами исправлений или рекомендованными действиями.
Примечание: Помните, что предложенные варианты исправлений являются правильными исключительно с точки зрения программы. Microsoft Word, как уже было сказано, считает ошибками все неизвестные, незнакомые ему слова.
- Совет: Если вы убеждены в том, что подчеркнутое слово написано правильно, выберите в контекстном меню команду “Пропустить” или “Пропустить все”. Если же вы хотите, чтобы Ворд больше не подчеркивал это слово, добавьте его в словарь, выбрав соответствующую команду.
- Пример: Если вы вместо слова “Правописание” написали “Правопесание”, программа предложит следующие варианты исправлений: “Правописание”, “Правописании”, “Правописания” и другие его формы.
Выбор правильных исправлений
Кликнув правой кнопкой мышки по подчеркнутому слову или фразе, выберите правильный вариант исправления. После того, как вы кликните по нему левой кнопкой мышки, слово, написанное с ошибкой, автоматически будет заменено на правильное, выбранное вами из предложенных вариантов.
Небольшая рекомендация от Lumpics
Проверяя написанный вами документ на ошибки, обратите особое внимание на те слова, в написании которых вы чаще всего ошибаетесь. Постарайтесь их запомнить или записать, чтобы в дальнейшем не допускать тех же ошибок. Кроме того, для большего удобства вы можете настроить автоматическую замену слова, которое вы постоянно пишите с ошибкой, на правильное. Для этого воспользуйтесь нашей инструкцией:
Урок: Функция автозамены в Word
На этом все, теперь вы знаете, как в Ворде проверить пунктуацию и орфографию, а значит, конечные версии создаваемых вами документов не будут содержать ошибок. Желаем вам удачи в работе и учебе. Мы рады, что смогли помочь Вам в решении проблемы. Опишите, что у вас не получилось. Наши специалисты постараются ответить максимально быстро.
Помогла ли вам эта статья?
ДА НЕТ
Как проверить пунктуацию в Ворде и исправить ошибки?
Здравствуйте! Одним из наиболее удобных и распространенных текстовых редакторов является Microsoft Word. Пользователи часто называют его просто Ворд. Во время работы он может запросто обнаруживать грамматические, пунктуационные недочеты в тексте и предоставлять пользователю информацию об их корректном исправлении.
Чтобы узнать, как проверить пунктуацию в Ворде предлагаю неправильно написать предложение и посмотреть, что произойдет в рамках конкретного примера. Думаю, что так будет нагляднее.
Несколько отвлекаясь от основной темы скажу, что проверкой текстов на предмет наличия недочетов могут активно пользоваться копирайтеры, которые работают через интернет.
Знаете, как именно они зарабатывают? На тему заработка денег на написании текстов есть познавательные курсы в школе копирайтинга.
Проверка ошибок в Ворде
Итак, давайте посмотрим, как отреагирует программа, если допустить пунктуационный недочет.
Как видите, слово, после которого должна стоять запятая было выделено синим цветом. Теперь есть два варианта исправления:
- Нажать правой кнопкой мыши по выделенному слову и выбрать нужное действие;
- Поставить общий анализ орфографии и грамматики, чтобы последовательно исправить сразу все найденные недочеты.
Сейчас покажу, что будет видно, если пойти по первому варианту.
Для демонстрации второго способа давайте искусственно сделаю несколько опечаток.
Чтобы запустить проверку орфографии и грамматики, в Ворде в разделе «рецензирование» нужно выбрать «правописание».
После запуска можно будет приступать к последовательным исправлениям в тексте.
Как можете наблюдать, к каждой ошибке могут быть варианты для замены. Если же считаете, что какое-либо слово все же написано так, как следует, то его можно добавить в словарь программы, чтобы в последующем оно не считалось ошибочным.
А вы знаете, как исправить текстовые ошибки автоматически? Об этом, а также о дополнительных вариантах решить поставленную задачу написано здесь. Правда есть еще один альтернативный вариант, о котором я ранее не упоминал в других публикациях.
Альтернативный вариант
Проверку текста можно выполнить в режиме онлайн. Для этого есть специализированный сервис – Орфограммка. Он способен выявить стилистические, грамматические, пунктуационные и другие виды ошибок. При этом предоставляются соответствующие подсказки по исправлению.
Для начала работы с сервисом требуется пройти регистрацию или авторизоваться при помощи других аккаунтов.
На сегодня, подготовленная мной информация о проверке пунктуации и других видов ошибок в тексте, подошла к завершению. Постарался не «лить лишнюю воду» и предоставить своим читателям действительно полезную информацию. Она пригодилась? Комментарии можете оставить при помощи специальной формы ниже.
Скажите, вы зарабатываете в интернете? Знаете о тонкостях работы и перспективах в различных направлениях? Работа в сети – основная тематика моего блога Workip. Его основная идея описана здесь. На текущий момент уже есть немало информационных материалов на тему заработка. Смотрели? Там много интересного. Регулярно появляются новые публикации. Подписывайтесь. До скорых «встреч» на просторах Workip.
Биржа копирайтинга, проверка текста на уникальность

Сервис проверки орфографии и пунктуации онлайн — это уникальный бесплатный сервис поиска ошибок и опечаток.
Эффективный алгоритм Text.ru находит множество ошибок, среди которых:
- непарные скобки и апострофы;
- две запятые или точки подряд;
- выделение запятыми вводных слов;
- ошибки в согласовании;
- грамматические и логические ошибки;
- опечатки;
- лишние пробелы;
- повтор слов;
- строчная буква в начале предложения;
- правописание через дефис;
- и многое другое.
Исправление ошибок в тексте онлайн, проверка орфографии и пунктуации позволят проверить грамотность текста.
Проверка ошибок онлайн поможет найти ошибки и опечатки в тексте. Проверка текста на ошибки пригодится при анализе любого текста, если вы хотите проверить его качество и найти имеющиеся ошибки. Если же у вас возникают трудности в первую очередь с пунктуацией, а не с орфографией, оцените возможность проверки запятых. Сервис укажет на проблемные места, где были найдены лишние или отсутствующие знаки препинания, например, несколько запятых подряд или непарные скобки.
Одной из ключевых особенностей бесплатной проверки на ошибки на Text.ru является возможность исправить их прямо в тексте. Алгоритм проверки прост.
- Вставьте нужный текст в окно проверки орфографии и пунктуации.
- Нажмите на кнопку «Проверить на ошибки».
- Обратите внимание на подсвеченные контрастным цветом места и количество найденных ошибок под полем проверки.
- Нажмите на выделенное слово и выберите верный вариант написания из открывшегося списка.
Если вы цените свое время, рекомендуем проверить орфографию и пунктуацию онлайн на Text.ru и оценить преимущества самостоятельно.
Проверка правописания текста доступна через API. Подробнее в API-проверке.