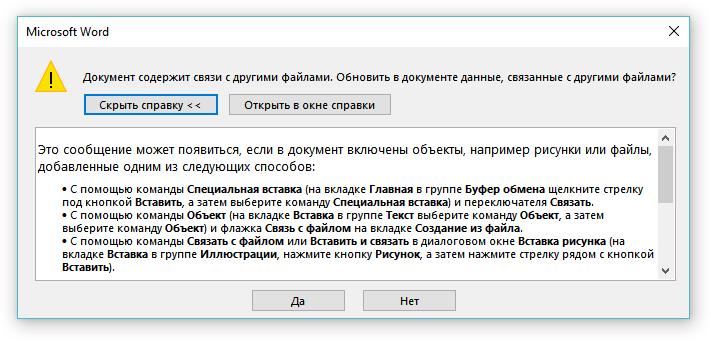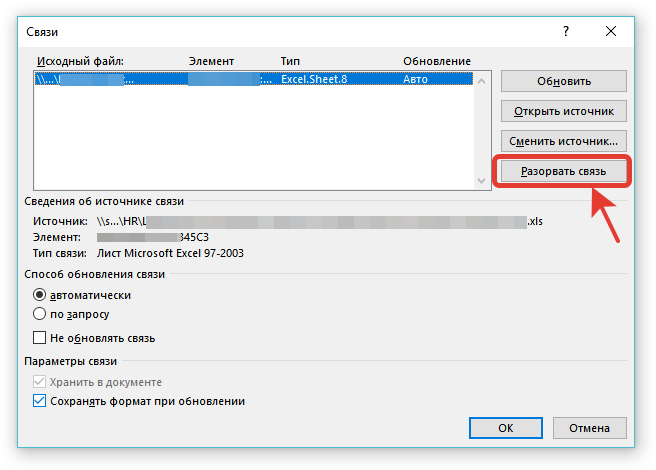Перейти к контенту
При открытии документа MS Word появляется предупреждение о наличии связных документов (связей) в исходном документе:
Документ содержит связи с другими файлами. Обновить в документе данные, связанные с другими файлами?
Такое предупреждение появляется, когда в документе есть ссылки на другие документы (например, на таблицу Excel). Удалить (разорвать) связи в документе MS Word возможно с помощью следующих несложных действий:
(Инструкция для версии MS Word 2016)
1. Открыть исходный документ для редактирования (меню «Вид» — «Изменить документ«):
2. В меню «Файл» выбрать пункт «Сведения«:
3. В разделе «Связные документы» нажимаем пункт «Изменить связи с файлами«:
4. В окне связи возможно удалить связь с другими (внешними) документами с помощью кнопки «Разорвать связь«:
Страницы 1
Чтобы отправить ответ, вы должны войти или зарегистрироваться
1 07.08.2012 15:45:41
- crucifixion
- рядовой
- Неактивен
- Зарегистрирован: 07.08.2012
- Сообщений: 7
Тема: Ломается автоматическое обновление связей между Word и Excel
word2010
Связал документ Word с файлом Эксель. Всё работает, всё обновляется, когда меняю данные в экселе. Когда копирую файл Word и файл Эксель в другую папку, и вношу изменения в эксель в новой папке, файл Word в новой папке автоматически обновляется в 3/4 случаев. Но иногда автоматического обновления связей не происходит. Т. е. я открываю файл Word, выскакивает окошко с предложением обновить все связи. Я нажимаю Да. Ничего не обновляется.
Смотрю Файл Сведения Изменить связи с файлами, там везде ссылки на файл экселя, который в старой папке находится. Если нажимаю обновить связь, так же не обновляется, просто ничего не пишет, ни ошибки, ничего, и даже из файла эксель, который в старой папке не обновляет.
В то же время, если в теле Word документа я на каждом связанном элементе кликаю правой кнопкой мыши и нажимаю обновить связь, то она обновляется из файла эксель, который в новой папке. Т. е. всё работает.
Пробовал сменить источник, как советовали вот в этой теме
http://wordexpert.ru/forum/viewtopic.php?id=130. Но приходится менять источник для каждой связи отдельно
Модератор там написал «Нет! Можно выделить все связи и сменить источник для все сразу.
У меня не получается так. Открываю Файл Сведения Изменить связи с файлами,
выделяю все связи, нажимаю Сменить источник, открывается диалоговое меню ворда, где нужно выбрать месторасположение нового источника, выбираю новый источник, нажимаю ОК. И тут окно выбора источника открывается еще раз, автоматом, уже для второй связи. И так далее, по количеству связей. На 50 связи иду вешаться.
Уважаемые форумчане, у меня 2 вопроса.
1. Как можно исправить проблему с автоматическим обновлением связей, почему она у меня глючит?
2. Каким образом можно сменить источник для множества связей сразу?
«
2 Ответ от Alex_Gur 07.08.2012 15:59:17
- Alex_Gur
- Модератор
- Неактивен
- Откуда: Москва
- Зарегистрирован: 28.07.2011
- Сообщений: 2,758
- Поблагодарили: 492
- За сообщение: 1
Re: Ломается автоматическое обновление связей между Word и Excel
Одним из возможных способов группового обновления связей может быть такой:
Преобразовываем поля в формат кода (Выделить все (Ctrl+A) — Alt+F9).
Далее стандартным способом (с помощью окна Найти и заменить) можно произвести замену старого пути на новый.
Затем снимаем формат кода полей, выполнив повторно (Выделить все (Ctrl+A) — Alt+F9).
Вроде бы все!
Удобной и приятной работы в Word!
Перевести спасибо на Яндекс кошелёк — 41001162202962; на WebMoney — R581830807057.
3 Ответ от crucifixion 07.08.2012 16:06:01
- crucifixion
- рядовой
- Неактивен
- Зарегистрирован: 07.08.2012
- Сообщений: 7
Re: Ломается автоматическое обновление связей между Word и Excel
Спасибо большое за оперативный ответ, сейчас буду пробовать.
А по поводу вопроса номер 1 есть какие либо идеи? Почему так может происходить, что автоматическое обновление умирает? Вручную, путем щелкания на каждом связанном объекте внутри ворда всё обновляется, а автоматом ни в какую не хочет.
4 Ответ от Alex_Gur 07.08.2012 16:23:13
- Alex_Gur
- Модератор
- Неактивен
- Откуда: Москва
- Зарегистрирован: 28.07.2011
- Сообщений: 2,758
- Поблагодарили: 492
Re: Ломается автоматическое обновление связей между Word и Excel
Я думаю, это может быть связано с тем, что в полях прописан полный (абсолютный) путь. Если вы переместили оба файла (Word и Excel) (или хотя бы один из них), то эти файлы уже не могут найти друг друга и обновить связь.
По поводу возможности указания относительного пути, где-то на форуме, кажется, было обсуждение, но не помню, к какому выводу пришли. Если найду ссылку — сообщу вам в этой ветке.
Удобной и приятной работы в Word!
Перевести спасибо на Яндекс кошелёк — 41001162202962; на WebMoney — R581830807057.
5 Ответ от crucifixion 07.08.2012 16:33:28
- crucifixion
- рядовой
- Неактивен
- Зарегистрирован: 07.08.2012
- Сообщений: 7
Re: Ломается автоматическое обновление связей между Word и Excel
Если вы переместили оба файла (Word и Excel) (или хотя бы один из них), то эти файлы уже не могут найти друг друга и обновить связь.
Я их всегда в одну папку помещаю, так что по идее должны находить. И находят: если я в ручном режиме мышкой кликаю на связанный объект, нажимаю обновить (при этом вручную не указываю расположение источника), то они находят друг друга.
6 Ответ от crucifixion 07.08.2012 16:37:52
- crucifixion
- рядовой
- Неактивен
- Зарегистрирован: 07.08.2012
- Сообщений: 7
Re: Ломается автоматическое обновление связей между Word и Excel
И после ручного обновления (повторюсь, я никак в ручную не указываю ворду, что эксель переместился, он сам его находит, т. к. они были скопированны оба в одну папку), и соответственно, возникает ссылка на новую папку.
7 Ответ от Alex_Gur 07.08.2012 16:40:37
- Alex_Gur
- Модератор
- Неактивен
- Откуда: Москва
- Зарегистрирован: 28.07.2011
- Сообщений: 2,758
- Поблагодарили: 492
Re: Ломается автоматическое обновление связей между Word и Excel
К сожалению, везде пишут, что относительный путь для связи файлов задать нельзя. Даже, если это и получится, относительный путь сразу преобразуется в абсолютный.
На следующих страницах описывается обновление связей с помощью макроса, но мне самому пока не приходилось использовать такие макросы:
http://wordexpert.ru/forum/viewtopic.php?id=130
внешняя ссылка
Удобной и приятной работы в Word!
Перевести спасибо на Яндекс кошелёк — 41001162202962; на WebMoney — R581830807057.
8 Ответ от crucifixion 07.08.2012 18:52:31
- crucifixion
- рядовой
- Неактивен
- Зарегистрирован: 07.08.2012
- Сообщений: 7
Re: Ломается автоматическое обновление связей между Word и Excel
Sub ChangeLinks()
Dim oFld As Field 'Поле
Dim OldFileName As String 'Старое имя файла
Dim NewFileName As String 'Новое имя файла
Dim FieldCode As String 'Код поля
Dim ReplaceAllPath As Boolean 'Заменять весь путь к файлу или только имя
Dim StartPath As Integer, EndPath As Integer 'Начало и конец пути к файлу в коде поля
'Ввод старого имени файла
OldFileName = InputBox("Укажите старое имя файла с расширением в ссылке, которое нужно изменить", "Изменение ссылок", OldFileName)
If Len(OldFileName) = 0 Then Exit Sub
'Выбор нового файла
With Application.FileDialog(msoFileDialogFilePicker)
.Title = "Выберите новый файл, с которым должен быть связан документ"
.AllowMultiSelect = False
.ButtonName = "Выбрать"
.Filters.Clear
.Filters.Add "Таблицы Excel", "*.xls; *.xlsx"
If .Show Then NewFileName = .SelectedItems(1) Else Exit Sub
End With
'Если изменилось не только имя, но и местоположение, то можно заменить весь путь
ReplaceAllPath = MsgBox("Заменять весь путь? Нажмите ""Нет"", чтобы заменить только имя файла", vbYesNo + vbInformation, "Изменение ссылок") = vbYes
NewFileName = Replace(NewFileName, "", "\")
'Перебираем все поля в документе
For Each oFld In ActiveDocument.Fields
If oFld.Type = wdFieldLink Then 'Если поле является полем ссылки
FieldCode = oFld.Code.Text
If InStr(oFld.Code.Text, "Excel.Sheet") <> 0 And InStr(FieldCode, "\" & OldFileName) <> 0 Then 'Если поле ссылается на лист Excel и на нужный файл
If ReplaceAllPath Then 'Если нужно заменить весь путь
StartPath = InStr(FieldCode, ":\") - 2
EndPath = InStr(FieldCode, "\" & OldFileName) + Len(OldFileName) + 2
FieldCode = Mid(FieldCode, 1, StartPath) & NewFileName & Mid(FieldCode, EndPath)
Else 'Если нужно заменить только имя файла
FieldCode = Replace(FieldCode, OldFileName, Mid(NewFileName, InStrRev(NewFileName, "") + 1))
End If
End If
End If
oFld.Code.Text = FieldCode
Next
End Sub9 Ответ от crucifixion 07.08.2012 19:55:09
- crucifixion
- рядовой
- Неактивен
- Зарегистрирован: 07.08.2012
- Сообщений: 7
Re: Ломается автоматическое обновление связей между Word и Excel
Имя файла экселевского охотно меняется макросом. Но когда макрос начинает менять путь, выводится окошко бага(((
10 Ответ от crucifixion 07.08.2012 22:16:44
- crucifixion
- рядовой
- Неактивен
- Зарегистрирован: 07.08.2012
- Сообщений: 7
Re: Ломается автоматическое обновление связей между Word и Excel
С макросом вроде как разобрался, работает. Только вот проблема, он меняет связи хорошо, но на каком то элементе (непонятно, на каком) спотыкается и около 20 связей после него приходится менять в ручную.
У кого нибудь есть идеи, как его исправить?
11 Ответ от AbaevZ 30.04.2015 17:34:25
- AbaevZ
- рядовой
- Неактивен
- Зарегистрирован: 16.05.2014
- Сообщений: 3
Re: Ломается автоматическое обновление связей между Word и Excel
crucifixion пишет:
С макросом вроде как разобрался, работает. Только вот проблема, он меняет связи хорошо, но на каком то элементе (непонятно, на каком) спотыкается и около 20 связей после него приходится менять в ручную.
У кого нибудь есть идеи, как его исправить?
Здравствуйте. А не решили ли Вы этой проблемы? Не могли бы Вы объяснить как запустить данный макрос, поскольку я очень и очень далек от них, и никак не могу сообразить. Заранее спасибо!
12 Ответ от Boris_R 03.05.2015 22:33:53
- Boris_R
- полковник
- Неактивен
- Зарегистрирован: 07.08.2012
- Сообщений: 234
- Поблагодарили: 110
Re: Ломается автоматическое обновление связей между Word и Excel
AbaevZ пишет:
Не могли бы Вы объяснить как запустить данный макрос, поскольку я очень и очень далек от них, и никак не могу сообразить. Заранее спасибо!
AbaevZ, посмотрите здесь:
http://wordexpert.ru/page/sozdanie-makr … ovogo-koda
13 Ответ от МИМИНОй 05.12.2016 12:11:24
- МИМИНОй
- рядовой
- Неактивен
- Зарегистрирован: 05.12.2016
- Сообщений: 5
Re: Ломается автоматическое обновление связей между Word и Excel
У меня возникла такая проблема с макросом. В документе присутствуют формулы стандартные вордовские в которые вставлены связанные данные. До применения макроса все работает обновляется. После запуска макроса связи которые были вставлены в формулы выдают ошибку связи. При этом тип связи до макроса был Excel.Sheet а после становится Microsoft Equation 3.0.
Можно это как то исправить?
14 Ответ от Everlrema 23.09.2017 18:17:50
- Everlrema
- Заблокирован
- Неактивен
- Зарегистрирован: 21.09.2017
- Сообщений: 4
Re: Ломается автоматическое обновление связей между Word и Excel
внешняя ссылка
Пример расчета стоимости авто из США
Toyota Camry 2015
Все расходы по обретению авто из США делятся на три части:
Инвойс
Агентские услуги
Растаможка
Первоночальные расходы составляют затраты от покупки авто на аукционе до доставки в порт г. Одесса (Инвойс) + агентские услуги
Цена на аукционе — 5200 $
Аукционный сбор — 657 $
Транспортировка в США — 600 $
Логистика, погрузка в США — 500 $
Доставка в порт г. Одесса — 650 $
Инвойс — 7607 $
Агенсткие услуги — 1000 $
Остальные расходы будут связаны с растаможкой и постановкой на учет когда авто прибудет в порт г. Одесса
Расстафировка, брокерские услуги, экспертиза — 1100 $
Официальные платежи — 2500 $
Сертификация, постановка на учет — 500 $
Растаможка — 4100 $
В итоге получаем полную стоимость авто из США
Инвойс — 7607 $
Агентские услуги — 1000 $
Растаможка — 4100 $
ИТОГО: 12707 $
Рассчитать стоимость авто из США можно воспользовавшись калькулятором
Также всю информацию по стоимости различных авто из США можно получить в разделе Архив купленных авто
Читайте также статью «Сколько стоит растаможка авто из США»
Калькулятор стоимости авто из США
Расчет стоимости по Инвойсу
Расчет растаможки
Расчет полной стоимости
авто аукцион онлайн
авто аукционы
автоаукционы evercar
авто аукционы
авто из америки (USA) и европы
авто из сша в украину форум
купить авто в сша б/у
авто аукционы германии
авто из сша в украину форум
аукционы машин
БУ Авто в наличии, доставка под заказ
Аукционы США
авто аукционы
Купить БУ автомобиль на аукционах Америки
аукционы машин
Аукционы США
evercar
авто из америки аукцион copart
авто из сша
Страницы 1
Чтобы отправить ответ, вы должны войти или зарегистрироваться
|
Ксенжинер Пользователь Сообщений: 5 |
У нас есть файл Word в который нам необходимо вставить табличку exel и как то это дело связать, чтобы эта самая связь не потерялась при отправке файла word адресату. Пробовали вставлять со связями и архивировать оба файла (W и E) и отправлять, но связь теряется. Пробовали вставлять как объект со связями. Всё тщетно. Что мы делаем не так? Изменено: Ксенжинер — 17.08.2018 11:57:22 |
|
БМВ Модератор Сообщений: 21378 Excel 2013, 2016 |
Чеж не помочь , мы тут для этого и есть. Тут доп. информация. По вопросам из тем форума, личку не читаю. |
|
Ксенжинер Пользователь Сообщений: 5 |
|
|
Jack Famous Пользователь Сообщений: 10848 OS: Win 8.1 Корп. x64 | Excel 2016 x64: | Browser: Chrome |
Ксенжинер, имеется ввиду, что, после вдумчивого прочтения правил, вы исправите ошибки, допущенные при создании этой темы Во всех делах очень полезно периодически ставить знак вопроса к тому, что вы с давних пор считали не требующим доказательств (Бертран Рассел) ►Благодарности сюда◄ |
|
БМВ Модератор Сообщений: 21378 Excel 2013, 2016 |
Jack Famous, Hi Jack. Вот умеете вы доходчиво донести По вопросам из тем форума, личку не читаю. |
|
Jack Famous Пользователь Сообщений: 10848 OS: Win 8.1 Корп. x64 | Excel 2016 x64: | Browser: Chrome |
БМВ, Во всех делах очень полезно периодически ставить знак вопроса к тому, что вы с давних пор считали не требующим доказательств (Бертран Рассел) ►Благодарности сюда◄ |
|
Ксенжинер Пользователь Сообщений: 5 |
Знаете, уважаемые, я бы с радостью всё изменила. Но чувствуется неприятный привкус мнимого превосходства в ваших сообщениях,поэтому забуду, что регистрировалась здесь, а вы забудьте, что читали эту тему. Спасибо за внимание. |
|
Jack Famous Пользователь Сообщений: 10848 OS: Win 8.1 Корп. x64 | Excel 2016 x64: | Browser: Chrome |
Ксенжинер, напрасно вы так — мы вам помочь хотим. Если название темы не предложите, то тему просто удалят модераторы — в Правилах всё подробно написано. Во всех делах очень полезно периодически ставить знак вопроса к тому, что вы с давних пор считали не требующим доказательств (Бертран Рассел) ►Благодарности сюда◄ |
|
Ксенжинер Пользователь Сообщений: 5 |
Jack Famous,я это всё поняла с 1-ого сообщения, однако, поменять тему не нашла где. Помощь — предложение решения проблемы, а проблема пока одна, на которую я никак не найду ответ. Поэтому, еще раз спасибо. |
|
Jack Famous Пользователь Сообщений: 10848 OS: Win 8.1 Корп. x64 | Excel 2016 x64: | Browser: Chrome |
#10 17.08.2018 12:26:54
так это бы и спросили. Напишите новое название темы тут в сообщении — модераторы переименуют, а вы уже будете знать на будущее и быстрее получите помощь. Впрочем — дело ваше, уходить или нет. Тут такие правила… Во всех делах очень полезно периодически ставить знак вопроса к тому, что вы с давних пор считали не требующим доказательств (Бертран Рассел) ►Благодарности сюда◄ |
||
|
Stics Пользователь Сообщений: 844 |
Ксенжинер, изменение названия темы это опция модератора. Вы в своем сообщение предложите новое зазвание, модераторы сами поменяют. |
|
БМВ Модератор Сообщений: 21378 Excel 2013, 2016 |
Ксенжинер, У вас проблема в том что вы дилетант? — Нет. Проблема в том что при отправке партнеру, теряется связь Word с таблицей Excel. Это и надо указывать в теме. в 99.9% файлы сохраняются по отличному от оригинального пути. При открытии ворд спрашивает где файл источник, что делает партнер — не известно, но скорее всего сам подтверждает ненужность связи. По вопросам из тем форума, личку не читаю. |
|
Ксенжинер Пользователь Сообщений: 5 |
Хотела бы изменить тему на: Потеря связи между файлами word и exel |
|
Мартын Пользователь Сообщений: 282 |
#14 17.08.2018 15:18:03
Это ТОЧНО необходимо??? Получатель должен изменять Ваши данные? Изменять именно в Ёкселе? Или ему вполне достаточно эти данные просто видеть? Изменено: Мартын — 17.08.2018 15:18:53 |
||
|
Jack Famous Пользователь Сообщений: 10848 OS: Win 8.1 Корп. x64 | Excel 2016 x64: | Browser: Chrome |
#15 17.08.2018 17:20:04 Ксенжинер, прокомментируйте сообщение от БМВ — вроде всё ответил (проблема в изменении расположения файлов у вас и у других. Как вариант, можно хранить по одинаковому пути типа «C:НЕ ПЕРЕМЕЩАТЬ»)… Или доспросите что-то. Во всех делах очень полезно периодически ставить знак вопроса к тому, что вы с давних пор считали не требующим доказательств (Бертран Рассел) ►Благодарности сюда◄ |
|
Теряются связи из Excel в Word |
||||||||
Ответить |
||||||||
Ответить |
||||||||
Ответить |
||||||||
Ответить |
||||||||
Ответить |
||||||||
Ответить |
||||||||
Ответить |
||||||||
Ответить |
||||||||
Ответить |
||||||||
Ответить |
||||||||
Ответить |
||||||||
Ответить |
||||||||
Ответить |
Обновлено: 14.04.2023
WRL005.tmp.doc
Никогда не сталкивалась с этим. Где ошибка? Где искать? Как устранить? Таким вот образом, у меня исчезли с папок несколько документов. Я имею ввиду, что как-будто их не существовало. Пришлось программой восстановить потерянные документы. Я переустановила СО. Установила офис 2007. Та же ошибка. Прошу вашей помощи.
Жду уже несколько часов. Так и никто не подскажет в чем причина? Что мне делать? Жду!
проблемма может иметь различные причины.
с 2007 офисом не общался, но обычно при странном поведении word-a поступаю следующим образом — удаляю шаблон Normal.dot, при следующем запуске word-a он создастся автоматически. Т.к. это основной шаблон word-a то возможно туда прописалась чтото
проблемма может иметь различные причины. с 2007 офисом не общался, но обычно при странном поведении word-a поступаю следующим образом — удаляю шаблон Normal.dot, при следующем запуске word-a он создастся автоматически. Т.к. это основной шаблон word-a то возможно туда прописалась чтото
Спасибо, что ответили.
А где искать этот шаблон?
Я, кстати, удалила этот офис и решила установить офис 2003. Думала, что проблема в офисе 2007, но увы с офисом 2003 та же проблема. Пишет так же: «Неудается завершить сохранение из-за ошибки доступа к файлу (С:. проверка.doc). А может ли быть причина в вирусах? Хотя стоит Каспер2009 и пока он не пищал, что там завелся «паразит». Спасибо
по поводу офиса — однозначно 2003
а вообще то в той папке где вы сохраняете файлы из worda, можно что-то еще сохранить, типа просто текстовый документ?
по поводу паразита — вероятность высокая (ошибка доступа может возникать если еще что-то/кто-то использует этот файл, ну к примеру паразит хочет дописать к нему вредоносный макрос)
опять же рекомендую проверить папку с автозагружаемыми шаблонами и удалить все подозрительные (в идеале удалить все, normal.dot сам восстановится)
WRL005.tmp.doc
Никогда не сталкивалась с этим. Где ошибка? Где искать? Как устранить? Таким вот образом, у меня исчезли с папок несколько документов. Я имею ввиду, что как-будто их не существовало. Пришлось программой восстановить потерянные документы. Я переустановила СО. Установила офис 2007. Та же ошибка. Прошу вашей помощи.
Получилось устранить ошибку? У меня такая же, подозрение на макровирус, который проник в один из файлов.
Возникла таже проблема.виноват оказался Каспер 2009
Вопрос 18: Сохранить документ в приложениях из пакета Microsoft Office на компьютере с установленным продуктом версии 2009 в некоторых случаях невозможно. Что делать?
Причины
Основные причины, по которым не открывается документ Word, могут быть следующие:
Узнав о возможных причинах возникновения ошибок, поговорим о путях решения проблем с открытием файла. Существует достаточно много способов, которые подходят как для новичков, так и для более опытных пользователей редактора. Рассмотрим некоторые из них.
Восстановление документа
Word обладает встроенной функцией восстановления. Чтобы воспользоваться данным инструментом, нужно сделать следующее:
- Открываете ворд, чтобы появился чистый лист. Сделать это можно несколькими путями:
- через ярлык на рабочем столе;
- через Пуск в меню Все программы;
- через файловую систему;
- Нажимаете Файл – Открыть или используете сочетание клавиш «Ctrl+O».
- Ищете в Проводнике поврежденный документ, но не открываете его, а выделяете, сделав один щелчок левой клавишей мыши.
- В диалоговом окне ищете кнопку Открыть, там будет небольшая черная стрелочка вниз, нажимаете ее.
- Из выпадающего списка выбираете строку Открыть и восстановить.
После этого файл будет открыт по-новому.
Конвертер резервных копий
Если на компьютере установлен полный пакет Microsoft Office, то внутри будет специальная утилита, которая автоматически создает копии документов при работе и сохраняет их в отдельной папке. Чтобы извлечь их попробуйте выполнить следующие действия:
- Открываете новый лист, нажимаете Файл – Открыть
- В диалоговом окне ищете кнопку Типы файлов и нажимаете на стрелку, чтобы посмотреть все варианты.
- Выбираете строку Восстановление текста из любого файла. Эта позиция будет доступна только при установленном конвертере.
- Открываете нужный документ.
Настройки защищенного просмотра
Если предыдущие методы не помогли, и по-прежнему не открывается документ, то стоит посмотреть настройки безопасности. Внутри Word запрограммирована специальная система, которая обеспечивает дополнительную защиту пользователя от открытия подозрительных документов или файлов, скачанных в интернете. Если вы уверенны, что документ безопасен, то можете временно отключить систему защищенного просмотра и открыть файл с ошибкой.
Для этого делаете следующее:
- Заходите в Параметры через меню Файл
- Внизу ищете строку Центр управления безопасностью
- В правой части диалогового окна нажимаете на кнопку Параметры…. и открываете настройки
- В появившемся окне выбираете строку Защищенный просмотр
- Убираете галочки со всех позиций и подтверждаете действие.
Надстройки ворда
Бывает, что причиной возникновения ошибки открытия файла является сама программа, а не документ. Так случается из-за определенных надстроек Microsoft Word. Удалить их можно проделав следующий путь:
- Запускаете текстовый редактор в безопасном режиме.
- Переходите в раздел Параметры.
- Ищете строку Надстройки
- Внизу появившегося окна нажимаете на Перейти. Обязательно проверяете, чтобы в графе Управление стоял параметр Надстройки СОМ.
- В новом окне появится список надстроек, которые можно удалить или временно отключить, убрав галочку.
Обязательно подтверждаете изменение кнопкой ОК.
Восстановление формата
Одной из причин ошибки открытия может быть неправильное сохранение исходного файла. Чтобы сделать нужный формат проделайте следующие действия. Для этого метода лучше всего использовать файловые менеджеры типа Total Commander.
- Создаете абсолютно пустой документ Word.
- В файловом менеджере меняете формат с .docx или .doc на формат архива .rar или .zip.
- Те же действия производите с поврежденным документом.
- Открываете два архива и из файла с ошибкой переносите все данные в пустой архив.
- Новый архивный файл снова переименовываете в текстовый формат.
Открываете измененный документ и работаете с текстом. Иногда Word предлагает восстановить информацию из такого файла, с последующей возможностью редактирования данных.
Использование сторонних программ
Как видите, чтобы открыть файл с ошибкой существует много способов. Можно использовать внутренние функции текстового редактора и изменять настройки системы. А если ничего не помогло, можно воспользоваться специальными программами и утилитами. В любом случае вероятность восстановить поврежденный документ достаточно велика.
И напоследок несколько советов:
- Обязательно делайте резервную копию файла, с которым работаете.
- Первоначально попробуйте сохранить файл в формате .rtf. Для этого нажимаете на документ правой клавишей мыши и в списке используете строку Сохранить как.
При работе над устранением ошибки закройте все приложения, чтобы оперативная память компьютера была свободна. Это позволит восстанавливать документы с большим количеством информации.
Поделись с друзьями!
У пользователя нет прав доступа Word
В этом посте мы покажем вам, как избавиться от этой проблемы разными способами.
- Измените права доступа к файлу Word
- Изменение запрета на доступ к файлу Word
- Удалить свойства и личную информацию
- Проверьте свое антивирусное программное обеспечение
- Переместить все файлы Word на другой диск
- Измените параметр ‘Наследовать от родительских записей’
В этом посте мы покажем, почему Word не может открыть существующий файл и как избавиться от этой ошибки normal.dotm на Mac двумя способами.
Метод 1. Измените права доступа к файлу Word
У пользователя нет прав доступа. Проблема с Word всегда может возникнуть, если вы не являетесь владельцем файла Word. Вы можете выполнить следующие действия, чтобы стать владельцем документа Word:
1. Щелкните правой кнопкой мыши файл Word и выберите Свойства .
3. Щелкните значок Продвинутый кнопку в правом нижнем углу, чтобы продолжить.
4. Щелкните Добавить на новом интерфейсе.
5. Щелкните значок Выберите принципала ссылка.
6. Щелкните Продвинутый продолжать.
7. Щелкните Найти сейчас .
8. Выберите Прошедшие проверку пользователи .
9. Щелкните Хорошо .
10. Щелкните Хорошо .
11. Проверить Полный контроль чтобы убедиться, что выбраны все доступные базовые разрешения.
12. Щелкните Хорошо чтобы сохранить изменения.
После этих шагов вы должны открыть документ Word как обычно. Однако, если этот метод вам не подходит, вы можете попробовать следующий.
Метод 2: изменение разрешений на запрет файла Word
Если файл Word имеет запрет на управление для всех пользователей, вы также можете столкнуться с проблемой отсутствия прав доступа у этого пользователя Word. Вы можете выполнить следующие действия, чтобы изменить права доступа к файлу.
1. Щелкните правой кнопкой мыши файл Word и выберите Свойства .
2. Перейти к Безопасность .
3. Щелкните редактировать .
4. Установите флажок Полный контроль под Позволять .
5. Щелкните Применять .
6. Щелкните Хорошо .
Метод 3: удалить свойства и личную информацию
Microsoft Word может автоматически сохранять вашу личную информацию в разделе информации о файле. Некоторые пользователи сообщили, что они решают проблему отсутствия у пользователя прав доступа Word, удаляя эту информацию. Вы также можете попробовать.
1. Щелкните правой кнопкой мыши файл Word и выберите Свойства .
2. Перейти к Детали .
3. Щелкните значок Удалить свойства и личную информацию ссылка.
4. Щелкните Хорошо .
5. Выберите Создать копию со всеми возможными удаленными свойствами .
Метод 4: проверьте антивирусное программное обеспечение
Если на вашем компьютере установлено антивирусное программное обеспечение, вы можете проверить настройки, чтобы узнать, защищен ли файл Word. Если да, вы можете удалить файл из защищенного списка, и проблема должна быть решена.
Метод 5: переместить все файлы Word на другой диск
Некоторые пользователи обнаруживают, что могут успешно открыть файл после перемещения всех файлов на другой диск. Таким образом, вы также можете использовать этот метод, чтобы попробовать.
Метод 6: изменение параметра ‘Наследовать от родительских записей’
В вашем Word по умолчанию включена функция ‘Наследование’. Это может помочь вам легко работать с документом Word. Но это может привести к тому, что пользователь Word не имеет прав доступа. Итак, вы можете отключить его, чтобы попробовать.
- Щелкните правой кнопкой мыши документ Word и выберите Свойства .
- Переключиться на Безопасность а затем щелкните Продвинутый .
- Нажмите Отключить наследование .
- Нажмите Применять .
- Нажмите Хорошо .
Как восстановить утерянные документы Word?
Вы можете по ошибке удалить или потерять свои документы Word. Затем вы можете использовать профессиональные программное обеспечение для восстановления данных чтобы вернуть их. Вы можете попробовать MiniTool Power Data Recovery. Это программное обеспечение может восстанавливать различные типы файлов с жестких дисков вашего компьютера, карт памяти, SD-карт и т. Д.
Это программное обеспечение имеет пробную версию. Вы можете нажать следующую кнопку, чтобы получить его, а затем использовать ее для сканирования диска, с которого вы хотите восстановить данные.
Если это программное обеспечение работает для поиска необходимых файлов, вы можете использовать полную версию, чтобы восстановить их без ограничений.
Содержание:
«Сторонние» приложения
Советуем начать с программ, специализирующихся на восстановлении файлов определенного формата, а данном случае – форматов пакета Microsoft Office. Поскольку, к примеру, для восстановления изображений разработчики программ используют особые алгоритмы, мало подходящие для работы с текстовыми документами, качество восстановления в таком случае может серьезно пострадать.
Мы предлагаем использовать программу RS Office Recovery, зарекомендовавшую себя как один из наиболее эффективных инструментов для восстановления документов Microsoft Office. Просто скачайте и запустите программу и осуществите сканирование диска, на котором хранился поврежденный файл.
Все обнаруженные документы, доступные для восстановления, программа отобразит в отдельном окне. Документы будут иметь оригинальные названия. Вы сможете просмотреть содержимое документов и затем восстановить необходимые файлы, просто нажав кнопку «Далее».
Встроенные возможности восстановления
По умолчанию Word предлагает два возможных способа открытия поврежденного документа: Открыть и восстановить файл или Открыть с помощью Конвертера восстановления текста. В дополнение к этим двум опциям есть другие способы починить файл, используя только ресурсы Microsoft – все они подробно описаны в инструкциях службы поддержки. Обязательно попытайтесь открыть файл всеми предложенными способами, прежде чем переходить к работе с посторонними инструментам – часто стандартных средств действительно бывает достаточно.
Теперь вместо того, чтобы нажать на кнопку «Открыть» щелкните по черной стрелке, расположенной в правой части кнопки. Вы увидите множество дополнительных опций, одной из которых будет Открыть и Восстановить. Word попытается восстановить поврежденный документ, и если вам повезет, вы сможете просмотреть файл.
В нашем простом тесте Word смог полностью восстановить файл, содержавший две страницы обычного текста. Поэтому всегда начинайте попытки вернуть файлы именно с этого способа – он довольно неплохо работает и не требует дополнительного программного обеспечения.
Вторая встроенная функция – это Конвертер восстановления, доступ к которому вы также можете получить через диалоговое окно «Открыть». В выпадающем списке «Все документы Word» выберите «Восстановление текста из любого файла».
Если ни один из этих двух методов не сработал, вы можете попробовать вставить поврежденный документ в другой документ Word. Для этого откройте новый файл и нажмите на вкладку «Вставка».
Нажмите «Объект» и затем снова выберите вариант «Объект» в выпадающем списке. Перейдите на вкладку «Создать из файла» и нажмите кнопку «Обзор». Выберите поврежденный файл Word и посмотрите, можно ли вставить содержимое в новый документ.
Открыть файл по ссылке
Метод немного запутанный, но может быть действенным, опять же, все будет зависеть от типа повреждений документа. Итак, мы создаем документ, вносим в него текст, копируем этот текст, затем вставляем специальный текст в новый документ в качестве ссылки и, наконец, обновляем эту ссылку с указанием на поврежденный файл, а не на исходный. Уф! Давайте начнем.
Сначала откройте новый документ Word и введите что-нибудь вроде «Привет Word», и затем где-нибудь сохраните этот документ.
Теперь выберите текст, который вы только что напечатали, и скопируйте его в буфер обмена. Вы можете выбрать его и нажать CTRL + C или просто щелкнуть по нему правой кнопкой мыши и выбрать Копировать .
Затем создайте новый документ Word, через меню «Файл» – «Новый» . Если хотите, выберите пустой документ. Теперь нажмите на маленькую стрелку на кнопке Вставить и выберите «Специальная вставка» .
Финал уже близок… Щелкните правой кнопкой мыши на тексте ссылки, который только что был вставлен вами в документ, выберите «Связанный объект Документ» и затем выберите «Связи».
Открыть в режиме Черновик
Еще одна вещь, которую вы можете попробовать, – открыть файл в «черновом» режиме, который не учитывает информацию о заголовке и т. д. и, следовательно, может открыть поврежденный файл.
Для этого нажмите «Файл», а затем «Параметры» . Нажмите «Дополнительно», а затем прокрутите страницу вниз до раздела «Показать содержимое документа».
Здесь установите флажок «Показывать замещающие рамки рисунков» и «Использовать шрифты черновика в режимах черновика». Теперь вернитесь в Word, в разделе «Вид» нажмите «Черновик».
Теперь попробуйте открыть поврежденный файл. Если он все же не открывается, вам придется продолжить изучение других возможностей для исправления поврежденного документа.
Предыдущие версии
Функция «Восстановление системы» должна быть включена по умолчанию. Если вы отключили его вручную, вы не сможете восстановить данные, используя эту функцию. Если же она включена, Windows автоматически сохраняет резервные копии довольно часто, обычно не менее чем раз в день.
Вы можете проверить, есть ли резервные копии необходимого файла в системе, просто щелкнув по нему правой кнопкой мыши, выбрав «Свойства», а затем перейдя на вкладку «Предыдущие версии». Если вы не видите такую вкладку, значит, опция «Восстановление системы» не подключена.
Все ранее сохраненные версии будут отображаться в списке ниже. Очевидно, что вы потеряете все данные, которые были добавлены в документ после создания последней резервной копии и до того, как произошла ошибка, но это все же лучше, чем ничего.
Часто задаваемые вопросы
Это сильно зависит от емкости вашего жесткого диска и производительности вашего компьютера. В основном, большинство операций восстановления жесткого диска можно выполнить примерно за 3-12 часов для жесткого диска объемом 1 ТБ в обычных условиях.
Почему некоторые файлы, после восстановления, могут не открываться?
Если файл не открывается, это означает, что файл был поврежден или испорчен до восстановления.
Используйте функцию «Предварительного просмотра» для оценки качества восстанавливаемого файла.
Как я могу проверить, можно ли восстановить мои данные, перед покупкой?
Пожалуйста, используйте бесплатные версии программ, с которыми вы можете проанализировать носитель и просмотреть файлы, доступные для восстановления.
Сохранить их можно после регистрации программы – повторное сканирование для этого не потребуется.
Несмотря на множество аналогов, текстовый редактор Word все равно остается одним из самых популярных. Пользователи любят его за удобный и понятный функционал. Однако и такой популярный продукт не застрахован от различных сбоев в собственной работе или же в работе системы, особенно если эта система — Windows 10.
Отсутствие лицензии
Как и многие продукты, этот набор приложений от Microsoft имеет свою лицензию. Зачастую у пользователей не возникает сложностей с оригинальной версией, однако ошибки в ее работе не исключены. Проверить наличие лицензии можно с помощью встроенной командной строки.
Этот метод сработает для программ, принадлежащих пакетам Office 365 и Office 2016.
Для начала откройте «Командную строку» и скопируйте в нее следующий текст: «cd “C:Program FilesMicrosoft OfficeOffice16”». Нажмите «Enter» на клавиатуре, чтобы подтвердить ввод. Вставьте команду: «cscript ospp.vbs /dstatus».
Дождитесь окончания загрузки и найдите строчку «LICENSE STATUS».
Если в одной строке с ней стоит «LICENSED», значит, ваша лицензия до сих пор действует, и проблемы в ней нет. В обратном случае вам предстоит приобрести лицензию заново, потому что истек срок ее действия. Если сроки все еще актуальны, то нужно обратиться в техподдержку Microsoft.
Запуск от имени администратора
Как правило, запуск от имени администратора позволяет решить вопрос с открытием большинства программ. Часто приложения начинают требовать этого из-за незначительных сбоев в системе.
Откройте меню «Пуск» и найдите в списке всех приложений «Word».
Нажмите на него правой кнопкой мыши и выберете пункт «Запуск от имени администратора». Если приложение открылось, то проблема была именно в этом. Обычно после такого запуска программы продолжают открываться без проблем, однако можно провести дополнительные настройки, которые окончательно исправят ошибку.
Чтобы это сделать, нужно снова кликнуть правой кнопкой мыши по этой программе в меню «Пуск», но в этом случае выбрать «Перейти к расположению файла».
В появившемся списке снова найдите «Word», нажмите правой кнопкой мыши и выберите строку «Свойства». Найдите строку «Объект» и отмотайте до конца поля. Добавьте: «/r» в конце. Нажмите сначала «Применить», а потом «Ок».
Исправление ошибок
Этот способ подойдет в том случае, если все остальные варианты не дали результата. Вам потребуется произвести полное восстановление всех программ из пакета Office.
Для этого откройте окно «Выполнить» с помощью комбинации клавиш «Win+R».
Введите в строку «appwiz.cpl» и нажмите «Ок». В появившемся списке программ найдите «Microsoft Office» (в некоторых случаях возможно наличие программы «Microsoft Word» отдельно). Нажмите на него, а затем на кнопку «Изменить».
В открывшемся окне выберите «Восстановить» и нажмите «Продолжить».
Дождитесь завершения загрузки настроек. После этого проблема с включением Word должна быть полностью решена. Теперь вы сможете самостоятельно решить проблему с запуском программы Microsoft Word. Как видите, все эти способы простые и не затратят много времени.
Читайте также:
- Как на айфоне посмотреть открытые приложения
- Windows phone 7 как установить приложения
- Как работает приложение глобо
- Как выбрать минивэн в приложении максим
- Как заполнять паспортные данные в приложении аэрофлот