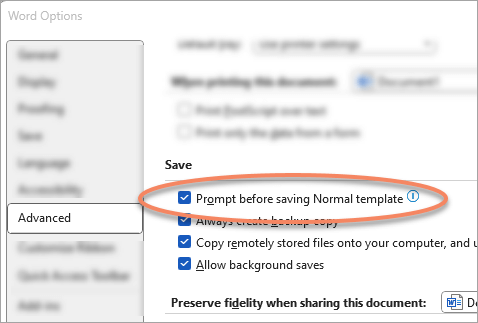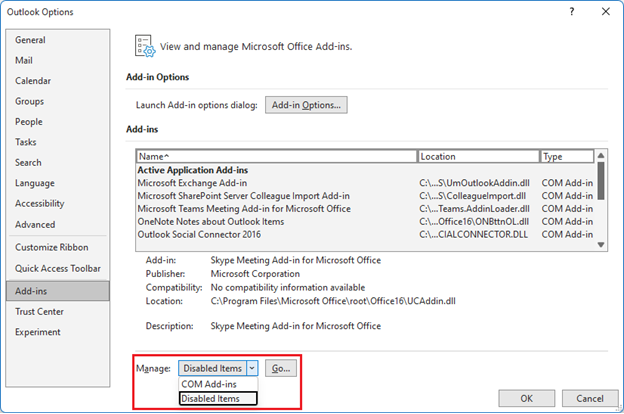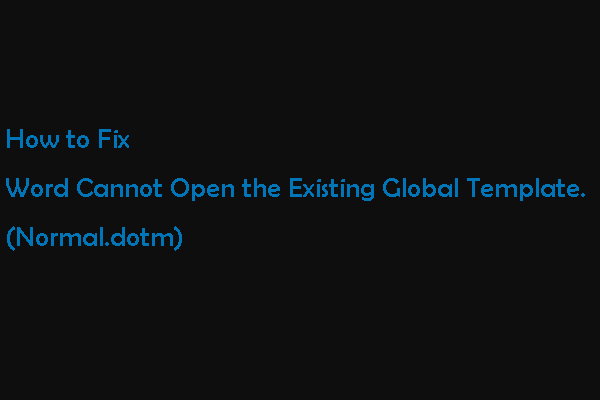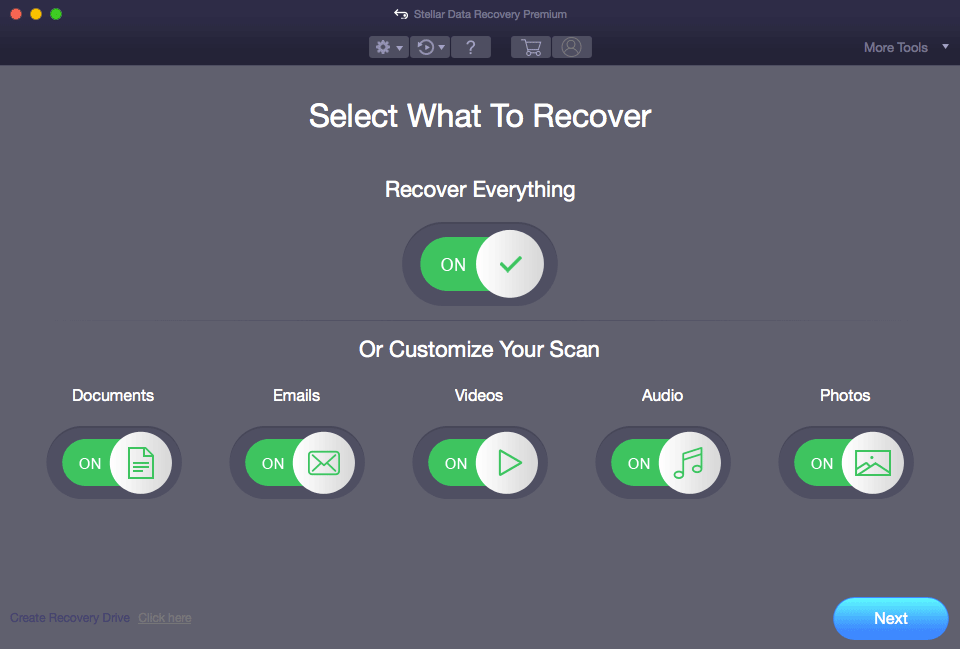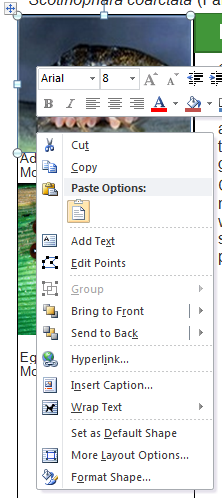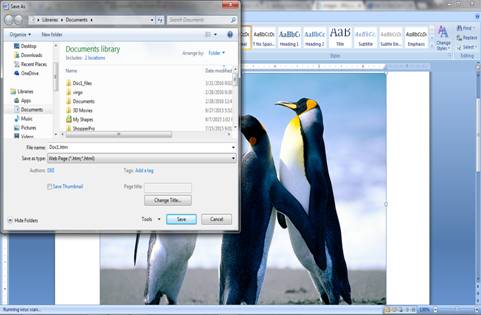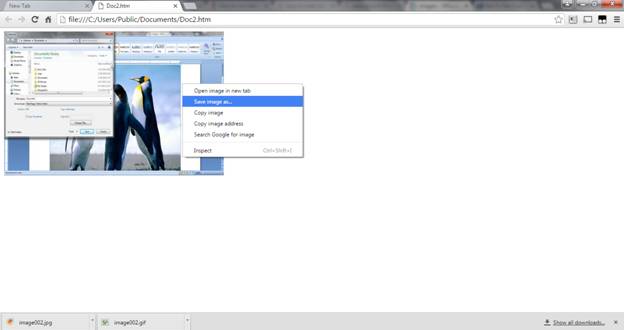Сохранение изображения в отдельном файле
В PowerPoint,Word и Excelописанные ниже действия применимы к фотографиям, фигурам, диаграммам, Графические элементы SmartArt, цифровым рукописному вводу и надписям.
ВOutlookописанная ниже процедура применима только к фотографиям.
-
Щелкните правой кнопкой мыши рисунок, который вы хотите сохранить в виде отдельного файла изображения, и выберите команду Сохранить как рисунок.
-
В списке тип файла выберите нужный формат.
-
В поле имя файла введите новое имя для рисунка или просто подтвердите предлагаемое имя файла.
-
Выберите папку, в которой вы хотите сохранить изображение.
-
Нажмите кнопку Сохранить.
Форматы файлов изображений
|
Формат файла |
Описание |
|---|---|
|
GIF -файл |
Обеспечивает поддержку 256 цветов и сохранение данных изображения при сжатии файла. |
|
Формат JPEG |
Лучше всего подходит для рисунков с богатой цветовой гаммой, например для отсканированных фотографий. |
|
Формат PNG |
Позволяет улучшать качество графических изображений на веб-сайтах благодаря возможности делать прозрачными части рисунка и регулировать яркость. |
|
TIFF |
Формат без потери качества при каждом исправлении и сохранении файла. |
|
Независимый от устройства точечный рисунок |
Рисунки, созданные в любой из программ, отображаются в другой программе точно так, как и в исходной. |
|
Метафайл Windows |
Графический формат «векторный» с 16 бит |
|
Расширенный метафайл Windows |
Графический формат «векторный» 32-bit |
|
Формат SVG |
Изображения можно изменять без потери качества изображения. Файлы поддерживают сжатие данных без потерь. |
Эта функция доступна в Word, PowerPoint и Excel. Он подходит для фотографий, фигур, диаграмм, Графические элементы SmartArt, цифровых рукописных фрагментов и текстовых полей.
Сохранение рисунка или другого изображения в отдельном файле
-
Щелкните рисунок, который вы хотите сохранить как отдельный файл, и выберите команду Сохранить как рисунок.
-
В списке тип файла выберите нужный формат.
-
В диалоговом окне Сохранить как введите новое имя для рисунка или просто подтвердите предлагаемое имя файла.
-
В поле » где » перейдите к папке, в которой вы хотите сохранить изображение.
-
Нажмите кнопку Сохранить.
Форматы файлов изображений
|
Формат файла |
Описание |
|---|---|
|
Формат PNG |
Позволяет улучшать качество графических изображений на веб-сайтах благодаря возможности делать прозрачными части рисунка и регулировать яркость. |
|
Формат JPEG |
Лучше всего подходит для рисунков с богатой цветовой гаммой, например для отсканированных фотографий. |
|
PDF-файл |
Переносимый формат, который может включать текст и изображения. |
|
GIF |
Обеспечивает поддержку 256 цветов и сохранение данных изображения при сжатии файла. |
|
BMP |
Рисунки, созданные в любой из программ, отображаются в другой программе точно так, как и в исходной. |
Аннотация
При выходе из Word может появиться запрос на сохранение изменений в глобальном шаблоне Normal.dot. или Normal.dotm
Во-первых, вы можете отключить запрос, и Word автоматически сохранит изменения, но у вас по-прежнему может возникнуть проблема.
Во-вторых, шаблон Normal.dot или Normal.dotm может быть заражен макровирусом. Чтобы устранить эту проблему, необходимо установить или обновить программное обеспечение для защиты от вирусов.
В-третьих, у вас может быть надстройка, которая вызывает эту проблему. Чтобы устранить эту проблему, может потребоваться определить, какая надстройка вызывает проблему, и удалить ее из папок запуска Office или Word.
Проблемы
При каждом выходе из Word появляется следующее сообщение:
Changes have been made that affect the global template, Normal.dotm. Do you want to save those changes?
Причина
Эта проблема может возникнуть по следующим причинам.
Причина 1. Установлен флажок «Запрашивать сохранение обычного шаблона»
Это сообщение появляется, если установлен флажок Запрашивать перед сохранением обычного шаблона .
Обходное решение
Чтобы отключить это сообщение, выполните следующие действия.
Важно: Отключение этого сообщения в Word не устраняет все, что приводит к началу изменений в шаблоне. Word просто перестает запрашивать вас перед сохранением. Вам по-прежнему может потребоваться выполнить другие действия, перечисленные в этой статье.
-
В Word перейдите к разделу Параметры > файлов> Дополнительно
-
В группе Сохранить снимите флажок Запрос перед сохранением обычного шаблона.
Причина 2. Установленная надстройка или установленный макрос изменяет глобальный шаблон Normal.dot или Normal.dotm
Вы можете получить сообщение, указанное в разделе «Симптомы», если надстройка или макрос на компьютере изменили шаблон Normal.dotm. Надстройки, которые, как известно, вызывают такое поведение, включают следующие:
-
Stamps.com интернет-почты
-
Надстройка Works Suite для Microsoft Word
Надстройка, установленная в Word, может добавить на компьютер один или несколько из следующих элементов:
-
WLL-файл
-
Шаблоны
-
Надстройка COM
-
Автоматические макросы
Обходное решение
При запуске Word word автоматически загружает шаблоны и надстройки, которые находятся в папке автозагрузки. Проблемы в Word могут быть результатом конфликтов или проблем с надстройкой. Чтобы определить, является ли элемент в папке запуска причиной проблемы, временно очистите папку.
Чтобы удалить элементы из папки запуска, выполните следующие действия:
-
Закройте все экземпляры Word и Outlook (Outlook использует Word в качестве редактора электронной почты).
-
На рабочем столе Windows откройте проводник и найдите папки запуска. Значение по умолчанию —C:Users<username>AppDataRoamingMicrosoftWordSTARTUP
Совет: Точный путь к папке запуска Word можно найти, выбрав Параметры > файлов > Дополнительно, а в разделе Общие выберите Расположение файлов.
-
Перетащите каждый элемент из папки запуска на рабочий стол. (Или создайте папку на рабочем столе и перетащите каждый элемент в эту папку.)
Примечание: Чтобы создать папку на рабочем столе, щелкните правой кнопкой мыши пустую область на рабочем столе, наведите указатель мыши на пункт Создать и выберите пункт Папка.
-
Запустите Word.
Если вы больше не можете воспроизвести проблему и удалили несколько элементов из папки автозагрузки или папки, можно попытаться изолировать проблему, добавив файлы обратно в соответствующую папку автозагрузки по одному. Попробуйте воспроизвести проблему после каждого добавления, чтобы определить, какой файл вызывает проблему.
Удаление надстроек
COM
Надстройки COM можно установить в любом расположении. Надстройки COM устанавливаются программами, взаимодействующими с Word. Чтобы просмотреть список установленных надстроек COM, выполните следующие действия.
-
В Word перейдите в раздел Параметры > файлов> надстройки.
-
В нижней части окна вы увидите Управление надстройками COM. Нажмите кнопку Перейти рядом с ним.
Если надстройки перечислены в диалоговом окне Надстройки COM , временно отключите каждую из надстроек. Для этого снимите флажки для каждой из перечисленных надстроек COM, а затем нажмите кнопку ОК. При перезапуске Word Word запускается без загрузки отключенных надстроек COM.
Если проблема устранена после отключения надстроек COM, причиной проблемы является одна из перечисленных надстроек COM. Если в списке несколько надстроек COM, может потребоваться определить, какая из них вызывает конкретную проблему. Чтобы определить это, снова включите надстройки COM по одной, а затем перезапустите Word.
Удаление автоматических макросов
Word
Некоторые макросы называются автоматическими. Эти автоматические макросы запускаются автоматически при запуске Word. В следующей таблице перечислены эти автоматические макросы. Чтобы запустить Microsoft Word без запуска автоматических макросов, запустите Word в безопасном режиме, удерживая клавишу CTRL во время запуска Word.
|
Макрос |
Место хранения |
Автоматически выполняется |
|
Autoexec |
В шаблоне «Обычный» или в глобальной надстройке |
При запуске Word |
|
AutoNew |
В шаблоне |
При создании нового документа, основанного на шаблоне |
|
Автооткрытие |
В документе или шаблоне |
При открытии документа, основанного на шаблоне или содержащего макрос |
|
Автозапуск |
В документе или шаблоне |
При закрытии документа, основанного на шаблоне или содержащего макрос |
|
AutoExit |
В шаблоне «Обычный» или в глобальной надстройке |
При выходе из Word |
Word распознает макрос с именем, начинающимся с «Auto», как макрос, который автоматически выполняется при возникновении ситуации, к которой он применяется.
Если проблема устранена путем удерживания клавиши SHIFT при запуске Word или при выполнении действия в Word, например при открытии документа, проблема заключается в автоматическом макросе. Чтобы обойти эту проблему, выполните следующие действия.
-
В Word перейдите в поле Поиск в верхней части приложения и введите Макросы.
-
Выберите Просмотреть макросы из отображаемых параметров.
В диалоговом окне Макросы может появиться список макросов. Если какой-либо макрос начинается с «Auto», может потребоваться удалить этот макрос. Чтобы удалить автоматический макрос, щелкните макрос и нажмите кнопку
Удалить.
Примечание: Макрос, возможно, был добавлен надстройкой Word. Чтобы определить, какой шаблон содержит макрос, измените поле Макросы в на указанный шаблон. После определения шаблона, содержащего макрос, может потребоваться удалить этот шаблон с компьютера. Удаление шаблона, добавленного надстройкой Word, может уменьшить или остановить функциональность надстройки.
Причина 3. Word заражен макровирусом
Эта проблема может возникнуть, если компьютер заражен вирусом, который изменяет глобальный шаблон. Чтобы избежать заражения вирусом, следите за обновлением антивирусного программного обеспечения и определений вирусов до последних версий. Обратитесь к поставщику антивирусного программного обеспечения за последними сведениями.
Дополнительные сведения см. в статье Защита от макровирусов.
Нужна дополнительная помощь?
|
-28 / 12 / 2 Регистрация: 02.12.2015 Сообщений: 620 |
|
|
1 |
|
|
27.05.2018, 10:52. Показов 14077. Ответов 5
После copy-paste какого-нибудь графического объекта напр. shape, при попытке закрыть word 2007 получаю запрос на сохранение этого графического объекта, при отказе от сохранения получаю сообщение об ошибке в Normal.dotm.
__________________ 0 |
|
1158 / 636 / 228 Регистрация: 22.12.2015 Сообщений: 1,966 |
|
|
27.05.2018, 12:44 |
2 |
|
Насколько важен файл Normal.dotm? Для Word не важен: при удалении этого файла word просто создаст новый файл с эталонными настройками. Файл содержит настройки по-умолчанию, что может быть важно для вас, но если вы в нем ничего никогда специально не сохраняли, полагаю вам тоже без разницы.
ожет быть его просто удалять переда запуском редактора, но какой из трех? Можно. Все три сразу. Задуматься стоит, если Word создаст заново не один из них, а все три — это может говорить о системной проблеме самого приложения.
С 3-4 попытки ошибка исчезает и редактор открывается. Попробуйте запустить Word в безопасном режиме.
при попытке закрыть word 2007 получаю запрос на сохранение этого графического объекта, Как давно это началось? Какие обновления установлены? 1 |
|
-28 / 12 / 2 Регистрация: 02.12.2015 Сообщений: 620 |
|
|
27.05.2018, 13:13 [ТС] |
3 |
|
Как давно это началось? Какие обновления установлены? Да сразу и началось, когда начал документ для пользователя набивать(собирать из pdf и/или doc) и использовал шейп. 0 |
|
1158 / 636 / 228 Регистрация: 22.12.2015 Сообщений: 1,966 |
|
|
27.05.2018, 14:21 |
4 |
|
НиколайВасильев,
Попробуйте запустить Word в безопасном режиме.
Какие обновления установлены? 1 |
|
-28 / 12 / 2 Регистрация: 02.12.2015 Сообщений: 620 |
|
|
27.05.2018, 15:22 [ТС] |
5 |
|
Dinoxromniy, Миниатюры
0 |
|
-28 / 12 / 2 Регистрация: 02.12.2015 Сообщений: 620 |
|
|
27.05.2018, 16:47 [ТС] |
6 |
|
Dinoxromniy, сделал bat для удаления Normal.dotm и запуска word 0 |
- Remove From My Forums
-
Question
-
Hi,
our program is creating a new Word process with CoCreateInstance. On some machines running Word 2010 this sometimes causes the message «Word cannot open the existing file Normal.dotm» when there already is another Word process.
The Normal.dotm is probably locked by the other process, but why is this only happening sometimes and only on certain machines? What could cause this? Might there be a way to work around this?
We do not want to re-use the existing process because it might still be used by the user and we do not want to interfere with his work.
Any help is appreciated. Thank you in advance
Answers
-
I already tried both those steps
It’s ok. We gave this back to our customer since the issue seems unrelated to our software (it also happens when our software is not involved). They will probably do a fresh install of Windows.
Thank you very much for your help, Rich.
- Proposed as answer by
Monday, September 29, 2014 10:03 AM
- Marked as answer by
61087627
Monday, September 29, 2014 10:07 AM
- Proposed as answer by
- Remove From My Forums
-
Question
-
Hi,
our program is creating a new Word process with CoCreateInstance. On some machines running Word 2010 this sometimes causes the message «Word cannot open the existing file Normal.dotm» when there already is another Word process.
The Normal.dotm is probably locked by the other process, but why is this only happening sometimes and only on certain machines? What could cause this? Might there be a way to work around this?
We do not want to re-use the existing process because it might still be used by the user and we do not want to interfere with his work.
Any help is appreciated. Thank you in advance
Answers
-
I already tried both those steps
It’s ok. We gave this back to our customer since the issue seems unrelated to our software (it also happens when our software is not involved). They will probably do a fresh install of Windows.
Thank you very much for your help, Rich.
- Proposed as answer by
Monday, September 29, 2014 10:03 AM
- Marked as answer by
61087627
Monday, September 29, 2014 10:07 AM
- Proposed as answer by
Word Cannot Open Existing Global Template
Резюме :
Word не может открыть существующий файл — это ошибка, возникающая на компьютере Mac. Полное сообщение об ошибке: Word не может открыть существующий глобальный шаблон. (Normal.dotm). Чтобы решить эту проблему, вам необходимо удалить поврежденный файл Normal.dotm или обновить Microsoft Office. В этом посте Программное обеспечение MiniTool покажет вам гидов.
О Word не удается открыть существующий глобальный шаблон (Normal.dotm)
При использовании файла Word на Mac вы можете получить сообщение об ошибкеWord не может открыть существующий глобальный шаблон. (Normal.dotm).
Это проблема, которая всегда возникает с Office 2016. на Mac когда вы хотите открыть или закрыть Office 2016. Сообщение об ошибке также может бытьХотите заменить существующий Normal.dotmили жеВнесены изменения, влияющие на глобальный шаблон. Вы хотите сохранить эти изменения?
Что такое Normal.dotm? Что означает это сообщение об ошибке? Можно ли решить эту ошибку normal.dotm на Mac?
Что такое Normal.dotm?
А теперь давайте поговорим о Normal.dotm.
Normal.dotm — это шаблон, на котором основаны новые пустые документы. Он включает в себя стили и настройки по умолчанию, которые управляют основным видом документа. Когда вы откроете Microsoft Office Word 2013, он также откроется.
Что означает это сообщение об ошибке?
Это Word не может открыть существующий файл. Ошибка означает, что файл Normal.dotm поврежден. В этом случае вы не сможете использовать документ Word как обычно. Вы можете удалить файл Normal.dotm со своего Mac. Затем, когда вы откроете документ Word, будет создан новый файл Normal.dotm. Кроме того, вы также можете обновить свой Microsoft Office, чтобы попробовать.
Как исправить Word не может открыть существующий файл Normal.dotm?
- Удалите файл Normal.dotm
- Обновите свой Microsoft Office
Вы можете выполнить следующие действия, чтобы удалить поврежденный файл Normal.dotm со своего компьютера Mac:
1. Убедитесь, что ваш Microsoft Office закрыт.
2. Нажмите Command_Shift_G открыть Зайти в папку .
3. Скопируйте и вставьте следующий путь в поле поиска и нажмите Идти :
~ / Библиотека / Поддержка приложений / Microsoft / Office / Пользовательские шаблоны /
Наконечник: Если вы не можете найтиФайл normal.dotmиз указанного выше места, вы можете попробовать это место: ~ / Library / Group Containers / UBF8T346G9.Office / Пользовательское содержимое / шаблоны .
4. Найдите файл с именем dotm а затем удалите его. Если есть еще файлы вроде ~ $ Normal.dotm чьи имена содержат Normal.dotm , их тоже нужно удалить.
После этих шагов вы должны успешно открыть документ Word.
Решение 2. Обновите свой Microsoft Office
Последнее обновление Microsoft Office решило эту проблему. Если вы не используете новое обновление, вы можете обновить его, чтобы попробовать:
- Откройте Microsoft Office.
- Идти к Справка> Проверить обновления .
- Щелкните Проверить наличие обновлений в открывшемся окне, чтобы начать процесс обновления.
Когда процесс обновления завершится, вы можете открыть один из документов Word, чтобы увидеть, не удается ли Word открыть существующий файл. Проблема решена.
Бонус: как восстановить данные Mac?
Вы можете по ошибке удалить или потерять некоторые важные файлы на вашем Mac. Чтобы восстановить потерянные данные с вашего Mac, вы можете попробовать Stellar Data Recovery для Mac, бесплатное программное обеспечение для восстановления данных Mac . Это программное обеспечение может использовать данные вашего Mac в различных ситуациях, например Mac не включается , MacBook Pro черный экран смерти , USB-аксессуары отключены , и больше.
Имеется пробная версия. Вы можете использовать его для сканирования диска, с которого хотите восстановить данные на вашем Mac. Вы можете получить это программное обеспечение в официальном центре загрузки MiniTool. Если это программное обеспечение работает для поиска необходимых файлов, и вы хотите восстановить все необходимые файлы с помощью этого программного обеспечения, вам необходимо использовать полную версию.
Нижняя граница
Когда вы обнаружите, что не удается открыть существующий файл normal.dotm, не беспокойтесь. Просто попробуйте два метода, упомянутых в этом посте, чтобы решить проблему. Если вы по ошибке удалили важные документы, вы можете попробовать Stellar Data Recovery для Mac, чтобы вернуть их. Если у вас возникнут какие-либо вопросы, вы можете сообщить нам об этом в комментарии.
Исправьте ошибку Normal.dotm на Mac с помощью этих 6 простых решений (01.30.23)
Поскольку его используют многие организации, компании и учебные заведения, Microsoft Word, несомненно, является одной из самых популярных программ для обработки текстов на сегодняшний день. Однако, несмотря на его популярность, иногда оставляет желать лучшего с точки зрения стабильности.
Поскольку он был первоначально выпущен в 1983 году, некоторые пользователи Microsoft Word жаловались на его недостатки и недостатки, в том числе случайные. сообщения об ошибках, которые появляются всякий раз, когда они используют приложение. Одна из часто возникающих проблем — это ошибка normal.dotm в Microsoft Word. По имеющимся данным, эта ошибка особенно часто встречается на компьютерах Mac.
Что такое ошибка Normal.dotm?
В Microsoft Word есть файл под названием normal.dotm , в котором хранятся все основные настройки по умолчанию. для документа, включая стиль и размер шрифта по умолчанию. С помощью этого файла вы можете сэкономить драгоценное время, потому что он автоматически загружает нужные вам параметры документа, как только вы создаете новый документ.
Конечно, вы можете настроить файл normal.dotm по своему усмотрению. Просто отредактируйте шаблон normal.dot, примените нужные изменения, и все будет готово. Но если вы чувствуете необходимость вернуться к исходным настройкам, просто восстановите шаблон normal.dot по умолчанию.
Обратите внимание, что настройки файла по умолчанию легко забыть. Вероятно, поэтому редактировать файл normal.dotm вручную не рекомендуется.
Теперь, если вы не можете успешно открыть или создать новый файл в Word, скорее всего, ошибка normal.dotm сохраняется. вы от этого. Это сообщение об ошибке отображается, если:
- файл normal.dotm поврежден.
- Ваша учетная запись пользователя повреждена.
- Некоторые программы и приложения, работающие в фон мешает работе Microsoft Word.
- Файлы вашего приложения повреждены.
- Вредоносное ПО проникло в вашу систему.
Как исправить ошибку Normal.dotm
Если Microsoft Word на Mac выдает ошибку normal.dotm, вот несколько возможных исправлений, которые вы можете попробовать:
Решение №1: удалите файл Normal.dotm.
Если вы подозреваете, что причина ошибка — это поврежденный файл normal.dotm, его удаление может решить проблему. Каждый раз, когда вы запускаете Microsoft Word, он автоматически ищет этот файл. Но если он его не найдет, он автоматически сгенерирует новый. Таким образом, удаление поврежденного файла normal.dotm не причинит никакого вреда Word или вашей системе.
Следуйте инструкциям ниже, чтобы удалить файл normal.dotm:
Решение №2. Обновите Microsoft Office.
Иногда загрузка и установка последнего обновления для Microsoft Office может решить вашу проблему. normal.dotm проблема. Чтобы обновить Microsoft Office, выполните следующие действия:
Решение №3 : Зарегистрируйте новую учетную запись Microsoft Office.
Как указано выше, поврежденная учетная запись пользователя может вызвать появление ошибки normal.dotm. Итак, попробуйте создать новую учетную запись пользователя и посмотрите, сохраняется ли проблема.
Вот как вы можете создать новую учетную запись пользователя в Microsoft Office:
Ошибка Normal.dotm может появиться, если ваша система загружена ненужными и ненужными файлами. Как только эти файлы нарушают важные системные операции и программные службы, в том числе связанные с Microsoft Office, могут возникать ошибки.
Чтобы просканировать ваш Mac на наличие этих нежелательных файлов, вы можете использовать инструмент для восстановления Mac. После того, как он будет установлен на вашем компьютере, нажмите кнопку сканирования. После этого вам просто нужно подождать, пока он пройдет через вашу систему в поисках файлов и приложений, которые могут считаться угрозами.
Решение № 5: Используйте служебную программу восстановления диска.
Для устранения проблем на вашем Mac вы можете используйте Утилиту восстановления диска . Обратите внимание, что этот инструмент доступен только в версиях Mac OS, работающих на 10.2 или более поздних версиях.
Чтобы использовать утилиту восстановления диска, выполните следующие действия:
Примечательно, что утилиту восстановления диска лучше всего использовать для восстановления неисправного программного обеспечения, установленного Apple. Вы также можете использовать его для исправления проблемных папок, таких как папка Приложение .
Решение № 6. Удалите и переустановите Microsoft Office на вашем Mac.
Если вы все еще видите ошибку normal.dotm после того, как вы попробуете первые пять решений, ваше последнее средство — удалить и переустановить Microsoft Office на вашем Mac. Возможно, он поврежден, поэтому ошибка повторяется. Для этого выполните следующие действия:
Резюме
Ошибка Normal.dotm может быть не такой серьезной, как многие из вас думают, но избавление от нее действительно помогает изменить ваш опыт работы с Mac в целом. Поэтому, если вы столкнетесь с этой ошибкой в будущем, немедленно устраните ее, используя исправления, которые мы предоставили выше.
Если у вас возникнут другие проблемы или проблемы, связанные с Mac, сообщите нам об этом в разделе комментариев.
YouTube видео: Исправьте ошибку Normal.dotm на Mac с помощью этих 6 простых решений
01, 2023
Добрый день, друзья. Ворд не сохраняет документ что делать? У вас возникли проблемы с сохранением вашей работы в Microsoft Word? Вот несколько шагов, которые вы можете предпринять, чтобы устранить проблему. Если Microsoft Word застрял при сохранении вашего документа, вы должны прекратить работу, пока не устраните проблему. Нет никакой гарантии, что Word сохранит любые новые изменения, после своего сбоя.
Вместо того чтобы смотреть на статус документа и надеяться на лучшее, попробуйте воспользоваться приведенными ниже советами, чтобы быстро вернуться к редактированию документов Word. Итак, давайте рассмотрим, что делать, если появляется Ворд ошибка файла при сохранении?
Так как для большинства людей это целая проблема. Вот как может выглядеть данная ошибка во многих случаях:
- Не получается сохранить файл Ворд 2016, 2013, 2010. Данная ошибка иногда появляется в любой версии Ворд. Ошибка чаще-всего возникает из-за файла шаблона. Отсюда, нужно вновь создайте файл шаблона и далее, остаётся узнать, исчезла ли ошибка?
- Ошибка в сохранении документа Ворд 2016. В этом сбое по большей части виноваты надстройки. Для устранения ошибки, необходим запуск Ворд в «Безопасном режиме» и отключение каждой надстройки, которую вы произвели;
- Не получается произвести сохранения файла Ворд с настройкой «Только для чтения». Тут дело в неправильных настройках реестра. Для устранения ошибки, удаляем определенные настройки в реестре (Word Data) и смотрим, исчезла ли ошибка?
- Не получается произвести сохранение Ворд на рабочем столе. Бывает, что, когда вы сохраняете документ Ворд, возникают ошибки с разрешениями. В большинстве случаев это связано с антивирусом. Если это так, то его нужно отключить, или посмотреть его настройки.
Ворд не сохраняет документ что делать? Нужно подождать
Есть вероятность, что Microsoft Word не застрял, но ему просто нужно больше времени. Если вы вставили большое количество изображений или любого другого мультимедийного контента, увеличившего размер документа, Word может потребоваться больше времени для сохранения изменений. Если Word по-прежнему сохраняется очень долго, в течении несколько минут, переходите к следующим решениям.
Запускаем Ворд в Безопасном Режиме
Бывает, при ошибке сохранения файла Ворд проблема возникает из-за настроек этой программы. Для исправления данного сбоя необходимо провести запуск Ворд в «Безопасном режиме». Для подобного действия нужно пройтись по следующим шагам:
- Проверьте, что вы полностью закрыли программу;
- Нажимаем на значок Ворд, удерживая кнопочку CTRL и запускаем Ворд;
- У вас спросят: действительно ли вы желаете запустить Ворд в «Безопасном режиме».
Далее, Ворд запускается в БР без всяких надстроек. Затем, проверяем, исчезла ли ошибка. Если данная проблема отсутствует в БР, значит, ошибка в надстройках.
Отключите надстройки Microsoft
Надстройки должны повысить вашу производительность, поскольку они предназначены для расширения возможностей Word, поэтому вам не нужно другое приложение для написания математических уравнений, загрузки стандартных изображений или добавления электронной подписи.
Но если одна из надстроек повреждена или устарела, то это может привести к тому, что Word попадет в бесконечный цикл сохранения. В этом случае вам следует отключить все установленные надстройки.
- Для этого в Word откройте меню Файл.
- Выберите вкладку Параметры.
- В меню слева выберите Параметры.
- В левом столбце выбираем «Надстройки» (Параметры).
- Рядом с командой Управление нужно установить параметр Надстройки Com и нажимаем на значок «Перейти«.
- В новом окне, чтобы отключить надстройки, снимите флажок рядом с ними. Чтобы удалить одну из надстроек, выберите ее и нажмите Удалить.
- После завершения отключения или удаления надстроек Word нажмите кнопку ОК.
- Сохраните файл еще раз и проверьте, устранена ли проблема.
Измените имя шаблона Normal.dotm
Шаблон Normal.dotm — это файл, который ваша система открывает каждый раз, когда вы запускаете Microsoft Word. В файле хранятся настройки, которые будут определять внешний вид ваших документов. Если шаблон поврежден или получил сбой, вы столкнетесь со всевозможными проблемами, в том числе с зависанием Word при сохранении вашей работы. Итак:
- Запустите «Проводник» и перейдите к диску C;
- Затем выбираем папку Пользователи;
- Далее, нам нужно выбрать Имя пользователя;
- В новом окошке вам нужно выбрать папочку AppData;
- Далее выбираем каталог Roaming;
- В длинном перечне выбираем папочку Microsoft;
- В следующем перечне выбираем каталог Templates;
- Там вы найдите Normal.dotm файл и переименуйте его во что-нибудь, что вам нравится. Запустите Word снова и проверьте, можете ли вы сохранить свои документы.
Отключаем автоматический ввод заглавных букв
Случается, что системные настройки Ворд вызывают данную ошибку. К примеру. Опция автокапитализации (авто ввод заглавных букв) иногда так поступает. Если Word не сохраняет документ, то очень может быть, что из-за данной настройки и проблема и вам её нужно отключить. Затем, проверяем, исчезла ли ошибка. Для этого мы сделаем следующее:
- Кликнем по меню «Файл»;
- В левом столбце выбираем файл «Параметры»;
- У нас появляется всплывающее окошко, где мы должны выбрать в левом столбце вкладку «правописание», а в правом нажать на кнопочку «Параметры автозамены»;
- После этого в появившемся окошке выбираем вкладку «Автозамена»;
- Затем нам нужно снять галочки от команд «Делать первые буквы предложений прописными», «Делать первые буквы ячеек таблицы прописными», «Писать названия дней с прописной буквы». Нажимаем ОК.
Ошибка при сохранении файла Word? Проверяем антивирус
Часто бывает, что антивирусный софт мешает вносить необходимые настройки в файлы. Для решения этой проблемы, нужно войти в настройки антивирусной программы и выключить опции, вроде «Доступ к папке», или «Защита папки». Если же данный метод не помог, то можно вообще отключить антивирусную программу и проверить, устранилась проблема или нет?
Отключаем контролируемый доступ к папочкам
Данный метод схож с верхним, так как виновником проблем в этом случае может быть системный антивирус Windows Defender. У защитника Виндовс есть опция встроенной защиты папочек, и, если вы данную опцию активировали, то приложение Защитник Виндовс не даст вам сохранить документы в контролируемых им папочках.
Для решения этой проблемы необходимо выключение данной опции. Вообще, это дело довольно простое, и вам нужно всего лишь пройтись по шагам:
- Нажимаем на клавиши Win+I, для входа в «Параметры»;
- Выбираем вкладку «Обновление и безопасность»;
- Выбираем команду «Безопасность Windows» в левом столбце. В правом окошке нажимаем на кнопочку «Открыть службу безопасность Windows»;
- В открывшемся окошке нам нужно выбрать опцию «Защита от вирусов и угроз;
- Далее, кликнем по ссылке «Настройка защиты от вирусов и угроз»;
- Теперь нам осталось прокрутить окошко вниз, до команды «Доступ к управляемой папке»;
- Далее, нужно убедиться, что опция «Доступ к контролируемой папке отключена».
После проделанных изменений, проверяем, пропала ошибка, или нет?
Удаляем ключ реестра Word Data
Как заметили некоторые пользователи, довольно часто появляется в Ворд ошибка файла при сохранении, если реестр настроен неправильно, и для его исправления, необходимо провести удаление одного из ключей в реестре. Итак, нам нужно сделать следующие шаги:
- Нажимаем на клавиши Win+R, для вызова окошка «Выполнить». Вводим команду regedit и подтверждаем команду, нажав на ОК;
- После появления приложения «Системный реестр», нам нужно ввести в окно адреса следующий путь (или набрать его самостоятельно, если вам так больше нравится) КомпьютерHKEY_CURRENT_USERSOFTWAREMicrosoftOffice16.0WordData Данный адрес может немного отличаться. Это зависит от версии программы Word;
- Нажимаем ПКМ папочку Data и в выпадающем меню выбираем команду «Экспортировать»;
- Выбираем необходимый путь. Вводим резервную копию в качестве названия файла и нажимаем кнопочку «Сохранить»;
- Нам осталось кликнуть ПКМ по выбранной веточке, и контекстном меню выбрать команду «Удалить». В окошке подтверждения кликнем по кнопочке «Да».
Затем, нам осталось вновь запустить программу Ворд и проверить, устранилась ли ошибка сохранения. Если ошибка осталась, то запускаем элемент backup.reg, который был создан в шаге 4, для восстановления в реестре исходных данных.
Воссоздаём документ
Если у вас не получилось провести сохранение документа Ворд, то, возможно, что суть проблемы заключается в применении формул или макросов. Часть пользователей любят применять разнообразные формулы в программе Ворд. При этом, данные формулы иногда вызывают разнообразные ошибки и сбои в функционировании программы.
Для решения этой проблемы, нужно выделить нужный вам текст и скопировать его. Далее, перезагружаем документ или создаём новый в программе Word. Затем нам остаётся вставить скопированный текст в созданный документ. Далее нам останется сохранить его, уже без всяких ошибок в сохранении.
Сохраните его на своем компьютере
Если вы редактируете документ, хранящийся в OneDrive, и все еще ожидаете, что Word сохранит его, то вам следует сохранить копию на своем компьютере.
- Перейдите в меню Файл;
- Выберите Сохранить как;
- Затем вам нужно выбрать команду Этот компьютер, чтобы создать локальную копию.
Проверьте подключение к Интернету
Вы можете обновлять Word при каждом изменении, которое вы вносите в OneDrive, поэтому вы не рискуете потерять прогресс. Однако, если у вас медленное или отсутствует подключение к Интернету, Word застрянет при попытке сохранить ваш документ. В этом случае вы можете попробовать повторно подключиться к Интернету или переключиться с 2,4 ГГц на 5 ГГц для повышения скорости Интернета.
Освободите место на OneDrive (облачный диск)
Если вы зарегистрировались в бесплатной учетной записи, вы получаете только 5 ГБ для хранения ваших документов. Когда у вас заканчивается свободное место, OneDrive (облачная служба Майкрософт) может не сохранить новые изменения, внесенные в документы.
- Чтобы проверить, сколько свободного места у вас есть в вашей учетной записи, запустите OneDrive и перейдите в раздел Справка и настройки;
- Затем выбираем Настройки.
- После этого нужно открыть вкладку «Учетная запись» и проверить раздел OneDrive.
Если у вас не осталось места для хранения, и вы не можете удалить ненужные файлы, вам следует обновить тарифный план OneDrive или переместить некоторые документы на Google Диск, поскольку в нем предусмотрено 15 ГБ свободного места.
Вывод: Ворд не сохраняет документ, что делать? Нет ничего более неприятного, чем потеря вашего текстового документа после нескольких часов работы. Надеюсь, ошибка при сохранении файла Ворд у вас больше не появится благодаря моим советам. Если этот сбой продолжается, то может быть вам нужно установить программное обеспечение для восстановления файлов на вашем компьютере. Успехов!
С уважением, Андрей Зимин 07.07.2022
P.S. Статья отредактирована 06.08.2022
Понравилась статья? Поделитесь с друзьями!
Сохранение рисунка или другого рисунка в отдельном файле
Рисунки и рисунки, внедренные в файл Office, сохраняются в файле. Но вы можете сохранить рисунок в отдельном файле, чтобы его можно было использовать в другом месте.
В Office на macOSможно сохранить фотографию, схему, диаграмму или фигуры в отдельном графическом файле.
На ПК, в PowerPoint,Word иExcel вы можете сохранить фотографию, фигуру или Графический элемент SmartArt в отдельном файле рисунка. Outlook на компьютере позволяют сохранить фотографию только в отдельном графическом файле.
Сохранение изображения в отдельном файле
В PowerPoint,Word и Excelописанные ниже действия применимы к фотографиям, фигурам, диаграммам, Графические элементы SmartArt, цифровым рукописному вводу и надписям.
ВOutlookописанная ниже процедура применима только к фотографиям.
Щелкните правой кнопкой мыши рисунок, который вы хотите сохранить в виде отдельного файла изображения, и выберите команду Сохранить как рисунок.
В списке тип файла выберите нужный формат.
В поле имя файла введите новое имя для рисунка или просто подтвердите предлагаемое имя файла.
Выберите папку, в которой вы хотите сохранить изображение.
Нажмите кнопку Сохранить.
Форматы файлов изображений
-файл (Графический формат GIF)
Обеспечивает поддержку 256 цветов и сохранение данных изображения при сжатии файла.
Формат JPEG
(Формат обмена файлами)
Лучше всего подходит для рисунков с богатой цветовой гаммой, например для отсканированных фотографий.
Формат PNG
(Формат PNG-изображения в формате Portable Network)
Позволяет улучшать качество графических изображений на веб-сайтах благодаря возможности делать прозрачными части рисунка и регулировать яркость.
Формат без потери качества при каждом исправлении и сохранении файла.
Независимый от устройства точечный рисунок
Рисунки, созданные в любой из программ, отображаются в другой программе точно так, как и в исходной.
Графический формат «векторный» с 16 бит
Расширенный метафайл Windows
Графический формат «векторный» 32-bit
Формат SVG
(Масштабируемая векторная графика)
(Требуется версия 1909 или более поздняя)
Изображения можно изменять без потери качества изображения. Файлы поддерживают сжатие данных без потерь.
Эта функция доступна в Word, PowerPoint и Excel. Он подходит для фотографий, фигур, диаграмм, Графические элементы SmartArt, цифровых рукописных фрагментов и текстовых полей.
Сохранение рисунка или другого изображения в отдельном файле
Щелкните рисунок, который вы хотите сохранить как отдельный файл, и выберите команду Сохранить как рисунок.
В списке тип файла выберите нужный формат.
В диалоговом окне Сохранить как введите новое имя для рисунка или просто подтвердите предлагаемое имя файла.
В поле » где » перейдите к папке, в которой вы хотите сохранить изображение.
Нажмите кнопку Сохранить.
Форматы файлов изображений
Формат PNG
(Формат Portable Network Graphics
Позволяет улучшать качество графических изображений на веб-сайтах благодаря возможности делать прозрачными части рисунка и регулировать яркость.
Формат JPEG
(Объединенная графическая группа эксперта)
Лучше всего подходит для рисунков с богатой цветовой гаммой, например для отсканированных фотографий.
PDF-файл
(Формат переносимого документа)
Переносимый формат, который может включать текст и изображения.
GIF
-файл (Графический формат GIF)
Обеспечивает поддержку 256 цветов и сохранение данных изображения при сжатии файла.
BMP
(Независимый от устройства точечный рисунок)
Рисунки, созданные в любой из программ, отображаются в другой программе точно так, как и в исходной.
Примечание: Эта страница переведена автоматически, поэтому ее текст может содержать неточности и грамматические ошибки. Для нас важно, чтобы эта статья была вам полезна. Была ли информация полезной? Для удобства также приводим ссылку на оригинал (на английском языке).
Как преобразовать все диаграммы в изображения в Word?
Описание проблемы
Если вы сталкивались с копированием диаграмм из Excel в Word, то наверное сталкивались с проблемой, когда диаграмма исчезает или при обновление ссылок/полей выдается сообщение, что источник не найден. Это происходит по причине того, что источник данных, на которые ссылается диаграмма был удален или перемещен. Такая ошибка может причинить немало неудобств при работе с документом Word.
Чтобы избежать данной проблемы лучше преобразовывать диаграмму в рисунок, так она никогда не изменит свой вид, не исчезнет и не будут эти всплывающие ошибки.
Рассмотрим как преобразовать одну или несколько диаграмм в рисунки.
Как преобразовать диаграмму в изображение
Преобразовать одну диаграмму в рисунок очень просто достаточно выполнить следующие действия:
- Кликнуть по диаграмме ПРАВОЙ кнопкой мыши.
- В контекстном меню выбрать пункт
- Выбранная диаграмма превратиться в рисунок.
Как преобразовать диаграммы во всем документе?
В случае если диаграмм в документе большое количество, то данный процесс можно ускорить с помощью программы Doc.maker, для этого:
- Выберите фрагмент документа, в котором необходимо преобразовать диаграммы в рисунки. Используйте сочетание клавиш Ctrl+A, чтобы выделить весь документ.
- Перейдите к вкладке Doc.maker на ленте меню Word (она появится после установки программы).
- Откройте меню Работа с изображениями и выберите команду Диаграммы в рисунки.
- Все диаграммы в выделенном участке станут изображениями.
Как из документа Word сделать изображение JPG или PNG
Если нет сканера, можно выкрутиться скриншотом документа на большом мониторе или переводом word в pdf, а затем из pdf в картинку png или jpg. Однако, есть приемы попроще.
Ниже три онлайн-сервиса для конвертации doc в jpg или png, а также алгоритм сохранения документа в изображение средствами Microsoft Office (в моем случае это Microsoft Word 2010).
Онлайн-инструменты
ZAMZAR
Максимальный размер загружаемого документа — 100 Мбайт. Ссылку на архив с изображениями отправят на e-mail. Делает постраничные снимки.
DOCUPUB
Максимальный размер загружаемого документа — 5 Мбайт. Можно выбрать качество и разрешение изображения. Делает постраничные снимки.
ONLINE-CONVERT
Загрузка документа с компьютера или по URL. Установка размеров изображения, цвета, разрешения и качества. Делает постраничные снимки.
Средствами Microsoft Word
1. Выделяем и копируем все содержимое документа.
2. Создаем новый документ.
3. Вставить — Специальная вставка.
4. Выбираем «Вставить как Метафайл Windows (EMF).
5. Кликаем мышкой — Сохранить как рисунок.
6. Указываем название, выбираем папку, формат и сохраняем. Всё.
У меня есть несколько изображений в документе Word, которые я хочу сохранить. Тем не менее, опция «Сохранить как рисунок», которая обычно появляется при щелчке правой кнопкой мыши на изображении в Word, недоступна:
мои изображения в таблице-это имеет значение? Я попытался переместить их из таблицы, но варианта сохранения все еще нет.
источник
2 ответов
основываясь на включении «точек редактирования» в контекстное меню, я бы сказал, что графика SmartArt и/или в виде формы, а не просто картинка.
Сохранить изображение или рисунок SmartArt качестве .файл GIF. ,png, or .файл jpg
вы можете сохранить изображение или SmartArt графику в формате графического файла
например, формат обмена графикой (.gif), обмен файлами JPEG
Формат.( jpg), или портативный формат графиков сети (.формат PNG.)
- щелкните изображение или SmartArt, которое требуется сохранить в формате графического файла.
- на вкладке Главная в группе буфер обмена нажмите кнопку Копировать.
- на вкладке Главная в группе буфер обмена щелкните стрелку в разделе вставить и выберите команду Специальная вставка.
- в диалоговом окне Специальная вставка в списке как Выберите изображение (GIF), изображение (PNG) или изображение (JPEG).
- Правой Кнопкой Мыши, а затем нажмите Сохранить как рисунок.
- введите имя графического файла, перейдите в папку, где вы хотите сохранить файл, и нажмите кнопку Сохранить.
Source
отвечен Ƭᴇcʜιᴇ007 2014-10-28 16:34:00
источник
вы также можете сохранить изображение, используя следующие основные шаги:
-
сохранить документ как веб-страницы
-
откройте веб-страницу и сохраните изображение,
отвечен Dev 2016-03-21 10:24:31
источник
Документы Word тем хороши, что могут содержать не только форматированный текст, гиперссылки, таблицы, фигуры и диаграммы, но и «внешние» файлы, например, изображения, которые можно извлечь и сохранить на жесткий диск. Кликаем правой кнопкой мыши прямо по картинке и выбираем в меню «Сохранить как рисунок». И всё бы ничего, если бы только Word упорно не предлагал в качестве папки сохранения каталог «Изображения» в профиле пользователя.
Когда вы сохраняете созданный или отредактированный документ, Word запоминает последний путь и в следующий раз при сохранении нового документа предлагает этот самый путь. Однако в случае с извлекаемыми из документов изображениями всё не так.
Если при сохранении картинки вы выберите свою папку, в следующий раз текстовый редактор всё равно предложит сохранить картинку в папку «Изображения». Выбрать другой путь в настройках Word, похоже, нельзя, так как такой опции в настройках редактора нет.
Спрашивается, как сделать, чтобы программа предлагала сохранять изображения в произвольную папку?
Оказывается, очень просто.
И Word тут ни при чем, он нам не понадобиться, настраивать мы будем параметры графической оболочки Windows.
Вставляем в адресную строку Проводника «Библиотека» и жмем ввод, чтобы перейти в расположение библиотек.
Здесь открываем свойства библиотечной папки «Изображения»,
жмем в открывшемся окошке кнопку «Добавить» и указываем путь к каталогу, который хотим сделать папкой по умолчанию для сохранения изображений.
После того как папка будет добавлена, выделяем ее мышкой и жмем кнопку «Задать папку для сохранения». Сохраняем настройки нажатием «Применить» и «OK».
Вот и всё, отныне при использовании опции «Сохранить как рисунок» Microsoft Word, равно как и другие штатные программы, станет предлагать сохранять изображения в добавленную папку.
Загрузка…
Программа Word, разработанная корпорацией Microsoft, в настоящее время является самым распространенным текстовым редактором. Он обладает массой полезных возможностей, в том числе поддерживает вставку изображений в текстовый файл.
А если что-то можно вставить, значит это можно и извлечь! В этой статье рассмотрим 3 способа, как можно извлечь изображения из текстового документа, сохранённого в формате .doc или .docx.
Все способы разобраны на примере интерфейса программы Micrisoft Word 2013.
Сохранение посредством контекстного меню
Вытащить фото из Ворда можно следующими шагами:
- Нажмите по картинке;
- Кликните правой кнопкой мыши;
- Во всплывающем вспомогательном меню нажмите по «Сохранить как рисунок»;
- В новом окне укажите место, куда сохранить картинку, к примеру, «Рабочий стол». Далее дайте название изображению в поле «Имя файла». И наконец-то укажите «Тип файла» в формате «JPG»;
- Нажмите на «Ок».
После выполненных действий, открыв папку, которая ранее была выбрана для сохранения фото, найдёте сохранённую картинку в формате jpg.
Пересохраняем в формате HTML
За этот вариант благодарим нашего комментатора! Метод оказался, довольно практичный, так как срабатывает с форматами DOC и DOCX. И что немаловажно, действителен, как для программ Microsoft Office, так и для альтернативных пакетов, например — OpenOffice.
Итак, открываем целевой документ в текстовом редакторе, и сразу переходим к пункту «Файл» в меню сверху. Выбираем контекст «Сохранить как…», и указываем формат файла — HTML/HTM.
У нас остаётся незатронутый исходный файл DOC(X), и новый файл с несколькими связанными изображениями. Качество картинки не затрагивается, а файл «.html» можно удалить за ненадобностью.
Сохраняем с помощью копирования
Если необходимо вставить картинку из Ворда, например, в графический редактор, будь это Photoshop или Paint, поможет давний метод копирования.
- Нажмите по картинке правой кнопкой мыши, откроется вспомогательное меню, в котором кликните по «Скопировать».
- Открыв нужный графический редактор нужно вставить её посредством сочетания клавиш «Ctrl+V» или ткнуть по правой клавише мыши и выбрать «Вставить».
- Скопированный ранее рисунок появится в редакторе.
OpenOffice
В завершение бонусом, как и обещал, расскажу о том, как вставить картинку в текстовый процессор OpenOffice. Процесс по своей сути тот же, что и для «Ворда»:
- Устанавливаем курсор на место будущего расположения изображения в тексте.
- В главном меню выбираем последовательно следующие команды – «Вставка», «Изображение», «Из файла».
- Находим на ПК картинку, подсвечиваем её однократным щелчком и нажимаем OK.
В отличие от предыдущего редактора в OpenOffice есть возможность сканировать изображение прямо в текст из процессора. Для этого необходимо последовательно выбрать следующие команды главного меню – те же «Вставка», «Изображение», а затем «Сканировать» и «Выбрать источник».
На этом всё, друзья. Надеюсь, этот материал помог вам сделать что-то большое и важное. До свидания.
Извлекаем из архивированного файла
Когда в обычном документе Ворд есть много картинок, то сохранять отдельно каждую вручную займёт огромное количество минут. Чтобы упростить сохранение рисунков, нужно документ Ворда сохранить на компьютер в формате «Docx». Ведь данный формат Ворда считается как Zip файл, любой рисунок будет сохранён как обычный объект в формате «jpg», а текст сохраняется в виде «XML». Чтобы открыть файл Ворда в формате «Docx» понадобится программа архиватора под названием «WinRAR». Рассмотрим этот способ подробнее по шагам.
- Найти на компьютере нужный файл, содержащий много картинок;
- Кликнуть по нему правой клавишей мыши и выбрать «Открыть с помощью», далее указать «WinRAR»;
- В открывшемся окне архиватора надо выбрать «word» двойным кликом.
- Далее кликнуть по папке «_media» также двойным нажатием;
- В папке будут находиться все изображения уже в jpg формате. Выделите все объекты в файле, кликнуть по первой картинке, далее зажать кнопку «Shift». Промотать до конца списка и кликнуть по последнему изображению. Отпустить кнопку «Shift». Таким образом, выделятся все рисунки.
- Теперь нажмите по «Извлечь…»;
- В новом окне укажите место для сохранения объектов, это может быть папка, или рабочий стол и нажмите на «Ок»;
- Закройте окно «WinRAR».
- Откройте папку, куда были извлечены картинки и продолжайте работу с ними.
Благодаря вышеперечисленным способам, достать и сохранить рисунки из Ворда не будет занимать много времени.
Способ №2 – Через приложение “Ножницы”
“Ножницы” это стандартное приложение всех версий Windows, начиная с Windows 7. С его помощью можно выдернуть любую картинку откуда угодно и даже обрезать фотографию!
Найти его можно в меню “Пуск”, папка “Стандартные”, или через поиск Windows, набрав в нем слово “Ножницы”.
Открываем вордовский файл с картинкой, которую нам нужно сохранить. Перематываем экран на эту картинку, чтобы она примерно была в центре.
Теперь открываем “Ножницы” и в левом верхнем углу жмем “Создать”.
Создание нового файла
После этого экран станет светлым, а курсор мыши превратится в перекрестие. Вам нужно подвести его к левому верхнему углу картинки в документе Word, нажать левую кнопку мыши и протянуть ее до правого нижнего угла той картинки, которую нужно сохранить.
Далее отпускаете левую кнопку мыши и в окне приложения “Ножницы” видите ваше изображение.
Теперь нажимаете на значок дискеты, открывается знакомое окно выбора, где указывается место, имя и формат будущего изображения.
https://youtu.be/lVV6Nk8x044
Что такое OCR
Вы когда-нибудь хотели иметь возможность найти в печатном цифровом материале или отсканированном документе конкретный текст? Или возникла ли у вас необходимость отредактировать содержимое журнала или отсканированного PDF-документа, не перепечатывая весь документ? Классическим решением во всех этих случаях было бы перенабрать весь контент и его отредактировать. Это все еще нормальная практика, когда дело доходит до редактирования печатных контрактов, брошюр или страниц журнала. Но мы все знаем, насколько трудоемким и беспокойным может стать это решение, если источник представляет собой обыкновенное изображение. Бесплатный OCR сервис — это то, что может решить вашу проблему, сэкономить деньги, сэкономить ваше драгоценное время и обеспечить быстрые и эффективные результаты всего за несколько шагов.
Оптическое распознавание символов или OCR — это технология, позволяющая преобразовывать печатные или рукописные документы в редактируемые текстовый материал. Просто отсканировав напечатанные документы с помощью программного обеспечения для распознавания текста OCR, вы можете легко конвертировать файлы в печатные копии, которые можно редактировать, копировать или распространять согласно вашим требованиям. Сканеры текста OCR очень универсальны и могут сканировать текст из изображений, печатных документов и файлов PDF. Программное обеспечение OCR можно загрузить или использовать в качестве онлайн-сервисов.
Как работает OCR
Хотя понятие «машинного распознавания текста» не ново и появилось еще в 1960-х годах, в то время компьютер мог считать единственный вариант шрифта, называемый OCR-A. С развитием технологии сканеры текста OCR стали более продвинутыми и позволили пользователям использовать эту технологию для более широкого спектра приложений. В настоящее время текстовые сканеры OCR в основном используют два различных метода для преобразования печатного текста в редактируемый.
Метод сопоставления матриц
Первый метод — это метод сопоставления матриц. Этот метод работает по принципу сопоставления печатного текста с базой данных шаблонов символов и шрифтов. Сканер текста OCR сканирует напечатанный текст, сравнивает его с существующей библиотекой шаблонов и, когда совпадение найдено, преобразует данные в соответствующий код ASCII. Затем вы можете манипулировать этими данными в соответствии с вашими требованиями. Этот метод быстро возвращает результаты, но из-за ограниченной базы данных символов метод сопоставления матриц имеет свои ограничения. Алгоритм завершается ошибкой, когда он пытается распознать текст, которого нет в его базе данных, и выводит неверный текст. Следовательно, пользователи должны сохранять бдительность при использовании этого метода, поскольку он может генерировать ошибки, которые необходимо будет впоследствии исправить вручную.
Метод извлечения особенностей
Другой метод, используемый программным обеспечением OCR, — это метод извлечения признаков текста. Этот метод основан на искусственном интеллекте, где онлайн программное обеспечение OCR предназначено для определения общих точек в форме букв, таких как искривления, наклоны и пробелы в алфавите. Сканеры текста OCR ищут эти общие точки в тексте и возвращают результаты в коде символов ASCII после того, как найден определенный процент «совпадения». Следовательно, этот метод ищет повторяющиеся шаблоны или правила, которые представляют букву, и программное обеспечение может предсказать букву, просто просматривая общие точки, найденные в шаблоне. Метод является более гибким и может работать с большим количеством печатных или рукописных документов.
Кроме того, искусственный интеллект постоянно обновляет свои знания о различных почерках и шрифтах, что делает его более универсальным в использовании и оставляет возможности дальнейших улучшений и модернизаций алгоритма.
OCR онлайн сервисы
Самый простой способ сконвертировать распечатанные файлы в редактируемую версию — использование онлайн-сервисов OCR, в том числе нашим сервисом. Использовать онлайн-сервисы OCR чрезвычайно просто, поскольку вам нужно только отсканировать документ, загрузить его, и файл будет преобразован в редактируемую версию. Бесплатный сервис OCR — это отличная возможность для бизнеса сэкономить своё драгоценное время и деньги.
Есть несколько преимуществ использования бесплатных услуг OCR онлайн сервисов. Эти преимущества включают в себя:
- Время, затрачиваемое на весь процесс, значительно сокращается, и большие документы можно подготовить всего за несколько минут. Редактировать контракты, страницы журналов и брошюры теперь стало очень просто.
- Упрощение процесса извлечения данных из сложных документов.
- Снижение вероятности человеческой ошибки, связанной с методом чтения и перепечатывания.
- Устранение трудозатрат в часах, необходимых для затратного процесса ввода данных.
- Сканеры текста OCR являются сложными и могут также распознавать сложные почерки, которые могут занять время, чтобы человеческий глаз мог их прочитать и обработать.
Благодаря более быстрому циклу обработки и современным сканерам распознавания текста, эта технология может сэкономить достаточно значительное количество времени и средств для пользователей, которые смогут распорядиться своим временем более эффективно.
Пересохранив документ
Достать сразу все изображения из Ворда можно, сохранив файл с другим расширением. Для этого откройте нужный и перейдите на вкладку «Файл» вверху. Потом нажмите «Сохранить как».
Через открывшийся Проводник выберите место на компьютере, в примере Рабочий стол. Имя файла можете не менять, а вот в поле «Тип файла» выберите из выпадающего списка «Веб-страница». Затем нажмите «Сохранить».
У Вас будет сохранен данный документ, как веб-страница, и одна папка с дополнительными файлами. Названия у них одинаковые, только у папки в конце дописано «.files».
В ней Вы увидите все необходимые картинки. Называются они «image001» – вместо 001 будет номера рисунков по порядку. Можете переместить их в любую другую папку на компьютере.
Сохраняем изображения через Total Commander
Если Вы привыкли вместо Проводника Windows использовать программу Total Commander, тогда и она может помочь в быстром извлечении изображений.
Используя Total Commander, найдите нужный файл, выделите его, кликнув по нему один раз мышкой, и нажмите комбинацию Ctrl+PgDn .
Потом найдите «media» .
Здесь будут все нужные изображения из выбранного документа. Переименовывайте их и сохраняйте в любую другую папку.
Распознавание текста с картинки в OneNote
Стандартные программы офисного пакета Microsoft так же могут быть использованы для достижения вашей цели. Если вы не знали, в OneNote есть встроенное ПО для оптического распознавания печатных символов. Использовать его очень просто, вы можете убедиться в этом, продолжив чтение.
Возможно вас заинтересует: Лучшие программы и утилиты для ускорения компьютера
Шаг 1. Откройте свое изображение в любом средстве просмотра фотографий. Нажмите на кнопку печать.
Открываем фото и нажимаем печать
Шаг 2. В параметрах печати измените ваш принтер на программу OneNote.
Меняем принтер на программу OneNote
Шаг 3. Программа загрузится автоматически. В первую очередь выберите место расположения фотографии. Лучше всего использовать пустую страницу записной книжки, хотя это не принципиально.
Выбираем место расположение фотографии
Шаг 4. Теперь вы должны увидеть свое изображение вставленным в пустую страницу вашей записной книжки. Щелкните мышью по области изображения. В разделе «Поиск текста в рисунках» выберите русский, или любой другой в зависимости от текста, который необходимо распознать.
В разделе «Поиск текста в рисунках» выбираем необходимый язык
Шаг 5. Изменив язык распознавания, снова щелкните по изображению и воспользуйтесь одной из функций копирования текста.
Копируем текст
Шаг 6. Теперь вам нужно только лишь вставить выбранный текст в пустую область, и, если в этом будет необходимость, отредактировать его. Узнайте, как правильно отредактировать PDF документ в статье — «Как отредактировать PDF документ»
Вставляем текст
Примечание! Текст в OneNote распознается и копируется именно в том порядке, в котором он расположен на изображении. Если оно представляет собой несколько столбцов, вы получите несколько коротких строк, которые будут идти одна за другой.
Видео — Переносим текст с фотографии в Word
Альтернативный вариант со скачиванием
Я уже писал о программах для создания скриншотов. Для этой цели подойдет и Яндекс Диск, если он у вас установлен, и Light Screenshot, обо всех них вы можете узнать из предыдущей статьи. У меня установлен Nimbus. Очень крутая штука, которая часто пригождается как в работе, как и личной жизни.
Я уже молчу о том, насколько она полезна для автора статей в интернете. Если задумаетесь о том, чтобы стать хорошим копирайтером и получать на умении говорить и писать реальные деньги, у меня тоже есть для вас подходящий текстик.
Как часто я покупаю билеты в кино, для получения которых в реальности необходимо назвать код, скопировать часть переписки из Вконтакте, чтобы послать ее другу и так далее. Софт не такой уж бесполезный.
Эта утилита позволяет создавать скриншоты быстро и просто, а также их редактировать – замазывать лишнюю информацию, выделять выжные элементы, ставить стрелки и многое другое. Она даже позволяет снимать видео!
После скачивания, кнопка PrtSc совмещается с этой прогой, то есть вы нажимаете ее и открывается Нимбус. Это в идеале. У меня в PrtSc интегрирована утилита от Яндекс Диска. Он у меня установлен для других целей, а менять настройки просто лень, да и к другому сочетанию клавиш я уже давно привык. Создание у меня вызывается кнопкой Ctrl+F11. Возможно, у вас будет точно также.
Вы нажимаете это сочетание, экран немного затемняется, а курсор меняется на плюсик, который как бы вырезает необходимый элемент будь-то из Word или любой другой программы.
Очень важно, что для того, чтобы работать с вордом и другими не интернет-документами, вам понадобится скачать версию для ПК, а не на андроид и не расширение для браузера. Для вашего удобства я оставлю здесь ссылку на нужную вам страницу официального сайта .
|
almazoff |
|
|
1 |
|
|
15.01.2013, 22:50. Показов 6343. Ответов 2
Почему при редактировании может исчезнуть графический объект? (возможно установлен флажок «пустые рамки рисунков». Если документ содержит рисунки, то установка этого флажка увеличивает скорость просмотра документа за счет отображения только контуров рисунков. Сервис – Параметры – Вид) |
|
5942 / 3154 / 698 Регистрация: 23.11.2010 Сообщений: 10,524 |
|
|
15.01.2013, 23:13 |
2 |
|
Может обтекание текстом посмотреть?
0 |
|
5468 / 1148 / 50 Регистрация: 15.09.2012 Сообщений: 3,514 |
|
|
16.01.2013, 11:48 |
3 |
|
возможно установлен флажок «пустые рамки рисунков». посмотрите, установлен флажок или нет.
0 |
Встречаются такие ситуации, когда пользователю бывает необходимо сохранить картинки из Ворда. Вытащить картинки из документа Word на свой компьютер можно будет разными способами.
Извлечение изображения из документа Word может быть нужно для редактирования, вставки в другой документ, просто для сохранения в виде файла в каком-либо графическом формате. В разных случаях, может понадобиться сохранить не только отдельные картинки, а например, часть изображений, или все рисунки из документа Ворд в виде графических файлов на свой компьютер.
Способ сохранения, в некоторых случаях, зависит от версии программы Microsoft Word. В версиях приложений Word 2010, Word 2013, Word 2020, Word 2020 можно будет сохранить отдельные картинки из Ворда напрямую, без участия дополнительных программ. В Word 2007 сохранить изображения на компьютер напрямую уже не получится.
В этой статье мы разберем разные способы извлечения изображений из Word. Сделать это можно будет несколькими способами:
- сохраняя картинку как рисунок в Word 2010, Word 2013, Word 2016, Word 2019;
- сохраняя Word как веб-страницу;
- при помощи архиватора;
- при помощи Total Commander;
- копируя изображения в Paint;
- используя Microsoft Office Picture Manager;
- при помощи PowerPoint;
- сделав снимок экрана (скриншот).
В одних случаях можно будет сохранить только отдельные картинки, извлекая их по очереди, при помощи других способов, можно будет сразу вытащить все картинки из Ворда.
Сохранение документа Word в качестве веб-страницы
Документ Word со всеми картинками можно будет сохранить в виде архива html. Войдите в меню Microsoft Word, потом выберите пункт «Сохранить как», а затем «Другие форматы». В открывшемся окне «Сохранение документа», в поле «Тип файла» выберите «Веб-страница».
После этого, документ Word будет сохранен в виде двух файлов (папка и файл в формате «HTML»). Далее откройте папку, которая повторяет название документа Ворд. В папке вы увидите все изображения, которые есть в данном документе.
В моем случае, это файлы в формате «JPEG».
Пересохранив документ
Достать сразу все изображения из Ворда можно, сохранив файл с другим расширением. Для этого откройте нужный и перейдите на вкладку «Файл» вверху. Потом нажмите «Сохранить как» .
Через открывшийся Проводник выберите место на компьютере, в примере Рабочий стол. Имя файла можете не менять, а вот в поле «Тип файла» выберите из выпадающего списка «Веб-страница» . Затем нажмите «Сохранить» .
У Вас будет сохранен данный документ, как веб-страница, и одна папка с дополнительными файлами. Названия у них одинаковые, только у папки в конце дописано «.files» .
В ней Вы увидите все необходимые картинки. Называются они «image001» – вместо 001 будет номера рисунков по порядку. Можете переместить их в любую другую папку на компьютере.
Открытие документа Word при помощи архиватора
Вы можете открыть документ Word при помощи архиватора (7-Zip, WinRAR и т. д.). Это вариант подойдет для документов, сохраненных в современном формате «docx», который практически является Zip-архивом.
На этом примере, я открою документ Ворд при помощи архиватора WinRAR. Сначала кликните по документу Ворд правой кнопкой мыши, а в контекстном меню выберите пункт «Открыть с помощью». В окне Проводника, вам нужно будет выбрать архиватор, который установлен на вашем компьютере (в моем случае WinRAR).
Все изображения в архиве будут расположены по такому пути: «wordmedia». Вы можете сразу извлечь весь документ Word из архива, или перейти в папку «media» для извлечения всех изображений, или только конкретных картинок.
Извлекаем из архивированного файла
Когда в обычном документе Ворд есть много картинок, то сохранять отдельно каждую вручную займёт огромное количество минут. Чтобы упростить сохранение рисунков, нужно документ Ворда сохранить на компьютер в формате «Docx». Ведь данный формат Ворда считается как Zip файл, любой рисунок будет сохранён как обычный объект в формате «jpg», а текст сохраняется в виде «XML». Чтобы открыть файл Ворда в формате «Docx» понадобится программа архиватора под названием «WinRAR». Рассмотрим этот способ подробнее по шагам.
- Найти на компьютере нужный файл, содержащий много картинок;
- Кликнуть по нему правой клавишей мыши и выбрать «Открыть с помощью», далее указать «WinRAR»;
- В открывшемся окне архиватора надо выбрать «word» двойным кликом.
- Далее кликнуть по папке «_media» также двойным нажатием;
- В папке будут находиться все изображения уже в jpg формате. Выделите все объекты в файле, кликнуть по первой картинке, далее зажать кнопку «Shift». Промотать до конца списка и кликнуть по последнему изображению. Отпустить кнопку «Shift». Таким образом, выделятся все рисунки.
- Теперь нажмите по «Извлечь…»;
- В новом окне укажите место для сохранения объектов, это может быть папка, или рабочий стол и нажмите на «Ок»;
- Закройте окно «WinRAR».
- Откройте папку, куда были извлечены картинки и продолжайте работу с ними.
Благодаря вышеперечисленным способам, достать и сохранить рисунки из Ворда не будет занимать много времени.
Извлечение картинок из Word при помощи Total Commander
При помощи файлового менеджера Total Commander, вы без труда можете вытащить картинки из Ворда. Для этого необходимо будет выполнить следующие действия:
- Выделите файл в формате «docx» в файловом менеджере.
- Далее нажмите на кнопки клавиатуры «Ctrl» + «PageDown».
- Затем откройте последовательно папки «word» и «media».
- В папке «media» будут находиться все изображения из документа Word.
Теперь вы можете скопировать картинки в другое место на своем компьютере.
Как вытащить картинки из Ворда в Paint
Вы можете сохранить картинки из Word, скопировав их по отдельности в стандартный графический редактор Paint, который входит в состав операционной системы Windows.
- Для сохранения картинки в графическом редакторе Paint, вам нужно будет кликнуть по рисунку правой кнопкой мыши, а затем выбрать пункт контекстного меню «Копировать», или нажать на клавиши клавиатуры «Ctrl» + «C».
- Откройте программу Paint.
- Затем кликните в окне программы правой кнопкой мыши. С помощью пункта контекстного мню «Вставить», или при помощи клавиш клавиатуры «Ctrl» + «V», вставьте картинку в окно программы Paint.
- Далее, из окна программы Paint, вы можете сохранить изображение в необходимом графическом формате на своем компьютере.
Как сохранить изображения, которые находятся в файлах Microsoft Word и Google Документы
Каждый пользователь офисных программ для работы с текстом так или иначе сталкивался с проблемой извлечения изображения из документа. Зачастую это не составляло никакой проблемы, однако могло случаться такое, что извлечь картинку было невозможным. Нажатие на нее правой кнопки мыши не предлагало нам сохранить ее как картинку.
К счастью, независимо от того, используете ли вы Microsoft Office или Google Документы, существует отличное единое решение, которое можно использовать для сохранения любого изображения в любом документе.
Как сохранить изображения из Google Документы
Если вы в Google Документы при сохранении изображения из документа попробовали самую простую опцию: нажали на нем и не нашли опции «сохранить изображение как», то нужно сделать следующее:
- Перейдите в меню «Файл»> «Скачатькак>Веб-страницу(HTML).»
- Откройте ZIP-файл, который был сохранен на вашем компьютере.
- Внутри этого ZIP-файла вы найдете папку под названием «Images». В ней и содержаться все изображения, которые были в вашем документе.
Как сохранить изображения из документа Microsoft Word
В некоторых версии Microsoft Word вы не сможете просто щелкнуть изображение правой кнопкой мыши и сохранить его на своем компьютере. Если вдруг вы пользуетесь именно такой версией текстового редактора, тогда вам стоит выполнить следующие шаги для извлечения картинки из документа Word:
- Откройте необходимый документ и перейдите на вкладку «Файл»> «Сохранитькак».
- С раскрывающегося меню в поле «Типфайла» выберите веб-страница (HTML).
- Далее перейдите в место сохранения этого документа и откройте его. По умолчанию он откроется в браузере.
- В браузере вы можете, как и на любой другой веб-странице нажать правой кнопкой мыши по нужному вам изображению, сохранить его через контекстное меню — «Сохранить картинку как».
- Далее вам нужно будет только выбрать место сохранение картинки на вашем ПК.
Эти нехитрые шаги смогут помочь вам улучшить свои навыки в пользовании офисными приложениями, повысить свою производительности и облегчить многие задачи.
Сохранение изображений из Ворда в Microsoft Office Picture Manager
Для сохранения изображений из Ворда можно использовать программу Microsoft Office Picture Manager, которая входит в состав пакета Microsoft Office.
- Скопируйте картинку в программе Word, а затем вставьте ее в окно программы Microsoft Office Picture Manager.
- Далее нажмите на ссылку «Экспортировать рисунки», которая находится в правой части окна программы.
- Выберите формат, имя и папку для сохранения рисунка, а затем нажмите на кнопку «ОК».
После этого, картинка будет сохранена в папке на вашем компьютере.
Вам также может быть интересно:
- Как извлечь картинки из PDF — 3 способа
- Word онлайн бесплатно — 5 способов
Сохранение рисунка из Word в PowerPoint
Вы можете сохранить рисунок из Word на свой компьютер при помощи программы Microsoft PowerPoint, которая входит в пакет Microsoft Office.
- Скопируйте изображение из документа Ворд.
- Откройте программу PowerPoint, а затем вставьте картинку в окно программы.
- Далее кликните по изображению правой кнопкой мыши, в контекстном меню выберите пункт «Сохранить как рисунок…».
- В модальном окне Проводника выберите место для сохранения картинки на своем компьютере.
Сохраняем картинку на компьютер через архиватор
У каждого пользователя ПК на компьютере установлен какой-нибудь архиватор – WinRAR, 7ZIP. Им также можно воспользоваться и в нашем случае.
Кликните по документу правой кнопкой мышки и выберите из контекстного меню «Открыть с помощью» . Дальше нажмите на установленный у Вас архиватор, в примере это WinRAR archiver. Если в списке архиватора нет, тогда нажмите «Выбрать программу» , и найдите его в открывшемся списке установленных программ.
Выбранный файл откроется в виде архива. Зайдите в папку «word» .
Затем кликните по «media» .
Именно в этой папке находятся все рисунки из документа.
Сохранение картинки с помощью скриншота
Сохранить изображение из документа Ворд можно также при помощи снимка экрана (скриншота). Это можно сделать при помощи стандартных сочетаний клавиш клавиатуры, или с помощью штатной программы «Ножницы».
В отличие от предыдущих способов, размер изображения может быть отличным от оригинала, потому что размер выделенной области будет зависеть от сноровки пользователя при ручном выделении объекта.
В самом начале вам необходимо будет выбрать тип фрагмента в меню программы «Ножницы», а затем нужно будет нажать на кнопку «Создать» для выделения картинки в документе Word.
После выделения изображения, вы можете вставить его в программу Paint для последующего сохранения на своем компьютере.
Пересохраняем в формате HTML
За этот вариант благодарим нашего комментатора! Метод оказался, довольно практичный, так как срабатывает с форматами DOC и DOCX. И что немаловажно, действителен, как для программ Microsoft Office, так и для альтернативных пакетов, например — OpenOffice.
Итак, открываем целевой документ в текстовом редакторе, и сразу переходим к пункту «Файл» в меню сверху. Выбираем контекст «Сохранить как…», и указываем формат файла — HTML/HTM.
У нас остаётся незатронутый исходный файл DOC(X), и новый файл с несколькими связанными изображениями. Качество картинки не затрагивается, а файл «.html» можно удалить за ненадобностью.
Я тут давеча заканчивал работу над очередной статьей (всего-то нужно было вставить пару картинок) и столкнулся с проблемой. Нужно было сделать скрин (захват) экрана монитора и сохранить его как картинку в формате JPG.
Ну, я по старинке, нажал PrintScreen, запустил Word, с помощью комбинации Сtrl V, вставил изображение в текстовый редактор. Осталось только нажать на правую кнопку мыши. И выбрать опцию – «Сохранить, как рисунок».
А нифига!
Я с удивлением обнаружил, что такой опции в версии Word 2007 года просто нет. Она есть в Word 2010 и даже в Word 2013, но не в Ворд 2007.
Что же делать?! Всё пропало или есть выход?!
Прежде всего, если вы хотите произвести захват изображения с экрана монитора, то его необходимо «закринить». Для этого есть специальная кнопка Printscreen. Нажимаете её и в буфер обмена автоматически копируются ваше текущее изображение на мониторе.
Способ 1 Сохранение рисунка через Microsoft PowerPoint
Лично для меня самым быстрым и простым способом сохранения картинки из Word-a является следующий.
Переходите в Microsoft PowerPoint и, нажав на комбинацию Сtrl-V, вставляете изображение.
Способ 2 Сохранение рисунка в формате Web-страницы
Способ более трудоёмкий, но не менее эффектный.
Открываете Word. Вставляете из буфера обмена картинку.
Затем, идёте в левый верхний угол редактора, нажимаете на круглую кнопку, затем выбираете — «Сохранить как», выбираете путь сохранения (озаглавливаете его), и сохраняете документ, как «Веб-страница».
Затем отыскиваете соответствующую папку в том месте, куда вы её запихнули. Открываете, и вуаля!
Пред вашими очами предстанут аж две картинки. Одна в формате PNG (она то вам и нужна) и одна — маленькая в формате JPEG.
Да, неудобно конечно, что картинка сохраняется в PNG-формате. Но это невелика беда, т.к. вы её всегда сможете перевести в JPEG.
Способ 3 Сохранение картинок из Ворда при помощи Paint
Этот способ напоминает Способ 1, однако иногда у меня не получается применить его на практике.
Когда вы захватили изображение с экрана монитора — смело идёте в Paint. И, используя заветную комбинацию клавишь Ctrl-V, просто вставляете этот рисунок в графический редактор.
Но тут есть маленький нюанс. Иногда Пэйнт, почему-то, уменьшает размер изображения. В итоге, картинки сохраняются очень маленькими. Рассмотреть на них текст потом просто невозможно.
Поэтому я предпочитаю пользоваться Способом 1.
Остальные способы сохранения картинок из Word даже не рассматриваю, потому что они нафиг никому не нужны.
Документы MS Word представляют собой чрезвычайно удобный «контейнер», в который можно поместить не только текст, но и массу других данных — диаграммы, таблицы, рисунки. Все это прекрасно до тех пор, пока не возникает необходимости «разобрать» DOC-файл по частям. Предположим, достать одну-две фотографии из документа в сотню страниц — это не проблема. А вот как достать из него сразу ВСЕ изображения?
К счастью, такой способ есть, точнее есть даже два способа, но каждый из них применим в своей нише.
—>
Версию этой статьи, посвященную Microsoft Word 2000 и Microsoft Office Word 2003, можно найти в статье 285957 .
Признаки
При открытии документа Microsoft Office Word 2010 или Word 2007, содержащего изображение или объект, изображение или объект могут не отображаться. Эта проблема может возникнуть в документе, который содержит изображение, графическое изображение, объект автофигуры или другой объект.
Причина
Эта проблема возникает, если вы используете стиль обтекания, отличный от параметра » в тексте с текстом «, с рисунком или с объектом. И выполняется одно из следующих условий:
- Вы просматриваете документ Word в режиме черновика или в режиме структуры.
- Параметр Показывать рисунки и текстовые поля на экране отключен.
- Функция печати документов, созданных в Word , отключена.
- Включен параметр » использовать Черновое качество «. Если вы используете параметр в тексте вместе с рисунком или с объектом, эта проблема может возникнуть, если включен параметр » заполнители рисунков «.
Эта проблема также может возникать, если возникла проблема с видеодрайвером.
Временное решение
Вы используете параметр стиля обтекания, отличный от параметра «в тексте с текстом»
Если вы используете стиль обтекания, отличный от параметра » в тексте с текстом «, воспользуйтесь одним из указанных ниже способов.
Использование параметра стиля обтекания «в тексте»
Чтобы изменить параметр обтекания для рисунка или объекта в тексте, выполните указанные ниже действия в соответствии с используемой версией Word.
Word 2007
- Щелкните изображение или объект.
- На вкладке Формат выберите Перенос текста в группе упорядочение .
- Щелкните текст в строке.
Word 2010
- Щелкните изображение или объект.
- На вкладке Формат выберите Перенос текста в группе упорядочение .
- Щелкните текст в строке. При использовании параметра » в тексте » изображение или объект будут отображаться в любом представлении.
Если вы хотите использовать стиль обтекания, отличный от параметра » в тексте с текстом «, воспользуйтесь одним из указанных ниже способов.
Изменение представления
Эта проблема может возникнуть, если документ просматривается в режиме черновика или в режиме структуры. Чтобы обойти эту проблему, просмотрите документ в одном из следующих представлений:
- Разметка страницы
- Режим чтения
- Веб-документ
- Предварительный просмотр для Word 2007. For
Word 2010: в меню файлвыберите команду Печать. Документы Word 2010 и Word 2007 состоят из отдельных слоев текста и рисунков. При использовании параметра стиля обтекания, отличного от параметра » в тексте » с помощью рисунка или объекта, рисунок или объект вставляется в слой рисования. В Word 2010 и Word 2007 слой рисунка не отображается при просмотре документа в режиме черновика или в режиме структуры. Слой рисунка отображается в Word 2010 и в документе Word 2007 при использовании любого из представлений, перечисленных в данном обходном пути.
Включение параметра «Показывать рисунки и текстовые поля на экране»
При включенном параметре Отображать рисунки и текстовые поля на экране можно просматривать изображение или объект в режиме разметки или в режиме веб-документа. Чтобы включить функцию » Показывать рисунки и текстовые поля» на экране , выполните указанные ниже действия в соответствии с используемой версией Word.
Word 2007
- Нажмите кнопку Microsoft Office, а затем выберите пункт Параметры Word.
- Нажмите кнопку Дополнительно.
- В разделе Показать содержимое документаустановите флажок Показывать рисунки и текстовые поля на экране .
- Нажмите кнопку ОК.
Word 2010
- Последовательно выберите пункты Файл и Параметры.
- Нажмите кнопку Дополнительно.
- В разделе Показать содержимое документаустановите флажок Показывать рисунки и текстовые поля на экране .
- Нажмите кнопку ОК.
Включение параметра «печатать рисунки, созданные в Word»
При включенном параметре Печать документов, созданных в Word , можно просматривать изображение или объект в режиме предварительного просмотра. Вы также можете напечатать изображение или объект. Чтобы включить функцию » Печать рисунков, созданных в Word «, выполните указанные ниже действия в соответствии с используемой версией Word.
Word 2007
- Нажмите кнопку Microsoft Office, а затем выберите пункт Параметры Word.
- Нажмите кнопку Показать.
- В разделе Параметры печатиустановите флажок Печать документов, созданных в Word .
- Нажмите кнопку ОК.
Word 2010
- Последовательно выберите пункты Файл и Параметры.
- Нажмите кнопку Показать.
- В разделе Параметры печатиустановите флажок **Печать документов, созданных в Word ** .
- Нажмите кнопку ОК.
Отключение параметра «использовать Черновое качество»
Когда вы отключаете параметр использовать Черновое качество , вы можете просматривать изображение или объект в режиме предварительного просмотра. Вы также можете напечатать изображение или объект. Чтобы отключить функцию » использовать Черновое качество» , выполните указанные ниже действия в соответствии с используемой версией Word.
Word 2007
- Нажмите кнопку Microsoft Office, а затем выберите пункт Параметры Word.
- Нажмите кнопку Дополнительно.
- В разделе Печатьустановите флажок использовать Черновое качество .
- Нажмите кнопку ОК.
Word 2010
- Последовательно выберите пункты Файл и Параметры.
- Нажмите кнопку Дополнительно.
- В разделе Печатьустановите флажок использовать Черновое качество .
- Нажмите кнопку ОК.
Вы используете параметр стиль обтекания «в тексте»
Отключение параметра «заполнители для рисунков»
Когда вы отключаете параметр заполнители для рисунков , вы можете просматривать изображение или объект во всех представлениях. Чтобы отключить параметр заполнители для рисунков , выполните указанные ниже действия в соответствии с используемой версией Word.
Word 2007
- Нажмите кнопку Microsoft Office, а затем выберите пункт Параметры Word.
- Нажмите кнопку Дополнительно.
- В разделе Показать содержимое документаснимите флажок заполнители рисунков .
- Нажмите кнопку ОК.
Word 2010
- Последовательно выберите пункты Файл и Параметры.
- Нажмите кнопку Дополнительно.
- В разделе Показать содержимое документаснимите флажок Показывать заполнители рисунков .
- Нажмите кнопку ОК.
Примечание
Параметр » заполнители рисунков » не влияет на изображения или объекты, если используется параметр обтекания «в тексте», а не » в тексте «. Параметр заполнители для рисунков влияет на изображения и объекты при использовании параметра в тексте во всех представлениях, кроме полноэкранного режима чтения.
Если эта проблема возникает часто, возможно, у вас возникла проблема с параметрами видеодрайвера или свойствами отображения Windows. Если описанные выше обходные пути не устраняют проблему, воспользуйтесь приведенными ниже обходными способами.
Чтобы изменить параметр качества цветопередачи, выполните указанные ниже действия в зависимости от ситуации.
Windows XP
- Нажмите кнопку Пуск, выберите пункт выполнить, введите Desk. cpl и нажмите кнопку ОК.
- Перейдите на вкладку Параметры .
- Если для параметра качество цветопередачи задано значение высокий (32 бит), измените значение этого параметра на Medium (16 бит), а затем нажмите кнопку ОК.
Если проблема не исчезнет, измените разрешение экрана. Для этого выполните следующие действия:
- Нажмите кнопку Пуск, выберите пункт выполнить, введите Desk. cpl и нажмите кнопку ОК.
- Перейдите на вкладку Параметры .
- В разделе разрешение экранапереместите ползунок влево и нажмите кнопку ОК.
Windows Vista
- Нажмите кнопку Пуск, выберите пункт выполнить, введите Desk. cpl и нажмите кнопку ОК.
- Если для параметра цвета задано значение высокий (32 бит), измените значение этого параметра на Medium (16 бит), а затем нажмите кнопку ОК.
Если проблема не исчезнет, измените разрешение экрана. Для этого выполните следующие действия:
- Нажмите кнопку Пуск, выберите пункт выполнить, введите Desk. cpl и нажмите кнопку ОК.
- В разделе разрешениепереместите ползунок влево и нажмите кнопку ОК.
Windows 7
- Нажмите кнопку Пуск, выберите пункт выполнить, введите Desk. cpl и нажмите кнопку ОК.
- Перейдите на вкладку Дополнительные параметры .
- Нажмите кнопку мониторинг.
- Если для цветов задано значение высшая (32 бит), измените значение этого параметра на Medium (16 бит), а затем нажмите кнопку ОК.
Если проблема не исчезнет, измените разрешение экрана. Для этого выполните следующие действия:
- Нажмите кнопку Пуск, выберите пункт выполнить, введите Desk. cpl и нажмите кнопку ОК.
- В разделе разрешениещелкните стрелку и попробуйте другое решение, а затем нажмите кнопку ОК.
Изменение параметра аппаратного ускорения
Windows XP
- Нажмите кнопку Пуск, выберите пункт выполнить, введите Desk. cpl и нажмите кнопку ОК.
- На вкладке Параметры нажмите кнопку Дополнительно.
- Перейдите на вкладку Устранение неполадок .
- Переместите ползунок влево, чтобы уменьшить аппаратное ускорение, а затем дважды нажмите кнопку ОК .
- Когда вам будет предложено перезагрузить компьютер, нажмите кнопку Да.
Windows Vista и Windows 7
- Нажмите кнопку Пуск, выберите пункт выполнить, введите Desk. cpl и нажмите кнопку ОК.
- Выберите пункт Дополнительные параметры.
- Нажмите кнопку Устранение неполадок.
- Если ваш драйвер экрана разрешает изменения, нажмите кнопку изменить параметры. Переместите ползунок влево, чтобы уменьшить аппаратное ускорение, а затем дважды нажмите кнопку ОК .
- Когда вам будет предложено перезагрузить компьютер, нажмите кнопку Да.
Если решения, описанные в этом разделе, помогут устранить эту проблему, обратитесь к производителю компьютера за обновленными драйверами видеоадаптеров. Если вы уже обновили видеокарту, обратитесь к производителю видеокарты.
—>
Содержание
Работа в текстовом редакторе подразумевает не только форматирование текстов, но и графических элементов. Сегодня поговорим о том, как вставить картинку из Интернета в Word. Существует несколько простых и полезных способов.
Когда к текстовому документу нужно добавить изображение, но подходящего нет, зайдите в Интернет и найдите его там. После выполните несколько шагов.
- Открываем полностью изображение, делаем клик правой кнопкой мыши и выбираем пункт «Копировать изображение».
- В это время оперативная память сохранит изображение в буфере обмена. Теперь перемещайтесь в открытый документ Word, где кликом мыши указываете место для будущей вставки. Затем нажимаем правую кнопку и выбираем вариант вставки.
- Теперь картинка появится на листе. Далее посредством инструментов вы можете форматировать изображение: сделать его черно-белым или добавить контраста. Все это выполняется в пункте «Работа с рисунками» во вкладке «Формат».
Будьте внимательны, ведь в процессе переноса картинки с сайта на лист Word вы не должны производить копирование других данных, иначе первоначальное хранение в буфере обмена будет удалено.
Данный вариант вставки предусматривает использование внутреннего сервиса и поисковика картинок. Этот алгоритм также предусматривает выполнение простых действий.
- Переходим во вкладку «Вставка», в блоке «Иллюстрации» кликаем на сервис «Изображения из Интернета».
- Далее открывается окно с предложенными вариантами поиска. Выбираем поисковую строку «Bing».
- Далее в поисковой строке введите название изображения, после выберите из предложенной галереи картинку и нажмите кнопку «Вставка».
Далее вам остается отредактировать картинку и подогнать размеры. Для этого пользуемся «Мастером работы с рисунками».
Как сделать галерею из нескольких изображений, читайте в этой статье. Больше инструкций по работе с Word вы найдете в Справочнике!
Урок: Как сделать буклет в Ворде
Вставить рисунок или фото в документ Word можно двумя способами — простым (не самым правильным) и чуточку посложнее, зато правильным и более удобным для работы. Первый метод заключается в банальном копирование/вставке или перетаскивание графического файла в документ, второй — в использование встроенных инструментов программы от Microsoft. В этой статье мы расскажем о том, как правильно в Ворде вставить картинку или фотографию в текст.
Урок: Как сделать диаграмму в Word
1. Откройте текстовый документ, в который требуется добавить изображение и кликните в том месте страницы, где оно должно находиться.
2. Перейдите ко вкладке “Вставка” и нажмите на кнопку “Рисунки”, которая расположена в группе “Иллюстрации”.
3. Откроется окно проводника Windows и стандартная папка “Изображения”. откройте с помощью этого окна папку, в которой содержится необходимый графический файл, и кликните по нему.
4. Выбрав файл (картинку или фото), нажмите кнопку “Вставить”.
5. Файл будет добавлен в документ, после чего сразу откроется вкладка “Формат”, содержащая в себе инструменты для работы с изображениями.
Основные инструменты для работы с графическими файлами
Удаление фона: если это необходимо, вы можете удалить фон картинки, точнее, убрать нежелательные элементы.
Коррекция, изменение цвета, художественные эффекты: с помощью этих инструментов вы можете изменить цветовую гамму изображения. В число параметров, которые можно изменить, входят яркость, контраст, насыщенность, оттенок, другие варианты цвета и многое другое.
Стили рисунков: используя инструменты “Экспресс-стили”, вы можете изменить внешний вид добавленного в документ изображения, в том числе и форму отображения графического объекта.
Положение: данный инструмент позволяет изменить положение изображения на странице, “вклинив” его в текстовое содержимое.
Обтекание текстом: этот инструмент позволяет не только грамотно расположить картинку на листе, но и вписать ее непосредственно в текст.
Размер: это группа инструментов, в которой вы можете обрезать изображение, а также задать точные параметры для поля, внутри которого находится картинка или фото.
Примечание: Область, внутри которой находится изображение, всегда имеет прямоугольную форму, даже если сам объект имеет другую форму.
Изменение размера: если вы хотите задать точный размер для картинки или фото, используйте инструмент “Размер”. Если же ваша задача — растянуть картинку произвольно, просто возьмите за один из кружков, обрамляющих изображение, и потяните за него.
Перемещение: для того, чтобы переместить добавленное изображение, кликните по нему левой кнопкой мышки и перетяните в необходимое место документа. Для копирования/вырезки/вставки используйте горячие комбинации клавиш — Ctrl+C/Ctrl+X/Ctrl+V, соответственно.
Поворот: чтобы повернуть изображение, кликните по стрелке, расположенной в верхней части области, в которой находится графический файл, и поверните его в необходимом направлении.
Совет: Чтобы выйти из режима работы с изображением, просто кликните левой кнопкой мышки за пределами обрамляющей его области. </ol>
Урок: Как нарисовать линию в MS Word
Собственно, на этом все, теперь вы знаете, как в Ворде вставить фото или картинку, а также знаете о том, как ее можно изменить. И все же, стоит понимать, что данная программа является не графическим, а текстовым редактором. Желаем вам успехов в ее дальнейшем освоении. 

Помогла ли вам эта статья?
Используемые источники:
- https://docs.microsoft.com/ru-ru/office/troubleshoot/word/object-not-appear-in-word-2010
- https://studwork.org/spravochnik/informatika/word/kak-vstavit-v-word-izobrajenie-iz-interneta
- https://lumpics.ru/how-to-insert-a-picture-in-word/