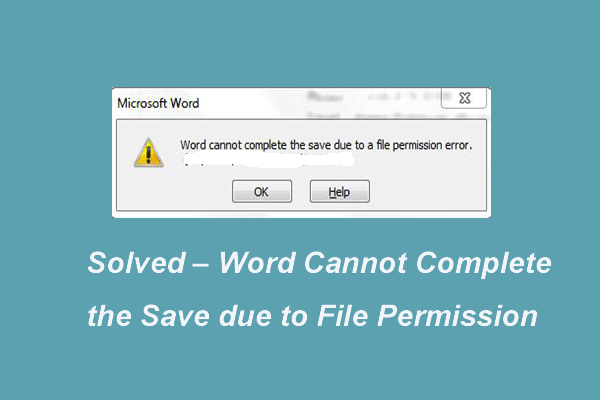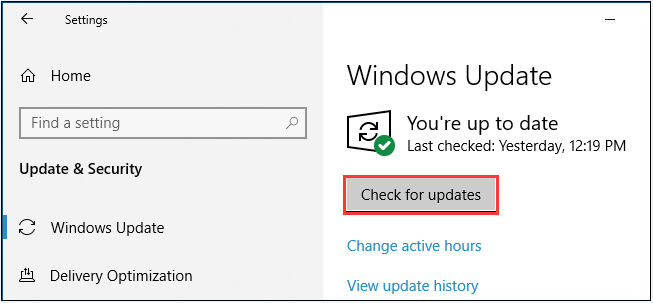Applies to Word 2003, 2007, 2010, 2013, 2016, 2019
A file error has occurred: cannot save Word document.
«What’s causing ‘a file error has occurred while saving a Microsoft Word to a .doc or .docx format? I’ve been working on this document all day, and everything’s almost done so far, I don’t want to lose any data. What should I do?«
Microsoft Word is one of the best popular text processors used by most users. However, high usage rates also lead to higher error rates. Many issues are occurring when users open, edit, or save a Word document, such as ‘The file cannot be opened because there are problems with the contents’, ‘Word 2016 crashes on opening the old document in Windows 10’, ‘Word not responding’, and more. Here, on this page, we will focus on one such usual Word file error — ‘A file error has occurred.
| Workable Solutions | Step-by-step Troubleshooting |
|---|---|
| Fix 1. Tool Fix | Download and install EaseUS file repair tool. From the software’s main screen, select…Full steps |
| Fix 2. Temporary Fix | Create a new blank Word > Copy all contents > Save the new blank files…Full steps |
| Fix 3. Permanent Fix | Show hidden files and folders > Delete all files whose name contains ‘normal’…Full steps |
Possible Causes of Word ‘A File Error Has Occurred’ Error
Although we can’t make sure of the specific cause of the Word problem, the following possible reasons can help us find a way to solve the problem.
- The Word document is password protected.
- Word file is available on Network Server and opened in two different PC at the same time.
- Users have enabled the «Always Create Backup Copy» option.
- Word document has been corrupted.
How to Fix Word Error ‘A File Error Has Occurred’
When the problem appears, you can try to solve it with several solutions as listed below.
Tool Fix: Run Word Repair Software to Fix It
When you are faced with this error — «a file error has occurred», you can turn to EaseUS Data Recovery Wizard first. This word repairs software corrupt Microsoft Office documents such as Word, Excel, and PowerPoint with simple clicks. Follow the steps below to repair Word files with ease.
Step 1. Launch EaseUS Data Recovery Wizard, and then scan disk with corrupted documents. This software enables you to fix damaged Word, Excel, PPT, and PDF files in same steps.
Step 2. EaseUS data recovery and repair tool will scan for all lost and corrupted files. You can find the target files by file type or type the file name in the search box.
Step 3. EaseUS Data Recovery Wizard can repair your damaged documents automatically. After file preview, you can click «Recover» to save the repaired Word, Excel, and PDF document files to a safe location.
Temporary Fix: Creating a New Word File
- Create a new blank Word file.
- Copy and paste all the contents from the old Word file into a new blank file.
- Save the new blank file with another new file name.
Remember to disable the «Always create a backup copy» option, and make sure that there is no space in the file name while editing the Word document.
Permanent Fixes for Word ‘A File Error Has Occurred’
The above method can fix the issue temporarily. If you want to solve the ‘A file error has occurred’ problem permanently, follow the steps mentioned below.
Step 1. Show hidden files and folders
- Open Control Panel and go to «File Explorer Options».
- Click on the «View» tab
- Under Advanced settings, tick the option in front of «Show hidden files, folders, and drives».
Step 2. Delete all files of which the name contains ‘normal’
- Open Windows Explorer and search the following path:
C:Documents and SettingsAdministratorApplication DataMicrosoftTemplates
- In the Templates folder, delete all the files of which the name contains the «Normal» character, such as ~$Normal. dot. Pay attention, don’t delete the Templates folder by wrong.
If you are still stuck on the issue after using all the ways and getting data loss, you should take action to recover unsaved Word documents as soon as possible.
How to Recover Deleted/Lost Word Document
As you see, there is a chance to get back lost unsaved Word document. But if the Word document is missing by accidental deletion, emptying recycle bin, hard drive/flash drive formatting, virus attack, there is no way but to use a third-party file recovery tool. And EaseUS EaseUS data recovery tool enables you to recover lost Word files (DOC/DOCX), as well as XLS/XLSX, PPT/PPTX, PDF, HTML/HTM, CWK, and more
Note: To guarantee a high data recovery chance, install EaseUS data recovery software on another disk instead of the original disk where you lost files.
Step 1. Launch EaseUS Data Recovery Wizard on your Windows 11, Windows 10, Windows 8, or Windows 7 computer. Select the disk partition or storage location where you lost data and click «Scan».
Step 2. This recovery software will start scanning the disk to find all lost and deleted files. When the scan process completes, click «Filter» > «Type» to specify lost file types.
Step 3. Preview and restore lost Windows files. You can double-click to preview the scanned files. Then, select the target data and click the «Recover» button to save them to another safe spot in the PC or an external storage device.
Добрый день, друзья. Ворд не сохраняет документ что делать? У вас возникли проблемы с сохранением вашей работы в Microsoft Word? Вот несколько шагов, которые вы можете предпринять, чтобы устранить проблему. Если Microsoft Word застрял при сохранении вашего документа, вы должны прекратить работу, пока не устраните проблему. Нет никакой гарантии, что Word сохранит любые новые изменения, после своего сбоя.
Вместо того чтобы смотреть на статус документа и надеяться на лучшее, попробуйте воспользоваться приведенными ниже советами, чтобы быстро вернуться к редактированию документов Word. Итак, давайте рассмотрим, что делать, если появляется Ворд ошибка файла при сохранении?
Так как для большинства людей это целая проблема. Вот как может выглядеть данная ошибка во многих случаях:
- Не получается сохранить файл Ворд 2016, 2013, 2010. Данная ошибка иногда появляется в любой версии Ворд. Ошибка чаще-всего возникает из-за файла шаблона. Отсюда, нужно вновь создайте файл шаблона и далее, остаётся узнать, исчезла ли ошибка?
- Ошибка в сохранении документа Ворд 2016. В этом сбое по большей части виноваты надстройки. Для устранения ошибки, необходим запуск Ворд в «Безопасном режиме» и отключение каждой надстройки, которую вы произвели;
- Не получается произвести сохранения файла Ворд с настройкой «Только для чтения». Тут дело в неправильных настройках реестра. Для устранения ошибки, удаляем определенные настройки в реестре (Word Data) и смотрим, исчезла ли ошибка?
- Не получается произвести сохранение Ворд на рабочем столе. Бывает, что, когда вы сохраняете документ Ворд, возникают ошибки с разрешениями. В большинстве случаев это связано с антивирусом. Если это так, то его нужно отключить, или посмотреть его настройки.
Ворд не сохраняет документ что делать? Нужно подождать
Есть вероятность, что Microsoft Word не застрял, но ему просто нужно больше времени. Если вы вставили большое количество изображений или любого другого мультимедийного контента, увеличившего размер документа, Word может потребоваться больше времени для сохранения изменений. Если Word по-прежнему сохраняется очень долго, в течении несколько минут, переходите к следующим решениям.
Запускаем Ворд в Безопасном Режиме
Бывает, при ошибке сохранения файла Ворд проблема возникает из-за настроек этой программы. Для исправления данного сбоя необходимо провести запуск Ворд в «Безопасном режиме». Для подобного действия нужно пройтись по следующим шагам:
- Проверьте, что вы полностью закрыли программу;
- Нажимаем на значок Ворд, удерживая кнопочку CTRL и запускаем Ворд;
- У вас спросят: действительно ли вы желаете запустить Ворд в «Безопасном режиме».
Далее, Ворд запускается в БР без всяких надстроек. Затем, проверяем, исчезла ли ошибка. Если данная проблема отсутствует в БР, значит, ошибка в надстройках.
Отключите надстройки Microsoft
Надстройки должны повысить вашу производительность, поскольку они предназначены для расширения возможностей Word, поэтому вам не нужно другое приложение для написания математических уравнений, загрузки стандартных изображений или добавления электронной подписи.
Но если одна из надстроек повреждена или устарела, то это может привести к тому, что Word попадет в бесконечный цикл сохранения. В этом случае вам следует отключить все установленные надстройки.
- Для этого в Word откройте меню Файл.
- Выберите вкладку Параметры.
- В меню слева выберите Параметры.
- В левом столбце выбираем «Надстройки» (Параметры).
- Рядом с командой Управление нужно установить параметр Надстройки Com и нажимаем на значок «Перейти«.
- В новом окне, чтобы отключить надстройки, снимите флажок рядом с ними. Чтобы удалить одну из надстроек, выберите ее и нажмите Удалить.
- После завершения отключения или удаления надстроек Word нажмите кнопку ОК.
- Сохраните файл еще раз и проверьте, устранена ли проблема.
Измените имя шаблона Normal.dotm
Шаблон Normal.dotm — это файл, который ваша система открывает каждый раз, когда вы запускаете Microsoft Word. В файле хранятся настройки, которые будут определять внешний вид ваших документов. Если шаблон поврежден или получил сбой, вы столкнетесь со всевозможными проблемами, в том числе с зависанием Word при сохранении вашей работы. Итак:
- Запустите «Проводник» и перейдите к диску C;
- Затем выбираем папку Пользователи;
- Далее, нам нужно выбрать Имя пользователя;
- В новом окошке вам нужно выбрать папочку AppData;
- Далее выбираем каталог Roaming;
- В длинном перечне выбираем папочку Microsoft;
- В следующем перечне выбираем каталог Templates;
- Там вы найдите Normal.dotm файл и переименуйте его во что-нибудь, что вам нравится. Запустите Word снова и проверьте, можете ли вы сохранить свои документы.
Отключаем автоматический ввод заглавных букв
Случается, что системные настройки Ворд вызывают данную ошибку. К примеру. Опция автокапитализации (авто ввод заглавных букв) иногда так поступает. Если Word не сохраняет документ, то очень может быть, что из-за данной настройки и проблема и вам её нужно отключить. Затем, проверяем, исчезла ли ошибка. Для этого мы сделаем следующее:
- Кликнем по меню «Файл»;
- В левом столбце выбираем файл «Параметры»;
- У нас появляется всплывающее окошко, где мы должны выбрать в левом столбце вкладку «правописание», а в правом нажать на кнопочку «Параметры автозамены»;
- После этого в появившемся окошке выбираем вкладку «Автозамена»;
- Затем нам нужно снять галочки от команд «Делать первые буквы предложений прописными», «Делать первые буквы ячеек таблицы прописными», «Писать названия дней с прописной буквы». Нажимаем ОК.
Ошибка при сохранении файла Word? Проверяем антивирус
Часто бывает, что антивирусный софт мешает вносить необходимые настройки в файлы. Для решения этой проблемы, нужно войти в настройки антивирусной программы и выключить опции, вроде «Доступ к папке», или «Защита папки». Если же данный метод не помог, то можно вообще отключить антивирусную программу и проверить, устранилась проблема или нет?
Отключаем контролируемый доступ к папочкам
Данный метод схож с верхним, так как виновником проблем в этом случае может быть системный антивирус Windows Defender. У защитника Виндовс есть опция встроенной защиты папочек, и, если вы данную опцию активировали, то приложение Защитник Виндовс не даст вам сохранить документы в контролируемых им папочках.
Для решения этой проблемы необходимо выключение данной опции. Вообще, это дело довольно простое, и вам нужно всего лишь пройтись по шагам:
- Нажимаем на клавиши Win+I, для входа в «Параметры»;
- Выбираем вкладку «Обновление и безопасность»;
- Выбираем команду «Безопасность Windows» в левом столбце. В правом окошке нажимаем на кнопочку «Открыть службу безопасность Windows»;
- В открывшемся окошке нам нужно выбрать опцию «Защита от вирусов и угроз;
- Далее, кликнем по ссылке «Настройка защиты от вирусов и угроз»;
- Теперь нам осталось прокрутить окошко вниз, до команды «Доступ к управляемой папке»;
- Далее, нужно убедиться, что опция «Доступ к контролируемой папке отключена».
После проделанных изменений, проверяем, пропала ошибка, или нет?
Удаляем ключ реестра Word Data
Как заметили некоторые пользователи, довольно часто появляется в Ворд ошибка файла при сохранении, если реестр настроен неправильно, и для его исправления, необходимо провести удаление одного из ключей в реестре. Итак, нам нужно сделать следующие шаги:
- Нажимаем на клавиши Win+R, для вызова окошка «Выполнить». Вводим команду regedit и подтверждаем команду, нажав на ОК;
- После появления приложения «Системный реестр», нам нужно ввести в окно адреса следующий путь (или набрать его самостоятельно, если вам так больше нравится) КомпьютерHKEY_CURRENT_USERSOFTWAREMicrosoftOffice16.0WordData Данный адрес может немного отличаться. Это зависит от версии программы Word;
- Нажимаем ПКМ папочку Data и в выпадающем меню выбираем команду «Экспортировать»;
- Выбираем необходимый путь. Вводим резервную копию в качестве названия файла и нажимаем кнопочку «Сохранить»;
- Нам осталось кликнуть ПКМ по выбранной веточке, и контекстном меню выбрать команду «Удалить». В окошке подтверждения кликнем по кнопочке «Да».
Затем, нам осталось вновь запустить программу Ворд и проверить, устранилась ли ошибка сохранения. Если ошибка осталась, то запускаем элемент backup.reg, который был создан в шаге 4, для восстановления в реестре исходных данных.
Воссоздаём документ
Если у вас не получилось провести сохранение документа Ворд, то, возможно, что суть проблемы заключается в применении формул или макросов. Часть пользователей любят применять разнообразные формулы в программе Ворд. При этом, данные формулы иногда вызывают разнообразные ошибки и сбои в функционировании программы.
Для решения этой проблемы, нужно выделить нужный вам текст и скопировать его. Далее, перезагружаем документ или создаём новый в программе Word. Затем нам остаётся вставить скопированный текст в созданный документ. Далее нам останется сохранить его, уже без всяких ошибок в сохранении.
Сохраните его на своем компьютере
Если вы редактируете документ, хранящийся в OneDrive, и все еще ожидаете, что Word сохранит его, то вам следует сохранить копию на своем компьютере.
- Перейдите в меню Файл;
- Выберите Сохранить как;
- Затем вам нужно выбрать команду Этот компьютер, чтобы создать локальную копию.
Проверьте подключение к Интернету
Вы можете обновлять Word при каждом изменении, которое вы вносите в OneDrive, поэтому вы не рискуете потерять прогресс. Однако, если у вас медленное или отсутствует подключение к Интернету, Word застрянет при попытке сохранить ваш документ. В этом случае вы можете попробовать повторно подключиться к Интернету или переключиться с 2,4 ГГц на 5 ГГц для повышения скорости Интернета.
Освободите место на OneDrive (облачный диск)
Если вы зарегистрировались в бесплатной учетной записи, вы получаете только 5 ГБ для хранения ваших документов. Когда у вас заканчивается свободное место, OneDrive (облачная служба Майкрософт) может не сохранить новые изменения, внесенные в документы.
- Чтобы проверить, сколько свободного места у вас есть в вашей учетной записи, запустите OneDrive и перейдите в раздел Справка и настройки;
- Затем выбираем Настройки.
- После этого нужно открыть вкладку «Учетная запись» и проверить раздел OneDrive.
Если у вас не осталось места для хранения, и вы не можете удалить ненужные файлы, вам следует обновить тарифный план OneDrive или переместить некоторые документы на Google Диск, поскольку в нем предусмотрено 15 ГБ свободного места.
Вывод: Ворд не сохраняет документ, что делать? Нет ничего более неприятного, чем потеря вашего текстового документа после нескольких часов работы. Надеюсь, ошибка при сохранении файла Ворд у вас больше не появится благодаря моим советам. Если этот сбой продолжается, то может быть вам нужно установить программное обеспечение для восстановления файлов на вашем компьютере. Успехов!
С уважением, Андрей Зимин 07.07.2022
P.S. Статья отредактирована 06.08.2022
Понравилась статья? Поделитесь с друзьями!
Applies to Word 2003, 2007, 2010, 2013, 2016, 2019
A file error has occurred: cannot save Word document.
«What’s causing ‘a file error has occurred while saving a Microsoft Word to a .doc or .docx format? I’ve been working on this document all day, and everything’s almost done so far, I don’t want to lose any data. What should I do?«
Microsoft Word is one of the best popular text processors used by most users. However, high usage rates also lead to higher error rates. Many issues are occurring when users open, edit, or save a Word document, such as ‘The file cannot be opened because there are problems with the contents’, ‘Word 2016 crashes on opening the old document in Windows 10’, ‘Word not responding’, and more. Here, on this page, we will focus on one such usual Word file error — ‘A file error has occurred.
| Workable Solutions | Step-by-step Troubleshooting |
|---|---|
| Fix 1. Tool Fix | Download and install EaseUS file repair tool. From the software’s main screen, select…Full steps |
| Fix 2. Temporary Fix | Create a new blank Word > Copy all contents > Save the new blank files…Full steps |
| Fix 3. Permanent Fix | Show hidden files and folders > Delete all files whose name contains ‘normal’…Full steps |
Possible Causes of Word ‘A File Error Has Occurred’ Error
Although we can’t make sure of the specific cause of the Word problem, the following possible reasons can help us find a way to solve the problem.
- The Word document is password protected.
- Word file is available on Network Server and opened in two different PC at the same time.
- Users have enabled the «Always Create Backup Copy» option.
- Word document has been corrupted.
How to Fix Word Error ‘A File Error Has Occurred’
When the problem appears, you can try to solve it with several solutions as listed below.
Tool Fix: Run Word Repair Software to Fix It
When you are faced with this error — «a file error has occurred», you can turn to EaseUS Data Recovery Wizard first. This word repairs software corrupt Microsoft Office documents such as Word, Excel, and PowerPoint with simple clicks. Follow the steps below to repair Word files with ease.
Step 1. Launch EaseUS Data Recovery Wizard, and then scan disk with corrupted documents. This software enables you to fix damaged Word, Excel, PPT, and PDF files in same steps.
Step 2. EaseUS data recovery and repair tool will scan for all lost and corrupted files. You can find the target files by file type or type the file name in the search box.
Step 3. EaseUS Data Recovery Wizard can repair your damaged documents automatically. After file preview, you can click «Recover» to save the repaired Word, Excel, and PDF document files to a safe location.
Temporary Fix: Creating a New Word File
- Create a new blank Word file.
- Copy and paste all the contents from the old Word file into a new blank file.
- Save the new blank file with another new file name.
Remember to disable the «Always create a backup copy» option, and make sure that there is no space in the file name while editing the Word document.
Permanent Fixes for Word ‘A File Error Has Occurred’
The above method can fix the issue temporarily. If you want to solve the ‘A file error has occurred’ problem permanently, follow the steps mentioned below.
Step 1. Show hidden files and folders
- Open Control Panel and go to «File Explorer Options».
- Click on the «View» tab
- Under Advanced settings, tick the option in front of «Show hidden files, folders, and drives».
Step 2. Delete all files of which the name contains ‘normal’
- Open Windows Explorer and search the following path:
C:Documents and SettingsAdministratorApplication DataMicrosoftTemplates
- In the Templates folder, delete all the files of which the name contains the «Normal» character, such as ~$Normal. dot. Pay attention, don’t delete the Templates folder by wrong.
If you are still stuck on the issue after using all the ways and getting data loss, you should take action to recover unsaved Word documents as soon as possible.
How to Recover Deleted/Lost Word Document
As you see, there is a chance to get back lost unsaved Word document. But if the Word document is missing by accidental deletion, emptying recycle bin, hard drive/flash drive formatting, virus attack, there is no way but to use a third-party file recovery tool. And EaseUS EaseUS data recovery tool enables you to recover lost Word files (DOC/DOCX), as well as XLS/XLSX, PPT/PPTX, PDF, HTML/HTM, CWK, and more
Note: To guarantee a high data recovery chance, install EaseUS data recovery software on another disk instead of the original disk where you lost files.
Step 1. Launch EaseUS Data Recovery Wizard on your Windows 11, Windows 10, Windows 8, or Windows 7 computer. Select the disk partition or storage location where you lost data and click «Scan».
Step 2. This recovery software will start scanning the disk to find all lost and deleted files. When the scan process completes, click «Filter» > «Type» to specify lost file types.
Step 3. Preview and restore lost Windows files. You can double-click to preview the scanned files. Then, select the target data and click the «Recover» button to save them to another safe spot in the PC or an external storage device.
Applies to Word 2003, 2007, 2010, 2013, 2016, 2019
A file error has occurred: cannot save Word document.
«What’s causing ‘a file error has occurred while saving a Microsoft Word to a .doc or .docx format? I’ve been working on this document all day, and everything’s almost done so far, I don’t want to lose any data. What should I do?«
Microsoft Word is one of the best popular text processors used by most users. However, high usage rates also lead to higher error rates. Many issues are occurring when users open, edit, or save a Word document, such as ‘The file cannot be opened because there are problems with the contents’, ‘Word 2016 crashes on opening the old document in Windows 10’, ‘Word not responding’, and more. Here, on this page, we will focus on one such usual Word file error — ‘A file error has occurred.
| Workable Solutions | Step-by-step Troubleshooting |
|---|---|
| Fix 1. Tool Fix | Download and install EaseUS file repair tool. From the software’s main screen, select…Full steps |
| Fix 2. Temporary Fix | Create a new blank Word > Copy all contents > Save the new blank files…Full steps |
| Fix 3. Permanent Fix | Show hidden files and folders > Delete all files whose name contains ‘normal’…Full steps |
Possible Causes of Word ‘A File Error Has Occurred’ Error
Although we can’t make sure of the specific cause of the Word problem, the following possible reasons can help us find a way to solve the problem.
- The Word document is password protected.
- Word file is available on Network Server and opened in two different PC at the same time.
- Users have enabled the «Always Create Backup Copy» option.
- Word document has been corrupted.
How to Fix Word Error ‘A File Error Has Occurred’
When the problem appears, you can try to solve it with several solutions as listed below.
Tool Fix: Run Word Repair Software to Fix It
When you are faced with this error — «a file error has occurred», you can turn to EaseUS Data Recovery Wizard first. This word repairs software corrupt Microsoft Office documents such as Word, Excel, and PowerPoint with simple clicks. Follow the steps below to repair Word files with ease.
Step 1. Launch EaseUS Data Recovery Wizard, and then scan disk with corrupted documents. This software enables you to fix damaged Word, Excel, PPT, and PDF files in same steps.
Step 2. EaseUS data recovery and repair tool will scan for all lost and corrupted files. You can find the target files by file type or type the file name in the search box.
Step 3. EaseUS Data Recovery Wizard can repair your damaged documents automatically. After file preview, you can click «Recover» to save the repaired Word, Excel, and PDF document files to a safe location.
Temporary Fix: Creating a New Word File
- Create a new blank Word file.
- Copy and paste all the contents from the old Word file into a new blank file.
- Save the new blank file with another new file name.
Remember to disable the «Always create a backup copy» option, and make sure that there is no space in the file name while editing the Word document.
Permanent Fixes for Word ‘A File Error Has Occurred’
The above method can fix the issue temporarily. If you want to solve the ‘A file error has occurred’ problem permanently, follow the steps mentioned below.
Step 1. Show hidden files and folders
- Open Control Panel and go to «File Explorer Options».
- Click on the «View» tab
- Under Advanced settings, tick the option in front of «Show hidden files, folders, and drives».
Step 2. Delete all files of which the name contains ‘normal’
- Open Windows Explorer and search the following path:
C:Documents and SettingsAdministratorApplication DataMicrosoftTemplates
- In the Templates folder, delete all the files of which the name contains the «Normal» character, such as ~$Normal. dot. Pay attention, don’t delete the Templates folder by wrong.
If you are still stuck on the issue after using all the ways and getting data loss, you should take action to recover unsaved Word documents as soon as possible.
How to Recover Deleted/Lost Word Document
As you see, there is a chance to get back lost unsaved Word document. But if the Word document is missing by accidental deletion, emptying recycle bin, hard drive/flash drive formatting, virus attack, there is no way but to use a third-party file recovery tool. And EaseUS EaseUS data recovery tool enables you to recover lost Word files (DOC/DOCX), as well as XLS/XLSX, PPT/PPTX, PDF, HTML/HTM, CWK, and more
Note: To guarantee a high data recovery chance, install EaseUS data recovery software on another disk instead of the original disk where you lost files.
Step 1. Launch EaseUS Data Recovery Wizard on your Windows 11, Windows 10, Windows 8, or Windows 7 computer. Select the disk partition or storage location where you lost data and click «Scan».
Step 2. This recovery software will start scanning the disk to find all lost and deleted files. When the scan process completes, click «Filter» > «Type» to specify lost file types.
Step 3. Preview and restore lost Windows files. You can double-click to preview the scanned files. Then, select the target data and click the «Recover» button to save them to another safe spot in the PC or an external storage device.
Добрый день, друзья. Ворд не сохраняет документ что делать? У вас возникли проблемы с сохранением вашей работы в Microsoft Word? Вот несколько шагов, которые вы можете предпринять, чтобы устранить проблему. Если Microsoft Word застрял при сохранении вашего документа, вы должны прекратить работу, пока не устраните проблему. Нет никакой гарантии, что Word сохранит любые новые изменения, после своего сбоя.
Вместо того чтобы смотреть на статус документа и надеяться на лучшее, попробуйте воспользоваться приведенными ниже советами, чтобы быстро вернуться к редактированию документов Word. Итак, давайте рассмотрим, что делать, если появляется Ворд ошибка файла при сохранении?
Так как для большинства людей это целая проблема. Вот как может выглядеть данная ошибка во многих случаях:
- Не получается сохранить файл Ворд 2016, 2013, 2010. Данная ошибка иногда появляется в любой версии Ворд. Ошибка чаще-всего возникает из-за файла шаблона. Отсюда, нужно вновь создайте файл шаблона и далее, остаётся узнать, исчезла ли ошибка?
- Ошибка в сохранении документа Ворд 2016. В этом сбое по большей части виноваты надстройки. Для устранения ошибки, необходим запуск Ворд в «Безопасном режиме» и отключение каждой надстройки, которую вы произвели;
- Не получается произвести сохранения файла Ворд с настройкой «Только для чтения». Тут дело в неправильных настройках реестра. Для устранения ошибки, удаляем определенные настройки в реестре (Word Data) и смотрим, исчезла ли ошибка?
- Не получается произвести сохранение Ворд на рабочем столе. Бывает, что, когда вы сохраняете документ Ворд, возникают ошибки с разрешениями. В большинстве случаев это связано с антивирусом. Если это так, то его нужно отключить, или посмотреть его настройки.
Ворд не сохраняет документ что делать? Нужно подождать
Есть вероятность, что Microsoft Word не застрял, но ему просто нужно больше времени. Если вы вставили большое количество изображений или любого другого мультимедийного контента, увеличившего размер документа, Word может потребоваться больше времени для сохранения изменений. Если Word по-прежнему сохраняется очень долго, в течении несколько минут, переходите к следующим решениям.
Запускаем Ворд в Безопасном Режиме
Бывает, при ошибке сохранения файла Ворд проблема возникает из-за настроек этой программы. Для исправления данного сбоя необходимо провести запуск Ворд в «Безопасном режиме». Для подобного действия нужно пройтись по следующим шагам:
- Проверьте, что вы полностью закрыли программу;
- Нажимаем на значок Ворд, удерживая кнопочку CTRL и запускаем Ворд;
- У вас спросят: действительно ли вы желаете запустить Ворд в «Безопасном режиме».
Далее, Ворд запускается в БР без всяких надстроек. Затем, проверяем, исчезла ли ошибка. Если данная проблема отсутствует в БР, значит, ошибка в надстройках.
Отключите надстройки Microsoft
Надстройки должны повысить вашу производительность, поскольку они предназначены для расширения возможностей Word, поэтому вам не нужно другое приложение для написания математических уравнений, загрузки стандартных изображений или добавления электронной подписи.
Но если одна из надстроек повреждена или устарела, то это может привести к тому, что Word попадет в бесконечный цикл сохранения. В этом случае вам следует отключить все установленные надстройки.
- Для этого в Word откройте меню Файл.
- Выберите вкладку Параметры.
- В меню слева выберите Параметры.
- В левом столбце выбираем «Надстройки» (Параметры).
- Рядом с командой Управление нужно установить параметр Надстройки Com и нажимаем на значок «Перейти«.
- В новом окне, чтобы отключить надстройки, снимите флажок рядом с ними. Чтобы удалить одну из надстроек, выберите ее и нажмите Удалить.
- После завершения отключения или удаления надстроек Word нажмите кнопку ОК.
- Сохраните файл еще раз и проверьте, устранена ли проблема.
Измените имя шаблона Normal.dotm
Шаблон Normal.dotm — это файл, который ваша система открывает каждый раз, когда вы запускаете Microsoft Word. В файле хранятся настройки, которые будут определять внешний вид ваших документов. Если шаблон поврежден или получил сбой, вы столкнетесь со всевозможными проблемами, в том числе с зависанием Word при сохранении вашей работы. Итак:
- Запустите «Проводник» и перейдите к диску C;
- Затем выбираем папку Пользователи;
- Далее, нам нужно выбрать Имя пользователя;
- В новом окошке вам нужно выбрать папочку AppData;
- Далее выбираем каталог Roaming;
- В длинном перечне выбираем папочку Microsoft;
- В следующем перечне выбираем каталог Templates;
- Там вы найдите Normal.dotm файл и переименуйте его во что-нибудь, что вам нравится. Запустите Word снова и проверьте, можете ли вы сохранить свои документы.
Отключаем автоматический ввод заглавных букв
Случается, что системные настройки Ворд вызывают данную ошибку. К примеру. Опция автокапитализации (авто ввод заглавных букв) иногда так поступает. Если Word не сохраняет документ, то очень может быть, что из-за данной настройки и проблема и вам её нужно отключить. Затем, проверяем, исчезла ли ошибка. Для этого мы сделаем следующее:
- Кликнем по меню «Файл»;
- В левом столбце выбираем файл «Параметры»;
- У нас появляется всплывающее окошко, где мы должны выбрать в левом столбце вкладку «правописание», а в правом нажать на кнопочку «Параметры автозамены»;
- После этого в появившемся окошке выбираем вкладку «Автозамена»;
- Затем нам нужно снять галочки от команд «Делать первые буквы предложений прописными», «Делать первые буквы ячеек таблицы прописными», «Писать названия дней с прописной буквы». Нажимаем ОК.
Часто бывает, что антивирусный софт мешает вносить необходимые настройки в файлы. Для решения этой проблемы, нужно войти в настройки антивирусной программы и выключить опции, вроде «Доступ к папке», или «Защита папки». Если же данный метод не помог, то можно вообще отключить антивирусную программу и проверить, устранилась проблема или нет?
Отключаем контролируемый доступ к папочкам
Данный метод схож с верхним, так как виновником проблем в этом случае может быть системный антивирус Windows Defender. У защитника Виндовс есть опция встроенной защиты папочек, и, если вы данную опцию активировали, то приложение Защитник Виндовс не даст вам сохранить документы в контролируемых им папочках.
Для решения этой проблемы необходимо выключение данной опции. Вообще, это дело довольно простое, и вам нужно всего лишь пройтись по шагам:
- Нажимаем на клавиши Win+I, для входа в «Параметры»;
- Выбираем вкладку «Обновление и безопасность»;
- Выбираем команду «Безопасность Windows» в левом столбце. В правом окошке нажимаем на кнопочку «Открыть службу безопасность Windows»;
- В открывшемся окошке нам нужно выбрать опцию «Защита от вирусов и угроз;
- Далее, кликнем по ссылке «Настройка защиты от вирусов и угроз»;
- Теперь нам осталось прокрутить окошко вниз, до команды «Доступ к управляемой папке»;
- Далее, нужно убедиться, что опция «Доступ к контролируемой папке отключена».
После проделанных изменений, проверяем, пропала ошибка, или нет?
Удаляем ключ реестра Word Data
Как заметили некоторые пользователи, довольно часто появляется в Ворд ошибка файла при сохранении, если реестр настроен неправильно, и для его исправления, необходимо провести удаление одного из ключей в реестре. Итак, нам нужно сделать следующие шаги:
- Нажимаем на клавиши Win+R, для вызова окошка «Выполнить». Вводим команду regedit и подтверждаем команду, нажав на ОК;
- После появления приложения «Системный реестр», нам нужно ввести в окно адреса следующий путь (или набрать его самостоятельно, если вам так больше нравится) КомпьютерHKEY_CURRENT_USERSOFTWAREMicrosoftOffice16.0WordData Данный адрес может немного отличаться. Это зависит от версии программы Word;
- Нажимаем ПКМ папочку Data и в выпадающем меню выбираем команду «Экспортировать»;
- Выбираем необходимый путь. Вводим резервную копию в качестве названия файла и нажимаем кнопочку «Сохранить»;
- Нам осталось кликнуть ПКМ по выбранной веточке, и контекстном меню выбрать команду «Удалить». В окошке подтверждения кликнем по кнопочке «Да».
Затем, нам осталось вновь запустить программу Ворд и проверить, устранилась ли ошибка сохранения. Если ошибка осталась, то запускаем элемент backup.reg, который был создан в шаге 4, для восстановления в реестре исходных данных.
Воссоздаём документ
Если у вас не получилось провести сохранение документа Ворд, то, возможно, что суть проблемы заключается в применении формул или макросов. Часть пользователей любят применять разнообразные формулы в программе Ворд. При этом, данные формулы иногда вызывают разнообразные ошибки и сбои в функционировании программы.
Для решения этой проблемы, нужно выделить нужный вам текст и скопировать его. Далее, перезагружаем документ или создаём новый в программе Word. Затем нам остаётся вставить скопированный текст в созданный документ. Далее нам останется сохранить его, уже без всяких ошибок в сохранении.
Сохраните его на своем компьютере
Если вы редактируете документ, хранящийся в OneDrive, и все еще ожидаете, что Word сохранит его, то вам следует сохранить копию на своем компьютере.
- Перейдите в меню Файл;
- Выберите Сохранить как;
- Затем вам нужно выбрать команду Этот компьютер, чтобы создать локальную копию.
Проверьте подключение к Интернету
Вы можете обновлять Word при каждом изменении, которое вы вносите в OneDrive, поэтому вы не рискуете потерять прогресс. Однако, если у вас медленное или отсутствует подключение к Интернету, Word застрянет при попытке сохранить ваш документ. В этом случае вы можете попробовать повторно подключиться к Интернету или переключиться с 2,4 ГГц на 5 ГГц для повышения скорости Интернета.
Освободите место на OneDrive (облачный диск)
Если вы зарегистрировались в бесплатной учетной записи, вы получаете только 5 ГБ для хранения ваших документов. Когда у вас заканчивается свободное место, OneDrive (облачная служба Майкрософт) может не сохранить новые изменения, внесенные в документы.
- Чтобы проверить, сколько свободного места у вас есть в вашей учетной записи, запустите OneDrive и перейдите в раздел Справка и настройки;
- Затем выбираем Настройки.
- После этого нужно открыть вкладку «Учетная запись» и проверить раздел OneDrive.
Если у вас не осталось места для хранения, и вы не можете удалить ненужные файлы, вам следует обновить тарифный план OneDrive или переместить некоторые документы на Google Диск, поскольку в нем предусмотрено 15 ГБ свободного места.
Вывод: Ворд не сохраняет документ, что делать? Нет ничего более неприятного, чем потеря вашего текстового документа после нескольких часов работы. Надеюсь, ошибка при сохранении файла Ворд у вас больше не появится благодаря моим советам. Если этот сбой продолжается, то может быть вам нужно установить программное обеспечение для восстановления файлов на вашем компьютере. Успехов!
С уважением, Андрей Зимин 07.07.2022
P.S. Статья отредактирована 06.08.2022
Понравилась статья? Поделитесь с друзьями!
Microsoft Word: произошла ошибка файла
Каждый пользователь использует Microsoft Word, поскольку это лучшая популярная программа для написания текстов на компьютере. Это так удобно, потому что предоставляет множество полезных инструментов Word, которые пользователи могут редактировать и конвертировать в любой текстовый документ. Однако иногда пользователь может столкнуться с сообщением об ошибке: произошла ошибка файла, которая может относиться к Word 2003, 2007, 2010, 2013, 2016, 2019 или 2020.
Вот аналогичная ситуация по ошибке Microsoft Word:
«Днем я попытался сохранить свой файл Word после того, как закончил свой текст, но продолжает показывать сообщение об ошибке: произошла ошибка файла. Это не позволяет мне сохранить файл, и я не хочу потерять готовый документ. Что мне делать, чтобы исправить эту ошибку? »
После того, как вы поймете ошибку, вам нужно будет узнать причины возникновения ошибки, чтобы вы могли быть более внимательными, когда снова столкнетесь с любыми ошибками Word в будущем.
Факторы ошибки Microsoft Word в Windows
Это может произойти по многим причинам, поэтому обратитесь к приведенным ниже спискам, чтобы узнать обо всех общих факторах:
- Документ Word зашифрован паролем.
- Файл Word открывается на двух разных компьютерах или в одном и том же Microsoft Word одновременно.
- Включена опция Всегда создавать резервную копию.
- Файл Word поврежден.
Восстановление данных: восстановление несохраненных файлов Word
Предположим, что ваши файлы Word потеряны или еще не сохранены из-за ошибки, тогда мы рекомендуем вам использовать Bitwar Программное обеспечение для восстановления данных чтобы сначала восстановить несохраненные файлы Word, чтобы предотвратить потерю данных.
Выполните следующие действия, чтобы получить несохраненные данные из Microsoft Word:
Шаг 1: Перейти кЦентр загрузок Bitwarsoft к dсобственная загрузка а также установить то Программное обеспечение для восстановления данных в Windows.
Шаг 2: Выбрать раздел файлов Word из списка устройств и нажмите Следующий.
Шаг 3: Выберите желаемый Режим сканирования и нажмите Следующий.
Шаг 4: Выбирать Документы из списков и щелкните Следующий.
Шаг 5: Предварительный просмотр результаты сканирования из программного обеспечения и щелкните значок Восстанавливаться кнопку, чтобы восстановить важные файлы Word.
НАПОМИНАНИЕ: Запомни СОХРАНИТЬ ВСЕ файлы Word в новой папке на вашем компьютере, чтобы ПРЕДОТВРАЩЕНИЕ ПЕРЕЗАПИСИ ДАННЫХ!
Лучшие исправления для ошибки файла.
Есть две части, чтобы исправить проблему: временное исправление и постоянное исправление.
Часть 1. Временное исправление путем создания нового файла
Шаг 1: Открытым Microsoft Word и создать новый Пустой документ.
Шаг 2: Открытым то старый файл Word а также скопировать все содержимое из него, то вставить это на новом Пустой документ.
Шаг 3: Сохранить новый Пустой документ как новый файл на твоем компьютере.
Отключить всегда создает резервную копию в Word, и между именем файла нет пробела, чтобы предотвратить повторение ошибки.
Часть 2: Постоянные исправления
Если вы хотите навсегда решить проблему, выполните следующие действия, чтобы навсегда исправить возникшую проблему с файлом.
Решение 1. Показать скрытые файлы и папки
Шаг 1: Перейти к Панель управления и перейти к Параметры проводника.
Шаг 2: Выберите Вид Табл.
Шаг 3: Отметьте Показать скрытые файлы, папки и диски вариант под Расширенные настройки.
Решение 2. Удалите все имена файлов, содержащие нормальные.
Шаг 1: Перейти к Мой компьютер а также введите команда: C: Documents and Settings Administrator Application Data Microsoft Templates в поиск дорожка.
Шаг 2: Удалить все имена файлов с Обычный Такие как ~ $ Normal.dot в Шаблоны папка.
ПРИМЕЧАНИЕ: НЕ удаляйте неправильную папку шаблонов, чтобы избежать ошибок или проблем с Word.
Исправьте ошибку Microsoft Word прямо сейчас!
Когда в Microsoft Word произошла ошибка файла, это всегда неприятно для любого, потому что это приведет к потере наших файлов Word или прерыванию нашей работы. Поэтому следуйте приведенным выше решениям, чтобы исправить это, и сделайте резервную копию важных файлов с помощью Восстановление данных Bitwar для защиты ваших данных!
При сохранении файлов в Microsoft Word появляется сообщение об ошибке « Word не может завершить сохранение из-за ошибки разрешения файла ». Это сообщение об ошибке может появляться как случайным образом, так и в определенных случаях. Этот сценарий наиболее распространен, когда файл был получен из внешнего источника или его автором является кто-то другой, а не ваш компьютер.
Ошибки разрешений были в Microsoft Word с тех пор, как они представили механизмы защиты файлов. Иногда они ошибаются или вызваны реальными условиями. Кроме того, это сообщение об ошибке также вызвано сторонним антивирусным программным обеспечением, которое пытается реализовать защиту данных для всех файлов Microsoft Office.
В чем причина ошибки «Word не может завершить сохранение из-за ошибки доступа к файлу»?
Причины возникновения ошибки более подробно:
- Документ, который вы пытаетесь сохранить, предварительно сохраняется как «только для чтения» или как «шаблон».
- Место, где вы пытаетесь сохранить, или файл, к которому вы пытаетесь получить доступ, не имеет подходящих разрешений для вашей учетной записи.
- Вы пытаетесь изменить файл из общей сетевой папки.
- Антивирусное программное обеспечение на вашем компьютере конфликтует с процессом сохранения.
- На вашем компьютере возник конфликт именования файла. Это очень часто, особенно для общих / уже созданных файлов.
Прежде чем приступить к решениям, убедитесь, что у вас есть действующая копия Microsoft Office, активное подключение к Интернету и учетная запись администратора на вашем компьютере.
Решение 1. Сохранение документа под другим именем
Это сообщение об ошибке обычно устраняется мгновенно, если вы измените имя файла при его сохранении. Это в основном справедливо в условиях, когда документ создан не вами или получен из внешнего источника; либо с другого компьютера, либо через сеть. Вы все равно можете получить сообщение об ошибке, когда нажмете «Сохранить». Вместо этого мы выберем «Сохранить как» и сохраним документ под другим именем.
- Нажмите Файл и выберите Сохранить как .
- Теперь выберите место и измените имя файла. Введите число перед ним или полностью измените его название.
- Файл будет мгновенно сохранен, а предыдущий файл, который вы редактировали, останется без изменений. Кроме того, убедитесь, что вы сохранили файл на локальном компьютере (например, на рабочем столе), а не на съемных устройствах.
Решение 2. Отключение антивирусного программного обеспечения
Было много сообщений о том, что антивирусное программное обеспечение, такое как Semantic или Norton, вызывает проблему с разрешением. Это антивирусное программное обеспечение пытается защитить ваши личные файлы и папки, следя за тем, чтобы они не изменялись другим программным обеспечением или пользователями.
В некоторых случаях они дают ложное срабатывание и блокируют доступ к документу, даже если его можно сохранить логически. Антивирусное программное обеспечение реализует несколько функций, таких как семантическая защита файлов. McAfee даже выпустила официальную документацию по этому поводу и заявила, что исправила это в одном из своих обновлений. Вам следует попробовать обновить антивирусное программное обеспечение, и если это не сработает, вы можете проверить нашу статью о том, как отключить антивирус.
Решение 3. Проверка в безопасном режиме
Если оба вышеуказанных метода не работают для вас, мы можем продолжить и попробовать запустить Microsoft Word в безопасном режиме. Безопасный режим отключает все загруженные надстройки и запускает приложение с минимальным набором драйверов. Если есть проблема с вашим профилем или какой-либо плагин не работает, мы можем диагностировать с помощью этого метода.
- Нажмите Windows + R, введите « winword / safe » в диалоговом окне и нажмите Enter.
- Microsoft Word теперь будет открыт в безопасном режиме. Щелкните Файл> Открыть и перейдите к файлу, который вы пытаетесь открыть / отредактировать.
- Внесите в него изменения и попробуйте сохранить. Если он сохраняется отлично, это, вероятно, означает, что либо ваши надстройки вызывают проблемы, либо ваш профиль пользователя поврежден.
- Чтобы отключить надстройки, щелкните Файл> Параметры> Надстройки и щелкните Перейти перед надстройкой COM .
- Здесь будут перечислены все надстройки. Отключите каждый из них по одному и перезапустите Word. Проверьте, исчезло ли сообщение об ошибке. Таким образом вы сможете определить, какая надстройка вызывает проблемы. Если ни одна из надстроек не вызывает проблем, вам следует создать новый профиль пользователя на своем компьютере и попробовать отредактировать и сохранить там документ.
Вы читали нашу статью о том, как создать новую учетную запись пользователя и перенести в нее все данные?
Решение 4. Принятие права собственности на файл
Если все вышеперечисленные методы не работают, лучше проверить, действительно ли файл принадлежит вам. Если он поступил от внешнего пользователя, владельцем будет этот компьютер, и у вас может быть ограниченный доступ. Это может быть причиной того, что вы не можете вносить изменения в документ.
Вы можете выполнить шаги, перечисленные в нашей статье. Исправление: не удается удалить папку в Windows 10. Вы можете повторить шаги, перечисленные здесь, для своего документа Word; процесс владения одинаков, независимо от того, становитесь ли вы владельцем папки или файла.
Решение 5. Обновление Windows и Microsoft Word
Если все вышеперечисленное не работает или вы время от времени встречаетесь с ошибкой, лучше всего проверить, есть ли какие-либо ожидающие обновления для вашей Windows / Microsoft Word. Каждое обновление Windows обычно сопровождается обновлением безопасности Office, в котором устраняются ошибки и обновляются методы безопасности.
Если вы воздерживаетесь от обновления, мы настоятельно рекомендуем вам обновить все сразу.
- Нажмите Windows + S, введите « обновить » в диалоговом окне и откройте приложение «Настройки».
- В настройках нажмите « Проверить наличие обновлений» .
- Теперь компьютер подключится к серверам Microsoft и проверит, доступны ли обновления для установки. После установки всех обновлений (включая Windows и Microsoft Office) полностью перезагрузите компьютер и проверьте, устранена ли ошибка.
Solved Word Cannot Complete Save Due File Permission
Резюме :
Если вам не удалось сохранить файл в Microsoft Word, вы можете столкнуться с тем, что не удается завершить сохранение из-за ошибки разрешения файла. Этот пост покажет вам, как решить эту проблему. Кроме того, вы можете посетить MiniTool чтобы найти больше советов и решений для Windows и компьютеров.
По каким причинам Word не может завершить сохранение из-за ошибки доступа к файлу?
Когда вы пытаетесь сохранить файлы в Microsoft Word, вы можете столкнуться с тем, что не удается завершить сохранение из-за ошибки доступа к файлу, особенно если файл взят из внешнего источника.
Слово не может завершить сохранение из-за ошибки разрешения файла, может быть вызвано разными причинами. В следующем разделе мы кратко покажем вам некоторые причины.
- Антивирусное программное обеспечение на вашем компьютере предотвращает процесс сохранения файла.
- Имя файла конфликтует с именем файла, уже существующего на вашем компьютере.
- Файл, который вы хотите сохранить, предварительно сохраняется как «только для чтения» или как шаблон.
- Файл, который вы хотите изменить, находится в общей сетевой папке.
- У вас нет полного разрешения на сохранение файла в папке для учетной записи пользователя.
Однако в следующем разделе мы покажем вам, как исправить Word, который не может завершить сохранение из-за ошибки разрешения файла. Если вы столкнулись с той же проблемой, попробуйте эти решения.
Заметка: Прежде чем переходить к решениям, вам лучше резервное копирование файлов чтобы сохранить данные в безопасности.
Как исправить ошибку Word не может завершить сохранение из-за ошибки доступа к файлу?
В этом разделе мы покажем вам несколько решений, позволяющих решить проблему с невозможностью завершить сохранение из-за ошибки разрешения файла. Продолжайте читать, чтобы узнать больше.
Решение 1. Сохраните файл под другим именем.
Первое решение, чтобы решить, что слово не может завершить сохранение из-за ошибки доступа к файлу, — сохранить файл под другим именем.
А вот и руководство.
Шаг 1. Просто нажмите файл кнопку в левом углу, чтобы продолжить.
Шаг 2: нажмите Сохранить как , а затем измените имя файла и место сохранения файла.
Когда все шаги будут завершены, вы можете успешно решить, что слово не может завершить сохранение из-за ошибки разрешения файла Windows 10.
Решение 2. Отключите антивирусное ПО.
Как мы уже упоминали в предыдущем разделе, слово не может завершить сохранение из-за ошибки разрешения файла может быть вызвано антивирусным программным обеспечением, препятствующим процессу сохранения данных. Антивирусное программное обеспечение может защитить ваш компьютер от вирусных атак, но оно также приводит к некоторым другим ошибкам. Итак, чтобы сохранить файл, вы можете временно отключить антивирус.
Чтобы отключить антивирусную программу, действия очень просты. Например, если вы используете Avast, просто щелкните значок Настройки антивирусной программы, а затем выберите Отключить это продолжить.

Как отключить (остановить или закрыть), удалить (или удалить) антивирус Avast в Windows и Mac? Этот пост показывает вам несколько методов для этой работы.
Читать больше
После его отключения вы можете снова сохранить файл, чтобы проверить, не удается ли слово не завершить сохранение из-за ошибки разрешения файла.
Решение 3. Запустите Microsoft Word в безопасном режиме.
Если два вышеуказанных метода неэффективны, вы можете проверить, можете ли вы решить эту проблему, запустив Microsoft Word в безопасном режиме. В безопасном режиме все надстройки не загружаются.
А вот и руководство.
Шаг 1: нажмите Windows ключ и р ключ вместе, чтобы открыть Бежать диалоговое окно, затем введите winword / сейф в поле и щелкните Хорошо продолжать.
Шаг 2: Затем Microsoft Word откроется в безопасном режиме. Щелкните значок файл кнопку в левом углу и выберите открыто и перейдите к файлу, который хотите открыть, чтобы продолжить.
Шаг 3: Запустите файл и сохраните его. Если файл можно успешно сохранить в безопасном режиме, это означает, что либо ваши надстройки, либо профиль пользователя повреждены. Следовательно, вам нужно это исправить.
Шаг 4: Щелкните значок файл кнопку и выберите Параметры , а затем выберите Надстройки . Нажмите Идти перед Надстройка COM .
Шаг 5: Далее здесь будут перечислены все надстройки. Просто попробуйте отключить их по одному. Затем проверьте, что слово не может завершить сохранение из-за исправления ошибки разрешения файла.
Если этот метод не эффективен, вы можете перейти к следующему методу.
Решение 4. Проверьте Центр обновления Windows и Центр обновления Майкрософт.
Вы можете попробовать обновить Windows и Microsoft Word, чтобы исправить слово не удается завершить сохранение из-за ошибки разрешения файла.
А вот и руководство.
Шаг 1: нажмите Windows ключ и я ключ вместе, чтобы открыть Настройки . Тогда выбирай Обновление и безопасность продолжать.
Шаг 2. Во всплывающем окне выберите Центр обновления Windows и нажмите Проверить обновления продолжать.
Шаг 3: После обновления Windows вам также необходимо обновить Microsoft Word. Нажмите Вот чтобы узнать, как обновить Центр обновления Windows.
Когда все шаги будут завершены, вы можете снова сохранить файл и проверить, не удается ли сохранить слово не удается из-за ошибки разрешения файла.
Исправлено: у вас нет разрешения на сохранение в этом местоположении. Ошибка в Windows 10.
Заключительные слова
Подводя итог, в этом посте рассказывается, как исправить ошибку Word, которая не может завершить сохранение из-за ошибки разрешения файла Windows 10 с 4 решениями. Если у вас возникла такая же проблема, попробуйте эти решения.
Иногда при работе в Microsoft Office Word пользователи могут столкнуться с проблемой, связанной с сохранением материала, при этом Word не сохраняет документ, а также всплывает системное сообщение Приложению Word не удалось сохранить документ из-за ошибки доступа к файлу.
Причинами возникновения данной ошибки могут служить различные факторы, которые мы постараемся здесь разобрать. Возможно некоторые решения помогут именно вам.
Содержание
- 1 Документ ворд не сохраняется
- 1.1 Почему ворд не сохраняет документ
- 1.2 В ворде не сохранился документ что делать
- 1.3 Ворд не сохраняет изменения в документе
- 1.4 Что делать если ворд не сохранил документ
Документ ворд не сохраняется
Почему ворд не сохраняет документ
Если документ был открыт с другого носителя (не с жесткого диска компьютера), при этом носитель был извлечен, то при сохранении документа, Word выдаст ошибку. В этом случае, сохраните документ в другом месте на компьютере, не на носителе. Перед нажатием кнопки Сохранить, запомните папку, в которую сохраняете — папку можно изменить на ту, которая удобнее вам.
Здесь есть некоторые нюансы: например, если файл расположен на флешке и она не вынималась из компьютера, но при этом документ не находит путь к этому файлу. Дело в том, что USB-носитель мог попросту отключиться, сломаться, слететь драйвер либо вызвать иную программную или аппаратную ошибку и поэтому Word не сохраняет файл.
В ворде не сохранился документ что делать
И снова вирусы. Уже ни для кого не секрет, что наличие вирусов в системе сразу или постепенно приводит к ее неработоспособности. При этом способы и методы причинения вреда компьютеру с каждым разом все изощреннее. Никогда не знаешь, что «полетит» на этот раз: может зависает компьютер или вообще не запускается, а может просто какая-то программа перестанет работать, например, word не сохраняет документы. Чтобы все программы и компоненты Windows безотказно работали, необходимо следить за безопасностью своего компьютера, предупреждать и своевременно пресекать всевозможные попытки хакерских и иных атак.
Ворд не сохраняет изменения в документе
Еще одной причиной, по которой может возникать ошибка Приложению Word не удалось сохранить документ из-за ошибки доступа к файлу, также может быть проблема безопасности, но не ее отсутствие, а, скорее ее излишки. Как сказано выше, компьютер должен иметь хороший рабочий антивирус, способный выявлять и уничтожать любые вирусы, в том числе блокировать любую вирусную активность.
В то же время, некоторые популярные антивирусные программы настолько защищают нас от «налетов» извне, что порой блокируют либо вовсе удаляют файлы или программы, которые на самом деле нужны нам для работы (отдыха, не важно), которые, по нашему мнению, не являются вирусами, или же просто они нам нужны, но антивирус их считает вирусом и, как следствие, или не дает запускаться, или удаляет напрочь, а может просто блокировать какой-то процесс, например, офисную программу. И, возможно, по этой причине Word не может сохранить документ.
Для того, чтобы проверить, блокирует ли антивирус процессы, связанные с Microsoft Office Word, просто отключаем его на некоторое время и продолжаем работать с документом, попробуем его сохранить. Помимо антивируса, на всех компьютерах, с установленной операционной системой Windows, существует встроенный Брандмауер, которые пытается что-то там защищать, например, блокировать доступ к сети или что-то иное. На самом деле же — больше мешает и поэтому, как правило, должен быть отключен, но только при наличии в системе качественной антивирусной программы.
Итак, если проблема заключается в антивирусе, необходимо добавить программу в исключения. В нашем случае это будет файл WINWORD.EXE, расположенный в папке: C:/Program Files (x86)/Microsoft Office/Office12/.
Добавив программу в исключения, антивирус больше не будет контролировать связанные с ней процессы. Таким образом, возможно причиной ошибки сохранения документа вордом, была банальная блокировка антивирусом некоторых процессов Word, например, процесса сохранения.
Что делать если ворд не сохранил документ
Как вариант, хотя, конечно, невозможно не заметить, но все же — жесткий диск или флешка переполнены, файлами, программами, в общем, свободное место закончилось. Если это случилось, вставляем другой носитель, имеющий достаточно свободного места для сохранения файла или документа. Также, в этом случае может выскакивать сообщение Недостаточно свободного места для сохранения документа, и поэтому word возвращает ошибку доступа к файлу.
Конечно, дополнительный носитель сможет в какой-то степени решить проблему, хотя бы временно, если нужно срочно сохранить документ. Но что делать, если проблема будет возникать в будущем!? Имеется ввиду проблема с переполнением дискового пространства. В этом случае следует очистить жесткий диск от ненужных программ, файлов, документов, картинок, видеозаписей и т.п. Сделать это можно как встроенными средствами Windows, так и применив стороннее программное обеспечение, позволяющее, например, очистить диск С и добавить немного больше свободного места.
На чтение 8 мин. Просмотров 53.6k. Опубликовано 03.09.2019
Microsoft Word, вероятно, является одним из самых известных текстовых редакторов на рынке, но многие пользователи сообщили, что не могут сохранить документ Word на своем ПК. Это может быть большой проблемой, но сегодня мы покажем вам, как ее исправить.
Иногда вы не сможете сохранить документ Word. Это может быть проблемой, и, говоря о проблемах Word, вот некоторые похожие проблемы, о которых сообщили пользователи:
- Не удается сохранить документ Word 2016, 2013, 2010 . Эта проблема может возникать практически в любой версии Word. Проблема может быть вызвана вашим файлом шаблона, поэтому обязательно создайте его заново и проверьте, решает ли это проблему.
- Microsoft Word 2016 не сохраняет документы . Эта проблема может возникать из-за ваших надстроек. Чтобы устранить проблему, обязательно запустите Word в безопасном режиме и отключите все надстройки.
- Невозможно сохранить документ Word только для чтения, ошибка разрешения . Эта проблема может возникать из-за вашего реестра. Чтобы устранить проблему, достаточно просто удалить определенные ключи и проверить, решает ли это проблему.
- Невозможно сохранить документ Word на рабочий стол . Иногда при сохранении документов Word могут возникнуть проблемы с разрешениями. Обычно это вызвано вашим антивирусом, поэтому обязательно проверьте его настройки или отключите его.
Содержание
- Word не может завершить сохранение из-за проблемы с правами доступа к файлу [FIX]
- Решение 1 – Запустите Word в безопасном режиме
- Решение 2 – Переименовать шаблон Normal.dotm
- Решение 3 – Отключить функцию автокапитализации
- Решение 4 – Проверьте антивирусное программное обеспечение
- Решение 5 – Отключить контролируемый доступ к папкам
- Решение 6 – Проверьте место сохранения
- Решение 7. Удалите раздел реестра Word Data.
- Решение 8 – Воссоздать документ
Word не может завершить сохранение из-за проблемы с правами доступа к файлу [FIX]
- Запустите Word в безопасном режиме
- Переименовать шаблон Normal.dotm
- Отключить функцию автокапитализации
- Проверьте антивирусное программное обеспечение .
- Отключить контролируемый доступ к папкам
- Проверьте место сохранения
- Удалить раздел реестра Word Data
- Создайте документ заново .
Решение 1 – Запустите Word в безопасном режиме
Если вам не удается сохранить документ Word, возможно, проблема связана с одной из надстроек. Word поставляется с различными надстройками по умолчанию, и иногда эти надстройки могут вызывать проблемы. Чтобы решить эту проблему, пользователи предлагают запустить Word в безопасном режиме. Это довольно просто сделать, и вы можете сделать это, выполнив следующие действия:
- Убедитесь, что Word полностью закрыт.
- Найдите ярлык Word, нажмите и удерживайте клавишу CTRL и запустите Word.
- Вас попросят подтвердить, что вы хотите запустить Word в безопасном режиме.
После этого Word должен запуститься в безопасном режиме без каких-либо надстроек. После запуска Word проверьте, не устранена ли проблема. Если проблема не появляется в безопасном режиме, скорее всего, проблема связана с вашими надстройками.
Вы можете исправить это, найдя и отключив проблемные надстройки. Это довольно просто, и вы можете сделать это, выполнив следующие действия:
- Перейдите в Файл> Параметры в Word.
- Теперь выберите Надстройки на левой панели. На правой панели нажмите кнопку Перейти рядом с Управление надстройками COM .
- Теперь найдите проблемные надстройки и отключите их. Обычно проблема связана с надстройкой Отправить на Bluetooth , но другие могут также вызывать проблему.
После отключения проблемных надстроек проверьте, сохраняется ли проблема.
- ЧИТАЙТЕ ТАКЖЕ: исправлено: ошибка «Microsoft Word перестала работать»
Решение 2 – Переименовать шаблон Normal.dotm
По словам пользователей, иногда проблема может быть вызвана вашим файлом шаблона. Если файл шаблона по умолчанию поврежден или поврежден, вы не сможете сохранить документ Word на своем ПК. Тем не менее, вы можете легко восстановить файл шаблона самостоятельно. Это довольно просто сделать, и вы можете сделать это, выполнив следующие действия:
- Нажмите Windows Key + R и введите % appdata%. Теперь нажмите Ввод или нажмите ОК .
- Перейдите к MicrosoftTemplates . Там вы должны увидеть файл Normal.dotm . Переименуйте файл в OldNormal.dotm .
После этого вы заставите Word воссоздать новый файл шаблона по умолчанию. После того, как вы заново создадите файл шаблона, проблема должна быть решена полностью. Многие пользователи сообщили, что этот метод работает для них, поэтому мы рекомендуем вам попробовать его.
Решение 3 – Отключить функцию автокапитализации
Иногда встроенные функции Microsoft Word могут вызвать эту проблему. По-видимому, функция автокапитализации может вызвать эту проблему в Microsoft Word.Если вы не можете сохранить документ Word на вашем компьютере, возможно, вам следует вообще отключить функцию автокапитализации.
После этого проверьте, решена ли проблема. Это просто обходной путь, но он может сработать для вас, так что не стесняйтесь попробовать.
Решение 4 – Проверьте антивирусное программное обеспечение

Иногда ваше антивирусное программное обеспечение может помешать вам внести изменения в определенные файлы. Чтобы решить эту проблему, рекомендуется проверить настройки антивируса и отключить определенные функции, особенно такие, как Доступ к папке или Защита папки .
Если отключение этих функций не решает проблему, возможно, вы можете попробовать отключить антивирус вообще. В случае, если это не работает, попробуйте удалить антивирус и проверьте, помогает ли это. Если вы работаете в Windows 10, вы должны оставаться защищенными Защитником Windows, даже если вы удаляете сторонний антивирус, поэтому вам не нужно беспокоиться о вашей безопасности. Многие пользователи сообщали о проблемах с программным обеспечением Trusteer Rapport и Endpoint Protection , но имейте в виду, что другие антивирусные инструменты могут вызывать эту проблему.
Если удаление антивируса решает проблему, возможно, сейчас самое время рассмотреть возможность использования другого антивируса. На рынке есть много отличных антивирусных инструментов, но если вы ищете надежный антивирус, который никоим образом не будет мешать вашей системе, вы должны попробовать Bitdefender .
- ЧИТАЙТЕ ТАКЖЕ: ‘Вы также хотите сохранить изменения в шаблоне документа в сообщении Microsoft Word
Решение 5 – Отключить контролируемый доступ к папкам
Как мы уже упоминали ранее, ваш антивирус может иногда вызывать проблемы с Word. Если вам не удается сохранить документ Word на вашем компьютере, возможно, проблема связана с Защитником Windows. Защитник Windows имеет встроенную функцию защиты папок, и если эта функция включена, вы не сможете сохранять файлы в определенных каталогах.
Чтобы решить эту проблему, рекомендуется полностью отключить эту функцию. Это на самом деле довольно просто сделать, и вы можете сделать это, выполнив следующие действия:
- Откройте Настройки приложения . Вы можете сделать это быстро, нажав Windows Key + I . Когда откроется Приложение настроек , перейдите в раздел Обновление и безопасность .
- Выберите Безопасность Windows в меню слева. Теперь выберите Открыть Центр безопасности Защитника Windows на правой панели.
- Перейдите на страницу Защита от вирусов и угроз .
- Теперь выберите Настройки защиты от вирусов и угроз .
- Прокрутите вниз, пока не дойдете до раздела Доступ к управляемой папке . Нажмите Управление доступом к управляемой папке .
- Убедитесь, что функция Доступ к контролируемой папке отключена.
После внесения этого изменения проверьте, сохраняется ли проблема.
Решение 6 – Проверьте место сохранения
По словам пользователей, иногда эта проблема может возникнуть из-за вашего местоположения сохранения. По словам пользователей, Microsoft Word плохо работает с длинными путями файлов, и если вы сохраняете документ в пути длиной от 180 до 255 символов, вы можете столкнуться с этой проблемой.
Чтобы устранить проблему, рекомендуется попробовать сохранить по другому пути, ближе к корневому каталогу, и проверить, решает ли это вашу проблему. Кроме того, обязательно удалите все специальные символы из пути к файлу.
Кажется, что у Word есть некоторые проблемы со специальными символами, такими как апострофы и тому подобное, поэтому убедитесь, что они не указаны в пути к файлу или в имени файла. После внесения этих изменений проблема должна быть полностью решена.
Решение 7. Удалите раздел реестра Word Data.
По словам пользователей, если вы не можете сохранить документ Word на вашем компьютере, возможно, проблема связана с вашим реестром. Ваш реестр может вызвать эту проблему, и для того, чтобы ее исправить, вам просто нужно удалить один ключ из него. Для этого выполните следующие действия:
- Нажмите Windows Key + R , чтобы открыть диалоговое окно «Выполнить». Введите regedit и нажмите Enter или нажмите ОК .
-
Когда откроется редактор реестра, на левой панели перейдите к следующему ключу:
- HKEY_CURRENT_USERSoftwareMicrosoftOffice16.0WordData
Имейте в виду, что этот ключ может немного отличаться в зависимости от используемой версии Office.
- HKEY_CURRENT_USERSoftwareMicrosoftOffice16.0WordData
- Нажмите правой кнопкой мыши клавишу Данные и выберите в меню Экспорт .
- Выберите нужное место, введите резервную копию в качестве имени файла и нажмите кнопку Сохранить .
- Нажмите правой кнопкой мыши на ключ данных и выберите в меню Удалить . Когда появится меню подтверждения, нажмите кнопку Да .
После этого снова запустите Word и проверьте, сохраняется ли проблема. Если проблема сохраняется, запустите файл backup.reg , созданный на Шаг 4 , чтобы восстановить реестр в исходное состояние.
Решение 8 – Воссоздать документ
Если вы не можете сохранить документ Word на своем компьютере, проблема может быть связана с определенными формулами. Многие пользователи склонны использовать различные формулы в Word, и иногда эти формулы могут вызывать различные проблемы.
Чтобы решить эту проблему, обязательно выделите весь текст в документе и скопируйте его в буфер обмена. Теперь перезапустите Word и откройте новый документ. Вставьте содержимое буфера обмена в новый документ, и вы сможете сохранить его без проблем.
Как видите, существует много проблем, которые могут помешать вам сохранять документы Word, но мы надеемся, что вам удалось решить эту проблему после использования одного из наших решений.
Microsoft Word: произошла ошибка файла
Каждый пользователь использует Microsoft Word, поскольку это лучшая популярная программа для написания текстов на компьютере. Это так удобно, потому что предоставляет множество полезных инструментов Word, которые пользователи могут редактировать и конвертировать в любой текстовый документ. Однако иногда пользователь может столкнуться с сообщением об ошибке: произошла ошибка файла, которая может относиться к Word 2003, 2007, 2010, 2013, 2016, 2019 или 2020.
Вот аналогичная ситуация по ошибке Microsoft Word:
«Днем я попытался сохранить свой файл Word после того, как закончил свой текст, но продолжает показывать сообщение об ошибке: произошла ошибка файла. Это не позволяет мне сохранить файл, и я не хочу потерять готовый документ. Что мне делать, чтобы исправить эту ошибку? »
После того, как вы поймете ошибку, вам нужно будет узнать причины возникновения ошибки, чтобы вы могли быть более внимательными, когда снова столкнетесь с любыми ошибками Word в будущем.
Факторы ошибки Microsoft Word в Windows
Это может произойти по многим причинам, поэтому обратитесь к приведенным ниже спискам, чтобы узнать обо всех общих факторах:
- Документ Word зашифрован паролем.
- Файл Word открывается на двух разных компьютерах или в одном и том же Microsoft Word одновременно.
- Включена опция Всегда создавать резервную копию.
- Файл Word поврежден.
Восстановление данных: восстановление несохраненных файлов Word
Предположим, что ваши файлы Word потеряны или еще не сохранены из-за ошибки, тогда мы рекомендуем вам использовать Bitwar Программное обеспечение для восстановления данных чтобы сначала восстановить несохраненные файлы Word, чтобы предотвратить потерю данных.
Выполните следующие действия, чтобы получить несохраненные данные из Microsoft Word:
Шаг 1: Перейти кЦентр загрузок Bitwarsoft к dсобственная загрузка а также установить то Программное обеспечение для восстановления данных в Windows.
Шаг 2: Выбрать раздел файлов Word из списка устройств и нажмите Следующий.
Шаг 3: Выберите желаемый Режим сканирования и нажмите Следующий.
Шаг 4: Выбирать Документы из списков и щелкните Следующий.
Шаг 5: Предварительный просмотр результаты сканирования из программного обеспечения и щелкните значок Восстанавливаться кнопку, чтобы восстановить важные файлы Word.
НАПОМИНАНИЕ: Запомни СОХРАНИТЬ ВСЕ файлы Word в новой папке на вашем компьютере, чтобы ПРЕДОТВРАЩЕНИЕ ПЕРЕЗАПИСИ ДАННЫХ!
Лучшие исправления для ошибки файла.
Есть две части, чтобы исправить проблему: временное исправление и постоянное исправление.
Часть 1. Временное исправление путем создания нового файла
Шаг 1: Открытым Microsoft Word и создать новый Пустой документ.
Шаг 2: Открытым то старый файл Word а также скопировать все содержимое из него, то вставить это на новом Пустой документ.
Шаг 3: Сохранить новый Пустой документ как новый файл на твоем компьютере.
Отключить всегда создает резервную копию в Word, и между именем файла нет пробела, чтобы предотвратить повторение ошибки.
Часть 2: Постоянные исправления
Если вы хотите навсегда решить проблему, выполните следующие действия, чтобы навсегда исправить возникшую проблему с файлом.
Решение 1. Показать скрытые файлы и папки
Шаг 1: Перейти к Панель управления и перейти к Параметры проводника.
Шаг 2: Выберите Вид Табл.
Шаг 3: Отметьте Показать скрытые файлы, папки и диски вариант под Расширенные настройки.
Решение 2. Удалите все имена файлов, содержащие нормальные.
Шаг 1: Перейти к Мой компьютер а также введите команда: C: Documents and Settings Administrator Application Data Microsoft Templates в поиск дорожка.
Шаг 2: Удалить все имена файлов с Обычный Такие как ~ $ Normal.dot в Шаблоны папка.
ПРИМЕЧАНИЕ: НЕ удаляйте неправильную папку шаблонов, чтобы избежать ошибок или проблем с Word.
Исправьте ошибку Microsoft Word прямо сейчас!
Когда в Microsoft Word произошла ошибка файла, это всегда неприятно для любого, потому что это приведет к потере наших файлов Word или прерыванию нашей работы. Поэтому следуйте приведенным выше решениям, чтобы исправить это, и сделайте резервную копию важных файлов с помощью Восстановление данных Bitwar для защиты ваших данных!
На чтение 5 мин. Просмотров 252 Опубликовано 23.04.2021
Сообщение об ошибке « Word не может завершить сохранение из-за ошибки доступа к файлу » при сохранении файлов в Microsoft Word. Это сообщение об ошибке может появляться как случайным образом, так и в определенных случаях. Этот сценарий наиболее распространен, когда файл был получен из внешнего источника или если его автором является кто-то другой, а не ваш компьютер.
Ошибки разрешений были в Microsoft Word с тех пор, как они представили механизмы защиты файлов. Иногда в них есть ошибки или они вызваны реальными условиями. Кроме того, это сообщение об ошибке также вызвано сторонним антивирусным программным обеспечением, которое пытается реализовать защиту данных во всех файлах Microsoft Office.
Содержание
- Причины, по которым «Word не может завершить сохранение из-за ошибки доступа к файлу»?
- Решение 1. Сохранение документа под другим именем
- Решение 2. Отключение антивирусного программного обеспечения
- Решение 3. Проверка в безопасном режиме
- Решение 4. Принятие права собственности на файл
- Решение 5. Обновление Windows и Microsoft Word
Причины, по которым «Word не может завершить сохранение из-за ошибки доступа к файлу»?
Причины возникновения ошибки более подробно:
- Документ, который вы пытаетесь сохранить, ранее был сохранен как «только для чтения» или как «шаблон».
- Место, в котором вы пытаетесь сохранить, или файл, к которому вы пытаетесь получить доступ, не имеет подходящих разрешений для вашей учетной записи.
- Вы пытаетесь изменить файл из общей сетевой папки.
- Антивирусное программное обеспечение на вашем компьютере конфликтует с процессом сохранения.
- Конфликт имен файлов на вашем компьютере. Это очень часто, особенно для общих/уже созданных файлов.
Прежде чем приступить к решениям, убедитесь, что у вас есть действительная копия Microsoft Office, активное подключение к Интернету и учетная запись администратора на вашем компьютере.
Решение 1. Сохранение документа под другим именем
Это сообщение об ошибке в большинстве случаев устраняется мгновенно, если вы измените имя файла при его сохранении. Это в основном справедливо в условиях, когда документ создан не вами или получен из внешнего источника; либо с другого компьютера, либо через сеть. Вы по-прежнему можете получать сообщение об ошибке, когда нажимаете «Сохранить». Вместо этого мы выберем «Сохранить как» и сохраним документ под другим именем.
- Нажмите File и выберите Сохранить как .
- Теперь выберите местоположение и измените имя файла. Введите число перед ним или полностью измените его имя.
- Файл будет мгновенно сохранен, а предыдущий файл, который вы редактировали, останется без изменений. Кроме того, убедитесь, что вы сохраняете файл на локальном компьютере (например, на рабочем столе), а не на съемных устройствах.
Решение 2. Отключение антивирусного программного обеспечения
Было множество сообщений о том, что антивирусное программное обеспечение, такое как Semantic или Norton, вызывает проблему с разрешением. Эти антивирусные программы пытаются защитить ваши личные файлы и папки, следя за тем, чтобы они не были изменены другим программным обеспечением или пользователями.
В некоторых случаях они дают ложное срабатывание и блокируют доступ к документу, даже если это можно сохранить логически. Антивирусное программное обеспечение реализует несколько функций, например, семантическую защиту файлов. McAfee даже выпустила официальную документацию по этому поводу и заявила, что исправила это в одном из своих обновлений. Вам следует попробовать обновить свое антивирусное программное обеспечение, и если это не сработает, вы можете прочитать нашу статью о том, как выключить антивирус.
Решение 3. Проверка в безопасном режиме
Если оба вышеуказанные методы не работают для вас, мы можем продолжить и попробовать запустить Microsoft Word в безопасном режиме. Безопасный режим отключает все загруженные надстройки и запускает приложение с минимальным набором драйверов. Если есть проблема с вашим профилем или если какой-либо плагин не работает, мы можем диагностировать с помощью этого метода.
- Нажмите Windows + R, введите « winword/safe » в диалоговом окне и нажмите Enter.
- Теперь Microsoft Word будет открыт в безопасном режиме. Нажмите Файл> Открыть и перейдите к файлу, который вы пытаетесь открыть/отредактировать.
- Выполните ваши изменения в этом и попробуйте сохранить. Если он отлично сохраняется, это, вероятно, означает, что либо ваши надстройки вызывают проблемы, либо ваш профиль пользователя поврежден.
- Чтобы отключить надстройки, нажмите Файл> Параметры > Надстройки и нажмите Перейти перед Надстройкой COM .
- Здесь будут перечислены все надстройки. Отключите каждый из них по одному и перезапустите Word. Проверьте, исчезло ли сообщение об ошибке. Таким образом вы сможете определить, какая надстройка вызывает проблемы. Если ни одна из надстроек не вызывает проблем, вам следует создать новый профиль пользователя на своем компьютере и попробовать отредактировать и сохранить там документ.
Вы читали нашу статью о том, как создать новую учетную запись пользователя и перенести в нее все данные?
Решение 4. Принятие права собственности на файл
Если все вышеперечисленные методы не работают, лучше всего проверить, действительно ли файл принадлежит вам. Если он поступил от внешнего пользователя, владельцем будет этот компьютер, и у вас может быть ограниченный доступ. Это может быть причиной того, что вы не можете вносить изменения в документ.
Вы можете подписаться на шаги, перечисленные в нашей статье Исправление: не удается удалить папку в Windows 10. Вы можете повторить шаги, перечисленные здесь, для вашего текстового документа; процесс владения одинаков, независимо от того, становитесь ли вы владельцем папки или файла.
Решение 5. Обновление Windows и Microsoft Word
Если все вышеперечисленное не работает или вы время от времени встречаетесь с ошибкой, лучше всего проверить, есть ли ожидающие обновления для вашего Windows/Microsoft Word. Каждое обновление Windows обычно сопровождается обновлением безопасности Office, в котором устранены ошибки и обновлены методы безопасности.
Если вы воздерживаетесь от обновления, мы настоятельно рекомендуем вам обновить все сразу.
- Нажмите Windows + S, введите « update » в диалоговом окне и откройте приложение «Настройки».
- В настройках нажмите Проверить наличие обновлений .
- Теперь компьютер подключится к серверам Microsoft и проверит, есть ли обновления, доступные для установки. После установки всех обновлений (включая Windows и Microsoft Office) полностью перезагрузите компьютер и проверьте, устранена ли ошибка.
Иногда при работе в Microsoft Office Word пользователи могут столкнуться с проблемой, связанной с сохранением материала, при этом Word не сохраняет документ, а также всплывает системное сообщение Приложению Word не удалось сохранить документ из-за ошибки доступа к файлу.
Причинами возникновения данной ошибки могут служить различные факторы, которые мы постараемся здесь разобрать. Возможно некоторые решения помогут именно вам.
Документ ворд не сохраняется
Почему ворд не сохраняет документ
Если документ был открыт с другого носителя (не с жесткого диска компьютера), при этом носитель был извлечен, то при сохранении документа, Word выдаст ошибку. В этом случае, сохраните документ в другом месте на компьютере, не на носителе. Перед нажатием кнопки Сохранить, запомните папку, в которую сохраняете — папку можно изменить на ту, которая удобнее вам.
Здесь есть некоторые нюансы: например, если файл расположен на флешке и она не вынималась из компьютера, но при этом документ не находит путь к этому файлу. Дело в том, что USB-носитель мог попросту отключиться, сломаться, слететь драйвер либо вызвать иную программную или аппаратную ошибку и поэтому Word не сохраняет файл.
В ворде не сохранился документ что делать
И снова вирусы. Уже ни для кого не секрет, что наличие вирусов в системе сразу или постепенно приводит к ее неработоспособности. При этом способы и методы причинения вреда компьютеру с каждым разом все изощреннее. Никогда не знаешь, что «полетит» на этот раз: может зависает компьютер или вообще не запускается, а может просто какая-то программа перестанет работать, например, word не сохраняет документы. Чтобы все программы и компоненты Windows безотказно работали, необходимо следить за безопасностью своего компьютера, предупреждать и своевременно пресекать всевозможные попытки хакерских и иных атак.
Ворд не сохраняет изменения в документе
Еще одной причиной, по которой может возникать ошибка Приложению Word не удалось сохранить документ из-за ошибки доступа к файлу, также может быть проблема безопасности, но не ее отсутствие, а, скорее ее излишки. Как сказано выше, компьютер должен иметь хороший рабочий антивирус, способный выявлять и уничтожать любые вирусы, в том числе блокировать любую вирусную активность.
В то же время, некоторые популярные антивирусные программы настолько защищают нас от «налетов» извне, что порой блокируют либо вовсе удаляют файлы или программы, которые на самом деле нужны нам для работы (отдыха, не важно), которые, по нашему мнению, не являются вирусами, или же просто они нам нужны, но антивирус их считает вирусом и, как следствие, или не дает запускаться, или удаляет напрочь, а может просто блокировать какой-то процесс, например, офисную программу. И, возможно, по этой причине Word не может сохранить документ.
Для того, чтобы проверить, блокирует ли антивирус процессы, связанные с Microsoft Office Word, просто отключаем его на некоторое время и продолжаем работать с документом, попробуем его сохранить. Помимо антивируса, на всех компьютерах, с установленной операционной системой Windows, существует встроенный Брандмауер, которые пытается что-то там защищать, например, блокировать доступ к сети или что-то иное. На самом деле же — больше мешает и поэтому, как правило, должен быть отключен, но только при наличии в системе качественной антивирусной программы.
Итак, если проблема заключается в антивирусе, необходимо добавить программу в исключения. В нашем случае это будет файл WINWORD.EXE, расположенный в папке: C:/Program Files (x86)/Microsoft Office/Office12/.
Добавив программу в исключения, антивирус больше не будет контролировать связанные с ней процессы. Таким образом, возможно причиной ошибки сохранения документа вордом, была банальная блокировка антивирусом некоторых процессов Word, например, процесса сохранения.
Что делать если ворд не сохранил документ
Как вариант, хотя, конечно, невозможно не заметить, но все же — жесткий диск или флешка переполнены, файлами, программами, в общем, свободное место закончилось. Если это случилось, вставляем другой носитель, имеющий достаточно свободного места для сохранения файла или документа. Также, в этом случае может выскакивать сообщение Недостаточно свободного места для сохранения документа, и поэтому word возвращает ошибку доступа к файлу.
Конечно, дополнительный носитель сможет в какой-то степени решить проблему, хотя бы временно, если нужно срочно сохранить документ. Но что делать, если проблема будет возникать в будущем!? Имеется ввиду проблема с переполнением дискового пространства. В этом случае следует очистить жесткий диск от ненужных программ, файлов, документов, картинок, видеозаписей и т.п. Сделать это можно как встроенными средствами Windows, так и применив стороннее программное обеспечение, позволяющее, например, очистить диск С и добавить немного больше свободного места.
На чтение 8 мин. Просмотров 55.6k. Опубликовано 03.09.2019
Microsoft Word, вероятно, является одним из самых известных текстовых редакторов на рынке, но многие пользователи сообщили, что не могут сохранить документ Word на своем ПК. Это может быть большой проблемой, но сегодня мы покажем вам, как ее исправить.
Иногда вы не сможете сохранить документ Word. Это может быть проблемой, и, говоря о проблемах Word, вот некоторые похожие проблемы, о которых сообщили пользователи:
- Не удается сохранить документ Word 2016, 2013, 2010 . Эта проблема может возникать практически в любой версии Word. Проблема может быть вызвана вашим файлом шаблона, поэтому обязательно создайте его заново и проверьте, решает ли это проблему.
- Microsoft Word 2016 не сохраняет документы . Эта проблема может возникать из-за ваших надстроек. Чтобы устранить проблему, обязательно запустите Word в безопасном режиме и отключите все надстройки.
- Невозможно сохранить документ Word только для чтения, ошибка разрешения . Эта проблема может возникать из-за вашего реестра. Чтобы устранить проблему, достаточно просто удалить определенные ключи и проверить, решает ли это проблему.
- Невозможно сохранить документ Word на рабочий стол . Иногда при сохранении документов Word могут возникнуть проблемы с разрешениями. Обычно это вызвано вашим антивирусом, поэтому обязательно проверьте его настройки или отключите его.
Содержание
- Word не может завершить сохранение из-за проблемы с правами доступа к файлу [FIX]
- Решение 1 – Запустите Word в безопасном режиме
- Решение 2 – Переименовать шаблон Normal.dotm
- Решение 3 – Отключить функцию автокапитализации
- Решение 4 – Проверьте антивирусное программное обеспечение
- Решение 5 – Отключить контролируемый доступ к папкам
- Решение 6 – Проверьте место сохранения
- Решение 7. Удалите раздел реестра Word Data.
- Решение 8 – Воссоздать документ
Word не может завершить сохранение из-за проблемы с правами доступа к файлу [FIX]
- Запустите Word в безопасном режиме
- Переименовать шаблон Normal.dotm
- Отключить функцию автокапитализации
- Проверьте антивирусное программное обеспечение .
- Отключить контролируемый доступ к папкам
- Проверьте место сохранения
-
Удалить раздел реестра Word Data
- Создайте документ заново .
Решение 1 – Запустите Word в безопасном режиме
Если вам не удается сохранить документ Word, возможно, проблема связана с одной из надстроек. Word поставляется с различными надстройками по умолчанию, и иногда эти надстройки могут вызывать проблемы. Чтобы решить эту проблему, пользователи предлагают запустить Word в безопасном режиме. Это довольно просто сделать, и вы можете сделать это, выполнив следующие действия:
- Убедитесь, что Word полностью закрыт.
- Найдите ярлык Word, нажмите и удерживайте клавишу CTRL и запустите Word.
- Вас попросят подтвердить, что вы хотите запустить Word в безопасном режиме.
После этого Word должен запуститься в безопасном режиме без каких-либо надстроек. После запуска Word проверьте, не устранена ли проблема. Если проблема не появляется в безопасном режиме, скорее всего, проблема связана с вашими надстройками.
Вы можете исправить это, найдя и отключив проблемные надстройки. Это довольно просто, и вы можете сделать это, выполнив следующие действия:
-
Перейдите в Файл> Параметры в Word.
-
Теперь выберите Надстройки на левой панели. На правой панели нажмите кнопку Перейти рядом с Управление надстройками COM .
- Теперь найдите проблемные надстройки и отключите их. Обычно проблема связана с надстройкой Отправить на Bluetooth , но другие могут также вызывать проблему.
После отключения проблемных надстроек проверьте, сохраняется ли проблема.
- ЧИТАЙТЕ ТАКЖЕ: исправлено: ошибка «Microsoft Word перестала работать»
Решение 2 – Переименовать шаблон Normal.dotm
По словам пользователей, иногда проблема может быть вызвана вашим файлом шаблона. Если файл шаблона по умолчанию поврежден или поврежден, вы не сможете сохранить документ Word на своем ПК. Тем не менее, вы можете легко восстановить файл шаблона самостоятельно. Это довольно просто сделать, и вы можете сделать это, выполнив следующие действия:
-
Нажмите Windows Key + R и введите % appdata%. Теперь нажмите Ввод или нажмите ОК .
-
Перейдите к MicrosoftTemplates . Там вы должны увидеть файл Normal.dotm . Переименуйте файл в OldNormal.dotm .
После этого вы заставите Word воссоздать новый файл шаблона по умолчанию. После того, как вы заново создадите файл шаблона, проблема должна быть решена полностью. Многие пользователи сообщили, что этот метод работает для них, поэтому мы рекомендуем вам попробовать его.
Решение 3 – Отключить функцию автокапитализации
Иногда встроенные функции Microsoft Word могут вызвать эту проблему. По-видимому, функция автокапитализации может вызвать эту проблему в Microsoft Word.Если вы не можете сохранить документ Word на вашем компьютере, возможно, вам следует вообще отключить функцию автокапитализации.
После этого проверьте, решена ли проблема. Это просто обходной путь, но он может сработать для вас, так что не стесняйтесь попробовать.
Решение 4 – Проверьте антивирусное программное обеспечение

Иногда ваше антивирусное программное обеспечение может помешать вам внести изменения в определенные файлы. Чтобы решить эту проблему, рекомендуется проверить настройки антивируса и отключить определенные функции, особенно такие, как Доступ к папке или Защита папки .
Если отключение этих функций не решает проблему, возможно, вы можете попробовать отключить антивирус вообще. В случае, если это не работает, попробуйте удалить антивирус и проверьте, помогает ли это. Если вы работаете в Windows 10, вы должны оставаться защищенными Защитником Windows, даже если вы удаляете сторонний антивирус, поэтому вам не нужно беспокоиться о вашей безопасности. Многие пользователи сообщали о проблемах с программным обеспечением Trusteer Rapport и Endpoint Protection , но имейте в виду, что другие антивирусные инструменты могут вызывать эту проблему.
Если удаление антивируса решает проблему, возможно, сейчас самое время рассмотреть возможность использования другого антивируса. На рынке есть много отличных антивирусных инструментов, но если вы ищете надежный антивирус, который никоим образом не будет мешать вашей системе, вы должны попробовать Bitdefender .
- ЧИТАЙТЕ ТАКЖЕ: ‘Вы также хотите сохранить изменения в шаблоне документа в сообщении Microsoft Word
Решение 5 – Отключить контролируемый доступ к папкам
Как мы уже упоминали ранее, ваш антивирус может иногда вызывать проблемы с Word. Если вам не удается сохранить документ Word на вашем компьютере, возможно, проблема связана с Защитником Windows. Защитник Windows имеет встроенную функцию защиты папок, и если эта функция включена, вы не сможете сохранять файлы в определенных каталогах.
Чтобы решить эту проблему, рекомендуется полностью отключить эту функцию. Это на самом деле довольно просто сделать, и вы можете сделать это, выполнив следующие действия:
- Откройте Настройки приложения . Вы можете сделать это быстро, нажав Windows Key + I . Когда откроется Приложение настроек , перейдите в раздел Обновление и безопасность .
-
Выберите Безопасность Windows в меню слева. Теперь выберите Открыть Центр безопасности Защитника Windows на правой панели.
-
Перейдите на страницу Защита от вирусов и угроз .
-
Теперь выберите Настройки защиты от вирусов и угроз .
-
Прокрутите вниз, пока не дойдете до раздела Доступ к управляемой папке . Нажмите Управление доступом к управляемой папке .
-
Убедитесь, что функция Доступ к контролируемой папке отключена.
После внесения этого изменения проверьте, сохраняется ли проблема.
Решение 6 – Проверьте место сохранения
По словам пользователей, иногда эта проблема может возникнуть из-за вашего местоположения сохранения. По словам пользователей, Microsoft Word плохо работает с длинными путями файлов, и если вы сохраняете документ в пути длиной от 180 до 255 символов, вы можете столкнуться с этой проблемой.
Чтобы устранить проблему, рекомендуется попробовать сохранить по другому пути, ближе к корневому каталогу, и проверить, решает ли это вашу проблему. Кроме того, обязательно удалите все специальные символы из пути к файлу.
Кажется, что у Word есть некоторые проблемы со специальными символами, такими как апострофы и тому подобное, поэтому убедитесь, что они не указаны в пути к файлу или в имени файла. После внесения этих изменений проблема должна быть полностью решена.
Решение 7. Удалите раздел реестра Word Data.
По словам пользователей, если вы не можете сохранить документ Word на вашем компьютере, возможно, проблема связана с вашим реестром. Ваш реестр может вызвать эту проблему, и для того, чтобы ее исправить, вам просто нужно удалить один ключ из него. Для этого выполните следующие действия:
-
Нажмите Windows Key + R , чтобы открыть диалоговое окно «Выполнить». Введите regedit и нажмите Enter или нажмите ОК .
-
Когда откроется редактор реестра, на левой панели перейдите к следующему ключу:
-
HKEY_CURRENT_USERSoftwareMicrosoftOffice16.0WordData
Имейте в виду, что этот ключ может немного отличаться в зависимости от используемой версии Office.
-
HKEY_CURRENT_USERSoftwareMicrosoftOffice16.0WordData
-
Нажмите правой кнопкой мыши клавишу Данные и выберите в меню Экспорт .
-
Выберите нужное место, введите резервную копию в качестве имени файла и нажмите кнопку Сохранить .
-
Нажмите правой кнопкой мыши на ключ данных и выберите в меню Удалить . Когда появится меню подтверждения, нажмите кнопку Да .
После этого снова запустите Word и проверьте, сохраняется ли проблема. Если проблема сохраняется, запустите файл backup.reg , созданный на Шаг 4 , чтобы восстановить реестр в исходное состояние.
Решение 8 – Воссоздать документ
Если вы не можете сохранить документ Word на своем компьютере, проблема может быть связана с определенными формулами. Многие пользователи склонны использовать различные формулы в Word, и иногда эти формулы могут вызывать различные проблемы.
Чтобы решить эту проблему, обязательно выделите весь текст в документе и скопируйте его в буфер обмена. Теперь перезапустите Word и откройте новый документ. Вставьте содержимое буфера обмена в новый документ, и вы сможете сохранить его без проблем.
Как видите, существует много проблем, которые могут помешать вам сохранять документы Word, но мы надеемся, что вам удалось решить эту проблему после использования одного из наших решений.