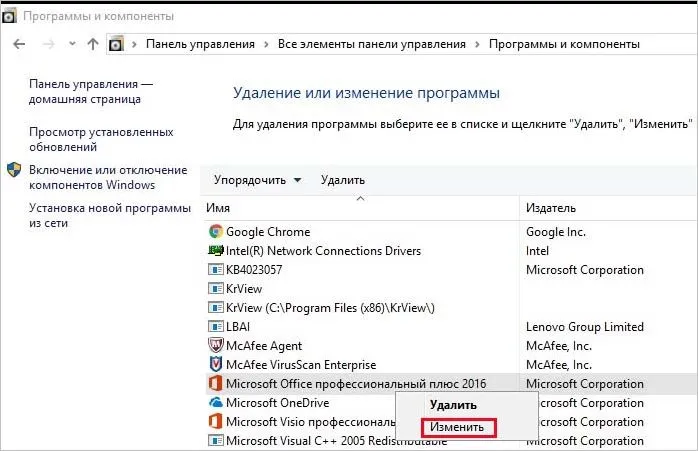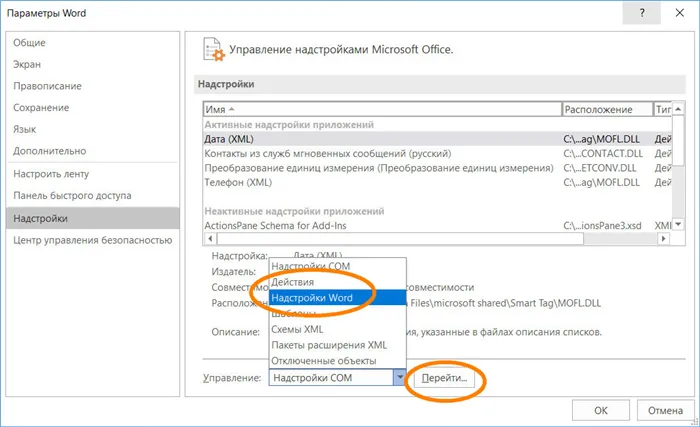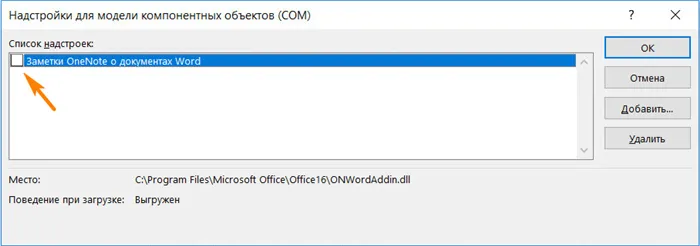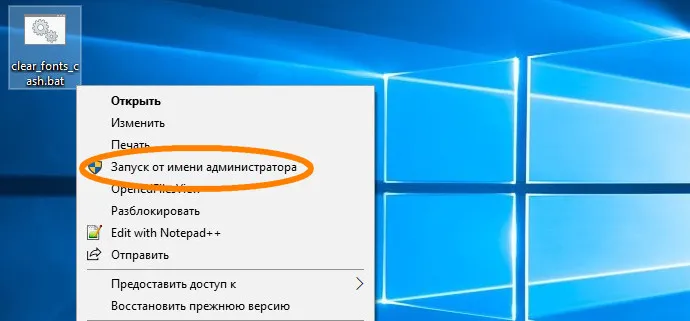Microsoft Word — самый продвинутый и мощный текстовый процессор, без труда справляющейся с открытием и редактированием документов в сотни страниц со сложным форматированием текста. Но если это так, как можно объяснить ошибку «Недостаточно памяти или места на диске», появляющуюся сразу после открытия файла при том, что на компьютере не наблюдается недостатка ни оперативной, ни физической дисковой памяти?
Cразу нужно сказать, что ошибка эта не имеет отношения к оперативной памяти или жесткому диску, в большинстве случаев она возникает при повреждении конфигурационных файлов Microsoft Word или изменения разрешений каталога шрифтов, из которого редактор подгружает необходимо ему шрифты.
Также ошибка может быть вызвана повреждением кэша шрифтов, работой некоторых надстроек и повреждением самих файлов Microsoft Office.
Рассмотрим эти причины более подробно.
Повреждение файла Normal.dotm
Файл normal.dot представляет собой шаблон, в котором хранятся настройки и стили, определяющие вид документа Word. В случае повреждения его структуры редактор может отреагировать появлением указанной ошибки. В этом случае устранить неполадку можно путем пересоздания шаблона Normal.dotm.
Для этого, закрыв все файлы Microsoft Office, перейдите в каталог %userprofile%AppDataRoamingMicrosoftШаблоны и переименуйте расширение файла Normal.dotm в OLD или BAK.
Также вы можете удалить файл, но безопаснее всё же будет его переименовать.
При следующем запуске Word шаблон будет создан с настройками по умолчанию.
Некорректная работа надстроек
Если в вашем Word имеются активные надстройки, попробуйте их отключить.
Для этого перейдите по цепочке настроек Файл -> Параметры -> Надстройки.
Внизу в выпадающем списке выберите «Надстройки Word», нажмите «Перейти».
И снимете в открывшемся окошке галочки с активных надстроек.
То же самое повторите и для надстроек COM. Можно действовать и методом исключения, отключая надстройки одну за другой и проверяя каждый раз работу редактора.
Изменение разрешений каталога шрифтов
Еще одной распространенной причиной появления ошибки является изменение разрешений системного каталога Fonts, содержимое которого используется приложениями пакета Microsoft Office. Ошибка может возникать во всех версиях Windows, но чаще всего ее появление отмечалось в Windows 10 Creator Update. Устранить эту неполадку можно с помощью PowerShell, выполнив следующие две команды.
Get-acl C:/Windows/fonts/arial.ttf | Set-Acl -path c:/windows/fonts/*.* Get-acl C:/Windows/fonts/arial.ttf | Set-Acl -path c:/windows/fonts
Повреждение кэша шрифтов
Кэш шрифтов представляет собой особый набор временных файлов буфера, к которому обращаются программы для ускорения загрузки шрифтов. Повреждение кэша может привести к появлению ошибки «Недостаточно памяти или места на диске».
Для сброса кэша предлагаем использовать простой командный файл.
Скачайте его по ссылке yadi.sk/d/0zh60veLwJrDXQ и запустите от имени администратора.
После того как скрипт отработает, перезагрузите компьютер.
Изменение политики о сохранении зон вложении
Появление ошибки также тесно связано с открытием файлов, полученных из интернета, которые могут быть заблокированы. Всегда проверяйте такие файлы на предмет блокировки в их свойствах. Как вариант, можете включить политику не сохранения информации о зоне вложенных файлов.
Откройте редактор групповых политик, перейдите по цепочке Конфигурация пользователя -> Административные шаблоны менеджера прикреплений и включите политику «Не сохранять информацию о зоне в вложениях файлов».
Если политика отсутствует, примените твик реестра, скачав его по ссылке yadi.sk/d/rsr13vIQiGy2EA.
Изменения вступят в силу после перезагрузки компьютера.
Повреждение файлов Microsoft Word
Если ни один из этих способов не помог вам устранить ошибку, выполните процедуру восстановления офисного пакета.
Для этого откройте в панели управления апплет «Программы и компоненты», найдите в списке Microsoft Office и нажмите «Изменить».
Затем в окошке мастера включите радиокнопку «Восстановить», нажмите «Продолжить» и проследуйте дальнейшим указаниям.
Загрузка…
Сразу после запуска Word или Excel работа приложений может быть прервана ошибкой «недостаточного памяти или места на диске». Из-за нее также не удается закончить операцию с документом или обновить изображение в офисных пакетах. Проблема возникает при работе с любыми типами документов в Microsoft Office 2010, 2013, 2016.
Причины ошибки
Приложения из офисного пакета Microsoft Office могут указывать на отсутствие требуемого места на диске или в памяти по следующим причинам:
- Поврежден файл Normal.dotm, который, в частности, вызывает именно эту ошибку. Сбой возникает в Word, когда стили шрифтов по умолчанию не могут быть загружены. В этом случае нужно заставить Office создать новый шаблон *.dotm.
- Неполная или повреждена установка Office, например, в результате проверки компьютера на вирусы. Для возобновления работы требуется запустить восстановление офисного пакета.
- Для папки шрифтов установлено недостаточно разрешений.
- Повреждены шрифты, используемые документом, который пытаетесь открыть.
- Установлена надстройка, которая вызывает этот тип ошибки.
Переименование файла Normal.dotm
Во многих случаях ошибку, которая сообщает о недостаточном месте на диске или в памяти, удается решить путем переименования Normal.dotm. В результате Word или Excel создаст «обычный» шаблон заново при следующем запуске программы.
Как известно, Normal.dotm открывается при каждом запуске Word. Он включает стили по умолчанию и настройки, которые определяют внешний вид документа. При повреждении именно он вызывает ошибку «недостаточно памяти или места на диске».
Закройте все приложения, принадлежащие Microsoft Office.
В Проводнике перейдите в папку C:Пользователи*Имя_пользователя*AppDataRoamingMicrosoftTemplates (Шаблоны)
Если папка AppData не отображается, в верхнем меню Проводника перейдите на вкладку Вид и отметьте флажком опцию «Скрытые элементы».
В папке Templates снова откройте меню Вид и установите флажок на опции, связанной с расширением имен файлов.
Найдите Normal.dotm, щелкните по нему правой кнопкой мыши и выберите «Переименовать». Допишите «.bak» после расширения и сохранения изменения. В результате при следующем запуске, когда Word не обнаружит «обычный» шаблон, создаст его заново.
Имейте в виду, что переименование файла предпочтительнее удаления, поскольку его можно будет восстановить, если возникнет необходимость.
Восстановление офисного пакета
Microsoft Office также может сигнализировать о том, что ему недостаточно памяти, если текущая установка повреждена. Поэтому попробуйте ее восстановить и посмотрите, будут ли открываться документы Word или Excel.
Откройте раздел «Программы и компоненты» командой appwiz.cpl из окна «Выполнить» (Win + R).
В списке приложений найдите установку Microsoft Office, щелкните на нее правой кнопкой мыши и выберите «Изменить».
Выберите пункт «Восстановить» и нажмите на «Продолжить». Подтвердите эту операцию в следующем окне, чтобы запустить процесс восстановления. После завершения перезагрузите компьютер и откройте документ Word, которому памяти для запуска было недостаточно.
Создание параметра SaveZoneInformation
Если документы офисного пакета все еще не запускаются из-за недостаточного дискового пространства или памяти, попробуйте создать параметр SaveZoneInformation в системном реестре, который позволит устранить проблему.
Откройте Редактор реестра командой regedit, запущенной из окна Win + R.
На левой панели перейдите к разделу:
HKEY_CURRENT_USERSoftwareMicrosoftWindowsCurrentVersionPolicies
Щелкните правой кнопкой на «Policies» и выберите Создать – Раздел. Присвойте созданному подразделу имя Attachments.
Теперь правым щелчком мыши по «Attachments» разверните контекстное меню и выберите Создать – Параметр DWORD (32 бита). Назовите его SaveZoneInformation. Дважды щелкните на созданном параметре и установите значение «1». Сохраните изменения, и закройте редактор реестра.
Удаление надстройки
Иногда документу Word или Excel недостаточно ресурсов для запуска, в частности, памяти и физического места на диске, из-за одной из надстроек. В большинстве случаев ошибку вызывают «контакты мгновенного обмена сообщениями».
Откройте программу Word или Excel, но не сам файл. Просто дважды кликните на исполняемом файле и перейдите в меню Файл – Параметры.
В левой панели перейдите на вкладку Надстройки. Прокрутите страницу вниз, в выпадающем списке «Управление» выберите «Надстройки Word (Excel)» нажмите на кнопку «Перейти».
Снимите все флажки с надстроек и щелкните на «ОК».
Затем вернитесь на предыдущий экран. Теперь выберите в списке Управление надстройки COM и кликните на кнопку «Перейти». Снимите все флажки и сохраните изменения.
Перезагрузите Word или Excel и попробуйте запустить файл, которому было недостаточно физического места на диске или в памяти.
Если ошибку удалось решить этим способом, по очереди включайте каждую надстройку, пока опять с ней не столкнетесь. Если обнаружите проблемную, удалите ее.
Установка разрешений на папку
Иногда проблема может возникнуть, когда у офисных приложений Microsoft отсутствуют разрешения для доступа к редактированию шрифтов в папке C:WindowsFonts.
Запустите Powershell с правами администратора с помощью поиска Windows.
В консоли по очереди запустите команды:
- Get-acl C:Windowsfontsarial.ttf Set-Acl -path c:windowsfonts*.*
- Get-acl C:Windowsfontsarial.ttf Set-Acl -path c:windowsfonts
После успешной обработки перезапустите компьютер.
Содержание
- В каких версиях программы возникает эта ошибка
- Почему эта ошибка возникает
- Решение ошибки
- Временное решение
- Вопросы и ответы
Если при попытке сохранить документ MS Word вы столкнулись с ошибкой следующего содержания — “Недостаточно памяти или места на диске для завершения операции”, — не спешите паниковать, решение есть. Однако, прежде, чем приступить к устранению данной ошибки, уместно будет рассмотреть причину, а точнее, причины ее возникновения.
Урок: Как сохранить документ, если завис Ворд
Примечание: В разных Версиях MS Word, а также в разных ситуациях содержание сообщения об ошибке может немного отличаться. В данной статье мы рассмотрим только ту проблему, которая сводится к нехватке оперативной памяти и/или места на жестком диске. Сообщение об ошибке будет содержать именно эту информацию.
Урок: Как устранить ошибку при попытке открытия файла Ворд
В каких версиях программы возникает эта ошибка
Ошибка типа “Недостаточно памяти или места на диске” может возникнуть в программах пакета Microsoft Office 2003 и 2007. Если на вашем компьютере установлена устаревшая версия программного обеспечения, рекомендуем его обновить.
Урок: Установка последних обновлений Ворд
Почему эта ошибка возникает
Проблема нехватки памяти или места на диске характерна не только для MS Word, но и другого ПО от Microsoft, доступного для Windows ПК. В большинстве случаев возникает она по причине увеличения файла подкачки. Именно это и приводит к чрезмерной загруженности оперативной памяти и/или потере большей части, а то и всего дискового пространства.
Еще одна распространенная причина — определенное антивирусное ПО.
Также, такое сообщение об ошибке может иметь буквальный, самый очевидный смысл — на жестком диске действительно нет места для сохранения файла.
Решение ошибки
Чтобы устранить ошибку “Недостаточно памяти или места на диске для завершения операции” необходимо освободить место на жестком диске, его системном разделе. Для этого можно воспользоваться специализированным ПО от сторонних разработчиков или же стандартной утилитой, интегрированной в Windows
1. Откройте “Мой компьютер” и вызовите контекстное меню на системном диске. У большинства пользователей этой диск (C:), по нему и нужно кликнуть правой кнопкой мышки.
2. Выберите пункт “Свойства”.
3. Нажмите на кнопку “Очистка диска”.
4. Дождитесь завершения процесса “Оценка”, во время которого система просканирует диск, пытаясь найти файлы и данные, которые можно удалить.
5. В окне, которое появится после сканирования, установите галочки напротив пунктов, которые можно удалить. Если вы сомневаетесь в том, нужны ли вам те или иные данные, оставьте все как есть. Обязательно установите галочку напротив пункта “Корзина”, если в ней содержатся файлы.
6. Нажмите “ОК”, а затем подтвердите свои намерения, нажав “Удалить файлы” в появившемся диалоговом окне.
7. Дождитесь завершения процесса удаления, после которого окно “Очистка диска” закроется автоматически.
После выполнения вышеописанных манипуляций на диске появится свободное место. Это устранит ошибку и позволит сохранить документ Ворд. Для большей эффективности вы можете воспользоваться сторонней программой для очистки диска, например, CCleaner.
Урок: Как пользоваться CCleaner
Если вышеописанные действия вам не помогли, попробуйте временно отключить антивирусное ПО, установленное у вас на компьютере, сохранить файл, а затем снова включить защиту антивируса.
Временное решение
В случае крайней необходимости вы всегда можете сохранить файл, который не удается сохранить по вышеописанным причинам, на внешний жесткий диск, флешку или сетевой диск.
Чтобы не предотвратить потерю данных, содержащихся в документе MS Word, настройте функцию автосохранения файла, с которым вы работаете. Для этого воспользуйтесь нашей инструкцией.
Урок: Функция автосохранения в Ворде
Вот, собственно, и все, теперь вы знаете, как устранить ошибку программы Word: “Недостаточно памяти, чтобы закончить операцию”, а также знаете о причинах, по которым она возникает. Для стабильной работы всего программного обеспечения на компьютере, а не только продуктов Microsoft Office, старайтесь держать достаточно свободного места на системном диске, время от времени производя его очистку.
Microsoft Office — это популярный программный пакет, в который входит множество полезных приложений, которые широко используются дома, в школе и офисе. Из всех приложений Microsoft Word является одним из наиболее часто используемых инструментов Office.
Он позволяет создавать различные типы текстовых документов. Вы можете вводить документы, используя свои любимые шрифты или даже пользовательские. Но что вы будете делать, если сообщение об ошибке будет появляться всякий раз, когда вы открываете определенный файл документа Word? Это может быть очень раздражающим.
Итак, сегодня мы рассмотрим, как исправить « недостаточно памяти или места на диске, Word не может отобразить запрошенный шрифт ».
Теперь существует множество причин, по которым может возникнуть эта ошибка. Это может быть из-за поврежденных файлов шрифтов, поврежденных или отсутствующих файлов Microsoft Office или даже из-за некоторых проблем с надстройками, которые могли быть установлены вместе с Microsoft Word. Однако вам не о чем беспокоиться, так как есть ряд исправлений, которые вы можете выполнить, чтобы решить именно эту проблему.
Вы можете прочитать ряд решений, которые мы упомянули ниже, и выбрать то, которое подходит вам лучше всего, или, если уж на то пошло, попробовать их все, чтобы увидеть, решит ли оно проблему, которая, я могу сказать, действительно решит эту проблему.
Исправления для Недостаточно памяти или места на диске, Word не может отобразить запрошенный шрифт
Способ №1: переименовать файл Normal.dot
Файл Normal.dot представляет собой шаблон MS Office Word, в котором хранятся все ваши настройки по умолчанию. Это может включать шрифт по умолчанию, стиль шрифта, размер шрифта и т. д. Иногда может возникнуть проблема с существующим шаблоном MS Word, что может привести к тому, что MS Office будет отображать эту ошибку каждый раз, когда вы пытаетесь открыть файл Word, содержащий некоторые текст в нем. Выполните следующие действия, чтобы внести изменения в файл шаблона. Для этого вам нужно будет отобразить файлы и папки на вашем ПК с Windows.
- Прежде всего, обязательно закройте Microsoft Office Word. Важно, чтобы программа была закрыта.
- Теперь откройте проводник на ПК с Windows, нажав клавиши Windows и E соответственно.
- Далее вам нужно открыть диск, на котором вы установили Windows.
- Перейдите в папку «Пользователи» и откройте ее.
- Здесь вам нужно будет открыть папку с вашим именем пользователя Windows.
- После того, как вы открыли свою пользовательскую папку, прокрутите папки и откройте папку с именем AppData.
- Открыв папку AppData, перейдите и откройте папку Roaming.
- Теперь прокрутите и откройте папку Microsoft, а затем Template.
- Теперь вы увидите файл с именем Normal.dotm.
- Все, что вам нужно сделать, это переименовать этот файл в Normal.dotm.old.
- Теперь перезагрузите компьютер с Windows сейчас.
- После перезапуска откройте файл документа Word, который вызывал ошибку «Невозможно отобразить шрифт».
- Вы должны быть в состоянии открыть файл без каких-либо проблем.
- Новый файл Normal.dot будет создан в том же каталоге, где был создан старый.
Способ № 2: перестроить кэш шрифтов
Теперь кэш шрифтов создается Windows автоматически, поэтому ваши файлы шрифтов могут загружаться быстро и, таким образом, помогают уменьшить любые ошибки шрифтов, которые могут возникнуть при запуске любой программы.
То, что это полезно, не означает, что с этим не может быть никаких проблем. Иногда могут быть проблемы с файлами кэша шрифтов в вашей системе, и было бы разумно просто перестроить их, чтобы не возникали ошибки, такие как «Word не может отобразить запрошенные шрифты». Вот шаги, чтобы восстановить кеш шрифтов в Windows.
- Откройте диалоговое окно «Выполнить» на ПК с Windows, нажав клавиши Windows и R.
- Теперь введите services.msc и нажмите клавишу Enter.
- Теперь окно службы должно открыться на вашем рабочем столе.
- Найдите службы кэширования шрифтов Windows и службы кэширования шрифтов Windows Presentation Foundation.
- Когда вы найдете их обоих, обязательно остановите и отключите службы, щелкнув правой кнопкой мыши и выбрав «Стоп», а затем «Отключить/Стоп».
- Теперь вам нужно пройти через кучу папок, чтобы удалить несколько файлов.
- Сначала запустите проводник и перейдите в папку Windows.
- Теперь перейдите в ServiceProfiles > LocalService > AppData > Local.
- Вы увидите файл с расширением. dat. Просто выберите и удалите его.
- Также обязательно откройте папку FontCache и удалите все содержимое внутри папки.
- После того, как вы удалили папки и файлы, вернитесь в окно «Службы», которое вы открыли в первую очередь.
- Обязательно выберите службы кэширования шрифтов Windows и службы кэширования шрифтов Windows Presentation Foundation и включите/запустите их.
- Вы можете перезагрузить компьютер, а затем проверить, работает ли MS Word без каких-либо ошибок.
Способ № 3: запуск команд Powershell
Вы можете запустить две команды, которые должны помочь решить проблемы, с которыми вы сталкиваетесь, когда шрифты не отображаются в MS Word. Вот шаги.
- Прежде всего, откройте меню «Пуск» и введите Powershell.
- Обязательно запустите его от имени администратора.
- После этого вам нужно будет ввести следующие команды.
Get-acl C:Windowsfontsarial.ttf | Set-Acl -path c:windowsfonts*.*
- Нажмите клавишу ввода после ввода этой команды.
- Также не забудьте ввести следующую команду.
Get-acl C:Windowsfontsarial.ttf | Set-Acl -path c:windowsfonts
- Теперь нажмите клавишу ввода, чтобы запустить команду.
- Откройте файл Word, который выдавал ошибку «Недостаточно памяти или места на диске, Word не может отобразить запрошенный шрифт» и посмотрите, отображается ли та же ошибка или она исправлена.
Способ № 4: изменить значения реестра
Редактор реестра Windows — очень полезный инструмент, который может помочь решить множество проблем, с которыми вы можете столкнуться. Вот как редактор реестра поможет решить, что Word не может отобразить требуемый шрифт.
- Откройте диалоговое окно «Выполнить», нажав клавиши Windows и R.
- Теперь введите Regedit и нажмите клавишу ввода.
- Теперь должно открыться окно редактора реестра.
- Теперь вам нужно перейти по следующему пути в редакторе реестра.
HKEY_CURRENT_USERSoftwareMicrosoftOffice
- В папке Office, которую можно увидеть на левой панели редактора реестра, щелкните стрелку.
- Вы увидите номер версии офисной программы, установленной на вашем ПК с Windows.
- Теперь перейдите в папку с надписью Word и разверните ее. Должна присутствовать папка Data.
- Просто выберите папку, щелкните ее правой кнопкой мыши и выберите «Удалить» в контекстном меню.
- Теперь просто откройте текстовый файл, который вызывал ошибку.
- Вы больше не должны видеть ошибку «Шрифт не может быть отображен».
Способ № 5: удалить надстройки MS Word
Теперь надстройки могут быть очень полезными, поскольку они помогают легко выполнять конкретную работу, а иногда даже быстрее. Но вы также можете быть уверены, что могут быть случаи, когда конкретная надстройка может быть причиной проблемы с отображением шрифта в MS Word.
- Откройте Microsoft Word на ПК с Windows.
- Теперь нажмите на вкладку «Файл» в верхнем левом углу программы.
- Выберите «Параметры», а затем «Надстройки».
- Теперь вы увидите кнопку с надписью «Перейти». Он будет рядом с текстом «Управление».
- Теперь будет отображаться список всех надстроек, которые вы установили для MS Word.
- Чтобы удалить их, просто выберите надстройку и нажмите кнопку «Удалить».
- Сделайте это для всех надстроек, которые, по вашему мнению, могут вызывать это сообщение об ошибке.
- После того, как вы удалили их все, теперь вы можете открыть файл Word и посмотреть, есть ли какие-либо проблемы.
- Если их нет, вы, наконец, исправили проблему «Шрифт не отображается в Word».
Способ № 6: Восстановите или переустановите MS Office.
Теперь, если ни одно из вышеперечисленных решений не решило вашу проблему, лучше всего переустановить или восстановить программу MS Office. Вот как вы можете это сделать.
- Откройте меню «Пуск» и найдите «Панель управления».
- Откройте его, когда увидите в результатах поиска.
- Теперь нажмите «Удалить программу».
- Вам будет показан список всех программ, установленных на вашем ПК с Windows.
- Просто пролистайте список и выберите MS Office.
- Щелкните его правой кнопкой мыши и выберите «Удалить».
- Теперь вам будет показано окно, в котором вы можете выбрать между удалением или восстановлением.
- Выберите вариант, который вы предпочитаете. Я бы порекомендовал выбрать ремонт.
- После того, как вы выбрали «Восстановить», программа начнет переустанавливать себя и исправлять любые отсутствующие или поврежденные файлы.
- После восстановления Office вы должны открыть файл Word, из-за которого отображалась ошибка.
- У вас больше не должно быть этой проблемы.
Вывод
И это все. Несколько способов и методов, которыми вы можете воспользоваться, чтобы устранить сообщение об ошибке «Недостаточно памяти или места на диске, Word не может отобразить запрошенный шрифт». Мы надеемся, что хотя бы одно из упомянутых выше решений поможет вам решить эту досадную проблему.
Кроме того, если по какой-то причине вы все еще не можете избавиться от проблемы, последним вариантом будет сброс настроек вашего ПК с Windows до заводских настроек, но было бы разумно сбросить систему, выбрав опцию «Сохранить все файлы и данные».
Если у вас есть какие-либо вопросы, пожалуйста, не стесняйтесь оставлять их в комментариях ниже.
Если вы используете Word каждый день для создания документов, вы можете столкнуться с этой ошибкой:Недостаточно памяти или места на диске. не может отобразить запрошенный шрифт“. Вы также можете увидеть похожие ошибки с просьбой закрыть все лишние окна и повторить попытку, или может даже отображаться подробное сообщение о том, что вашей системной памяти мало, несмотря на то, что оперативной памяти или места на жестком диске достаточно.
Хотя вы можете перепроверить свободное место в оперативной памяти вашей системы или сбросить параметры Word, вы также можете попробовать быстрое исправление, чтобы решить эту проблему раз и навсегда, если нет проблем с местом. Давайте покажем вам, как это сделать.
РЕКЛАМА
Шаг 1: Найдите параметры проводника в окне поиска Windows. Нажмите на результат поиска.
Шаг 2. В окне «Параметры папки» перейдите на вкладку «Вид», прокрутите вниз, найдите «Скрыть расширения для известных типов файлов» и снимите флажок рядом с ним. После этого нажмите OK и нажмите Да в появившемся окне.
Шаг 3: Теперь откройте окно поиска Windows и введите% appdata% в поле поиска, чтобы открыть папку с файлами назначения.
Шаг 4. В папке Appdata > Roaming > дважды щелкните папку Microsoft.
Шаг 5: В папке Microsoft> дважды щелкните папку «Шаблоны».
Шаг 6: Теперь в папке Templates переименуйте Normal.dotm в Normal.old.
Теперь все готово. Просто перезагрузите систему и откройте Word без ошибок.
Исправление 2 — Запуск команд Powershell
1. Найдите powershell в окне поиска Windows.
2. Теперь щелкните правой кнопкой мыши и выберите запуск от имени администратора.
3. Теперь запустите эти команды одну за другой в powershell.
Get-acl C:Windowsfontsarial.ttf | Set-Acl -path c:windowsfonts*.* Get-acl C:Windowsfontsarial.ttf | Set-Acl -path c:windowsfonts
Исправление 3 — удалить надстройки Word
1. Откройте слова Microsoft.
2. Теперь нажмите Файл > Параметры.
3. Нажмите «Надстройки» в левом меню.
4. Теперь нажмите кнопку «Перейти», расположенную рядом с надстройками «Управление Com».
5. Снимите все надстройки COM и нажмите OK.
Исправление 4 — Изменить значения реестра
1. Нажмите клавишу Windows и клавишу R вместе, чтобы открыть запуск.
2. Введите в нем regedit и нажмите OK.
3. Как только откроется редактор реестра, просто создайте резервную копию, прежде чем редактировать что-либо в реестре.
Просто перейдите в файл и нажмите на экспорт, чтобы создать резервную копию.
4. Теперь перейдите в следующее место в редакторе реестра.
HKEY_CURRENT_USERSOFTWAREMicrosoftOffice
5. Теперь разверните офис, затем разверните номер версии (например, 16.0).
6. Теперь разверните слово
7. Теперь щелкните правой кнопкой мыши и удалите папку данных,
8. Снова откройте Word и проверьте, сохраняется ли проблема.
Если это не работает, дважды щелкните и восстановите резервную копию.
Содержание
- Что вызывает ошибку «Недостаточно памяти или места на диске» в Microsoft Word?
Несколько пользователей сталкиваются с «Недостаточно памяти или места на диске» ошибка сразу после открытия Word или Excel. Большинство затронутых пользователей сообщают, что проблема возникает с любым типом документов. Подтверждено, что проблема возникает в Office 2010, Office 2013 и Office 2016.
Что вызывает ошибку «Недостаточно памяти или места на диске» в Microsoft Word?
Мы изучили эту конкретную ошибку, изучив различные отчеты пользователей и стратегии исправления, которые обычно используются для решения этой проблемы. Исходя из того, что мы собрали, существует несколько распространенных виновников, которые вызывают именно эту ошибку:
- Поврежденный файл Normal.dotm — Известно, что поврежденный файл Normal.dotm вызывает это конкретное сообщение об ошибке. Эта ошибка обычно возникает в Word в тех случаях, когда не удается загрузить стили шрифтов по умолчанию. В этом случае вы можете решить проблему, заставив Windows создать новый файл .dotm.
- Установка сломанного офиса — Неполная или поврежденная установка (в результате сканирования AV) также может вызвать это конкретное сообщение об ошибке. Если этот сценарий применим, вы сможете решить его, восстановив установку Office с помощью «Программы и компоненты».
- Недостаточно разрешений в папке шрифтов— Другой популярный сценарий, при котором может появиться эта ошибка, — это отсутствие необходимых разрешений для папки шрифтов. В этом случае вы можете создать политику через редактор реестра или использовать серию команд Powershell для предоставления необходимых разрешений.
- Поврежденный кеш шрифтов — Повреждение папки шрифтов может вызвать эту конкретную ошибку, если затронуты некоторые шрифты, используемые файлом, который вы пытаетесь открыть. В этом случае вы можете решить проблему, создав файл .bat, способный очистить кеш шрифтов.
- Надстройка вызывает ошибку — Известно несколько надстроек Word и Excel, облегчающих возникновение этой проблемы. Если этот сценарий применим, вы сможете решить проблему, указав виновника и удалив его из списка надстроек.
Если вы в настоящее время пытаетесь решить «Недостаточно памяти или места на диске» ошибка, эта статья предоставит вам несколько шагов по устранению неполадок. Ниже вы найдете набор методов, которые другие пользователи в аналогичной ситуации успешно использовали, чтобы обойти это сообщение об ошибке.
Для достижения наилучших результатов мы советуем вам следовать им в том порядке, в котором они представлены — потенциальные исправления упорядочены по эффективности и серьезности. Один из них обязательно решит проблему в вашем конкретном сценарии.
Метод 1: переименование файла Normal.dotm
Несколько пользователей, у которых мы столкнулись с этой конкретной проблемой, сообщили, что они смогли решить проблему навсегда, перейдя в папку шаблонов Microsoft Office внутри Блуждая папку и переименование Normal.dotm файл с расширением .old.
Эта операция заставит Microsoft Word / Excel создать новый Normal.dotm файл при следующем запуске программы, что в конечном итоге решит проблему.
В Normal.dotm шаблон будет открываться всякий раз, когда вы запускаете Microsoft Word — он включает стили и настройки по умолчанию, которые определяют основной вид документа. Известно, что поврежденный шаблон Normal.dotm запускает «Недостаточно памяти или места на диске» ошибка.
Вот краткое руководство по переименованию Normal.dotm файл:
- Убедитесь, что у вас не открыта никакая программа, принадлежащая Microsoft Office.
- Откройте проводник и перейдите в следующее место:
C: Users * YourUser * AppData Roaming Microsoft Templates
Примечание: Если Данные приложения папка не отображается, перейдите в меню ленты вверху и нажмите Посмотреть. Затем убедитесь, что поле, связанное с Скрытые предметы проверено. После того, как скрытые элементы будут включены, ваш Данные приложения папка станет видимой.
- Как только вы достигнете Шаблоны папку, откройте Посмотреть вкладка с помощью ленты вверху и убедитесь, что поле, связанное с Расширение имени файлаs проверяется.
- Затем щелкните правой кнопкой мыши на Normal.dotm и выберите Переименовать. Далее добавляем .old после расширения файла и сохраните изменения. Это будет сигнализировать о том, что файл устарел, что заставит программу создать новую версию того же файла в следующий раз, когда она понадобится.
Примечание: Переименование файла с расширением .old лучше, чем его удаление, главным образом потому, что вы всегда можете вернуться и удалить расширение, чтобы сделать файл снова пригодным для использования, если вам нужно. - Откройте программу, которая ранее показывала ошибку, и посмотрите, решена ли проблема.
Если вы все еще сталкиваетесь с «недостаточно памяти или места на диске”, Перейдите к следующему способу ниже.
Метод 2: восстановление установки Office
Судя по тому, что говорят некоторые затронутые пользователи, эта конкретная проблема также может возникнуть, если вы имеете дело с поврежденной или неработающей установкой. Прежде чем пытаться что-либо еще, посмотрите, решит ли восстановление установки Office проблему и позволит ли вам открывать файлы Word / Excel, не сталкиваясь с ошибкой «недостаточно памяти или места на диске» ошибка.
Вот краткое руководство по восстановлению установленного Microsoft Office:
- Нажмите Клавиша Windows + R открыть Бегать диалоговое окно. Затем введите «appwiz.cpl«И нажмите Enter, чтобы открыть Программы и особенности окно.
- Внутри Программы и особенности, найдите свою установку Microsoft Office, щелкните ее правой кнопкой мыши и выберите Изменить.
- Выбрать Быстрый ремонт и ударил Ремонт кнопка. В окне подтверждения нажмите Ремонт еще раз, чтобы запустить установку.
- После завершения процесса перезагрузите компьютер и посмотрите, будет ли проблема решена при следующем запуске.
Если вы по-прежнему получаете то же сообщение об ошибке, перейдите к следующему способу ниже.
Метод 3: Создание политики SaveZoneInformation через RegistryEditor
Некоторые пользователи сообщили, что им наконец удалось решить проблему после создания политики под названием SaveZoneInformation с помощью редактора реестра. После того как эта политика была применена, они сообщили, что могут открывать вложения .doc, не сталкиваясь с «недостаточно памяти или места на диске» ошибка.
Вот краткое руководство по внесению этого изменения в реестр, чтобы создать SaveZoneInformation политика:
- Нажмите Клавиша Windows + R , чтобы открыть диалоговое окно «Выполнить». Затем введите «Regedit» и нажмите Войти , чтобы открыть редактор реестра. По запросу ОАК (Контроль учетных записей пользователей), нажмите да для предоставления административных привилегий.
- Как только вы попадете внутрь Редактор реестра Утилита, используйте левую панель, чтобы перейти к следующему месту вручную:
HKEY_CURRENT_USER Программное обеспечение Microsoft Windows CurrentVersion Policies
Примечание: Вы можете перемещаться туда вручную или просто вставить местоположение внутри панели навигации и нажать Войти.
- Как только вы попадете в это место, щелкните правой кнопкой мыши на Политики и выберите Создать> Ключ. Затем назовите вновь созданный ключ Вложения.
Примечание: Помните, что очень важно, чтобы Вложения ключ — это подключ Политики. - Выбрав ключ вложений, перейдите на правую панель, щелкните правой кнопкой мыши пустое место и выберите New> Dword (32-битное) значение.
- Назовите вновь созданный Dword так как SaveZoneInformation и нажмите Войти чтобы сохранить изменения.
- Дважды щелкните вновь созданный SaveZoneInformation и установите значение 1.
- Закройте редактор реестра и откройте программу, которая ранее показывала вам ошибку, чтобы узнать, решена ли проблема.
Если вы все еще сталкиваетесь с «недостаточно памяти или места на диске”, Перейдите к следующему способу ниже.
Метод 4: удаление надстроек Word / Excel
Как указали несколько затронутых пользователей, эта конкретная проблема также может возникать в тех случаях, когда надстройка Word или Excel вызывает ошибку «недостаточно памяти или места на диске» ошибка. Если этот сценарий применим, вы сможете решить проблему, только указав ответственную надстройку и приняв ее меры.
Примечание: В Word надстройка, которая, как сообщается, чаще всего вызывает эту конкретную проблему, — это контакты для обмена мгновенными сообщениями.
Имейте в виду, что шаги по отключению надстройки одинаковы как в Word, так и в Excel, поэтому не стесняйтесь следовать приведенному ниже руководству независимо от программы, в которой вы столкнулись с ошибкой:
- Откройте программу, в которой отображается ошибка (Word или Excel), но не пытайтесь открыть файл. Просто дважды щелкните основной исполняемый файл и перейдите в Файл> Параметры.
- В Параметры Excel / Параметры Word, Выбрать Надстройки с левой стороны. Затем перейдите к правой боковой панели.
- Прокрутите вниз до конца Надстройки экран, выберите Надстройки Excel / Word (возле Управление) и щелкните Идти кнопка.
- Внутри Надстройки снимите флажок, связанный с каждой надстройкой, пока каждая из них не будет отключена. затем нажмите на хорошо кнопка.
- Повторите шаг 2, чтобы вернуться к Надстройки меню.
- На этот раз выберите Надстройки COM из Управлять кнопку и щелкните Идти кнопку еще раз.
- Снимите все флажки, связанные с надстройкой, и снова нажмите кнопку «ОК», чтобы убедиться, что все надстройки включены.
- Перезапустите программу (Word / Excel) и попробуйте открыть файл, который ранее вызывал сообщение об ошибке.
- Если ошибка больше не возникает, систематически повторно включайте каждую отключенную надстройку (одну за другой), пока ошибка не появится снова. В конечном итоге вы сможете точно определить проблему, которая вызывает сообщение об ошибке.
- Как только вам удастся идентифицировать Добавить в ответственный за сообщение об ошибке, вернитесь в меню надстройки, выберите его и нажмите удалять избавиться от этого.
Метод 5: установка необходимых разрешений
Как оказалось, эта проблема также может возникнуть, если C: окна шрифты папка не имеет необходимых разрешений для доступа и редактирования шрифтов, используемых программами Microsoft, такими как Word и Excel. Это известная ошибка, которая в основном возникает в сборках Windows 10 Creators Update.
Если этот сценарий применим к вашей текущей ситуации, вы можете разрешить его, выполнив серию команд в окне PowerShell с повышенными привилегиями.
Вот что вам нужно сделать:
- Нажмите Клавиша Windows + R , чтобы открыть новое диалоговое окно «Выполнить». Затем введите «PowerShell» и нажмите Ctrl + Shift + Enter , чтобы открыть окно Powershell с повышенными правами. По запросу UAC (Контроль учетных записей пользователей)нажмите да предоставить административные привилегии.
- В окне Powershell с повышенными привилегиями введите / вставьте следующие команды по порядку и нажмите Войти после каждого, чтобы решить проблему:
Get-acl C: Windows fonts arial.ttf | Set-Acl -path c: windows fonts *. * Get-acl C: Windows fonts arial.ttf | Set-Acl -path c: windows fonts
- После успешной обработки двух команд перезагрузите компьютер и посмотрите, будет ли проблема решена при следующем запуске.
Если вы все еще сталкиваетесь с «недостаточно памяти или места на диске”, Перейдите к следующему способу ниже.
Метод 6: восстановление кеша шрифтов в Windows 10
Некоторые пользователи, которые сталкивались с документами Word с сайта SharePoint, синхронизированного с Onedrive, сообщили, что проблема была решена только после очистки кеша шрифтов и перезагрузки компьютера.
Кэш шрифтов — это набор файлов, используемых Windows для управления и отображения шрифтов, установленных в данный момент на ПК. Повреждение может привести к неправильной работе некоторых шрифтов, что приведет к срабатыванию «недостаточно памяти или места на диске”Ошибка, когда программа, такая как Word или Excel, пытается их использовать.
К счастью, вы можете довольно легко решить эту проблему, создав и запустив файл .bat, способный восстановить кеш шрифтов в Windows 10. Вот что вам нужно сделать:
- Нажмите Клавиша Windows + R , чтобы открыть диалоговое окно «Выполнить». Затем введите «блокнот» и нажмите Войти , чтобы открыть встроенный текстовый редактор.
- Внутри Блокнот окна вставьте следующий код:
@echo off :: Остановить и отключить службу «Windows Font Cache Service»: FontCache sc stop «FontCache» sc config «FontCache» start = disabled sc query FontCache | findstr / I / C: «ОСТАНОВЛЕН», если не% errorlevel% == 0 (goto FontCache) :: Предоставить права доступа текущему пользователю для папки «% WinDir% ServiceProfiles LocalService» и содержимого icacls «% WinDir% ServiceProfiles LocalService «/ grant»% UserName% «: F / C / T / Q :: Удалить кеш шрифтов del / A / F / Q»% WinDir% ServiceProfiles LocalService AppData Local FontCache * FontCache * » del / A / F / Q «% WinDir% System32 FNTCACHE.DAT» :: Включение и запуск службы «Служба кэша шрифтов Windows» sc config «FontCache» start = auto sc start «FontCache»
- Перейти к Файл> Сохранить as и назовите его как хотите, но убедитесь, что вы сохранили его с .летучая мышь расширение.
- Щелкните правой кнопкой мыши только что созданный файл .bat и выберите Запустить от имени администратора запустить его.
- После завершения операции перезагрузите компьютер и посмотрите, решена ли проблема.
Если при попытке сохранить документ MS Word вы столкнетесь с ошибкой следующего содержания — «Недостаточно памяти или места на диске для выполнения задачи» — не паникуйте, решение есть. Однако прежде чем приступить к устранению этой ошибки, желательно будет рассмотреть причину, а точнее, причины ее возникновения.
Урок: Как сохранить документ, если Word заблокирован
Примечание: в разных версиях MS Word, а также в разных ситуациях содержание сообщения об ошибке может незначительно отличаться. В этой статье мы рассмотрим только проблему, возникающую из-за нехватки оперативной памяти и / или дискового пространства. Сообщение об ошибке будет содержать именно эту информацию.
Урок: Как исправить ошибку при попытке открыть файл Word
Содержание
- В каких версиях программы возникает эта ошибка
- Почему эта ошибка возникает
- Решение ошибки
- Временное решение
В каких версиях программы возникает эта ошибка
В программах Microsoft Office 2003 и 2007 может возникать такая ошибка, как «Недостаточно памяти или места на диске». Если на вашем компьютере установлена устаревшая версия программного обеспечения, мы рекомендуем вам обновить ее.
Урок: установка последних обновлений Word
Почему эта ошибка возникает
Проблема нехватки памяти или места на диске характерна не только для MS Word, но и для другого программного обеспечения Microsoft, доступного для ПК с Windows. В большинстве случаев это происходит из-за увеличения файла подкачки. Это приводит к чрезмерной загрузке оперативной памяти и / или потере большей части, если не всего дискового пространства.
Еще одна распространенная причина — определенные антивирусные программы.
Кроме того, такое сообщение об ошибке может иметь буквальное и более очевидное значение: на жестком диске действительно нет места для сохранения файла.
Решение ошибки
Чтобы устранить ошибку «Недостаточно памяти или места на диске для завершения операции», вам необходимо освободить место на жестком диске, его системном разделе. Для этого можно использовать специализированное ПО сторонних разработчиков или стандартную утилиту, встроенную в Windows
1. Откройте «Мой компьютер» и откройте контекстное меню на системном диске. У большинства пользователей есть этот диск (C :), и вам нужно щелкнуть по нему правой кнопкой мыши.
2. Выберите «Свойства”.
3. Щелкните кнопку «Очистка диска”.
4. Дождитесь завершения процесса оценки, во время которого система просканирует диск в поисках файлов и данных, которые можно удалить.
5. В открывшемся окне после сканирования установите флажки рядом с элементами, которые можно удалить. Если сомневаетесь, нужны ли вам те или иные данные, оставьте как есть. Убедитесь, что вы установили флажок рядом с «Корзина», если она содержит файлы.
6. Нажмите «ОК», затем подтвердите свои намерения, нажав «Удалить файл» в появившемся диалоговом окне.
7. Дождитесь завершения процесса удаления, после чего окно «Очистка диска» закроется автоматически.
После выполнения описанных выше манипуляций на диске появится свободное место. Это исправит ошибку и сохранит документ Word. Для большей эффективности вы можете использовать сторонний очиститель дисков, такой как CCleaner.
Урок: Как пользоваться CCleaner
Если описанные выше шаги не помогли, попробуйте временно отключить антивирусное программное обеспечение, установленное на вашем компьютере, сохранить файл, а затем снова включить антивирусную защиту.
Временное решение
В экстренной ситуации вы всегда можете сохранить файл, который не может быть сохранен по указанным выше причинам, на внешний жесткий диск, флэш-накопитель или сетевой диск.
Чтобы не предотвратить потерю данных, содержащихся в документе MS Word, установите функцию автоматического сохранения файла, с которым вы работаете. Для этого воспользуйтесь нашей инструкцией.
Урок: Функция автосохранения в Word
Вот, собственно, и все, теперь вы знаете, как исправить ошибку программы Word: «Недостаточно памяти для выполнения задачи», а также знаете причины, по которым она возникает. Для стабильной работы всего программного обеспечения на вашем компьютере, а не только продуктов Microsoft Office, старайтесь оставлять достаточно свободного места на системном диске, время от времени очищая его.
Некоторые пользователи, столкнувшиеся с документами Word с сайта SharePoint, синхронизированного с Onedrive, сообщили, что проблему удалось устранить только после очистки кэша шрифтов и перезагрузки компьютера.
Приложению word не удалось отобразить нужный шрифт так как недостаточно памяти или места на диске
Uran — это браузер uCoz, который основан на Chromium | Google Chrome | Opera | Firefox.
Из них.
Из них: Мальчики 1180 Девочки 349
Теперь онлайн:
ВЫ МОЖЕТЕ ИСПОЛЬЗОВАТЬ
| Статьи: Генерал 105 | Статьи. | Статьи. |
| Статья: Windows 8 33 | Статья:Windows 10 339 Статья:Windows 10 | Статья: Windows 11 61 |
| Статьи: Медицина и здоровье 163 | Статьи: Психология, Семья, Отношения 160 | Статьи: Наука и искусство 34 |
| Статьи: Безопасность 12 | Статьи: Office 2010 125 | Статья:Office 2007 9 |
| Статьи: Тестирование оборудования 4 | Статья:Exchange Server 2010 103 | Статья:Photoshop 76 |
| Статья:Corel Draw 2 | Статьи: История и политика 5 | Статьи: Регистр Windows 1 |
Что делать, если при открытии документа в Word появляется сообщение «Недостаточно памяти или места на диске»?
Microsoft Word — это самая продвинутая и мощная программа обработки текстов, которая может легко открывать и редактировать сотни страниц сложно форматированного текста. Если это так, то как объяснить сообщение об ошибке «Недостаточно памяти», которое появляется сразу после открытия файла, даже если на компьютере нет ни оперативной памяти, ни физического пространства для хранения данных?
Сразу следует сказать, что эта ошибка не имеет никакого отношения к рабочей памяти или жесткому диску, в большинстве случаев она возникает при ошибке в конфигурационных файлах Microsoft Word или изменении прав доступа к каталогу шрифтов, из которого редактор загружает необходимые ему шрифты.

Ошибка также может быть вызвана поврежденным кэшем шрифтов, определенными дополнениями или поврежденными файлами Microsoft Office.
Давайте рассмотрим эти причины более подробно.
Повреждение файла Normal.dotm
Файл normal.dot — это шаблон, в котором хранятся настройки и таблицы стилей, определяющие внешний вид документа Word. Если его структура повреждена, редактор может отреагировать этой ошибкой. В этом случае проблему можно решить, пересоздав шаблон Normal.dotm.
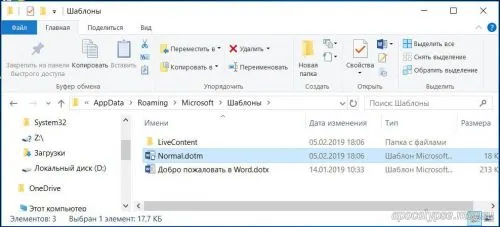
Для этого после закрытия всех файлов Microsoft Office перейдите в %userprofile%AppDataRoamingMicrosoftTemplates и переименуйте расширение файла Normal.dotm в OLD или BAK.
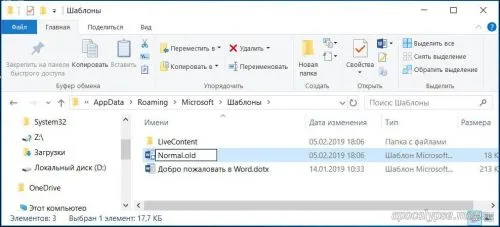
Вы также можете удалить файл, но безопаснее переименовать его.
При следующем запуске Word шаблон будет создан с настройками по умолчанию.
Некорректная работа надстроек
Если в вашем Word установлены активные дополнения, попробуйте отключить их.
Для этого перейдите по цепочке настроек Файл -> Параметры -> Дополнения .
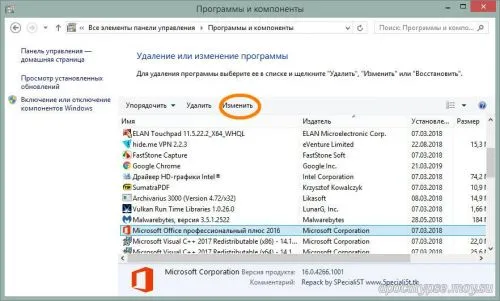
Выберите Дополнения Word из выпадающего списка внизу и нажмите кнопку Перейти.
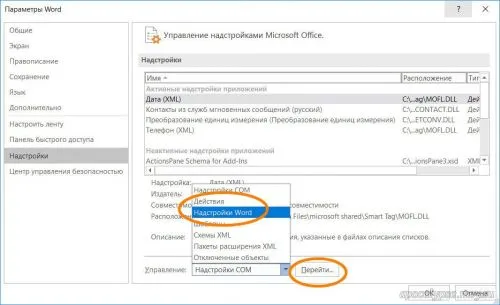
В открывшемся окне отключите активные дополнения.
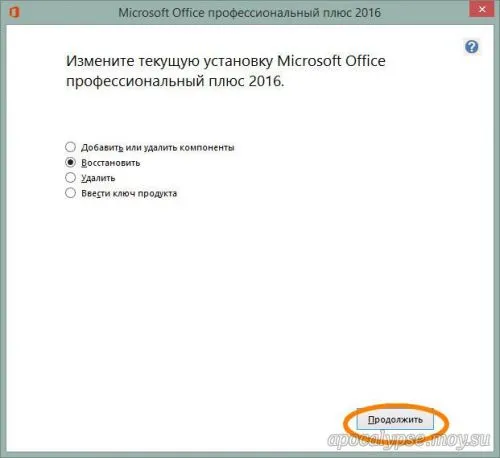
Повторите это для COM-дополнений. Вы также можете использовать метод устранения, отключая дополнения по одному и проверяя каждый раз при запуске редактора.
Ошибка также может быть вызвана поврежденным кэшем шрифтов, определенными дополнениями или поврежденными файлами Microsoft Office.
Причины ошибки
Приложения Microsoft Office могут показывать нехватку места на диске или в памяти по следующим причинам:
- Файл Normal.dotm, вызывающий эту конкретную ошибку, поврежден. Ошибка возникает в Word, когда не удается загрузить шрифты по умолчанию. В этом случае необходимо заставить Office создать новый шаблон *.dotm.
- Неполная или ошибочная установка Office, например, в результате проверки компьютера на вирусы. Перед возобновлением работы необходимо восстановить пакет Office.
- Для папки «fonts» установлены недостаточные разрешения.
- Шрифты, используемые в документе, который вы пытаетесь открыть, были повреждены.
- Было установлено дополнение, которое вызывает ошибку такого типа.
Переименование файла Normal.dotm
Во многих случаях ошибку, сообщающую о недостаточном количестве места на диске или в памяти, можно исправить, переименовав файл Normal.dotm. Это заставит Word или Excel воссоздать «нормальный» шаблон при следующем запуске программы.
Как вы знаете, файл Normal.dotm открывается каждый раз, когда вы запускаете Word. Он содержит форматы и настройки по умолчанию, которые определяют внешний вид документа. Если он поврежден, это приведет к появлению сообщения об ошибке «Недостаточно памяти или места на жестком диске».
Закройте все приложения, относящиеся к Microsoft Office.
В Проводнике перейдите в C:User*UserName*AppDataRoamingMicrosoftTemplates.
Если папка AppData не отображается, перейдите на вкладку Вид в верхнем меню Проводника и установите флажок Скрытые элементы.
В папке Шаблоны снова откройте меню Вид и установите флажок Расширение имени файла.
Найдите файл Normal.dotm, щелкните на нем правой кнопкой мыши и выберите Переименовать. Добавьте «.bak» после расширения и сохраните изменения. Если при следующем запуске Word не сможет найти «нормальный» шаблон, он будет создан заново.
Помните, что лучше переименовать файл, чем удалить его, так как при необходимости его можно восстановить.
Восстановление офисного пакета
Microsoft Office также может указывать на недостаток памяти, если текущая установка была повреждена. Поэтому попробуйте восстановить его и посмотрите, можно ли открыть документы Word или Excel.
Откройте Программы и функции командой appwiz.cpl из окна Выполнить (Win + R).
В списке приложений найдите установку Microsoft Office, щелкните ее правой кнопкой мыши и выберите Изменить.
Выберите «Сброс» и нажмите «Далее». Подтвердите этот процесс в следующем окне, чтобы начать процесс восстановления. Затем перезагрузите компьютер и откройте документ Word, для которого не хватило места.
Как вы знаете, файл Normal.dotm открывается каждый раз, когда вы запускаете Word. Он содержит форматы и настройки по умолчанию, которые определяют внешний вид документа. Если он поврежден, это приведет к появлению сообщения об ошибке «Недостаточно памяти или места на жестком диске».
Некорректная работа надстроек
Если в вашем Word установлены активные дополнения, попробуйте отключить их.
Для этого перейдите по цепочке настроек Файл -> Параметры -> Дополнения .
Выберите Дополнения Word из выпадающего списка внизу и нажмите кнопку Перейти.
В открывшемся окне отключите активные дополнения.
Повторите это для COM-дополнений. Вы также можете использовать метод устранения, отключая дополнения по одному и проверяя каждый раз при запуске редактора.
Изменение разрешений каталога шрифтов
Другой распространенной причиной этой ошибки является изменение прав доступа к каталогу Fonts, содержимое которого используется приложениями Microsoft Office. Ошибка может возникать во всех версиях Windows, но чаще всего о ней сообщается в обновлении Windows 10 Creator Update. Это можно исправить с помощью PowerShell, выполнив следующие две команды.
Повреждение кэша шрифтов
Кэш шрифтов — это специальный набор буферных файлов, к которым программы могут обращаться для ускорения загрузки шрифтов. Сбой кэша может привести к появлению сообщения об ошибке «Недостаточно памяти или дискового пространства».
Мы рекомендуем использовать простой командный файл для очистки кэша.
Скачайте его с сайта yadi.sk/d/0zh60veLwJrDXQ и запустите от имени администратора.
Как только сценарий будет выполнен, Перезагрузите компьютер..
Если ни одно из вышеперечисленных решений не решило вашу проблему, лучше переустановить или восстановить программное обеспечение MS Office. Вот как вы можете это сделать.
Способ № 3: запуск команд Powershell
Вы можете выполнить две команды, которые помогут вам решить проблемы, возникающие, когда шрифты не отображаются в MS Word. Вот шаги.
- Сначала откройте меню Пуск и введите Powershell.
- Убедитесь, что вы запустили программу от имени администратора.
- После этого вам нужно будет ввести следующие команды.
- Get-Acl C:Windowsfontsarial.ttf | Set-Ac l-path c:windowsfonts*.*
- Get-Acl C:Windowsfontsarial.ttf | Set-Ac l-path c:windowsfonts
Способ № 4: изменить значения реестра
Редактор реестра Windows — это очень полезный инструмент, который может помочь вам решить многие проблемы, с которыми вы можете столкнуться. Узнайте, как редактор реестра может помочь вам решить проблему, когда Word не может отобразить нужный шрифт.
- Откройте диалоговое окно «Выполнить», нажав клавиши Windows и R.
- Теперь введите Regedit и нажмите Enter.
- Теперь должно открыться окно редактора реестра.
- Теперь вам нужно перейти по следующему пути в редакторе реестра.
- HKEY_CURRENT_USERSoftwareMicrosoftOffice.
- Просто выберите папку, щелкните по ней правой кнопкой мыши и выберите «Удалить» в контекстном меню.
- Теперь просто откройте текстовый файл, который вызвал ошибку.
- Сообщение об ошибке «Шрифт не может быть отображен» больше не должно появляться.
Способ № 5: удалить надстройки MS Word
Плагины могут быть очень полезны, поскольку они помогают вам легко, а иногда и быстрее, выполнить определенную задачу. Однако вы можете быть уверены, что возможны случаи, когда причиной проблемы с отображением шрифта в MS Word является конкретная надстройка.
- Откройте Microsoft Word на компьютере под управлением Windows.
- Теперь нажмите на вкладку «Файл» в левом верхнем углу программы.
- Выберите «Опции», а затем «Добавки».
- Теперь вы увидите кнопку с надписью «Перейти к». Он находится рядом с текстом «Управление».
- Теперь вы увидите список всех дополнений, которые вы установили для MS Word.
- Чтобы удалить их, просто выберите дополнение и нажмите кнопку «Удалить».
- Проделайте то же самое со всеми дополнениями, которые, по вашему мнению, вызывают это сообщение об ошибке.
- После их удаления можно открыть файл Word и посмотреть, есть ли какие-либо проблемы.
- Если их нет, то вы окончательно решили проблему «Шрифт не отображается в Word».