Перенос части таблицы

При изучении данных больших таблиц часто приходится на полях делать карандашом пометки с названиями каждого столбца. Конечно, это неудобно, особенно если таблица располагается более чем на двух листах бумаги. Как было бы хорошо, если не только на первом, но и на каждом последующем листе бумаги поместить ее шапку, думается каждому в этот момент.
Требования по оформлению переноса таблиц
Если многие знают, как сделать повтор строки таблицы в редакторе Excel, то о том, что подобное можно сделать в текстовом Ворде большинство пользователей и не подозревают. Между тем, требования по оформлению документов часто обязывают помещать шапку на каждом листе работы с продолжением таблицы, что заставляет изрядно помучиться над этим вопросом.
Требования по размещению таблицы на нескольких страницах в разных учреждениях могут незначительно различаться:
- Во-первых, как сказано выше, на каждом листе, отличном от первого, повторяется первая строка таблицы, т.е. ее шапка;
- Во-вторых, во второй строке таблицы указывается нумерация столбцов арабскими цифрами, а на остальных страницах повторяется только эта строка. При этом выше этой строки (выше таблицы) требуется написать: «Продолжение таблицы …».
Автоматический перенос первой строки
В приложении Word 2007 и более поздних версиях можно автоматизировать перенос первой строки (первый, рассмотренный случай). Для этого нужно поставить курсор в шапку таблицы и, открыв окно «Свойства таблицы», вкладка «строка» отметить пункт так, как на рисунке.
Настройка повторяемости заголовка таблицы
То же можно сделать, перейдя во вкладку макет, где открыв строку «Данные», кликнуть по «Повторить строки заголовков». При этом не нужно забывать устанавливать курсор в ячейке первой строки.
Повторить строки заголовка
После таких манипуляций таблица, какой бы громоздкой она не была, будет иметь строку заголовка на каждой странице. Удобство чтения такого документа будет обеспечено.
Первая строка одна на каждой странице
Если же требуется, как во втором случае, повторять на следующих страницах вторую строку с нумерацией столбцов, то перенос придется осуществлять вручную.
Оформление переноса таблицы вручную
Если мы попробуем повторять любую строчку таблицы (не первую) на новых страницах, простой вставкой строки в месте раздела страниц, то может произойти следующее (конечно, это не обязательно): новая пустая строчка, вместо того, чтобы расположиться на новой странице переместится на предыдущую.
Чтобы этого не происходило нужно разделить таблицу на отдельные части. Выполняется это одновременным нажатием клавиш Ctrl+Enter, при курсоре, установленном в строку, которую намереваемся перенести. Вторая часть таблицы переместится на новую страницу, перейдя на которую нажатием кнопки Enter, можно вписать «Продолжение…», вставить дополнительную строку и пронумеровать ее ячейки.
Перенос таблицы вручную
Здесь нужно заметить, что такую операцию лучше делать по окончании составления документа, так как при добавлении какого-либо элемента выше таблицы граница ее раздела может быть сдвинута, выглядеть такой документ будет нехорошо. По этой же причине, начинать делить таблицы, описанным способом нужно с самой первой таблицы.
Таким образом, редактор Word позволяет, как и Excel повторять шапку таблицы на всех страницах автоматически. Однако приложение не дает возможности делать это с любыми, отличными от первой строками, поэтому здесь лучше действовать в ручном режиме.
Как сделать чтобы таблица в word переносилась на следующую страницу?
Представим себе такую ситуацию. Ваш документ содержит достаточно большую таблицу, которая по длине не умещается на одной странице. В результате, на следующую страницу переносятся некоторые строки таблицы. Текст в таких строках разбивается и выглядит примерно так, как на рисунке ниже:
Читать такую таблицу на экране не очень удобно. Еще хуже, если это бумажная копия документа. Пользователю приходится возвращаться на предыдущую страницу, чтобы прочитать начало предложения в строке.
Чтобы предотвратить разрыв и перенос текста на следующую страницу для этой строки или для таблицы в целом, поместите курсор ввода в нужную ячейку или выделите таблицу целиком, а затем нажмите правую кнопку мыши, чтобы вызвать контекстное меню. В контекстном меню выберите команду Свойства таблицы. Откроется диалоговое окно, в котором нужно перейти на вкладку Строка. Снимите флажок с параметра Разрешить перенос строк на следующую страницу.
Разрыв строк и текста будет предотвращен.
Перенос части большой таблицы на следующую страницу документа в приложении Word Office осуществляется автоматически. Можно также сделать перенос шапки этой таблицы, чтобы было удобно понимать ее содержимое.
При изучении данных больших таблиц часто приходится на полях делать карандашом пометки с названиями каждого столбца. Конечно, это неудобно, особенно если таблица располагается более чем на двух листах бумаги. Как было бы хорошо, если не только на первом, но и на каждом последующем листе бумаги поместить ее шапку, думается каждому в этот момент.
Требования по оформлению переноса таблиц
Если многие знают, как сделать повтор строки таблицы в редакторе Excel, то о том, что подобное можно сделать в текстовом Ворде большинство пользователей и не подозревают. Между тем, требования по оформлению документов часто обязывают помещать шапку на каждом листе работы с продолжением таблицы, что заставляет изрядно помучиться над этим вопросом.
Требования по размещению таблицы на нескольких страницах в разных учреждениях могут незначительно различаться:
- Во-первых, как сказано выше, на каждом листе, отличном от первого, повторяется первая строка таблицы, т.е. ее шапка;
- Во-вторых, во второй строке таблицы указывается нумерация столбцов арабскими цифрами, а на остальных страницах повторяется только эта строка. При этом выше этой строки (выше таблицы) требуется написать: «Продолжение таблицы …».
Автоматический перенос первой строки
В приложении Word 2007 и более поздних версиях можно автоматизировать перенос первой строки (первый, рассмотренный случай). Для этого нужно поставить курсор в шапку таблицы и, открыв окно «Свойства таблицы», вкладка «строка» отметить пункт так, как на рисунке.
Настройка повторяемости заголовка таблицы
То же можно сделать, перейдя во вкладку макет, где открыв строку «Данные», кликнуть по «Повторить строки заголовков». При этом не нужно забывать устанавливать курсор в ячейке первой строки. Повторить строки заголовка
После таких манипуляций таблица, какой бы громоздкой она не была, будет иметь строку заголовка на каждой странице. Удобство чтения такого документа будет обеспечено.
Первая строка одна на каждой странице
Если же требуется, как во втором случае, повторять на следующих страницах вторую строку с нумерацией столбцов, то перенос придется осуществлять вручную.
Оформление переноса таблицы вручную
Если мы попробуем повторять любую строчку таблицы (не первую) на новых страницах, простой вставкой строки в месте раздела страниц, то может произойти следующее (конечно, это не обязательно): новая пустая строчка, вместо того, чтобы расположиться на новой странице переместится на предыдущую.
Чтобы этого не происходило нужно разделить таблицу на отдельные части. Выполняется это одновременным нажатием клавиш Ctrl+Enter, при курсоре, установленном в строку, которую намереваемся перенести. Вторая часть таблицы переместится на новую страницу, перейдя на которую нажатием кнопки Enter, можно вписать «Продолжение…», вставить дополнительную строку и пронумеровать ее ячейки.
Перенос таблицы вручную
Здесь нужно заметить, что такую операцию лучше делать по окончании составления документа, так как при добавлении какого-либо элемента выше таблицы граница ее раздела может быть сдвинута, выглядеть такой документ будет нехорошо. По этой же причине, начинать делить таблицы, описанным способом нужно с самой первой таблицы.
Таким образом, редактор Word позволяет, как и Excel повторять шапку таблицы на всех страницах автоматически. Однако приложение не дает возможности делать это с любыми, отличными от первой строками, поэтому здесь лучше действовать в ручном режиме.
Порой, работая с большими таблицами (на две и более страницы) в Word, возникает вопрос, как сделать так, чтобы при переходе таблицы на каждую последующую страницу, шапка таблицы отображалась по новой? Очень просто! Для начала в документе Word создаете эту самую большую таблицу («Вставка» — «Таблица»). Далее левой кнопкой мыши выделяете шапку таблицы (строку, которую Вы хотите переносить на каждую новую страницу). После этого, кликаете правой кнопкой мышки по выделенной области и выбираете «Свойства таблицы». См. ниже. В появившемся окошке «Свойства таблицы» во вкладке «Строка» ставите «галочку» напротив пункта «повторять как заголовок на каждой странице» и нажимаете «ОК». Все. В дальнейшем при переносе таблицы на следующую страницу шапка будет переноситься вместе с ней.
Неразрываемая таблица
Есть ли возможность оформить таблицу одним абзацем,чтобы не допустить разрыва таблицы при переходе на новую страницу? В середине документа есть таблица из нескольких строчек. Пользователь добавляет строки в документ до таблицы. Вследствие чего может произойти разрыв таблицы по двум страницам. И вот этого надо избежать.
Да, такая возможность есть.
После этих действий таблица будет переноситься на другую страницу целиком без разрыва на отдельные строки.
Вы можете помочь в развитии сайта, сделав пожертвование:
—> Или помочь сайту популярной криптовалютой:
BTC Адрес: 1Pi3a4c6sJPbfF2sSYR2noy61DMBkncSTQ
ETH Адрес: 0x7d046a6eaa1bd712f7a6937b042e9eee4998f634
LTC Адрес: LUyT9HtGjtDyLDyEbLJZ8WZWGYUr537qbZ
USDT (ERC-20) Адрес: 0x7d046a6eaa1bd712f7a6937b042e9eee4998f634
Яндекс Деньги: 410013576807538
А тут весь список наших разных крипто адресов, может какой добрый человек пожертвует немного монет или токенов — получит плюсик в карму от нас 🙂 Благо Дарим, за любую помощь! —>
2017-01-10
в раздел Программы
Обновлено: 2019-10-03
Автоматические переносы вещь очень удобная (если нужны переносы, а они вообще-то не особо и нужны), но я не раз натыкался на то что переносы включены (Разметка страницы->Расстановка переносов->Авто), но не переносят.
- Банальная причина: у абзаца запрещен перенос в свойствах (Абзац->Положение на странице).
- Причина посложнее: неправильный язык, или автоопределение ошиблось, или автор спутал русский с вьетнамским и отключил автоопределение. Для починки надо выделить то место, где не переносится, и насильно выбрать нужный язык двойным кликом в списке (Рецензирование->Язык->Язык проверки правописания, или просто внизу окна на язык нажать).
- Еще одна закавыка с автопереносом в том, что для его работы должна быть обязательно включена проверка правописания (в меню выбора языка есть галочка «Не проверять правописание», и чтобы ее не было). У этой закавыки есть закавыка в том, что, если снять эту галочку и нажать «Окай», переносов все равно не будет. А вот если снять галочку и дважды кликнуть на нужный язык в списке, все должно заработать.
- Проблемы посерьезнее возникают, если нет нужных языковых пакетов, но я уже не помню, как боролся с таким.
Правки:
2019-10-03: Оформление
Ярлыки: Microsoft Word
Ближайшие сообщения
Похожие сообщения
|
Таблицы. Перенос строк на следующую страницу |
||||||||
Ответить |
||||||||
Ответить |
||||||||
Ответить |
||||||||
Ответить |
||||||||
Ответить |

При изучении данных больших таблиц часто приходится на полях делать карандашом пометки с названиями каждого столбца. Конечно, это неудобно, особенно если таблица располагается более чем на двух листах бумаги. Как было бы хорошо, если не только на первом, но и на каждом последующем листе бумаги поместить ее шапку, думается каждому в этот момент.
Требования по оформлению переноса таблиц
Если многие знают, как сделать повтор строки таблицы в редакторе Excel, то о том, что подобное можно сделать в текстовом Ворде большинство пользователей и не подозревают. Между тем, требования по оформлению документов часто обязывают помещать шапку на каждом листе работы с продолжением таблицы, что заставляет изрядно помучиться над этим вопросом.
Требования по размещению таблицы на нескольких страницах в разных учреждениях могут незначительно различаться:
- Во-первых, как сказано выше, на каждом листе, отличном от первого, повторяется первая строка таблицы, т.е. ее шапка;
- Во-вторых, во второй строке таблицы указывается нумерация столбцов арабскими цифрами, а на остальных страницах повторяется только эта строка. При этом выше этой строки (выше таблицы) требуется написать: «Продолжение таблицы …».
Автоматический перенос первой строки
В приложении Word 2007 и более поздних версиях можно автоматизировать перенос первой строки (первый, рассмотренный случай). Для этого нужно поставить курсор в шапку таблицы и, открыв окно «Свойства таблицы», вкладка «строка» отметить пункт так, как на рисунке.

То же можно сделать, перейдя во вкладку макет, где открыв строку «Данные», кликнуть по «Повторить строки заголовков». При этом не нужно забывать устанавливать курсор в ячейке первой строки.

После таких манипуляций таблица, какой бы громоздкой она не была, будет иметь строку заголовка на каждой странице. Удобство чтения такого документа будет обеспечено.

Если же требуется, как во втором случае, повторять на следующих страницах вторую строку с нумерацией столбцов, то перенос придется осуществлять вручную.
Оформление переноса таблицы вручную
Если мы попробуем повторять любую строчку таблицы (не первую) на новых страницах, простой вставкой строки в месте раздела страниц, то может произойти следующее (конечно, это не обязательно): новая пустая строчка, вместо того, чтобы расположиться на новой странице переместится на предыдущую.
Чтобы этого не происходило нужно разделить таблицу на отдельные части. Выполняется это одновременным нажатием клавиш Ctrl+Enter, при курсоре, установленном в строку, которую намереваемся перенести. Вторая часть таблицы переместится на новую страницу, перейдя на которую нажатием кнопки Enter, можно вписать «Продолжение…», вставить дополнительную строку и пронумеровать ее ячейки.

Здесь нужно заметить, что такую операцию лучше делать по окончании составления документа, так как при добавлении какого-либо элемента выше таблицы граница ее раздела может быть сдвинута, выглядеть такой документ будет нехорошо. По этой же причине, начинать делить таблицы, описанным способом нужно с самой первой таблицы.
Таким образом, редактор Word позволяет, как и Excel повторять шапку таблицы на всех страницах автоматически. Однако приложение не дает возможности делать это с любыми, отличными от первой строками, поэтому здесь лучше действовать в ручном режиме.
Источник: https://compone.ru/perenos-tablitsyi
Вставка разрыва страницы
Word автоматически вставляет разрыв страницы при достижении конца страницы.
Вставить разрыв страницы в другом месте можно вручную, либо настроив правила в Word для вставки автоматического разрыва страницы в месте, определенном пользователем. Это особенно полезно при работе с длинным документом.
-
Щелкните место, откуда следует начать новую страницу.
-
На вкладке Вставка в группе Страницы выберите команду Разрыв страницы.
При ручной расстановке разрывов страниц в документе большого объема может потребоваться перенос разрывов по мере редактирования документа. Во избежание этого можно задать параметры, определяющие, где автоматически будут вставляться разрывы страниц.
-
Выберите абзац, для которого необходимо запретить вставку разрыва страницы.
-
На вкладке Разметка страницы нажмите кнопку вызова диалогового окна Абзац, а затем перейдите на вкладку Положение на странице.
-
Установите флажок Не разрывать абзац.
-
Выделите абзацы, которые необходимо разместить на одной странице.
-
На вкладке Разметка страницы нажмите кнопку вызова диалогового окна Абзац, а затем перейдите на вкладку Положение на странице.
-
Установите флажок Не отрывать от следующего.
-
Щелкните абзац, перед которым необходимо вставить разрыв страницы.
-
На вкладке Разметка страницы нажмите кнопку вызова диалогового окна Абзац, а затем перейдите на вкладку Положение на странице.
-
Установите флажок С новой страницы.
В профессионально оформленном документе страница не завершается первой строкой из нового абзаца и не начинается последней строкой из абзаца предыдущей страницы. Такие строки называются висячими.
-
Выделите абзацы, в которых необходимо запретить висячие строки.
-
На вкладке Разметка страницы нажмите кнопку вызова диалогового окна Абзац, а затем перейдите на вкладку Положение на странице.
-
Установите флажок Запрет висячих строк.
Примечание По умолчанию этот режим включен.
-
Щелкните строку страницы, разрыв которой требуется запретить. Если таблица должна быть размещена на одной странице, выделите всю таблицу.
Примечание Если размер таблицы больше страницы, ее перенос запретить нельзя.
-
На вкладке Работа с таблицами выберите Макет.
-
В группе Таблица нажмите кнопку Свойства.
-
Перейдите на вкладку Строка и снимите флажок Разрешить перенос строк на следующую страницу.
Нельзя удалить разрывы страниц, которые вставляются автоматически.
Можно удалить все разрывы страниц, вставленные вручную.
-
Нажмите кнопку Черновик.
-
Выберите разрыв страницы, щелкнув на границе рядом с пунктирной линией.
-
Нажмите клавишу DELETE.
Вернуться в раздел Tips and Tricks «Офисное пространство»
Источник: https://www.administrator-pro.ru/support/office_365/vstavka_razriyva_straniciy.html
Как в ворде убрать перенос таблицы на следующую страницу?
Главная » Прочее »
Загрузка…
Вопрос знатокам: Здравствуйте, такая проблема, прошу помощи.
— В Ворде куски текста переходят на новую страницу, не понимаю почему текст не продолжается со следующей строки. Разрыва страницы нету, если на следующей странице нажимаю Enter то все что до Entera поднимается выше, на предыдущую страницу. Пример проблемы: стр. 2 — дальше пол страницы пустует, а текст должен был идти дальше. Так же на странице 4, 5 и. т. д.
— Другая проблема в том что таблицы разрывает на две страницы, как объяснить таблице что если она не помещаться на странице то пусть идет вся вниз. Пробовал Ctrl + Enter но если при модификации текста удалить строчки выше то таблица уже не поднимется, даже если помещаться будет.
— И последнее, как сделать пустую левую страницу при начале важных параграфах? Пример: стр. 13, начинается 2.1.
2, я спустил его ниже с помощью Ctrl + Enter, важные части документа должны начинаться с нечетной страницы и тут совпало, ну а если я выше добавлю или удалю текст и 2.1.
2 переместится на 12 или 14 страницу, как сделать так чтобы ворд дадумался что там четная страница, оставил ее пустовать добавив текст (Эта страница намеренно оставлена пустой) ?
Мой Ворд с проблемами прилагается, прошу помощи, благодарю! Ворд Документ с проблемами
С уважением, NOMID
Лучшие ответы
1. В меню Абзац уберите галку «Не отрывать от следующего». 2. Выделить таблицу и наоборот, поставить эту галку.
3. ЛентаРазметка страницыПараметры страницыРазрывы, Четная или Нечетная страница, соответственно
Не скачивается. Первое проверьте на линейке слева то до кода идет текст. Второе просто вырежьте таблицу, вставьте пустой лист и вставьте таблицу.
Третье не совсем понял.
Тоже не помогло, чтоб убрать этот перенос закидываю скопир. строки в таблицу excel и потом обратно копировать надо и текст и таблицы, и тогда все встает на место
Первый же вариант мне помог! Большое, человеческое СПАСИБО!
Видео-ответ
Это видео поможет разобраться
Ответы знатоков
в свойствах таблицы уберите галочку с Разрешать перенос строк на следующую страницу. Верхнюю часть уже «разорванной» таблицы придется дорисовать
Как она может не разрываться если это новая страница? Сделайте таблицу в Excel и скопируйте ее в Ворд.
Либо уменьшить ее масштаб, что бы умещалась на одной странице.
в свойствах таблицы посмотри — там чето было такое — типо не разрывать таблицу
экономика учетнофинансовая:
Подскажите и мне пожалуйста делаю дипломную работу и нужно по стандартам что бы все было и вот одна таблица разрывает на две страницы, как сделать чтобы та часть которая разрывается как нам написать продолжение таблицы №5 и что бы сверху на той части которая разорвалась появились колонки 1,2,3,4…
Необходимо проделать два действия:
1) Абзац -> Положение на странице -> поставить галочку «Запрет висячих строк» 2) Выделить таблицу -> ПКМ -> Свойства таблицы -> Строка -> поставить галочку «разрешить перенос строк на следующую страницу»
Если Microsoft Office 2010, то:1) выделяем «разорванную» таблицу;2) Далее: кнопки панели «вставка» — «таблица» — «преобразовать в таблицу»
Все! Таблица объединяется и больше не раскидывается на разные страницы!
Это не таблица, а ячейка не переносится. Смотрите в Свойствах таблицы — Свойства ячейки. Может какое ограничение на перенос стоит.
так у тебя все строки в одном столбцесделай каждую строку отдельной ячейке и будет счастье

Источник: https://dom-voprosov.ru/prochee/kak-v-vorde-ubrat-perenos-tablitsy-na-sleduyushhuyu-stranitsu
Управление разбиением таблицы
При
работе с таблицами с большим числом
строк их приходится разбивать на части
в местах разрывов
страниц. Если разрыв страницы оказался
в длинной строке, часть этой строки по
умолчанию переносится на следующую
страницу.
Чтобы представить
в нужном виде данные, содержащиеся в
таблице, занимающей несколько страниц,
внесите в эту таблицу соответствующие
изменения.
Щелкните любую
часть таблицы.
В
группе Средства
таблицы щелкните вкладку Макет.
В группе Таблица
нажмите кнопку Свойства
и выберите вкладку Строка.
Снимите флажок Разрешить
перенос строк на следующую страницу.
- Выделите
строку, которая должна быть напечатана
на следующей странице. -
Нажмите клавиши
CTRL+ВВОД. -
Выделите ячейку,
в которую будет помещен результат. - В
группе Средства таблицы
щелкните вкладку Макет,
а затем в группе Данные
выберите команду Формула
(в Microsoft
Office
Word
2003 в строке меню Таблица
надо
выбрать Формула).
Если
в диалоговом окне Формула
Word предлагает неподходящую формулу,
удалите ее из поля Формула.
В списке Вставить функцию
выберите функцию. Например, для сложения
чисел выберите SUM. Для ссылки на ячейки
таблицы введите их в скобках в формулу.
Например, для ссылки на ячейки A1 и B4
введите =SUM(a1;b4)
Примечание.
На ячейки таблицы
можно ссылаться в виде A1, A2, B1, B2 и так
далее, где символ (в английской раскладке)
указывает на столбец, а номер представляет
строку:
| А1 | B1 | C1 |
| A2 | B2 | C2 |
| A3 | B3 | C3 |
В
поле Формат числа введите формат для
чисел. Например, для отображения чисел
в виде процентов выберите 0,00%.
Примечание.
При изменении ссылок на ячейки или при
изменении значений введенных данных
можно обновить результаты вычислений,
выделив поле ячейки с формулой и в
открывшемся контекстном меню выбрав
команду Обновить поле.
-
Какими способами можно создать таблицу в Microsoft Word?
-
Как происходит перемещение и копирование элементов таблицы?
-
Каким образом можно добавить в таблицу ячейку, строку или столбец?
-
Каким образом можно изменить высоту строки и ширину столбца в таблице?
-
Каким образом определяется адресация ячеек в таблице?
-
Каким образом производятся вычисления в таблице?
Получить
у ведущего преподавателя образец
таблицы. В Microsoft Word
создать две точные копии таблицы,
выполнив следующие задания.
Задание 1.
-
Создать таблицу, выполнив следующие действия:
- Вычислить максимально возможное число строк и столбцов в предложенном образце таблицы. Задать эти значения в соответствии с подразделом 1.3 и вставить таблицу, выбрав автоподбор ширины столбцов По содержимому.
- В соответствии с образцом создать структуру таблицы, объединив необходимые ячейки (выделить группу ячеек, вызвать контексное меню и щелкнуть по команде Объединить ячейки).
-
В соответствии с образцом организовать утолщенные линии границ ячеек.
-
В ячейках таблицы набрать соответствующий образцу текст за исключением данных в ячейках с заливкой, при этом выбрать размер шрифта таким образом, чтобы вид созданной таблицы повторял вид образца.
-
В ячейках с заливкой создать формулы для соответствующих вычислений, результаты которых должны совпасть с табличными значениями в образце.
-
Установить высоту строк (параграф 1.3).
-
Освоить манипуляции по добавлению в таблицу строк и столбцов, их удалению, заливке ячеек, выделению текста и перемещению данных в таблице.
- Задание 2.
-
Нарисовать структуру
таблицы (Приложение) и набрать в ячейках
соответствующие данные. - Вариант 1
Вариант 2
Вариант 3
Вариант 5
Вариант 6
Вариант 7
Вариант
8
Вариант
9
Вариант
10
Вариант
11
Вариант
12
Вариант
13
Вариант
14
Вариант
15
Вариант
17
Вариант
18
Вариант
19
Вариант
20
Вариант
21
Вариант
22
Вариант
23
Вариант
24
Вариант
25
Источник: https://studfile.net/preview/2462750/page:4/
Повторение произвольной строки в таблицах MS Word
При работе с таблицами в текстовом процессоре MS Word иногда возникает необходимость повторять определенную строку как заголовок на каждой странице. Если это первая строка таблицы либо несколько первых строк, то делается это достаточно просто и ранее мы уже писали об этом.
Однако, иногда возникает необходимость повторять, в качестве заголовка, не первые строки, а только вторую, третью и т.д. Например, если посмотреть на таблицу ниже:
В данном случае необходимо воспроизвести вторую строку при каждом переносе таблицы на следующую страницу. Если повторение второй строки организовать вместе с первой, то проблем нет никаких.
Однако, если вторую строку необходимо повторять, а первую нет – тогда проблема, поскольку MS Word такой возможности не предоставляет, опция повторения строки просто-напросто неактивна.
Как же быть в таком случае?
Просто выставить повторение лишь второй строки не получится, поэтому придется проявить фантазию и воспользоваться инструментарием, который предоставляет пользователю MS Word. Всего, на данный момент, удалось придумать два способа, которые бы позволили дублировать необходимую строку.
Первый способ
Заключается в том, чтобы создать не одну таблицу, а две: первая таблица будет состоять лишь из одной строки – это строка заголовка, а вторая – основная, в качестве заголовков будет иметь строку с нумерацией.
И следующим шагом, который приходит на ум – удаление строки, которая разделяет две таблицы, но «умный» Word при этом преобразует две таблицы в одну и, соответственно, мы приходим к тому, с чего начинали, т.е.
одной таблице, в которой невозможно повторить вторую строку в одиночку.
Интересный момент заключается в том, что даже если предварительно позаботиться о том чтобы первую строку основной таблицы сделать повторяющейся, а склеить таблицы после, то повторяющаяся строка также удалиться (подробнее этот момент смотрите на видео).
Итак, чтобы достичь поставленной цели придется прибегнуть к определенной хитрости, а именно не удалять строку, а сделать ее очень маленькой в один пункт и, дабы еще больше уменьшить расстояние выставить междустрочный интервал минимальным. Если планируется сделать несколько таблиц, то для размера шрифта и междустрочного интервала следует сделать свой стиль.
О том, что с таблицей что-то не так выдает лишь более толстая полоса, отделяющая верхушку таблицы от основной части, для исправления этого, просто сделаем невидимой нижнюю границу верхней таблицы.
Теперь вообще ничего не выдает то, что вместо одной таблицы, на самом деле, две. Естественно таким же образом можно отделить не одну строку сверху, а несколько.
- Видео с демонстрацией первого способа переноса произвольной строки таблицы MS Word.
- Небольшое дополнение к первому способу.
За идею спасибо пользователю Den. Расположить две таблицы впритык одна к одной можно, если указать в свойствах первой таблицы параметр обтекания, дальше можно удалить, разделяющий таблицы, абзац и сделать нижнюю границу невидимой.
Второй способ
В принципе, и первого способа более чем достаточно, но существует еще одна возможность создать произвольный повторяющейся заголовок.
При втором подходе создавать две таблицы нет необходимости, таблица создается одна, а повторяющейся заголовок создается в колонтитулах.
Суть данного метода заключается в том, чтобы сократить до минимума расстояние между таблицей в колонтитулах и таблицей в тексте документа, но, к сожалению, от строки, которая появляется в колонтитулах, после вставки таблицы, просто так не избавиться, поэтому придется воспользоваться хитростью из первого способа, а именно сделать нижнюю границу таблицы в колонтитулах невидимой, а строку под таблицей минимальной.
Визуально отличить находится таблица в колонтитулах или на листе невозможно, а верхний отступ можно отрегулировать на свое усмотрение.
Видео с демонстрацией второго способа переноса произвольной строки таблицы MS Word.
Важное замечание! Не важно какой способ выбран, нужно помнить, что, поскольку каждая таблица на самом деле состоит из двух, соответственно о том, чтобы форматирование (в первую очередь ширина столбцов) совпадали, придется позаботится дополнительно.
Удачи в работе с таблицами, если есть что сказать или дополнить это можно сделать в х либо нашей конференции.
Источник: https://msoffice-prowork.com/povtorenie-proizvolnogo-ryadka-v-tablicakh-ms-word/
Как написать продолжение таблицы в Ворде
Во время работы с документами MS Word, может возникнуть необходимость не только напечатать текст, но и вставить рисунок, сделать таблицу, диаграмму или график в Ворде. На нашем сайте Вы сможете найти подробные статьи, как сделать таблицу в Ворде, и как построить график в Word. Писали мы и про то, как объединить или разделить таблицу в Ворд.
В данной статье мы опять затронем данную тему. Предположим, у Вас в документе есть таблица, которая не помещается на один лист, а занимает два, три или больше листов. По правилам оформления и требованиям, написанным в ГОСТ, на втором листе и всех последующих, вверху нужно написать: «Продолжение таблицы…».
Поэтому давайте разбираться, как вставить надпись Продолжение таблицы в Ворде. Покажу два способа, используя которые это можно сделать. У меня установлен Ворд 2010, все рекомендации подойдут, если Вы пользуетесь 2007, 2013 или 2016 Вордом. Если же у Вас установлен 2003 Ворд, тогда делается все так же, только название пунктов и их расположение могут немного отличаться.
Для начала, советую включить отображение непечатаемых знаков, чтобы было понятно, где добавится разрыв и стоит знак окончания строки. Если пользоваться Вы ими не привыкли, то после того, как сделаете нужную надпись, эти знаки можно отключить.
Для этого на вкладке «Главная» в группе «Абзац» нажмите на кнопку «Отобразить все знаки». После этого в документе можно увидеть знаки начало/конец абзаца, пробелы, маркеры для заполнения ячейки текстом и прочее.
Подписываем продолжение таблицы: 1 способ
Открывайте нужный документ и пролистывайте его до той страницы, где есть нужная таблица.
Затем на верхнем листе установите курсор в конец текста в последней правой ячейке и нажмите «Ctrl+Enter».
Добавится разрыв страницы, и она поделится на 2 части. Ставьте курсор после появившейся фразы, возле черного вертикального маркера, и напечатайте нужный текст.
Добавленный текст автоматически перенесется на второй лист, и необходимая надпись будет именно над той строкой, которая начинается на второй странице.
Данный способ лучше использовать, если у Вас каждые новые данные занимают одну две строки. Если у Вас одна строка в таблице разбита на несколько ячеек, и в каждой много текста, который занимает не 1, а 5-6 строк, тогда воспользуйтесь вторым способом.
Делаем надпись над таблицей: 2 способ
Теперь давайте рассмотрим такой вариант: у Вас большая таблица в документе и в ячейках написано много текста, как в примере.
Если просто использовать первый способ, тогда после вставки разрыва, последняя строка автоматически перенесется на второй лист.
В результате, на первом листе останется много пустого места, а так делать нельзя, особенно в официальных документах, которые оформляются по ГОСТу.
Кликните мышкой в конце текста в нижней правой ячейке. Затем перейдите на вкладку «Работа с таблицами» – «Макет» и в группе «Строки и столбцы» нажмите на кнопку «Вставить снизу».
В таблицу добавится еще одна строка. Выделите ее полностью, кликнув по левому полю мышкой напротив нее один раз. Затем на вкладке «Главная» в поле для шрифта напечатайте цифру «2» – это размер шрифта, и нажмите «Enter».
Строка со второго листа переместится в конец первого. Кликните по правой нижней ячейке (мигающей палочки будет практически не видно, поскольку там выбран размер шрифта «2») и нажмите «Ctrl+Enter».
После этого, таблица разорвется на 2 части. Установите курсор после появившейся фразы там, где стоит вертикальная черная палка – конец абзаца, и напечатайте нужный текст.
В результате, на втором листе будет написано то, что нам нужно. Теперь нужно удалить лишнюю строку. Выделите ее и нажмите «Ctrl+X».
Вот так получилось все сделать, не перенося последние ячейки с данными с первого листа на второй.
Надеюсь, у Вас все получилось, и теперь написать фразу Продолжение таблицы Вы сможете всего за пару минут.
(4
Источник: http://comp-profi.com/kak-napisat-prodolzhenie-tablicy-v-vorde/
shanemac51, спасибо за ответ, но в том то и проблема, что у меня не получается поставить галочку «разрешить перенос строк», она «не горит», «недоступна». Файл который вы приложили почти ничем не отличается от моего, там также строки не разрываются на страницы, а переносятся целиком если не помещаются. Поля 3-2-2-1,5 специально так выставлены, этого требуют правила оформления документов на работе, да и как поля могут влиять на перенос строк?
Добавлено через 42 секунды
Проблема решилась, рассказываю как, может кому пригодится.
В пустых ячейках даты стояли раньше числа в вертикальном направлении, изменив направление текста в этих пустых столбцах на снова горизонтальный, я смог выставить галочку «разрешить перенос строк». Но это не решило проблемы, пока я не выставил вдобавок минимальную высоту строк. И о чудо, всё заработало!
Представим себе такую ситуацию. Ваш документ содержит достаточно большую таблицу, которая по длине не умещается на одной странице. В результате, на следующую страницу переносятся некоторые строки таблицы. Текст в таких строках разбивается и выглядит примерно так, как на рисунке ниже:
Читать такую таблицу на экране не очень удобно. Еще хуже, если это бумажная копия документа. Пользователю приходится возвращаться на предыдущую страницу, чтобы прочитать начало предложения в строке.
Чтобы предотвратить разрыв и перенос текста на следующую страницу для этой строки или для таблицы в целом, поместите курсор ввода в нужную ячейку или выделите таблицу целиком, а затем нажмите правую кнопку мыши, чтобы вызвать контекстное меню. В контекстном меню выберите команду Свойства таблицы. Откроется диалоговое окно, в котором нужно перейти на вкладку Строка. Снимите флажок с параметра Разрешить перенос строк на следующую страницу.
Разрыв строк и текста будет предотвращен.
Перенос части большой таблицы на следующую страницу документа в приложении Word Office осуществляется автоматически. Можно также сделать перенос шапки этой таблицы, чтобы было удобно понимать ее содержимое.
При изучении данных больших таблиц часто приходится на полях делать карандашом пометки с названиями каждого столбца. Конечно, это неудобно, особенно если таблица располагается более чем на двух листах бумаги. Как было бы хорошо, если не только на первом, но и на каждом последующем листе бумаги поместить ее шапку, думается каждому в этот момент.
Требования по оформлению переноса таблиц
Если многие знают, как сделать повтор строки таблицы в редакторе Excel, то о том, что подобное можно сделать в текстовом Ворде большинство пользователей и не подозревают. Между тем, требования по оформлению документов часто обязывают помещать шапку на каждом листе работы с продолжением таблицы, что заставляет изрядно помучиться над этим вопросом.
Требования по размещению таблицы на нескольких страницах в разных учреждениях могут незначительно различаться:
- Во-первых, как сказано выше, на каждом листе, отличном от первого, повторяется первая строка таблицы, т.е. ее шапка;
- Во-вторых, во второй строке таблицы указывается нумерация столбцов арабскими цифрами, а на остальных страницах повторяется только эта строка. При этом выше этой строки (выше таблицы) требуется написать: «Продолжение таблицы …».
Автоматический перенос первой строки
В приложении Word 2007 и более поздних версиях можно автоматизировать перенос первой строки (первый, рассмотренный случай). Для этого нужно поставить курсор в шапку таблицы и, открыв окно «Свойства таблицы», вкладка «строка» отметить пункт так, как на рисунке.
Настройка повторяемости заголовка таблицы
То же можно сделать, перейдя во вкладку макет, где открыв строку «Данные», кликнуть по «Повторить строки заголовков». При этом не нужно забывать устанавливать курсор в ячейке первой строки. Повторить строки заголовка
После таких манипуляций таблица, какой бы громоздкой она не была, будет иметь строку заголовка на каждой странице. Удобство чтения такого документа будет обеспечено.
Первая строка одна на каждой странице
Если же требуется, как во втором случае, повторять на следующих страницах вторую строку с нумерацией столбцов, то перенос придется осуществлять вручную.
Оформление переноса таблицы вручную
Если мы попробуем повторять любую строчку таблицы (не первую) на новых страницах, простой вставкой строки в месте раздела страниц, то может произойти следующее (конечно, это не обязательно): новая пустая строчка, вместо того, чтобы расположиться на новой странице переместится на предыдущую.
Чтобы этого не происходило нужно разделить таблицу на отдельные части. Выполняется это одновременным нажатием клавиш Ctrl+Enter, при курсоре, установленном в строку, которую намереваемся перенести. Вторая часть таблицы переместится на новую страницу, перейдя на которую нажатием кнопки Enter, можно вписать «Продолжение…», вставить дополнительную строку и пронумеровать ее ячейки.
Перенос таблицы вручную
Здесь нужно заметить, что такую операцию лучше делать по окончании составления документа, так как при добавлении какого-либо элемента выше таблицы граница ее раздела может быть сдвинута, выглядеть такой документ будет нехорошо. По этой же причине, начинать делить таблицы, описанным способом нужно с самой первой таблицы.
Таким образом, редактор Word позволяет, как и Excel повторять шапку таблицы на всех страницах автоматически. Однако приложение не дает возможности делать это с любыми, отличными от первой строками, поэтому здесь лучше действовать в ручном режиме.
Порой, работая с большими таблицами (на две и более страницы) в Word, возникает вопрос, как сделать так, чтобы при переходе таблицы на каждую последующую страницу, шапка таблицы отображалась по новой? Очень просто! Для начала в документе Word создаете эту самую большую таблицу («Вставка» — «Таблица»). Далее левой кнопкой мыши выделяете шапку таблицы (строку, которую Вы хотите переносить на каждую новую страницу). После этого, кликаете правой кнопкой мышки по выделенной области и выбираете «Свойства таблицы». См. ниже. 
Похожее
Выберите фрагмент текста, в котором вы хотите разделить слово на слоги и нажмите «Макет | Расстановка переносов | Авто». Если перенос по слогам по-прежнему отсутствует, возможно, за это отвечает стиль текста.
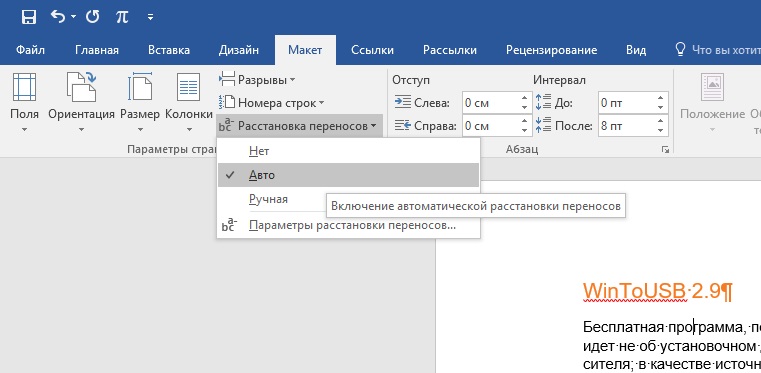
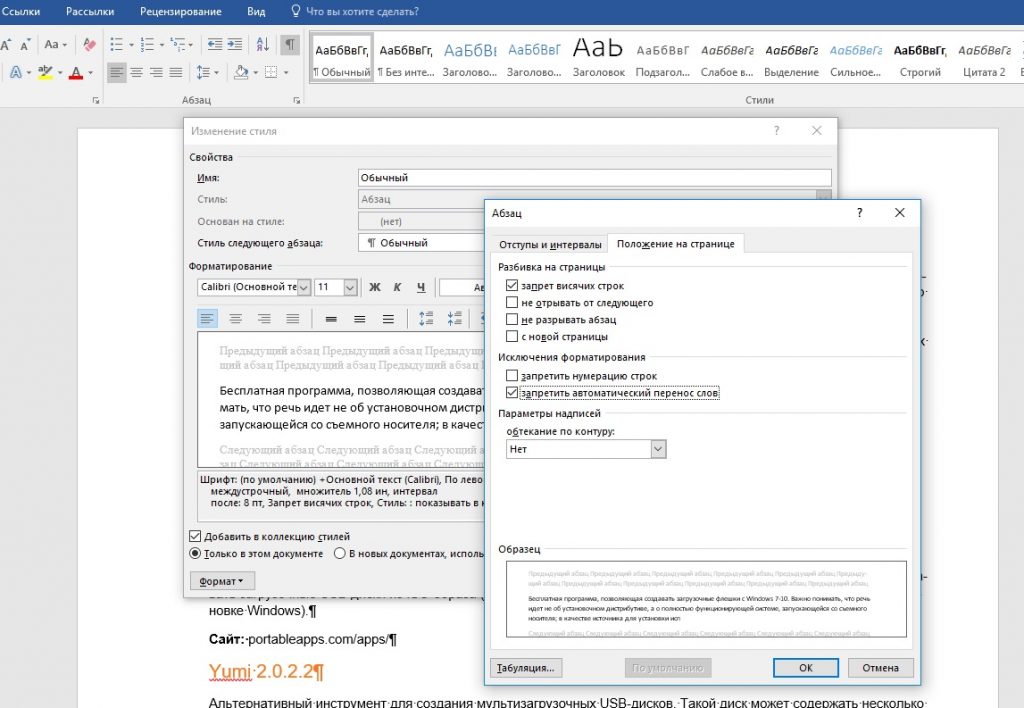
Если ни один из этих вариантов не привел к успеху, скопируйте часть вашего файла в новый документ. Если перенос по слогам в нем работает, значит, причина — в исходном файле. В этом случае скопируйте весь текст и вставьте его в новый документ.
Фото: компания-производитель






 Всё гениальное просто…
Всё гениальное просто… 




