|
0 / 0 / 0 Регистрация: 14.08.2019 Сообщений: 5 |
|
|
1 |
|
Не работают ссылки в оглавлении!14.08.2019, 23:49. Показов 7026. Ответов 7
Обычное оглавление работает. Но, когда создала общее оглавление для нескольких документов, ссылки перестали открываться. Компьютер, вообще, никак на них не реагирует: не меняет вид курсора при наведении, не выдаёт никаких сообщений…
0 |
|
370 / 268 / 93 Регистрация: 18.11.2015 Сообщений: 990 |
|
|
15.08.2019, 16:14 |
2 |
|
Можете выложить файл
0 |
|
0 / 0 / 0 Регистрация: 14.08.2019 Сообщений: 5 |
|
|
15.08.2019, 17:09 [ТС] |
3 |
|
Выкладываю. Только к нему нет самих файлов, на которые оглавление ссылается. Это ничего?
0 |
|
370 / 268 / 93 Регистрация: 18.11.2015 Сообщений: 990 |
|
|
15.08.2019, 18:10 |
4 |
|
Измените TOC на RD Добавлено через 1 минуту
0 |
|
0 / 0 / 0 Регистрация: 14.08.2019 Сообщений: 5 |
|
|
15.08.2019, 19:13 [ТС] |
5 |
|
Спасибо, попробую — напишу.
0 |
|
0 / 0 / 0 Регистрация: 14.08.2019 Сообщений: 5 |
|
|
15.08.2019, 23:29 [ТС] |
6 |
|
Заменила TOC на RD, но теперь я вижу только коды, а не оглавление! Как вернуть ему (оглавлению) нормальный вид?
0 |
|
370 / 268 / 93 Регистрация: 18.11.2015 Сообщений: 990 |
|
|
16.08.2019, 06:14 |
7 |
|
поставьте курсор перед первым кодом поля и нажмите Enter. Затем откройте вкладку Ссылки и в разделе Оглавление нажмите кнопку Оглавление. Выберите один из вариантов автособираемого оглавления.
0 |
|
0 / 0 / 0 Регистрация: 14.08.2019 Сообщений: 5 |
|
|
16.08.2019, 09:40 [ТС] |
8 |
|
Я правильно понимаю, что теперь первый код поля — это тот, что раньше был TOC, а теперь заменён на RD?
0 |
|
IT_Exp Эксперт 87844 / 49110 / 22898 Регистрация: 17.06.2006 Сообщений: 92,604 |
16.08.2019, 09:40 |
|
8 |
Создание оглавления
В Word можно создать оглавление на основе фрагментов текста в абзацах, не включая в оглавление целые абзацы. Пометить текст для включения в оглавление можно при помощи его форматирования стилями заголовка.
Чтобы вставить оглавление в документ, выполните перечисленные ниже действия.
- Запустите Word и откройте документ.
- Поместите курсор в пустой абзац в том месте, куда нужно вставить оглавление.
- В меню Вставка выберите пункт Ссылка, а затем — Оглавление и указатели.
Примечание. В Microsoft Office Word 2007 щелкните Оглавление в группе Оглавление на вкладке Ссылки. Затем щелкните Оглавление.
- Откройте вкладку Оглавлениеи нажмите кнопку Панель структуры.
Примечание. В Word 2007 задайте параметры оглавления в диалоговом окне Оглавление и нажмите кнопку ОК.
Примечание. Если текст в документе не отмечен как подлежащий включению в оглавление, вместо оглавления в документе появится следующее сообщение об ошибке:
Ошибка! Элементы оглавления не найдены.
Разметка текста для включения в оглавление
Далее следует пометить текст, который нужно включить в оглавление, выполнив его форматирование стилями заголовка. Используйте для этого один из описанных ниже способов.
Элементы оглавления не найдены что делать?
Как сделать оглавление в Word: содержание в ворде для разных версий
При работе с большими объемами текста, появляется необходимость составлять оглавления. Многие оформляют их вручную, затягивая и усложняя этот процесс. Тем временем, в MS Word есть возможность создания автоматических списков. Владение этим функционалом существенно экономит время и силы.
Как сделать автособираемое оглавление
Чтобы сделать содержание в ворде, нужно заставить программу понимать, где обычный текст, а где элементы содержания. Для этого, в тексте выделяют заголовки. Следует не просто отметить их специфическим шрифтом, им нужно присвоить соответствующий статус.
Как сделать содержание в ворде 2007
Чтобы сделать оглавление в ворде:
- Переходим во вкладку «».
- Затем выбираем пункт «Стили».
- Выделяем заголовок, затем из предложенного списка выбираем нужный стиль для него. Также присваиваем стиль и подзаголовкам.
Совет! Предложенное меню называется «Экспресс-стили», в нем собраны самые распространенные стили для заголовков. Если по какой-то причине ни один из них не подходит, откройте коллекцию стилей. Для этого нажмите комбинацию CTRL+SHIFT+S, появится область задач, в поле «Имя стиля» впишите необходимый стиль.
После этого создается содержание:
- Для этого, во вкладке «Стили» нужно выбрать пункт «Оглавление».
- В выпадающем списке появится 2 варианта: «Ручное» и «Автоматическое».
С автоматическим списком работать намного удобнее, чем с ручным. Если вы измените название подзаголовка в тексте, то оно автоматически изменится и оглавление в ворде. То же случится и при переносе главы, смене разделов местами, и т.д. В ручном режиме изменения придется делать вручную.
Тип содержания в любой момент можно поменять с автоматического на ручное и наоборот. Это делается при помощи кнопки «Оглавление».
Как сделать содержание в ворде 2010, 2013, 2016
Версия программы 2010 года обладает существенными отличиями перед предыдущей. Чтобы сделать автособираемое оглавление:
- Первым делом, нужно открыть меню «Ссылки» на верхней панели программы.
- Напротив названия первой главы нужно поставить курсор, а затем во вкладке «Ссылки» нажать «Добавить текст». В выпадающем меню появится 3 возможных уровня.
- Поскольку это название первой главы, выбирайте «Уровень 1». Для подглав и подразделов применяются уровни 2 и 3.
- Для формирование автособираемого оглавления открываем пункт «Оглавление» и выбираем подходящий стиль.
- Если в структуре текста появились изменения, внести их можно пунктом «Обновить поле», нажав правую кнопку на содержание.
Word 2013 не получил кардинальных изменений интерфейса по сравнению с предшественником. Как в случае с программой 2010-го года, чтобы сделать оглавление в ворде:
- Нажимаем «Ссылки», и присваиваем заголовку значение.
- Точно так же присваиваем значение подзаголовкам.
- Аналогично предыдущему примеру формируем оглавление.
инструкция, как сделать оглавление в ворде
В компании Microsoft публикуют пошаговые руководства для программного обеспечения. Такие ролики слишком сложные для обывателя, и часто не имеют перевода. Поэтому, лучше смотреть инструкции от пользователей, которых, в русскоязычном сегменте интернета достаточно. В этом видеоуроке подробно рассказывается как создать оглавление в Word 2010-2013
Если вы используете программу 2007-го года, то смотрите этот ролик. Здесь, на примере научной работы освещаются проблемы ручного оглавления, и решения с помощью автоматического.
Если у вас есть вопрос по продуктам Microsoft напишите нам. Укажите подробно с чем возникла трудность, чтобы мы смогли помочь.
Как сделать оглавление в Word: убийственно простой способ
В этой статье расскажем, как элементарно вставляются и актуализируются оглавления в Microsoft Word. Сделать оглавление в Word можно всего за три клика — и вот как.
Для примера используем Word 2013, однако, процесс будет аналогичным и для Word 2010, и для Word 2007, и для Word 2011 на Mac.
Вставка оглавления в Word
В Word оглавление составляется по списку форматированных заголовков в тексте. То есть, чтобы сделать оглавление в Word, необходимо, чтобы у вас в тексте были заголовки, отформатированные при помощи автостиля Заголовок 1, Заголовок 2 и других, в зависимости от уровня заголовка.
Если это уже сделано, для вставки оглавления осталось выполнить следующие действия:
- Установите курсор в то место документа, где вы хотите добавить оглавление. Если вам нужно, чтобы под оглавление была выделена целая страница, вставьте разрыв страницы (Ctrl+Enter) перед вставкой и после вставки оглавления.
- Нажмите на вкладку Ссылки. В группе Оглавление выберите Автособираемое оглавление 1. Стили Автособираемое оглавление 1 и 2 в русской версии Word аналогичны.
Word создаст оглавление из фраз в документе, которые вы отформатировали при помощи одного из следующих автостилей: Заголовок 1, Заголовок 2 или Заголовок 3. Каждый заголовок будет снабжен отбивкой из точек (так называемым заполнителем) и номером страницы, на которой он находится.
- Если зажать Ctrl и кликнуть на любой заголовок в оглавлении, то вы перейдете к странице, на которой находится раздел документа под данным заголовком.
- Если читатель вашего документа наведет курсор на номер страницы на любой странице в документе, Word напомнит ему всплывающей подсказкой, что для навигации можно воспользоваться оглавлением.
Если нет отформатированных заголовков
Если в документе еще нет заголовков, отформатированных при помощи автостилей, следует предварительно пробежаться по документу и сделать это. В простейшем случае, выберите по очереди каждый заголовок раздела и примените к ним стиль Заголовок 1, который доступен на панели Стили вкладки .
Затем выберите каждый подзаголовок и примените к нему стиль Заголовок 2 (доступен там же). Рядом автоматически появится стиль Заголовок 3; если у вас есть подразделы третьего уровня, отформатируйте их при помощи него.
Когда все заголовки будут отформатированы при помощи стилей, перейдите на вкладку Ссылки и вставьте оглавление.
Вставка настраиваемого оглавления
По умолчанию, автособираемое оглавление в Word включает только заголовки первых трех уровней. В более длинных документах, впрочем, присутствует более детальная разбивка по разделам.
Чтобы включить в оглавление заголовки, например, 4 уровня, нужно отформатировать их при помощи стиля Заголовок 4 (появляется на панели Стили автоматически после применения стиля Заголовок 3).
После этого нужно перейти на вкладку Ссылки и выбрать Оглавление > Настраиваемое оглавление. В отобразившемся окне на вкладке Оглавление установите переключатель Уровни в значение 4 и нажмите ОК. Заголовки будут включены в оглавление.
Форматирование оглавления
Оглавление в Word создается на основе стилей, поэтому форматировать его нужно тоже при помощи стилей. Если вы хотите изменить шрифт, размер, начертание или другие атрибуты оглавления, выберите нужный стиль, к примеру, Заголовок 1 на панели Стили вкладки и задайте форматирование для заголовков этого уровня. Сделайте так для всех стилей, которые используются для заголовков в вашем тексте.
Не рекомендуется выделять оглавление целиком и применять к нему единое форматирование. Причина этому следующая: когда вы будете обновлять оглавление, это форматирование будет сброшено.
Обновление оглавления
По мере того как вы редактируете документ, в него могут добавиться новые заголовки, а порядок страниц — измениться. Таким образом, оглавление станет неактуальным и его придется обновить. Вот как это делается:
- Перейдите на страницу с оглавлением, наведите на него курсором мыши и нажмите Обновить таблицу.
- В отобразившемся окне выберите Обновить целиком.
Оглавление будет автоматически приведено к актуальному состоянию.
На заметку
- Вам не нужно ждать, пока ваш документ будет полностью закончен, чтобы вставить оглавление. Наоборот, если вы создаете длинный документ, вы можете сразу добавить в него оглавление, чтобы перемещаться по документу по мере работы над ним.
- Не все документы требуют оглавления; оно явно не нужно подходят для писем и заметок и будет очевидно излишним для небольших документов.
- Оглавление органично смотрится в официальных отчетах и документах длиной более 10 страниц. Любой документ, заслуживающий титульной страницы, также вполне может содержать оглавление, встроенную навигацию для людей, которые будут его использовать.
Как сделать в word?
Используя программу Ворд, вы можете не только набирать и редактировать текст, но и проделывать различные другие действия с документом. При написании реферата, доклада, дипломной или курсовой работы, вам не обойтись без РПЗ. В свою очередь, неотъемлемая часть РПЗ – это оглавление.
Оглавление в Ворде
Во время выполнения какого-либо проекта, студенты или работники определенных отраслей, первым делом оформляют главную часть РПЗ. В нее входят: разделы, главы, подразделы, графики и картинки и многое другое. Далее следует создание оглавления выполненного проекта. Исполнители, которые мало знакомы с Ворд, прописывают содержание вручную. Для этого необходимо выписывать в столбик название каждого раздела, указывая страницу, на которой он расположен, и создавая для них нумерацию.
Данный вариант занимает очень много времени, поэтому подходит только для небольших объемов текста, таких как лабораторные работы. Но, если вам необходимо написать курсовую или диссертацию, где содержание будет состоять из десятков главных разделов и такого же количества дополнительных пунктов, лучше всего применить автоматическое написание оглавления.
Автоматическое содержание
Лучше всего начинать написание обширной работы с автоматически созданного оглавления. Для того чтобы настроить Ворд, вам потребуется всего несколько минут, и вы сможете спокойно приступать к написанию проекта сосредоточив свое внимание на тексте.
- Запустите документ и откройте раздел «Ссылки» на панели инструментов.
- В левом углу нажмите на графу «Оглавление» и во всплывающей вкладке выберите строку «Автособираемое оглавление».
- В документе будет указано, что элементы оглавления не найдены, так как вы запустили пустой документ.
Открывшийся перед вами пункт содержания пустой, именно он станет шапкой оглавления, под которой будут расписываться остальные разделы работы. Если вы хотите указать новый заголовок, нажмите левой кнопкой мыши в нужное место и в панели управления найдите пункт «Добавить текст».
При необходимости вы можете выбрать уровень заголовка, развернув описанный выше пункт и установив «Уровень 1, 2 или 3». Чем выше значение в название уровня, тем «глубже» будет название раздела.
Как сделать оглавление в Word за несколько секунд
Помимо простоты и скорости, у этого способа есть ещё несколько весомых преимуществ перед ручным вводом. Если вы решите изменить структуру документа, оглавление можно будет легко перестроить под неё. Кроме того, подзаголовки станут ссылками, которые быстро открывают соответствующие разделы текста.
Эта инструкция подходит для всех вариантов Word, кроме Word Online: веб-версия не умеет создавать автоматическое оглавление. Расположение и названия некоторых элементов интерфейса в старых выпусках программы могут отличаться, но общий порядок действий в них сохраняется.
1. Выберите стили для заголовков
Расставьте заголовки в тексте и примените к ним стили форматирования с названиями в формате Заголовок N. Соблюдайте иерархию. Например, если для заголовков самого верхнего уровня вы выбрали стиль «Заголовок 1», для следующего уровня заголовков выбирайте стиль «Заголовок 2» и так далее.
Чтобы применить стиль к заголовку, выделите последний и кликните по соответствующему стилю на панели инструментов. Если на панели отсутствуют нужные стили, откройте их с помощью комбинации клавиш Alt + Ctrl + Shift + S. В правой части экрана должна появиться дополнительная панель со всеми стилями.
2. Добавьте оглавление в документ
Чтобы программа добавила оглавление на основе отформатированных вами заголовков, переместите курсор в начало текста и кликните на панели инструментов «Ссылки» → «Оглавление» → «Автособираемое оглавление 1».
Если хотите, чтобы оглавление располагалось на отдельной странице, добавьте до и после него разрывы. Для этого поставьте курсор перед оглавлением и кликните «Вставка» → «Разрыв страницы». Затем переместите курсор в конец оглавления и сделайте то же самое.
Если в будущем вы отредактируете документ и оглавление устареет, обновите его: щёлкните по нему левой кнопкой мыши, затем нажмите «Обновить таблицу» и выберите обновление только номеров страниц или всего оглавления.
Вы можете быстро перемещаться к разделам текста, кликая левой кнопкой по соответствующим пунктам оглавления. Но чтобы ссылки работали, удерживайте клавишу Ctrl.
3. При желании настройте вид оглавления
Если внешний вид стандартного оглавления вас не устроит или оно не отобразит все заголовки, вы можете удалить его и настроить новое оглавление под свои нужды. В таком случае кликните «Ссылки» → «Оглавление» → «Настраиваемое оглавление».
Когда откроется окно с настройками, укажите параметры оглавления, которые вам нужны. Здесь можно убрать заполнитель (точки возле пунктов), скрыть или переместить номера страниц, выбрать количество отображаемых уровней и отредактировать их иерархию.
Word элементы оглавления не найдены
Открываем документ и переходим во вкладку «Вставка» ‒ раздел «Колонтитулы».
Открываем «Номер страницы» и выбираем, где будут размещены цифры. Оптимальное положение ‒ внизу страницы, посредине или справа. Так документ будет выглядеть презентабельно и аккуратно.
После выбора размещения нумерации, страницы документа будет выглядеть следующим образом:
Чтобы изменения вступили в силу, нажимаем «Закрыть окно колонтитулов». После закрытия внизу каждой страницы появится нумерация.
После нумерации страниц пора переходить к составлению содержания. Так будет проще разобраться в главах и после не запутаться в своей работе.
Видео
Почему заголовок не отображается в оглавлении?
Причина, по которой название не отображается в оглавлении, заключается в том, что он не является контурным стилем. Заголовок 1 — это стиль контура уровня 1, заголовок 2 — стиль контура уровня 2. Предполагая, что ваш TOC настроен на отображение уровней контуров 1 и 2, тогда все будет работать правильно.
Что такое оглавление где располагается оглавление какие элементы оно содержит?
Оглавле́ние — указатель заголовков издания, отражающий рубрикацию произведения и ускоряющий поиск частей издания. В оглавлении произведения, разбитого на части, разделы, подразделы, главы, подглавы, параграфы, подпараграфы, примечания и т.
Форматирование оглавления
Оглавление в Word создается на основе стилей, поэтому форматировать его нужно тоже при помощи стилей. Если вы хотите изменить шрифт, размер, начертание или другие атрибуты оглавления, выберите нужный стиль, к примеру, на панеливкладки и задайте форматирование для заголовков этого уровня. Сделайте так для всех стилей, которые используются для заголовков в вашем тексте.
- Remove From My Forums
-
Вопрос
-
Кто-то сталкивался с такой проблемой:
В Документе MS Word размечены гиперссылки на заголовки внутри документа. После сохранения документа в формате 2013 (в 2016 проблема сохраняется, проверил), ссылки перестают работать. Точно этот же документ, сохраненный
в формате «Word 97-2003» прекрасно продолжает работать.Причем, если заново, вручную, изменить эти гиперссылки, то они продолжают работать в документе (даже экспортируются в pdf-версию документа средствами Word), НО! до момента сохранения. После сохранения файла все опять
рушится.Причина проблемы: заголовки, на которые построены гиперссылки, содержат кавычки-«ёлочки». Если эти кавычки поменять на парные («лапки») (по европейскому стандарту) или двойной апостроф, то проблемы нет — все сохраняется
и после открытия файла работает нормально.Понятно, что беда из-за кодировки самих кавычек. Но раньше-то (в версии Word 2007 и ниже) это работало!
Кто-нибудь сталкивался с такой проблемой и может знает, как ее решить?
Ответы
-
1. У меня такая же проблема. Пришлось убрать кавычки из заголовков, на которые были ссылки. И всё заработало.
2. В дополнение к сказанному, в оглавлении документа можно посмотреть и скопировать коды каждого раздела в формате HYPERLINK 1 “_Toc47000378”. Для этого нужно выбрать интересующий раздел и нажать Shift + F9. Далее вставить
этот код в гиперссылку. Просмотр кода ссылок также Shift + F9.
Второй вариант более предпочтительный, т.к. в этом случае кавычки можно не убирать.-
Помечено в качестве ответа
26 ноября 2020 г. 11:57
-
Изменено
Егор Дорожник
26 ноября 2020 г. 12:47
-
Помечено в качестве ответа
Вы не вошли. Пожалуйста, войдите или зарегистрируйтесь.
не работают ссылки
Страницы 1
Чтобы отправить ответ, вы должны войти или зарегистрироваться
Сообщений [ 7 ]
1 14.10.2010 21:33:07
- Viktor
- рядовой
- Неактивен
- Зарегистрирован: 14.10.2010
- Сообщений: 4
Тема: не работают ссылки
в Worde перестали работать ссылки для перехода в оглавлении. Пишет: Эта операция была прервана из-за ограничений, наложенных на данный компьютер. Обратитесь к системному администратору. В чем дело?
настройки IE сбрасывал, не помогло…
2 Ответ от andrkar 15.10.2010 14:59:02
- andrkar
- Модератор
- Неактивен
- Откуда: Томск
- Зарегистрирован: 10.03.2010
- Сообщений: 431
- Поблагодарили: 26
Re: не работают ссылки
Офис лицензионный???
3 Ответ от admin 15.10.2010 19:06:09
- admin
- Администратор
- Неактивен
- Откуда: Земля
- Зарегистрирован: 15.12.2009
- Сообщений: 508
- Поблагодарили: 39
Re: не работают ссылки
Viktor пишет:
в Worde перестали работать ссылки для перехода в оглавлении…
Заметку читали: Операция прервана из-за ограничений, наложенных на данный компьютер? А комментарии к ней?
4 Ответ от Viktor 15.10.2010 20:26:25
- Viktor
- рядовой
- Неактивен
- Зарегистрирован: 14.10.2010
- Сообщений: 4
Re: не работают ссылки
офис не лицензионный
5 Ответ от Viktor 15.10.2010 20:28:36
- Viktor
- рядовой
- Неактивен
- Зарегистрирован: 14.10.2010
- Сообщений: 4
Re: не работают ссылки
гугл хром был очень давно, после его сноса все работало. на днях обновил оперу до версии 10.63
6 Ответ от Viktor 15.10.2010 21:34:23
- Viktor
- рядовой
- Неактивен
- Зарегистрирован: 14.10.2010
- Сообщений: 4
Re: не работают ссылки
проблема решена. спс
7 Ответ от admin 16.10.2010 10:03:20
- admin
- Администратор
- Неактивен
- Откуда: Земля
- Зарегистрирован: 15.12.2009
- Сообщений: 508
- Поблагодарили: 39
Re: не работают ссылки
Viktor пишет:
проблема решена. спс
Если не сложно, то проинформируйте нас, как решили проблему.
Спасибо.
Сообщений [ 7 ]
Страницы 1
Чтобы отправить ответ, вы должны войти или зарегистрироваться
Похожие темы
- Почему то не работают вот эти макросы в Word 2007
- не работают стрелки курсора вверх и вправо
- ActiveDocument.Variables, DocVariable не работают в Word 2007
- Не работают сочетания клавиш при составлении многоуровневых списков
- При создании своего шаблона Normal.dotm не работают макросы.
- Перекрестные ссылки
- Замена текста на ссылки
- Две концевые ссылки на одно и то же
не работают ссылки
Различные компьютерные приложения – это такая вещь, которую нельзя изучить до конца. Тут свои секреты, различные пути, удобные варианты работы и настроек. На портале о Microsoft Office Word вы узнаете про: как в ворде поставить перенос слов.
Но, порой, хочется поделиться своими методами работы или найти мастер-класс по различным вопросам. Есть несколько хороших форумов, в коих можно почерпнуть нужные сведения по той либо иной проблеме, не утонув в море ненужной информации. На портале о Microsoft Office Word вы узнаете про: майкросови ворд ключ 25 символов.
Если говорить о такой программе, как Microsoft Word, то стоит посетить форум сайта Ворд Эксперт.
Структура форума предполагает три раздела: основной, заказы и общения. Наш сайт о Microsoft Office Word даст ответ про: как повернуть текст вместе с фигурой в ворде.
В основном разделе вы найдете общую информацию, которая касается форума и сайта, там же выложены наиболее часто возникающие вопросы по программе Microsoft Word. Наш сайт о Microsoft Office Word даст ответ про: антоним к слову ке?.
Там же можно обсудить проблемы форматирования и редактирования текста, настроек и совместимостей различных версий. Наш сайт о Microsoft Office Word даст ответ про: mathcad 14 не сохраняет ошибка недостаточно памяти.
Написать макросы научат в разделе «Автоматизация», а для ленивых или очень занятных существуют «Готовые решения». На портале о Microsoft Office Word вы узнаете про: конвертировать doc в html.
Если в основных разделах форума вам не помогли, то к вашим услугам замечательный раздел «Заявки на разработку». На портале о Microsoft Office Word вы узнаете про: как пользоваться клавишей insert.
Можете заказать шаблон, написание макросов, либо что-то другое. Кстати, вы можете поделиться и своими разработками. Наш сайт о Microsoft Office Word даст ответ про: как преобразовать английский текст набранный на русской раскладке клавиатуры.
Приятного и плодотворного общения на сайте Ворд Эксперт.
Как сделать оглавление в ворде с переходами на страницы
Если вам часто приходится работать с объемными документами в текстовом редакторе Microsoft Word, то наличие в них оглавления существенно облегчит работу. Оглавление в ворде можно сделать в виде простого списка, а можно в виде ссылок с переходами на указанные страницы. Понятно, что простой список для больших документов совершенно бесполезен. Поэтому мы будем рассматривать только второй вариант, а именно – оглавление с переходами, которое создается в автоматическом режиме. В качестве примера возьмем текстовый редактор Microsoft Word 2016.
Содержание:
- Создаем оглавление в Ворде 2016 автоматически
- Определяем стили заголовков
- Формируем оглавление
- Как пользоваться готовым оглавлением
- Видео «Как сделать оглавление в ворде»
Создаем оглавление в Ворде 2016 автоматически
Такое оглавление можно сделать при создании документа, а можно и уже в готовом. Это, как вам удобнее. Рассмотрим создание оглавления в уже готовом документе.
Определяем стили заголовков
Для начала нам необходимо все заголовки документа не просто выделить крупным шрифтом или курсивом, а оформить их при помощи раздела «Стили».
Создание своего стиля документа в Word
Обычно для разделов используют Заголовок 1, а для подразделов Заголовок 2 и Заголовок 3.
Выделяем заголовок текста и определяем его иерархию. Для главных заголовков устанавливаем стиль Заголовок 1. Для подзаголовков устанавливаем стиль Заголовок 2.
Если вам не нравится стиль заголовка по-умолчанию, то его можно изменить. Для этого выбираем его стиль (например Заголовок 2) и жмем по нему правой кнопкой мыши. В открывшемся меню выбираем пункт «Изменить».
В новом окне меняем шрифт, его размер, написание, цвет, расположение. И сохраняем наши настройки.
После того, как присвоили всем заголовкам свои стили, переходим к созданию оглавления.
Формируем оглавление
Для того, чтобы создать оглавление в автоматическом режиме:
- Устанавливаем курсор на место будущего оглавления.
- Открываем в ленте вкладку «Ссылки», и первом же блоке «Оглавление» жмем под одноименной кнопкой «Оглавление» маленькую черную стрелочку. В открывшемся меню выбираем пункт «Автособираемое оглавление».
Через несколько секунд у нас появляется оглавление.
Для редактирования оглавления:
Переходим на вкладку «Ссылки», и первом же блоке «Оглавление» жмем под одноименной кнопкой «Оглавление» маленькую черную стрелочку. В открывшемся меню выбираем пункт «Настраиваемое оглавление».
В открывшемся окне жмем кнопку «Изменить»
и меняем то, что необходимо.
Как пользоваться готовым оглавлением
Каждый пункт оглавления ссылается на соответствующий раздел или подраздел. Для того чтобы быстро перейти к необходимому разделу, необходимо, удерживая клавишу Ctrl, щелкнуть мышью по соответствующему пункту.
Это оглавление так же хорошо будет работать, если сохранить документ в расширении pdf.
Для этого выбираем «Файл» — «Сохранить как..» — «Этот компьютер» — «Рабочий стол» —
Если оглавление не работает, то скорее всего, у вас документ работает в режиме ограниченной функциональности.
Видео «Как сделать оглавление в ворде»
Удачи!
Ошибка! Ошибка «Закладка не определена» в таблице содержания (TOC) в Microsoft Word? Без проблем! В этом сообщении перечислены некоторые возможные решения, чтобы исправить ошибку «Закладка не определена» в Word.
Ошибка в оглавлении в Word может быть вызвана несколькими причинами. Это могут быть:
- Если в вашем оглавлении отсутствуют закладки; возможно, вы удалили их случайно.
- Многие пользователи получают эту ошибку при использовании автоматического оглавления.
- Закладки устарели.
- Есть битые или поврежденные записи закладок.
Прежде чем приступить к реальным решениям, убедитесь, что вы можете просматривать закладки, поскольку в настройках Word по умолчанию они не отображаются. Итак, для этого перейдите в Файл> Параметры и перейдите на вкладку Дополнительно. На вкладке прокрутите вниз до Показать содержимое документа раздел и установите флажок Показывать закладки, а затем нажмите кнопку ОК.
Теперь, если вы получаете ошибку «Закладка не определена», попробуйте следующие исправления, чтобы избавиться от нее. Давайте посмотрим на решения!
Вы можете исправить проблемы «Закладка не определена» или «Ошибка, источник ссылки не найден» при обновлении поля с неработающей ссылкой на закладку в Word. Вот решения, которые вы можете использовать, чтобы исправить ошибку:
- Заменить недостающие закладки
- Используйте команду «Отменить»
- Преобразование оглавления в статический текст
- Обновить таблицу содержания (TOC)
Давайте подробно обсудим эти методы!
1]Заменить недостающие закладки
Если вы случайно удалили закладки и закладки отсутствуют, вы замените их новыми. Выполните следующие шаги, чтобы заменить отсутствующие закладки:
- Откройте документ Word и перейдите в оглавление.
- Щелкните правой кнопкой мыши запись, отображающую ошибку.
- Выберите параметр «Переключить коды полей».
- Перейдите в Вставить> Закладка.
- Добавьте новую закладку с предыдущим именем.
- Повторите шаги (2), (3), (4) и (5) для всех поврежденных закладок.
Запустите Word и откройте документ, в котором вы получаете ошибку «закладка не определена». Перейдите на страницу «Оглавление» и щелкните правой кнопкой мыши запись, в которой отображается ошибка. В контекстном меню нажмите на опцию «Переключить коды полей».
Теперь вы увидите код поля «ГИПЕРССЫЛКА PAGEREF» вместо записи оглавления, которая показывала ошибку. Просто перейдите в меню «Вставка» и в разделе «Ссылка» выберите опцию «Закладка».
Откроется диалоговое окно, в котором вам нужно создать новую закладку, используя ее старое имя. Введите имя закладки и нажмите кнопку ОК.
Повторите вышеуказанные шаги для всех проблемных закладок.
После того, как все поврежденные закладки будут исправлены, попробуйте сохранить документ в формате PDF и посмотрите, исчезла ли ошибка «Закладка не определена».
2]Используйте команду «Отменить»
Если вы создали автоматизированное оглавление и сразу получили ошибку «Закладка не определена», попробуйте восстановить исходные записи с помощью команды «Отменить». Вы можете просто использовать горячую клавишу Ctrl + Z или нажать кнопку «Отменить» в верхней части ленты в Word.
3]Преобразование оглавления в статический текст
Если в оглавлении слишком много сломанных и поврежденных записей закладок, вам будет сложно исправить каждую сломанную закладку. В таком случае вот быстрый и простой способ исправить это. Попробуйте преобразовать автоматическое оглавление в статический текст, а затем отредактируйте записи вручную.
Чтобы преобразовать оглавление в статический текст, просто выберите оглавление и затем используйте комбинацию клавиш Ctrl + Shift + F9. Это преобразует все записи закладок в статический текст. Теперь вы можете редактировать все записи по своему усмотрению и устранить ошибку «Не определена закладка».
4]Обновить таблицу содержания (TOC)
Если некоторые элементы, относящиеся к записям закладок, не обновляются правильно, вы можете получить эту ошибку. Итак, принудительно обновите Table Of Content и посмотрите, появляется ли у вас та же ошибка. Для этого щелкните правой кнопкой мыши оглавление и выберите параметр «Обновить поля». Вы также можете нажать кнопку «Обновить таблицу», которая появляется при выборе оглавления.
Надеюсь, это поможет!
Теперь прочтите: Как создать, вставить и переместить закладку в Microsoft Word.
.
Закладки используются для гиперссылки или ссылки на определенные места или разделы, которые вы хотите использовать позже.
Хотя закладки полезны, они часто могут вызывать такие проблемы, как «Ошибка! закладка не определена », с которой столкнулись многие пользователи Microsoft Office.
Содержание
Ошибка означает, что указанная закладка больше не действительна, и обычно срабатывает, когда:
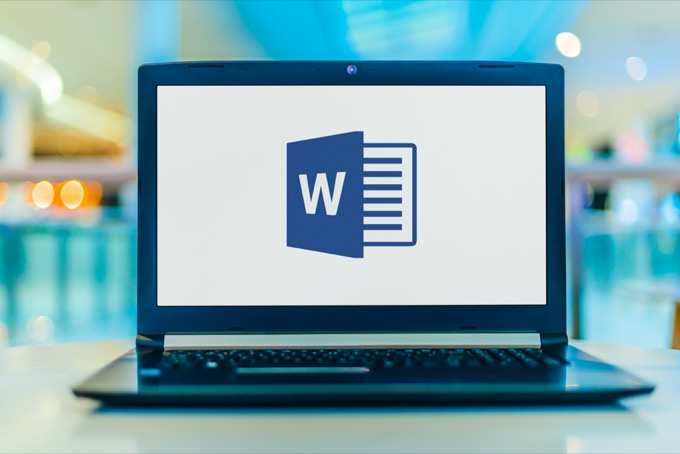
К счастью, вы можете обойти ошибку, убедившись, что закладка существует, или полностью удалив поле перекрестной ссылки.
В этом руководстве перечислены некоторые возможные решения, которые помогут вам устранить ошибку «закладка не определена» в Word.
Прежде чем вы сможете исправить ошибку« Закладка не определена », проверьте, можете ли вы просматривать закладки, поскольку в настройках Word по умолчанию закладки не отображаются.
Откройте Word, выберите Файл > Параметры . 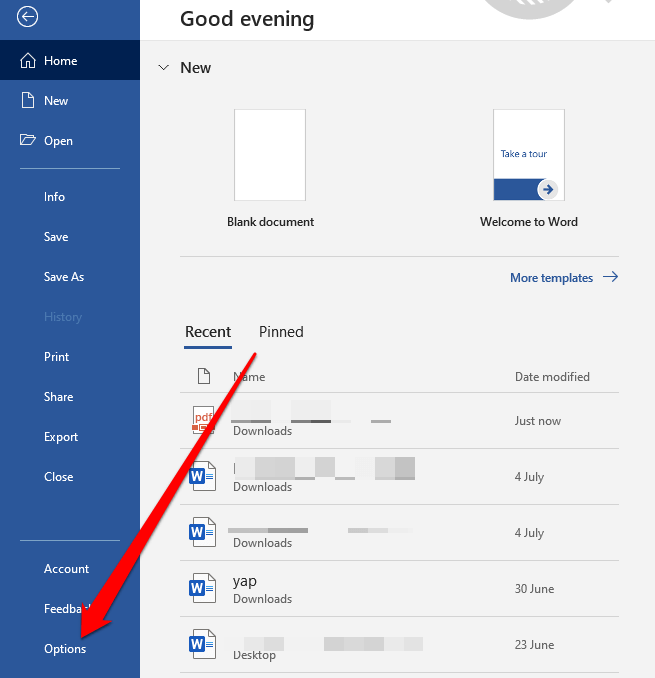
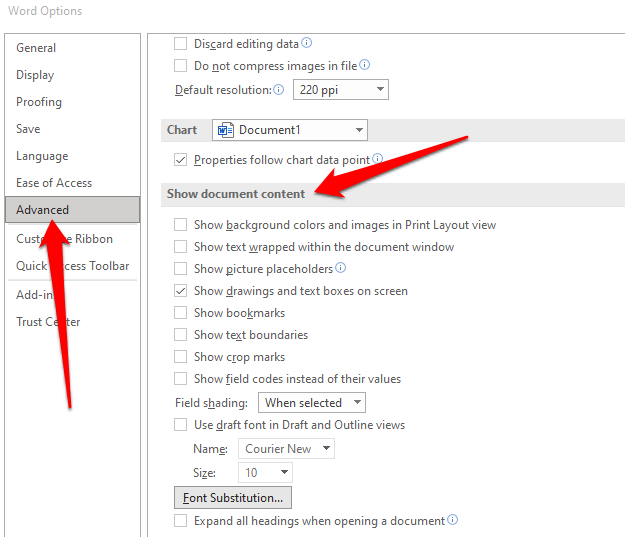
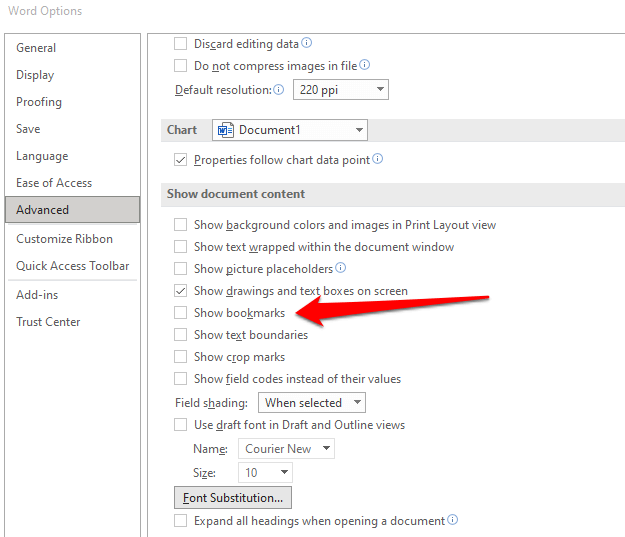
После этого попробуйте следующие решения, чтобы исправить ошибку в Word.
Отключить поля в таблице содержания
Если вы по-прежнему видите «Ошибка! закладка не определена »в документе Word, вы можете отключить поля в оглавление и посмотрите, исчезнет ли ошибка.
Включив параметр Показывать закладки в параметрах Word, выделите оглавление.. 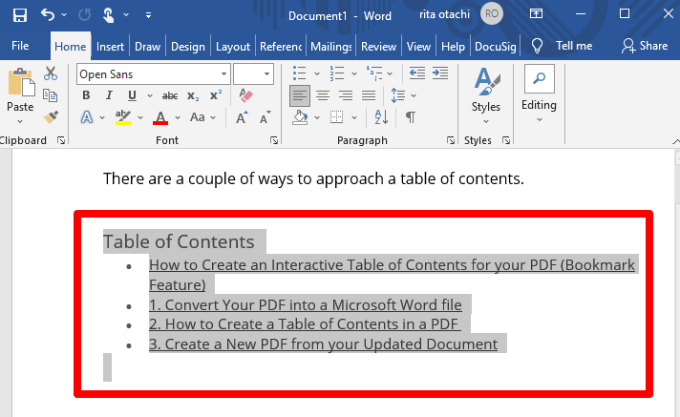
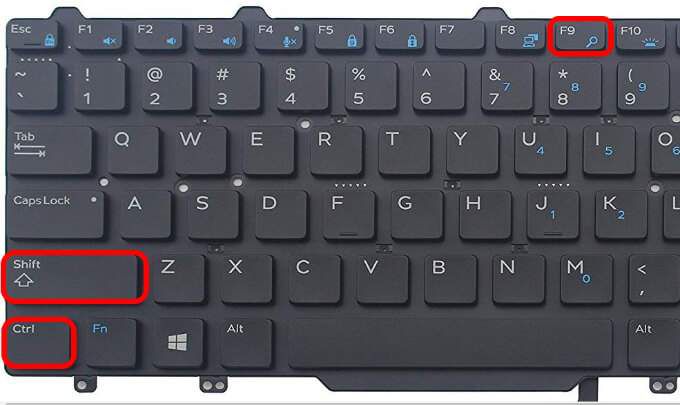
Используйте команду”Отменить”
Команда”Отменить”в Windows поможет вам отменить предыдущее действие возможно, вы выполнили операцию над своим документом Word.
Если при использовании автоматизированного оглавления появляется ошибка «закладка не определена», одно или несколько полей в таблице могут содержать неработающая ссылка , ведущая к закладке.
Вы также можете увидеть ошибку сразу после создания таблицы, прежде чем сможете сохранить свой документ. В этом случае вы можете использовать команду «Отменить», чтобы немедленно восстановить исходный текст.
Нажмите Ctrl + Z на клавиатуре. 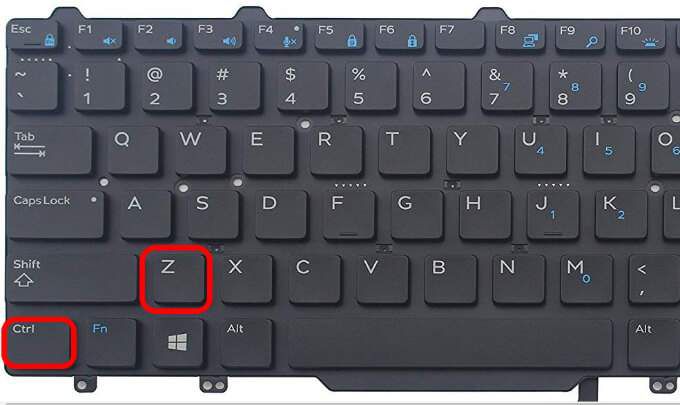

Заменить отсутствующие закладки
Если вы внесли новые изменения в свой документ или в нем не используются встроенные стили заголовков в Word, вы можете оказаться с ошибкой! закладка не определена проблема.
Вы можете преобразовать оглавление в полуавтоматический список и заменить отсутствующие закладки.
Перейдите в раздел оглавления, щелкните правой кнопкой мыши запись, содержащую ошибка и выберите Переключить коды полей . 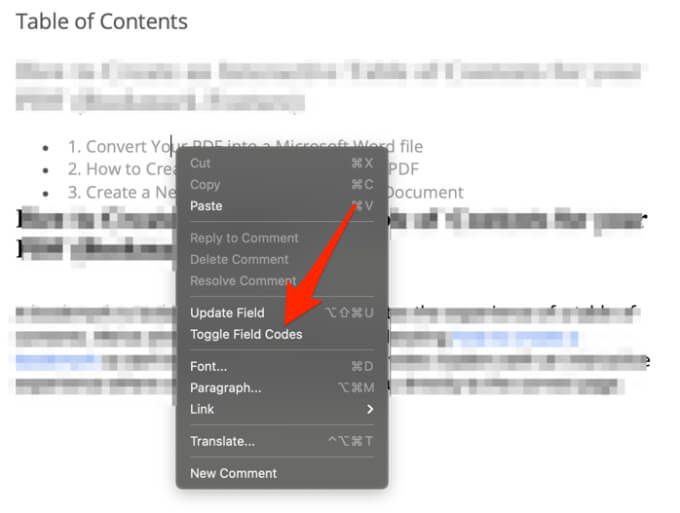
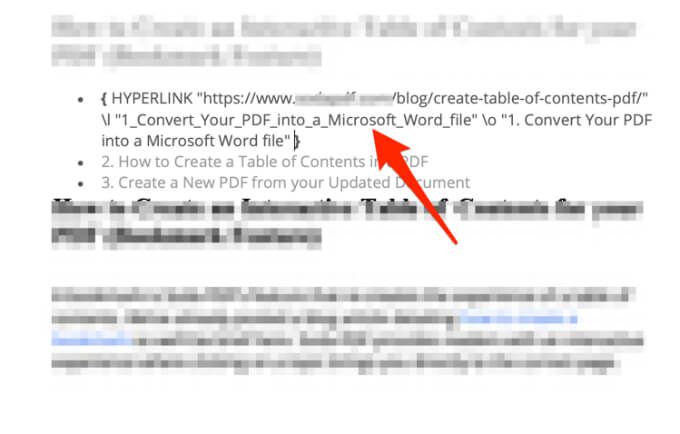

Примечание . Если вы видите запись PAGEREF/HYPERLINK «Имя закладки» , это означает, что закладка была вставлена вручную. Если вы получаете сообщение об ошибке, например PAGEREF/HYPERLINK Ref364868613, , оно указывает на скрытую закладку, созданную в диалоговом окне перекрестных ссылок.
Принудительно обновить оглавление
Если вы все еще видите ошибку! закладка не определена в документе Word даже после выявления и исправления поврежденных записей, вы можете нажать F9 , чтобы принудительно обновить оглавление.
Клавиша F9 используется для обновления поля в Word. Он работает так же, как если щелкнуть поле правой кнопкой мыши и выбрать параметр Обновить поле .
Использование F9 должно привести к нормальному обновлению оглавления после удаления всех неработающих ссылок на закладки.

Преобразование автоматизированного оглавления в статический текст
Если вы не хотите исправлять каждую неработающую запись ссылки в вашем оглавлении, вы можете преобразовать оглавление в обычный текст. Это устраняет ошибку и позволяет заменить эти записи своим собственным текстом.
Выделите оглавление. Нажмите Ctrl + Shift + F9 , чтобы обновить поля, преобразовать записи в обычный текст, а затем редактируйте их как хотите. 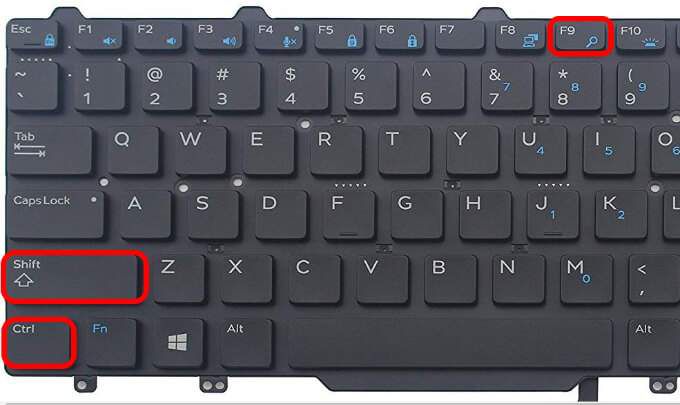

Избавьтесь от ошибки! Закладка не определена в Word
Мы надеемся, что решения, описанные в этом руководстве, помогли вам решить проблему «Ошибка! закладка не определена »в Word.
Для получения дополнительной информации советы и рекомендации по использованию Microsoft Word , обратитесь к нашим руководствам по устранению неполадок на как исправить не отвечающее Word , восстановить документ Word или как добавлять/удалять комментарии в Word .
Содержание материала
- Как сделать нумерацию страниц в ворде
- Видео
- Почему заголовок не отображается в оглавлении?
- Что такое оглавление где располагается оглавление какие элементы оно содержит?
- Форматирование оглавления
Как сделать нумерацию страниц в ворде
Открываем документ и переходим во вкладку «Вставка» ‒ раздел «Колонтитулы».
Открываем «Номер страницы» и выбираем, где будут размещены цифры. Оптимальное положение ‒ внизу страницы, посредине или справа. Так документ будет выглядеть презентабельно и аккуратно.
После выбора размещения нумерации, страницы документа будет выглядеть следующим образом:
Чтобы изменения вступили в силу, нажимаем «Закрыть окно колонтитулов». После закрытия внизу каждой страницы появится нумерация.
После нумерации страниц пора переходить к составлению содержания. Так будет проще разобраться в главах и после не запутаться в своей работе.
Видео
Почему заголовок не отображается в оглавлении?
Причина, по которой название не отображается в оглавлении, заключается в том, что он не является контурным стилем. Заголовок 1 — это стиль контура уровня 1, заголовок 2 — стиль контура уровня 2. Предполагая, что ваш TOC настроен на отображение уровней контуров 1 и 2, тогда все будет работать правильно.
Что такое оглавление где располагается оглавление какие элементы оно содержит?
Оглавле́ние — указатель заголовков издания, отражающий рубрикацию произведения и ускоряющий поиск частей издания. В оглавлении произведения, разбитого на части, разделы, подразделы, главы, подглавы, параграфы, подпараграфы, примечания и т.
Форматирование оглавления
Оглавление в Word создается на основе стилей, поэтому форматировать его нужно тоже при помощи стилей. Если вы хотите изменить шрифт, размер, начертание или другие атрибуты оглавления, выберите нужный стиль, к примеру, на панеливкладки и задайте форматирование для заголовков этого уровня. Сделайте так для всех стилей, которые используются для заголовков в вашем тексте.




















