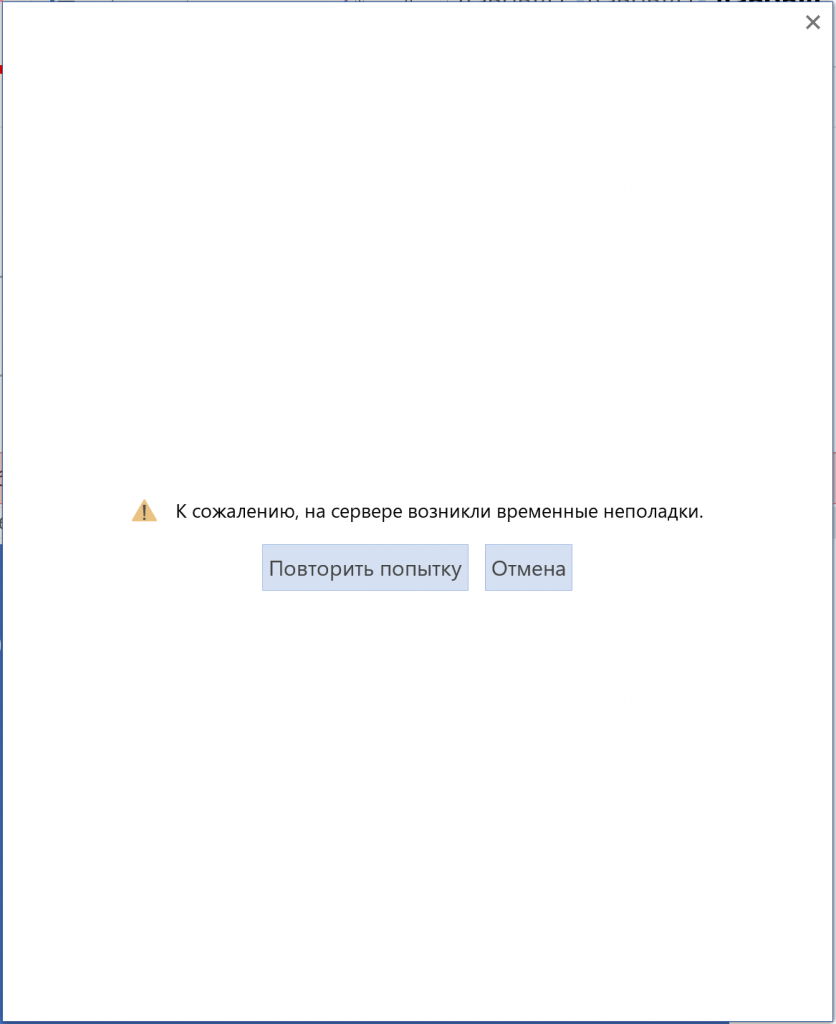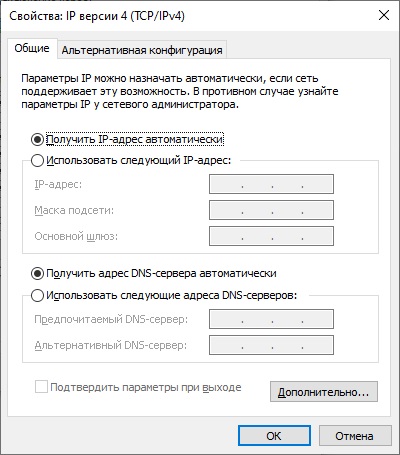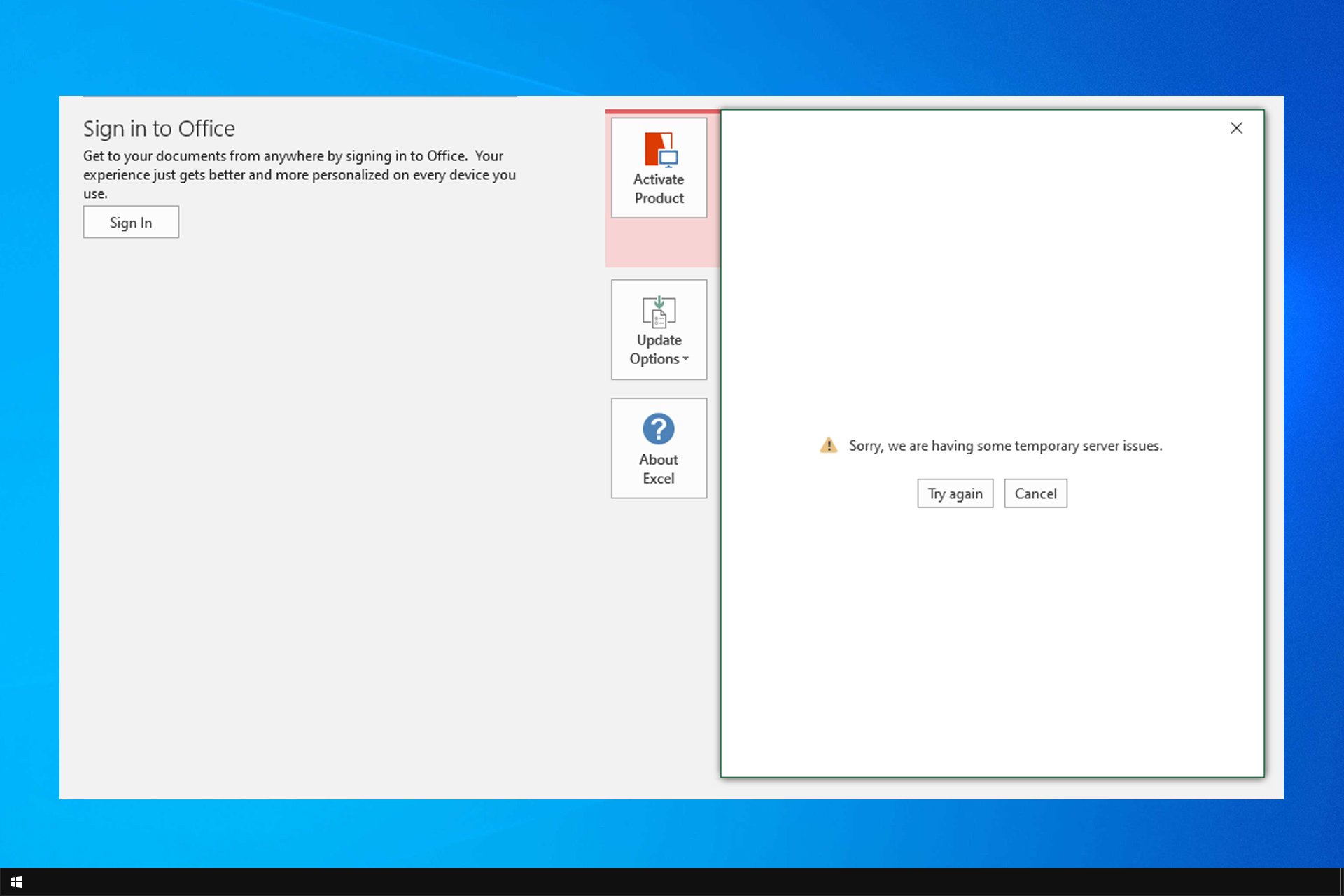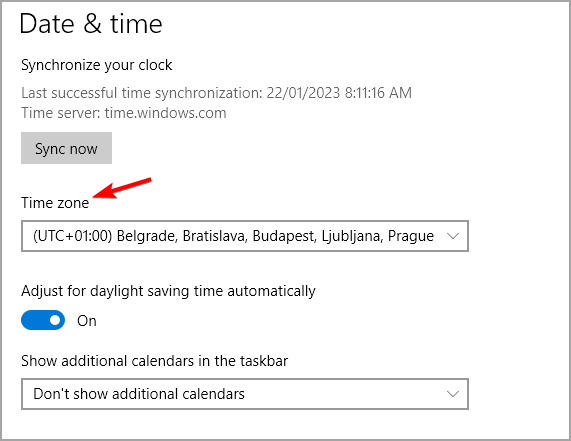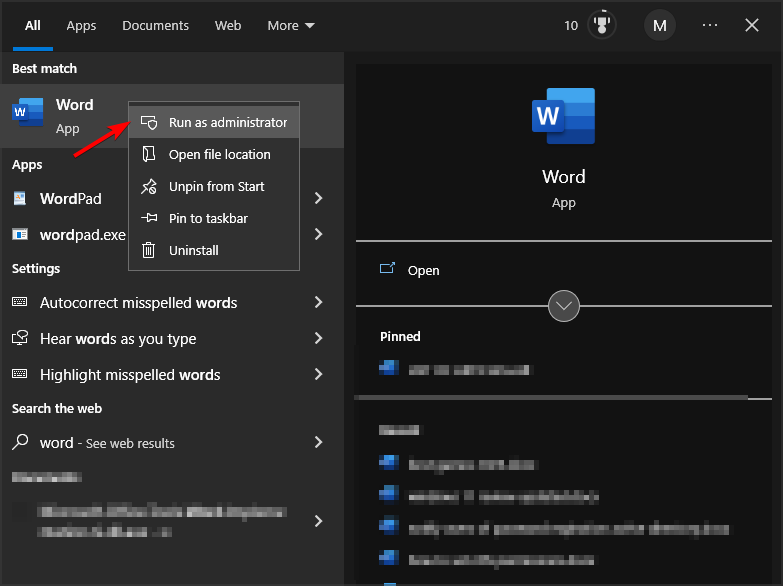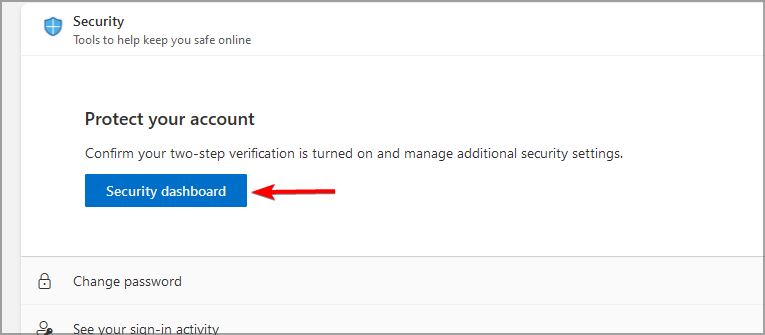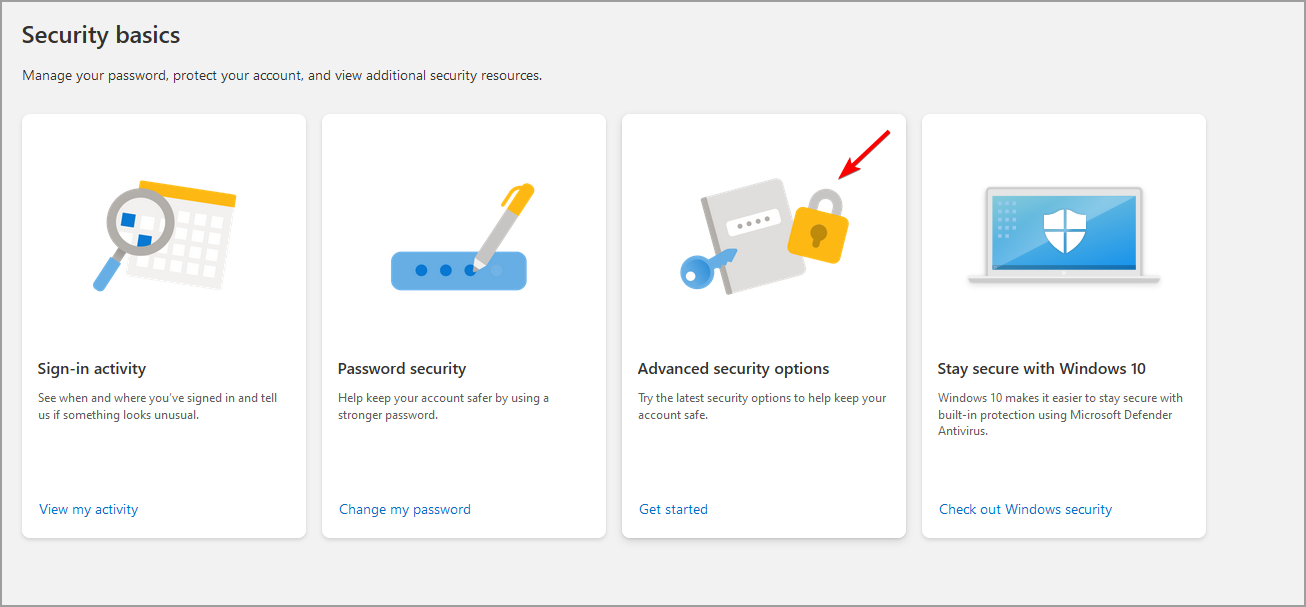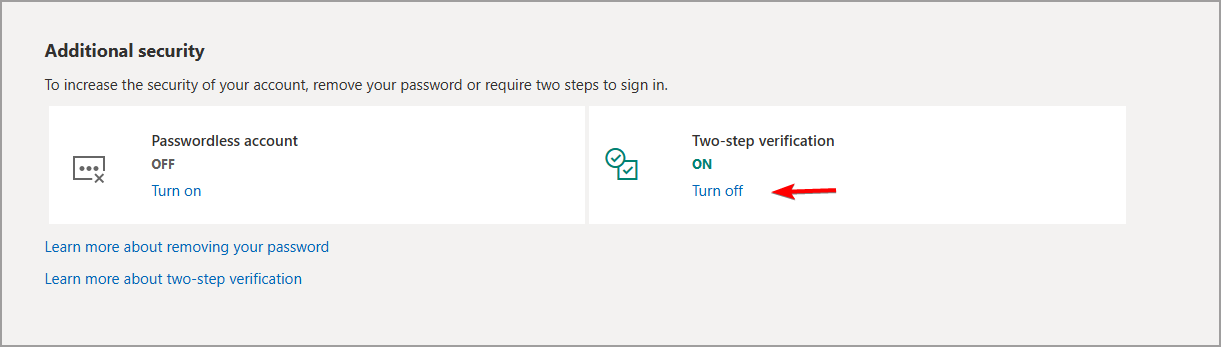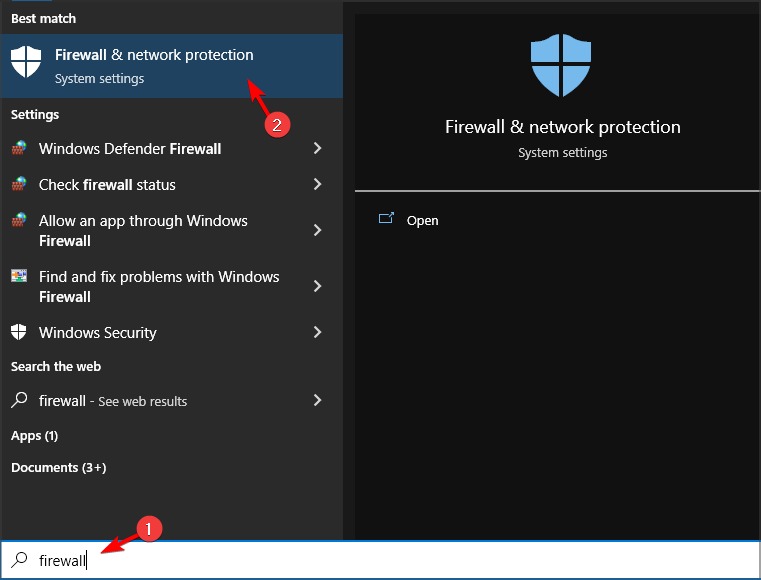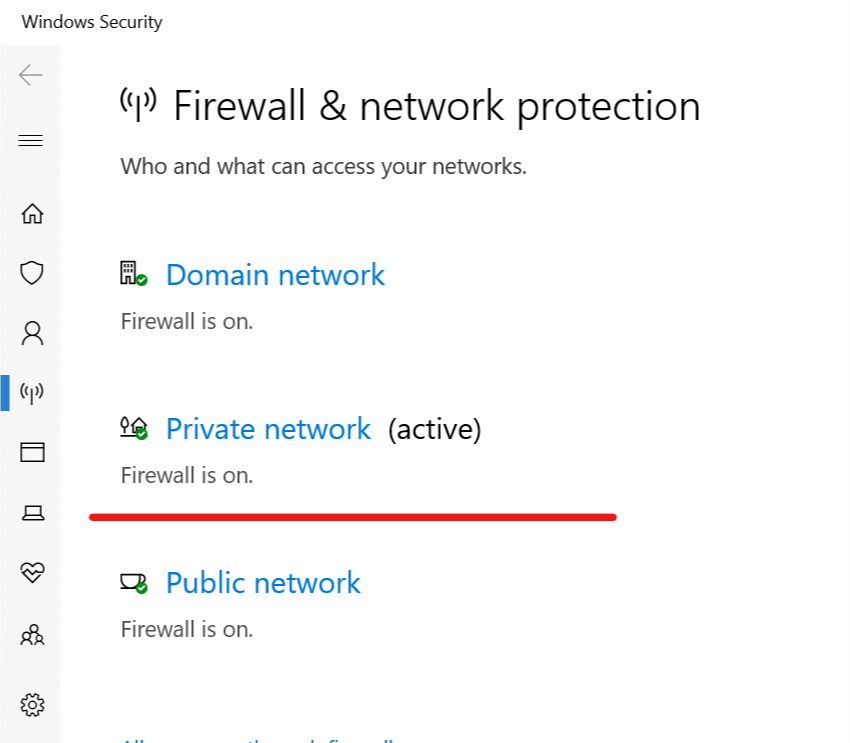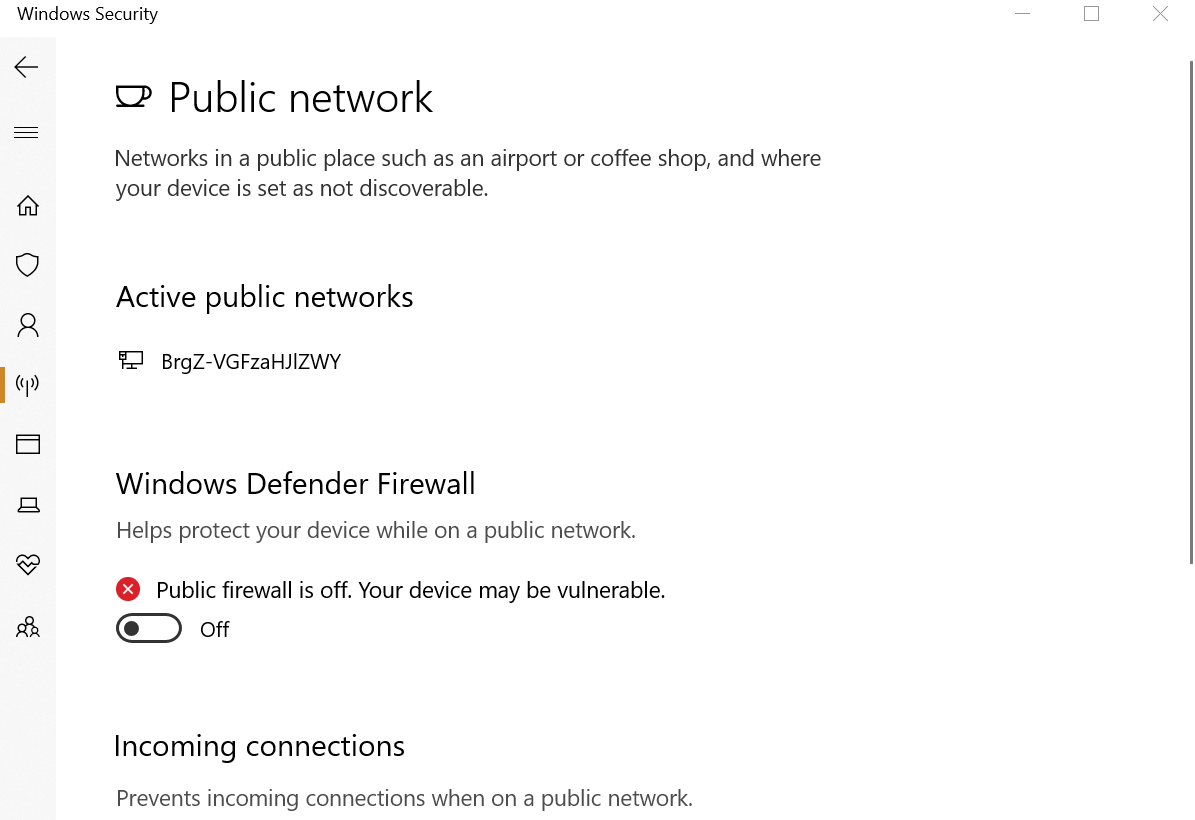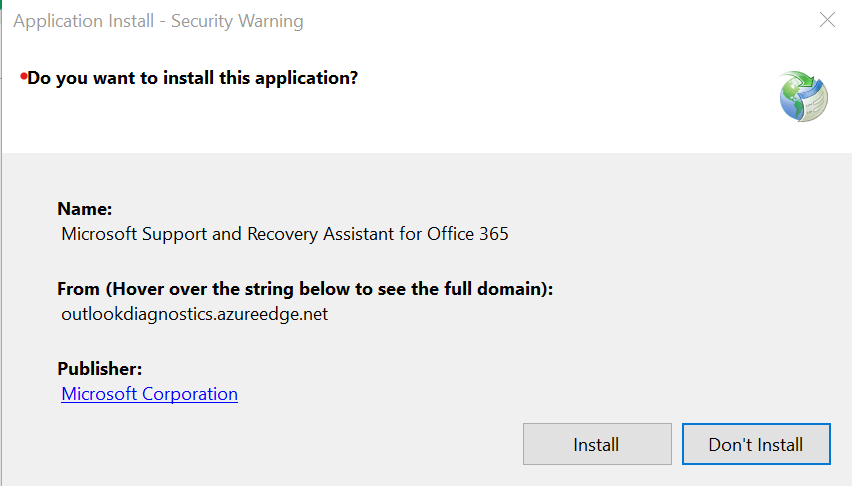- 19.04.2020
Если при активации Microsoft Office лицензионным ключом, либо авторизации в приложение Office возникает ошибка: К сожалению на сервере возникли временные неполадки — на это есть несколько способов решения.
1. Возможно у Вас стоит файрвол, либо антивирус, который блокирует соединение с интернетом. Временно отключите файрвол/антивирус на время активации приложения.
2. Откройте от имени администратора командную строку, в поиске на панели задач введите CMD => Далее в коммандной строке введите: netsh winhttp import proxy source=ie
3. Так же, в сетевых настройках «Панель управления» => Сеть и интернет => Центр управления сетями и общим доступом => Ваша сетевая карта => В свойствах состояния сети IPv4 сделайте автоматические настройки.
После процедур пункта 2 и 3 перезагрузите ПК и попробуйте активировать Ваш Microsoft OFfice.
Помимо всего, мы рекомендуем использовать только оригинальные дистрибутивы Microsoft Office, во избежании различных ошибок в будущем. Скачать различные версии Microsoft Office можете из нашего каталога.
Office 365 — один из лучших офисных инструментов, но многие сообщают, что при его использовании у нас возникли временные проблемы с сервером.
Это не единственная проблема, и многие сообщают, что Office 365 замедляет работу их компьютеров. Даже если вы столкнетесь с проблемами сервера, есть несколько решений, которые вы можете использовать.
Как я могу исправить Извините, у нас возникли временные проблемы с сервером?
1. Проверьте часовой пояс вашего компьютера
- Щелкните правой кнопкой мыши часы в правом нижнем углу и выберите «Настроить дату/время».
- Найдите настройку часового пояса.
- Убедитесь, что это правильно.
2. Запустите Office от имени администратора
- Введите любое приложение Office в строку поиска. Например, введите Word.
- Щелкните правой кнопкой мыши Word и выберите «Запуск от имени администратора».
- После запуска приложения Office попробуйте активировать проверку лицензии на наличие улучшений.
3. Отключить двухфакторную аутентификацию
- Войдите в учетную запись Microsoft с помощью веб-браузера.
- Далее перейдите на страницу управления учетной записью. Если вы еще не вошли в систему, возможно, вам придется войти снова.
- Разверните «Безопасность» и проверьте «Панель безопасности».
- Выберите Дополнительные параметры безопасности.
- Найдите параметр «Двухэтапная проверка» и выберите «Отключить».
- Следуйте инструкциям на экране, чтобы завершить процесс.
Запустите Microsoft Office и введите ключ активации. Если активация отображается, перейдите к следующему способу.
4. Отключите брандмауэр
- Нажмите Windows клавишу + S и введите брандмауэр. Выберите Брандмауэр и защита сети.
- В разделе «Брандмауэр и защита сети» нажмите «Частная сеть (активная)».
- Нажмите на тумблер под брандмауэром Защитника Windows, чтобы выключить брандмауэр.
- Убедитесь, что флажок в разделе «Входящие подключения» для «Блокировать все входящие подключения, в том числе в списке разрешенных приложений» не установлен.
- Закройте окно настроек.
Запустите офис Microsoft и попробуйте активировать лицензию. Не забудьте повторно включить брандмауэр и антивирусную защиту после успешной активации.
5. Используйте Помощник по поддержке и восстановлению для Office 365.
- Загрузите средство поддержки и восстановления для Office 365.
- Запустите установщик и, когда откроется диалоговое окно, нажмите «Установить».
- Приложение откроется в новом окне. Выберите Я согласен, чтобы принять соглашение об обслуживании.
- Нажмите «Да» при появлении запроса UAC.
- Следуйте инструкциям на экране, чтобы завершить процесс восстановления.
Если ни одно из решений не помогло исправить эту ошибку, и вы по-прежнему не можете активировать лицензию, обратитесь в службу поддержки Microsoft. Команда может помочь вам по телефону, удаленно.
Если поддержка не может решить проблему сразу, подождите день или два. Если ошибка исходит от Microsoft, сотрудники службы поддержки исправят проблему и уведомят вас по электронной почте.
Мы пропустили решение, которое сработало для вас? Дайте нам знать в комментариях ниже.
If you’re having server errors in Office 365, check if your timezone is correct
by Tashreef Shareef
Tashreef Shareef is a software developer turned tech writer. He discovered his interest in technology after reading a tech magazine accidentally. Now he writes about everything tech from… read more
Updated on January 27, 2023
Reviewed by
Alex Serban
After moving away from the corporate work-style, Alex has found rewards in a lifestyle of constant analysis, team coordination and pestering his colleagues. Holding an MCSA Windows Server… read more
- Problems with your timezone settings can cause temporary server issues in Office 365.
- Using administrative privileges can also help if you’re having this problem.
XINSTALL BY CLICKING THE DOWNLOAD FILE
This software will keep your drivers up and running, thus keeping you safe from common computer errors and hardware failure. Check all your drivers now in 3 easy steps:
- Download DriverFix (verified download file).
- Click Start Scan to find all problematic drivers.
- Click Update Drivers to get new versions and avoid system malfunctionings.
- DriverFix has been downloaded by 0 readers this month.
Office 365 is one of the best office tools, but many reported Sorry we are having temporary server issues while using it.
This isn’t the only issue, and many reported that Office 365 is slowing down their computer. Even if you encounter server problems, there are a couple of solutions that you can use.
- How can I fix Sorry we are having temporary server issues error?
- 1. Check your computer’s time zone
- 2. Run Office as administrator
- 3. Disable two factor authentication
- 4. Turn off firewall
- 5. Use Support and Recovery Assistant for Office 365
How can I fix Sorry we are having temporary server issues error?
1. Check your computer’s time zone
- Right-click the clock in the bottom right corner and choose Adjust date/time.
- Locate the Time zone setting.
- Make sure it’s correct.
2. Run Office as administrator
- Type any of the Office application in the Search bar. For example, type Word.
- Right-click on Word and select Run as Administrator option.
- Once the Office application is up and running, try to activate the license check for any improvements.
3. Disable two factor authentication
- Login to Microsoft Account using a web browser.
- Next, go to Account Manage page. If you are not already signed in, you may have to sign in again.
- Expand Security and check Security dashboard.
- Select Advanced security options.
- Locate Two-step verification option and choose Turn off.
- Follow the instructions on the screen to complete the process.
Launch Microsoft Office and enter the activation key. If the activation is displayed, move to the next method.
4. Turn off firewall
- Press Windows key + S and type firewall. Choose Firewall & network protection.
- Under Firewall and Network protection, click on Private Network (Active).
- Click on the toggle switch under Windows Defender Firewall to turn off the Firewall.
- Make sure box under Incoming Connections section for Block all incoming connections including those in the list of allows apps is unchecked.
- Close the Settings window.
Launch the Microsoft office and try to activate the license. Make sure to re-enable the Firewall and the Antivirus protection after the activation is successful.
- 6 Ways to Fix Office Update Error 30015-26
- Make Image Background Transparent in PowerPoint [2 Ways]
5. Use Support and Recovery Assistant for Office 365
- Download Support and Recovery tool for Office 365.
- Run the installer and when the dialogue box opens click on Install.
- The app will open in a new window. Select I agree to accept the service agreement.
- Click on Yes when prompted by the UAC.
- Follow the on-screen instructions to complete the Recovery process.
If none of the solutions were helpful in fixing this error and you are still unable to activate the license, contact Microsoft support. The team can help you on the phone, remotely.
If the support is unable to solve the problem immediately, wait for a day or two. If the error is from Microsoft’s end, the support staff will fix the issue and notify you through email.
This isn’t the only error that you can encounter, and users reported This email address is already connected to Office 365, but we fixed that in a separate guide.
Did we miss a solution that worked for you? Let us know in the comments below.
Newsletter
На чтение 4 мин. Просмотров 5.3k. Опубликовано 03.09.2019
Microsoft Office 365 требует, чтобы пользователи, которые приобрели лицензию для офисного пакета, зарегистрировали продукт на сервере Microsoft.
Хотя вы можете легко зарегистрировать любой продукт Microsoft, включая лицензию Office 365, с помощью любого приложения Office, например Word или Powerpoint, иногда Office 365 может не зарегистрировать лицензию.
Пользователи Office 365 сообщают об ошибке «Извините, у нас временные проблемы с сервером» при попытке активировать свою лицензию Office 365. Если вы боретесь с той же ошибкой, вот несколько решений, чтобы решить эту проблему в вашей системе.
Содержание
- Извините, у нас временные проблемы с сервером [Office 365 FIX]
- 1. Проверьте ваш компьютер, часовой пояс
- 2. Запустите Office от имени администратора
- 3. Отключите двухфакторную аутентификацию
- 4. Отключите брандмауэр
- 5. Используйте помощника по поддержке и восстановлению для Office 365
- 6. Загрузите средство устранения неполадок активации (Office 2019 – 2016)
- 7. Обратитесь в официальную службу поддержки Microsoft
Извините, у нас временные проблемы с сервером [Office 365 FIX]
- Проверьте часовой пояс вашего компьютера
- Запускать Office от имени администратора
- Отключить двухфакторную аутентификацию
- Отключите брандмауэр
- Используйте помощника по поддержке и восстановлению для Office 365
- Загрузить средство устранения неполадок при активации (Office 2019 – 2016)
- Обратитесь в официальную службу поддержки Microsoft .
1. Проверьте ваш компьютер, часовой пояс

Неправильный часовой пояс может создать проблемы, связанные с сервером, что приводит к этой ошибке. Убедитесь, что в вашей системе правильно установлены время, дата и часовой пояс, прежде чем пытаться активировать лицензию.
2. Запустите Office от имени администратора
Запуск приложения Office с правами администратора также может исправить проблемы с временным сервером.
-
Введите любое из приложений Office в панели Cortana/Search. Например, введите Word.
- Нажмите правой кнопкой мыши на Word и выберите параметр Запуск от имени администратора .
После запуска приложения Office попробуйте активировать проверку лицензии для любых улучшений.
- Также читайте: 5 программ для быстрого исправления поврежденных документов Microsoft Word
3. Отключите двухфакторную аутентификацию
Предполагая, что вы используете ту же учетную запись электронной почты Microsoft, чтобы активировать лицензию, которую вы использовали для покупки, вы также можете отключить двухфакторную аутентификацию для ее успешной активации. Если в учетной записи включена двухфакторная аутентификация, попробуйте отключить ее.
- Войдите в учетную запись Microsoft с помощью веб-браузера.
- Далее перейдите на страницу управления аккаунтом. Если вы еще не вошли в систему, возможно, вам придется войти снова.
-
На странице прокрутите вниз до Двухэтапного подтверждения.
-
Нажмите Отключить двухэтапную проверку.
- Всплывающее окно спросит, уверены ли вы в отключении двухэтапной проверки. Нажмите Да.
Это оно. Вы успешно отключили двухэтапную проверку для учетной записи Microsoft.
Запустите Microsoft Office и введите ключ активации. Если активация отображается, перейдите к следующему способу.
- Также читайте: конвертируйте PDF-файлы в документы Word с помощью этих 5 инструментов
4. Отключите брандмауэр
Если у вас установлена антивирусная программа с защитой брандмауэра, вы можете временно отключить брандмауэр, чтобы устранить проблему. Иногда брандмауэр может блокировать любое исходящее соединение из соображений безопасности.
Запустите антивирусную программу и выключите брандмауэр. Или просто временно выйдите из антивирусного программного обеспечения.
Вы также можете отключить брандмауэр Windows, который включен по умолчанию. Вот как это сделать.
- Нажмите Пуск и выберите Настройки.
-
Нажмите Обновление и безопасность.
-
Выберите Безопасность Windows , а затем нажмите Брандмауэр и защита сети.
-
В разделе «Брандмауэр и защита сети» нажмите Частная сеть (активная) .
- Нажмите на тумблер в разделе Брандмауэр Защитника Windows , чтобы отключить Брандмауэр.
- Убедитесь, что в разделе «Входящие подключения» флажок « блокировать все входящие подключения, включая те, которые указаны в списке разрешенных приложений », не установлен.
- Закройте окно настроек.
Запустите офис Microsoft и попробуйте активировать лицензию. Обязательно включите брандмауэр и антивирусную защиту после успешной активации.
- Также читайте: 6 программ управления документами для повышения эффективности работы в офисе
5. Используйте помощника по поддержке и восстановлению для Office 365
Microsoft предлагает инструмент поддержки и восстановления для Office 365, который может помочь вам определить проблемы активации с Office 365.
- Загрузите инструмент поддержки и восстановления для Office 365.
-
Запустите программу установки и, когда откроется диалоговое окно, нажмите Установить.
- Приложение откроется в новом окне. Выберите « Я согласен» , чтобы принять соглашение об обслуживании.
- Нажмите Да в ответ на запрос UAC.
- Следуйте инструкциям на экране для завершения процесса восстановления.
- Также читайте: Как защитить паролем ZIP-файлы в Windows 10
6. Загрузите средство устранения неполадок активации (Office 2019 – 2016)
Если вы используете Office 2019 или 2016, средство устранения неполадок при активации от Microsoft может помочь вам решить проблему.
- Загрузите средство устранения неполадок активации.
- Запустите средство устранения неполадок и следуйте инструкциям на экране.
7. Обратитесь в официальную службу поддержки Microsoft

Если ни одно из решений не помогло исправить эту ошибку, но вы все еще не можете активировать лицензию, обратитесь в службу поддержки Microsoft. Команда может помочь вам по телефону, удаленно.
Если служба поддержки не может решить проблему немедленно, подождите день или два. Если ошибка возникла со стороны Microsoft, сотрудники службы поддержки исправят проблему и уведомят вас по электронной почте.
Если сообщение об ошибке Не удается найти интернет-сервер или прокси-сервер в Excel, Word, PowerPoint продолжает беспокоить вас, этот пост может вам помочь. Обычно это происходит из-за проблем с подключением к Интернету или прокси-серверу. Однако это также может произойти из-за помех со стороны надстроек или неправильно настроенных параметров брандмауэра. Вы можете получить одно из следующих сообщений об ошибке:
Не удалось открыть URL. Не удается найти Интернет-сервер или прокси-сервер.
Не удалось открыть URL. Не удается открыть указанный файл.
К счастью, вы можете выполнить несколько простых шагов, чтобы решить эту проблему.
Исправить не может найти интернет-сервер или прокси-сервер сообщение об ошибке, проверьте подключение к Интернету и настройки прокси. Если это не помогло, выполните следующие действия:
- Очистить куки и кеш браузера
- Проверьте подключение к Интернету
- Изменить настройки прокси
- Добавьте подраздел ForceShellExecute в реестр.
- Временно отключите брандмауэр Защитника Windows
- Ремонтная офисная установка
Теперь давайте посмотрим на них подробно.
1]Очистить файлы cookie и кеш браузера
Прежде чем приступить к использованию различных методов устранения неполадок, попробуйте очистить файлы cookie и кэш-память вашего браузера. Данные кэша могут быть повреждены, вызывая эту проблему. Вот как это сделать:
- Откройте Google Chrome и нажмите на три вертикальные точки в правом верхнем углу.
- Нажмите «Настройки» и перейдите к «Безопасность и конфиденциальность».
- Нажмите «Очистить данные просмотра».
- Проверьте все параметры и нажмите «Очистить данные».
Эти сообщения покажут вам, как очистить кеш браузера в Edge, Firefox или Opera.
2]Проверьте подключение к Интернету
Подобные ошибки также могут возникать, если у вас нестабильное подключение к Интернету. Выполнение теста скорости может проверить, есть ли что-то не так с вашим интернет-соединением. Если скорость интернета меньше, чем вы выбрали, перезагрузите маршрутизатор и модем. Однако обратитесь к поставщику услуг, если перезагрузка маршрутизатора и модема не работает.
3]Изменить настройки прокси-сервера
Следующее, что вы можете попробовать, это изменить настройки прокси-сервера. Сообщение об ошибке Не удается найти Интернет-сервер или Прокси-сервер может появиться из-за неправильно настроенных параметров прокси-сервера. Измените эти настройки и посмотрите, будет ли исправлена ошибка. Вот как:
- Нажмите «Пуск», найдите «Свойства обозревателя» и откройте его.
- Когда откроется диалоговое окно «Свойства обозревателя», перейдите на вкладку «Подключения».
- Нажмите «Настройки локальной сети» и установите флажок «Использовать прокси-сервер для вашей локальной сети» (эти настройки не будут применяться к коммутируемым или VPN-подключениям).
- Нажмите «ОК», чтобы сохранить изменения.
4]Добавьте подраздел ForceShellExecute в реестр.
Если ошибка не устранена, проверьте наличие подраздела ForceShellExecute в редакторе реестра. Если нет, создайте новый подраздел DWORD ForceShellExecute и установите для него значение 1. Вот как это сделать:
- Нажимаем Пуск, ищем regedit и откройте его.
- Когда откроется редактор реестра, перейдите по следующему пути. Вы можете создать ключи, если они не существуют. КомпьютерHKEY_LOCAL_MACHINESOFTWAREMicrosoftOffice16.0CommonInternet
- На правой панели создайте новое 32-битное значение DWORD и переименуйте его в ForceShellExecute.
- Дважды щелкните вновь созданное значение и установите для параметра Значение значение 1.
- Нажмите «ОК», чтобы сохранить изменения.
- Закройте редактор реестра, перезагрузите устройство и, если ошибка будет исправлена.
5]Временно отключите брандмауэр Защитника Windows.
Брандмауэр Защитника Windows иногда приводит к сбоям в работе процессов Windows. Выключите его и проверьте, исправляет ли он ошибку «Не удается найти интернет-сервер или прокси-сервер». Вот как вы можете это сделать:
- Нажмите «Пуск», найдите «Брандмауэр Защитника Windows» и выберите «Открыть».
- Выберите «Включить или отключить брандмауэр Защитника Windows» на левой панели.
- Теперь проверьте опцию, которая говорит Отключить брандмауэр Защитника Windows в настройках частной и общедоступной сети.
- Нажмите «ОК», чтобы сохранить изменения.
6]Восстановить установку Office
Если ни один из этих способов не помог решить проблему, попробуйте восстановить установку Office. Известно, что он помогает большинству пользователей исправлять ошибки. Убедитесь, что вы подключены к Интернету, а затем выполните следующие действия:
- Нажмите клавишу Windows + I, чтобы открыть настройки.
- Нажмите «Приложения» > «Приложения и функции».
- Теперь прокрутите вниз, щелкните офисный продукт, который вы хотите восстановить, и выберите «Изменить».
- Нажмите «Восстановление онлайн» и следуйте инструкциям на экране.
Надеюсь, это поможет.
Читать: Outlook не может подключиться к автообнаружению прокси-сервера
Как исправить Не удается найти Интернет-сервер или прокси-сервер Excel?
Чтобы исправить сообщение об ошибке Не удается найти Интернет-сервер или прокси-сервер в Excel, добавьте подраздел с именем ForceShellExecute в следующем месте:
HKEY_LOCAL_MACHINEПРОГРАММНОЕ ОБЕСПЕЧЕНИЕMicrosoftOffice16.0CommonИнтернет
После этого установите для вновь созданных данных значений подразделов значение 1.
Как сбросить настройки прокси?
Чтобы сбросить настройки прокси на вашем устройстве с Windows 11/10, откройте командную строку от имени администратора. Теперь введите «netsh winhttp reset proxy», нажмите Enter и перезагрузите устройство после завершения.
08.01.13 — 17:24
Всем привет! Печ. форма формируется через Word. Открывается файл Word, там делаются замены после чего он сохраняется. Все отлично работало, пока не перенес базу на SQL.
Причем, если на этом сервере развернуть эту же базу в файловом варианте — все работает. А на SQL — нет.
Пробовал давать какие-угодно права пользователю, от имени которого запускается Агент сервера. Запускал его и под встроенной учеткой и под админом… нифига.
Вот фрагмент кода, который перестает работать на SQL:
Word = Новый COMОбъект(«Word.Application»);
Word.Visible = 0;
Документ = Word.Documents.Open(ИмяФайлаШаблона);
Fnd = Word.ActiveDocument.Range().Find;
Fnd.ClearFormatting();
Fnd.Forward = -1;
Выдает ошибку: «{ВнешняяОбработка.ФормированиеПоШаблону.МодульОбъекта(379)}: Ошибка при получении значения атрибута контекста (ActiveDocument)
Fnd = Word.ActiveDocument.Range().Find;
по причине:
Произошла исключительная ситуация (Microsoft Word): Данная команда недоступна, так как не открыт ни один документ.»
Пожалуйста, помогите разобраться в чем дело.
1 — 08.01.13 — 17:28
ну а путь к файлу у тебя какой? файл сам где лежит?
2 — 08.01.13 — 17:29
Сам Word установлен?
Что выдаст ПолучитьCOMОбъект(«», «Word.Application»)
или ПолучитьCOMОбъект(«d:temptemp.docx»)
3 — 08.01.13 — 17:29
ИмяФайлаШаблона — существует ли файл по этому пути, и доступен ли?
4 — 08.01.13 — 17:30
Сначала делал так:
ИмяФайлаШаблона = КаталогВременныхФайлов() + «ШаблонДоговора.docx»;
Потом переделал жестко:
ИмяФайлаШаблона = «C:UsersPublicDocuments» + «ШаблонДоговора.docx»;
Но не помогло.
5 — 08.01.13 — 17:31
Да, Word установлен. Если в файловом варианте развернуть, все работает, документ отлично формируется и открывается.
6 — 08.01.13 — 17:32
Ответь на (2)
7 — 08.01.13 — 17:32
Только выполни на сервере
8 — 08.01.13 — 17:33
Кода запускаешь файловую базу, доступны ком-обхекты локальной системы. Если сервер 1С находится на другой машине, откуда ему знать про «C:UsersPublicDocuments» терминального сервера или локальной машины?
9 — 08.01.13 — 17:38
Разумеется, я сто раз проверил существование файла, все права на него и все такое. В разные места его клал, админские права раздавал.
Запускаю я все на одном и том же сервере. И Word и 1C установлены на той машине, на которой я работаю.
Насчет (2): в первом случае результат тот же — «ни открыт ни один документ», во втором случае другая ошибка: «{ВнешняяОбработка.ФормированиеПоШаблону.МодульОбъекта(374)}: Ошибка при вызове метода контекста (ПолучитьCOMОбъект)
Word = ПолучитьCOMОбъект(ИмяФайлаШаблона);
по причине:
Ошибка получения объекта COM: Фильтр сообщений выдал диагностику о занятости приложения.»
10 — 08.01.13 — 17:40
У тебя и сервер 1С на той же машине стоит?
11 — 08.01.13 — 17:41
может как вариант повис на сервере COMОбъект Ворда. посмотри в процессах.
12 — 08.01.13 — 17:46
Vladal, Да, я когда разбирался с проблемой, установил все на одну машину. Сервер 1С, SQL и Word. На ней и разбираюсь.
zladenuw, ты прав. Там висела целая пачка процессов Word. Я их выбил, но теперь другая ошибка:
{ВнешняяОбработка.ФормированиеПоШаблону.МодульОбъекта(374)}: Ошибка при вызове метода контекста (ПолучитьCOMОбъект)
Word = ПолучитьCOMОбъект(ИмяФайлаШаблона);
по причине:
Ошибка получения объекта COM: Операция прервана
13 — 08.01.13 — 17:52
(12) Значит что-то из дочерних процессов может висеть и блокировать.
Скорее всего, он ответил на твой последний запрос com-объекта, что его прервали. Повтори через время или для верности перегрузи компьютер.
14 — 08.01.13 — 17:55
Я с проблемой второй день бьюсь и не раз перезагружал и даже переустанавливал платформу.
Если использовать «Word = Новый COMОбъект(«Word.Application»);», то COM объект создается. Т.е. по идее с СОМ все в порядке.
Для полной ясности скажу что стоит:
Платформа 8.2.17.153.
Сервер 1С — х64
Сервер SQL — 2012
Печатная форма для УТ 11. Хотя непонятно, какое это все имеет отношение к COM объекту… Короче, танцы с бубном продолжаются, спасибо за участие!
15 — 08.01.13 — 21:51
Если танцы с бубном не помогут, есть вариант без ворда если у тебя простая замена по тексту на нужные значения.
Переименовываешь файл docx в zip, извлекаешь в папку, находишь в подпапках файл с данными в формате xml, производишь в нем замены и назад выполняешь упаковку и переименование.
16 — 09.01.13 — 00:56
Pashkaa, это всем бубнам бубен ))) Я уж лучше на файловой версии все оставлю, чем так. Думаю, решение рано или поздно найдется. Буду с разными платформами экспериментировать. Вряд ли я единственный пытаюсь документ Word сформировать из базы 1С на SQL. А судя по тому, что в поиске ничего подобного нет, то ситуация не популярная и легко все может заработать на другой системе или конфигурации. Такие мысли у меня.
17 — 09.01.13 — 01:58
(16) напиши сетевую папку. Диск С: лучше не писать. Там есть такая фигня в правах как передача прав подчиненным папкам. Наследование.
То есть если ваш админ для диска С: задал неполные права твоему пользователю, то хоть ты застрелись, но хотя и будешь «давать какие-угодно права пользователю» на папку C:UsersPublicDocuments всё равно приоритет у прав на диск С:, которые и применятся.
18 — 09.01.13 — 03:52
(4) Посмотри пути.
Выполняется наверняка на сервере, значит далеко не факт, что у учетки запуска rphost-a есть права на путь-файл.
19 — 11.01.13 — 02:35
Разобрался. Кто бы мог подумать… Как я уже писал, это УТ 11 — т.е. управляемые формы. Перенес выполнение всех операций с объектом «Word = Новый COMОбъект(«Word.Application»)» с сервера на клиент — все заработало. Не спешите кидать тухлыми помидорами типа «конечно, Word не откроется на стороне сервера». Но раньше-то как-то открывался. Именно это меня и пустило по ложному следу. Выходит, доступность методов COM объектов на файловом сервере и SQL — разная.
Какой я сделал вывод:
Что касается конкретно метода Word.Documents.Open — если база файл-серверная, методу все равно где выполняться, на клиенте или на сервере. Документ открывается и показывается ни смотря ни на что. Но когда я перешел на SQL, метод ошибки выдавать не стал и внешне отрабатывает как я писал выше. Но если выполняется на стороне сервера — ничего не открывает и дальнейшее обращение к документу дает ошибку, а на стороне клиента — открывает.
20 — 11.01.13 — 07:43
сколько можно на эти грабли наступать.
http://infostart.ru/public/165910/
21 — 11.01.13 — 10:32
МихаилМ, по-моему не совсем по теме. Сом объект-то создается и остальные методы у него работают. Вы читали ветку или только последнее сообщение?
Сколько можно на эти грабли наступать… Сейчас-то конечно все сразу умные станут. )) Что раньше молчали? Давайте без этого.
22 — 11.01.13 — 10:47
(21)
из (9)>Разумеется, я сто раз проверил существование файла, все права на него и все такое. В разные места его клал, админские права раздавал.
не стыкуется с (19)
СЕсин
23 — 11.01.13 — 11:08
Чем же не стыкуется? В (9) я мудрил с самим файлом, а в (19) перенес выполнение кода с сервера на клиент. Короче, флуд пошел…
У меня есть подписка Office 365 бизнес, в настоящее время активен на двух машинах. Один из них стал постоянно заблокирован от аутентификации, поэтому работает только в ограниченном режиме — подписка была активна, и работает на другой машине.
единственная подсказка о причине было это сообщение каждый раз, когда я пытался проверить подлинность учетной записи (или на самом деле, делать все, что связано с подключением Word к серверу Office):
к сожалению, мы имеем некоторая временная проблема сервера
кажется, это тревожно распространенная ошибка, и, будучи настолько расплывчатым, есть много возможных причин. Ничто из того, что я пробовал, не помогло:
- временное закрытие брандмауэров / Защитника Windows и перезапуск приложения
- изменение сетевого подключения с «дозированного» на «неограниченное»
- Обновления Office
- Панель управления > Удаление и делаете полный ремонт
- предложения на этой странице справки форума:
- сброс параметров Интернета с помощью дополнительных параметров Internet Explorer
- попытка другого соединения
- Ищу параметр реестра описанные в этой статье (кажется, больше не существует)
Я связался со службой поддержки MS, который предложил по существу то же самое, что я уже пробовал, но предложил небольшое вариант с использованием опций Excel — и, что удивительно, Excel просто работал прямо при запуске, и мне ничего не нужно было делать. Я мог бы аутентифицировать свою учетную запись без проблем, а затем аутентифицировать устройство тоже, и это разблокированное слово.
однако, как ни странно, Word все еще не может подключиться к интернету. Это работает, потому что он знает устройство аутентифицируется, но все равно не подключиться к учетной записи Office, как и другие приложения, а дает ошибок при открытии, как он пытается и не загрузка шаблонов, сканирование OneDrive и т. д.
Что может быть причиной этого?