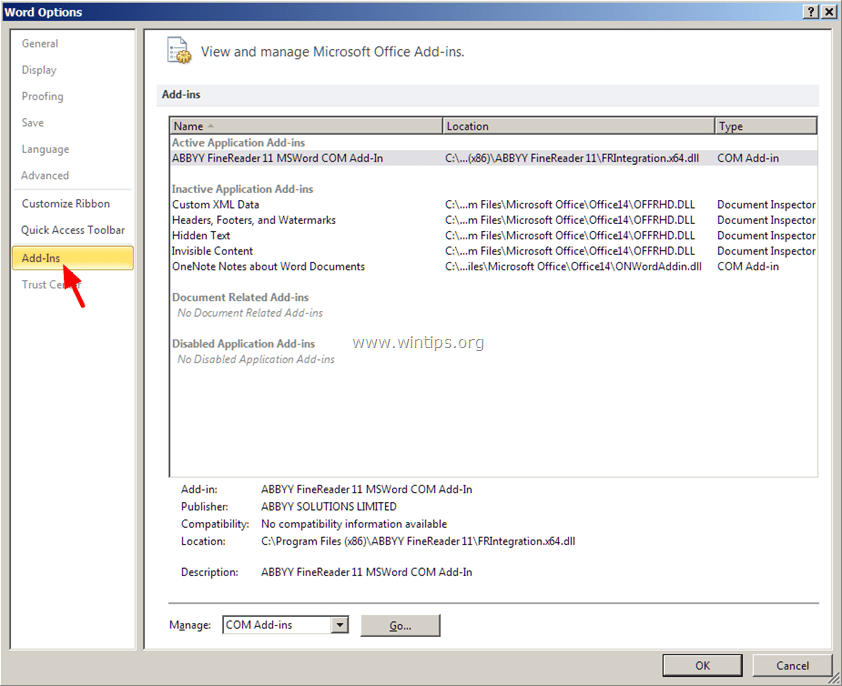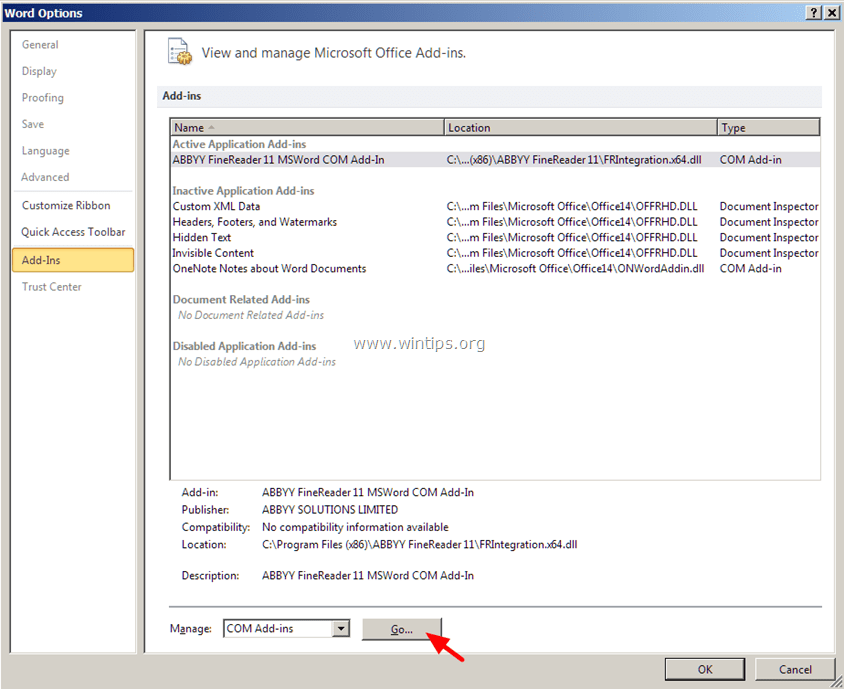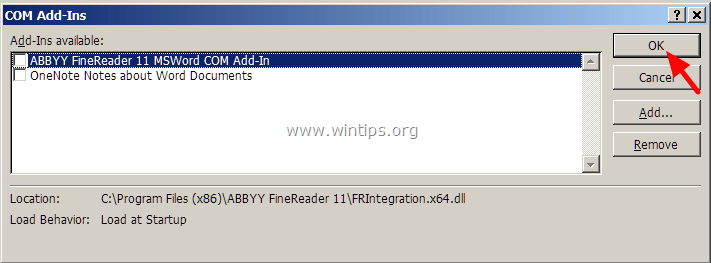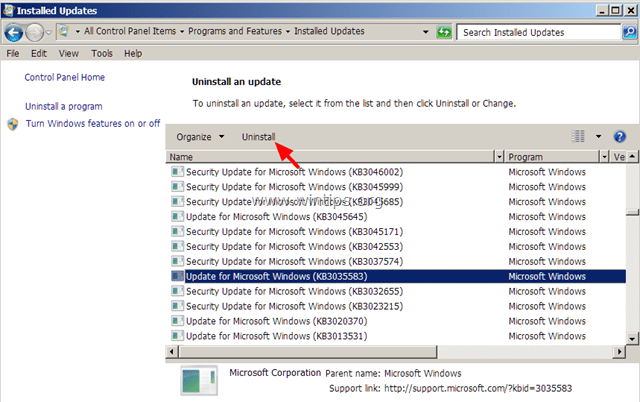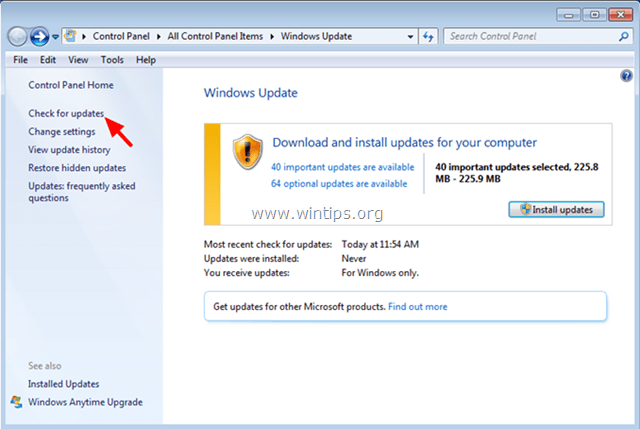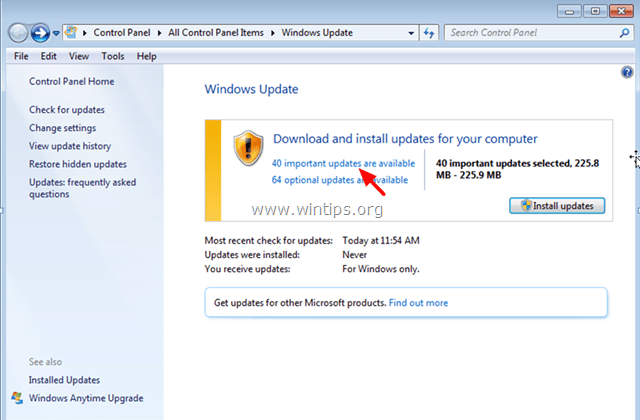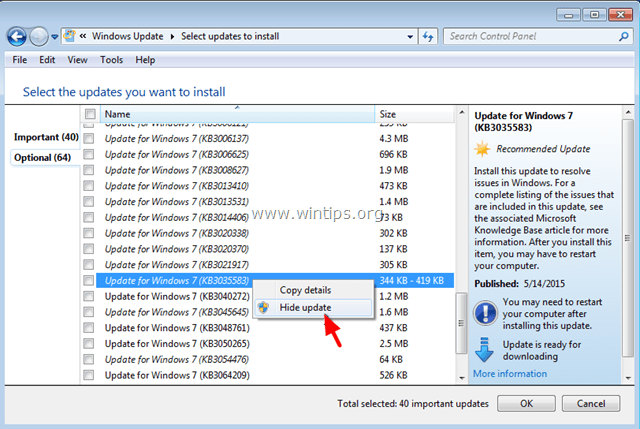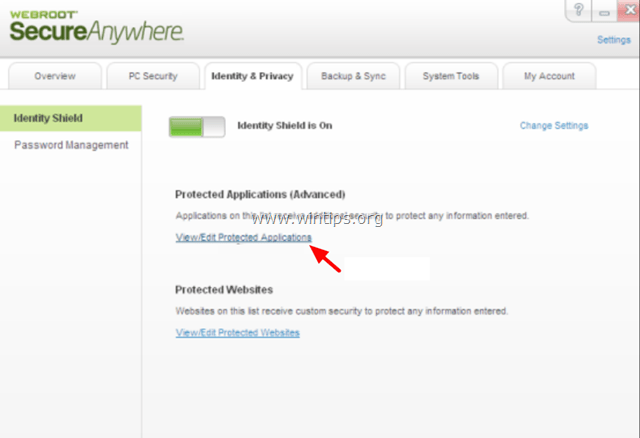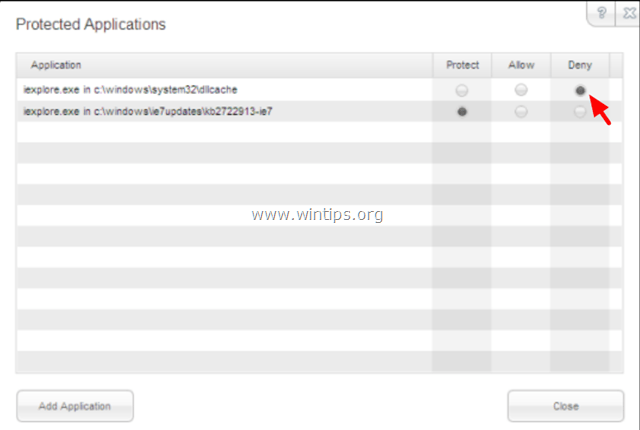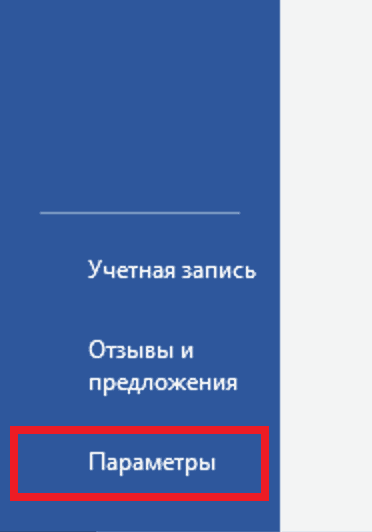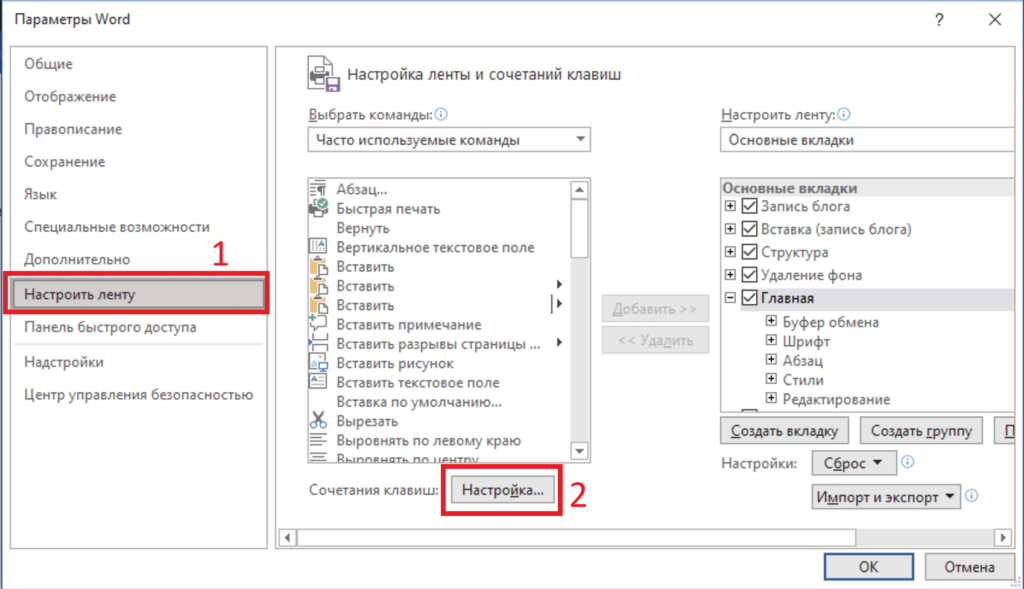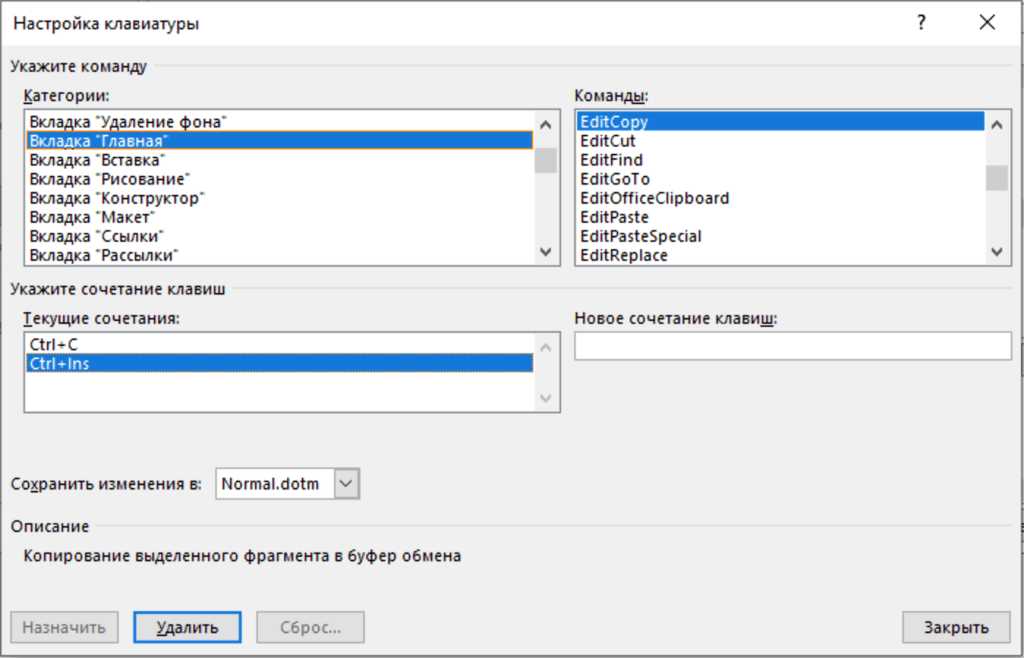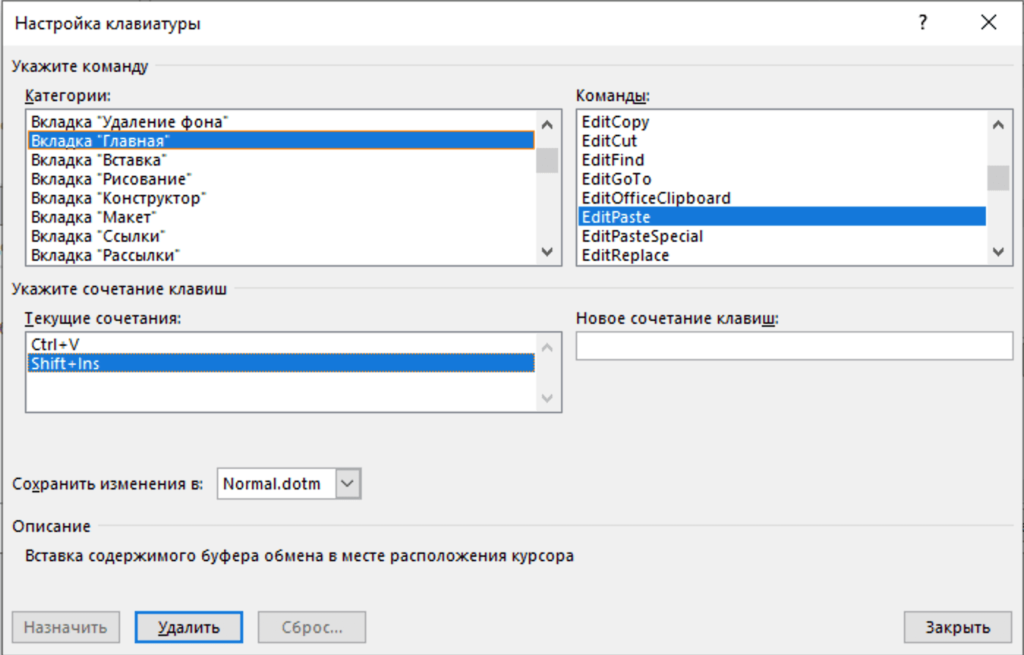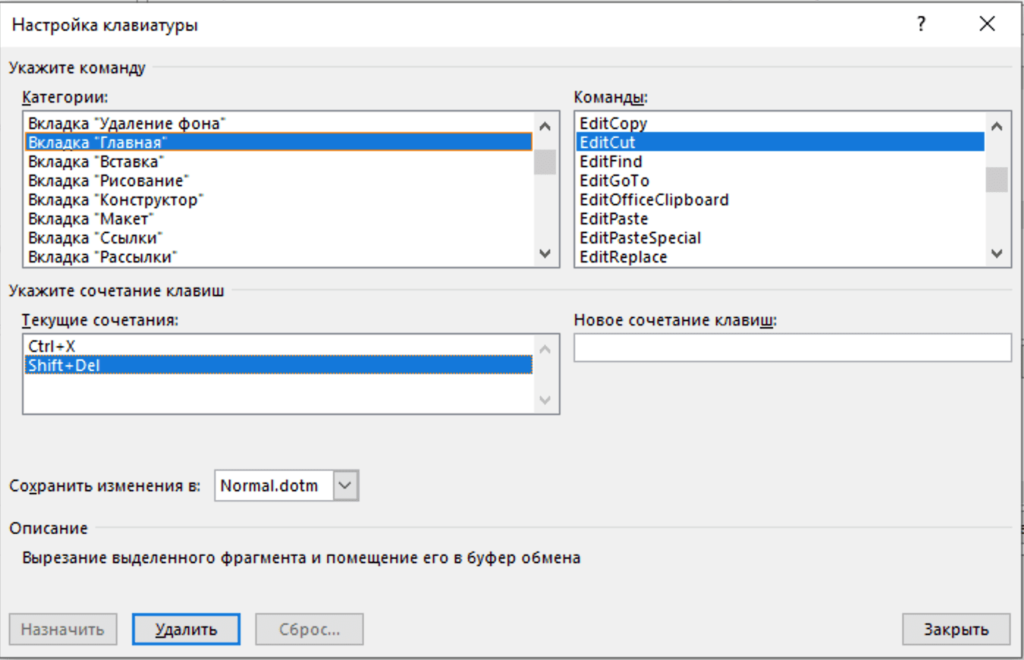Копирование и вставка — это одно из наиболее важных инструментов и основных функций Windows, которая была в операционной системе с первых ее версий. Самый быстрый и простой способ использования копирования и вставки в Windows — это сочетания клавиш. К ним относятся Ctrl + C для копирования и Ctrl + V для вставки. В качестве альтернативы комбинациям клавиш, можно использовать мышь, выделив текст, изображение или область, которую вы хотите скопировать, а затем щелкнув правой кнопкой мышки в необходимой папке и выбрать пункт «Вставить».
Если по какой-либо причине функция копирования и вставки не работает в Windows, одна из возможных причин может быть — повреждение компонентов программы. Другой причиной может быть антивирусное программное обеспечение, проблемные плагины или функции, некоторые сбои в работе системы Windows или проблема с процессом «rdpclicp.exe».
Содержание
- Не работает копировать вставить
- Обновите Windows
- Временно отключите антивирусное программное обеспечение
- Запустите утилиту проверки диска
- Запустите rdpclip.exe
- Запустите восстановление системы
- Создайте нового пользователя
- Отключите расширение «Отправка на Bluetooth» в Microsoft Office
- Отключите общий буфер обмена в Virtualbox
- Заключение
Не работает копировать вставить
Если перезагрузка компьютера не помогла решить проблему с функцией Копировать и Вставить, попробуйте другие действия. Ниже я расскажу о способах решения проблемы.
РЕКОМЕНДУЕМ:
Как скачать, установить и обновить DirectX
Обновите Windows
Некоторые системные сбои могут привести к тому, что функция копирования и вставки не будет работать. Вы можете исправить это, просто обновив Windows. Сделать это можно следующим образом.
- Нажмите «Пуск» и выберите «Настройки» —> «Обновление и безопасность».
- Нажмите «Проверить наличие обновлений». Windows проверит наличие доступных обновлений, загрузит и установит их после перезагрузки компьютера.
После перезагрузки компьютер проверьте работоспособность функции копирования и вставки. Если и это не помогло тогда идем дальше.
Временно отключите антивирусное программное обеспечение
Хорошее антивирусное программное обеспечение играет важную роль в безопасности компьютера, но в некоторых случаях оно может негативно отразится на работе операционной системы, в частности на функцию копирования и вставки. Чтобы решить эту проблему, временно отключите некоторые функции антивируса и повторите процесс копирования и вставки.
Если это поможет, задумайтесь об использовании другого антивируса. Есть большое количество антивирусов от различных разработчиков, которые обеспечат безопасность не конфликтуя с ОС.
Запустите утилиту проверки диска
Поврежденные программы или системные файлы могут привести к неработоспособности копирования и вставки. Сканирование chkdsk может помочь решить проблему.
- Откройте проводник и выберите «Этот компьютер».
- Щелкните правой кнопкой мыши по вашему жесткому диску на котором установлена Windows (pо умолчанию ОС устанавливается на диск C). После этого нажмите «Свойства».
- Перейдите на вкладку «Сервис».
- Нажмите «Проверить» на вкладке «Проверка на наличие ошибок».
Кроме того, вы можете запустить проверку диска из командной строки. Вот как это сделать:
- Щелкните правой кнопкой мыши «Пуск» и выберите «Windows PowerShell». В правой части окна нажмите на «Запустить от имени администратора».
- Введите команду:
chkdsk X: /fЗамените X буквой, обозначающей ваш системный диск (обычно это диск C). - Когда вас попросят запланировать сканирование, нажмите «Y».
- Перезагрузите компьютер и проверьте, устранена ли проблема.
Запустите rdpclip.exe
Проблемой копирования и вставки в Windows, может быть процесс rdpclicp.exe. Все что от вас требуется — это завершить процесс rdpclicp.exe и перезапустить его. Сделать это можно следующим образом:
- Нажмите Ctrl + Shift + ESC, чтобы запустить диспетчер задач.
- Перейдите на вкладку «Подробности».
- Щелкните правой кнопкой мыши по процессу «rdpclip.exe».
- Выберите «Завершить задачу».
- Перейдите в папку Windows/System32.
- Найдите «rdpclip.exe» и двойным кликом запустите его.
Запустите восстановление системы
Если недавно установленное обновление или приложение вызывает проблемы с вашим компьютером, вы можете восстановить Windows до точки восстановления. Восстановление системы не изменит ваши личные файлы, но оно может удалить недавно установленные драйверы, обновления и приложения.
РЕКОМЕНДУЕМ:
Как удаленно заблокировать Windows 10
Эта операция позволит восстанавливить компьютер до предыдущей точки сохранения, когда функция копирования и вставки работала нормально. Точки восстановления генерируются всякий раз, когда вы устанавливаете новые драйверы, приложения или обновления Windows, или когда вы создаете их вручную.
Вот как выполнить восстановление системы:
- Откройте панель управления (см. Где находится панель управления).
- В поле поиска введите «Восстановление» и нажмите Enter.
- Выберите «Восстановление».
- Выберите «Запуск восстановление системы» —> «Далее».
- Выберите точку восстановления, связанную с проблемным драйвером, приложением или обновлением.
- Выберите «Далее —> «Готово».
Примечание. Если точек восстановления нет, защита системы может быть отключена. Чтобы включить, выполните следующие действия:
- Откройте панель управления и выполните поиск «Восстановление».
- Выберите «Восстановление» —> «Настройка восстановления системы» —> «Настройка».
- Установите флажок «Включить защиту системы».
Создайте нового пользователя
Поврежденные профили пользователей могут привести к тому, что функция копирования и вставки не будет работать в Windows. Вы можете создать нового пользователя и посмотреть, поможет ли это. Чтобы создать новый профиль пользователя, выполните следующие действия:
- Нажмите «Пуск» и выберите «Настройки».
- Выберите «Учетные записи».
- Нажмите «Семья и другие пользователи».
- Нажмите «Добавить пользователя для этого компьютера».
- Введите имя пользователя, пароль и подсказку к паролю.
- Нажмите «Далее».
Если проблема сохраняется с новым профилем пользователя, попробуйте следующее решение.
Отключите расширение «Отправка на Bluetooth» в Microsoft Office
Эта надстройка связана с Microsoft Office и находится в разделе «Расширения» в программном обеспечении «Office». Проверьте каждом установленном продукте (Word, Excel, PowerPoint и т.д.) на наличие этого дополнения и отключите его в каждом программном продукте Office.
Отключите общий буфер обмена в Virtualbox
Virtualbox может запустить виртуальную машину на компьютере, но некоторые его функции могут мешать работе системы, например, общий буфер обмена. Если у вас установлен VirtualBox, временно отключите эту функцию и попробуйте снова выполнить функцию копирования и вставки.
РЕКОМЕНДУЕМ:
Как безопасно запускать ненадежные программы в Windows 10
Заключение
Копирование и вставка — это важная функция, которая в идеале должна работать в обязательном порядке. Не думаю, что кто-нибудь смог бы обойтись без нее и надеюсь, что рассмотренные в статье способы решения проблемы с копирование и вставкой вам помогут. Дайте нам знать, что сработало в вашем случае или какие решения вы использовали.

Загрузка…
Невозможность использовать функцию копирования и вставки в Microsoft Word может быть очень неприятной, особенно если вы редактирование документа . Плохая новость в том, что эта проблема встречается чаще, чем вы думаете. В этом кратком руководстве мы поговорим о том, что может вызывать эту проблему, и что вы можете сделать, чтобы ее исправить.
Очистить буфер обмена
- Введите cmd в строке поиска Windows, щелкните правой кнопкой мыши приложение командной строки и выберите Запуск от имени администратора .
- Введите и выполните команду cmd/c «echo off | clip» .
- Примечание . Замените c буквой диска, на котором вы установили Windows и Office.
- Если проблема не исчезнет, запустите команду sfc/scannow , чтобы восстановить системные файлы.
Запустить Word в безопасном режиме
Чтобы запустить Word в безопасном режиме, нажмите клавиши Windows и R и откройте новое окно «Выполнить». Затем введите winword/safe и нажмите Enter. Убедитесь, что функция копирования и вставки работает должным образом. Если это так, отключите надстройки и снова включите их одну за другой, чтобы определить виновника.
Если вам по-прежнему не удается скопировать и вставить в Word или не удается запустить приложение в безопасном режиме, попробуйте восстановить Office.
Ремонтный офис
- Перейдите в Настройки , выберите Приложения и перейдите в Приложения и функции .
- Выберите”Офис”и нажмите Расширенные настройки .
- Выберите вариант Восстановить и проверьте, исчезла ли проблема.
- Если проблема не исчезнет, используйте параметр Сброс . Помните, что сброс настроек Office означает, что данные приложения будут удалены.

Вы также можете перейти в Панель управления и выбрать Программы . Перейдите в Программы и компоненты , нажмите”Офис”и нажмите кнопку Изменить . Сначала выберите вариант Быстрое восстановление , а если проблема не исчезнет, запустите также инструмент Онлайн-ремонт .

Отключить надстройки и сторонние приложения
Отключите все приложения, работающие в фоновом режиме, и проверьте, решило ли это решение проблему. Возможно, некоторые из ваших приложений мешают работе Word. Фактически, PDF и программное обеспечение для распознавания текста может иногда нарушать определенные функции Word. Запустите Диспетчер задач , выберите вкладку Процессы , щелкните правой кнопкой мыши программы, которые хотите закрыть, и выберите Завершить задачу .
Кроме того, отключите надстройки Word и проверьте результаты. Запустите Word, перейдите в Параметры и выберите Надстройки . Выберите тип надстройки и нажмите кнопку Перейти . Затем отключите все свои надстройки, перезапустите Word и проверьте, исчезла ли проблема копирования и вставки.

Переустановите Office
Если проблема не исчезнет, перейдите в Панель управления и выберите Удалить программу . Выберите Office и нажмите кнопку Удалить . Перезагрузите компьютер и снова скачайте Office.
Дополнительные решения
- Отключить подключение к удаленному рабочему столу. приложение . Иногда кажется, что невозможность копирования и вставки связана с тем, что на вашем компьютере запущено RDC.
- Попробуйте другую клавиатуру. Если сочетание клавиш для копирования и вставки работает в других приложениях, но не в Word, возможно, комбинации клавиш были переназначены. Чтобы проверить свои настройки, перейдите в Файл → Параметры → Настроить ленту → Сочетания клавиш → Настроить.
- Проверьте наличие обновлений и убедитесь, что на вашем компьютере установлена последняя версия Word. Щелкните Файл → Учетная запись → Параметры обновления → Обновить сейчас. Также обновите Windows.
- Просканируйте свой компьютер на наличие вредоносных программ.
- Создайте новый профиль пользователя. Если ваш текущий профиль был поврежден, проблема копирования и вставки не должна повлиять на новый профиль. Выберите «Настройки» → «Учетные записи» → «Семья и другие пользователи» → «Добавить кого-нибудь на этот компьютер».
Заключение
Если копирование и вставка не работает в Microsoft Word, очистите кеш буфера обмена Windows, запустите Word в безопасном режиме и проверьте результаты. Кроме того, отключите надстройки и восстановите Office. Если проблема не исчезнет, переустановите Office. Эти решения сработали для вас? Дайте нам знать в комментариях ниже.
Существует множество причин ошибки команды Копировать и вставить, которые не работают на компьютерах с Windows, например, ваш компьютер атакован вирусами, буфер обмена не работает, поэтому команды копирования (Ctrl + C) и вставки (Ctrl + V) не работает. Итак, как исправить эту ошибку, обратитесь к следующей статье сетевого администратора.
1. Исправить ошибку. Копировать. Команда копирования не работает в Windows или в приложениях Office.
Шаг 1. Просканируйте свой компьютер на наличие вирусов и вредоносных программ.
Примечание:
Прежде чем предпринимать следующие шаги, убедитесь, что на 100% вашего компьютера нет вредоносных программ, таких как руткиры, вредоносные программы (вредоносные программы) или вирусы.
Шаг 2. Проверьте ярлыки «Копировать» и «Вставить» в доступных приложениях.
Чтобы проверить ярлык Копировать / Вставить в Word, выполните следующие действия:
1. В главном меню Word щелкните Параметры.
2. Затем выберите «Настроить ленту» на левой панели.
3. Нажмите кнопку «Настроить» рядом с полем «Сочетания клавиш».
В разделе «Настроить клавиатуру» выберите:
— Категории категорий => Вкладка «Главная».
— Пункт «Команды» => EditCopy.
Теперь в разделе Текущие ключи вы увидите два ярлыка по умолчанию:
- Ctrl + C
- Ctrl + Insert
Если вы не видите двух ярлыков, нажмите «Нажать новую комбинацию клавиш», затем снова выберите отсутствующий ярлык и нажмите Enter.
Выполните те же действия с командами EditCut и EditPaste. В команде EditCut вы увидите два ярлыка по умолчанию:
- Ctrl + X
- Shift + Del
В команде EditPaste вы увидите два ярлыка по умолчанию:
- Ctrl + V
- Shift + Insert
4. После завершения проверьте, сохраняется ли ошибка. Если ошибка не исчезнет, выполните следующие действия.
Шаг 3. Запустите Word (или Excel) без плагинов
Иногда в некоторых случаях добавление плагина может вызвать серьезные ошибки в приложении Word. Поэтому убедитесь, что в Word нет подключаемых модулей, вызывающих ошибки, вы можете запускать Word без каких-либо подключаемых модулей. Для этого:
1. Закройте Word.
2. Нажмите комбинацию клавиш Windows + R, чтобы открыть командное окно «Выполнить». Затем в командном окне «Выполнить» введите следующую команду в:
winword / сейф
Примечание:
Чтобы запустить Excel в безопасном режиме (без плагинов), введите команду:
превосходно / безопасно
Теперь приложение Microsoft Word будет открыто в безопасном режиме и не будет загружать какие-либо плагины.
4. В главном меню Word (Файл) найдите и щелкните Параметры.
5. Затем выберите «Надстройки» на левой панели.
6. В меню «Управление» на правой панели выберите «Надстройки COM» и нажмите «Перейти».
7. Удалите все параметры, чтобы отключить плагин, и нажмите OK.
8. Закройте и снова откройте Word в обычном режиме.
9. Проверьте, работает ли команда Копировать-Вырезать-Вставить.
10. Если вышеперечисленные команды работают, следующий шаг, который вам нужно сделать, — это снова получить доступ к надстройкам и активировать каждый модуль, чтобы узнать, какой модуль вызывает ошибку.
Шаг 4. Удалите Центр обновления Windows KB3057839
В некоторых случаях обновление безопасности Windows может вызвать сбой системы. Сообщается, что обновление KB3057839 является одной из причин ошибки команд Copy-Paste.
1. Нажмите комбинацию клавиш Windows + R, чтобы открыть командное окно «Выполнить».
2. В командном окне «Выполнить» введите следующую команду и нажмите Enter, чтобы открыть окно Windows Update:
wuapp.exe
3. В окне Центра обновления Windows найдите и щелкните ссылку Установленные обновления на левой панели.
4. Выберите «Обновление KB3057839» и нажмите «Удалить».
5. После удаления проверьте, работает ли команда Копировать / Вставить. Если команда уже активна, вы должны предотвратить установку KB3057839 в будущем. Для этого:
— В окне Центра обновления Windows щелкните Проверить наличие обновлений.
— Выберите ссылку «Важные обновления».
— Щелкните правой кнопкой мыши «Обновить KB3057839» и выберите «Скрыть обновление».
— Наконец нажмите ОК.
Шаг 5. Отключите защитное ПО
В некоторых случаях приложения безопасности, такие как Webroot SecureAnywhere, могут вызывать сбой команды Копировать / Вставить. Чтобы исправить ошибку, следует временно отключить приложение.
Для этого:
1. Дважды щелкните значок ярлыка Webroot на рабочем столе.
2. Щелкните вкладку «Личность и конфиденциальность».
3. Затем выберите Identity Shield на левой панели, затем щелкните Просмотр / редактирование защищенных приложений.
4. В окне Защищенные приложения установите для приложения значение ОТКАЗАТЬ.
2. Некоторые другие решения
1. Удалите все последние версии IE.
2. При установке Skype Call to Click необходимо удалить приложение в разделе «Программы и компоненты» в окне панели управления. Также вам следует полностью удалить приложение Skype, а затем переустановить последнюю версию.
3. Используйте средство проверки файлов ystem (SFC) для исправления поврежденных файлов и служб Windows. Для этого:
— Перейдите в Пуск => Все программы => Стандартные => Командная строка, затем щелкните правой кнопкой мыши Командная строка и выберите Запуск от имени администратора.
— В окне командной строки введите следующую команду и нажмите Enter:
SFC / SCANNOW
— Подождите, пока инструмент SFC проверит и исправит ошибки файловой системы и службы.
— После завершения процесса перезагрузите компьютер и проверьте, работает ли команда Копировать / Вставить.
4. Если вы используете удаленное соединение для подключения к другому компьютеру, и команда «Копировать / Вставить» не работает после подключения, необходимо завершить процесс «Rdpclip.exe» и повторно запустить его. в буфере обмена удаленного компьютера. Для этого:
— Щелкните правой кнопкой мыши на панели задач и выберите Диспетчер задач.
— В окне диспетчера задач перейдите на вкладку «Процессы».
— Выберите rdpclip.exe.
— Щелкните Завершить процесс.
— Щелкните вкладку «Приложение».
— Щелкните «Новый процесс».
— Введите rdpclip.
— Наконец нажмите ОК.
5. Исправьте установку Office.
6. Проверьте другие ключи.
См. Некоторые из следующих статей:
- Исправьте код ошибки x80070005 в процессе Active Office
- Как изменить формат файла сохранения по умолчанию в Word, Excel и Powerpoint 2016?
- Как удалить цвет фона в документе Word?
Удачи!
Проблема «Копирование и вставка команд не работает» может возникнуть по разным причинам на компьютере с Windows. Например, если компьютер заражен вирусом, буфер обмена перестает работать (не работают клавиши CTRL + C или CTRL + V, а команда «Вставить» неактивна). В других случаях поведение «копировать-вставить не работает» может возникнуть после обновления Windows, поврежденных системных файлов, неправильных настроек сочетаний клавиш в приложении Word и т. Д.
Это руководство содержит подробные инструкции по устранению проблем копирования / вставки в Windows, Word, Excel или других программах.
Как исправить: Вырезать, Копировать, Вставить проблемы в приложениях Windows или Office.
Шаг 1. Сканирование компьютера на наличие вирусов и вредоносных программ.
Важный: Прежде чем следовать приведенным ниже инструкциям, убедитесь, что ваш компьютер на 100% чист от вредоносных программ, таких как руткиты, вредоносные программы или вирусы. Чтобы выполнить эту задачу, следуйте инструкциям в этом Руководстве по быстрому сканированию и удалению вредоносных программ, а затем попробуйте снова использовать копирование / вставку. Если проблема не устранена, перейдите к следующему шагу.
Шаг 2. Проверьте копию Вставьте сочетания клавиш в различные приложения.
Чтобы проверить ярлыки копирования / вставки в Word:
1. Из главного меню Word (файл), перейти к Опции.
2. Выберите Настроить ленту налево.
3. Затем нажмите на Настроить Кнопка рядом с «Сочетания клавиш».
В Настроить клавиатуру варианты, выберите:
** В команде «EditPaste» у вас должны быть эти две (2) сочетания клавиш по умолчанию:
- Ctrl + V,
- Shift + Insert
4. Когда закончите, проверьте, решена ли проблема «Copy Paste Not Working». Если нет, перейдите к следующему шагу.
Шаг 3. Запустите Word (или Excel) без плагинов.
Иногда дополнительный плагин может вызвать серьезные проблемы в приложении Word. Чтобы убедиться, что у вас нет плагина, который вызывает проблемы в работе Word, запустите Word без плагина. Для этого:
1. Закрыть слово
2. Нажмите Window + R ключи, чтобы открыть БЕГ в командной строке введите следующую команду: *
- winword / safe
- * Примечание: чтобы запустить Excel в безопасном режиме (без плагинов), введите: «excel / safe»
— Теперь приложение Microsoft Word должно открываться в безопасном режиме без загружаемых плагинов.
4. Из главного меню Word (файл), перейти к Опции.
5. выберите Надстройки налево.
6. На правой панели в управлять меню, выберите Надстройки COM и нажмите Идти…
7. Теперь снимите флажок, чтобы отключить все дополнительные плагины щелчок хорошо.
8. Закройте и снова откройте Word в обычном режиме.
9. Проверьте, работают ли команды Copy-Cut-Paste нормально.
10. Если команды теперь работают должным образом, перейдите снова к надстройкам и включите дополнительные плагины один за другим, чтобы выяснить, какая из них вызывает проблему.
Шаг 4. Удалить обновление Windows KB3057839
Иногда обновления безопасности Windows могут вызывать проблемы в работе вашего компьютера. Одним из таких обновлений является обновление безопасности KB3057839, которое, как сообщается, вызывает проблемы с функциями копирования и вставки. Поэтому следуйте приведенным ниже инструкциям, чтобы удалить обновление безопасности KB3057839 (если оно установлено) и вернуть функцию копирования и вставки на вашем компьютере.
1. Нажмите Windows + р ключи для загрузки Бег чат.
2. Введите следующую команду, чтобы открыть Центр обновления Windows, и нажмите Enter.
- wuapp.exe
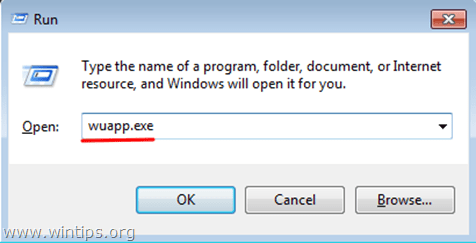
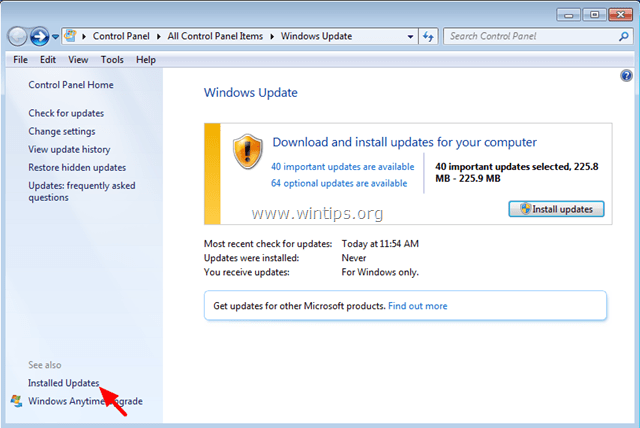
5. После удаления проверьте, работают ли команды копирования / вставки. Если да, то предотвратить KB3057839 от установки в будущем. Сделать это:
6. На панели Центра обновления Windows нажмите Проверить наличие обновлений.
7. Выбрать Важные обновления ссылка.
8. Щелкните правой кнопкой мыши на Обновить KB3057839 и выберите Скрыть обновление.
8. Нажмите хорошо.
Шаг 5. Попробуйте отключить защитное программное обеспечение.
Некоторые приложения безопасности, такие как Webot SecureAnywhere, могут вызвать проблемы с копированием / вставкой. Чтобы убедиться в этом, простое решение состоит в том, чтобы временно отключить приложение безопасности, а затем посмотреть, работают ли команды копирования / вставки нормально.
В случае, если на вашем компьютере установлен Webroot SecureAnywhere, откройте интерфейс программы и отключите «Identity Protection» для программ, в которых команды copy-paste не работают. Для этого:
1. Дважды щелкните значок ярлыка «Webroot» на рабочем столе:
2. Нажмите тождественность Вкладка конфиденциальности.
3. Нажмите Identity Shield слева, затем нажмите Просмотр / редактирование защищенных приложений.
4. На панели защищенных приложений установите значение ОТКАЗЫВАТЬСЯ ОТ приложения, которые у вас есть проблемы при вставке.
Другие советы по исправлению проблемы копирования-вставки.
1. Удалите все последние версии IE.
2. Если у вас есть Skype Call to Click установить, удалить его из меню «Программы и компоненты» панели управления. Дополнительно попробуйте полностью удалить Skype, а затем переустановите последнюю версию.
3. Используйте средство проверки системных файлов (SFC) для исправления поврежденных файлов и служб Windows. Для этого:
- Щелкните правой кнопкой мыши в Командная строка ярлык (Пуск> Все программы> Стандартные> Командная строка) и выберите «Запустить от имени администратора».
- В командном окне введите следующую команду и нажмите Войти.
- SFC / SCANNOW
- Подождите а также не используйте свой компьютер пока инструмент SFC не проверит и не исправит поврежденные системные файлы или сервисы.
- Когда инструмент SFC заканчивается, перезагружать ваш компьютер и проверьте, если копирование / вставка работают.
4. Если вы используете подключение к удаленному рабочему столу для подключения к удаленному компьютеру и копирования Команды вставки не работают при подключении, затем убейте и повторно запустите процесс буфера обмена удаленного рабочего стола «rdpclip.exe». Для этого:
- Щелкните правой кнопкой мыши на панели задач и выберите Диспетчер задач.
- Нажмите на Процессы табуляция
- Выбрать rdpclip.exe
- щелчок Завершить процесс
- Нажмите на заявка Tab.
- щелчок Новый процесс.
- Тип rdpclip.
- щелчок ХОРОШО.
5. Восстановите вашу установку Office.
6. Проверьте с другой клавиатурой.
Это оно!
- 11.07.2021
В данной статье рассмотрим сбой, когда в Microsoft Office, например в Word не работают горячие клавиши на копирование и вставку текста или изображений. Простыми словами, когда в Word не работают клавиши Ctrl + C, Ctrl + V и Ctrl + X.
Исправляется данная проблема очень легко:
1) Заходим в Word => меню «Файл» => Параметры
2) Слева «Настроить ленту» => Далее внизу кнопка «Настроить».
3) Нажимаем в левой колонке на вкладку «Главная», а справа поочередно ищем вкладки – EditCopy, EditCut и EditPaste. При нажатии на нужную вкладку, например «EditCopy» внизу выделяем лишнее сочетания клавиш, которое начинается на Shift и нажимаем кнопку «Удалить».
На этом все, горячие клавиши на копирование, вставку и вырезание в Word должны работать корректно.

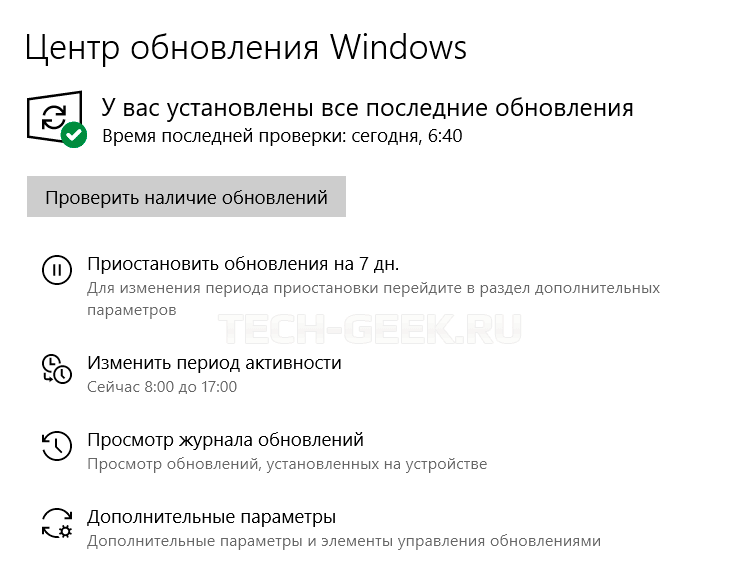
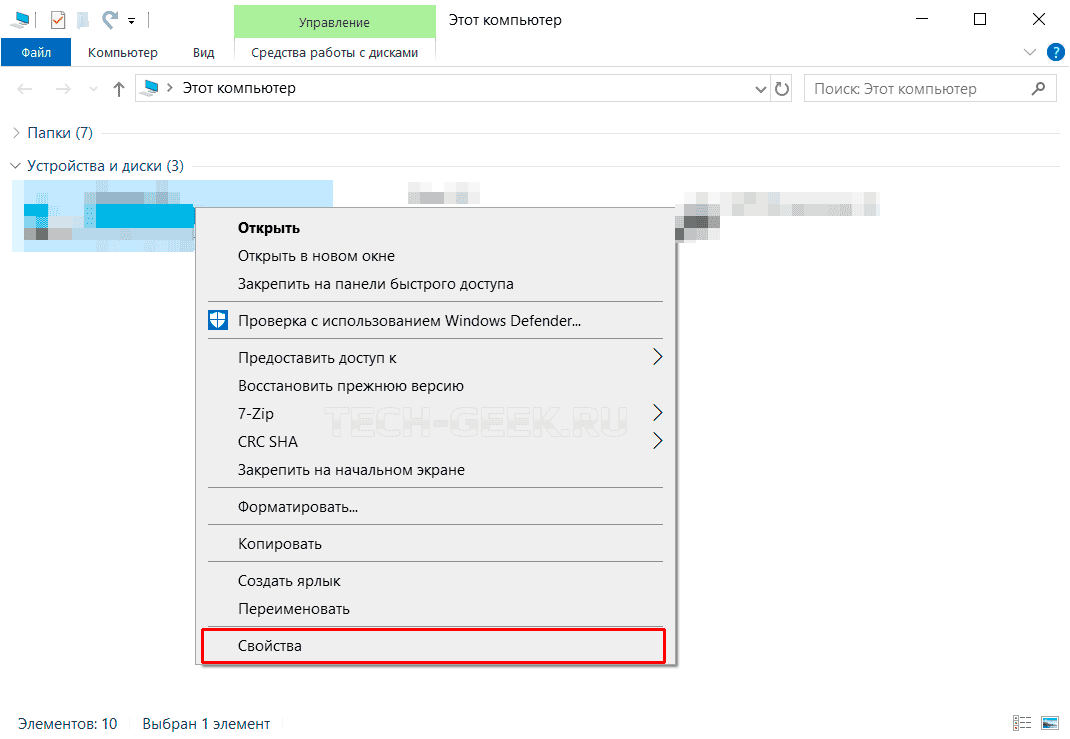

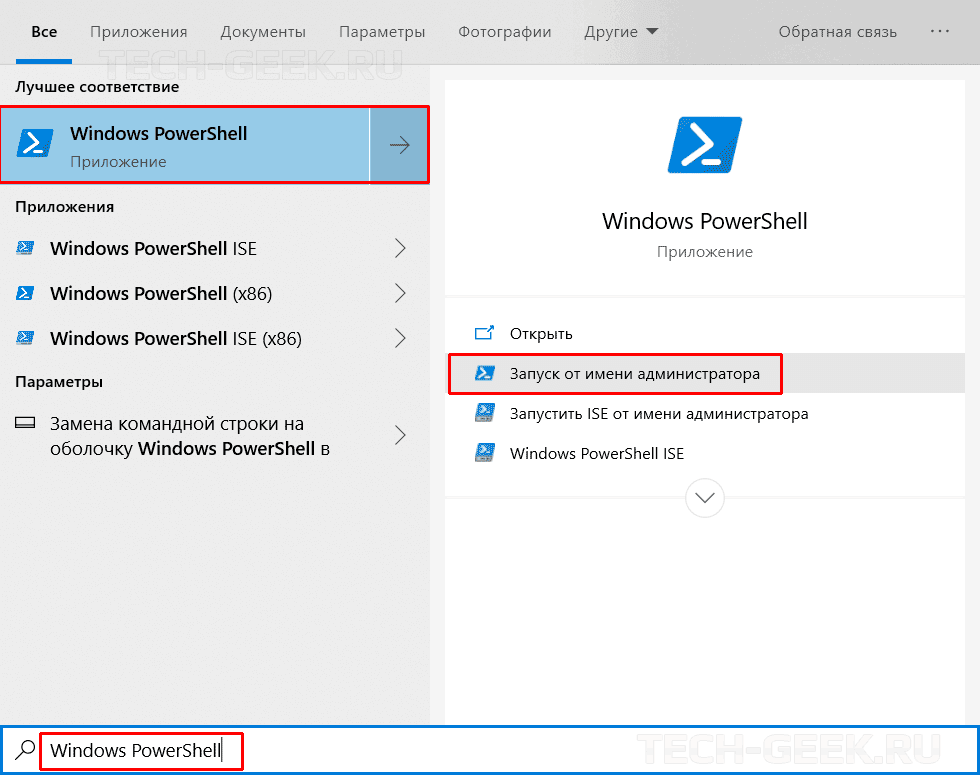

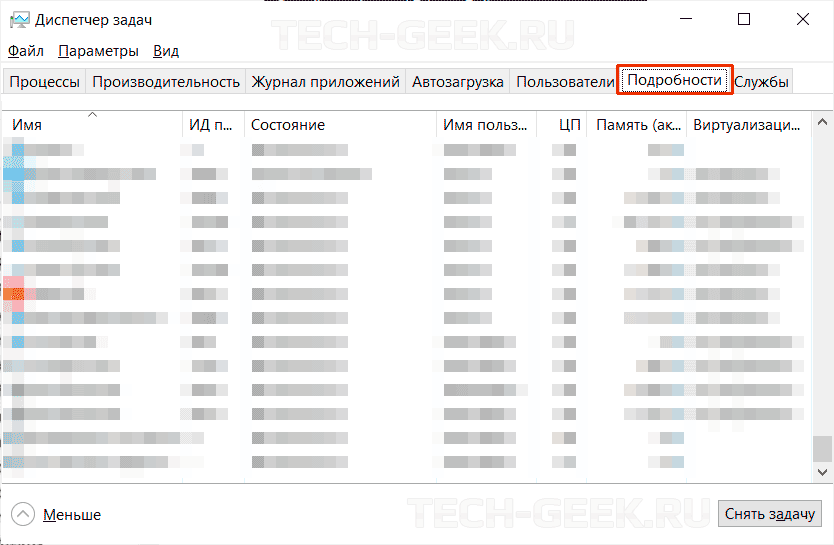
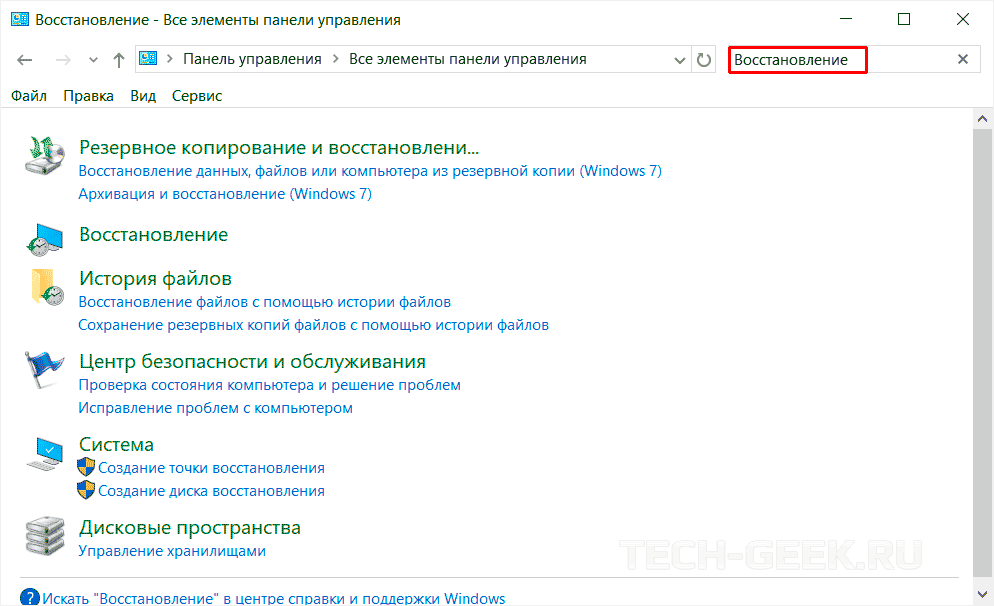
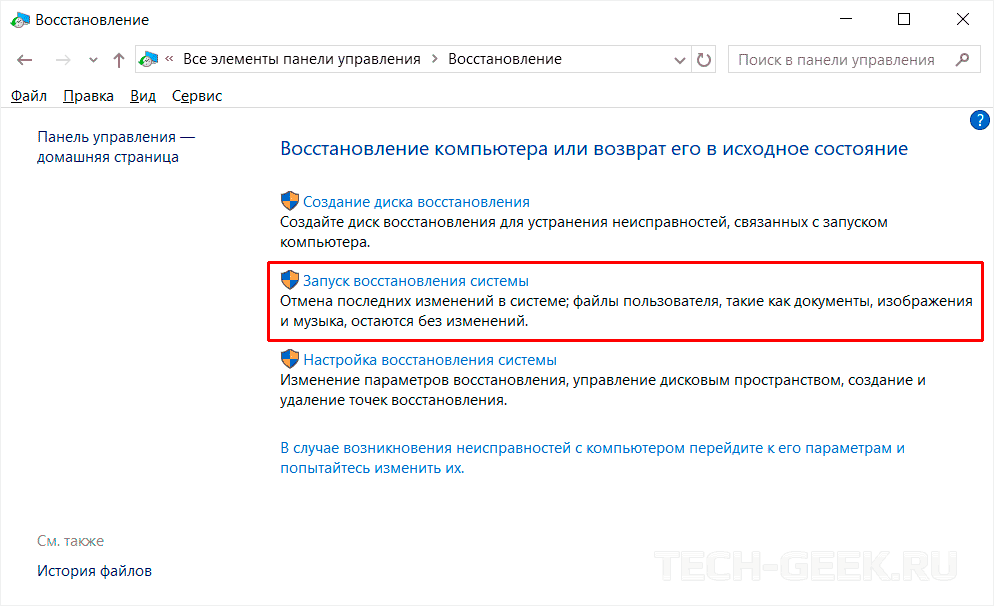

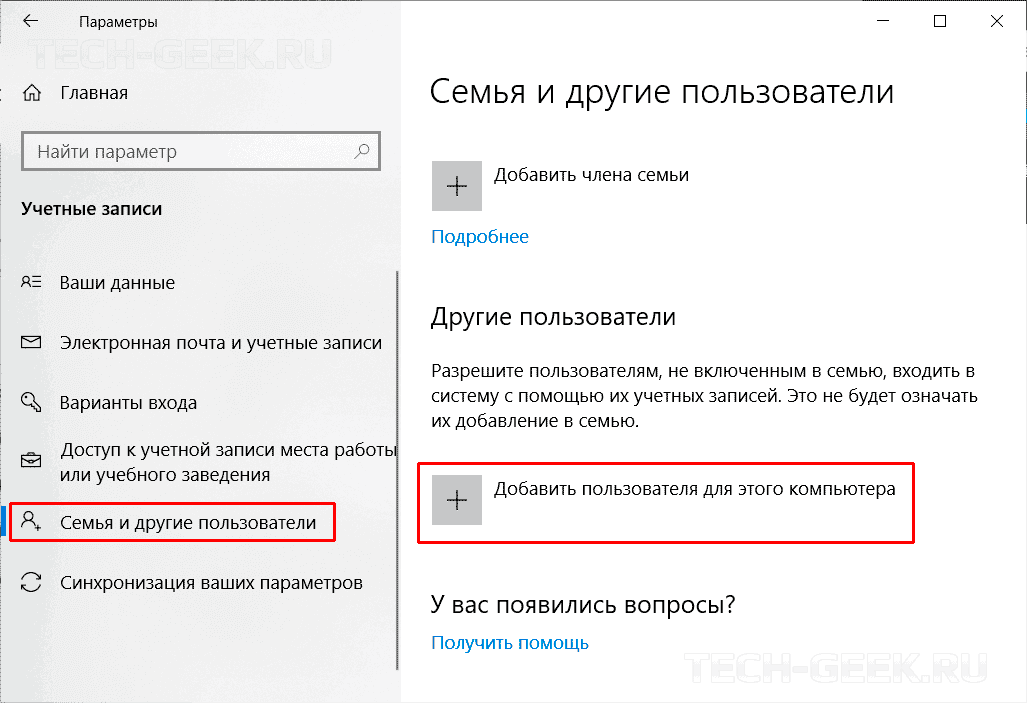



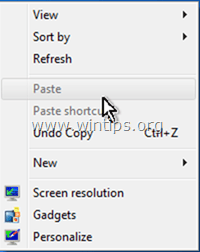
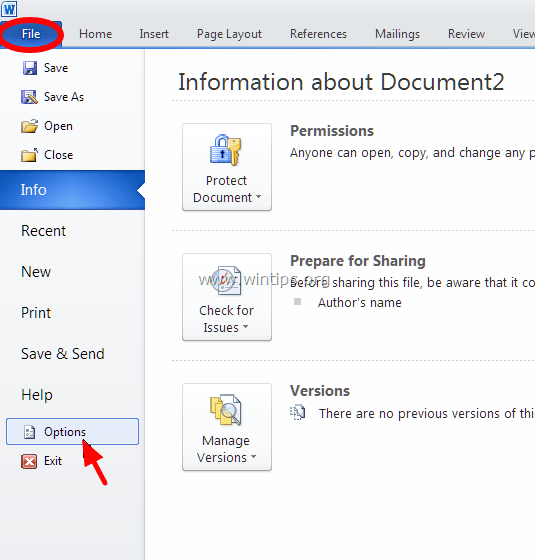
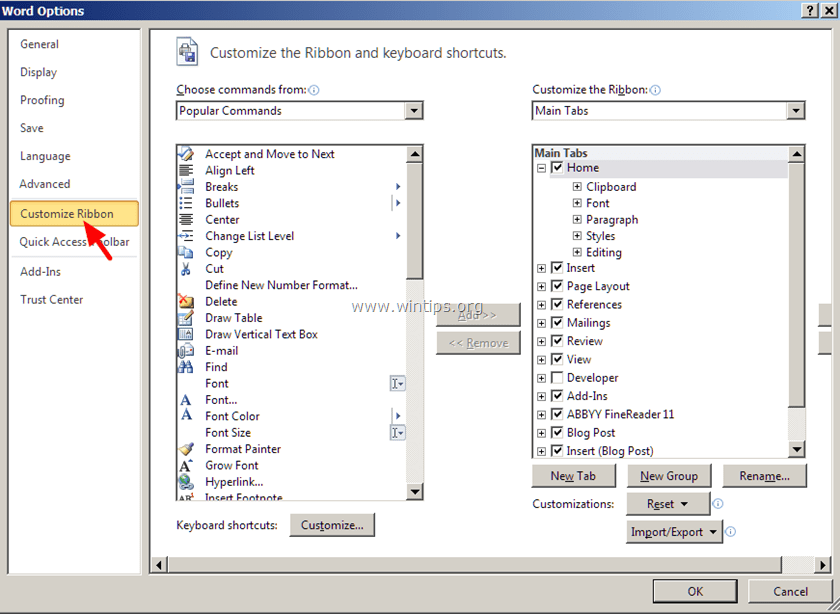
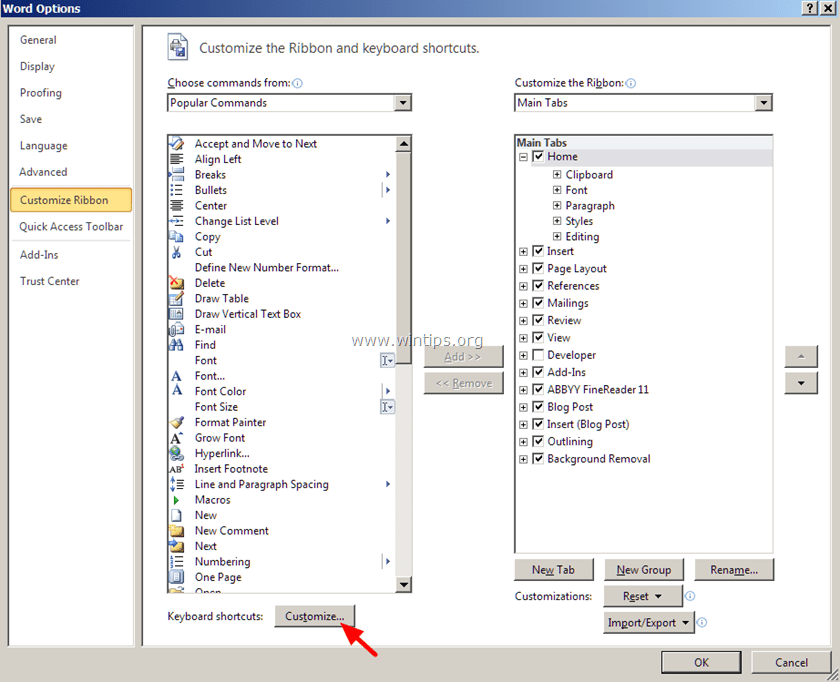
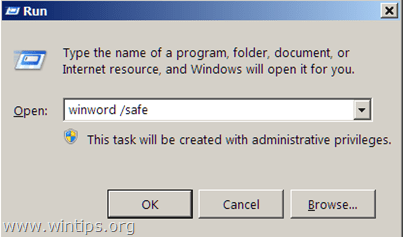 — Теперь приложение Microsoft Word должно открываться в безопасном режиме без загружаемых плагинов.
— Теперь приложение Microsoft Word должно открываться в безопасном режиме без загружаемых плагинов.