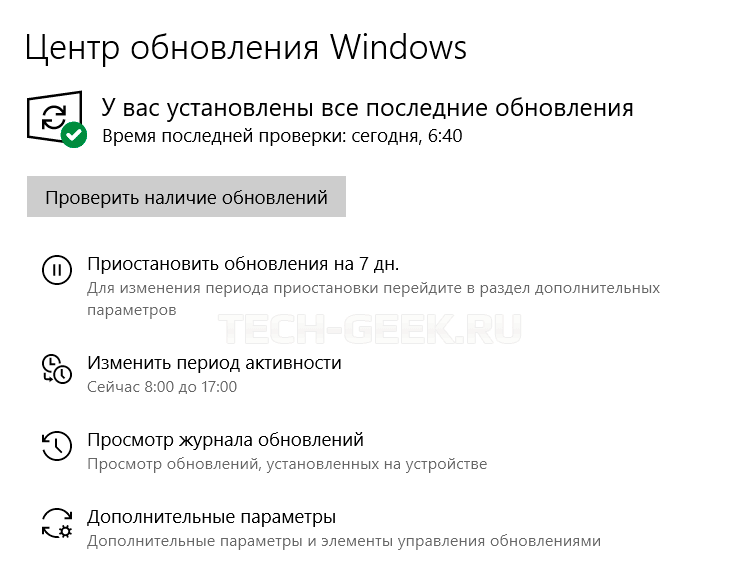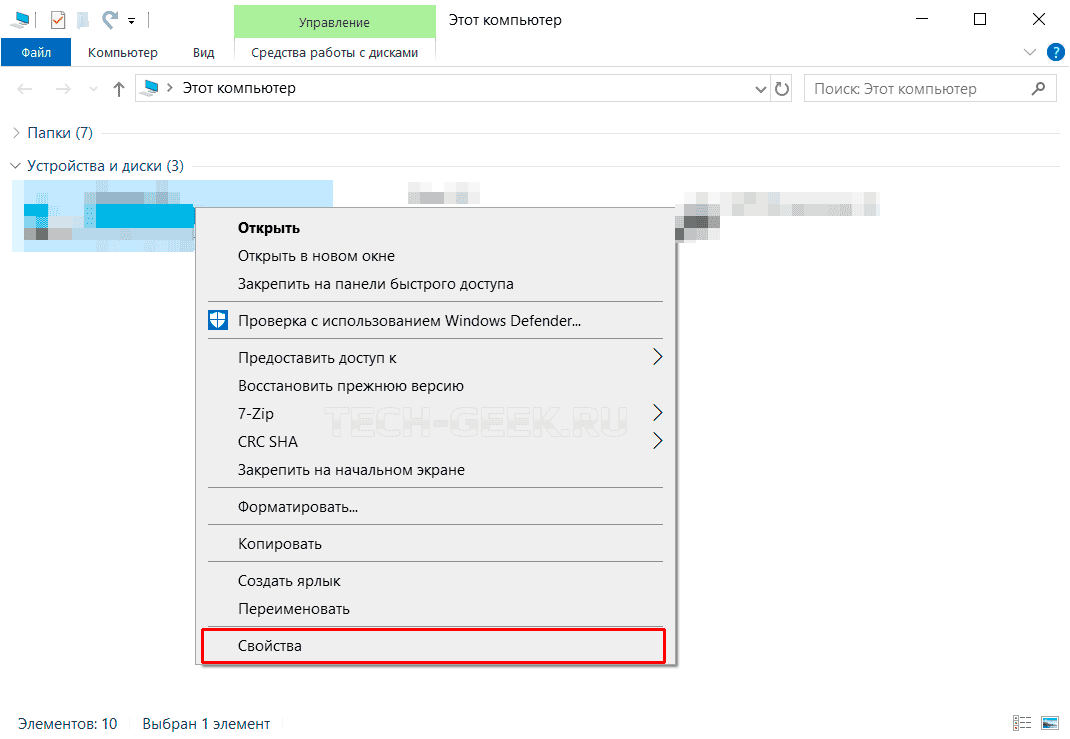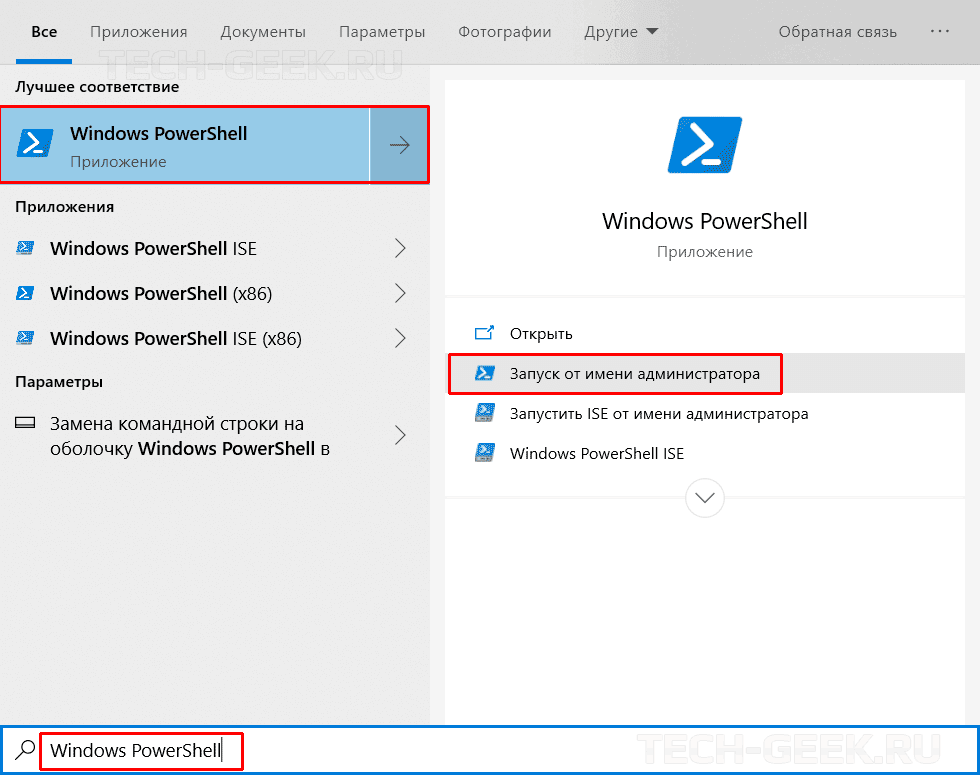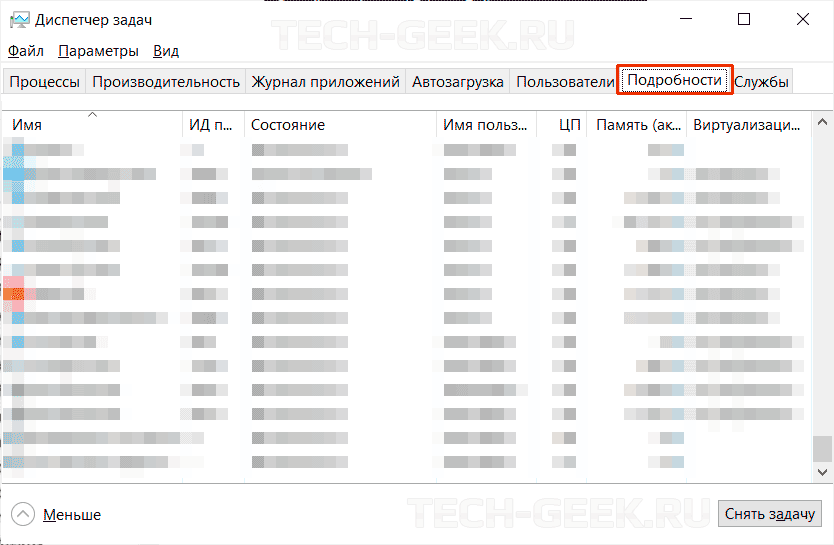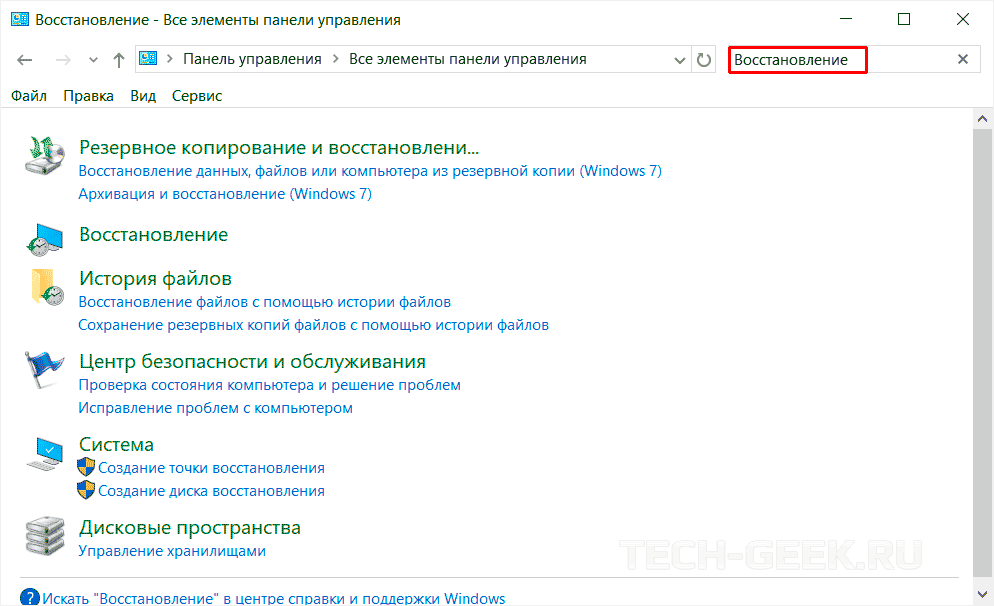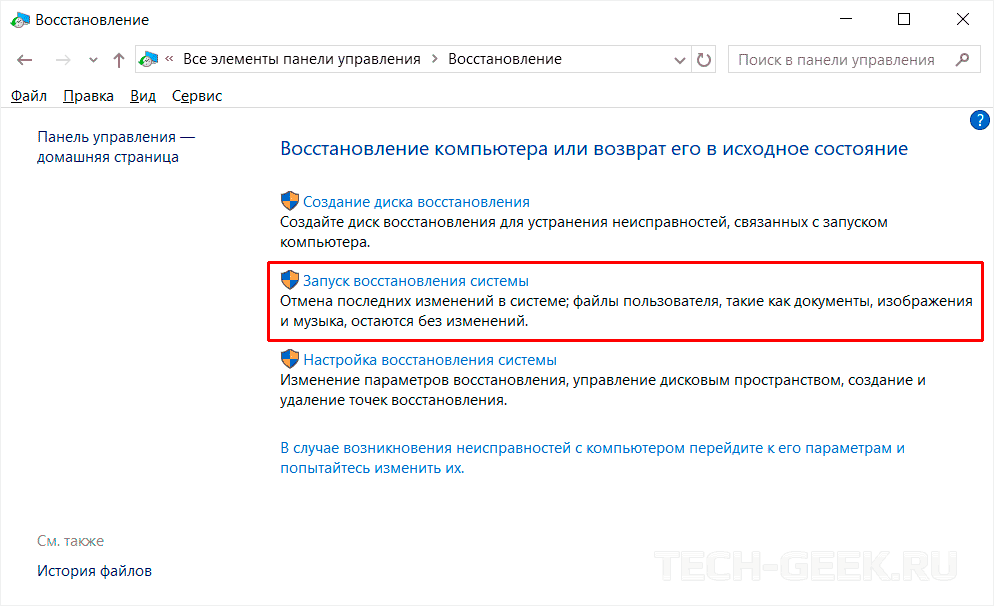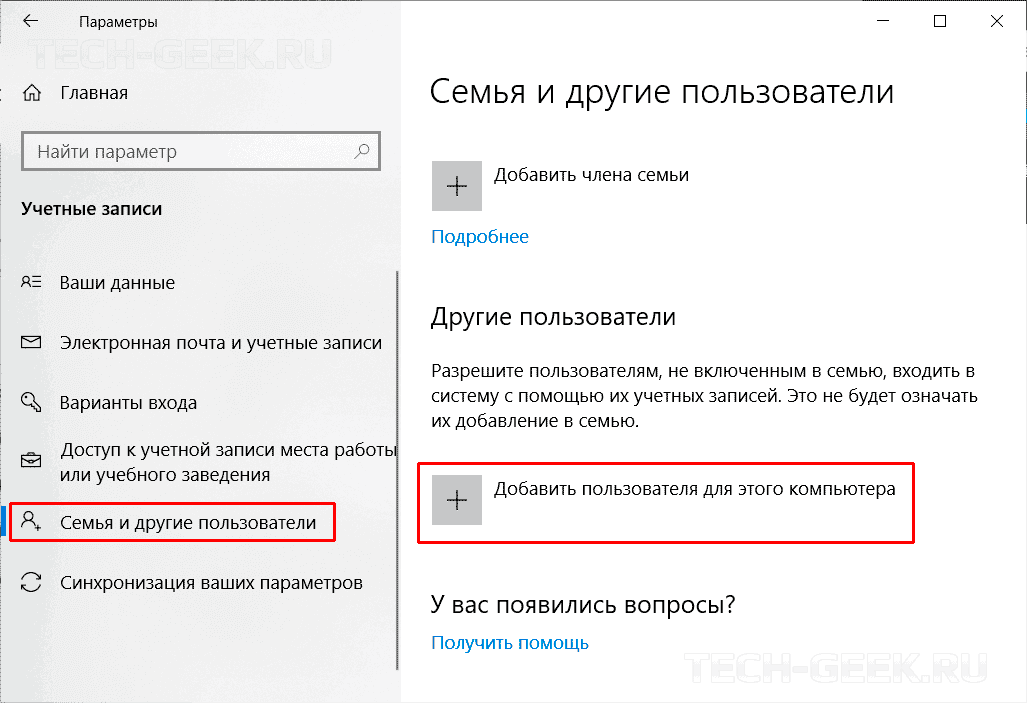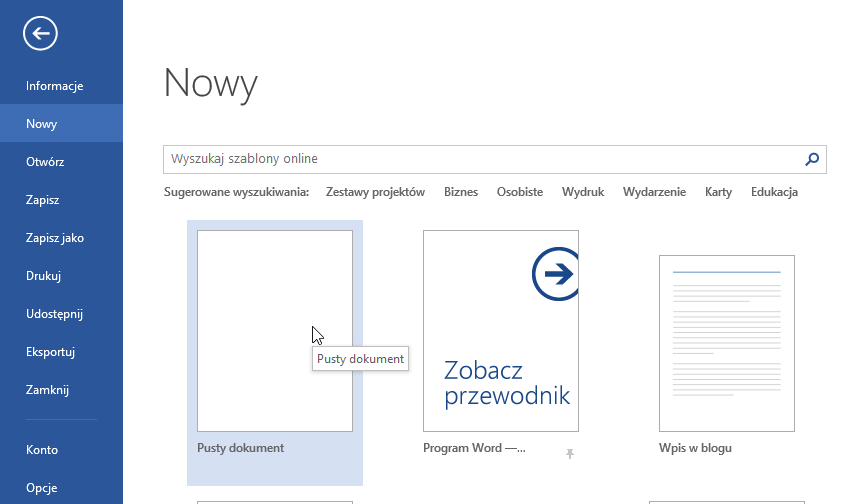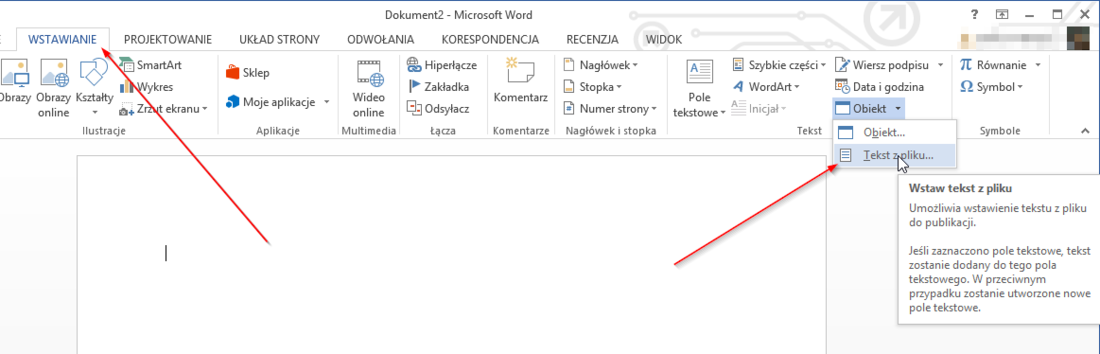Копирование и вставка — это одно из наиболее важных инструментов и основных функций Windows, которая была в операционной системе с первых ее версий. Самый быстрый и простой способ использования копирования и вставки в Windows — это сочетания клавиш. К ним относятся Ctrl + C для копирования и Ctrl + V для вставки. В качестве альтернативы комбинациям клавиш, можно использовать мышь, выделив текст, изображение или область, которую вы хотите скопировать, а затем щелкнув правой кнопкой мышки в необходимой папке и выбрать пункт «Вставить».
Если по какой-либо причине функция копирования и вставки не работает в Windows, одна из возможных причин может быть — повреждение компонентов программы. Другой причиной может быть антивирусное программное обеспечение, проблемные плагины или функции, некоторые сбои в работе системы Windows или проблема с процессом «rdpclicp.exe».
Содержание
- Не работает копировать вставить
- Обновите Windows
- Временно отключите антивирусное программное обеспечение
- Запустите утилиту проверки диска
- Запустите rdpclip.exe
- Запустите восстановление системы
- Создайте нового пользователя
- Отключите расширение «Отправка на Bluetooth» в Microsoft Office
- Отключите общий буфер обмена в Virtualbox
- Заключение
Не работает копировать вставить
Если перезагрузка компьютера не помогла решить проблему с функцией Копировать и Вставить, попробуйте другие действия. Ниже я расскажу о способах решения проблемы.
РЕКОМЕНДУЕМ:
Как скачать, установить и обновить DirectX
Обновите Windows
Некоторые системные сбои могут привести к тому, что функция копирования и вставки не будет работать. Вы можете исправить это, просто обновив Windows. Сделать это можно следующим образом.
- Нажмите «Пуск» и выберите «Настройки» —> «Обновление и безопасность».
- Нажмите «Проверить наличие обновлений». Windows проверит наличие доступных обновлений, загрузит и установит их после перезагрузки компьютера.
После перезагрузки компьютер проверьте работоспособность функции копирования и вставки. Если и это не помогло тогда идем дальше.
Временно отключите антивирусное программное обеспечение
Хорошее антивирусное программное обеспечение играет важную роль в безопасности компьютера, но в некоторых случаях оно может негативно отразится на работе операционной системы, в частности на функцию копирования и вставки. Чтобы решить эту проблему, временно отключите некоторые функции антивируса и повторите процесс копирования и вставки.
Если это поможет, задумайтесь об использовании другого антивируса. Есть большое количество антивирусов от различных разработчиков, которые обеспечат безопасность не конфликтуя с ОС.
Запустите утилиту проверки диска
Поврежденные программы или системные файлы могут привести к неработоспособности копирования и вставки. Сканирование chkdsk может помочь решить проблему.
- Откройте проводник и выберите «Этот компьютер».
- Щелкните правой кнопкой мыши по вашему жесткому диску на котором установлена Windows (pо умолчанию ОС устанавливается на диск C). После этого нажмите «Свойства».
- Перейдите на вкладку «Сервис».
- Нажмите «Проверить» на вкладке «Проверка на наличие ошибок».
Кроме того, вы можете запустить проверку диска из командной строки. Вот как это сделать:
- Щелкните правой кнопкой мыши «Пуск» и выберите «Windows PowerShell». В правой части окна нажмите на «Запустить от имени администратора».
- Введите команду:
chkdsk X: /fЗамените X буквой, обозначающей ваш системный диск (обычно это диск C). - Когда вас попросят запланировать сканирование, нажмите «Y».
- Перезагрузите компьютер и проверьте, устранена ли проблема.
Запустите rdpclip.exe
Проблемой копирования и вставки в Windows, может быть процесс rdpclicp.exe. Все что от вас требуется — это завершить процесс rdpclicp.exe и перезапустить его. Сделать это можно следующим образом:
- Нажмите Ctrl + Shift + ESC, чтобы запустить диспетчер задач.
- Перейдите на вкладку «Подробности».
- Щелкните правой кнопкой мыши по процессу «rdpclip.exe».
- Выберите «Завершить задачу».
- Перейдите в папку Windows/System32.
- Найдите «rdpclip.exe» и двойным кликом запустите его.
Запустите восстановление системы
Если недавно установленное обновление или приложение вызывает проблемы с вашим компьютером, вы можете восстановить Windows до точки восстановления. Восстановление системы не изменит ваши личные файлы, но оно может удалить недавно установленные драйверы, обновления и приложения.
РЕКОМЕНДУЕМ:
Как удаленно заблокировать Windows 10
Эта операция позволит восстанавливить компьютер до предыдущей точки сохранения, когда функция копирования и вставки работала нормально. Точки восстановления генерируются всякий раз, когда вы устанавливаете новые драйверы, приложения или обновления Windows, или когда вы создаете их вручную.
Вот как выполнить восстановление системы:
- Откройте панель управления (см. Где находится панель управления).
- В поле поиска введите «Восстановление» и нажмите Enter.
- Выберите «Восстановление».
- Выберите «Запуск восстановление системы» —> «Далее».
- Выберите точку восстановления, связанную с проблемным драйвером, приложением или обновлением.
- Выберите «Далее —> «Готово».
Примечание. Если точек восстановления нет, защита системы может быть отключена. Чтобы включить, выполните следующие действия:
- Откройте панель управления и выполните поиск «Восстановление».
- Выберите «Восстановление» —> «Настройка восстановления системы» —> «Настройка».
- Установите флажок «Включить защиту системы».
Создайте нового пользователя
Поврежденные профили пользователей могут привести к тому, что функция копирования и вставки не будет работать в Windows. Вы можете создать нового пользователя и посмотреть, поможет ли это. Чтобы создать новый профиль пользователя, выполните следующие действия:
- Нажмите «Пуск» и выберите «Настройки».
- Выберите «Учетные записи».
- Нажмите «Семья и другие пользователи».
- Нажмите «Добавить пользователя для этого компьютера».
- Введите имя пользователя, пароль и подсказку к паролю.
- Нажмите «Далее».
Если проблема сохраняется с новым профилем пользователя, попробуйте следующее решение.
Отключите расширение «Отправка на Bluetooth» в Microsoft Office
Эта надстройка связана с Microsoft Office и находится в разделе «Расширения» в программном обеспечении «Office». Проверьте каждом установленном продукте (Word, Excel, PowerPoint и т.д.) на наличие этого дополнения и отключите его в каждом программном продукте Office.
Отключите общий буфер обмена в Virtualbox
Virtualbox может запустить виртуальную машину на компьютере, но некоторые его функции могут мешать работе системы, например, общий буфер обмена. Если у вас установлен VirtualBox, временно отключите эту функцию и попробуйте снова выполнить функцию копирования и вставки.
РЕКОМЕНДУЕМ:
Как безопасно запускать ненадежные программы в Windows 10
Заключение
Копирование и вставка — это важная функция, которая в идеале должна работать в обязательном порядке. Не думаю, что кто-нибудь смог бы обойтись без нее и надеюсь, что рассмотренные в статье способы решения проблемы с копирование и вставкой вам помогут. Дайте нам знать, что сработало в вашем случае или какие решения вы использовали.

Загрузка…
Невозможность использовать функцию копирования и вставки в Microsoft Word может быть очень неприятной, особенно если вы редактирование документа . Плохая новость в том, что эта проблема встречается чаще, чем вы думаете. В этом кратком руководстве мы поговорим о том, что может вызывать эту проблему, и что вы можете сделать, чтобы ее исправить.
Очистить буфер обмена
- Введите cmd в строке поиска Windows, щелкните правой кнопкой мыши приложение командной строки и выберите Запуск от имени администратора .
- Введите и выполните команду cmd/c «echo off | clip» .
- Примечание . Замените c буквой диска, на котором вы установили Windows и Office.
- Если проблема не исчезнет, запустите команду sfc/scannow , чтобы восстановить системные файлы.
Запустить Word в безопасном режиме
Чтобы запустить Word в безопасном режиме, нажмите клавиши Windows и R и откройте новое окно «Выполнить». Затем введите winword/safe и нажмите Enter. Убедитесь, что функция копирования и вставки работает должным образом. Если это так, отключите надстройки и снова включите их одну за другой, чтобы определить виновника.
Если вам по-прежнему не удается скопировать и вставить в Word или не удается запустить приложение в безопасном режиме, попробуйте восстановить Office.
Ремонтный офис
- Перейдите в Настройки , выберите Приложения и перейдите в Приложения и функции .
- Выберите”Офис”и нажмите Расширенные настройки .
- Выберите вариант Восстановить и проверьте, исчезла ли проблема.
- Если проблема не исчезнет, используйте параметр Сброс . Помните, что сброс настроек Office означает, что данные приложения будут удалены.

Вы также можете перейти в Панель управления и выбрать Программы . Перейдите в Программы и компоненты , нажмите”Офис”и нажмите кнопку Изменить . Сначала выберите вариант Быстрое восстановление , а если проблема не исчезнет, запустите также инструмент Онлайн-ремонт .

Отключить надстройки и сторонние приложения
Отключите все приложения, работающие в фоновом режиме, и проверьте, решило ли это решение проблему. Возможно, некоторые из ваших приложений мешают работе Word. Фактически, PDF и программное обеспечение для распознавания текста может иногда нарушать определенные функции Word. Запустите Диспетчер задач , выберите вкладку Процессы , щелкните правой кнопкой мыши программы, которые хотите закрыть, и выберите Завершить задачу .
Кроме того, отключите надстройки Word и проверьте результаты. Запустите Word, перейдите в Параметры и выберите Надстройки . Выберите тип надстройки и нажмите кнопку Перейти . Затем отключите все свои надстройки, перезапустите Word и проверьте, исчезла ли проблема копирования и вставки.

Переустановите Office
Если проблема не исчезнет, перейдите в Панель управления и выберите Удалить программу . Выберите Office и нажмите кнопку Удалить . Перезагрузите компьютер и снова скачайте Office.
Дополнительные решения
- Отключить подключение к удаленному рабочему столу. приложение . Иногда кажется, что невозможность копирования и вставки связана с тем, что на вашем компьютере запущено RDC.
- Попробуйте другую клавиатуру. Если сочетание клавиш для копирования и вставки работает в других приложениях, но не в Word, возможно, комбинации клавиш были переназначены. Чтобы проверить свои настройки, перейдите в Файл → Параметры → Настроить ленту → Сочетания клавиш → Настроить.
- Проверьте наличие обновлений и убедитесь, что на вашем компьютере установлена последняя версия Word. Щелкните Файл → Учетная запись → Параметры обновления → Обновить сейчас. Также обновите Windows.
- Просканируйте свой компьютер на наличие вредоносных программ.
- Создайте новый профиль пользователя. Если ваш текущий профиль был поврежден, проблема копирования и вставки не должна повлиять на новый профиль. Выберите «Настройки» → «Учетные записи» → «Семья и другие пользователи» → «Добавить кого-нибудь на этот компьютер».
Заключение
Если копирование и вставка не работает в Microsoft Word, очистите кеш буфера обмена Windows, запустите Word в безопасном режиме и проверьте результаты. Кроме того, отключите надстройки и восстановите Office. Если проблема не исчезнет, переустановите Office. Эти решения сработали для вас? Дайте нам знать в комментариях ниже.
Как в документах Word снять защиту от копирования средствами Word
К ак и в PDF-файлах, в офисных документах Word также может использоваться защита от изменения содержимого. Такие документы можно просматривать, но нельзя ни редактировать, ни копировать из них текст. Этот тип защиты называется owner. Какого-либо серьёзного препятствия для «взлома» он не составляет, рассчитан он скорее на то, что получивший защищённый документ пользователь не захочет лишний раз морочить себе голову, снимая с него защиту.
Впрочем, какая здесь может быть морока? Снять ограничения на редактирование и копирование в файлах DOC , DOCX и RTF проще простого, причём сделать это можно с помощью того же Microsoft Word. Вот как это всё выглядит.
• Запустите редактор и, нажав Ctrl + N , создайте новый пустой документ. В него мы будем переносить текст из защищённого файла.
• Переключитесь на вкладку «Вставка».
В ленточном меню отыщите блок «Текст», а в нём — инструмент «Объект». На приложенном скриншоте он обведён красным овалом.
• Кликните по импровизированной стрелке рядом с инструментом и в появившемся меню выберите опцию «Текст из файла».
• В окне Проводника укажите путь к защищённому документу и нажмите кнопку «Вставить». В зависимости от размера документа копирование займет от долей секунды до нескольких секунд.
• Сохраните новый документ в любом удобном вам формате.
Второй способ обхода защиты более хлопотен, но зато более эффективен, так как позволяет удалять пароль из самого защищённого документа, а значит и получать полный доступ к интерактивному содержимому.
• Откройте нередактируемый Word-документ и сохраните его в формате HTML.
• Откройте полученный HTML-файл в Блокноте или Notepad++ и отыщите тэги <w:UnprotectPassword> и </w:UnprotectPassword> . Расположенный между этими тэгами текст и будет тем самым owner-паролем , который нам нужен.
• Скопируйте его и разблокируйте с его помощью защищённый документ.
Как правильно скопировать защищенный текст
Скачивая из Интернета различные документы, созданные в текстовом редакторе Microsoft Word, вам, возможно изредка попадаются такие, в которых нельзя скопировать защищенный текст и сам он запрещён к редактированию. В отдельных случаях на ресурсах, где размещены нужные вам файлы, указывается отдельно и пароль для снятия с них блокировки.
Но зачастую его нет, а угадать или подобрать его дело хлопотное. Обычно, документы Word защищаются владельцем от копирования и редактирования через функцию под названием «Защитить документ», расположенную в меню редактора «Рецензирование».
Поэтому, если владелец не хочет чтобы вы могли воспользоваться текстом в других своих целях, как кроме прочитать, это его право. Но что делать пользователю, если ему ну очень нужно скопировать текстовое содержимое, которое защищёно от копирования и редактирования или только определённую его часть?
Для этого существует очень простой способ, о котором я расскажу далее. Предупреждение — этот способ можно использовать только для извлечения текстового содержимого, а другие элементы, такие как картинки, мультимедиа-объекты, будут игнорироваться!
Демонстрация всего процесса будет проходить в операционной системе Windows 7 и офисном пакете Microsoft Word 2007. Вот так выглядит заблокированный для внесения изменений документ
Включена блокировка
ПОДГОТОВИТЕЛЬНАЯ РАБОТА . Запускаем текстовый редактор Microsoft Word и создаём новый документ. По умолчанию он всегда запускается с пустым.
Новый документ
Как скопировать защищенный текст
Переходим в раздел меню «Вставка», находим «Вставить объект», нажимаем на маленькую стрелочку возле него и кликаем по «Текст из файла…».
Текст из файла
Выбираем нужный файл и нажимаем кнопку «Вставить».
После этой процедуры мы можем начинать работу с текстом. Редактировать, копировать и т.п.
Работа с текстом
После окончания работы с файлом переходим в меню «Сохранить как…» и сохраняем его под желаемым именем.
Сохранить документ
На этом пока всё! Вы узнали как скопировать защищенный текст. В следующей статье-инструкции я расскажу вам о способе, с помощью которого сможем снять защиту с запрещённого к редактированию документа. Советую не пропустить!
Если вам помогла инструкция или у вас возникли какие-либо трудности, то напишите об этом в комментариях. Также прошу ознакомиться с полным перечнем инструкций на моём ресурсе на отдельной странице — Карта блога.
Как скопировать текст из защищенного документа Microsoft Office
Некоторые документы из таких программ, как Word, Excel или PowerPoint, которые мы загружаем из Интернета, часто защищены паролем. Вы не можете их открыть — конечно, если вы не знаете пароль. Однако мы можем легко получить доступ к тексту, хранящемуся в защищенных файлах. К сожалению, этот метод не включает доступ к заблокированным изображениям, графике и т. Д.
Сначала мы запускаем пакет Office и создаем новый документ — тот же тип, что и заблокированный файл, который мы хотим открыть. То есть, например, документ Word. После создания нового документа выберите вариант «Вставить» на панели инструментов.
Затем щелкните по команде «Объект» и выберите вариант «Текст из файла». Теперь откроется диспетчер окон, в котором мы выбираем заблокированный документ из пакета Office. Выбрав его, текст из документа будет вставлен в созданный нами документ.
Как мы уже упоминали, этот параметр позволяет копировать текст только из заблокированного документа. Однако мы не получим доступ к другим типам материалов, хранящимся в документе, защищенном паролем. Значение: фотографии, графика, графики и многое другое.
Содержание
- Причина 1: Активирована защита от редактирования
- Причина 2: Нехватка памяти для буфера обмена
- Причина 3: Деятельность вирусов
- Причина 4: Текст не копируется из браузера
- Вопросы и ответы
Причина 1: Активирована защита от редактирования
Некоторые уже готовые документы, открытые в редакторе Microsoft Word, защищены от редактирования, поэтому их можно только просматривать. Если в него нужно вставить дополнительные элементы или текст, то этого сделать не получится. Это касается файлов, которые программа посчитала не благонадежными, например скачанные из интернета.
После открытия защищенного от редактирования документа рабочая панель упрощена: многие функции и вкладки отсутствуют. Встроенные инструменты редактора позволяют снять ограничения самостоятельно. Для этого предусмотрено два способа. Самый простой – это нажатие на кнопку «Разрешить редактирование», которая отобразится под рабочей областью на желтом фоне.
Если кнопки нет, то отключить защиту можно следующим образом:
- Нажмите на вкладку «Файл» в верхней панели.
- В открывшемся окне справа будут показаны сведения о документе. Здесь можно узнать, почему активирована защита от редактирования. Чтобы снять ограничение, кликните по соответствующей кнопке в блоке «Защищенный просмотр».

После этого документ примет обычный вид: отобразится панель инструментов, все вкладки, а также станет доступна функция вставки скопированного текста.
Читайте также: Как вставить скопированный текст в Word
Причина 2: Нехватка памяти для буфера обмена
Скопированный текст сохраняется в буфер обмена компьютера или ноутбука до тех пор, пока не будет вставлен в документ или не заменится на другие данные. За эту функцию отвечает оперативная память устройства. Маломощные ПК не отличаются большим объемом ОЗУ, поэтому тяжелые документы или данные могут не сохраниться в буфере.
Для увеличения оперативной памяти ее потребуется оптимизировать или установить дополнительные планки с ОЗУ на материнскую плату компьютера или ноутбука.
Читайте также:
Как увеличить оперативную память на компьютере
Увеличение виртуальной памяти в Windows 10 / Windows 8 / Windows 7 / Windows XP
Причина 3: Деятельность вирусов
Вирусное программное обеспечение, которое попало на ПК, неблагоприятно влияет на работу всей системы в целом, включая отключение функции вставки или копирования в документах Microsoft Word. Рекомендуется регулярно проверять компьютер на наличие вредоносных файлов и оперативно от них избавляться.
Подробнее: Как почистить компьютер от вирусов
Причина 4: Текст не копируется из браузера
Иногда копирование текста происходит с сайтов через браузер. Некоторые ресурсы не позволяют «забрать» контент, поэтому активируют защиту от копирования. В этом случае скопировать и вставить текст в документ обычным способом не получится. Но в статье по ссылке ниже вы узнаете, как обойти эту особенность.
Подробнее: Не копируется текст с сайта: что делать
Еще статьи по данной теме:
Помогла ли Вам статья?
Иногда не вставляется скопированный текст с Интернета в документ. В этой статье мы рассмотрим, что можно сделать в этом случае, как решить проблему.
Почему я не могу скопировать и вставить текст в Word
Здравствуйте, читатели! Когда не вставляется скопированный текст в документы, что делать? Если вы занимаетесь работой за компьютером, то возможно сталкивались с этой проблемой. Он может не только не вставляться, например, в текстовые редакторы, но и не копироваться. С чем это связано?
Разберем основные причины данной проблемы. Во-первых, у вас может быть отключена функция «Копировать» в вашем браузере. Во-вторых, сайт на котором вы собираетесь скопировать текст – полностью защищен от копирования. В-третьих, на вашем компьютере вирусы или компьютер нужно очищать от мусорных файлов, которые мешают работе.
Далее мы решим эту проблему пользователей компьютеров. Будут показаны эффективные способы устранения этой проблемы.
Если текст не копируется в браузере, что делать?
В любом в браузере, будь то Мазила, Опера, Яндекс или
Гугл Хром, есть функция «Копировать», которую можно включить или отключить.
Если вы выделяете текст левой кнопкой мыши и не можете найти кнопку копирования,
значит она у вас отключена.
Как ее включают? С помощью настроек в браузере. Процесс
ее включения мы рассмотрим на примере браузера Яндекс.
Итак, запускаем браузер Яндекс на компьютере, далее, нажимаем вверху браузера на три горизонтальные черты (Скрин 1).
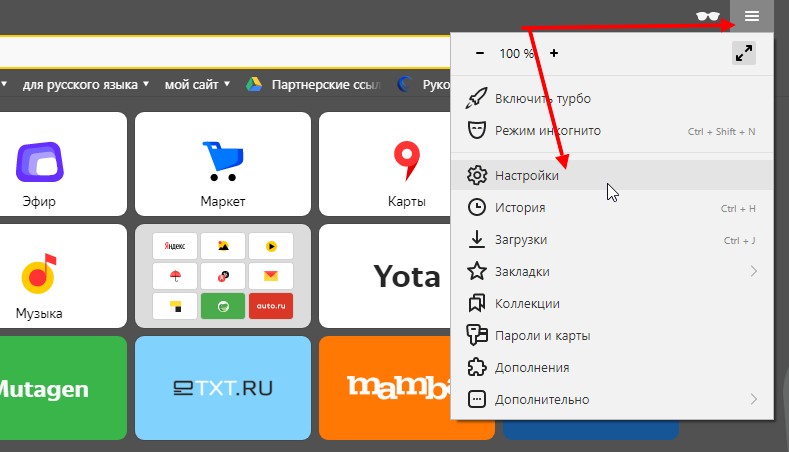
Откроется список функций, из которых нужно выбрать раздел «Настройки» (Скрин 2).

В настройках найдите раздел – «Контекстное меню» и
установите галочки на следующие параметры:
- При
выделения текста, показывать кнопки «Найти» или «Копировать». - Или показывать компактное меню.
К примеру, первый вариант намного лучше, поскольку кнопка
«Копировать» открывается при выделении текста через левую клавишу мыши, а
вторая настройка создает меню «Копировать» через правую кнопку мыши.
После того, как вы определитесь с вариантами копирования,
перезапустите свой браузер – просто закройте его и запустите снова.
Не вставляется скопированный текст,что делать? 4 способа решения проблемы
Итак, выше мы решили проблему с копированием текста.
Теперь, поговорим о том, что делать, если не вставляется скопированный текст?
Рассмотрим три работающих способа, которые помогают
решить этот технический вопрос:
- Замените браузер. Если вы копируете текст с Интернета, а он у вас все равно не вставляется например, в Ворд, просто удалите браузер и установите на компьютер новый. Делается это достаточно легко – скачиваете с официального сайта установщик браузера и устанавливаете его на компьютер по инструкции мастера установки.
- С помощью горячих клавиш на клавиатуре компьютера. Выделите текст клавишами CTRL+A, который нужно скопировать. Далее удерживаете и нажимаете «CTRL+C», с помощью клавиш «CTRL+V» вставляете текст.
- Проверьте компьютер на вирусы. Возможно, на вашем компьютере есть вирусные программы, которые отключили кнопку из меню мыши «Вставить». В этом случае проверяем компьютер на вирусы, далее, удаляем их (если антивирус их найдет) и перезагружаем компьютер.
- Просто перезагрузите компьютер, иногда это помогает.
Конечно, с некоторых сайтов в Интернете просто невозможно скопировать текст. Поэтому, найдите другой ресурс, на котором можно копировать отдельные «кусочки информации». Но при копировании материала будьте осторожны (это нарушение авторского права в Сети). Посмотрел еще на форуме решение проблемы — «www.cyberforum.ru/ms-word/thread964823.html»
Если вообще ничего не помогло, вставьте его куда-нибудь (например, в блокнот), потом отсюда скопируйте и всё нормально вставится!
Заключение
Итак, сегодня мы разбирали на практике вопрос, что делать
если не вставляется
скопированный текст с Интернета в документ на компьютере. Все
перечисленные способы в статье рабочие и проверены автором. В некоторых
случаях, вам придется просто переустановить систему Windows на компьютере,
чтобы убрать эту проблему.
Спасибо за внимание и удачи вам друзья!
С уважением, Сергей Ёлчев