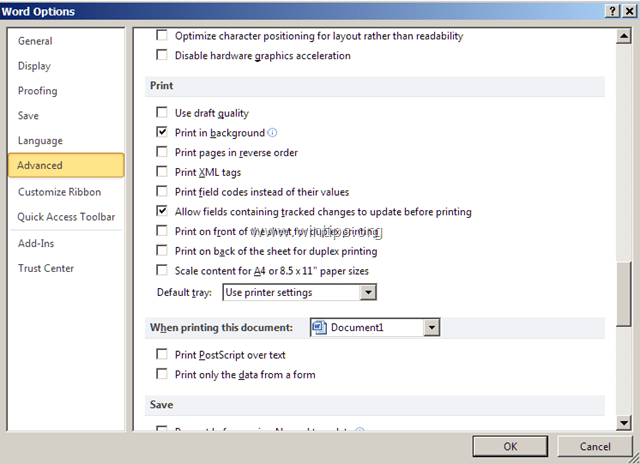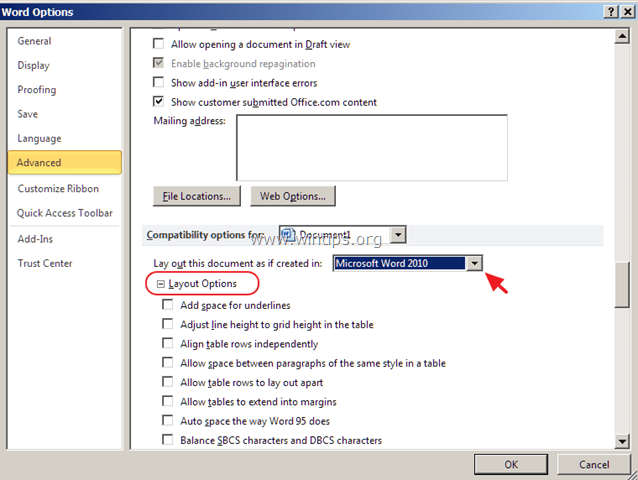Microsoft Office это самый известный и популярный офисный пакет, работа в котором требует определенного опыта и знаний. В нем очень часто возникают различные ошибки. Например, может сбиться нумерация страниц. Т.е Вы добавляет нумерацию она доходит скажем до 15 страницы и начинается заново с 1 или любой другой. Это встречается довольно часто, особенно когда документ собирают из нескольких.
Нумерация страниц начинается с середины документа решение
Давайте расскажу на примере как все это дело исправить. Допустим есть у нас какой-то документ, в нем вставлены номера страниц. На первый взгляд все нормально. Но, внизу мы видим что страница должна быть 22, а в сплывающем окне Word показывает что номер страницы 2.

Проблема связанна с настройками формата страниц. Необходим на последней страницы с правильным номером выделить этот номер двойным кликом. На панели задач зайти в «Конструктор», выбрать «Номера страниц» и «Формат номеров страниц…».

В поле «Нумерация страниц» отметить «Продолжить».

После этого все страницы должны пронумероваться в правильном порядке.
Если это не помогло тогда можно сделать следующие. Также выделить номер страницы. Только уже тот с которого начинается неправильная нумерация и зайти в «Формат номеров страниц…» отметь «начать с» и поставить номер предыдущей страницы.
Т.е если у вас заканчивается на 22 а следующая идет снова первая то начинаем с 22.

И так нужно сделать на всех страницах на которых сбилась нумерация.
Excel для Microsoft 365 Word для Microsoft 365 PowerPoint для Microsoft 365 Excel 2021 Word 2021 PowerPoint 2021 Visio профессиональный 2021 Visio стандартный 2021 Office 2021 Excel 2019 Word 2019 PowerPoint 2019 Visio профессиональный 2019 Visio стандартный 2019 Office 2019 Excel 2016 Word 2016 PowerPoint 2016 Visio профессиональный 2016 Visio стандартный 2016 Office 2016 Еще…Меньше
Последний просмотр: 12.10.2018
Ранее в 2017 г. корпорация Майкрософт выпустила исправления, связанные с адресами PowerPoint и Skype для бизнеса неправильным размером. Сведения об этих исправлениях см. в PowerPoint и Skype для бизнеса неправильном размере на внешних мониторах.
Однако если у вас несколько мониторов, а разрешение экрана внешнего монитора отличается от разрешения основного, в Office приложениях может по-прежнему наблюдаться размытый текст.
Microsoft знает об этой проблеме и активно работает над улучшением поддержки нескольких мониторов в Microsoft 365 для подписчиков Microsoft 365 и Office 2016 установки по нажми и работай. Эти улучшения требуют Windows 10 юбилейного обновления (версия 1607) или более высокого.
Доступность обновлений Office с улучшенной поддержкой нескольких мониторов
|
Приложение Office |
Доступность |
Office версия* |
|
Word |
Улучшения уже выпущены |
Версия 1803. Выпущено 27 марта 2018 г. |
|
Excel |
Улучшения уже выпущены |
Версия 1806. Выпущено 25 июня 2018 г. |
|
PowerPoint |
Улучшения уже выпущены |
Версия 1803. Выпущено 27 марта 2018 г. |
|
Outlook |
Улучшения, выпущенные в monthly Channel и Semi-Annual Channel (Targeted) |
Версия 1808. Выпущено 5 сентября 2018 г. |
|
Skype для бизнеса |
Улучшения уже выпущены |
Версия 1804. Выпущено 25 апреля 2018 г. |
|
Teams |
Улучшения уже выпущены |
Выпущено 14 марта 2018 г. |
|
Visio |
Предварительная версия, доступная всем Office предварительной Office. |
Версия 1712. Выпущено 17 января 2018 г. |
* Для этих улучшений требуется Windows 10 юбилейное обновление (версия 1607) или более высокая.
Чтобы увидеть эти улучшения сразу же после их изменения, станьте Office.В число подписчиков Microsoft 365, которые каждый месяц получают ранний просмотр новых возможностей и помогают группе Office оценить их.
Временные решения
Если вы используете приложение Office, в котором улучшения пока недоступны, вы можете использовать указанные здесь обходные пути.
-
Обновление до последней версии Windows:в Windows 1803 была представлена новая функция, которая может исправлять размытые приложения на основном мониторе (вам потребуется перезапустить приложение после подключения или отключения монитора). Дополнительные сведения о том, как включить эту функцию, см. в Windows 10 исправлении приложений, которые отображаются размыто в Windows 10. Сведения об обновлении Windows 10 см. в Windows 10.
-
Выход из Windows: Если приложения выглядят размыто после подключения или отключения монитора, закрепления или открепки ноутбука, а также изменения параметров масштабирования экрана, выход из Windows может устранить эту проблему. Приложения на основном мониторе должны выглядеть четко после входа в систему.
-
Настройка параметров дисплея Откройте параметры дисплея (меню «Пуск» > Параметры > система). Затем наймем » Изменить размертекста,приложений и других элементов» и настройте его для каждого монитора, чтобы все мониторы использовали одинаковые параметры. Вы можете попробовать несколько параметров, чтобы узнать, что вам лучше всего. Например, если рекомендуемый масштаб для основного монитора составляет 150 %, а рекомендуемый масштаб для дополнительного монитора — 100 %, попробуйте установить значение 125 %. Для получения наилучших результатов вам потребуется выйти из нее, а затем снова войти.
-
Переключение Office в режим оптимизации для совместимости. Перейдите в раздел Параметры > файлов > Общие и в разделе Параметры пользовательского интерфейса найдите раздел При использовании нескольких параметров отображения. Дополнительные сведения см. в Office отображения высокой четкости.
Ожидаемые улучшения
Следующие три термина характеризуют то, как приложение адаптируется к разрешению на различных экранах:
|
Термин |
Описание |
|---|---|
|
Без поддержки масштабирования |
Приложение может масштабироваться только на экране с низким разрешением. |
|
Учет параметров системы |
При открытии приложения оно масштабируется в соответствии с разрешением основного экрана. Если к системе подключен дополнительный экран (с другим разрешением), Windows растягивает окно приложения по размеру этого экрана. |
|
Учет разрешения монитора |
Приложение динамически подстраивается под разрешение каждого подключенного экрана. |
Microsoft работает над тем, чтобы Microsoft 365 на мониторе, чтобы текст в этих приложениях был четким независимо от разрешения монитора. Из-за серьезности изменений Office смогут распространять улучшения только на мониторе для подписчиков Microsoft 365 и Office 2016 «нажми и Office 2016 «.Office MSI-установки 2016 не могут получить эти улучшения.
Чтобы увидеть эти улучшения сразу же после их изменения, станьте Office.В число подписчиков Microsoft 365, которые каждый месяц получают ранний просмотр новых возможностей и помогают группе Office оценить их.
См. также
-
Увеличить текст и приложения
-
Исправление размытого текста в Windows 8.1 для ИТ-специалистов
Нужна дополнительная помощь?
Вместо текста, иероглифов, квадратов и крякозабры (в браузере, Word, тексте, окне Windows)… Это происходит потому, что текст на странице написан в той же кодировке (подробнее об этом из Википедии) и браузер пытается открыть его в другом.
Как убрать кодировку текста в ворде?
вы можете указать кодировку, которая будет использоваться для просмотра (декодирования) текста.
- Щелкните вкладку Файл.
- Щелкните кнопку Параметры.
- Щелкните кнопку Advanced.
- Перейдите в раздел Общие и установите флажок Подтверждать преобразование формата файла при открытии. …
- Закройте и снова откройте файл.
Как изменить иероглифы в ворде?
Чтобы изменить кодировку документа Word, когда никакой метод не помогает, вам необходимо сделать следующее: откройте этот документ, затем Файл — Сохранить как — Тип файла (в этом поле выберите формат Обычный текст * .Txt и нажмите Сохранить, тогда откроется окно с кодировкой.
Почему при копировании текста из PDF иероглифы?
Это все равно, что пытаться скопировать текст с обычного фото, сделанного на вашем смартфоне… В этом случае текст должен распознаваться специальной программой, например ABBYY FineReader.
Почему документ Word открывается иероглифами?
Чаще всего Word автоматически определяет нужную кодировку, но текст не всегда читается… Word — файл в порядке (кодировка правильная)! Изменение кодировки в браузере Когда браузер неправильно определяет кодировку веб-страницы, вы увидите точно такие же иероглифы (см.
Какую выбрать кириллицу в ворде?
После открытия файла в Word (или в Word) выберите меню «Файл»; Нажмите «Сохранить как…» и укажите, где разместить документ с правильной кодировкой; Введите имя и нажмите кнопку «Сохранить»; В открывшемся окне атрибутов установите необходимую кодировку (наиболее универсальная — «Юникод»).
Как изменить формат текста в ворде?
Форматирование текста в Microsoft Word
- Выделите текст, который хотите выделить.
- На вкладке Главная щелкните стрелку Цвет выделения текста. Появится раскрывающееся меню с возможными вариантами цвета.
- Укажите желаемый цвет выделения. Выбранный текст в документе будет выделен.
Как поменять кириллицу на латиницу в ворде?
В текстовом поле введите русский текст, выберите нужные параметры и нажмите кнопку «Перевести на латынь». Чтобы отменить последнее действие, используйте кнопку «Отменить передачу».
Как изменить код текста в ворде?
Затем для шифрования пользователь должен открыть нужный файл Word, перейти на вкладку «Файл», в разделе «Информация» выбрать пункт «Безопасность документа» и подпункт «Зашифровать с помощью пароля». Далее в появившемся окне нужно ввести пароль, затем подтвердить его.
Как открыть файл формата PDF в Word?
- Выберите Файл> Открыть.
- Найдите файл PDF и откройте его (для этого вам может потребоваться нажать кнопку «Обзор» и найти файл в папке).
- Появится предупреждение о том, что копия файла PDF будет создана и преобразована в поддерживаемый формат. Это не меняет исходный файл PDF. Щелкните ОК.
Как изменить Юникод в Windows 10?
Просмотр региональных настроек для Windows
- Щелкните Пуск, затем щелкните Панель управления
- Нажмите Часы, язык и регион
- Windows 10, Windows 8: щелкните Регион …
- Щелкните вкладку Администрирование …
- В разделе «Язык для программ, не поддерживающих Юникод» щелкните «Изменить язык системы» и выберите нужный язык.
- Нажмите ОК
Как исправить иероглифы в программе?
Итак, чтобы исправить иероглифы, вам следует перейти в панель управления / группу «Часы, язык и регион» / Изменить формат даты, время и число, затем выбрать вкладку «Дополнительно» и выбрать русский или украинский для программ, которые не поддерживают Юникод. После этого остается только перезагрузить систему.
Как включить кириллицу в Windows 10?
Нажмите клавиши Win + R на клавиатуре, введите regedit и нажмите Enter, откроется редактор реестра и с правой стороны прокрутите до конца этого раздела. Дважды щелкните параметр ACP, установите значение 1251 (кодовая страница кириллицы), нажмите кнопку ОК и закройте редактор реестра.
Как поменять кодировку в Word
Когда человек работает с программой MS Word, ему редко приходится вникать в нюансы кодирования. Но как только вам нужно поделиться документом с коллегами, есть вероятность, что отправленный пользователем файл может просто не быть прочитан получателем. Происходит это из-за несовпадения настроек и особенно кодировок в разных версиях программы.
Что представляет собой кодировка и от чего она зависит?
Для каждого региона кодировка может значительно отличаться. Чтобы понять кодировку, вам необходимо знать, что информация в текстовом документе хранится в виде некоторых числовых значений. Персональный компьютер автономно преобразует числа в текст, используя алгоритм единственного кодирования. Для стран СНГ используется кодировка файлов с названием «Кириллица», а для других регионов, например, Западной Европы, используется «Западная Европа (Windows)». Если текстовый документ был сохранен в кириллической кодировке и открыт в западноевропейском формате, символы будут отображаться совершенно некорректно, представляя бессмысленный набор символов.
Чтобы избежать недоразумений и облегчить работу, разработчики ввели специальную уникальную кодировку для всех алфавитов — «Unicode». Этот общепринятый стандарт кодирования содержит почти все символы большинства письменных языков нашей планеты. Более того, он преобладает в Интернете, где такое объединение так необходимо для охвата большего числа пользователей и удовлетворения их потребностей.
«Word 2013» работает только на основе Unicode, что позволяет обмениваться текстовыми файлами без использования сторонних программ и правильных кодировок в настройках. Но часто пользователи сталкиваются с ситуацией, когда при открытии, казалось бы, простого файла вместо текста отображаются только символы. В этом случае Word неправильно определил существующую исходную кодировку текста.
Ссылка! Некоторые кодировки применимы к определенным языкам. Кодировка «Shift JIS» была разработана специально для японского, «EUC-KR» для корейского и «ISO-2022» и «EUC» для китайского».
Изменение кодировки текста в «Word 2013»
Первый способ изменения кодировки в «Word»
Чтобы исправить текстовый документ с неверно определенной исходной кодировкой, вам необходимо:
Шаг 1. Запустите текстовый документ и откройте вкладку «Файл».
Шаг 2. Перейдите в меню настроек «Параметры».
Шаг 3. Выберите пункт «Дополнительно» и перейдите в раздел «Общие».
Шаг 4. Активируйте настройку в столбце «Подтверждать преобразование формата файла при открытии», щелкнув соответствующую область».
Шаг 5. Сохраните изменения и закройте текстовый документ.
Шаг 6. Снова запустите нужный файл. Перед пользователем появится окно «Преобразование файла», в котором необходимо выбрать пункт «Закодированный текст» и сохранить изменения, нажав «ОК».
Шаг 7. Появится еще одна область, в которой нужно выбрать пункт кодировки «Другая» и выбрать подходящую из списка. Поле «Пример» поможет пользователю выбрать необходимую кодировку, изменения отображены в тексте. Выбрав подходящий, сохраняем изменения кнопкой «ОК».
Второй способ изменения кодировки в «Word»
- Запускаем файл, кодировку текста которого необходимо сделать.
- Перейдите на вкладку «Файл».
Содержание
- Способ 1: Изменение параметров единиц измерения в Word
- Способ 2: Изменение параметров разделителя в Windows
- Способ 3: Замена файлов программы
- Способ 4: Восстановление или переустановка
- Способ 5: Использование актуальной версии редактора
- Вопросы и ответы
Многие пользователи предпочитают на постоянной основе использовать привычные им версии программ для ПК, не устанавливая даже мажорные обновления. Вероятно, по этой причине довольно популярным, несмотря на свой преклонный возраст, остается и Microsoft Word 2007, поддержка которого давно прекратилась. Время от времени в этом текстовом редакторе возникает ошибка «Неверно указана единица измерения». Чаще всего это происходит при попытке изменения междустрочного интервала, реже – после обновления операционной системы. Что бы не вызвало эту проблему, ее практически всегда можно устранить, и далее мы расскажем, как именно.
Важно! В абсолютном большинстве случаев рассматриваемая проблема возникает в пиратской версии Ворд 2007, а потому гарантировать 100% эффективность рассмотренных ниже решений нельзя. Все зависит от того, какие изменения вносились «автором» сборки в программные компоненты. Иногда с этой ошибкой сталкиваются обладатели лицензии и пользователи более новых версий приложения. Для них предложенные методы, скорее всего, дадут положительный результат.
Если указанная в заголовке статьи ошибка появляется при попытке изменения междустрочного интервала, вероятно, причина проблемы в неправильно заданных единицах измерения, точнее, используемом для их обозначения разделителе. Дело в том, что у нас таковым считается запятая, а для Ворд им является точка. Как раз последняя и может быть указана в настройках по умолчанию, а использование вместо нее первой вызывает рассматриваемый сбой (при этом вполне возможно и обратное). Устранить его можно следующим образом:
- Вызовите основное меню приложения и откройте раздел «Параметры Word».
- В появившемся окне перейдите во вкладку «Дополнительно», а в ней, в блоке «Экран», около пункта «Единицы измерения» укажите желаемый разделитель. В нашем случае, как уже было сказано выше, таковой является запятая. Вот только проблема в том, что во многих сборках необходимая опция может отсутствовать. В таком случае следует попробовать изменить единицы измерения на отличные от тех, что указаны по умолчанию – например, «Пункты» на «Сантиметры» или наоборот.
- Нажмите «ОК» для закрытия настроек и сохранения внесенных изменений, после чего попробуйте повторно выполнить действие, которое ранее вызывало ошибку.
Если окно с уведомлением «Неверно указана единица измерения» появится снова, искать причину проблемы нужно в аналогичных рассмотренным выше настройках уже не текстового редактора, а самой операционной системы.
Способ 2: Изменение параметров разделителя в Windows
Возможно и такое, что отличный от общепринятого для русскоязычного сегмента разделитель (точка) задан не для отдельной программы, а для всей операционной системы. Проверить это и, если потребуется, изменить, можно в «Панели управления» ОС Windows.
Важно! Перед выполнением изложенной ниже инструкции закройте Word.
- Откройте любым удобным способом «Панель управления». Проще всего это сделать через окно «Выполнить»: клавиши «WIN+R» для вызова – ввод команды
control– нажатие «ОК» или «ENTER» для ее выполнения. - Измените режим просмотра на «Крупные значки» и выберите раздел «Региональные стандарты».
- В открывшемся окне разверните выпадающий список пункта «Формат» и выберите «Русский (Россия)». Далее нажмите на расположенную внизу кнопку «Дополнительные параметры».
- Будет открыто окно «Настройка формата», его первая вкладка «Числа». В пункте «Разделитель целой и дробной части» установите запятую – «,». Для сохранения внесенных изменений поочередно нажмите на кнопки «Применить» и «ОК», после чего закройте предыдущее окно и перезагрузите компьютер.
- Когда система будет запущена, откройте Ворд и попробуйте изменить междустрочный интервал. Вполне вероятно, что ошибка будет устранена.
Если же сообщение «Неверно указана единица измерения» появится снова, с уверенностью можно сказать, что рассматриваемая нами проблема имеет более серьезный характер – ее причина кроется в повреждении или отсутствии некоторых файлов приложения Майкрософт. Исправлением этого мы займемся далее.
Способ 3: Замена файлов программы
«Авторы» пиратских сборок Microsoft Word нередко вносят серьезные изменения в программные компоненты, что вполне может стать причиной рассматриваемой нами сегодня проблемы. Решение в данном случае простое – необходимо заменить потенциально поврежденную библиотеку на ее работоспособный аналог или, при условии отсутствия таковой (а это тоже вполне возможно), просто добавить ее. Скачать файл, который должен помочь исправить ошибку, можно по представленной ниже ссылке.
Скачать библиотеку wwintl.dll для исправления ошибки
Поместить его нужно в одну из папок установки программы, ориентируясь на разрядность операционной системы и самого Ворд и/или пакета Майкрософт Офис. Сама программа при этом должна быть закрыта.
С:Program FilesMicrosoft OfficeOffice121049– для 32-bit;C:Program Files (x86)Microsoft OfficeOffice121049– для 64-bit.
Подтвердите замену оригинального файла на новый в открытом расположении, закройте эту папку, запустите Word и проверьте наличие ошибки – с большой долей вероятности она будет устранена.
Способ 4: Восстановление или переустановка
Иногда с ошибкой «Неверно указана единица измерения» можно столкнуться в лицензионных версиях Microsoft Word, причем это может быть даже более новое приложение, а не 2007. Причина этой проблемы в большинстве случаев схожа с рассмотренной выше – повреждение файлов. Разница лишь в том, что происходит это либо еще на этапе ее установки, либо уже в процессе использования. Прежде всего следует выполнить восстановление текстового редактора или всего офисного пакета (зависит от установленной редакции). О том, как это делается, мы ранее писали в отдельной статье.
Подробнее: Восстановление приложения Word и Office на компьютере с Windows
Если предложенное в материале по ссылке выше решение не устранит проблему, придется действовать более радикально – переустановить программу, то есть сначала удалить ее с помощью специальной утилиты и очистить операционную систему от всех оставленных следов, а затем повторно установить. Как именно это делается, мы тоже писали ранее.
Подробнее: Переустановка приложения Microsoft Word
Способ 5: Использование актуальной версии редактора
К сожалению, рассматриваемая нами ошибка не всегда может быть устранена в Ворд 2007, который и является основным очагом ее возникновения. Все дело в том, что данную версию, даже в ее изначальном и официальном виде нельзя назвать стабильной и беспроблемной, а на сегодняшний день этот негативный аспект усиливается уже неоднократно озвученным выше вмешательством пиратов в компоненты программы, и о последствиях этих действий можно только догадываться. Вместо того, чтобы пытаться разобраться в причинах, предпринимать различные меры для ее устранения и, как показывает практика, не получать положительного результата или создавать дополнительные проблемы, мы предлагаем просто воспользоваться актуальной, стабильной и обновляемой (а значит, получающей своевременные исправления) версией текстового редактора Майкрософт, входящего в фирменный офисный пакет. О том, как его скачать и установить на компьютер, мы ранее писали в отдельной статье.
Скачать последнюю версию Microsoft Word
Подробнее: Установка Microsoft Office на компьютер
Ошибка «Неверно указана единица измерения» в Word 2007 в большинстве случаев может быть довольно легко устранена, но если в процессе использования именно этой версии текстового редактора вы сталкиваетесь и с другими проблемами, настоятельно рекомендуем обновиться до актуальной и, соответственно, поддерживаемой разработчиком.
Недавно я обновил клиентский компьютер с Office 2003 до Office 2013, и при печати из Word 2013 возникла следующая странная проблема: Предварительный просмотр печати выглядит нормально, но вывод на принтер другой и неправильный. На самом деле, напечатанный документ меньше оригинала, и все поля неверны.
Проблема возникла для многих документов, которые в прошлом печатались нормально, используя один и тот же драйвер принтера на одном и том же аппарате.
В этом учебном пособии вы найдете подробные инструкции по исправлению печатного вывода неправильного размера (полей) при печати из Word 2013 или Word 2016.
Как исправить: предварительный просмотр страницы и фактическая печать не совпадают (Word 2013 Word 2016)
Проблемы с печатью в Office или других программах, как правило, возникают из-за недопустимых драйверов принтера или неисправной надстройки стороннего производителя, которая влияет на макет документа. Итак, прежде чем продолжить исправление ниже, попробуйте следующие шаги:
Шаг 1. Отключите любые сторонние надстройки Office а затем попробуйте распечатать.
Шаг 2. Удалить принтер с вашего компьютера, а затем переустановите последнюю версию драйвера для вашей модели принтера, а затем повторите попытку печати. Если после переустановки драйвера принтера вы столкнулись с той же проблемой, переходите к следующему шагу.
Шаг 3. Изменить параметры содержимого Scale.
1. Открой слово и от файл меню, выберите Опции.
2. щелчок продвинутый слева, а затем на правой панели, прокрутите вниз, чтобы найти Распечатать раздел.
3. Uncheck Масштаб содержимого для форматов бумаги A4 или 8,5 «x11» вариант.
4. щелчок хорошо и попробуйте распечатать документ. (В моем случае это было решением проблемы «неправильный вывод на печать»). *
* Примечание. Если после снятия флажка «Масштабировать содержимое…» вы по-прежнему получаете неверный вывод на печать, попробуйте следующее:
а. открыто Свойства принтера и убедитесь, что размер бумаги A4.
б. Перейти к файл > Опции > продвинутый > Варианты совместимости и установите «Разложить этот документ, как если бы он был создан в: Microsoft Word 2010» или «Microsoft Word 2007» и т. д. Кроме того, разверните параметры макета и снимите все флажки.
с. Изменить шрифты документа.
д. Перейти к файл меню> Сохранить как и сохранить как тип: «Документ Word 97-2003 (* .doc)«, вместо .docx. Затем перейдите к файл > Опции > продвинутый > Варианты совместимости и в Параметры макета установите флажок «Использовать метрики принтера для разметки документа».
Это оно! Дайте мне знать, если это руководство помогло вам, оставив свой комментарий о вашем опыте. Пожалуйста, любите и делитесь этим руководством, чтобы помочь другим.