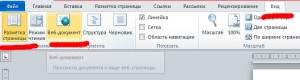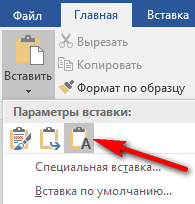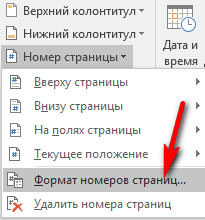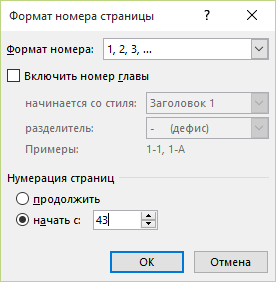Я работаю над отчетом с некоторыми коллегами, использующими Microsoft Word и Sharepoint.
Это работало нормально до нескольких часов назад, но теперь есть некоторые проблемы:
Если я открою документ в Интернете, я смогу просмотреть все 35 страниц документа.
Однако если я попытаюсь отредактировать документ в Microsoft Word, я смогу просмотреть только первые 2 страницы документа, но количество слов внизу соответствует 5642 словам (что соответствует 35 страницам). По какой-то причине внизу написано, что я на «Страница 2 из 3», но я не вижу ничего, кроме 2.
Я попытался выделить все и скопировать (используя Ctrl+A, а затем Ctrl+C) и вставить в новый документ Word. Если я вставлю выбор, используя «тему назначения» или «объединение форматирования», все 35 страниц пройдут. Однако, если я вставлю, используя опцию «Сохранение исходного форматирования», возникнет та же проблема (видны только 2 страницы).
К сожалению, мне нужно сохранить оригинальное форматирование, так как это отчет компании.
Буду очень признателен за любую помощь, чтобы я мог просматривать и редактировать весь документ с оригинальным форматированием!
KkBkk
06 июл ’17 в 08:31
2017-07-06 08:31
2017-07-06 08:31
1
ответ
Я столкнулся с той же проблемой, когда мне удалось просмотреть только первые две страницы документа из 13 страниц.
Это оказалось результатом несовместимых версий Microsoft Office. Первоначально документ был создан в Microsoft Word (Microsoft Office для Mac версии 16.10), и я пытался редактировать его в версии 15.1.
Обновление моего офиса Microsoft до последней версии (версия 16.10) решило проблему, и я смог просмотреть все страницы в документе.
2018-10-25 17:25
Это старый пост, но мне удалось решить его для пользователя, у которого были проблемы в ее системе. Проблема была связана с отслеживанием изменений в текстовом документе. Как только мы удалили всю информацию о разметке (на вкладке обзора), она увидела все страницы
Lee-Anne
15 окт ’19 в 13:33
2019-10-15 13:33
2019-10-15 13:33
Страницы 1
Чтобы отправить ответ, вы должны войти или зарегистрироваться
1 02.07.2014 09:16:49
- Ляксандра
- сержант
- Неактивен
- Зарегистрирован: 02.07.2014
- Сообщений: 12
- Поблагодарили: 1
Тема: Пропала часть документа!
есть документ, в котором сейчас всего 30 страниц, а было намного больше… Последнее время он открывал его в «Режиме ограниченной функциональности» хотя это был документ docx. Он когда-то открывался в предыдущем Ворде, но с тех пор был пересохранен обратно в docx.
Что же делать? возможно ли вернуть пропавшие страницы?
2 Ответ от Alex_Gur 02.07.2014 14:10:36
- Alex_Gur
- Модератор
- Неактивен
- Откуда: Москва
- Зарегистрирован: 28.07.2011
- Сообщений: 2,758
- Поблагодарили: 492
- За сообщение: 1
Re: Пропала часть документа!
Ляксандра пишет:
Последнее время он открывал его в «Режиме ограниченной функциональности» хотя это был документ docx.
В нормальном случае так быть не должно. Вероятно, или файл уже был поврежден или повреждена установка Word (чаще всего так может повлиять вирус).
Ляксандра пишет:
есть документ, в котором сейчас всего 30 страниц, а было намного больше…
Что же делать? возможно ли вернуть пропавшие страницы?
Увы, скорее всего, нельзя. Хорошо, если бы у Вас была резервная копия, даже относительно старая.
На всякий случай, попробуйте выложить этот файл в приложении. Мы посмотрим.
Удобной и приятной работы в Word!
Перевести спасибо на Яндекс кошелёк — 41001162202962; на WebMoney — R581830807057.
3 Ответ от Ляксандра 02.07.2014 14:14:21
- Ляксандра
- сержант
- Неактивен
- Зарегистрирован: 02.07.2014
- Сообщений: 12
- Поблагодарили: 1
Re: Пропала часть документа!
не, выложить не могу.. документ личный( Очень обидно!! буду теперь копию делать
4 Ответ от Alex_Gur 02.07.2014 14:17:14
- Alex_Gur
- Модератор
- Неактивен
- Откуда: Москва
- Зарегистрирован: 28.07.2011
- Сообщений: 2,758
- Поблагодарили: 492
Re: Пропала часть документа!
Попробуйте еще опцию Открыть и восстановить.
См. также: http://wordexpert.ru/page/vosstanovleni … entov-word
Удобной и приятной работы в Word!
Перевести спасибо на Яндекс кошелёк — 41001162202962; на WebMoney — R581830807057.
5 Ответ от Ляксандра 02.07.2014 14:21:12
- Ляксандра
- сержант
- Неактивен
- Зарегистрирован: 02.07.2014
- Сообщений: 12
- Поблагодарили: 1
Re: Пропала часть документа!
ни чего не изменилось(( и он опять пишет про Режим ограниченной функциональности((
6 Ответ от Alex_Gur 02.07.2014 14:30:00
- Alex_Gur
- Модератор
- Неактивен
- Откуда: Москва
- Зарегистрирован: 28.07.2011
- Сообщений: 2,758
- Поблагодарили: 492
Re: Пропала часть документа!
А как ведут себя другие файлы с расширением DOCX?
Удобной и приятной работы в Word!
Перевести спасибо на Яндекс кошелёк — 41001162202962; на WebMoney — R581830807057.
7 Ответ от Ляксандра 02.07.2014 15:06:23
- Ляксандра
- сержант
- Неактивен
- Зарегистрирован: 02.07.2014
- Сообщений: 12
- Поблагодарили: 1
Re: Пропала часть документа!
с другими вроде все хорошо.. правда этот файл еще и на флешке находится, может из-за этого?
8 Ответ от Alex_Gur 02.07.2014 15:35:59
- Alex_Gur
- Модератор
- Неактивен
- Откуда: Москва
- Зарегистрирован: 28.07.2011
- Сообщений: 2,758
- Поблагодарили: 492
Re: Пропала часть документа!
Ляксандра пишет:
с другими вроде все хорошо..
Если будут еще случаи, когда файл типа DOCX будет открываться в «Режиме ограниченной функциональности» и документ будет не личный, выложите его в этой ветке. Хотелось бы разобраться, почему так происходит…
Ляксандра пишет:
правда этот файл еще и на флешке находится, может из-за этого?
Из-за того, что файл — на флешке, этого все равно не должно быть.
А попробуйте скопировать файл на компьютер.
Удобной и приятной работы в Word!
Перевести спасибо на Яндекс кошелёк — 41001162202962; на WebMoney — R581830807057.
9 Ответ от Ляксандра 02.07.2014 15:48:46
- Ляксандра
- сержант
- Неактивен
- Зарегистрирован: 02.07.2014
- Сообщений: 12
- Поблагодарили: 1
Re: Пропала часть документа!
с компьютера он так же открывается в ограниченном режиме. Я могу сделать копию, удалить весь текст и вложить сюда…
10 Ответ от Alex_Gur 02.07.2014 16:12:44
- Alex_Gur
- Модератор
- Неактивен
- Откуда: Москва
- Зарегистрирован: 28.07.2011
- Сообщений: 2,758
- Поблагодарили: 492
Re: Пропала часть документа!
Ляксандра пишет:
с компьютера он так же открывается в ограниченном режиме. Я могу сделать копию, удалить весь текст и вложить сюда…
Давайте так и сделаем. Удалите весь текст, добавьте новый и проверьте, пожалуйста, чтобы полученный файл DOCX открывался у Вас в «Режиме ограниченной функциональности»
Удобной и приятной работы в Word!
Перевести спасибо на Яндекс кошелёк — 41001162202962; на WebMoney — R581830807057.
11 Ответ от Ляксандра 02.07.2014 16:15:24
- Ляксандра
- сержант
- Неактивен
- Зарегистрирован: 02.07.2014
- Сообщений: 12
- Поблагодарили: 1
- За сообщение: 1
Re: Пропала часть документа!
вот, открывает так же ограниченно…
Post’s attachments
Документ 1.docx 25.74 Кб, 4 скачиваний с 2014-07-02
You don’t have the permssions to download the attachments of this post.
12 Ответ от Alex_Gur 02.07.2014 16:23:44
- Alex_Gur
- Модератор
- Неактивен
- Откуда: Москва
- Зарегистрирован: 28.07.2011
- Сообщений: 2,758
- Поблагодарили: 492
Re: Пропала часть документа!
Ляксандра пишет:
вот, открывает так же ограниченно…
Вероятно, при сохранении у Вас была поставлена галочка «Поддерживать совместимость с предыдущими версиями Word«. В таком случае, файл открывается ограниченно.
Попробуйте снять эту галочку при сохранении.
Удобной и приятной работы в Word!
Перевести спасибо на Яндекс кошелёк — 41001162202962; на WebMoney — R581830807057.
13 Ответ от Ляксандра 02.07.2014 16:26:01
- Ляксандра
- сержант
- Неактивен
- Зарегистрирован: 02.07.2014
- Сообщений: 12
- Поблагодарили: 1
Re: Пропала часть документа!
а где эта галочка?
14 Ответ от Alex_Gur 02.07.2014 16:29:44
- Alex_Gur
- Модератор
- Неактивен
- Откуда: Москва
- Зарегистрирован: 28.07.2011
- Сообщений: 2,758
- Поблагодарили: 492
Re: Пропала часть документа!
Ляксандра пишет:
а где эта галочка?
В Word 2013 она показывается при сохранении с помощью опции «Сохранить как» (или F12).
См. прилагаемый рисунок.
Post’s attachments
Галочка.jpg 87.99 Кб, файл не был скачан.
You don’t have the permssions to download the attachments of this post.
Удобной и приятной работы в Word!
Перевести спасибо на Яндекс кошелёк — 41001162202962; на WebMoney — R581830807057.
15 Ответ от Ляксандра 02.07.2014 16:39:48
- Ляксандра
- сержант
- Неактивен
- Зарегистрирован: 02.07.2014
- Сообщений: 12
- Поблагодарили: 1
Re: Пропала часть документа!
когда я жму на пересохранение с флешки, этой галочки у меня вообще нет, она появляется только при пересохранении с компьютера
16 Ответ от Alex_Gur 02.07.2014 16:45:35
- Alex_Gur
- Модератор
- Неактивен
- Откуда: Москва
- Зарегистрирован: 28.07.2011
- Сообщений: 2,758
- Поблагодарили: 492
Re: Пропала часть документа!
Ляксандра пишет:
когда я жму на пересохранение с флешки, этой галочки у меня вообще нет, она появляется только при пересохранении с компьютера
Возможно. Но галочка у Вас стоит?
Удобной и приятной работы в Word!
Перевести спасибо на Яндекс кошелёк — 41001162202962; на WebMoney — R581830807057.
17 Ответ от Ляксандра 02.07.2014 16:47:03
- Ляксандра
- сержант
- Неактивен
- Зарегистрирован: 02.07.2014
- Сообщений: 12
- Поблагодарили: 1
Re: Пропала часть документа!
если я сохраняю с флешки этого пункта вообще нет, некуда поставить галочку или убрать ее
18 Ответ от Alex_Gur 02.07.2014 16:48:37
- Alex_Gur
- Модератор
- Неактивен
- Откуда: Москва
- Зарегистрирован: 28.07.2011
- Сообщений: 2,758
- Поблагодарили: 492
Re: Пропала часть документа!
Избавиться от Режима ограниченной функциональности Вы можете и так:
Файл — вкладка Сведения — кнопка Преобразовать (рядом с надписью Режим ограниченной функциональности). Затем подтвердите необходимость преобразования.
Попробуйте сделать это.
Удобной и приятной работы в Word!
Перевести спасибо на Яндекс кошелёк — 41001162202962; на WebMoney — R581830807057.
19 Ответ от Ляксандра 02.07.2014 16:51:43
- Ляксандра
- сержант
- Неактивен
- Зарегистрирован: 02.07.2014
- Сообщений: 12
- Поблагодарили: 1
Re: Пропала часть документа!
но потерянные страницы это не восстановило
20 Ответ от Alex_Gur 02.07.2014 16:53:40
- Alex_Gur
- Модератор
- Неактивен
- Откуда: Москва
- Зарегистрирован: 28.07.2011
- Сообщений: 2,758
- Поблагодарили: 492
Re: Пропала часть документа!
Ляксандра пишет:
но потерянные страницы это не восстановило
К сожалению, как оказалось, это и не могло быть причиной. Мне кажется, это просто совпадение.
Но мы с Вами разобрались, почему файл DOCX открывается в «Режиме ограниченной функциональности».
Удобной и приятной работы в Word!
Перевести спасибо на Яндекс кошелёк — 41001162202962; на WebMoney — R581830807057.
21 Ответ от Ляксандра 02.07.2014 16:58:08
- Ляксандра
- сержант
- Неактивен
- Зарегистрирован: 02.07.2014
- Сообщений: 12
- Поблагодарили: 1
Re: Пропала часть документа!
Да? я что-то упустила? почему же??
Страницы 1
Чтобы отправить ответ, вы должны войти или зарегистрироваться
Не отображает все страницы документы.
Автор M00N, 25 октября 2012, 17:18
0 Пользователи и 1 гость просматривают эту тему.
Добрый день.
Организация переходит на OpenOffice.org и начались грабли.
Документ создан в Майкрософт Офисе , весит 25 мегобайт, в нем картинки, таблички и прочее.
Из 9 страниц при открытии этого документа отображаются опенофисом только 3.
Как быть ?
Спасибо большое заранее.
Добро пожаловать на форум!
Цитата: M00N от 25 октября 2012, 17:18Документ создан в Майкрософт Офисе… отображаются … только 3.
Это бывает. Даже без OpenOffice или LibreOffice можно добиться того же результата, если использовать разные версии Майкрософт Офисе для создания и чтения документа…
Цитата: M00N от 25 октября 2012, 17:18Как быть ?
Я бы попробовал открыть и пересохранить документ в Word’е в другом формате.
Спасибо, видимо буду завсегдатым на этом форуме
Дело в том, что он именно не отображает, сохраняешь этот же документ опенофисом в формат док, то там все 9 листов.
А если:
1. Нахально сбить все форматирование? Формат-Отменить форматирование (Ctrl+M)
2. Сохранить не в .doc, а в .odt?
3. Все-таки открыть его в Word’е и сохранить, скажем, в .rtf и опять попробовать OpenOffice?
Наверняка же OLE.
Было бы интересно узнать, как от них можно избавиться пост-фактум, имея уже готовый документ?
Цитата: greenman от 26 октября 2012, 12:19Наверняка же OLE. Было бы интересно узнать, как от них можно избавиться пост-фактум, имея уже готовый документ?
Только изменением формата OLE из бинарного МСО в ODF (по факту — это замена объектов). В противном случае — наличие иконки «документ изменён» при каждом открывании файла, потеря объектов при ре-экспорте.
Цитата: ape от 26 октября 2012, 13:45Только изменением формата OLE из бинарного МСО в ODF (по факту — это замена объектов).
Правильно ли я понял, что если .doc получен «со стороны» (пришел по эл.почте etc.), то ничего уже сделать нельзя?
Цитата: greenman от 26 октября 2012, 14:43
Правильно ли я понял, что если .doc получен «со стороны» (пришел по эл.почте etc.), то ничего уже сделать нельзя?
Нет. На форуме где-то лежит Skolkovo.doc c OLE-xls и OLE-ppt. Всё прекрасно переводится в Skolkovo.odt c OLE-ods и OLE-odp, если использовать 3.5.7.
—
Нашёл этот файл — можно проверить 3.6.4.0 и 3.7.0.0
Цитата: ape от 27 октября 2012, 23:08
…можно проверить 3.6.4.0 и 3.7.0.0
Win-Офисы проверку не прошли: файл, конвертированный в DOCX с помощью МСО-2007, открывается с потерей OLE.
[вложение удалено Администратором]
Цитата: greenman от 28 октября 2012, 09:02Интресно, а как, к примеру, с OLE-cdr?
В лом искать Корел для установки. Для Корела есть фильтр, реализованный с Lib_Draw-3.6.x, поэтому, наверное, можно будет и OLE-cdr перекинуть в OLE-odg.
—
P.S. Сейчас проверил последнюю сборку LibO_3.6.4.0+ (Build ID: 2f42a6c). Баг с открыванием и сохранением OLE, похоже, пофиксили, но в Листе рассылки об этом ни гу-гу. Может быть, просто так получилось.
- Форум поддержки пользователей LibreOffice, Apache OpenOffice
-
►
Главная категория -
►
Writer -
►
Не отображает все страницы документы.
|
0 / 0 / 0 Регистрация: 20.07.2016 Сообщений: 8 |
|
|
1 |
|
Ворд открывает не все страницы в файле15.01.2022, 00:09. Показов 1076. Ответов 3
Открываю файл ворд на одном пк в нем 30 страниц, на другом пк это же файл10 страниц. Офис 2016 ставился с одного образа. Причём если смотреть в режиме черновика то отображаются все страницы. Офис перестанавливал, накатил последние обновления
0 |
|
8927 / 4839 / 1885 Регистрация: 11.02.2013 Сообщений: 10,246 |
|
|
15.01.2022, 01:21 |
2 |
|
Скрытый текст, не отображаюся рисунки. Можно увидеть этот диво-документ?
0 |
|
0 / 0 / 0 Регистрация: 20.07.2016 Сообщений: 8 |
|
|
15.01.2022, 01:45 [ТС] |
3 |
|
файл выложить не могу. выяснил, что проблема скорее всего во вставке формул. Удалил формулы на своей пк, открыл на проблемном — все страницы на месте(кроме формул). Почему то если войти в вставка-уравнения на проблемном арм шаблоны формул все пустые https://ibb.co/SmxbsrR . Удалил офис утилитой очистки, переустановил по новой, но все равно в редакторе формул шаблоны пустые, если пытаюсь скопипастить формулу в ворд файл на проблемном пк в файле ничего не происходит Миниатюры
0 |
|
0 / 0 / 0 Регистрация: 20.07.2016 Сообщений: 8 |
|
|
15.01.2022, 02:38 [ТС] |
4 |
|
помогла тема Отображает пустые строки вместо формул установил со своtго пк шрифт cambria и все стало штатно открываться
0 |
|
IT_Exp Эксперт 87844 / 49110 / 22898 Регистрация: 17.06.2006 Сообщений: 92,604 |
15.01.2022, 02:38 |
|
4 |
Как восстановить несохраненные документы Microsoft Word
Отключили свет, зацепили шнур, неожиданно перезагрузился компьютер, а может и вовсе… слетела вся система… А вы так и не сохранили документ, над которым трудились полдня? Не стоит заранее отчаиваться. Восстановить файл можно. Тем более если потеря вызвана мелкой случайной неприятностью, и компьютер продолжает работать, как прежде.
Содержание
- Автоматическое восстановление
- Найти исходный файл
- Восстановление из папки с резервными копиями
- Восстановление документа при помощи сторонних программ
Начать лучше с самого простого. Часто восстановить данные удается быстро и в полном объеме при использовании всего лишь встроенных ресурсов Word. Забегая наперед, скажем, что даже когда ни один из них не сработал, и данные вернуть так и не удалось, вероятность восстановить документ при помощи сторонних программ все еще остается высокой.
Автоматическое восстановление
Итак, что можно сделать, чтобы вернуть содержимое несохраненного файла исключительно силами Word?
Во-первых, данный текстовый редактор обладает функцией автоматического восстановления документа. После любого сбоя в системе или, скажем, того же отключения электричества, после которых Windows загружается с нуля, программа Word сама предлагает вернуть несохраненные данные и сохранить документы, которые ей удалось восстановить. Это может выглядеть следующим образом:
Важно помнить, что пользователь имеет возможность воспользоваться результатами автоматического восстановления файлов только при первом запуске текстового редактора после его принудительной перезагрузки. Если сразу не сохранить нужные документы, при этом закрыть и снова открыть программу, сохранить автоматически созданные резервные копии вам повторно не предложат. Поэтому лучше уже в первого раза определиться, какие именно восстановленные документы вам нужны, и не упускать шанс вернуть их.
Отметим, что функция автосохранения в Word всегда включена по умолчанию. Резервное копирование при работе в редакторе происходит каждые 10 минут. Иногда целесообразно уменьшить интервал между созданием резервных копий. Для этого, если вы работаете в Word 2003, используйте пункт «Параметры» в меню «Сервис». В открывшимся окне перейдите на вкладку «Сохранение» и измените значение до необходимого вам. На скорость работы компьютера это никак не повлияет.
При работе в Word 2007 периодичность автосохранения изменяется следующим образом: нажимаем на цветной круглый значок с логотипом редактора, в открывшемся списке выбираем пункт «Сохранить как», затем в самом низу появившегося окошка кликаем по «Сохранить копию документа». Теперь нажимаем «Параметры» и на вкладке «Сохранение» изменяем регулярность резервного копирования. Нажимаем «ОК» — и готово!
В Word 2010 данный параметр можно изменить через меню «Файл» – «Параметры». В открывшемся окошке кликаем на «Сохранение» и уже в следующем окне непосредственно изменяем интервал до необходимого. И снова – «ОК»!
Если вы просто не сохранили документ Word перед тем, как закрыть его, можно попытаться принудительно открыть его снова. Главное – учесть важную особенность данного способа восстановления: он не сработает, если вы создадите новый файл, добавите в него текст и сохраните документ. Алгоритм должен быть строго следующим:
- Создаем новый файл и открываем чистый лист
- В меню «Файл» выбираем пункт «Открыть»
- Во всплывающем окне выбираем команду «Открыть и восстановить».
Сразу предупредим, что результативность данного метода крайне низка, и в большинстве случаев с чистой страницей нового документа не происходит ровным счетом ничего. Однако, попытка – не пытка…
Найти исходный файл
Хоть вы и не сохранили документ, исходный файл в формате doc или docx мог все же остаться в системе. Найти его можно, используя следующую пошаговую инструкцию. Сначала следует запустить поиск по файлу. Если вы работаете в Windows 10, сделайте это, используя панель «Пуск». В Windows 2008 просто нажмите WIN+W.
В поисковой строке введите заголовок документа, под которым, скорее всего, он мог быть сохранен в автоматическом режиме.
Windows представит вам список файлов с соответствующими ключевыми словами в названии. Если найдете среди них нужный документ, откройте и просмотрите содержимое файла.
Конечно, это простой, но совсем не идеальный способ вернуть данные. Шансы, что исходный файл останется в системе после критической ошибки, не велики…
Восстановление из папки с резервными копиями
Как мы уже упоминали, Word автоматически сохраняет резервные копии документов. Если вы не изменили параметры, при работе с текстовым документом происходит это каждые 10 минут. Все копии временно помещаются в специальную резервную папку. Папка – скрытая, и проверить ее содержимое можно только вручную.
Итак, переходим в меню «Файл» – «Параметры».
В открывшемся окне ищем пункт «Сохранение» и далее – строку «Каталог с авто-сохранениями» (в нем и хранятся резервные копии документов). Теперь нужно скопировать путь каталога и по нему перейти в папку. Здесь и можно найти последнюю версию несохраненного вами файла.
В Word 2010 данная папка может выглядеть примерно так:
Можно также испытать альтернативный способ из этой же серии. Используем меню «Файл» – «Сведения».
Если в «Управлении версиями» отображается информация «Нет предыдущих версий документа», нажимаем на значок «Управление версиями», а затем – «Восстановить несохраненные документы».
После чего вы должны увидеть папку с представленным в ней списком документов, доступных для открытия в текстовом редакторе. Данный способ весьма актуален для тех, у кого автосохранение по каким-то причинам, было отключено ранее (теперь-то вы уже исправили эту оплошность?). Также заметим, что таким образом можно восстановить документ, с которым вы уже успели поработать хоть какое-то время.
И еще одно: несохраненные файлы могут оставаться в системе в формате .asd, а его видит только Word 2010 и не видят более ранние версии редактора.
Восстановление документа при помощи сторонних программ
Специализированные программы помогают вернуть потерянные, в том числе несохраненные файлы с любых устройств даже в самых сложных ситуациях: после случайного удаления файла без использования корзины, после повреждения файлов вирусом, форматирования и т.д.
Как показывает практика, сложнее всего восстанавливаются поврежденные изображения стандартных форматов .jpeg и .png, а вот файлы .doc и .docx в большинстве случаев восстанавливаются успешно.
Прежде всего, учтите общие рекомендации при работе с программами для восстановления данных:
- Перед началом процесса восстановления запрещено копировать на диск какие бы то ни было новые данные. Лучше всего вообще не производить никаких действий с носителей до восстановления с него всей необходимой информации.
- Не производить форматирование (даже если система Windows настаивает).
- Не рекомендуется восстанавливать документы на место их прежнего хранения, так как новый файл может затереть еще невосстановленные документы.
При восстановлении документов MS Office, который вы не успели сохранить, мы рекомендуем использовать программы, поддерживающие самые мощные современные алгоритмы восстановления данных, такие как RS Partition Recovery или RS Office Recovery.
Установите выбранную программу и запустите сканирование диска. Все файлы, доступные для восстановления, будут отображены в отдельном окне. На диске, где установлена система Windows (обычно диск С: ) найдите папку «Temp» — в данной папке система хранит все создаваемые ею временные файлы. Именно там должен находиться файл, с которым вы работали, но который не успели сохранить. Вы сможете просмотреть содержимое каждого файла и сохранить нужные документы.
Часто задаваемые вопросы
Это сильно зависит от емкости вашего жесткого диска и производительности вашего компьютера. В основном, большинство операций восстановления жесткого диска можно выполнить примерно за 3-12 часов для жесткого диска объемом 1 ТБ в обычных условиях.
Если файл не открывается, это означает, что файл был поврежден или испорчен до восстановления.
Используйте функцию «Предварительного просмотра» для оценки качества восстанавливаемого файла.
Когда вы пытаетесь получить доступ к диску, то получаете сообщение диск «X: не доступен». или «Вам нужно отформатировать раздел на диске X:», структура каталога вашего диска может быть повреждена. В большинстве случаев данные, вероятно, все еще остаются доступными. Просто запустите программу для восстановления данных и отсканируйте нужный раздел, чтобы вернуть их.
Пожалуйста, используйте бесплатные версии программ, с которыми вы можете проанализировать носитель и просмотреть файлы, доступные для восстановления.
Сохранить их можно после регистрации программы – повторное сканирование для этого не потребуется.
Восстановление утерянного, несохраненного или поврежденного документа Word
Office 365 ProPlus переименован в Майкрософт 365 корпоративные приложения. Для получения дополнительной информации об этом изменении прочитайте этот блог.
В этой статье описывается, как восстановить потерянный, несохраненный или поврежденный документ Microsoft Word.
Если вы ищете информацию о том, как восстановить недавние документы Office, см. следующие статьи:
Более подробную информацию о более ранних версиях Word можно найти в следующей статье Базы знаний:
Быстрое разрешение проблемы
Попробуйте один из следующих вариантов, чтобы восстановить потерянный, несохраненный или поврежденный документ Word. Выберите изображение слева или заголовок параметра, чтобы увидеть более подробные инструкции об этом параметре.
Поиск исходного документа
Windows 10 и Windows 7
Поиск файлов резервного копирования Word
Проверьте корзину
Проверьте корзину Windows на рабочем столе, чтобы узнать, находится ли в ней нужный документ. Если вы сохраняете документы в OneDrive, также проверьте корзину OneDrive.
Выполните поиск файлов автовосстановления
Щелкните правой кнопкой мыши на панели задач и выберите пункт Диспетчер задач.
На вкладке Процессы выберите любой экземпляр Winword.exe или Microsoft Word, а затем выберите Завершить задачу или Завершить процесс. Повторяйте этот шаг до тех пор, пока не выйдете из всех экземпляров Winword.exe и Microsoft Word.
Закройте диалоговое окно Диспетчер задач Windows, а затем запустите Word.
В этом случае дважды щелкните файл на панели Восстановления документов, выберите Сохранить как в меню Файл, а затем сохраните документ как файл .docx. При необходимости вручную измените расширение на .docx, щелкнув правой кнопкой мыши файл и выбрав Переименовать.
Поиск временных файлов
Поиск файлов «
Windows 10 и Windows 7
Выберите Пуск, введите символ тильды (
) в поле Поиск в более ранних версиях Windows, затем нажмите клавишу ВВОД.
В результатах поиска выберите Документы.
Пролистайте файлы и найдите те, которые соответствуют нескольким последним датам и времени редактирования документа.
Устранение неполадок с поврежденными документами
Для получения информации о том, как устранить поврежденные документы Word, Как восстановить поврежденные документы Word.
Дополнительные ресурсы
Если при использовании Word у вас возникли определенные проблемы, перейдите на следующий сайт, чтобы найти более подробную информацию о версии вашей программы:
Подробный обзор параметров
В следующем разделе приводится более подробное описание этих вариантов.
Вариант 1. Поиск исходного документа
- Выберите Пуск, введите имя документа в Windows 10 или введите имя документа в поле Поиск в более ранних версиях Windows, затем нажмите клавишу ВВОД.
- Затем при необходимости выполните следующее действие:
- Если список Файлов содержит документ, дважды щелкните его, чтобы открыть в Word.
- Если список файлов не содержит файла, перейдите к варианту 2.
Вариант 2. Поиск файлов резервного копирования Word
Имена файлов резервной копии Word имеют расширение .wbk. Если вы выбрали в Word параметр «Всегда создавать резервную копию», возможно, существует резервная копия файла.
Чтобы найти этот параметр:
- Word для Office 365, Word 2019, Word 2016 и Word 2013: Выберите Файл >Параметры >Дополнительно, прокрутите вниз к разделу Сохранить, а затем выберите Всегда создавать резервную копию.
- Word 2010: Выберите Файл >Параметры, откройте вкладку Сохранить, а затем выберите Всегда создавать резервную копию.
Чтобы найти резервную копию файла, выполните следующие действия:
- Найдите папку, в которой вы в последний раз сохранили недостающий файл.
- Поиск файлов с расширением имени файла .wbk.
- Если вы нашли файл резервной копии, щелкните правой кнопкой мыши имя файла и выберите Открыть.
Если в исходной папке нет файлов .wbk, поищите на компьютере любые файлы .wbk. Для этого выполните указанные ниже действия.
- Выберите Пуск, введите .wbk в Windows 10 или введите .wbk в поле Поиск в более ранних версиях Windows. Затем нажмите клавишу ВВОД.
- Затем при необходимости выполните следующее действие:
- Если список файлов содержит файл резервного копирования, повторите шаги в параметре 2, чтобы открыть файл.
- Если список Файлов не содержит файл резервного копирования, перейдите к параметру 4.
Если вы нашли файлы с названием «Резервная копия», за которым следует имя отсутствующего файла, используйте один из следующих способов в зависимости от используемой версии Word.
Word для Office 365, Word 2019, Word 2016 и Word 2013
- Файл >Открыть >Обзор. (В некоторых версиях Word выберите Компьютер >Обзор.)
- В списке «Тип файлов» справа от имени файла выберите Все файлы.
- Щелкните правой кнопкой мыши найденный файл резервной копии, затем выберите Открыть.
Word 2010
- В меню Файл выберите Открыть.
- В списке «Тип файлов» справа от имени файла выберите Все файлы.
- Щелкните правой кнопкой мыши найденный файл резервной копии, затем выберите Открыть.
Вариант 3. Проверьте корзину
Восстановление удаленных документов Word из корзины
Если вы удалили документ Word, не очищая корзину, возможно, вы сможете восстановить документ.
Дважды щелкните значок корзины на рабочем столе.
Просмотрите список документов с целью поиска удаленного файла Word. Если вы не знаете имя файла, выполните поиск типов файлов, таких как .doc, .docx и .dot.
Если вы нашли нужный файл Word, щелкните правой кнопкой мыши имя файла и выберите Восстановить, чтобы восстановить файл.
Если вы сохранили файлы на сайте SharePoint, см. раздел Восстановление элемента SharePoint из корзины семейства веб-сайтов Microsoft 365.
Если вы сохранили файлы в OneDrive, проверьте корзину OneDrive. Дополнительные сведения см. в разделе Восстановление удаленных файлов или папок в OneDrive.
Если вы очистили корзину Windows после удаления файлов, удаленный файл Word мог быть удален безвозвратно. Если вы используете Windows 10 версии 2004 или более поздней версии, вы можете воспользоваться средством восстановления файлов Windows, которое доступно в Microsoft Store. Для получения дополнительной информации об этом средстве см. раздел Восстановление потерянных файлов в Windows 10.
Если вы не можете найти файл, используя любой из этих методов, перейдите к варианту 4.
Восстановление элемента SharePoint из корзины семейства веб-сайтов Microsoft 365
Откройте корзину и выполните одно из следующих действий в зависимости от используемого типа сайта:
Современные и классические сайты группы (или дочерние сайты): На левой панели выберите Корзина.
Современные информационные сайты: Выберите Содержимое сайта, а затем выберите Корзина в верхней панели навигации.
Если вы не видите корзину, выполните следующие действия:
- Выберите Параметры >Параметры сайта. (Если вы не видите пункт Параметры сайта, выберите Сведения о сайте >Просмотреть все параметры сайта. На некоторых страницах может потребоваться выбрать пункт Содержимое сайта >Параметры сайта).
- На странице Параметры сайта в группе Администрирование семейства веб-сайтов выберите Корзина.
В нижней части страницы корзины выберите Вторая корзина.
Для использования корзины семейства веб-сайтов необходимо иметь разрешения администратора или владельца. Если вы не видите корзину, значит, либо у вас нет разрешения на доступ к ней, либо она, возможно, отключена.
Щелкните значок галочки справа от каждого документа, который вы хотите восстановить, а затем выберите Восстановить.
Если вы восстанавливаете элемент, который изначально находился в удаленной папке, папка воссоздается в своем исходном местоположении, а элемент восстанавливается в этой папке.
Вариант 4. Поиск несохраненных или поврежденных файлов автовосстановления
Имена файлов автовосстановления имеют расширение .asd. По умолчанию Word выполняет поиск файлов автовосстановления при каждом запуске, а затем отображает все файлы, найденные в области задач восстановления документов.
Используйте Word для автоматического поиска файлов автовосстановления. Для этого выполните следующие действия:
Щелкните правой кнопкой мыши на панели задач и выберите пункт Диспетчер задач.
На вкладке Процессы выберите любой экземпляр Winword.exe или Microsoft Word, а затем выберите Завершить задачу или Завершить процесс. Повторите этот шаг до тех пор, пока не выйдете из всех экземпляров Winword.exe и Word.
Закройте диалоговое окно Диспетчер задач Windows, а затем запустите Word.
Если Word находит любой автоматически восстановленный файл, область задач восстановления документов открывается в левой части экрана, а отсутствующий документ отмечается как «имя документа [Оригинал]» или как «имя документа [Восстановлено]». В этом случае дважды щелкните файл на панели восстановления документов, выберите Файл > Сохранить как, а затем сохраните документ как DOCX-файл. При необходимости вручную измените расширение на .docx, щелкнув правой кнопкой мыши файл и выбрав Переименовать.
Поиск файлов автовосстановления вручную
Если панель восстановления документов не открывается, выполните поиск файлов автовосстановления вручную. Для этого выполните одну из приведенных ниже процедур в зависимости от используемой версии Word.
Word для Office 365, Word 2019, Word 2016 и Word 2013
- В меню Файл выберите Открыть >Обзор. (В Word 2013 выберите Файл >Открыть > Компьютер >Обзор.)
- Перейдите к папке, в которой вы в последний раз сохраняли документ, и выполните поиск файлов с расширением .asd.
- Если вы не видите свой документ, выберите Файл >Информация >Управление документами (или Управление версиями) >Восстановить несохраненные документы.
Word 2010
- В меню Файл выберите Недавние.
- Если вы не видите свой документ в списке, выберите Восстановить несохраненные документы.
Поиск файлов .asd
Если вы не можете найти файл автовосстановления в месте, указанном в списке Имя папки, выполните на диске поиск всех файлов с разрешением .asd. Для этого выполните следующие действия:
Введите .asd в Windows 10 или введите .asd в поле Начать поиск в более ранних версиях Windows и нажмите клавишу ВВОД.
Если список файлов не содержит файлов автовосстановления, перейдите к варианту 5.
Если вы обнаружите какие-либо файлы с расширением .asd, используйте одну из следующих процедур в зависимости от используемой версии Word:
Word 2019, Word 2016 и Word 2013
- Выберите Файл >Открыть >Обзор. (В некоторых версиях может потребоваться выбрать пункт Компьютер, затем Обзор).
- В списке «Тип файлов» справа от имени файла выберите Все файлы.
- Выберите найденный файл .asd, затем выберите Открыть.
Word 2010
- В меню Файл выберите Открыть.
- В списке «Тип файлов» справа от имени файла выберите Все файлы.
- Выберите найденный файл .asd, затем выберите Открыть.
Если вы обнаружили автоматически восстановленный файл, который открывается некорректно, на панели Восстановление перейдите к варианту 6 для получения дополнительной информации о том, как открыть поврежденные файлы.
Вариант 5. Поиск временных файлов
Имена временных файлов имеют расширение .tmp. Чтобы найти эти файлы, выполните следующие действия:
- Выберите Пуск, введите .tmp в Windows 10 или введите .tmp в поле Начать поиск в более ранних версиях Windows и нажмите клавишу ВВОД.
- На панели инструментов Показать тольк о выберите Другое.
- Пролистайте файлы и найдите те имена файлов, которые соответствуют нескольким последним датам и времени редактирования документа. Если вы нашли документ, который искали, перейдите к параметру 7, чтобы узнать, как восстановить информацию из файла.
Вариант 6. Поиск файлов «
Некоторые имена временных файлов начинаются со знака тильды (
). Чтобы найти эти файлы, выполните следующие действия:
Выберите Пуск, введите символ тильды (
) в поле Начать поиск в более ранних версиях Windows), а затем нажмите клавишу ВВОД.
Выберите Показать больше результатов.
Пролистайте файлы и найдите те, которые соответствуют последним датам и временам, когда вы редактировали документ.
Если вы нашли документ, который искали, перейдите к параметру 7, чтобы узнать, как восстановить информацию из файла.
Для получения информации о том, как Word создает и использует временные файлы, см. как Word создает временные файлы.
Вариант 7. Устранение неполадок с поврежденными документами
Для получения информации о том, как устранить поврежденные документы Word, Как восстановить поврежденные документы Word.
Дополнительная информация
В некоторых ситуациях можно полностью потерять документ Word. Пример:
- Произошла ошибка, которая привела к принудительному закрытию Word.
- Произошел сбой в подаче электроэнергии при редактировании.
- При закрытии документа не были сохранены изменения.
Весь документ может быть потерян, если он не был недавно сохранен. Если вы сохранили документ, вы можете потерять только те изменения, которые были внесены с момента последнего сохранения. Имейте в виду, что некоторые утерянные документы не могут быть восстановлены.
Если файл, сохраненный в OneDrive, поврежден или не найден в корзине, можно отменить изменения, внесенные в файлы OneDrive. Подробную информацию см. в разделе Восстановление OneDrive.
Функция автовосстановления в Word создает резервную копию открытых документов при возникновении ошибки. Некоторые ошибки могут помешать правильной работе функции автовосстановления. Функция автовосстановления не заменяет сохранение файлов.
Мы не предоставляем никаких дополнительных инструментов для восстановления удаленных документов. Однако некоторые сторонние утилиты для восстановления удаленных документов могут быть доступны в Интернете.
Дополнительные сведения об автовосстановлении см. в следующей статье:
Заявление об отказе от ответственности за сведения о продуктах сторонних производителей
В этой статье упомянуты программные продукты независимых производителей. Корпорация Майкрософт не дает никаких гарантий, подразумеваемых и прочих, относительно производительности и надежности этих продуктов.
Требуется дополнительная помощь? Зайдите на сайт сообщества Майкрософт.
Как восстановить утерянный или поврежденный документ Microsoft Word 2016
Читайте, как восстановить “.doc” или “.docx” документ в случае если он не открывается, удалён или был закрыт без сохранения. Рассмотрим как встроенные в Word инструменты так и сторонние программы для восстановления данных. Вы сталкивались с ошибкой открытия DOC или DOCX файлов Word? Или даже с полной утерей целого документа после огромной работы, проделанной над его созданием?
Мы все сталкивались с этим в прошлом, если вы еще не получили этот тяжелый урок, регулярно делайте резервную копию файлов вашего компьютера. Существует множество бесплатных или не дорогих решений, которые оградят вас от подобных проблем в будущем. Сделайте себе одолжение и настройте резервное копирование сразу после восстановления ваших документов.
На данный момент у нас есть несколько способов вернуть утерянный или поврежденный файл.
Восстановление текста с поврежденного Word документа
Если ваш документ поврежден, вы можете получить сообщение об ошибке:
«Ошибка Word при попытке открытия файла.
Попробуйте выполнить следующие действия.
* Поверьте разрешения на доступ к документу и диску.
* Проверьте, достаточно ли памяти и места на диске.
* Откройте файл с помощью конвертера резервных копий.»
Если у вас есть права доступа к файлу, достаточно свободной оперативной памяти и процессор компьютера не полностью загружен, вы можете использовать встроенную в Word функцию восстановления и получить часть текста документа обратно.
Откройте Word, затем кликните Файл – Открыть.
Нажмите Обзор для продолжения.
Перейдите к поврежденному файлу и выделите его. В выпадающем списке типов файлов выберите «Восстановление текста из любого файла».
Нажмите Открыть и, если повезет, Word восстановит ваш текст.
В данном случае ничего нельзя гарантировать. В некоторых случаях файл может быть поврежден без возможности восстановления, или даже если текс будет восстановлен, вы потеряете форматирование.
Принудительный ремонт поврежденного файла c Microsoft Word
Если предыдущий способ не работает, Word может попытаться принудительно исправить файл. Кликните на меню Файл, затем нажмите Открыть.
В диалоговом окне Открытия файла выделите ваш поврежденный файл.
Кликните на стрелочку на кнопке Открыть, затем укажите Открыть и исправить.
Восстановление утерянного Word документа
Если вы даже не можете найти файл, возможно вам помогут резервные копии файлов, которые сохраняет Word. Здесь мы продемонстрируем как найти резервные копии файлов в Microsoft Word 2016. Инструкции для более ранних версий Word можно найти в документации Microsoft.
После запуска Word 2016 нажмите Файл – Открыть.
Нажмите Обзор для продолжения.
Затем перейдите в папку, в которую вы сохраняли пропавший файл в последний раз. В выпадающем списке типов файлов укажите Все файлы. Названия резервных копий обычно начинаются с «Резервная копия», затем следует имя утерянного файла. Выберите резервную копию файла и нажмите Открыть.
Если у вас не получилось найти резервную копию файла описанным способом, проведите поиск для расширения WBK (Word Backup files).
Имя файла может быть вам не знакомо, так как автоматически сгенерировано Word. Поэтому открывайте все найденные wbk файлы один за одним пока не найдете нужный документ. Сохраните документ после обнаружения в формате DOCX, так как временный файл может быть удален системой.
Поиск и восстановление временных файлов автосохранения
Если вы не нашли резервной копии в папке документа, вы можете проверить файлы автоматического сохранения, которые создаются каждые 10 минут во время работы с любым Word документом. Они могут располагаться в разных местах, в зависимости от версии операционной системы и Microsoft Office.
- До Windows Vista:
“C: Documents and Settings Application DataMicrosoftWord”
“C: Documents and Settings Local SettingsTemp” - На Windows 7 и Vista файлы расположены:
“C:Users AppDataLocalMicrosoftWord”
“C:Users AppDataLocalTemp” - На Windows 10 я нашел файлы здесь:
“C:Users AppDataRoamingMicrosoftWord”
В приведенных ниже примерах символы “xxxx” заменяют цифры:
- Word документ будет выглядеть так:
wrdxxxx.tmp
Временный документ будет выглядеть так:
wrfxxxx.tmp
Если не можете найти папки в которых хранятся временные файлы, файлы автоматического сохранения или сам документ, используйте поиск Windows. Вы также можете использовать наши программы для поиска и восстановления документов, удаленных по ошибке, после переустановки Windows, форматирования дисков. Если не получается восстановить файл по месту его хранения, проанализируйте диск целиком и проверьте папки в которых хранятся временные файлы резервных копий и файлы автоматического сохранения.
Раздел:
Помогите!
В блог
Подписаться на Дзен!
Отвечать в конференциях и заводить новые темы может любой участник, независимо от наличия регистрации на сайте 7я.ру.
Есть здесь спецы в Microsoft Word?
Ни с того, ни с сего Вордовская страница стала открываться не нормальной, «полной» страницей, а узкой полоской сверху. Даже не сразу увидела её. Приходится каждую страницу раздвигать до полного размера экрана.
Никто не знает, как вернуть её в нормальное состояние, чтобы при открытии нового окна, оно, это окно (страница) открывалось полностью, а не висело узкой полоской сверху?
Перепробовала уже всё.
Настройки не меняла. Вот вдруг, комп «решил», видимо, что мне так будет удобнее.
*** Тема перенесена из конференции «О своем, о девичьем»
31.01.2014 23:18:59,
5 комментариев
имхо, Вы могли ее сами случайно «свернуть», а комп запомнил это, как стандарт.
попробуйте кликнуть на значок полной странички (в правом верхнем углу), после этого ворд закрыть и открыть снова. или — если не сработает — закрыть и перезагрузить комп
01.02.2014 01:53:44, arte
Внизу с левой стороны есть такие окошки, курсором понажимайте, откроется нужного размера.
31.01.2014 23:25:09, Antre
Вы имеете в виду внизу на самой вордовской странице?
У меня внизу слева есть: “Page 1 of 1”, “Words: 25 (показывает кол-во слов на данной стр.)”, English (U.S.) или Russian (показывает, на каком языке я пишу). И всё.
А Print Layout, Full Screen Reading, и т.д. – справа.
Но нажимать на них я могу тогда, когда открыта страница.
Вся проблема (то, что ужасно бесит) как раз в том, что когда я открываю вордовскую страницу, она не открывается нормально, на полный экран, как всегда было сто лет, а вдруг, по собственной инициативе, стала открываться просто узкой серой полоской сверху экрана.
Чтобы пользоваться этой страницей, нужно курсором подцепить ее краешек и раздвинуть на полный экран. Ну вот, что за ёклмн?
31.01.2014 23:44:07, Чайник.
У вас какая версия? Если 2007, то странички справа внизу, прямо на документе, а если 2003 или 2005, то слева, но не на панели, а как бы на самом документе, где заканчивается белое поле. Курсором поводите. Или уж попробуйте через — Параметры страницы.
31.01.2014 23:53:23, Antre
2010
Смотрела Параметры, ничего найти не могу.
За отзывчивость и попытку помочь, спасибо огромное!
Может, вирус какой? Проверила Касперским — ничего такого не показывает…
31.01.2014 23:59:17, Чайник.
© 2000-2023, 7я.ру
Материалы сайта носят информационный характер и предназначены для образовательных целей. Мнение редакции может не совпадать с мнениями авторов. Перепечатка материалов сайта запрещена без письменного согласия компании SIA «ALP-Media» и авторов. Права авторов и издателя защищены.
7я.ру — информационный проект по семейным вопросам: беременность и роды, воспитание детей, образование и карьера, домоводство, отдых, красота и здоровье, семейные отношения. На сайте работают тематические конференции, ведутся рейтинги детских садов и школ, ежедневно публикуются статьи и проводятся конкурсы.
18+
Если вы обнаружили на странице ошибки, неполадки, неточности, пожалуйста, сообщите нам об этом. Спасибо!
У программы Microsoft Word 2010, как и в Microsoft Word2007 есть одна не очень приятная особенность или «глюк»: иногда она не желает отображать страницы по одной в 100%-ном масштабе.
Особенно часто это проявляется при работе с широкоэкранными мониторами. Как ни бейся, отображаются либо две страницы рядом (как в книге), либо одна посередине, но в масштабе поменьше. Это неудобно. Когда пробуешь изменить масштаб, тут же вылезает вторая страница. Просто увеличивать шрифт – это совсем не решение проблемы. Что же делать?
Есть одно достаточно простое, но действенное решение. Срабатывает этот трюк и в Word2007, и в Word 2010.
Откройте свой документ.
Кликните мышкой по вкладке «вид»,
следом – по кнопке лупы, открыв окно изменения масштаба. Выставите значение 100%. У вас отображается 2 страницы вместе.
Потом переключите документ в режим веб-документа.
И вновь перейдите в режим разметки.
Все. Word отображает, как вы и хотели, одну страницу посередине экрана в масштабе 100%.
У меня есть компьютер в домене, который не показывает колонтитулы при просмотре документов в word 2007, если я не переключусь в полноэкранный режим.
другие компьютеры могут видеть верхние и нижние колонтитулы без проблем.
вот видео того, что происходит:http://showmewhatswrong.com/play/c6fIjBVWT (истекает через 6 дней-но подводя итог, он просто показывает мне, щелкая между всеми вариантами просмотра в word, и только тогда, когда в полноэкранном режиме вы можете видеть верхние и нижние колонтитулы)
любая помощь высоко ценится!
- Vista Business 32bit
- Office 2007
4 ответов
Я нашел решение на другом сайте:
похоже, вы случайно отключили отображение Interpage , который также отключает верхние и нижние колонтитулы, а также верхнюю и нижнюю части поля, но сначала давайте удостоверимся, что вы находитесь в режиме печати.
в версиях Word до Word 2007:
- выберите пункт меню Вид – >печать макета.
- перейдите на вкладку Вид на ленте.
- Нажмите кнопку Печать макета полностью слева.
теперь вот как исправить сам Interpage дисплей.
- найти сплошную черную линию между страницами или в верхней части первая страница.
- щелкните по нему курсором. (Дважды щелкните в Word 2007.)
Это должно вернуть все так, как вы хотите.
Я попробовал оба других ответа и обнаружил, что первоначальный ответ не сработал, и у меня уже было «показать рисунки и текстовые поля на экране».
Я нашел, что это работает:
- нажмите на кнопку office;
- нажмите на параметры Word;
- Нажмите кнопку на дисплее;
- убедитесь, что галочка» показывать пробелы между страницами в режиме макета печати».
хорошо, наконец, я нашел решение!
- Нажмите кнопку office (верхний левый угол)
- Нажмите кнопку Параметры Word
проверьте следующие экраны:
- Дополнительные
- убедитесь, что поле для ‘показать чертежи и текстовые поля на экране‘ отмечено
- Нажмите Display
- убедитесь, что поле для ‘отображать пробелы между страницами при печати Вид макета‘ отмечено.
У меня была та же проблема с Office 2010 на Windows 8.
ваши описания привели меня в нужную область, но коробки, которые вы упомянули, уже были помечены.
мое решение было:
параметры Word – > общие – > снимите флажок чтение «открыть вложение электронной почты и другие файлы, недоступные для редактирования в режиме чтения»
Разобрался!
Внимание, кому-то может пригодиться.
Начиная с 2003 ворда, настройки вида страницы сохраняются в документе, поэтому нажатие «вид – одна страница» ни к чему не приведет. Каждый раз при открытии нового документа он будет открываться в две страницы! Это для особо одаренных, которые не могли прочитать вопрос)
1) Запускаем word, заходим в параметры-настройка ленты – ставим галку на разработчике, сохраняем.
2) Заходим в разработчик, нажимаем Макросы, имя пишем английскими буквами без цифр, ниже макросы из: normal.dotm, жмем создать
3) появляется окно visual basic, все оттуда стираем и пишем это:
Public Sub AutoOpen()
ThisDocument.Application.ActiveWindow.View.Zoom.PageColumns = 1
ThisDocument.Application.ActiveWindow.View.Zoom.Percentage = 100
End Sub
4) сохраняем в бейзике как normal.dotm и наслаждаемся результатом)
Теперь ВСЕ ФАЙЛЫ открываются в одну страницу со 100% зумом.
На чтение 5 мин Просмотров 3.2к. Опубликовано 16.10.2021
Ответы
UNGEZOGEN 4 (2496) 3 6 6 лет
.
У меня был подобный случай. Нумерацию не был видно. Я решил пронумеровать страницы с фоновым рисунком. Вся моя нумерация спряталась под фоном. На страницах с фоном нумерация не видна.
Похожие вопросы
Чтобы сделать нумерацию страниц в MS Word, перейдите на вкладку «Вставка» и найдите там раздел «Колонтитулы».
Дальше кликните по кнопке «Номер страницы». Откроется выпадающее меню, в котором можно выбрать расположение номера на странице: вверху, внизу или на полях. Выберите, тот номер, который подходит для Вашего документа, и кликните по нему мышкой.
Страницы будут пронумерованы. Чтобы убрать надписи «Нижний колонтитул», «Верхний колонтитул» и перейти к редактированию текста, кликните левой кнопкой мыши два раза по тексту.
Теперь давайте разберемся, как пронумеровать страницы в Ворде без титульного листа. Для начала выполняем все действия, которые были описаны выше. Затем нужно перейти к редактированию номеров страниц. Для этого кликните два раза мышкой вверху или внизу документа, где курсив мышки сменится на указатель.
Работать мы будем в области колонтитулов. Перейдите на вкладку «Работа с колонтитулами» – «Конструктор». Здесь поставьте галочку в поле «Особый колонтитул для первой страницы». После этого, нумерация страниц в документе будет отображаться со 2 страницы – при этом 1 страница учитывается, но не нумеруется.
Если же Вам нужно, чтобы нумерация начиналась с другого числа или буквы, снова переходим к редактированию номеров страниц. Здесь на вкладке «Конструктор» нажмите кнопочку «Номер страницы» и выберите из меню «Формат номеров страниц».
Появится следующее окно. В нем можно выбрать «Формат номера» и указать число, с которого начнется нумерация страниц. Например, у меня стоит «начать с»: 3. Это значит, что первый лист документа – 3 номер страницы, второй – 4 номер, и так далее.
Вот и все. Пронумеровать все страницы в Ворде 2007 и Ворде 2010 не так уж и сложно. Следуя рекомендациям, у Вас также получится включить нумерацию со 2 страницы документа.
Автор: Zheka. Дата публикации: 03 февраля 2016 . Категория: Офис. Просмотров: 56421
Часто при неправильном форматировании страниц в Microsoft Office Word может нарушиться нумерация . Например , первые страницы пронумеровались до 22 , а следующие вместо 23 и т.д. , начинают нумероваться заново: 1, 2, 3 . . Такое часто случается если копировать и вставлять информацию из разных документов , веб-страниц и др .
Чтобы этого не случалось нужно при вставке текста использовать параметры вставки , где нужно выбрать «Сохранить только текст» , а тогда уже форматировать и редактировать документ .
Но если работа уже написана и нужно исправить нумерацию, то выполняем следующее :
В моем документе нумерация началась заново после 42 страницы. Два раза кликаем на номере 1 ( в моем случае ) → « Номер страницы » → « Формат номеров страниц » → « Начать с» → 43 ( в моем случае). Теперь после 42 нумерация будет правильной. Для принятия изменений снова кликаем два раза , но уже за колонтитулами .
При правильной нумерации количество страниц, выводимых на печать должно соответствовать тому количеству , что показывает строка состояния .
Word неправильно нумерует страницу, через несколько страниц счет начинается сначала.
Все началось довольно хорошо, сначала шла страница 15, потом 16. мы нашли общий язык, никто не говорил, для этого не нужны слова, но видимо Ворду надоела идиллия, и он решил потрепать мне нервы. После 16 страницы опять пошло все по новой 15, 16,17,я пыталась восстановить наши отношения, потом все стало однообразным, 16 стр,16 стр, 16 стр.
Ещё проверьте, нет ли в том месте, где произошёл сбой, разрыва страницы. Иногда сбой происходит из-за него. Попробуйте от него избавиться.
У меня, например, сбой происходит при переходе от книжной ориентации страницы к альбомной и наоборот. В это случае в месте сбоя я вновь назначаю нумерацию с той страницы, с которой мне нужно.
Иногда просто бывает какой-то глюкнутый файл. Попробуйте текст перенести в новый файл.
Чаще всего новая страница идет из-за разрыва раздела, реже из-за разрыва страницы. На панели нажмите «Отобразить все знаки», Вы увидите есть разрыв или нет. Если он есть, удалите его и страницы пойдут как положено.
Иногда такие разрывы переносятся из интернета вместе с текстом.
Еще можно посмотреть в настройках «Формат номера страниц», сделайте с той страницы, с которой Вам надо.
Если совсем ничего не помогает, создайте новый документ и начните переносить по частям, как только увидите, что снова появился непонятный разрыв, перепечатайте текст вручную, а потом начните копировать снова, страницы должны пойти как положено.
Мне часто приходится работать с документами и часто бывает, что иногда происходит неправильная нумерация страниц. Проверить такую ошибку несложно, надо посмотреть общее количество страниц, и посмотреть номер последней страницы, если они совпадает, то ошибка маловероятна, если нет, то надо искать место, где произошла ошибка.
В основном это происходит из-за разрывов в документе. Именно после разрыва можно начать нумерацию страницы с другого номера.
Теперь что делать, находим место, где произошла ошибка, после этого нажимаем на «изменить нижний колонтитул», далее нажимаем правую кнопку мыши и выбираем «формат номеров страниц».