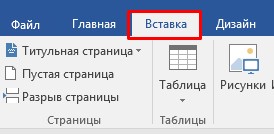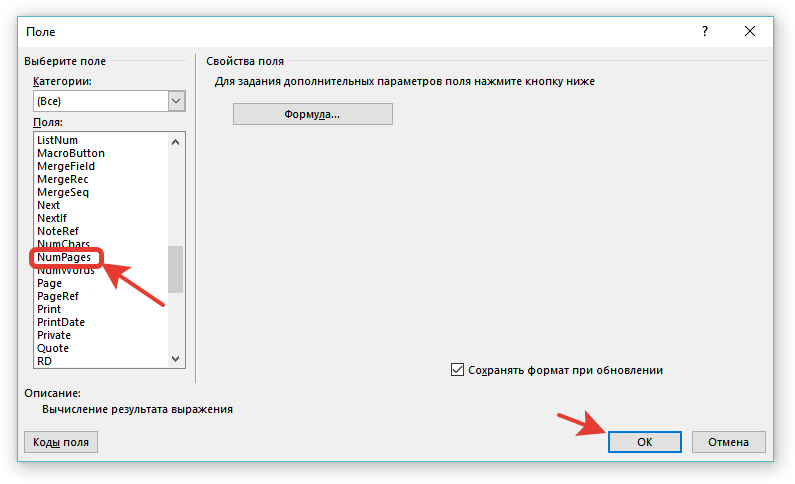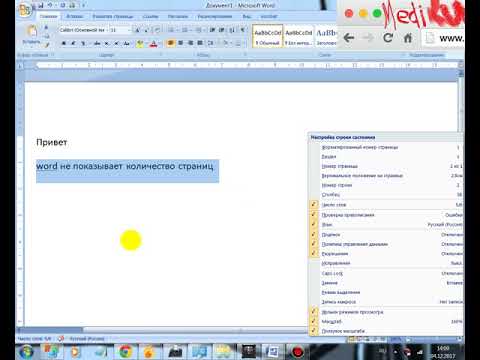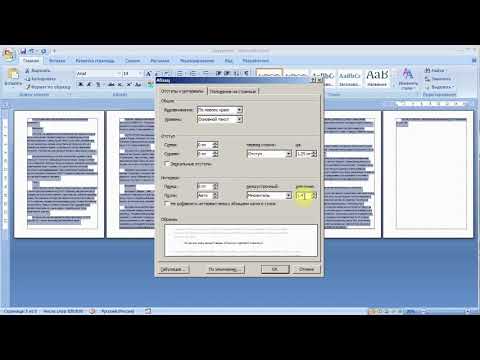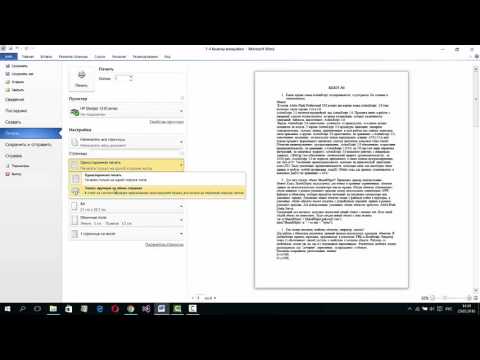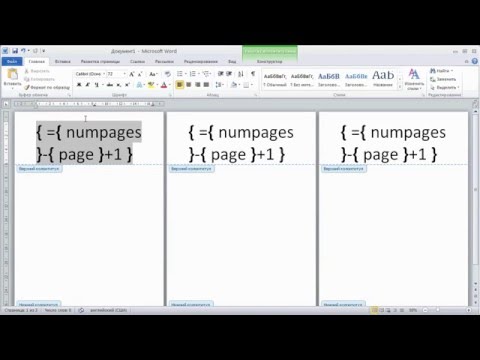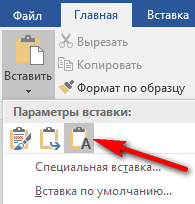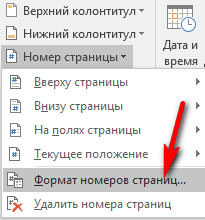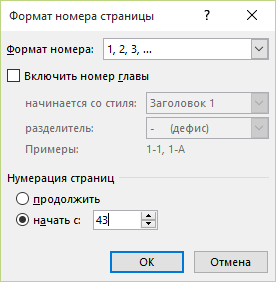Перейти к контенту
Чтобы не пересчитывать каждый раз количество страниц в документе, в MS Word реализована функция подсчета количества страниц. Для того, чтобы вставить поле автоматического подсчета страниц, необходимо:
далее инструкция приведена для версии MS Word 2016
1. Укажите курсором место, в которое хотите вставить количество страниц в документе;
2. В меню Word выбрерите вкладку «Вставка«:
3. В блоке «Текст» нажмите на значок «Экспресс-блоки«:
4. В окне «Поле» выберите значение «NumPages«:
и нажмите на кнопку «ОК«.
5. Появится поле с количеством страниц в документе. Если количество страниц поменяется в документе, нажмите на поле правой кнопкой мыши и выберите «! Обновить поле«.
Как узнать сколько страниц в документе Word? На самом деле легко, открыть документ и посмотреть число страниц. А если у вас есть много документов в одной папке и хотите выяснить количество страниц? Это легко сделать в Windows.
Все будет сделано средствами в Windows, закройте все файлы, открытые Word. Откройте окно Проводника файлов (Windows 8, 10) или окно Проводника Windows (Windows 7). Если вы используете Windows 8 или 10, перейдите на вкладку «Вид» на ленте.
В разделе «Макет» на вкладке «Вид» выберите «Таблица».
Если вы используете Windows 7, нажмите кнопку «Дополнительные параметры» кнопки со стрелкой вниз (справа рядом с кнопкой «Изменить ваш вид») и выберите «Таблица» из всплывающего меню.
Щелкните левой кнопкой мыши на панели заголовков в панели списка файлов. Появиться всплывающее меню с перечисленной информацией, выберите «Выбрать столбцы». Данный раздел может добавлять столбцы для получения дополнительной информации в документах.
На «Выбрать столбцы» диалогового окна найти «Число страниц» и установите флажок рядом с » Число страниц «, Нажмите «ОК».
Включение колонки «Число страниц» влияет только на текущую папку. Если вы используете Windows 8 или 10, и вы хотите, чтобы столбец » Число страниц » был на всех папках, нажмите на вкладку «Вид» снова и нажмите нижнюю часть кнопки «Параметры». Выберите «Изменить параметры папок и поиска» из выпадающего меню.
Если вы используете Windows 7, нажмите кнопку «Упорядочить» на панели инструментов и выберите «Свойства папок и поиска» из выпадающего меню.
В диалоговом окне «Свойства папки», перейдите на вкладку «Вид».
В разделе «Виды папок», нажмите кнопку «Применить к папкам».
В появившемся диалоговом окне с просьбой, если вы хотите изменить все папки в соответствии с параметрами просмотра текущего папки. Нажмите кнопку «Да».
Нажмите «ОК», чтобы закрыть диалоговое окно «Параметры» Папки.
Если вы не видите счетчики страниц для ваших файлов после активации колонку «Число страниц», то потребуется закрыть и снова открыть окно Проводника.
Поделись мнением о статье «Добавить отображение страниц Word в папках», предложи свой вариант в комментариях! Спасибо!
как … подогнать текст под заданное количество страниц MS WordПодробнее
Нумерация страниц в Microsoft Word. ворд для начинающихПодробнее
Как распечатать документ и задать настройки печати Microsoft Office WordПодробнее
Нумерация с 3 листа страницы (word 2010)Подробнее
Как выключить режим ограниченной функциональности в Microsoft WORD 2010Подробнее
Исправление нумерации страниц в wordПодробнее
Как сделать линейку в ворде. Линейка в вордеПодробнее
Как убрать режим ОГРАНИЧЕННОЙ ФУНКЦИОНАЛЬНОСТИ в Ворде!Подробнее
Как просмотреть статистику в MS Word?Подробнее
Для чего нужны разрывы страниц в Microsoft Word? Как сделать и удалить разрыв страницы в ВордПодробнее
Как посчитать количество символов в документе WordПодробнее
Таблица Word выходит за край страницыПодробнее
Нумерация страниц в Word как нам нужноПодробнее
Режим Разметки Страницы в Ворде (Режимы просмотра) Word 2013/2016 обучение для НачинающихПодробнее
как … пронумеровать страницы в обратном порядке в WordПодробнее
Как сделать НУМЕРАЦИЮ страниц В ВОРДЕ с 3 СТРАНИЦЫ?Подробнее
Актуальное
В строке состояния отображается неправильное количество страниц
На чтение 3 мин. Просмотров 129 Опубликовано 20.05.2021
Джон отмечает, что в нижней части окна Word в строке состояния обычно отображается «Страница X из X». Но у него есть документ, в котором указана неверная информация; он видит, например, «Страница 13 из 1». Джон интересуется, как это можно исправить.
Первое, что следует отметить, это то, что Джон видит в строке состояния, а не в самом документе. Это означает, что это не проявление исторической ошибки «X of Y», которая преследовала Word в течение стольких лет. Таким образом, изменения в содержании документа не помогут с тем, что видит Джон.
Я наблюдал подобное поведение с некоторыми документами сразу после того, как открываю их, когда нотации страниц в строке состояния не отображаются. т отражать реальность. В моем случае числа в строке состояния сортируются сами по себе через некоторое время, после того как Word получил возможность выполнить обычную фоновую репагинацию. Для меня это обычно происходит с очень большими документами. (Здесь я говорю о нескольких тысячах страниц.) Если это происходит с более коротким документом, это может быть связано со сложностью документа, который Word пытается репагинировать.
Говоря. нумерации страниц может также случиться, что фоновая репагинация отключена, что может привести к появлению глупой нумерации в строке состояния. Если вы работаете с документом в представлении «Макет печати», то фоновая перекомпоновка всегда включена. Если, однако, вы выполняете свою работу в режиме черновика, то можно включать и выключать фоновую репагинацию. Если он выключен, то ваша разбивка на страницы, показанная в строке состояния, может не иметь никакого смысла. Вот как можно проверить настройку:
- Отобразить диалоговое окно «Параметры Word». (В Word 2007 нажмите кнопку Office, а затем выберите «Параметры Word». В Word 2010 и более поздних версиях откройте вкладку «Файл» на ленте и нажмите кнопку «Параметры».)
- В левой части диалогового окна. поле щелкните Дополнительно. (См. Рис. 1.)
- В области «Общие» диалогового окна (прокрутите немного вниз, чтобы найти область) найдите параметр «Включить фон». Флажок репагинации. Если флажок снят, то изменение компоновки фона отключено.
- По завершении проверки закройте диалоговое окно «Параметры Word».

Рис. 1. Дополнительные параметры диалогового окна «Параметры Word».
Если фоновая репагинация включена, и вы работаете с документом в режиме макета печати, и проблема возникает только с одним документом, тогда возможно, что документ поврежден и не подходит Word. Вы можете проверить это, открыв документ в других системах и посмотрев, проявляется ли такое же поведение. Если это так, то вы захотите попробовать стандартный метод работы с поврежденными документами:
- Откройте поврежденный документ.
- Создать новый документ.
- Перейти к поврежденному документу.
- Нажмите Ctrl + Home , чтобы перейти к началу документа.
- Нажмите Shift + Ctrl + Конец . Это выбирает все между текущей точкой вставки и концом документа.
- Удерживая нажатой клавишу Shift , нажимайте стрелку влево ключ. Это гарантирует, что самый последний символ в документе (знак конечного абзаца) не будет выбран.
- Нажмите Ctrl + C . Это скопирует в буфер обмена все, что выбрано.
- Переключитесь на новый документ (созданный на шаге 2).
- Нажмите Ctrl + V . Содержимое буфера обмена вставляется в пустой документ.
- Сохраните новый документ.
- Закройте документ, который, по вашему мнению, поврежден.
Если это не поможет, вы всегда можете скопировать информацию из поврежденного документа в текстовый редактор (например, Блокнот), закрыть поврежденный документ, а затем скопировать информацию из текстового редактора. в новый документ Word. Это избавит вас от всего, кроме простого текста, поэтому вам придется много поработать, чтобы правильно отформатировать все, но это должно позаботиться о любых сохраняющихся проблемах с повреждением.
На чтение 5 мин Просмотров 3.2к. Опубликовано 16.10.2021
Ответы
UNGEZOGEN 4 (2496) 3 6 6 лет
.
У меня был подобный случай. Нумерацию не был видно. Я решил пронумеровать страницы с фоновым рисунком. Вся моя нумерация спряталась под фоном. На страницах с фоном нумерация не видна.
Похожие вопросы
Чтобы сделать нумерацию страниц в MS Word, перейдите на вкладку «Вставка» и найдите там раздел «Колонтитулы».
Дальше кликните по кнопке «Номер страницы». Откроется выпадающее меню, в котором можно выбрать расположение номера на странице: вверху, внизу или на полях. Выберите, тот номер, который подходит для Вашего документа, и кликните по нему мышкой.
Страницы будут пронумерованы. Чтобы убрать надписи «Нижний колонтитул», «Верхний колонтитул» и перейти к редактированию текста, кликните левой кнопкой мыши два раза по тексту.
Теперь давайте разберемся, как пронумеровать страницы в Ворде без титульного листа. Для начала выполняем все действия, которые были описаны выше. Затем нужно перейти к редактированию номеров страниц. Для этого кликните два раза мышкой вверху или внизу документа, где курсив мышки сменится на указатель.
Работать мы будем в области колонтитулов. Перейдите на вкладку «Работа с колонтитулами» – «Конструктор». Здесь поставьте галочку в поле «Особый колонтитул для первой страницы». После этого, нумерация страниц в документе будет отображаться со 2 страницы – при этом 1 страница учитывается, но не нумеруется.
Если же Вам нужно, чтобы нумерация начиналась с другого числа или буквы, снова переходим к редактированию номеров страниц. Здесь на вкладке «Конструктор» нажмите кнопочку «Номер страницы» и выберите из меню «Формат номеров страниц».
Появится следующее окно. В нем можно выбрать «Формат номера» и указать число, с которого начнется нумерация страниц. Например, у меня стоит «начать с»: 3. Это значит, что первый лист документа – 3 номер страницы, второй – 4 номер, и так далее.
Вот и все. Пронумеровать все страницы в Ворде 2007 и Ворде 2010 не так уж и сложно. Следуя рекомендациям, у Вас также получится включить нумерацию со 2 страницы документа.
Автор: Zheka. Дата публикации: 03 февраля 2016 . Категория: Офис. Просмотров: 56421
Часто при неправильном форматировании страниц в Microsoft Office Word может нарушиться нумерация . Например , первые страницы пронумеровались до 22 , а следующие вместо 23 и т.д. , начинают нумероваться заново: 1, 2, 3 . . Такое часто случается если копировать и вставлять информацию из разных документов , веб-страниц и др .
Чтобы этого не случалось нужно при вставке текста использовать параметры вставки , где нужно выбрать «Сохранить только текст» , а тогда уже форматировать и редактировать документ .
Но если работа уже написана и нужно исправить нумерацию, то выполняем следующее :
В моем документе нумерация началась заново после 42 страницы. Два раза кликаем на номере 1 ( в моем случае ) → « Номер страницы » → « Формат номеров страниц » → « Начать с» → 43 ( в моем случае). Теперь после 42 нумерация будет правильной. Для принятия изменений снова кликаем два раза , но уже за колонтитулами .
При правильной нумерации количество страниц, выводимых на печать должно соответствовать тому количеству , что показывает строка состояния .
Word неправильно нумерует страницу, через несколько страниц счет начинается сначала.
Все началось довольно хорошо, сначала шла страница 15, потом 16. мы нашли общий язык, никто не говорил, для этого не нужны слова, но видимо Ворду надоела идиллия, и он решил потрепать мне нервы. После 16 страницы опять пошло все по новой 15, 16,17,я пыталась восстановить наши отношения, потом все стало однообразным, 16 стр,16 стр, 16 стр.
Ещё проверьте, нет ли в том месте, где произошёл сбой, разрыва страницы. Иногда сбой происходит из-за него. Попробуйте от него избавиться.
У меня, например, сбой происходит при переходе от книжной ориентации страницы к альбомной и наоборот. В это случае в месте сбоя я вновь назначаю нумерацию с той страницы, с которой мне нужно.
Иногда просто бывает какой-то глюкнутый файл. Попробуйте текст перенести в новый файл.
Чаще всего новая страница идет из-за разрыва раздела, реже из-за разрыва страницы. На панели нажмите «Отобразить все знаки», Вы увидите есть разрыв или нет. Если он есть, удалите его и страницы пойдут как положено.
Иногда такие разрывы переносятся из интернета вместе с текстом.
Еще можно посмотреть в настройках «Формат номера страниц», сделайте с той страницы, с которой Вам надо.
Если совсем ничего не помогает, создайте новый документ и начните переносить по частям, как только увидите, что снова появился непонятный разрыв, перепечатайте текст вручную, а потом начните копировать снова, страницы должны пойти как положено.
Мне часто приходится работать с документами и часто бывает, что иногда происходит неправильная нумерация страниц. Проверить такую ошибку несложно, надо посмотреть общее количество страниц, и посмотреть номер последней страницы, если они совпадает, то ошибка маловероятна, если нет, то надо искать место, где произошла ошибка.
В основном это происходит из-за разрывов в документе. Именно после разрыва можно начать нумерацию страницы с другого номера.
Теперь что делать, находим место, где произошла ошибка, после этого нажимаем на «изменить нижний колонтитул», далее нажимаем правую кнопку мыши и выбираем «формат номеров страниц».