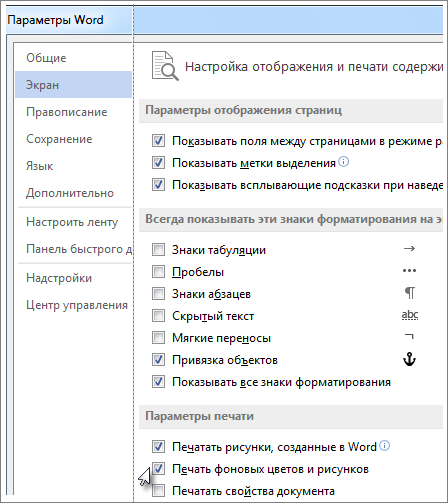Перейти к основному контенту
Поддержка
Поддержка
Войти
Войдите с помощью учетной записи Майкрософт
Войдите или создайте учетную запись.
Здравствуйте,
Выберите другую учетную запись.
У вас несколько учетных записей
Выберите учетную запись, с помощью которой нужно войти.
Печать фоновых цветов и рисунков
Word для Microsoft 365 Word для Microsoft 365 для Mac Word 2021 Word 2021 для Mac Word 2019 Word 2019 для Mac Word 2016 Word 2016 для Mac Word 2013 Word 2010 Еще…Меньше
WindowsmacOS
Если вы добавили цвет фона или изображение в документ и хотите распечатать его таким образом, убедитесь, что для него есть следующие параметры:
-
Выберите Файл > Параметры.
-
Выберите Отобразить.
-
В области Параметры печати выберите Печать фоновых цветов и изображений.
-
Перейдите в >Word .
-
В разделе Вывод и общий доступвыберите печать.
-
В окне Параметрыпечати выберите параметр Печать фоновых цветов и изображений.
-
Закройте диалоговое окно Печать и перейдите к файлу > Печать.
Нужна дополнительная помощь?
Совершенствование навыков
Перейти к обучению >
Первоочередный доступ к новым возможностям
ПРИСОЕДИНЕНИЕ К ПРОГРАММЕ ПРЕДВАРИТЕЛЬНОЙ ОЦЕНКИ MICROSOFT 365 >
Были ли сведения полезными?
(Чем больше вы сообщите нам, тем больше вероятность, что мы вам поможем.)
(Чем больше вы сообщите нам, тем больше вероятность, что мы вам поможем.)
Насколько вы удовлетворены качеством перевода?
Что повлияло на вашу оценку?
Моя проблема решена
Понятные инструкции
Понятные сведения
Без профессиональной лексики
Полезные изображения
Качество перевода
Не соответствует интерфейсу
Неверные инструкции
Слишком техническая информация
Недостаточно информации
Недостаточно изображений
Качество перевода
Добавите что-нибудь? Это необязательно
Спасибо за ваш отзыв!
×
Если вы добавили в документ цвет фона или изображение и хотите напечатать его так, как показано ниже, убедитесь, что выбрано значение:
Перейдите в раздел > Параметры файлов .
Нажмите кнопку Показать.
В разделе Параметры печати установите флажок Печатать цвета и изображения фона.
Перейдите в раздел Параметры Word >.
В разделе вывод и общий доступнажмите кнопку Печать.
В разделе Параметры печатиустановите флажок Печатать цвета и изображения фона .
Закройте диалоговое окно Печать и перейдите в раздел файл > Печать.
Так вот, напечатал я текст в Microsoft Office Word 2007, сделал заливку листа (команда: Разметка страницы => Цвет страницы), начинаю печатать, лист остаётся обычным, тобишь белым, только текст напечатан. Придумал другой вариант (долгий очень), создал документ, и добавил на весь лист картинку с нужным цветом, в результате по краям листа в примерно 0,4мм осталось всё белым. А надо полностью сделать нужным цветом. Что подскажите!?
Признаки
При печати документа Microsoft Office Word, содержащего фон, фон не печатается. Примеры элементов, которые могут быть на фоне, включают цвета, изображения или темы.
Эта проблема также может возникать, если вы используете Word в качестве редактора электронной почты и печатаете сообщение электронной почты, содержащее фоновый рисунок.
Временное решение
Чтобы обойти эту проблему, используйте метод, который подходит для используемой версии Word.
Word 2010
- В меню файл выберите пункт Параметры.
- В меню Отображение установите флажок Печать фоновых цветов и изображений в разделе Параметры печати, а затем нажмите кнопку ОК .
Word 2007
- Нажмите кнопку Microsoft Office, а затем выберите пункт Параметры Word.
- В меню Отображение установите флажок Печать фоновых цветов и изображений в разделе Параметры печати, а затем нажмите кнопку ОК.
Word 2003
Чтобы обойти эту проблему в Word 2003 или при использовании Word 2003 в качестве редактора электронной почты в Microsoft Office Outlook 2003, включите параметр фоновые цвета и изображения . Для этого выполните следующие действия:
- В меню Сервис выберите пункт Параметры, а затем перейдите на вкладку Печать .
- Установите флажок фоновые цвета и изображения , а затем нажмите кнопку ОК.
Word 2002
Способ 1: использование функции «печатный водяной знак»
Чтобы обойти эту проблему в Word 2002, используйте функцию «Печатная подложка». Для этого выполните следующие действия:
- В меню Формат выберите пункт фон, а затем выберите команду печать водяного знака.
- В диалоговом окне » Печатная подложка » используйте один из следующих методов:
- Чтобы вставить графический водяной знак, выполните указанные ниже действия.
Щелкните элемент графическая подложка.
Нажмите кнопку Выбрать рисунок.
Щелкните изображение, которое нужно использовать в качестве водяного знака, а затем нажмите кнопку Вставить.
Установите флажок обесцветить (если он еще не установлен), а затем нажмите кнопку ОК.
Функция «обесцветить» настраивает яркость и контрастность изображения, чтобы сделать изображение менее видимым позади текста.
Щелкните текстовый водяной знак.
В текстовом поле введите текст, который будет использоваться в качестве водяного знака.
Вы также можете выбрать текст, который вы хотите использовать в качестве водяного знака, щелкнув текст в текстовом списке.
Выберите другие параметры, которые необходимо использовать с текстовым подводяным знаком, например Шрифт, Размери Цвет, а затем нажмите кнопку ОК.
Способ 2: использование Microsoft Internet Explorer
Чтобы обойти эту проблему при использовании Word 2002 в качестве редактора электронной почты в Microsoft Outlook 2002, выполните указанные ниже действия.
- Откройте сообщение электронной почты, содержащее фоновый рисунок, который требуется напечатать в Outlook 2002.
- В меню Файл выберите команду Сохранить как.
- В диалоговом окне » Сохранить как » выполните следующие действия:
- В поле Тип файла выберите *веб-страница ( htm; *. HTML) * *.
- В поле имя файла введите новое имя сообщения.
- В поле сохранить в выберите папку, в которой нужно сохранить HTML-копию сообщения электронной почты.
- Нажмите кнопку Сохранить.
–>
Ведь иногда при открытии вордовского файла по всему экрану идет надпись «Образец», что мешает нам работать над документом. Давайте узнаем, как убрать слово «Образец» в программе Word.
I. Для версий Word 2007 и Word 2010.
Перед нами документ, на котором есть надпись «Образец».
Первый шаг. Переносим свой взор на верхнюю панель настроек, в которой нужно активировать вкладку «Разметка страницы». Примерно посередине этой панели находим блок «Фон страницы», нам нужна иконка с надписью «Подложка».
Второй шаг. После нажатия на этот значок на экране отобразится дополнительное меню. Внизу этой панели найдите строчку «Удалить фон», нужно нажать на эту надпись.
В результате с листа исчезнет надпись «Образец», что и требовалось сделать.

Алгоритм удаления слова «Образец» тот же, но в верхней панели вы активируете вкладку «Макет», а там же в левой части находите блок «Фон страницы».
На вкладке «Дизайн» нажмите кнопку «Водяной знак». (В Word 2010 или 2007 выберите «Макет страницы» > «Водяной знак).
Выберите Удалить водяной знак.
Удаление подложки щелчком в области верхнего колонтитула
Если вы не можете удалить водяной знак с помощью команды «Удалить водяной знак», выполните следующие действия:
Дважды щелкните вверху страницы, чтобы открыть область заголовка.
Наведите указатель мыши на водяной знак, пока не появится четырехсторонняя стрелка.
Нажмите клавишу DELETE на клавиатуре.
При необходимости повторите шаги, чтобы удалить все резервные копии.
На вкладке «Дизайн» нажмите кнопку «Водяной знак». (На модели TE102825595 выберите «Макет страницы» > «Водяной знак).
В окне «Вставить водяной знак» нажмите «Без водяного знака.
Удаление подложки щелчком в области верхнего колонтитула
Если вы не можете удалить водяной знак с помощью команды «Удалить водяной знак», выполните следующие действия:
Дважды щелкните вверху страницы, чтобы открыть область заголовка.
Текстовый редактор Word сегодня не может использовать только одного ребенка. Это самая известная программа для обработки текстов, объединяющая в себе десятки удобных функций для создания, редактирования и форматирования документов.
Несмотря на свою популярность, Word имеет множество функций, о которых знают не все пользователи. Недавно мы рассказывали о том, как убрать фон в Ворде, а сегодня затронем похожую тему — как убрать лишний текст. Это может быть водяной знак или просто кусочки статьи, от которых нужно избавиться. В зависимости от самой проблемы методы решения могут отличаться. Но обо всем по порядку.
Удаляем подложку в Word
Водяной знак на документе — отличный способ сделать его уникальным. Так вы сможете подчеркнуть секретность информации, указать свой бренд, отметить черновик или образец. Функция замечательная и полезная, но бывает, что избавиться от фонового текста все-таки нужно.
Сначала откройте текстовый документ.
Фон может быть объектом WordArt. Это самый простой случай. Здесь просто нажмите на него и нажмите «Удалить.
Но обычно все немного сложнее, поэтому будем искать другие пути решения проблемы. Итак, в верхней панели находим вкладку «Разметка страницы».
В разделе Фон страницы выберите Водяной знак».
Этот же метод наглядно демонстрируется всего за полминуты на видео.
Фон должен быть удален на всех страницах вашего документа. Если этого не произошло, попробуйте второй способ, который мы опишем ниже.
Водяные знаки на странице
Иногда субстрат корректируется с помощью верхних и нижних колонтитулов.
Верхние и нижние колонтитулы в Word — это поля вверху и внизу страницы, которые отделяют текст от краев документа.
Чтобы настроить их, дважды щелкните заголовок.
Здесь вы можете отредактировать фон: переместить его, изменить размер или повернуть. Чтобы удалить водяной знак, нажмите на него и нажмите Удалить.
Важно! Если ваш документ состоит из нескольких разделов, вам необходимо удалить фон в каждом разделе.
Как убрать весь текст из документа
Удаление простого текста в Ворде осуществляется с помощью клавиатуры: клавиши Delete или Backspace. Давайте посмотрим, чем они отличаются.
Для начала щелкните курсором в нужном месте текстового документа. Удалить позволяет удалить символы после курсора, как если бы вы поднимали весь текст перед ним. Backspace же удаляет символы перед курсором, сокращая текстовый фрагмент
Вы можете удалять текст по одному символу или целыми кусками. Для удаления определенного фрагмента используйте левую кнопку мыши.

Для ускорения работы удобно использовать различные сочетания клавиш или несколько кликов мышью. Например, вы можете дважды щелкнуть слово, чтобы выбрать конкретное слово, или трижды щелкнуть, чтобы выбрать весь абзац. Удерживание клавиши Ctrl при нажатии в любом месте текстового документа поможет удалить все предложение сразу.
Совет: Чтобы выделить весь текст на странице, используйте сочетание клавиш Ctrl+A. Это автоматически выделит все страницы в документе, даже если их много.
Если вам не нужно удалять текст, а нужно его переместить, вы можете воспользоваться функциями «Копировать», «Вырезать» и «Вставить». Они доступны в разделе «Буфер обмена» вверху страницы или во всплывающей панели, появляющейся при выделении фрагмента текста. Кроме того, функции активируются горячими клавишами:
- Ctrl+C — копировать;
- Ctrl+X — вырезать;
- Ctrl + V — вставить.
Если вам необходимо выполнить множество операций, связанных с редактированием текстового файла, использование сочетаний клавиш значительно ускорит вашу работу.
Подводим итоги
Таким образом, дополнительный текст в документе может выглядеть так:
- объект WordArt: затем просто выделите его и нажмите Delete;
- обычный водяной знак — убран в разделе «Разметка страницы»;
- фон, прикрепленный к верхним и нижним колонтитулам — можно удалить с помощью редактора верхних и нижних колонтитулов;
- обычный текст: удаляется клавишами Delete или Backspace.
Вот так просто можно избавиться от лишних фрагментов текста. Попробуйте все предложенные варианты, чтобы закрепить принцип этих полезных инструментов. Следуйте нашим руководствам по Word и изучайте программу вместе с нами!
Печать фоновых цветов и рисунков
Если вы добавили цвет фона или изображение в документ и хотите распечатать его таким образом, убедитесь, что для него есть следующие параметры:
Выберите Файл > Параметры.
В области Параметры печати выберите Печать фоновых цветов и изображений.
Перейдите в > Word .
В разделе Вывод и общий доступвыберите печать.
В окне Параметрыпечати выберите параметр Печать фоновых цветов и изображений.
Закройте диалоговое окно Печать и перейдите к файлу > Печать.
Почему не печатает картинки Word?
С такой проблемой думаю сталкивались довольно многие пользователи. Так почему же не печатает принтер картинки из ворд. Начнем устранять, жмем меню в панели управления, в самом внизу «параметры word», теперь нажимаем на пункт «Экран». В параметрах печати установим галочку «печать фоновых цветов и рисунков». В появившемся окне внизу кнопка «ок» жмем. Вот и все, теперь распечатываем ваши картинки и шедевры!
Возможно, всё дело в обтекании текстом! Проверить легко: правой клавишей по рисунку, смотрим графу ОБТЕКАНИЕ ТЕКСТОМ. Справа откроется поле. Скорее всего у Вас он ПО КОНТУРУ. Для печати рисунка нужно, чтоб стояло значение В ТЕКСТЕ. Выбираем его, пытаемся вывести на печать через просмотр. Увидели рисунок — УРА, жмём ПЕЧАТЬ!
Изображения в документе Word не будут печататься — Вокруг-Дом — 2021
Table of Contents:
Это разочаровывает, пытаясь напечатать документ, который содержит изображения, которые не будут печатать. Даже если изображения отображаются на экране, они все равно могут не печататься на бумаге. Это связано с настройками Word. Параметры печати Word позволяют выбрать способ печати рисунков или изображений, чтобы ваш принтер обеспечил то, что вы ожидаете. Например, вы можете печатать рисунки, созданные в Word, такие как WordArt и Shapes, а также цвета фона или изображения в вашем документе.
Шаг 1
Нажмите кнопку Office и выберите «Печать».
Шаг 2
Нажмите кнопку «Параметры» в нижней части диалогового окна «Печать». Откроется диалоговое окно «Параметры Word» с вкладкой «Отображение», выбранной на левой панели.
Шаг 3
Прокрутите до раздела «Параметры печати».
Шаг 4
Установите флажок «Печатать рисунки, созданные в Word».
Шаг 5
Установите флажок «Печать цветов фона и изображений» и нажмите «ОК».
У меня сегодня была такая же потребность, и я нашел функциональный способ решить эту проблему.
Во-первых, вставьте отсканированное изображение в ваш документ. Я предлагаю поместить это в заголовок, чтобы остаться отделенным от содержания (только для контроля).
Настройте изображение так, чтобы оно оставалось «под текстом» (я не знаю правильного названия на английском языке), чтобы вы могли переносить его, не изменяя форматирование содержимого.
Теперь переключаем видимость меток (значок с символом абзаца). Выберите изображение, и вы увидите отметку для «привязки изображения» в стороне от его абзаца (изображение всегда связано с абзацем). Зная абзац, с которым связано ваше изображение, выделите его (весь абзац) и перейдите к настройке шрифта (CTRL+D), а затем выберите последний вариант: HIDDEN.
Таким образом, все содержимое абзаца будет настроено как скрытое (включая ваше изображение). Но если вы отключите видимость меток, весь этот абзац исчезнет. Чтобы решить эту проблему, перейдите в OPTIONS, VIEW и отметьте опцию «скрытый текст» в разделе «всегда показывать эти метки» (опять же, идентифицируйте правильное имя на английском, извините).
Это заставит ваше изображение отображаться в визуализации, но никогда в печати.
08 July 2016
Если вы сделали крутое поздравление в Word с красивой заливкой фона, а при печати обнаружили, что фон не напечатался, то поставьте галочку в настройках:
Файл — Параметры — Экран — Печать фоновых цветов и рисунков.

Tags: microsoft, word, приколы, косяки, 2016год, фон, цвет
Write a comment
Comments: 0
Подложка в ворде может выполнять различные функции в документе. Подложка в ворде может состоять из слова, например, такого как «Секретно», чтобы читатель знал уровень секретности документа, или подложка может состоять из изображения, например, логотипа компании. В случае, когда вы не нуждаетесь в присутствующей подложке, вы можете с легкостью удалить подложку в ворде. Далее в статье мы рассмотрим, как убрать подложку в ворде.
Как убрать подложку в ворде
Описанные ниже действия для того чтобы убрать подложку в ворде одинаковы для версий Word 2007, Word 2010, Word 2013 и Word 2016.
- Для того чтобы удалить подложку в ворде, сперва перейдите на вкладку «Дизайн» в верхней части окна.
Как убрать подложку в Word – Вкладка Дизайн
- Нажмите на кнопку «Подложка».
Как убрать подложку в Word – Кнопка Подложка в ворде
- В нижней части раскрывающегося меню нажмите пункт «Удалить подложку», чтобы убрать подложку в ворде.
Как убрать подложку в Word – Удалить подложку в ворде
Как только вы нажмете «Удалить подложку», подложка в ворде будет удалена. Если этого не произойдет воспользуйтесь вторым способом, как убрать подложку в ворде, описанный ниже.
Второй способ как убрать подложку в ворде
Может возникнуть ситуация, когда описанный выше метод, как удалить подложку не сработает. Тогда для того чтобы удалить подложку, вам нужно использовать работу с колонтитулами.
- Щелкните два раза в области верхнего колонтитула. Включится режим работы с колонтитулами.
Как убрать подложку в Word – Режим работы с колонтитулами
- Чтобы убрать подложку в ворде, выберите ее текст или изображение, щелкнув мышью и нажмите на клавиатуре клавишу Delete.
Как убрать подложку в Word – Удалить подложку в ворде
Вот и все методы, как убрать подложку в ворде.