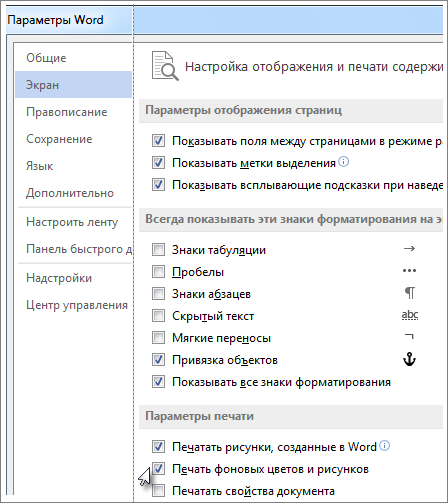Почему ворд не печатает фон страницы
Содержание
- 1 Признаки
- 2 Временное решение
- 2.1 Word 2010
- 2.2 Word 2007
- 2.3 Word 2003
- 2.4 Word 2002
Если вы добавили в документ цвет фона или изображение и хотите напечатать его так, как показано ниже, убедитесь, что выбрано значение:
Перейдите в раздел > Параметры файлов .
Нажмите кнопку Показать.
В разделе Параметры печати установите флажок Печатать цвета и изображения фона.
Перейдите в раздел Параметры Word >.
В разделе вывод и общий доступнажмите кнопку Печать.
В разделе Параметры печатиустановите флажок Печатать цвета и изображения фона .
Закройте диалоговое окно Печать и перейдите в раздел файл > Печать.
Так вот, напечатал я текст в Microsoft Office Word 2007, сделал заливку листа (команда: Разметка страницы => Цвет страницы), начинаю печатать, лист остаётся обычным, тобишь белым, только текст напечатан. Придумал другой вариант (долгий очень), создал документ, и добавил на весь лист картинку с нужным цветом, в результате по краям листа в примерно 0,4мм осталось всё белым. А надо полностью сделать нужным цветом. Что подскажите!?
Признаки
При печати документа Microsoft Office Word, содержащего фон, фон не печатается. Примеры элементов, которые могут быть на фоне, включают цвета, изображения или темы.
Эта проблема также может возникать, если вы используете Word в качестве редактора электронной почты и печатаете сообщение электронной почты, содержащее фоновый рисунок.
Временное решение
Чтобы обойти эту проблему, используйте метод, который подходит для используемой версии Word.
Word 2010
- В меню файл выберите пункт Параметры.
- В меню Отображение установите флажок Печать фоновых цветов и изображений в разделе Параметры печати, а затем нажмите кнопку ОК .
Word 2007
- Нажмите кнопку Microsoft Office, а затем выберите пункт Параметры Word.
- В меню Отображение установите флажок Печать фоновых цветов и изображений в разделе Параметры печати, а затем нажмите кнопку ОК.
Word 2003
Чтобы обойти эту проблему в Word 2003 или при использовании Word 2003 в качестве редактора электронной почты в Microsoft Office Outlook 2003, включите параметр фоновые цвета и изображения . Для этого выполните следующие действия:
- В меню Сервис выберите пункт Параметры, а затем перейдите на вкладку Печать .
- Установите флажок фоновые цвета и изображения , а затем нажмите кнопку ОК.
Word 2002
Способ 1: использование функции «печатный водяной знак»
Чтобы обойти эту проблему в Word 2002, используйте функцию «Печатная подложка». Для этого выполните следующие действия:
- В меню Формат выберите пункт фон, а затем выберите команду печать водяного знака.
- В диалоговом окне » Печатная подложка » используйте один из следующих методов:
- Чтобы вставить графический водяной знак, выполните указанные ниже действия.
Щелкните элемент графическая подложка.
Нажмите кнопку Выбрать рисунок.
Щелкните изображение, которое нужно использовать в качестве водяного знака, а затем нажмите кнопку Вставить.
Установите флажок обесцветить (если он еще не установлен), а затем нажмите кнопку ОК.
Функция «обесцветить» настраивает яркость и контрастность изображения, чтобы сделать изображение менее видимым позади текста.
Щелкните текстовый водяной знак.
В текстовом поле введите текст, который будет использоваться в качестве водяного знака.
Вы также можете выбрать текст, который вы хотите использовать в качестве водяного знака, щелкнув текст в текстовом списке.
Выберите другие параметры, которые необходимо использовать с текстовым подводяным знаком, например Шрифт, Размери Цвет, а затем нажмите кнопку ОК.
Способ 2: использование Microsoft Internet Explorer
Чтобы обойти эту проблему при использовании Word 2002 в качестве редактора электронной почты в Microsoft Outlook 2002, выполните указанные ниже действия.
- Откройте сообщение электронной почты, содержащее фоновый рисунок, который требуется напечатать в Outlook 2002.
- В меню Файл выберите команду Сохранить как.
- В диалоговом окне » Сохранить как » выполните следующие действия:
- В поле Тип файла выберите *веб-страница ( htm; *. HTML) * *.
- В поле имя файла введите новое имя сообщения.
- В поле сохранить в выберите папку, в которой нужно сохранить HTML-копию сообщения электронной почты.
- Нажмите кнопку Сохранить.
—>
Оценка статьи:

Загрузка…
Перейти к основному контенту
Поддержка
Поддержка
Войти
Войдите с помощью учетной записи Майкрософт
Войдите или создайте учетную запись.
Здравствуйте,
Выберите другую учетную запись.
У вас несколько учетных записей
Выберите учетную запись, с помощью которой нужно войти.
Печать фоновых цветов и рисунков
Word для Microsoft 365 Word для Microsoft 365 для Mac Word 2021 Word 2021 для Mac Word 2019 Word 2019 для Mac Word 2016 Word 2016 для Mac Word 2013 Word 2010 Еще…Меньше
WindowsmacOS
Если вы добавили цвет фона или изображение в документ и хотите распечатать его таким образом, убедитесь, что для него есть следующие параметры:
-
Выберите Файл > Параметры.
-
Выберите Отобразить.
-
В области Параметры печати выберите Печать фоновых цветов и изображений.
-
Перейдите в >Word .
-
В разделе Вывод и общий доступвыберите печать.
-
В окне Параметрыпечати выберите параметр Печать фоновых цветов и изображений.
-
Закройте диалоговое окно Печать и перейдите к файлу > Печать.
Нужна дополнительная помощь?
Совершенствование навыков
Перейти к обучению >
Первоочередный доступ к новым возможностям
ПРИСОЕДИНЕНИЕ К ПРОГРАММЕ ПРЕДВАРИТЕЛЬНОЙ ОЦЕНКИ MICROSOFT 365 >
Были ли сведения полезными?
(Чем больше вы сообщите нам, тем больше вероятность, что мы вам поможем.)
(Чем больше вы сообщите нам, тем больше вероятность, что мы вам поможем.)
Насколько вы удовлетворены качеством перевода?
Что повлияло на вашу оценку?
Моя проблема решена
Понятные инструкции
Понятные сведения
Без профессиональной лексики
Полезные изображения
Качество перевода
Не соответствует интерфейсу
Неверные инструкции
Слишком техническая информация
Недостаточно информации
Недостаточно изображений
Качество перевода
Добавите что-нибудь? Это необязательно
Спасибо за ваш отзыв!
×
08 July 2016
Если вы сделали крутое поздравление в Word с красивой заливкой фона, а при печати обнаружили, что фон не напечатался, то поставьте галочку в настройках:
Файл — Параметры — Экран — Печать фоновых цветов и рисунков.

Tags: microsoft, word, приколы, косяки, 2016год, фон, цвет
Write a comment
Comments: 0
Содержание
- — Как распечатать Ворд документ с фоном?
- — Что делать Если Ворд не дает печатать?
- — Как закрасить лист в ворде?
- — Как сделать Word темным?
- — Как сделать цветную печать на принтере?
- — Как активировать Ворд без ключа?
- — Почему Ворд не дает писать?
Зайти в меню Файл и выбрать пункт Параметры. Найти раздел Экран – Параметры печати. Поставить флажок в пункте Печать фоновых цветов и рисунков. Сохранить изменения.
Как распечатать Ворд документ с фоном?
В области Параметры печати выберите Печать фоновых цветов и изображений.
- Перейдите в >Word .
- В разделе Вывод и общий доступвыберите печать.
- В окне Параметрыпечати выберите параметр Печать фоновых цветов и изображений.
- Закройте диалоговое окно Печать и перейдите к файлу > Печать.
Что делать Если Ворд не дает печатать?
Если функция печати работает во всех программах, кроме Word, перейдите к следующему шагу. Устранить проблему печати, возможно, позволит справка по печати в Windows и средства устранения неполадок. Нажмите Пуск > Параметры. Введите Проблемы с принтером, а затем выберите Найти и исправить проблемы с печатью.
Как закрасить лист в ворде?
Добавление и изменение цвета фона
- Перейдите в >Разметка страницы.
- Выполните одно из указанных ниже действий. Выберите в области Цвета темы или Стандартные цвета. Выберите другие цвета, а затем выберите цвет. Выберите Заливка, чтобы добавить специальные эффекты, например градиенты, узоры или текстуры.
Как сделать Word темным?
Включение темно-серой или черной темы в Word, Excel и PowerPoint
- Откройте пункт меню «Файл», а затем — «Параметры».
- В пункте «Общие» в разделе «Личная настройка Microsoft Office» в пункте «Тема Office» выберите нужную тему. …
- Нажмите Ок, чтобы настройки вступили в силу.
Как сделать цветную печать на принтере?
Для настройки цветной печати необходимо:
- Войти в меню пуск/панель управления.
- Перейти в раздел «Принтеры».
- Выбрать устройство, на котором будет выполнена печать.
- Открыть подменю «Свойства», кликнув по принтеру правой клавишей мышки.
- В открывшемся меню необходимо убрать флажок «Печать в сером цвете».
- Сохранить настройки.
Как активировать Ворд без ключа?
Как активировать Microsoft Office без ключа
- Скачать, распаковать и запустить.
- Выбрать в появившемся меню KMSAuto Lite.
- В открывшейся программе выбрать Активация Office.
- Кликнуть еще раз для подтверждения.
- В появившемся диалоговом окне нажать Да.
Почему Ворд не дает писать?
Текстовый документ не редактируется по двум причинам: включён режим ограниченного функционала (документ ранее был создан в версии «Ворда» ниже, чем у вас) либо на документе была ранее установлена защита (запрет на редактуру).
Интересные материалы:
Как узнать дату установки системы?
Как узнать какая камера установлена в смартфоне?
Как узнать какая видеокарта установлена на ноутбуке?
Как узнать какие драйвера были установлены?
Как узнать какие файлы были установлены недавно?
Как узнать какое программное обеспечение установлено на компьютере?
Как узнать какой bios установлен?
Как узнать какой браузер установлен на ноутбуке?
Как узнать когда была установлена программа на андроид?
Как узнать количество установленных операционных систем?
Печать фоновых цветов и рисунков
Если вы добавили цвет фона или изображение в документ и хотите распечатать его таким образом, убедитесь, что для него есть следующие параметры:
Выберите Файл > Параметры.
В области Параметры печати выберите Печать фоновых цветов и изображений.
Перейдите в > Word .
В разделе Вывод и общий доступвыберите печать.
В окне Параметрыпечати выберите параметр Печать фоновых цветов и изображений.
Закройте диалоговое окно Печать и перейдите к файлу > Печать.
Как в офисе.
Цветовой или художественный фон страницы, используется для придания индивидуального стиля документа, подчеркивает особенности и создает единое концептуальное решение.
- Как вставить фон в документ Word:
- Как сделать цветной фон страницы;
- Как сделать цветной фон градиентом;
- Как сделать картинку фоном страницы;
- Как сделать прозрачный фон картинки.
Как вставить фон в документ Word
Для создания фона страницы используются инструменты в блоке «Фон страницы», который находится в закладке «Разметка страницы» для версий 2007, 2010 или «Дизайн» для редакции 2010, 2013.
Для того, чтобы фон страницы был однородным, текст изначально не должен иметь заливку белым цветом. Удалить заливку текста несложно:
- выделить весь текст документа нажатием клавиш «Ctrl» + «A» или через меню: «Главная» → «Выделить» → «Выделить все»;
- в блоке «Абзац» раскрыть инструмент «Заливка» (ведерко с наклоном и желтой полосой внизу), щелкнув мышью по стрелке справа;
- выбрать строку «Нет цвета».
Как работать с фоном (заливкой) текста, в полной мере рассказывает одноименная статья «Фон текста в Word». Обязательно ознакомьтесь и используйте в своих работах.
Эту процедуру, полезно сделать, если скопировали части документа из других источников.
Ввиду того, что фон страницы имеет несколько областей применения и по-разному выглядит, предусмотрено несколько инструментов для его создания.
Разберемся более подробней как вставить фон в документе Word.
Как сделать цветной фон страницы
Фон страницы можно сделать любого цвета, существующего в палитре Word. Для создания цветного фона для страниц документа необходимо:
- Перейти «Дизайн» → «Фон страницы» → «Цвет страницы»;
- Выбрать из существующей палитры нужный цвет и щелкнуть по нему мышкой.
Если цвета палитры не устраивают, можно выбрать команду «Другие цвета. » и в открывшемся окне «Цвета» настроить необходимый цвет, используя палитру RGB HSL во вкладке «Спектр».
Как сделать цветной фон градиентом
Для более сложного окрашивания фона страницы существует возможность сделать фон с использованием плавного перехода различных оттенков цвета (градиент).
Алгоритм действий для создания этого фона следующий:
- Перейдите «Дизайн» → «Фон страницы» → «Цвет страницы» → «Способы заливки»;
- Открыть вкладку «Градиентная» и выполнить необходимые настройки:
В блоке «Цвета» выбрать количество цветов для создания градиента.
Примечание: При выборе параметра «Заготовка» можно выбрать существующие в Word тематические градиентные заготовки для фона.
В блоке «Прозрачность» установить нужные значения. Чем меньше, тем лучше виден текст и прочее содержимое документа.
В блоке «Тип штриховки» установить маркер на нужном типе направления изменения оттенков цвета.
- Подтвердить свои настройки нажатием ОК.
Как сделать картинку фоном страницы
Для более сложных фонов, которые задают эксклюзивное оформление документа, можно использовать рисунки, фотографии или картинки. Применить данный вариант можно при выполнении указанного порядка действий:
- Перейдем в «Дизайн» → «Фон страницы» → «Цвет страницы» → «Способы заливки»;
- Открыть вкладку «Рисунок» и выбрать рисунок для фона;
- Щелкнуть по кнопке «Рисунок» и в открывшемся окне выбрать имя файла из имеющихся;
- Подтвердить выбор кнопкой «Выполнить»
- Завершить действие ОК.
Когда рисунок используется в качестве фона, его расположение и размер должны совпадать со страницей документа. Книжный формат предполагает использование вертикальных рисунков, а альбомный — горизонтального расположения.
Если рисунок слишком большого размера, то программа автоматически «обрежет» его края. Если же, рисунок, вставленный фоном, меньшего размера, он будет продублирован и приклеен к недостающей стороне автоматически.
Как сделать прозрачный фон картинки
Прозрачный фон картинки создается следующим способом:
- Выбрать закладку «Разметка страницы» или «Дизайн»;
- В блоке инструментов «Фон страницы» щелкнуть мышью по стрелке «Цвет страницы»;
- В открывшемся списке выбрать «Нет цвета».
Как изменить фон страницы
При необходимости фон страницы может быть изменен. Для этого необходимо задать новые настройки фона и предыдущий фон будет заменен новым.
Для примера, изменим фон, уже созданного нами листа.
- Переходив во вкладку «Дизайн» → «Фон страницы» → «Цвет страницы» → «Способы заливки».
- В появившемся окне, выбираем вкладку «Рисунок».
Как видите, в нашем случае уже имеется установленное фоновое изображение.
- Нажимаем кнопку «Рисунок» и выбираем новую картинку.
- Нажимаем Ок.
Тем самым, мы смогли изменить выбранный ранее фон и вставить новую картинку.
Как скопировать фон листа
Цветовой фон страницы или любой другой фон невозможно выделить инструментами Word и соответственно скопировать его не получится.
Как убрать фон страницы в Ворде
Отдельной команды, отвечающей за удаление фона нет. Поэтому в зависимости от того, какие действия с фоном были совершены ранее, применимы разные инструменты для удаления.
Как убрать фон после копирования
После копирования текста документов с заданным фоном в новое место, фон может быть также скопирован. Существует 3 способа убрать ненужный фон страницы:
1 способ. Вставка текста без стилей.
Данный способ предполагает перед вставкой текста в новое место выбрать команду «Вставить» посредством команды «Сохранить только текст».
2 способ. Очистить форматирование.
После вставки выделить скопированный текст и применить команду «Очистить все» в ленте меню закладки «Главная» в блоке команд «Стили».
3 способ. Использовать блокнот.
При копировании текста из интернета иногда удалить фон страницы с помощью команд Word не получается. В этом случае можно выполнить следующее:
- Перенести текст в Блокнот (который является стандартной встроенной программой Windows);
- Снова выделить текст и скопировать текст из Блокнота в новый документ.
Блокнот не сохраняет никаких элементов стилей и форматирования, поэтому ранее установленный фон будет снят автоматически.
Как убрать цвет фона
Удаление цветного фона осуществляется заменой на фон без цвета. Порядок действий для выполнения такой замены:
- Выбрать закладку «Разметка страницы»/»Дизайн«;
- В блоке инструментов «Фон страницы» щелкнуть мышью по стрелке «Цвет страницы»;
- В открывшемся списке щелкнуть мышью по строке «Нет цвета».
Как убрать фон картинкой
Для того чтобы убрать рисунок, установленный в качестве фона страницы, надо поверх этого фона установить фон без цвета. Алгоритм выполнения данного действия:
- Выбрать закладку «Разметка страницы»/»Дизайн«;
- В блоке инструментов «Фон страницы» щелкнуть мышью по стрелке «Цвет страницы»;
- В открывшемся списке щелкнуть мышью по строке «Нет цвета».
Как распечатать фон
По умолчанию печать фона страницы не настроена и многие задаются вопросом «Почему фон не печатается». Поэтому при подготовке к печати в окне предварительного просмотра, документ может отображаться без цветового фона или рисунка.
Для того, чтобы напечатать фон, необходимо выполнить соответствующие настройки:
- Открыть закладку «Файл»;
- Выбрать раздел «Параметры»;
- В окне «Параметры Word» открыть раздел «Экран»;
- В разделе «Параметры печати» установить галку «Печать фоновых рисунков и цветов».
В окно «Параметры Word» можно зайти из окна печати. Для этого необходимо совершить переход «Параметры страницы» → «Параметры печати».
Это одна из главных ошибок пользователя, после который принтер не печатает фон страницы.
Примеры заднего фона для документов Word
Теперь вы знаете, как в Ворде сделать фон страницы. В этом разделе, посмотрим несколько примеров документов с фоном.
Фон для деловых документов
Предполагает использование лаконичного и строго дизайна, сочетающегося с корпоративным стилем. Может использоваться для объявлений или документов, на которые необходимо обратить внимание.
Рисунок фоном для детских страниц
Должен быть ярким, но при этом простым, желательно с картинкой. Такой фон привлечет внимание ребенка.
Оформление темным фоном
Используется для отображения текста светлых тонов. Применяется для печатных материалов, чтение которых предполагается в плохо освещаемых помещениях. Например, программки для театров.
Цветной фон для буклета
Более яркий, чем для корпоративных документов. Фон должен привлекать внимание. Но в то же время должен хорошо читаться текст.
Заливка тематическим фоном
Для страниц, содержащих тематический фон, актуальный в данный сезон или период времени. Позволит сочетать содержание текста и оформление, создавая единую композицию.
Как сделать фон в Ворде
В Microsoft Word при редактировании документа несложно поменять белый цвет листа на любой другой, включая рисунок или узор. Фоновая заливка может быть одинаковой или разной на каждом листе в документе. В статье рассмотрим способы, как сделать фон в Ворде.
Способ №1: как сделать фон страницы в Ворде цветным
Для редактирования внешних данных страницы и разделов в Microsoft Word отведена вкладка «Дизайн» или «Конструктор» (в зависимости от версии Office).
Чтобы сделать цветной фон листа в Ворде:
- Перейдите во вкладку «Дизайн» или «Конструктор».
Чтобы не проделывать операцию несколько раз, выбирая подходящий оттенок сплошной заливки, достаточно наводить курсор на квадрат с нужным цветом. Результаты перемещения курсора по палитре будет отображаться на листе. Это даст возможность оценить читабельность текста.
Если в блоке нет подходящего оттенка, то можно добавить свой.
Чтобы подобрать свой цвет листа:
- В окне «Цвет страницы» выберите «Другие цвета…».
Заливка отобразиться автоматически на листе. Выбранный пользователем оттенок появится в общем меню «Цвет страницы» в блоке «Последние …». Если в будущем необходимо будет убрать сплошную заливку, перейдите в «Дизайн» («Разметка страницы»), далее «Фон», а затем в «Цвет страницы» нажмите «Нет цвета».
Способ №2: заливка двумя цветами и фон в виде узора
Фоновая заливка может быть не только однотонной. Функционал Microsoft Word позволяет сделать текстурированный фон листа или в виде узора, заливка двумя разными цветами, так же использовать градиент.
Алгоритм действий:
- Перейдите в раздел «Дизайн» или «Конструктор» в верхнем меню.
- Откройте «Цвет страницы» и нажмите на «Способы заливки».
Убрать заливку листа можно, кнопкой «Нет цвета» в меню «Цвет страницы».
Способ №3: делаем фон в виде рисунка (изображения) на весь лист
Часто при работе с документом в качестве фона выбирают тематический или обычный рисунок. Установить его будет так же просто, как и обычную цветную заливку. Выбор фона выполняют в «Способы заливки …».
Алгоритм действий:
- Откройте «Способы заливки».
- Выберите вкладку «Рисунок» и нажмите на кнопку «Рисунок …».
Выберите откуда загрузить изображение: из файлов на компьютере, интернет (готовые изображения) или облако хранения OneDrive.
Чтобы добавить свой рисунок из файлов на компьютере:
- Нажмите на «Из файла».
- Укажите путь к рисунку и нажмите «Вставить».
После загрузки изображения, нажмите «Ок».
Если готового рисунка нет, мы рекомендуем использовать инструмент «Поиск изображений Bing». Функционал имеет удобную сортировку по темам, а также поиск изображений в интернете.
Фоновый рисунок, в отличие от обычной вставки изображения, зальет всю площадь листов в документе, захватив поля сверху и снизу. Дополнительную настройку заливки выполнять не нужно. Возможно, потребуется выбор нового оттенка для начертания текста, чтобы повысить читабельность.
Убрать фоновое изображение можно через «Цвет страницы», далее «Нет цвета…».
Способ №4: как выделить фон за текстом в Ворде
Важные части документа можно выделять фоновым цветом.
Делаем так:
- Найдите на листе нужный фрагмент текста и выделите его.
- Перейдите во вкладку «Главная» в горизонтальном меню документа.
- В блоке «Шрифт», нажмите на стрелочку возле кнопки с буквами «ab».
- Выберите подходящий цвет фона за текстом.
Если в документе есть несколько важных абзацев (частей) для выделения одним цветом, то каждый раз повторять операцию не нужно. Достаточно нажать на кнопку «ab» и выделять курсором нужную часть текста. Если функционал больше не нужен, то повторно нажмите на кнопку или клавишу ESC (эскейп) на клавиатуре.
Если нужно убрать выделения цветом текста, то нажмите на кнопку «Нет цвета» и мышкой выделите подсвеченные части текста.
Задание фона листа документа Microsoft Word — простая процедура. Но прежде, чем выполнять какие-либо действия, стоит подумать, какой тип заливки будет наиболее уместен. Некорректное выполнение алгоритмов и частая смена фона может привести к изменениям в редактировании текста.
Если вы добавили в документ цвет фона или изображение и хотите напечатать его в таком виде, убедитесь, что включен следующий параметр: Выберите «Файл»> «Параметры». Выберите Display. В разделе «Параметры печати» выберите «Печатать цвета фона и изображения».
Содержание
- 1 Почему мой документ Word не распечатывает цвет фона?
- 2 Как настроить цвет фона для печати в Word?
- 3 Почему мой документ Word печатается только в черно-белом режиме?
- 4 Как мне вернуть мой документ Word в нормальное состояние?
- 5 Как изменить цвет фона одной страницы в Word?
- 6 Как изменить цвет всей страницы в Word?
- 7 Как получить цвет фона для печати?
- 8 Как распечатать черно-белый фон в Word?
- 9 Почему мой принтер печатает весь черный фон?
- 10 Почему мой цветной принтер не печатает в цвете?
- 11 Как изменить настройки моего принтера с черно-белого на цветной?
- 12 Как печатать только в черно-белом режиме?
- 13 Почему мой сохраненный документ Word пуст?
- 14 Как исправить слово?
- 15 Почему мой документ Word внезапно стал доступен только для чтения?
В Word 2007 вы можете найти эти настройки в окне «Параметры Word», на вкладке «Экран», в разделе «Параметры печати», а параметр называется «Печатать цвета фона и изображения». … Причина, по которой цвет фона не печатается, заключается в том, что Word предполагает, что вы хотите экономить чернила, и поэтому не будет печатать цвет фона.
Как настроить цвет фона для печати в Word?
Окна
- Откройте Microsoft Word.
- Нажмите «Новый», чтобы создать новый документ или открыть существующий.
- Выберите «Файл»> «Параметры».
- Выберите Display.
- Щелкните Печать цветов фона и изображений в разделе Параметры печати.
- Выберите ОК.
16 сент. 2020 г.
Почему мой документ Word печатается только в черно-белом режиме?
Если у вас есть документ Word, содержащий цветной текст или графику, но вы хотите распечатать его в черно-белом или в оттенках серого, вы можете сделать это, изменив свойства принтера. Доступные параметры зависят от типа вашего принтера. Щелкните вкладку Файл, а затем щелкните Печать. Щелкните Свойства принтера.
Как мне вернуть мой документ Word в нормальное состояние?
Изменить макет по умолчанию
- Откройте шаблон или документ, основанный на шаблоне, настройки которого вы хотите изменить.
- В меню «Формат» выберите «Документ» и перейдите на вкладку «Макет».
- Внесите любые изменения, которые хотите, и затем щелкните по умолчанию.
Как изменить цвет фона одной страницы в Word?
Вы не можете изменить цвет фона только на одной странице. Цвет фона применяется ко всему документу. В Microsoft Word 2007 и Microsoft Windows 7 это сделать довольно просто. Если вы уже распечатали страницу, которую хотите раскрасить, нарисуйте «текстовое поле», чтобы покрыть всю страницу, и щелкните нужный цвет «заливки».
Как изменить цвет всей страницы в Word?
Microsoft® Word 2013/2016 для Microsoft® Windows:
- Запустите Microsoft® Word.
- На ленте щелкните вкладку «Дизайн».
- Найдите группу «Фон страницы».
- Щелкните кнопку Цвет страницы.
- Щелкните цвет, чтобы установить цвет фона страницы.
Как получить цвет фона для печати?
Печать цвета фона или изображения
- Перейдите в Файл> Параметры.
- Выберите Display.
- В разделе «Параметры печати» выберите «Печатать цвета фона и изображения».
Как распечатать черно-белый фон в Word?
Как напечатать белый текст на черном фоне
- Выделите абзацы, в которых вы хотите внести изменения. (Выделите весь текст.)
- Выберите «Границы и заливка» в меню «Формат», щелкните вкладку «Затенение» в верхней части диалогового окна и установите черный цвет для затенения абзаца.
- Выберите «Шрифт» в меню «Формат» и установите для него белый цвет.
Почему мой принтер печатает весь черный фон?
Перейдите в Свойства принтера и перейдите на вкладку «Дополнительно». Щелкните вкладку «Параметры печати по умолчанию» снизу. Перейдите на вкладку «Дополнительно» и нажмите «Другие параметры печати». Щелкните «Печать текста черным» и установите флажок «Печать текста черным».
Почему мой цветной принтер не печатает в цвете?
Сначала проверьте настройки принтера в файле или на изображении, которое вы пытаетесь распечатать. Если ваша страница настроена на печать в оттенках серого, она будет печататься только в черно-белом режиме. Измените настройку на «по умолчанию», чтобы печать была цветной. Если с самого начала ваши настройки выглядят хорошо, возможно, картридж просто необходимо заправить.
Как изменить настройки моего принтера с черно-белого на цветной?
Вот как:
- Щелкните кнопку «Пуск».
- Выберите «Устройства и принтеры».
- Щелкните правой кнопкой мыши на вашем принтере.
- Выберите «Параметры печати».
- Перейдите на вкладку Цвет.
- Выберите Печать в оттенках серого.
- Щелкните Применить.
Как печатать только в черно-белом режиме?
Щелкните «Файл» и «Печать» в большинстве программ, чтобы загрузить меню печати. Щелкните «Показать подробности», чтобы просмотреть дополнительную информацию о конфигурации печати. Щелкните раскрывающееся меню, чтобы увидеть различные параметры настройки, и выберите «Цвет / Качество». Найдите вариант черно-белой печати в оттенках серого и выберите его.
Почему мой сохраненный документ Word пуст?
В документе Word отображается 0 байт, а при открытии он выглядит пустым, что указывает на то, что файл каким-то образом поврежден. И когда он атакует, содержимое вашего документа Word исчезает, и файл отображается как пустой.
Как исправить слово?
Следуйте этим шагам:
- Закройте Word и любые другие программы Office. …
- Нажмите сочетание клавиш Win + X. …
- Выберите Панель управления.
- Под заголовком «Программы» щелкните ссылку «Удалить программу». …
- Выберите Microsoft Office из списка программ. …
- Щелкните кнопку «Изменить». …
- Выберите Быстрый ремонт. …
- Щелкните кнопку Восстановить.
Почему мой документ Word внезапно стал доступен только для чтения?
Отключите параметры центра управления безопасностью, чтобы удалить Word, открывающийся только для чтения. Центр управления безопасностью — это функция Word, которая блокирует полное открытие определенных документов с возможностью редактирования на вашем компьютере. Вы можете отключить эту функцию в программе, и это должно решить проблему только для чтения, с которой вы сталкиваетесь с вашим документом.