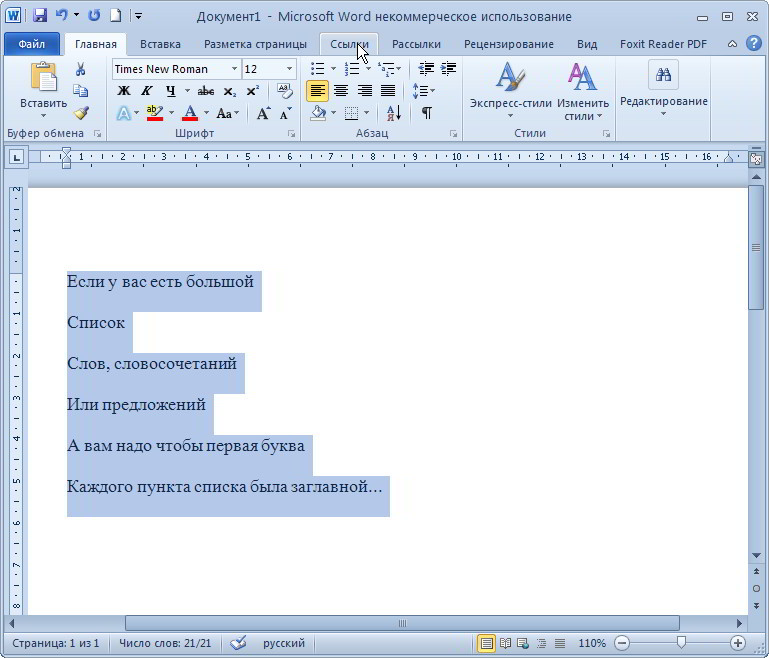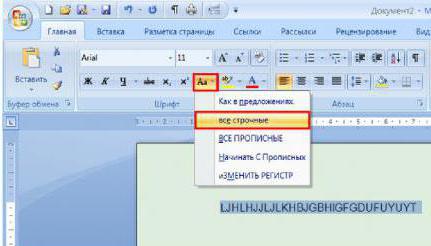Почему Ворд перестал исправлять первую букву предложения на заглавную?
Раньше Ворд сам исправлял — я печатаю первое слово предложения с маленькой буквы, ставлю пробел, и Ворд делает первую букву заглавной, а теперь не делает. Что случилось и как это исправить?
Проверьте это:
Нажмите кнопку Microsoft Office, а затем выберите элемент Параметры Word.
Выберите категорию Правописание.
Нажмите кнопку Параметры автозамены.
На вкладке Автозамена установите или снимите флажки, указанные ниже.
Делать первые буквы предложений прописными — 8 лет назад
Как сделать первую букву каждого пункта списка заглавной
поможет Microsoft Word с сочетанием клавиш Shift + F3 .
Вставьте текст, выделите его, нажмите и удерживайте клавишу Shift . Пальцем второй руки нажмите клавишу F3 несколько раз для выбора требуемого варианта.
Это сочетание работает и в другой ситуации, когда исходный текст набран только в верхнем или в нижнем регистре — первая буква каждого предложения станет заглавной.
Как сделать все буквы заглавными в «Ворде»
Вот небольшая инструкция. Для того чтобы в «Ворде» сделать все буквы заглавными, следует выполнить ряд шагов:
- Для начала нужно выделить напечатанный текст.
- Затем следует перейти на панель инструментов, а на вкладке под названием «Главная» нажать кнопку «Регистр».
- В данном списке выбрать запись «Все прописные».
Таким образом можно изменить заглавные буквы на строчные, а также дать команду для замены первой буквы в слове на заглавную и наоборот.
Замена заглавных букв строчными из панели инструментов Word
Вместо Shift + F3 для изменения регистра в Microsoft Word можно использовать опции инструмента «Регистр». Расположен он на вкладке «Главная» в разделе «Шрифт», внешне он выглядит как находящиеся рядом большая и маленькая буквы А (Аа). Если нажать по нему мышкой, откроется меню с пятью доступными опциями.
- Как в предложениях — используется по умолчанию, при наборе текста первая буква каждого нового предложения переводится в верхний регистр.
- все строчные — делает все буквы маленькими.
- ВСЕ ПРОПИСНЫЕ — делает все буквы большими.
- Начинать с Прописных — каждая первая буква слова в предложении становится заглавной.
- иЗМЕНИТЬ РЕГИСТР — опция инвертирует регистр.
Чтобы применить любой из этих режимов к тексту, его нужно предварительно выделить.
Как сделать все первые буквы заглавными?
Чтобы сделать первую букву приложения прописной, а остальные оставить строчными, выберите пункт Как в предложениях. Чтобы сделать все буквы строчными, выберите пункт все строчные. Чтобы сделать все буквы прописными, выберите пункт ВСЕ ПРОПИСНЫЕ.
1) Выделите текст, будь это вест документ или одно слово. 2) Зажмите клавишу Shift и нажмите F3. Вы можете продолжать держать Shift и нажимать F3, чтобы переключаться между заглавными и строчными буквами.
Замена прописных букв на заглавные
- Выделите написанный текст;
- Перейдите на панель инструментов и на вкладке Главная нажмите кнопку Регистр;
- В выпадающем списке выберите запись — ВСЕ ПРОПИСНЫЕ;
Таким же образом вы можете изменить заглавные буквы на строчные или дать команду изменить в слове первую букву на заглавную, или наоборот.
- Функция Как в предложениях – изменяет первую букву на заглавную (большую);
- Все строчные – изменяет заглавную букву на строчную (маленькую);
- ВСЕ ПРОПИСНЫЕ – изменяет все буквы на прописные (большие);
- Начинать С Прописных – все слова в предложении начинаются с прописных (больших) букв;
- иЗМЕНИТЬ РЕГИСТР– все первые буквы в словах будут начинаться со строчных (маленьких) букв. Правда, для чего это надо – не знаю.
Надеюсь, вам эти функции пригодятся.
С уважением, Людмила
Понравилась статья — нажмите на кнопки:
Знакома ли вам ситуация, когда вы набираете текст в документе, а затем смотрите на экран и понимаете, что забыли отключить CapsLock? Все буквы в тексте получаются заглавными (большими), их приходится удалять, а затем заново набирать.
О том, как решить эту проблему, мы уже писали. Однако, иногда возникает необходимость выполнить кардинально противоположное действие в Ворде — сделать все буквы большими. Именно об этом мы и расскажем ниже.
Урок: Как в Word сделать маленькими большие буквы
1. Выделите текст, который должен быть напечатан большими буквами.
2. В группе “Шрифт”, расположенной во вкладке “Главная”, нажмите кнопку “Регистр”.
3. Выберите необходимый тип регистра. В нашем с вами случае — это “ВСЕ ПРОПИСНЫЕ”.
4. Все буквы в выделенном фрагменте текста изменятся на заглавные.
Сделать заглавными буквы в Ворде можно и с помощью использования горячих клавиш.
Урок: Горячие клавиши в Word
1. Выделите текст или фрагмент текста, который должен быть написан прописными буквами.
2. Нажмите дважды “SHIFT+F3”.
3. Все маленькие буквы станут большими.
Вот так просто можно в Ворде сделать прописные буквы из маленьких. Желаем вам успехов в дальнейшем изучении функций и возможностей этой программы.
Мы рады, что смогли помочь Вам в решении проблемы.
Задайте свой вопрос в комментариях, подробно расписав суть проблемы. Наши специалисты постараются ответить максимально быстро.
|
0 / 0 / 0 Регистрация: 22.10.2010 Сообщений: 14 |
|
|
1 |
|
|
04.09.2012, 21:54. Показов 27144. Ответов 10
Доброго вечера, форумчане! Установил на ноутбук Microsoft Office Word 2003. Обнаружил такую проблему. Изначально не придавал этому особого значения, но сейчас часто при вводе текста приходится переключать приложения и необходимость нажатия пробела, а потом соответственно нажатие клавиши «Удалить этот пробел» начинает раздражать. Никогда такого не встречал. С уважением,
0 |
|
Модератор 15211 / 7794 / 733 Регистрация: 03.01.2012 Сообщений: 32,100 |
|
|
05.09.2012, 12:10 |
2 |
|
Kirill81, Возможно, поле документа при нажатии некоторых клавиш становится неактивным (это возможно, если эти клавиши, например, запускают макрос). Попробуйте сделать запись диагностической утилитой PSR.exe (поиск-PSR.exe-запустите-нажмите запись, запишите свои манипуляции с вордовским документом, потом остановите запись и просмотрите получившееся. Если хотите, чтобы это просмотрел кто-то ещё, приаттачьте архив к сообщению на форуме через Расширенный режим-скрепка)
0 |
|
2 / 2 / 0 Регистрация: 28.02.2010 Сообщений: 46 |
|
|
15.12.2012, 20:16 |
3 |
|
Доброго времени суток.
0 |
|
5468 / 1148 / 50 Регистрация: 15.09.2012 Сообщений: 3,514 |
|
|
15.12.2012, 20:28 |
4 |
|
sraf, другие программы могут влиять на работу программы Word.
0 |
|
2 / 2 / 0 Регистрация: 28.02.2010 Сообщений: 46 |
|
|
15.12.2012, 20:43 |
5 |
|
не пойму, как они могут влять. Если новый ноутбук, и кроме ворда никакие программы не открыты…
0 |
|
5468 / 1148 / 50 Регистрация: 15.09.2012 Сообщений: 3,514 |
|
|
15.12.2012, 20:47 |
6 |
|
не пойму, как они могут влять. плохое качество программ — одни программы не дают работать другим программам. Хотя может где-нибудь в Справке написано, что с такой-то программой не будет работать.
и кроме ворда никакие программы не открыты… на мониторе не открыты, а сами работают — есть же такие программы. Например, электронный словарь — его же не видно на мониторе, пока его не откроешь.
новерно какая-та новая проаблема. нет, старая проблема — точно такая же проблема, связанная с пробелом, обсуждалась на форуме может год назад.
0 |
|
Модератор 15211 / 7794 / 733 Регистрация: 03.01.2012 Сообщений: 32,100 |
|
|
16.12.2012, 18:19 |
7 |
|
ИМХО, это программы типа MSIliveupdate Ежеминутное мигание в панели задач (фото) (они постоянно запускаются и переключают на себя функцию ативного окна). У вас точное имя программы может отличаться — зависит от железа
0 |
|
2 / 2 / 0 Регистрация: 28.02.2010 Сообщений: 46 |
|
|
23.12.2012, 10:53 |
8 |
|
Службу UI0Detect.exe проверил. Он отключен. И еще десяток служб пробовал остановить, разницы нет. Добавлено через 50 минут Добавлено через 20 минут
0 |
|
serabox |
|
|
30.01.2013, 17:41 |
9 |
|
Если есть PDF Complete, снеси ее к чертовой бабушке |
|
5468 / 1148 / 50 Регистрация: 15.09.2012 Сообщений: 3,514 |
|
|
30.01.2013, 17:46 |
10 |
|
serabox, можно не удалять сразу программу, а сначала попробовать отключить надстройку в программе Word.
1 |
|
serabox |
|
|
30.01.2013, 18:06 |
11 |
|
Действительно, в первую очередь надо было попробовать надстройку в ворде удалить, возможно бы и помогло. Жаль, теперь уж не проверю. На обоих ПК снес полностью программу и затем установил взамен STDU Viewer. |
|
IT_Exp Эксперт 87844 / 49110 / 22898 Регистрация: 17.06.2006 Сообщений: 92,604 |
30.01.2013, 18:06 |
|
11 |
Если ваш компьютер перестал вас слушаться и в Microsoft Word не пишет буквы при нажатии на клавиши до тех пор пока вы не нажмёте пробел , не стоит ругать свою клавиатуру и нет нужды переворачивать с ног на голову word, вся проблема кроется в конфликте Word с программой PDF complete . Нужно удалить программу PDF complete и вы закроете этот вопрос . Чтобы удалить программу PDF complete, нужно зайти в панель управления, далее Установка и удаление программ, найти в списке PDF complete и нажать кнопку — удалить. Это всё .
И теперь инструкция в картинках
Идём в нижний левый угол и нажимаем ПУСК.
Далее как на картинке ниже нажимаем ПАНЕЛЬ УПРАВЛЕНИЯ
Далее В новом открывшемся окне жмём ПРОГРАММЫ И КОМПОНЕНТЫ
Теперь в новом открывшемся окне находим программу PDF complete и удаляем программу нажатием кнопки УДАЛИТЬ. На картинке ниже нет установленной программы PDF complete и потому я произвольно указал удаляемую программу, в вашем же случае будет установленная программа PDF COMPLETE и её именно и удаляем.
На этом всё, в идеале перезагрузить компьютер для того чтобы изменения вступили в силу и проверить работу Word. У меня после проделанной манипуляции Word стал печатать буквы, которые до того никак не желал печатать. Вроде простое решение, но очень эффективное, поможет сберечь вам ценное время. Вместо PDF Complete есть другие хорошие программы которые так не конфликтуют с Microsoft Word, например можете скачать программу pdf24-creator-8.2.1 — отличная программа для работы с PDF, выполняет много полезных функций с PDF файлами.
Нравится? Поделись с друзьями в социальных сетях, нажми поделиться
Не печатается текст в Word
Если ваш компьютер перестал вас слушаться и в Microsoft Word не пишет буквы при нажатии на клавиши до тех пор пока вы не нажмёте пробел , не стоит ругать свою клавиатуру и нет нужды переворачивать с ног на голову word, вся проблема
Written by: prodma
Date Published: 02/15/2018
Содержание
- Как сделать автоматически заглавные буквы?
- Как в ворде сделать первую букву заглавной?
- Как в ворде сделать автоматически заглавную букву?
- Как включить заглавную букву на компьютере?
- Как в ворде убрать написание с большой буквы?
- Как сделать первую букву Буквицей?
- Как сделать первую букву заглавной в Excel?
- Как отключить автоматическое написание заглавной буквы?
- Как в ворде сделать все слова с большой буквы?
- Как сделать все первые буквы заглавными?
- Как сделать заглавную букву на Макбуке?
- Как сделать заглавную букву на клавиатуре?
- Как убрать заглавные буквы на клавиатуре компьютера?
- Как убрать замену букв при печати?
- Как отключить первую заглавную букву на Андроиде?
- Как убрать шрифт заглавными буквами?
- Как заглавные буквы сделать строчными в Ворде 2003, 2007, 2010, 2013 и 2016
- Заглавные и строчные буквы в Word 2007, 2010, 2013 и 2016
- Заглавные и строчные буквы в Word 2003
- Как в ворде сделать все буквы заглавными
- Как сделать автоматически заглавные буквы?
- Как в ворде сделать первую букву заглавной?
- Как в ворде сделать автоматически заглавную букву?
- Как включить заглавную букву на компьютере?
- Как в ворде убрать написание с большой буквы?
- Как сделать первую букву Буквицей?
- Как сделать первую букву заглавной в Excel?
- Как отключить автоматическое написание заглавной буквы?
- Как в ворде сделать все слова с большой буквы?
- Как сделать все первые буквы заглавными?
- Как сделать заглавную букву на Макбуке?
- Как сделать заглавную букву на клавиатуре?
- Как убрать заглавные буквы на клавиатуре компьютера?
- Как убрать замену букв при печати?
- Как отключить первую заглавную букву на Андроиде?
- Как убрать шрифт заглавными буквами?
- Как сделать первые буквы заглавными в word?
- Способ №1
- Способ №2
- Замена прописных букв на заглавные
- Понравилась статья — нажмите на кнопки:
- Клавиша переключения регистров клавиатуры. Название клавиши переключения регистров клавиатуры
- Что такое регистр
- Функциональные клавиши
- «Scroll lock»
- «Break»
- «Insert»
- «Page up» и «Page down»
- Вариант «Привычный»
- Действие Shift
- Как исправлять ошибки?
- Вторичное использование
- Изменение размера букв при помощи меню «Шрифт»
- Постоянство
- Как набрать заглавные буквы в Android
- Последствия применения
- Одновременное применение
- Секреты
- Как переключить язык на телефоне в интерфейсе
Как сделать автоматически заглавные буквы?
Как в ворде сделать первую букву заглавной?
Как в ворде сделать автоматически заглавную букву?
В редакторе Word 2007 откройте диалоговое окно Параметры Word и перейдите на вкладку Правописание. Нажмите кнопку Параметры автозамены и на вкладке Автозамена аналогично установите флажок на параметре «Делать первые буквы предложений прописными».
Как включить заглавную букву на компьютере?
Когда пользователь набирает текст, то для того, чтобы ввести заглавную (большую) букву, то нажимает клавишу “Caps Lock”, затем набирает саму букву, затем, чтобы продолжать писать строчными (маленькими) буквами, еще раз нажимает клавишу “Caps Lock”.10 мая 2012 г.
Как в ворде убрать написание с большой буквы?
В верхней строке программы есть панель задач. Надо найти кнопку «Сервис», потом откроется контекстное меню, в котором нужно выбрать «Параметры автозамены», а затем вкладку «Автозамена». В графе «Делать первые буквы прописными» необходимо убрать галочку, а затем нажать «Применить» и позже «ОК».
Как сделать первую букву Буквицей?
Создать буквицу в Word достаточно легко. Сперва выделите первую букву абзаца, в котором хотите создать буквицу. Затем откройте вкладку Insert (Вставка). В разделе Text (Текст) нажмите Drop Cap (Добавить буквицу) и выберите, какой именно тип буквицы хотите создать.
Как сделать первую букву заглавной в Excel?
Функция ПРОПНАЧ() в EXCEL
Как отключить автоматическое написание заглавной буквы?
Коснитесь «Набор» Поставьте/снимите галочку у пункта «Автоматические заглавные буквы»
Как в ворде сделать все слова с большой буквы?
Самый простой способ, как сделать все буквы в тексте заглавными или строчными. Перенесите нужный отрывок текста в отдельный документ Word, после чего выделите комбинацией клавиш Ctrl+A весь текст и нажмите Shift+F3. Если текст напечатан заглавными буквами, они превратятся в строчные. Если строчными, то в заглавные.
Как сделать все первые буквы заглавными?
Чтобы сделать первую букву приложения прописной, а остальные оставить строчными, выберите пункт Как в предложениях. Чтобы сделать все буквы строчными, выберите пункт все строчные. Чтобы сделать все буквы прописными, выберите пункт ВСЕ ПРОПИСНЫЕ.
Как сделать заглавную букву на Макбуке?
1) Выделите текст, будь это вест документ или одно слово. 2) Зажмите клавишу Shift и нажмите F3. Вы можете продолжать держать Shift и нажимать F3, чтобы переключаться между заглавными и строчными буквами.
Как сделать заглавную букву на клавиатуре?
Чтобы сделать на клавиатуре большие буквы — найдите слева клавишу Caps Lock, один раз нажмте и будете печатать большими буквами. Потом чтоб перейти на маленькие опять нажмте Caps Lock. Если вам надо только несколько больших букв — удерживайте клавишу Shift и печатайте.
Как убрать заглавные буквы на клавиатуре компьютера?
Коснитесь «Настройки» Коснитесь кнопки рядом с пунктом «Автоматические заглавные буквы», чтобы отключить эту функцию
Чтобы отключить этот режим, достаточно еще раз нажать клавишу Insert. Когда режим включен, в строке состояния отображается индикатор ЗАМ (OVR). А если мышкой дважды щелкнуть по этому индикатору, то режим замены символов будет выключен.
Как отключить первую заглавную букву на Андроиде?
верхнего регистра (1 на рис. 1), то есть, нажать на стрелку и немного подержать палец на этой стрелке, а потом печатать. Чтобы убрать режим БОЛЬШИХ (заглавных) букв, также нужен длинный тап: как включили режим больших букв, так его и выключили. После точки следующее слово автоматически печатается с большой буквы.
Как убрать шрифт заглавными буквами?
Используем горячие клавиши
Источник
Как заглавные буквы сделать строчными в Ворде 2003, 2007, 2010, 2013 и 2016
При редактировании текстов в редакторе Word можно столкнуться с необходимостью сделать заглавные буквы строчными или наоборот.
Многие пользователи редактируют такой текст вручную, даже не догадываясь, что на этот случай в текстовом редакторе Word предусмотрены специальные функции.
В этой статье мы расскажем о том, как заглавные буквы сделать строчными и наоборот в текстовом редакторе Word 2003, 2007, 2010, 2013 и 2016.
Заглавные и строчные буквы в Word 2007, 2010, 2013 и 2016
Если вы хотите сделать заглавные буквы строчными в Word 2007, 2010, 2013 или 2016, то вам необходимо выделить текст с помощью мышки и воспользоваться кнопкой «Регистр», которая находится на вкладке «Главная», чуть правее от выпадающего списка со шрифтами. Данная кнопка имеет иконку в виде заглавной и строчной буквы «а».
После нажатия на кнопку «Регистр» появляется небольшой выпадающий список, в котором доступны следующие функции:
Также заглавные буквы можно сделать строчными с помощью комбинации клавиш SHIFT+F3. Данная комбинация клавиш поочередно меняет регистр букв. Сначала регистр текста меняется на «все строчные», потом «Как в предложениях», а потом «ВСЕ ПРОПИСНЫЕ».
Для того чтобы лучше разобраться с тем как это работает, просто выделите любой текст и несколько раз нажмите комбинацию SHIFT+F3.
Заглавные и строчные буквы в Word 2003
В текстовом редакторе Word 2003 все немного по-другому. Там для того чтобы сделать заглавные буквы строчными необходимо выделить текст, открыть меню «Формат» и выбрать там пункт «Регистр».
В результате должно открыться небольшое окно, с помощью которого можно менять регистр. В данном окне можно выбрать один из следующих вариантов: «Как в предложениях», «все строчные», «ВСЕ ПРОПИСНЫЕ», «Начинать С Прописных» или «иЗМЕНИТЬ РЕГИСТР».
После выбора необходимого вам варианта нажмите на кнопку «Ok» и регистр выделенного текста изменится.
Как в ворде сделать все буквы заглавными
Источник
Как сделать автоматически заглавные буквы?
Как в ворде сделать первую букву заглавной?
Как в ворде сделать автоматически заглавную букву?
В редакторе Word 2007 откройте диалоговое окно Параметры Word и перейдите на вкладку Правописание. Нажмите кнопку Параметры автозамены и на вкладке Автозамена аналогично установите флажок на параметре «Делать первые буквы предложений прописными».
Как включить заглавную букву на компьютере?
Когда пользователь набирает текст, то для того, чтобы ввести заглавную (большую) букву, то нажимает клавишу “Caps Lock”, затем набирает саму букву, затем, чтобы продолжать писать строчными (маленькими) буквами, еще раз нажимает клавишу “Caps Lock”.10 мая 2012 г.
Как в ворде убрать написание с большой буквы?
В верхней строке программы есть панель задач. Надо найти кнопку «Сервис», потом откроется контекстное меню, в котором нужно выбрать «Параметры автозамены», а затем вкладку «Автозамена». В графе «Делать первые буквы прописными» необходимо убрать галочку, а затем нажать «Применить» и позже «ОК».
Как сделать первую букву Буквицей?
Создать буквицу в Word достаточно легко. Сперва выделите первую букву абзаца, в котором хотите создать буквицу. Затем откройте вкладку Insert (Вставка). В разделе Text (Текст) нажмите Drop Cap (Добавить буквицу) и выберите, какой именно тип буквицы хотите создать.
Как сделать первую букву заглавной в Excel?
Функция ПРОПНАЧ() в EXCEL
Как отключить автоматическое написание заглавной буквы?
Коснитесь «Набор» Поставьте/снимите галочку у пункта «Автоматические заглавные буквы»
Как в ворде сделать все слова с большой буквы?
Самый простой способ, как сделать все буквы в тексте заглавными или строчными. Перенесите нужный отрывок текста в отдельный документ Word, после чего выделите комбинацией клавиш Ctrl+A весь текст и нажмите Shift+F3. Если текст напечатан заглавными буквами, они превратятся в строчные. Если строчными, то в заглавные.
Как сделать все первые буквы заглавными?
Чтобы сделать первую букву приложения прописной, а остальные оставить строчными, выберите пункт Как в предложениях. Чтобы сделать все буквы строчными, выберите пункт все строчные. Чтобы сделать все буквы прописными, выберите пункт ВСЕ ПРОПИСНЫЕ.
Как сделать заглавную букву на Макбуке?
1) Выделите текст, будь это вест документ или одно слово. 2) Зажмите клавишу Shift и нажмите F3. Вы можете продолжать держать Shift и нажимать F3, чтобы переключаться между заглавными и строчными буквами.
Как сделать заглавную букву на клавиатуре?
Чтобы сделать на клавиатуре большие буквы — найдите слева клавишу Caps Lock, один раз нажмте и будете печатать большими буквами. Потом чтоб перейти на маленькие опять нажмте Caps Lock. Если вам надо только несколько больших букв — удерживайте клавишу Shift и печатайте.
Как убрать заглавные буквы на клавиатуре компьютера?
Коснитесь «Настройки» Коснитесь кнопки рядом с пунктом «Автоматические заглавные буквы», чтобы отключить эту функцию
Чтобы отключить этот режим, достаточно еще раз нажать клавишу Insert. Когда режим включен, в строке состояния отображается индикатор ЗАМ (OVR). А если мышкой дважды щелкнуть по этому индикатору, то режим замены символов будет выключен.
Как отключить первую заглавную букву на Андроиде?
верхнего регистра (1 на рис. 1), то есть, нажать на стрелку и немного подержать палец на этой стрелке, а потом печатать. Чтобы убрать режим БОЛЬШИХ (заглавных) букв, также нужен длинный тап: как включили режим больших букв, так его и выключили. После точки следующее слово автоматически печатается с большой буквы.
Как убрать шрифт заглавными буквами?
Используем горячие клавиши
Источник
Как сделать первые буквы заглавными в word?
Доброго всем времени суток, мои дорогие друзья и читатели блога koskomp.ru. У вас наверняка случалось такое, что вы писали какое-либо слово или предложение в ворде, но вдруг захотели как-то выделить текст и сделать, чтобы каждая буковка в тексте стала прописной, а не строчной. А может наоборот? Вы написали текст с зажатым Caps Lock и хотите сделать все буковки строчными? Так вот сегодня я вам и покажу, как сделать все буквы заглавными в word и наоборот, причем сразу двумя способами.
Способ №1
Самый простой способ, который будет работать в любой версии Word — это выделить ту часть текста, которую нужно сделать полностью прописной, после чего нажать комбинацию клавиш SHIFT+F3. Но что самое интересное, изменение регистра происходит в два этапа: сначала заглавными становятся только первые буквы каждого слова, а при повторном нажатии абсолютно все буквы становятся прописными.
Способ №2
Второй способ еще проще чем первый. Вам просто нужно будет выделить тот фрагмент, где вы хотите сменить регистр, после чего идти во вкладку «Главная» и нажать на кнопку «Регистр». На скриншоте ниже показано, как она выглядит. И вот тут вам сразу выдается несколько вариантов развития событий. Не буду перечислять, все и так должно быть понятно.
Ну а вообще, если уж вы надумали делать все символы прописными, то не забывайте перед печатанием нажимать волшебную клавишу Caps Lock. Тогда и не придется больше совершать какие-то манипуляции с изменением регистра).
Вот в принципе и всё. Теперь и вы знаете, как сделать строчные буквы заглавными, и я очень надеюсь, что моя сегодняшняя статья вам помогла, поэтому не забывайте подписываться на обновление статей моего блога. Будет интересно. Удачи вам. Пока-пока!
С уважением, Дмитрий Костин.
Замена прописных букв на заглавные. Как бы ни был хорош старый текстовый редактор (я имею в виду Word 2003), но многих полезных функций в нем просто нет. Печально, но ничего не поделаешь. Вывод один – надо переходить на более новую версию. И если на то пошло, то лучше как можно новее. Привыкать, так сразу к хорошему. Сегодня я хочу рассказать вам о еще одной полезной функции – замена прописных букв на заглавные. Часто бывает так, что по инерции напечатаешь текст маленькими буквами, а потом вспоминаешь, что он должен быть заголовком, и желательно чтобы все буквы в нем были заглавными. Стираешь его и пишешь заново. Но, оказывается, что текст можно было и не стирать.
Замена прописных букв на заглавные
Таким же образом вы можете изменить заглавные буквы на строчные или дать команду изменить в слове первую букву на заглавную, или наоборот.
Надеюсь, вам эти функции пригодятся.
С уважением, Людмила
Понравилась статья — нажмите на кнопки:
Знакома ли вам ситуация, когда вы набираете текст в документе, а затем смотрите на экран и понимаете, что забыли отключить CapsLock? Все буквы в тексте получаются заглавными (большими), их приходится удалять, а затем заново набирать.
О том, как решить эту проблему, мы уже писали. Однако, иногда возникает необходимость выполнить кардинально противоположное действие в Ворде — сделать все буквы большими. Именно об этом мы и расскажем ниже.
Урок: Как в Word сделать маленькими большие буквы
1. Выделите текст, который должен быть напечатан большими буквами.
2. В группе “Шрифт”, расположенной во вкладке “Главная”, нажмите кнопку “Регистр”.
3. Выберите необходимый тип регистра. В нашем с вами случае — это “ВСЕ ПРОПИСНЫЕ”.
4. Все буквы в выделенном фрагменте текста изменятся на заглавные.
Сделать заглавными буквы в Ворде можно и с помощью использования горячих клавиш.
Урок: Горячие клавиши в Word
1. Выделите текст или фрагмент текста, который должен быть написан прописными буквами.
2. Нажмите дважды “SHIFT+F3”.
3. Все маленькие буквы станут большими.
Вот так просто можно в Ворде сделать прописные буквы из маленьких. Желаем вам успехов в дальнейшем изучении функций и возможностей этой программы.
Мы рады, что смогли помочь Вам в решении проблемы.
Задайте свой вопрос в комментариях, подробно расписав суть проблемы. Наши специалисты постараются ответить максимально быстро.
Источник
Клавиша переключения регистров клавиатуры. Название клавиши переключения регистров клавиатуры











Что такое регистр
Первое, на что стоит обратить внимание, это на то, с чем нам с вами сегодня предстоит работать. Речь идет о регистре клавиатуры. Что это такое? Многие даже и не подозревают, что они когда-либо контактировали с данной «службой».
Нетрудно догадаться, что клавиша «переключение регистров клавиатуры» меняет значение регистра. Но о чем речь? Дело все в том, что данное понятие применимо к редактированию текстовой информации. В частности, к написанию текста на компьютере.
Разумеется, всем известно, что в тексте есть заглавные, а есть прописные буквы. Вот как раз это и есть регистр на компьютере. Иными словами, это маленькие и большие буквы, которые пишутся в текстовом редакторе. И они очень важны. А клавиша переключения регистров клавиатуры отвечает как раз за их отображение и написание. То есть, нажав да определенную кнопку, у вас начнут печататься заглавные или прописные буквы. Теперь стоит посмотреть, какие именно команды помогают осуществлять данное действие.










Функциональные клавиши
Данный раздел будет полностью посвящен обзору основных функциональных кнопок, что используются в компьютере, а также подробно поговорим о назначении данных клавиш.
«Scroll lock»
Данная кнопка сегодня почти не используется, по крайней мере у меня. При отключенном режиме она не выполняется никаких функций, кроме как изменения положения курсора, а при включении она делает так, что курсор мышки приводит в движение сам экран, к примеру, двигает страницу в браузере без каких-либо нажатий.
«Break»
При переводе с английского языка можно понять, что главная функция данной кнопки — это остановка или отмена какого-то действия.
«Insert»
Она тоже находится на стадии вымирания, так как вместо нее уже давно используется комбинация «Ctrl + C» и «Ctrl + V». Возможно вы уже догадались о её функции, а если, то её функция заключалась в том, чтобы копировать и вставлять файлы, папки. Чаще всего она используется вместе с «Ctrl» и «Shift». Если использовать вместе с первой клавишей, то будет произведена команда «скопировать», а если вместе со второй – то будет инициализирована команда «вставить».
Теперь поговорим о кнопке, которая на сегодняшний день является универсальным решением для всех ноутбуков. Ее суть заключается в том, что она при комбинациях с разными клавишами способна включать и выключать разные аппаратные части ноутбука и менять их состояния. Лучше всего её функционал заметен при комбинациях с f1… f12. Присмотритесь на иконки около названия этих клавиш, они выделены тем же цветом, что и кнопка «Fn». С помощью них можно понять, что произойдёт при использовании вместе с «Fn».
Вот ниже представлен ряд функциональных кнопок с пиктограмками, на вашем ноутбуки возможно они будут отличаться. Разберемся с их назначением.
Нажатие совместно с клавишей «Fn«:
«Page up» и «Page down»
В переводе с английского, «page» — страница, а «up, down» — верх, вниз. Данные кнопки используются для прокрутки видимой части экрана ровно на высоту просматриваемого окна приложения в операционной системе. Но сегодня для этой цели чаще используют колесико мыши.
Данная кнопочка на клавиатуре представлена в виде логотипа, флажок в кружочке. Ещё обозначается как «win». Используется для того, чтобы активировать меню «пуск», которое в свою очередь служит одним из способов запуска разного рода программ. Также в некоторых приложения используется в комбинации с другими, для того, чтобы активировать или запустить какую-то дополнительную опцию, функцию.
Например, Win+L — блокирует работу компьютера. Для продолжения работы необходимо ввести пароль пользователя.
Вариант «Привычный»
Вас спросили: «Назовите клавиши переключения регистров клавиатуры», а вы не знаете, что ответить? Тогда давайте попытаемся исправить данную ситуацию. Начнем с того, что изучим наиболее привычную для всех кнопку. На клавиатуре, как правило, их две.
Название клавиши переключения регистров клавиатуры звучит как Shift. Это очень распространенный вариант, который можно использовать для осуществления смены регистра на компьютере. Для удобства каждая клавиатура имеет две такие кнопочки. Одну — с правой стороны (около панели-стрелочек), а другую — с левой. Только вот на практике, если честно, используется именно левая клавиша. Так привычнее и удобнее.
Действие Shift
Клавиша переключения регистров (Shift) используется, как правило, при написании текстов на компьютере. Она очень удобна. Но каким образом происходит ее работа? Сейчас узнаем.
К примеру, вы набираете текст маленькими буквами к «Ворде». Заканчиваете предложение — после этого необходимо поставить заглавную букву, а затем снова писать прописными. Для этого зажмите Shift и кликните на нужную кнопку на клавиатуре. Теперь отпустите ее и начните печатать текст вновь. Что же у нас получилось?
А на деле вышло, что клавиша переключения регистров клавиатуры временно поменяла исходный параметр. То есть если вы изначально писали маленькими буквами, то с зажатым Shift вы будете набирать большие. Но только до тех пор, пока вы держите данную кнопку. Это очень удобно. Особенно когда вы печатаете большой текст. Но это еще далеко не все, чем полезна клавиша переключения регистров на клавиатуре. Давайте попытаемся разобраться, как еще ее можно использовать.
Как исправлять ошибки?
Не ошибается только тот, кто ничего не делает! Случайно допустили ошибку, когда набирали текст? В отличие от ситуации с пером, чернилами и бумагой опечатку очень легко исправить! Сначала переведите курсор в позицию сразу после неправильной буквы.
курсор — мигающая вертикальная полоска в текстовом поле. Курсор обозначает место на экране, в котором будут появляться набираемые вами буквы.
курсор мигает в текстовом поле
Чтобы поставить курсор в нужную позицию, просто нажмите левой клавишей мыши в это место экрана. Есть ещё один способ: управляйте позицией курсора с помощью клавиш со стрелками в правой части клавиатуры
курсор можно перемещать стрелочками
Итак, вы установили курсор в тексте после буквы, которую собираетесь стереть. Тогда нажимайте клавишу Backspace, и эта буква исчезнет.
Текст можно набирать в разных программах: WordPad, OpenOffice, Microsoft Office или Блокнот, однако возможности клавиатуры во всех этих программах остаются одинаковыми. С русского на английский она переключается одновременным нажатием двух клавиш: как правило, это Alt/Shift или Crtl/Shift. Для переключения регистра на клавиатуре также существуют комбинации клавиш, о которых мы поговорим ниже.
Если внимательно изучить все надписи на кнопках клавиатуры, мы обнаружим несколько клавиш со странными обозначениями – служебные клавиши. Некоторые из них и помогут нам делать строчные и заглавные буквы.
По умолчанию все буквы печатаются маленькими — строчными. Чтобы сделать первую букву заглавной, надо одновременно нажать две клавиши: букву и Shift. Shift переключает регистры. При этом размеры цифр не меняются. Если нажать одновременно Shift и цифру, на экране появится какой-либо знак препинания. Какой именно – зависит от раскладки клавиатуры и от языка, на котором в данный момент набирается текст.
Раскладку клавиатуры можно изменить через «Панель управления» на вкладке «Клавиатура», но не спешите делать это. Как правило, по умолчанию, при нажатии Shift/цифра печатается тот знак, который изображён на клавише. При английской раскладке печатается знак, изображённый над цифрой, а при русской – знак на клавише рядом с цифрой.
Если нужно сделать не только первую, а все буквы в тексте заглавными, то придётся печатать одной рукой, т.к. другая будет постоянно держать нажатой Shift. Но это неудобно, поэтому на клавиатуре есть клавиша Caps Lock. Если её нажать, все буквы будут печататься заглавными. Только на цифровые клавиши Caps Lock никакого влияния не окажет. Если при нажатой Caps Lock нажать ещё и Shift, напечатается маленькая буква или знак препинания на цифровых клавишах.
Если Caps Lock нажата, на клавиатуре загорается индикатор, по которому всегда можно узнать, какими буквами вы сейчас начнёте набирать текст.
Microsoft Office — очень удобная программа: иногда она сама исправляет некоторые ошибки или позволяет делать это быстрее. Например, если вы забудете сделать заглавную букву в начале имени или названии города, то Офис сам исправит ошибку: изменит маленькую букву на заглавную.
Вторичное использование
Shift, как мы с вами выяснили, отвечает за кратковременное изменение параметра регистра клавиатуры. Но не только для этой цели была создана данная кнопка. Есть у нее и другое применение. И сейчас мы с вами разберемся с самыми популярными вариантами развития событий.
Например, данная клавиша служит также для переключения раскладки клавиатуры. Только в этом случае ее приходится использовать в сочетании с Ctrl или Alt — в зависимости от ваших системных настроек. Причем для осуществления смены алфавита на «клаве» довольно часто нажимают на левый Shift. Так тоже удобнее и привычнее для пользователя.
Кроме того, в играх данная клавиша переключения регистров клавиатуры помогает осуществлять бег. Именно этой кнопке, как правило, во многих игрушках присвоена функция осуществления быстрого перемещения персонажа. В крайнем случае (обычно в старых приложениях) Shift обозначает «атаку» или «действие». Иными словами, очень даже полезная кнопка. Если вы играете в онлайн-игры, то можете также пользоваться «Шифтом» для написания предложений в чате заглавными буквами. Но это еще не все, что может касаться нашей сегодняшней темы.
Изменение размера букв при помощи меню «Шрифт»
Примечание! Для быстрого вызова меню «Шрифт» пользователь может нажать горячие клавиши «Контрл+D», расположенную в левом нижнем углу клавиатуры.
Для быстрого вызова меню «Шрифт» нажимаем горячие клавиши «Контрл+D»
Если кнопки найти проблематично, меню «Шрифт» можно вызвать, нажав на стрелку, расположенную в правом нижнем углу одноименной группы.
Что бы вызвать меню «Шрифт» нажимаем на стрелку в разделе «Шрифт»
Примечание! В диалоговом окне «Шрифт» пользователь может изменить не только размер текста, но и сам шрифт, цвет знаков, интервал между символами и пр.
Постоянство
Есть и еще одно название клавиши переключения регистров. И, соответственно, для данной задумки имеется иная кнопка. Только ее используют не так часто, как «Шифт». Ведь она дает нам немного другое изменение параметра настроек регистра клавиатуры. О чем идет речь?
Дело все в том, что в левой части вашей клавиатуры имеется такая кнопка, как Caps Lock. Именно это и есть иное название клавиши переключения регистров клавиатуры. Данная кнопка отвечает за постоянное изменение состояния настроек набираемых символов. Если по умолчанию у вас выставлены все прописные буквы (так на каждом компьютере), то при нажатии (без удерживания) на «Капс Лок» вы переведете регистр клавиатуры в состояние написания одних только заглавных буковок.
На самом деле это очень удобно. Особенно если вам необходимо написать предложение или длинное слово только большими символами. При нажатом «Капсе» (так называют Caps Lock) сделать это проще простого.
Для того чтобы понять, в каком изначально состоянии у вас находится «Капс Лок», придется внимательно посмотреть на правую часть «клавы». Или же на панель (обычно нижнюю) на ноутбуке. Там есть специальные лампочки-индикаторы. Все они подписаны. Если у вас горит Caps Lock, то при попытке написания текста получатся только заглавные. В случаях, когда индикатор не подсвечивается, вы сможете набирать текст маленькими буквочками.
Как видите, переключение регистров клавиатуры — это то, с чем ежедневно сталкивается каждый пользователь при работе с компьютером. Только есть еще несколько очень важных моментов, о которых мы пока не упомянули. Например, что будет, если одновременно применить «Шифт» и «Капс Лок», а также о скрытых функциях данных кнопок.







Как набрать заглавные буквы в Android
Операционная система Android является одной из самых популярных. И это не удивительно, ведь мобильные устройства люди стали использовать чаще, чем персональный компьютер. Смартфон везде путешествует с пользователем, и о нем необходимо также упомянуть. В сенсорных устройствах невозможно использовать горячие клавиши на клавиатуре, поэтому все настройки текста приходится делать опционально. Но разработчики этой ОС сделали процесс переключения регистра и языка текста достаточно простым.

Переключение на верхний регистр первой буквы слова в Android
Рекомендуем к прочтению: Как включить Т9 на Самсунге.
Последствия применения
Изменение регистра клавиатуры может привести к некоторым последствиям. Особенно это касается Caps Lock. Ведь при нечаянном нажатии на данную кнопку настройки регистра изменятся.
Что ждет пользователя, который ошибся регистром? Как правило, многие веб-страницы оснащены системой, чувствительной к данному параметру. Это значит, что при включенном режиме написания заглавных букв и при настройках «по умолчанию» один и тот же пароль/логин будет восприниматься как два разных. Таким образом, обычно возникают проблемы с авторизацией на многих страницах в Интернете. Точнее, почти на всех.
Кроме того, если вы печатаете сообщение в чате, и при всем этом нечаянно нажали на «Caps Lock», то рискуете обидеть кого-то. Ведь во всемирной паутине слово (фраза, предложение), написанное заглавными буквами, трактуется как крик. Фактически, вы накричите на собеседника. А если учесть, что нынче виртуальное общение почти заменило реальное, то это не очень приятная ситуация. Таким образом, всегда следите за индикатором на клавиатуре, под которым написано Caps Lock.
Одновременное применение
Что же будет, если вы одновременно решите применить «Капс Лок» и «Шифт»? Все зависит от последовательности нажатия на данные кнопки. Почему? Давайте попытаемся с вами разобраться в этом.
Дело все в том, что одна клавиша у нас временно изменяет настройку регистра клавиатуры, а другая — постоянно. Если вы сначала зажмете «Шифт», а потом нажмете на «Капс», то ничего особенного не произойдет. Вы сможете напечатать одну заглавную букву «Шифтом», а потом включите постоянное написание оных при помощи Caps Lock.
А вот в случаях, когда сначала был нажат «Капс», дело проходит несколько иначе. При активации Caps Lock у вас, как уже было сказано, будет изменен параметр регистра. Когда вы параллельно применяете Shift, вы временно установите прописные буквы в тексте. То есть, нажав на «Капс», а затем удерживая «Шифт», вы сможете писать прописью. Стоит отпустить клавишу, как все буквы вновь начнут печататься большими. На самом деле иногда это можно счесть очень удобным приемом.
Секреты
Наши сегодняшние кнопки также используются и для еще одной цели. Только она реализуется в режиме «английской раскладки» на русских клавиатурах. Или же на клавишах с цифрами на любом языке.
Как уже могли заметить пользователи, некоторые кнопки имеют около цифр и букв дополнительные символы. И именно они печатаются с применением клавиш переключения регистров клавиатуры. Например, на английском языке очень часто ставят кавычки с применением «Капса» или «Шифта».
А если обратить внимание на цифирную панель над алфавитом на клавиатуре, то можно сказать, что данный прием печатания символов работает на любом языке. Достаточно нажать на «Шифт», а затем на желаемый знак — он будет напечатан на компьютере. Очень часто такой прием используется при русской раскладке. Хотите, к примеру, поставить «звездочку» в тексте? Тогда зажимаете при русском языке «Шифт», а затем кликаете по цифре «8» на алфавитно-цифровой клавиатуре. Попробуйте разные варианты — у вас все обязательно получится.
Как переключить язык на телефоне в интерфейсе
Помимо смены языка (русского на английский и обратно), пользователь может изменить локализацию самого интерфейса. Для этого следует перейти в общие настройки устройства и выполнить следующие действия:
Чтобы установить раскладку с латиницей, понадобится русифицировать текущую прошивку либо заменить ее новой.
Источник
1
Почему Ворд перестал исправлять первую букву предложения на заглавную?
Раньше Ворд сам исправлял — я печатаю первое слово предложения с маленькой буквы, ставлю пробел, и Ворд делает первую букву заглавной, а теперь не делает. Что случилось и как это исправить?
2 ответа:
2
0
Скорее всего у вас отключилась автоматичесая проверка орфографии. В Ворде 2003 ее можно влючить в сервисе —> параметрах, где нужно открыть вкладку правописание и установить флажки как на картине.
В ворде 2007 и 2010 анаогично: Параметры Word—>Правописание —>Автоматически проверять грамматику.
1
0
Зайдите в настройки Ворда. Это Tools — Autocorrect и поставить птичку у Capitalize first letter in the sentence (в русской версии Ворда это Сервис — Параметры автозамены)
Читайте также
Зависание при подключении флешки означает, что ОС не может прочитать ее содержимое. А это означает, что либо
- ОС не может определить файловую систему флешки
- на флешке есть файлы, которые ОС не может прочитать из-за их искажения
Что делать — этот вопрос уже много раз здесь поднимался и обсуждался.
Нужно попытаться сохранить всю полезную информацию с флешки на другой носитель. Для этого есть очень много программ восстановления, например, Flash Recovery, EzRecover и др.
Затем отформатировать флешку и перенести на нее сохраненные данные.
Конечно же нужно всячески рассказывать ей что такое жизнь и что в ней может случиться. Старайтесь воспитывать в своей сестре положительные качества, приводите пример, что такое хорошо а что такое плохо. Всегда поддерживайте с ней общение, чтобы в случае чего она знала что у нее есть надежная опора — сестра. Говорите ей что она может вам целиком и полностью во всем доверять. И по чаще обращайте внимание на ее настроение, на ее переживания, если что — то не так, интересуйтесь и не когда не бросайте ее в тяжелых ситуациях.
Единственный вариант это стать иждивенцем у Абрамовича или ему подобного человека,да и то у него тоже не на ВСЁ денег хватит.Всегда и на всё может хватить у Рокфеллеров или у Ротшильдов,да и то если все скинутся.В вашем вопросе кроется главная причина того почему возник этот вопрос.Когда вы научитесь жить по средствам тогда у вас и появятся те деньги которые помогут достичь определенных целей.Не скажу что у меня всё в жизни гладко,но сейчас уже ситуация улучшилась в разы после того как я прочитал одну книгу и стал жить так как там написано.Ведь одно дело — прочитать,и совсем другое дело это применить полученные знания.Просто поймите много денег и успешный бизнес это картинка на пути к которой люди,большинство из тех кто стремится к этой картинке, бродят в потемках лени и незнания и упиваются своей завистью к тем кто уже нашел выход из этого лабиринта.Если вы задались этим вопросом и решили кардинально изменить свое положение то нужные люди и информация найдется,главное не останавливайте поиски.Ищите и обрящете,так кажется в одной умной Книге написано.Вся нужная информация в открытом доступе есть,просто нужно прочитать и ПРИМЕНИТЬ на практике.Вспомните заезженную фразу из американских фильмов : чтобы поймать монстра — тебе самому нужно стать монстром, давайте переиначим, хотите поймать богатство — начните думать как богатый человек,сходите и поинтересуйтесь у такого богача,ему скрывать будет не за чем потому что вам уже за ним не угнаться,да и если уже угонитесь то вряд ли станете ему конкурентом.Потому что вы будете делать с ним одно и то же дело — радоваться жизни и зарабатывать деньги.Не думайте,не размышляйте,никого не обвиняйте — ДЕЙСТВУЙТЕ и все получится,может не сразу,может быть с третьего или седьмого раза,если не сдадитесь все получится!
Фраза стала известной во многом благодаря фильму под названием «Аполлон-13», повествующему о реальной исторической ситуации в космосе, связанной с серьёзной поломкой на космическом корабле, вследствие чего возникла угроза для жизни экипажа. Во время переговоров с центром на Земле, который находится в Хьюстоне, звучала именно эта фраза. И сейчас она иногда очЕнь умело выворачивается в разговор, означает трудности, но все же через призму юмора.
В обувных магазинах и в супермаркетах есть в продаже большое количество разнообразных красок в форме спреев, в том числе не только для кожи, но и для замши и нубука, которые к тому же часто обладают еще и водо- и грязеотталкивающим эффектом.
Правда, если Ваша обувь розового или салатового цвета, то подходящий спрей Вы вряд ли найдете. Обычно эти краски-спреи представлены черным и коричневым цветом.