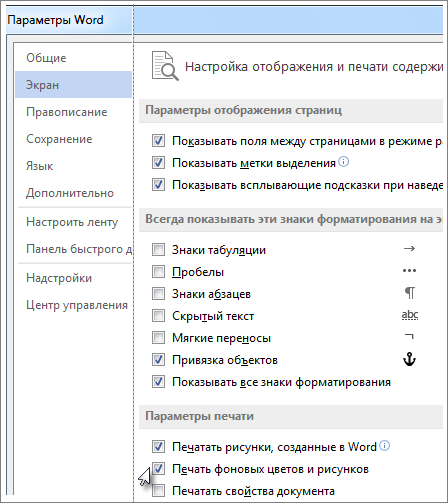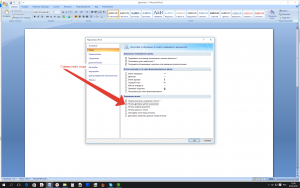Почему в ворде не печатается рисунок
На чтение 2 мин Просмотров 1.8к. Опубликовано 07.11.2020
Если вы добавили в документ цвет фона или изображение и хотите напечатать его так, как показано ниже, убедитесь, что выбрано значение:
Перейдите в раздел > Параметры файлов .
Нажмите кнопку Показать.
В разделе Параметры печати установите флажок Печатать цвета и изображения фона.
Перейдите в раздел Параметры Word >.
В разделе вывод и общий доступнажмите кнопку Печать.
В разделе Параметры печатиустановите флажок Печатать цвета и изображения фона .
Закройте диалоговое окно Печать и перейдите в раздел файл > Печать.
Вот ответ на вопрос : Почему Word 2007 не печатает картинку файла.
Ситуация бывает часто, особенно в офисах при печати документа на фирменных бланках не печатает картинку файла , логотип или иную вставку документа. Можно перевернуть верх ногами и принтер и компьютер, переставить драйверы, перезапустить службы, почистить spool, переустановить или просто восстановить office, но всё не то . Время будет потрачено зря. На самом деле нужно для решения данной проблемы всего 30 секунд и несколько нажатий мышки. Нужно зайти в word, затем параметры, поставить галочку и всё готово. Ваш принтер вновь оживёт и будет печатать как и прежде.
А теперь инструкция по исцелению принтера в скриншотах, и больше у Вас не появиться вопрос: Почему Word 2007 не печатает .
Ставим лайки в фэйсбук .
Красивые девушки , для хорошего настроения.




























































Если вы нашли ошибку, пожалуйста, выделите фрагмент текста и нажмите Ctrl+Enter.
Решение проблемы с принтером НР 1010 на Windows 7
Пуск —> Устройства и принтеры —> Установка принтера
(принтер должен быть включён и соединен с компом).
Добавить локальный принтер —> Использовать существующий порт (DOT4_001…)
Выбираем изготовителя HP и
вместо HP LaserLet 1010 (1012,1015) выбираем принтер HP LaserJet 2200 Series PCL 5
Печатает : тексты и даже фото через средство просмотра фотографий Windows. 3 ноября 2011
- Remove From My Forums
-
Question
-
I am using MS Word 2010 (14.0.6112.5000). When I print a document (.docx) no images from that document print on the printer. They do show up on the preview and in the document, but will not print. If I save that same document as an older
format (.doc) then print. All images print correctly, but with any 2010 image styles applied. Can you help me find a solution to this frustrating problem?
Answers
-
I backed up and reset the Word 2010 customized setting. No change.
Did the Microsoft «Fix It» option to reset all registry settings for MS Word 2010, reinstalled customized settings and tested the files.
Both files now print correctly. Apparently I had something corrupted in the MS Word 2010 registry settings.
Thanks for you help!
-
Marked as answer by
Tuesday, November 29, 2011 3:22 AM
-
Marked as answer by
Причиной могут быть неверные предустановки в Word. Щелкните на закладке «Файл», затем — «Параметры Word» и в следующем окне — на пункте «Экран».
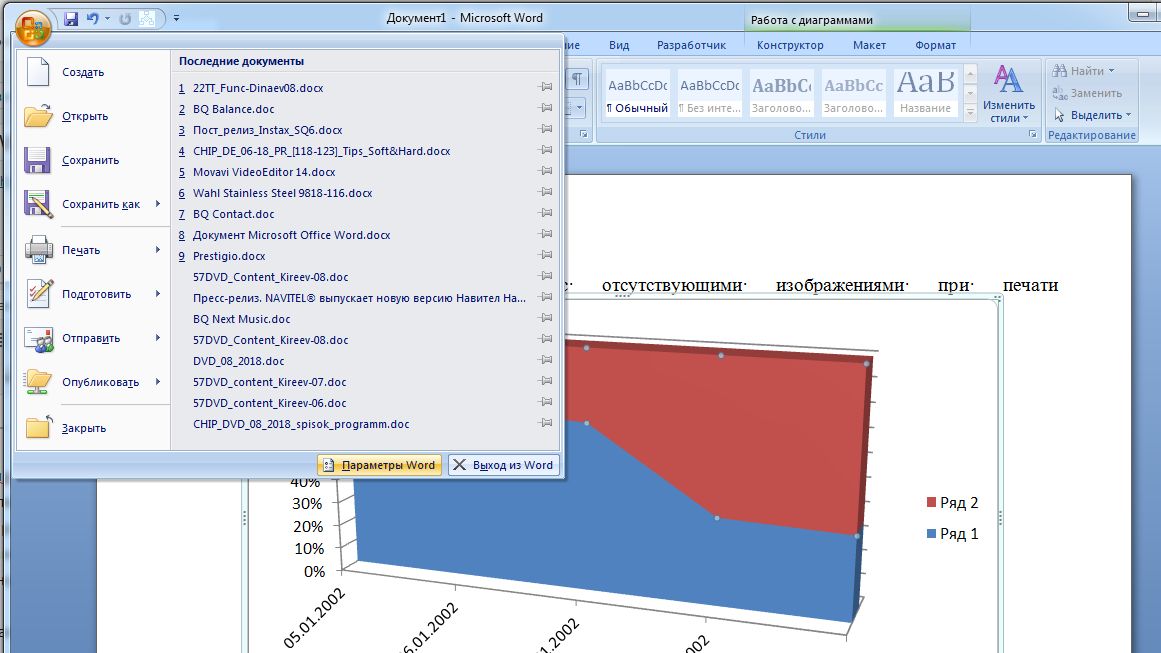
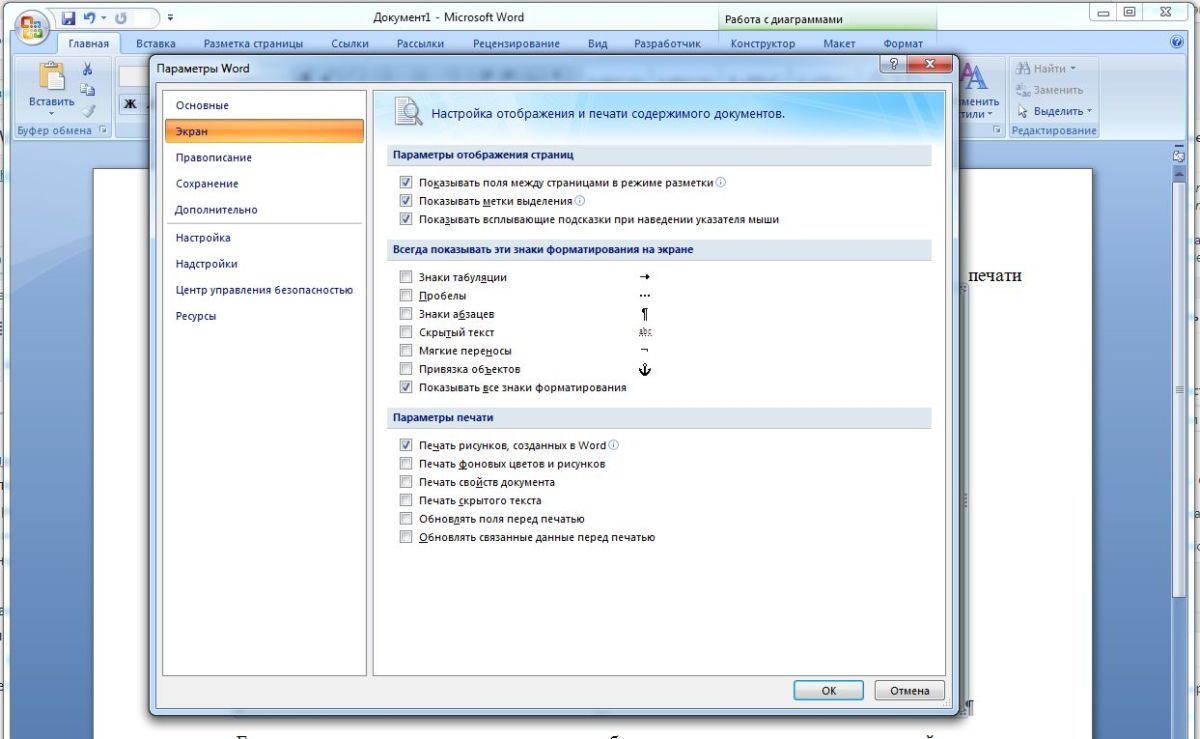
Если и в этом случае изображения отсутствуют при печати, вариантом решения может стать конвертация изображений в другой формат и повторная вставка в документ.
Читайте также:
- Как сделать повтор заголовков столбцов в таблице на каждой странице в Word
- Как самому назначить комбинации горячих клавиш в Word
Фото: компании-производители
Печать фоновых цветов и рисунков
Если вы добавили цвет фона или изображение в документ и хотите распечатать его таким образом, убедитесь, что для него есть следующие параметры:
Выберите Файл > Параметры.
В области Параметры печати выберите Печать фоновых цветов и изображений.
Перейдите в > Word .
В разделе Вывод и общий доступвыберите печать.
В окне Параметрыпечати выберите параметр Печать фоновых цветов и изображений.
Закройте диалоговое окно Печать и перейдите к файлу > Печать.
Почему не печатает картинки Word?
С такой проблемой думаю сталкивались довольно многие пользователи. Так почему же не печатает принтер картинки из ворд. Начнем устранять, жмем меню в панели управления, в самом внизу «параметры word», теперь нажимаем на пункт «Экран». В параметрах печати установим галочку «печать фоновых цветов и рисунков». В появившемся окне внизу кнопка «ок» жмем. Вот и все, теперь распечатываем ваши картинки и шедевры!
Возможно, всё дело в обтекании текстом! Проверить легко: правой клавишей по рисунку, смотрим графу ОБТЕКАНИЕ ТЕКСТОМ. Справа откроется поле. Скорее всего у Вас он ПО КОНТУРУ. Для печати рисунка нужно, чтоб стояло значение В ТЕКСТЕ. Выбираем его, пытаемся вывести на печать через просмотр. Увидели рисунок — УРА, жмём ПЕЧАТЬ!
Изображения в документе Word не будут печататься — Вокруг-Дом — 2021
Table of Contents:
Это разочаровывает, пытаясь напечатать документ, который содержит изображения, которые не будут печатать. Даже если изображения отображаются на экране, они все равно могут не печататься на бумаге. Это связано с настройками Word. Параметры печати Word позволяют выбрать способ печати рисунков или изображений, чтобы ваш принтер обеспечил то, что вы ожидаете. Например, вы можете печатать рисунки, созданные в Word, такие как WordArt и Shapes, а также цвета фона или изображения в вашем документе.
Шаг 1
Нажмите кнопку Office и выберите «Печать».
Шаг 2
Нажмите кнопку «Параметры» в нижней части диалогового окна «Печать». Откроется диалоговое окно «Параметры Word» с вкладкой «Отображение», выбранной на левой панели.
Шаг 3
Прокрутите до раздела «Параметры печати».
Шаг 4
Установите флажок «Печатать рисунки, созданные в Word».
Шаг 5
Установите флажок «Печать цветов фона и изображений» и нажмите «ОК».
Содержание
- Устранение проблем с печатью документов в Ворде
- Причина 1: Невнимательность пользователя
- Причина 2: Неправильно подключенное оборудование
- Причина 3: Проблемы в работоспособности оборудования
- Причина 4: Проблема с конкретным документом
- Причина 5: Сбой в работе MS Word
- Причина 6: Фоновая печать
- Причина 7: Некорректные драйверы
- Причина 8: Отсутствие прав доступа (Windows 10)
- Проверка файлов и параметров программы Ворд
- Восстановление работоспособности Microsoft Word
- Word 2010 и выше
- Word 2007
- Word 2003
- Дополнительно: Поиск и устранение проблем в работе Windows
- Заключение
- Вопросы и ответы
Некоторые пользователи Microsoft Word иногда сталкиваются с проблемой — принтер не печатает документы. Одно дело, если принтер в принципе ничего не печатает, то есть, не работает во всех программах. В таком случае вполне очевидно, что проблема кроется именно в оборудовании. Совсем другое дело, если функция печати не работает только в Ворде или, что тоже иногда встречается, только с некоторыми, а то и с одним документом.
Устранение проблем с печатью документов в Ворде
Какие бы причины не стояли у истоков проблемы, когда принтер не печатает документы, в данной статье мы разберемся с каждой из них. Конечно же, расскажем мы и о том, как эту проблему устранить и все-таки распечатать необходимые документы.
Причина 1: Невнимательность пользователя
По большей части, это касается малоопытных пользователей ПК, ведь вероятность того, что столкнувшийся с проблемой новичок попросту что-то делает не так, всегда имеется. Рекомендуем и вам убедиться в том, что вы все делаете правильно, а наша статья о печати в редакторе от Microsoft поможет вам в этом разобраться.
Урок: Печать документов в Word
Причина 2: Неправильно подключенное оборудование
Вполне возможно, что принтер неправильно подключен или вообще не подключен к компьютеру. Так что на данном этапе следует перепроверить все кабеля, как на выходе/входе из принтера, так и на выходе/входе ПК или ноутбука. Не лишним будет проверить, включен ли принтер вообще, возможно, кто-то без вашего ведома его выключил.
Да, подобные рекомендации могут показаться большинству смешными и банальными, но, поверьте, на практике многие «проблемы» возникают именно из-за невнимательности или спешки пользователя.
Причина 3: Проблемы в работоспособности оборудования
Открыв раздел печати в Ворде, следует убедиться в том, что вы правильно выбрали принтер. В зависимости от программного обеспечения, установленного на вашей рабочей машине, в окне выборе принтера может быть несколько устройств. Правда, все кроме одного (физического), будут виртуальными.
Если в этом окне нет вашего принтера или он не выбирается, следует убедиться в его готовности.
- Откройте «Панель управления» — выберите ее в меню «Пуск» (Windows XP — 7) или нажмите WIN+X и выберите этот пункт в списке (Windows 8 — 10).
- Перейдите в раздел «Оборудование и звук».
- Выберите раздел «Устройства и принтеры».
- Найдите в списке свой физический принтер, кликните по нему правой кнопкой мышки и выберите пункт «Использовать по умолчанию».
- Теперь перейдите в Word и сделайте документ, который необходимо распечатать, готовым к редактированию. Для этого нужно выполнить следующее:
- Откройте меню «Файл» и перейдите в раздел «Сведения»;
- Нажмите на кнопку «Защита документа» и выберите параметр «Разрешить редактирование».
Примечание: Если документ уже открыт к редактированию, данный пункт можно пропустить.
Попробуйте распечатать документ. Если получится — поздравляем, если же нет — переходим к следующему пункту.
Причина 4: Проблема с конкретным документом
Довольно часто Word не хочет, точнее, не может документы из-за того, что они были повреждены или содержат в себе поврежденные данные (графику, шрифты). Вполне возможно, что для решения проблемы вам не придется прилагать особых усилий, если вы попробуете выполнить следующие манипуляции.
- Запустите Ворд и создайте в нем новый документ.
- Введите в первой строке документа «=rand(10)» без кавычек и нажмите клавишу «ENTER».
- В текстовом документе будет создано 10 абзацев случайного текста.
Урок: Как в Ворде сделать абзац
- Попробуйте распечатать этот документ.
- Если этот документ получится распечатать, для точности эксперимента, а заодно и определения истинной причины проблемы, попробуйте изменить шрифты, добавить какой-нибудь объект на страницу.
Уроки по работе с Word:
Вставка рисунков
Создание таблиц
Изменение шрифта - Повторно попробуйте распечатать документ.
Благодаря вышеописанным манипуляциям можно узнать, способен ли Ворд печатать документы. Проблемы с печатью могут возникать и из-за некоторых шрифтов, поэтому путем их изменения вы сможете установить, так ли это.
Если у вас получится распечатать пробный текстовый документ, значит, проблема скрывалась непосредственно в файле. Попробуйте скопировать содержимое файла, который вы не могли распечатать, и вставить его в другой документ, а затем отправить на печать. Во многих случаях это может помочь.
Если же документ, который вам так нужен в печатном виде, по-прежнему не печатается, велика вероятность того, что он поврежден. Кроме того, такая вероятность имеется и в том случае, если конкретный файл или его содержимое печатается из другого файла или на другом компьютере. Дело в том, что так называемые симптомы повреждения текстовых файлов вполне могут проявляться только на некоторых компьютерах.
Урок: Как в Word восстановить несохраненный документ
В случае если описанные выше рекомендации не помогли вам решить проблему с печатью, переходим к следующему методу.
Причина 5: Сбой в работе MS Word
Как было сказано в самом начале статьи, некоторые проблемы с печатью документов могут затрагивать только Майкрософт Ворд. Другие могут отражаться на нескольких (но не на всех) или же действительно на всех программах, установленных на ПК. В любом случае, пытаясь досконально разобраться в том, почему Word не печатает документы, стоит понять, кроется ли причина этой проблемы в самой программе.
Попробуйте отправить на печать документ из любой другой программы, например, из стандартного редактора WordPad. Если есть возможность, вставьте в окно программы содержимое файла, который вам не удается распечатать, попробуйте отправить его на печать.
Урок: Как сделать таблицу в WordPad
Если документ будет распечатан, вы убедитесь в том, что проблема именно в Ворде, следовательно, переходим к следующему пункту. Если же документ не распечатался и в другой программе, все равно переходим к следующим шагам.
Причина 6: Фоновая печать
В документе, который нужно распечатать на принтере, выполните следующие манипуляции:
- Перейдите в меню «Файл» и откройте раздел «Параметры».
- В окне настроек программы перейдите в раздел «Дополнительно».
- Найдите там раздел «Печать» и снимите галочку с пункта «Фоновая печать» (конечно же, если там она установлена).
Попробуйте распечатать документ, если и это не поможет, движемся дальше.
Причина 7: Некорректные драйверы
Возможно, проблема, по которой принтер не печатает документы, кроется не в подключении и готовности принтера, как и не в настройках Ворда. Возможно, все вышеописанные методы не помогли вам решить проблему из-за драйверов на МФУ. Они могут быть некорректными, устаревшими, а то и вовсе отсутствовать.
Следовательно, в данном случае нужно переустановить программное обеспечение, необходимое для работы принтера. Сделать это можно одним из следующих способов:
- Установите драйвера с диска, который идет в комплекте с оборудованием;
- Скачайте драйвера с официального сайта производителя, выбрав именно вашу модель оборудования, указав установленную версию операционной системы и ее разрядность.
Переустановив программное обеспечение, перезагрузите компьютер, откройте Word и попробуйте распечатать документ. Более детально решение процедура установки драйверов для печатающего оборудования нами была рассмотрена в отдельной статье. С ней и рекомендуем ознакомиться для того, чтобы наверняка избежать возможных проблем.
Подробнее: Поиск и установка драйверов для принтера
Причина 8: Отсутствие прав доступа (Windows 10)
В последней версии Виндовс возникновение проблем с печатью документов в Майкрософт Ворд может быть вызвано недостаточными правами пользователя системы или отсутствием таковых в отношении одной конкретной директории. Получить их можно следующим образом:
- Войдите в операционную систему под учетной записью с правами Администратора, если это не было сделано ранее.
Подробнее: Получение прав Администратора в Windows 10
- Перейдите по пути
C:Windows(если ОС установлена на другом диске, измените его букву в этом адресе) и найдите там папку «Temp». - Нажмите по ней правой кнопкой мышки (ПКМ) и выберите в контекстном меню пункт «Свойства».
- В открывшемся диалоговом окошке перейдите во вкладку «Безопасность». Ориентируясь на имя пользователя, отыщите в списке «Группы или пользователи» ту учетную запись, через которую вы работаете в Microsoft Word и планируете распечатывать документы. Выделите ее и нажмите по кнопке «Изменить».
- Будет открыто еще одно диалоговое окно, и в нем тоже необходимо найти и выделить используемый в программе аккаунт. В блоке параметров «Разрешения для группы», в колонке «Разрешить», установите галочки в чекбоксах напротив всех представленных там пунктов.
- Для закрытия окна нажмите «Применить» и «ОК» (в некоторых случаях потребуется дополнительное подтверждение изменений путем нажатия «Да» во всплывающем окне «Безопасность Windows»), перезагрузите компьютер, обязательно после этого авторизовавшись в той же учетной записи, для которой мы с вами на предыдущем шаге предоставили недостающие разрешения.
- Запустите Майкрософт Ворд и попробуйте распечатать документ.
Если причина проблемы с печатью заключалась именно в отсутствие необходимых разрешений, она будет устранена.
Проверка файлов и параметров программы Ворд
В том случае, если проблемы с печатью не ограничиваются одним конкретным документом, когда переустановка драйверов не помогла, когда проблемы возникают в одном только Ворде, следует проверить его работоспособность. В данное случае нужно попробовать запустить программу с параметрами по умолчанию. Можно выполнить сброс значений вручную, но это не самый простой процесс, особенно, для малоопытных пользователей.
Скачать утилиту для восстановления параметров по умолчанию
По ссылке выше представлена утилита для автоматического восстановления (сброса параметров Word в системном реестре). Она разработана компанией Microsoft, поэтому за надежность беспокоиться не стоит.
- Откройте папку со скачанным установщиком и запустите его.
- Следуйте инструкции Мастера установки (он на английском, но все интуитивно понятно).
- По завершении процесса проблема с работоспособностью будет устранена автоматически, параметры Ворда будут сброшены к значениям по умолчанию.
Так как утилита от Майкрософт удаляет проблемный раздел реестра, при следующем открытии Ворда будет заново создан корректный раздел. Попробуйте теперь распечатать документ.
Восстановление работоспособности Microsoft Word
Если описанный выше метод не помог решить проблему, следует попробовать еще один метод восстановления программы. Для этого нужно запустить функцию «Найти и восстановить», которая поможет отыскать и переустановить те файлы программы, которые были повреждены (конечно же, если таковые имеются). Чтобы это сделать, необходимо запустить стандартную утилиту «Установка и удаление программ» или «Программы и компоненты», в зависимости от версии ОС.
Word 2010 и выше
- Закройте Microsoft Word.
- Откройте «Панель управления» и найдите там раздел «Установка и удаление программ» (если у вас Windows XP — 7) или нажмите «WIN+X» и выберите «Программы и компоненты» (в более новых версиях ОС).
- В открывшемся списке программ найдите Microsoft Office или отдельно Word (зависит от версии программы, установленной на вашем компьютере) и кликните по нему.
- Вверху, на панели быстрого доступа нажмите кнопку «Изменить».
- Выберите пункт «Восстановить» («Восстановить Office» или «Восстановить Word», опять-таки, в зависимости от установленной версии), нажмите «Восстановить» («Продолжить»), а затем «Далее».
Word 2007
- Откройте Word, нажмите на панели быстрого доступа кнопку «MS Office» и перейдите в раздел «Параметры Word».
- Выберите параметры «Ресурсы» и «Диагностика».
- Следуйте подсказкам, которые появятся на экране.
Word 2003
- Нажмите на кнопку «Справка» и выберите пункт «Найти и восстановить».
- Нажмите «Начать».
- При появлении запроса вставьте установочный диск Microsoft Office, после чего нажмите «ОК».
Если и вышеописанные манипуляции не помогли устранить проблему с печатью документов, единственное, что нам с вами остается — искать ее в самой операционной системе.
Дополнительно: Поиск и устранение проблем в работе Windows
Бывает и такое, что нормальной работе MS Word, а вместе с тем и так необходимой нам функции печати, мешают некоторые драйверы или программы. Они могут находиться в памяти программы или же в памяти самой системы. Чтобы проверить, так ли это, следует запустить Windows в безопасном режиме.
- Извлеките из компьютера оптические диски и флешки, отключите лишние устройства, оставив только клавиатуру с мышкой.
- Перезагрузите компьютер.
- Во время перезапуска удерживайте нажатой клавишу «F8» (непосредственно после включения, начиная с появления на экране логотипа производителя материнской платы).
- Перед вами появится черный экран с белым текстом, где в разделе «Дополнительные параметры загрузки» нужно выбрать пункт «Безопасный режим» (перемещайтесь с помощью стрелок на клавиатуре, для выбора нажимайте клавишу «ENTER»).
- Войдите в систему под учетной записью администратора.
Теперь, запустив компьютер в безопасном режиме, откройте Ворд и попробуйте в нем распечатать документ. Если проблем с печатью не возникнет, значит, причина неполадки кроется в операционной системе. Следовательно, ее нужно устранять. Для этого можно попробовать выполнить восстановление системы (при условии, что у вас есть резервная копия ОС). Если вплоть до недавнего времени вы нормально печатали документы в Word, используя этот принтер, после восстановления системы проблема точно исчезнет.
Заключение
Надеемся, эта подробная статья помогла вам избавиться от проблем с печатью в Word и вы таки смогли распечатать документ раньше, чем перепробовали все описанные методы. Если же ни один из предложенных нами вариантов вам так и не помог, настоятельно рекомендуем обратиться к квалифицированному специалисту.