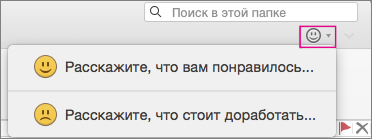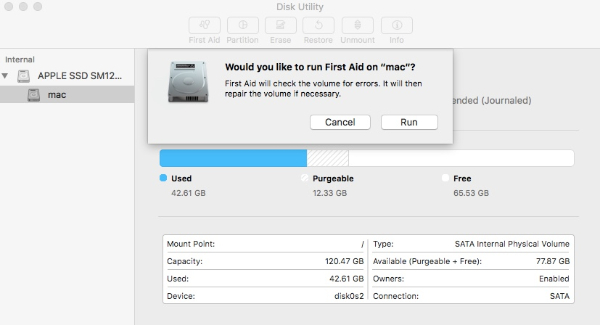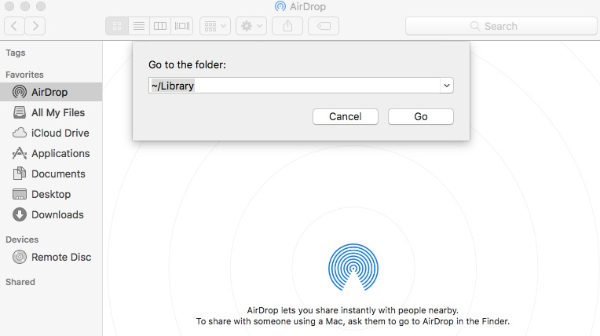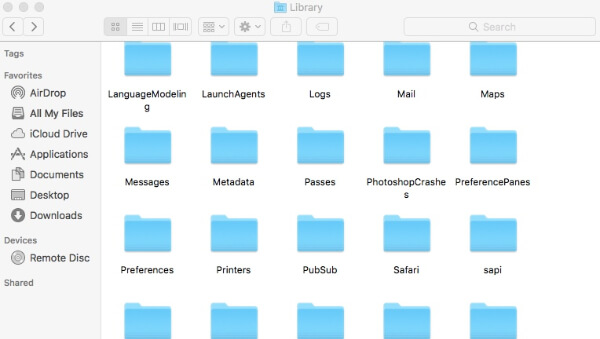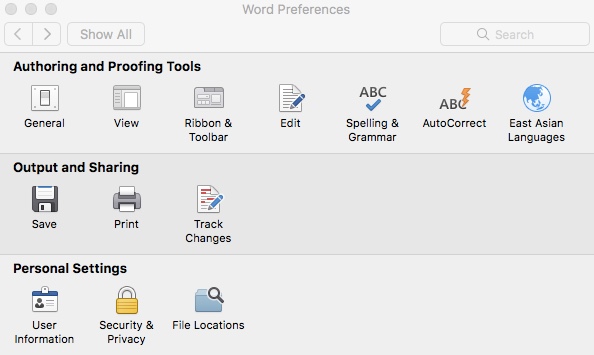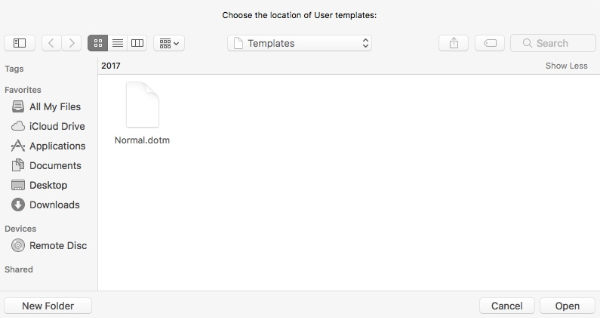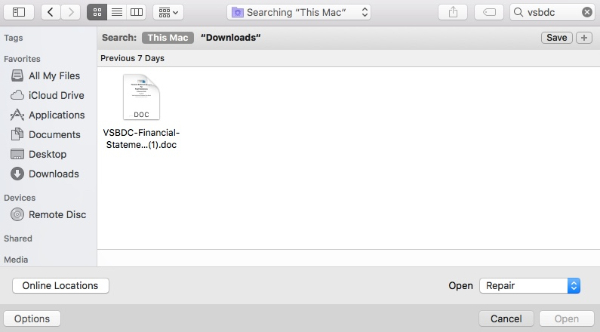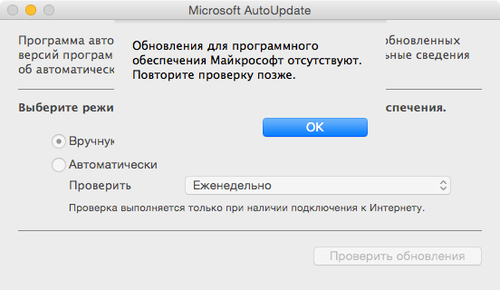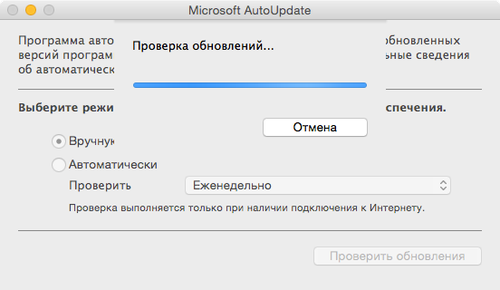#2Решение 2. Решите проблемы приложения, чтобы исправить то, что Microsoft Word не открывается на Mac
Проблемы с приложением Microsoft Word приведут к тому, что все файлы Word не будут открываться, следуйте этим советам, и вы можете исправить это.
1. Перезапустите Microsoft Word.
Обычно, когда вы используете приложение на своем Mac, создаются кеши, нажатие красной кнопки закрытия на самом деле не закрывает приложение, а сохраняет его в фоновом режиме. Тогда слишком много кешей и ограниченное хранилище памяти вызовут некоторые ошибки, например, зависание приложения.
Между тем, открытие приложения также потребует некоторого объема оперативной памяти на вашем Mac. Когда вы открываете все больше и больше приложений, доступная оперативная память будет легко достигнута до предела, что приведет к замедлению работы вашего Mac или зависанию.
Итак, необходимо перезапустить Microsoft Word, чтобы увидеть, откроется ли он: щелкните правой кнопкой мыши, чтобы выйти из Word на док-станции, если он завис, просто нажмите «option + command + Esc», чтобы запустить принудительно выйти из приложений, выберите Word во всплывающем окне выберите Завершить кнопку, чтобы закрыть слово. Далее запускаем позже.
2. Загрузите и установите последнее обновление для Word.
Если Microsoft Word не обновлялся в течение длительного времени, вам следует поддерживать его в актуальном состоянии, поскольку он предназначен не только для новых функций, но также помогает исправить известные ошибки в программе.
Скачать из App Store: Откройте App Store, щелкните Обновить на левой боковой панели, затем нажмите Обновить кнопка рядом с Word.
Загрузить с веб-сайта Microsoft: переключитесь на приложение Word, в строке меню щелкните Справка ⟶ Проверить обновления. Нажмите Обновить когда вы увидите, что есть доступное обновление.
Не можете проверить наличие обновлений? Возможно, вам придется открыть инструмент Microsoft AutoUpdate и попробовать еще раз.
3. Удалите настройки Word.
Вы когда-нибудь меняли настройки Word на своем Mac? Если вы внесли изменение, вам лучше удалить его, потому что пользовательские настройки могут прервать работу приложения.
Вот шаги: закройте все окна со словами, затем нажмите Word ⟶ Предпочтение на вершине. Когда вы увидите окно настроек Word, выберите Расположение файлов, наведите на Шаблоны пользователей И нажмите Сброс кнопку.
4. Восстановите оригинальные шрифты на вашем Mac.
Если вы установили сторонние шрифты, он может быть несовместим с Word, в результате чего Microsoft Word не открывается. Таким образом, вы можете восстановить шрифт по умолчанию на вашем Mac.
Нажмите command + пробел, чтобы открыть окно Spotlight, введите «книга шрифтов» и щелкните, чтобы открыть его. Выбирать Файл ⟶ Восстановить стандартные шрифты в строке меню.
Предполагая, что он исправлен, вам следует сохранить исходный шрифт или убедиться, что вы установили подходящий, например Arial.
#3Решение 3. Исправьте ошибки Mac, чтобы исправить то, что Microsoft Word не открывается на Mac
Ошибки Mac также могут привести к тому, что Word не откроется, потому что ошибки операционной системы повлияют на бесперебойную работу Microsoft Word.
1. Откройте Microsoft Word в безопасном режиме.
Иногда приложения будут взаимодействовать друг с другом, что может привести к тому, что Microsoft Word не откроется. Чтобы другие приложения не запускались автоматически, мы должны активировать безопасный режим, а затем открыть Microsoft Word.
Имя: Повысьте безопасный режим на вашем Mac
На Mac с Apple Silicon:
Выключите Mac, затем нажмите кнопку питания, чтобы включить Mac, и нажмите и удерживайте кнопку питания, пока не появится окно параметров запуска. Затем щелкните загрузочный диск и нажмите кнопку Shift при нажатии «Продолжить в безопасном режиме». Затем войдите в систему Mac, введя пароль.
На Mac с процессором Intel:
Перезагрузите Mac, нажмите и удерживайте Shift пока не появится окно входа в систему, введите пароль для входа в систему.
Во-вторых,: Откройте файл Word и посмотрите, можно ли его открыть.
2. Запустите дисковую утилиту для восстановления Word.
Нажмите command + пробел и введите «Дисковая утилита» в строке поиска, затем выберите ее в результатах.
Все диски будут на левой боковой панели, щелкните диск, на котором находится Microsoft Word, выберите Первая помощь кнопка. Выбрать Run кнопка для фиксации привода. Когда он закончится, выйдите из Дисковой утилиты.
Теряете файлы Word? — Верните файл Word сейчас
Слово файл потеряно, когда Microsoft Word не открывается? Mac Data Recovery поможет вам восстановить файл Word, независимо от того, находится он на вашем жестком диске, внешнем диске, USB-накопителе или карте памяти.
Win Скачать
Mac Скачать
Win Скачать
Mac Скачать
Во-первых, вы должны проверить, отключена ли защита целостности системы:
Нажмите command + пробел, чтобы открыть Spotlight, введите «системную информацию». Выберите его в результатах, затем выберите «Программное обеспечение» на левой боковой панели.
Затем поверните в правое окно, проверьте Защита целостности системы и посмотрите, включена ли она. Если да, то это означает, что Mac не позволяет использовать инструмент восстановления, поэтому мы должны выключить его.
Как отключить защиту целостности системы:
1. После того, как ваш Mac полностью выключится, включите его, нажмите и удерживайте «command + R», пока не увидите логотип Apple (если вы используете Mac с кремнием Apple, нажмите и удерживайте кнопку питания).
2. Введите пароль, затем выберите Дисковая утилита ⟶ Утилиты ⟶ Терминал, введите «csrutil disable» и нажмите Enter на клавиатуре. Затем введите в окне «перезагрузка» и нажмите Enter ключ для перезагрузки Mac.
(Как только вы получите файл обратно, вы можете выполнить следующие действия, описанные выше, чтобы снова включить защиту, просто не забудьте ввести «csrutil enable» вместо «csrutil disable».)
Как получить потерянные файлы Word с помощью Mac Data Recovery:
Сначала открываем программу, выбираем Документ, затем нажмите Сканировать кнопка. Когда сканирование завершится, выберите файлы с потерянным словом, нажмите кнопку Recover кнопку.
Затем выберите место во всплывающем окне, и файл будет экспортирован через секунду.
Проблемы
Когда вы пытаетесь открыть документ Microsoft Word для Mac, Word для Mac перестает отвечать. Кроме того, для выхода из программы может потребоваться использовать команду Принудительно выйти.
Решение
Шаг 1. Очистка папки «Автоматическое восстановление»
Попробуйте очистить папку «Автоматическое восстановление». Для этого выполните следующие действия:
-
В меню Перейти выберите пункт Главная.
-
Открыть документы.
-
Откройте microsoft User Data ( Данные пользователя Майкрософт).
-
Откройте папку Office автосбереги.
Примечание Удалять файлы из этой папки не нужно. Вы можете скопировать или переместить эти файлы на рабочий стол.
-
Проверьте приложение.
Если проблема по-прежнему возникает, перейдите к следующему шагу.
Шаг 2. Скачивание и установка последнего обновления
Скачайте и установите последнее обновление Word в зависимости от версии программы. Чтобы просмотреть версию установки Word, запустите Word, а затем в меню Справка выберите пункт О word.
Чтобы скачать последнее обновление, см. следующую статью базы знаний Майкрософт:
323601Получение обновлений Office для Mac программного обеспечения
Если проблема по-прежнему возникает, перейдите к следующему шагу.
Шаг 3. Проверка имени документа
Если имя документа содержит символы, например символ процента, файл не открывается при двойном щелчке имени. Чтобы устранить эту проблему, переименуйте файл без символов.
Если проблемный файл скачали с веб-сайта, веб-браузер может добавить символ к имени файла. В этом случае попробуйте использовать другой браузер для доступа к электронной почте, а затем снова скачайте файлы.
Если проблема по-прежнему возникает, перейдите к следующему шагу.
Шаг 4. Удаление настроек Word
Если вы уже использовали Word на этом компьютере, вы можете попытаться удалить все заданые параметры. Обратите внимание, что при этом будут отключлены все настроенные параметры, включая создание настраиваемых словарей и сочетания клавиш, а также изменения на панели инструментов. Чтобы удалить параметры Word, выполните следующие действия:
|
1. |
Выйдите из Microsoft Office для Mac программ. |
|
2. |
В меню Перейти выберите пункт Главная. |
|
3. |
Откройте библиотеку. Примечание В Mac OS X Lion папка Library скрыта. Чтобы отобразить эту папку в Mac OS X Lion, щелкните меню Перейти, удерживая нажатой клавишу OPTION. |
|
4. |
Откройте параметры. |
|
5. |
Наймем файл с именем com.microsoft.word.plistи переместите его на рабочий стол. |
|
6. |
Запустите Word и проверьте, не возникла ли проблема. Если проблема по-прежнему возникает, зайдите Microsoft Word и восстановив исходный файл com.microsoft.word.prefs.plist. Затем перейдите к следующему шагу. Если проблема решена, вы можете переместить файл в корзину. Примечание Если вы не найдите файл, программа использует параметры по умолчанию. |
|
7. |
Выйдите из Microsoft Office для Mac программ. |
|
8. |
В меню Перейти выберите пункт Главная. |
|
9. |
Откройте библиотеку. Примечание В Mac OS X Lion папка Library скрыта. Чтобы отобразить эту папку в Mac OS X Lion, щелкните меню Перейти, удерживая нажатой клавишу OPTION. |
|
10. |
Откройте параметры. |
|
11. |
Откройте Microsoft. |
|
12. |
Найдите файл с именем com.microsoft.word.prefs.plistи переместили его на рабочий стол. |
|
13. |
Запустите Word и проверьте, не возникла ли проблема. Если проблема по-прежнему возникает, зайдите из Word, а затем восстановив исходный файл com.microsoft.word.prefs.plist. Затем перейдите к следующему шагу. Если проблема решена, вы можете переместить файл в корзину. |
|
14. |
В меню Перейти выберите пункт Главная. |
|
15. |
Откройте библиотеку. Примечание В Mac OS X Lion папка Library скрыта. Чтобы отобразить эту папку в Mac OS X Lion, щелкните меню Перейти, удерживая нажатой клавишу OPTION. |
|
16. |
Откройте службу поддержкиприложений и откройте microsoft. |
|
17. |
Откройте Office, а затем откройте шаблоны пользователей. |
|
18. |
Найдите файл с именем Обычныйи переместили его на рабочий стол. |
|
19. |
Запустите Word и проверьте, не возникла ли проблема. Если проблема решена, можно переместить файл «Обычный» в корзину. |
Если проблема по-прежнему возникает, перейдите к следующему шагу.
Шаг 5. Попробуйте в Сейф режиме
Попробуйте открыть файл в Сейф режиме. Сведения о том, как это сделать, см. в следующей статье базы знаний Майкрософт:
Использование «чистой загрузки» для определения того, не посякают ли фоновые программы на Office для Mac
Если проблема по-прежнему возникает, перейдите к следующему шагу.
Шаг 6. Проверка шрифтов сторонних шрифтов
Если вы используете сторонние шрифты, Word для Mac могут возникнуть проблемы с установленным шрифтом. Дополнительные сведения см. в следующей статье базы знаний Майкрософт:
295062 Установленный сторонним шрифтом шрифт не будет отображаться в списке шрифтов в Word для Mac
Примечание. Для доступа к документу может потребоваться компьютер. Кроме того, в документе может потребоваться заменить шрифт компьютера шрифтом, который больше подходит для Mac, например Arial или Verdana.
Если все эти действия не удались, вероятно, документ поврежден без восстановления. На этом этапе может потребоваться найти резервную копию документа или повторно создать документ.
Нужна дополнительная помощь?
Microsoft Word продолжает вылетать на Mac? Не можете загрузить какие-либо документы и файлы?
В этом посте мы перечислили несколько методов устранения неполадок, которые позволят вам исправить проблему с ошибками MS Word на Mac.
Но прежде чем мы перейдем к решениям, давайте узнаем немного о том, что вызывает проблему «Microsoft Word продолжает сбой на Mac» на вашем устройстве.
Также читайте: Быстрые исправления для Microsoft Word продолжает вылетать в Windows 10
Почему Microsoft Word неожиданно аварийно завершает работу на macOS?
Вот несколько причин, которые могут вызвать неожиданный сбой Microsoft Word на MacOS.
- Не удалось успешно завершить процесс установки Microsoft Office Suite.
- Несовместимая версия MS Word, не поддерживаемая в macOS.
- Использование пиратской / поврежденной копии MS Word.
- Mac не позволяет запускать сторонние приложения из соображений безопасности.
- Местоположение файла Microsoft Word было перемещено в другую папку.
- MS Word заражен вредоносным ПО или вирусом.
Также читайте: Как полностью удалить Microsoft 365 с Mac
1. Очистите папку автоматического восстановления.
Все мы знаем о функции «Автосохранение» в MS Word, которая автоматически сохраняет содержимое документа на случай, если приложение выйдет из строя и неожиданно закрывается. Как только вы откроете файл после сбоя, функция автосохранения позволит вам возобновить работу именно с того места, где вы ушли, без потери каких-либо данных.
В папке Auto-Recovery на Mac хранятся все такие файлы, даже поврежденные. Чтобы убедиться, что MS Word работает без каких-либо помех в macOS, мы рекомендуем вам удалить папку автоматического восстановления. Вот что вам нужно сделать.
Откройте Finder Mac и перейдите к «Перейти»> «Перейти к папке».
Перейдите в следующее место, и для этого вам просто нужно скопировать и вставить этот адрес в строку поиска, расположенную в правом верхнем углу окна.
~ / Библиотека / Контейнеры / com.microsoft.Word / Data / Library / Preferences / AutoRecovery /
Как только вы перейдете в папку «Auto Recovery», удалите все файлы, которые вы видите помещенными в эту папку.
Закройте все окна и попробуйте снова запустить MS Word, чтобы проверить, не возникает ли проблема «Microsoft Word продолжает сбой на Mac».
2. Сбросить настройки Word
Чтобы сбросить настройки в приложении Microsoft Word, выполните следующие действия:
Найдите значок MS Word на рабочем столе. Щелкните правой кнопкой мыши значок Word и выберите «Настройки».
На вкладке «Настройки Word» нажмите на «Расположение файлов».
Нажмите на опцию «Пользовательские шаблоны» и «Сбросить».
После сброса настроек Word выйдите из Windows и попробуйте снова запустить приложение Microsoft Word на устройстве Mac, чтобы проверить, сохраняется ли проблема.
Читайте также: 63 лучших сочетания клавиш в MS Word для повышения производительности
3. Сохраните документ Word в другом месте.
Если какой-либо из накопителей вашего Mac поврежден и вы пытаетесь сохранить на нем файл Word, это может вызвать проблему «Microsoft Word продолжает вылетать на Mac». Чтобы устранить это препятствие, мы рекомендуем вам попробовать сохранить документ Word в любом другом месте.
Откройте файл MS Word, перейдите в меню «Файл»> «Сохранить как».
Нажмите кнопку «Обзор» и на этот раз выберите другое место для сохранения файла Word.
После того, как файл был успешно перемещен в новое место, откройте его и посмотрите, не работает ли приложение MS Word по-прежнему.
4. Перейти в безопасный режим.
Как и в Windows, в вашей macOS даже есть безопасный режим, который можно использовать для устранения проблемы «Microsoft Word продолжает вылетать на Mac». Переход в безопасный режим позволяет ОС обходить несколько фоновых приложений, чтобы снизить нагрузку. Чтобы выяснить основные проблемы приложения MS Word, давайте узнаем, как переключиться в безопасный режим на Mac для запуска приложения Microsoft Word.
Выключите устройство Mac. Когда вы перезагружаете свой компьютер, нажмите клавишу Shift, как только увидите логотип Apple на экране.
Нажатие клавиши Shift во время перезапуска устройства перенаправит вас в безопасный режим.
После активации безопасного режима на Mac попробуйте запустить приложение MS Word, чтобы проверить, не вылетает ли он по-прежнему неожиданно при запуске.
Также читайте: Загрузите Mac в безопасном режиме: когда, как и почему?
5. Запустите Дисковую утилиту на Mac.
Да, вы не ослышались. Ваша macOS также включает функцию Дисковой утилиты, которая позволяет восстанавливать поврежденные системные файлы и приложения.
Откройте утилиты Mac. Найдите опцию «Дисковая утилита», нажмите на нее, чтобы открыть Дисковую утилиту в macOS.
Выберите диск, который необходимо отремонтировать, на левой панели меню, а затем нажмите «Первая помощь».
Подождите несколько минут, пока процесс восстановления не будет успешно завершен.
После завершения процесса выйдите из всех окон и попробуйте снова запустить MS Word, чтобы проверить, не возникает ли у вас по-прежнему проблема «Microsoft Word продолжает вылетать на Mac».
Также читайте: Как решить проблемы с жестким диском с помощью дисковой утилиты на Mac
6. Загрузите и установите последнее обновление MS Word.
Чтобы проверить, используете ли вы последнюю версию Microsoft Word, выполните следующие быстрые действия:
Запустите MS Word на своем Mac, перейдите в «Справка> Проверить наличие обновлений».
Нажмите кнопку «Проверить наличие обновлений», чтобы узнать, доступны ли последние обновления для приложения MS Word.
Если доступно какое-либо обновление, сразу же установите его.
После завершения процесса установки снова откройте MS Word, чтобы убедиться, что он по-прежнему дает сбой.
Заключение
Вот несколько способов решить проблему «Microsoft Word продолжает вылетать на Mac». Если MS Word снова и снова неожиданно дает сбой, это может снизить вашу производительность, а также привести к потере данных.
Вы можете использовать любое из вышеупомянутых решений по устранению неполадок, чтобы снова возобновить использование MS Word без каких-либо препятствий.
Удачи, ребята!
Добрый день всем. Собственно, не запускается word на Mac OS X Yosemite. При старте Ворда получаю сообщение:
Microsoft Error Reporting log version: 2.0
Error Signature:
Exception:EXC_BAD_ACCESS
Date/time:***
Application name: Microsoft Word
Application Bundle ID: com.microsoft.Word
Application signature:MSWD
Application version:14.1
Crashed Module Name: WLMGraphicsDevice
Crashed Module version: 14.1
Crashed Module Offset:
Blame Module Name:WLMGraphicsDevice
Blame Module version: 14.1
Blame Module Offset:
Application LCID:1049
Extra App info: Reg=en Loc=0x0419
Crashed thread: 0
удаление *word.plist и *office.plist в library/preferences делал.
переустанавливать пробовал, офис обновлен до последней версии.
исправление permissions делал.
Как можно вылечить, кто-нибудь знает?
Содержание
- 4 решения | Microsoft Word не открывается на Mac
- Вы пытались открыть документ Word, но неосознанно потерпели неудачу? В случае, если вы столкнулись с проблемами с MS Word, мы предоставляем вам правдоподобные решения этой проблемы.
- Часть 1. Почему Microsoft Word не открывается на компьютере Mac?
- Часть 2. Как устранить проблему «Microsoft Word не открывается на Mac»
- Решение 1. Удалите настройки Word, чтобы открыть Word, который зафризился
- Решение 2. Откройте и восстановите Microsoft Word
- Решение 3. Запустите дисковую утилиту для восстановления Word
- Решение 4. Восстановите, файлы Word, которые не открываются на Mac
- Как решить проблему «Microsoft Word не открывается на Mac»
- Шаг 1: Выберите место для хранения файла Word.
- Шаг 2: Просканируйте расположение Word на наличие файлов
- Шаг 3: Выполните предварительный просмотр и восстановите документы Word.
- Часть 3. Советы для устранения проблемы «Microsoft Word не открывается на Mac»
- Исправления и временные решения для последних проблем в Word для Mac
- Word для Mac завершает работу с ошибкой или работает медленно
- Проблемы, связанные с функциями и надстройками Word для Mac
- Дополнительные сведения
- Предложение функции
- Проверенные 3 способы исправления Word, не открывающегося на Mac без потери данных
- 1. Исправлена ошибка, из-за которой Word не открывался на Mac с помощью Disk Utility.
- 2. Восстановление Word, не открывающегося на Mac, путем удаления настроек Word
- 3. Устранение неполадок, связанных с тем, что Word не открывается на Mac с помощью функции восстановления Word
- 4. Рекомендовать: лучший способ восстановить удаленные, потерянные и несохраненные документы Word на Mac
4 решения | Microsoft Word не открывается на Mac
Вы пытались открыть документ Word, но неосознанно потерпели неудачу? В случае, если вы столкнулись с проблемами с MS Word, мы предоставляем вам правдоподобные решения этой проблемы.
David Darlington
2021-03-25 21:17:39 • Обновлено: Решение проблем Mac • Проверенные решения
Как и любое другое программное обеспечение, MS Word также подвержен проблемам. На сайтах форумов вы найдете огромное количество запросов: «Почему мой документ Word не открывается на моем Mac». Большинство людей не понимают, почему их Microsoft Word внезапно перестает работать. Если вы также столкнулись с подобной ситуацией, вам придется искать подходящее решение для устранения этой проблемы.
В этой статье мы обсудим возможные варианты действий, которые могут решить проблему, при которой Microsoft Word не работает.
Часть 1. Почему Microsoft Word не открывается на компьютере Mac?
Поскольку MS Word — это широко используемая программа, ее неисправность в скором времени может стать серьезной проблемой для пользователя. Прежде чем перейти к решениям, вы должны сначала выяснить причины этой проблемы. Распространенными причинами этих проблем являются:
- Неправильное завершение работы или сбой системы
- Использование комбинации Shift + Delete, при которой файл навсегда удаляется с устройства
- Форматирование дисков
- Повреждение файлов
- Атака вирусов или вредоносных программ
Если у вас нет даже общего понимания того, что вызвало эту проблему, вы не сможете избежать распространенных ошибок. Ниже приведены перечисленные пользователем общие симптомы, которые приводят к проблеме «word на моем Mac не открывается»:
- Приложение закрывается без предупреждения.
- В MS Word обнаружена неизвестная проблема, и его необходимо закрыть.
- Удаление, установка или переустановка заводской версии OS X.
- Файл MS Word не открывается из-за ошибки.
Столкнувшись с подобной ситуацией, не переживайте, просто поищите решения в Интернете. Если повезет, то вы быстро найдете по-настоящему действенные варианты, способные помочь вам с этой проблемй. В противном случае вам, возможно, придется попотеть, чтобы все-таки найти идеальное решение.
Часть 2. Как устранить проблему «Microsoft Word не открывается на Mac»
При таком большом количестве версий и обновлений MS Word довольно сложно создать единое упрощенное решение для всех версий. Однако мы подготовили для вас краткий список решений, которые могут сработать в случае, когда Microsoft Word не открывается на Mac. Все эти методы очень полезны и просты в выполнении. Итак, дайте рассмотрим их один за другим.
Решение 1. Удалите настройки Word, чтобы открыть Word, который зафризился
Иногда такие проблемы возникают из-за случайной комбинации слов или специальных символов. Данную проблему можно решить, если вы выполните следующие действия.
- Откройте библиотеку, введите «Библиотека» в поле «Перейти к папке» и нажмите кнопку «Перейти».
Найдите папку с надписью «Настройки». Эта папка содержит файл настроек, который вы установили для программы MS Word.
Откройте папку, найдите файл с названием «com.microsoft.Word.plist» и переместите файл на рабочий стол. Теперь попробуйте открыть файл Word и посмотрите, осталась ли эта проблема. Если ничего не изменилось, переместите файл в исходное расположение и перейдите к следующему шагу.
Закройте все программы Microsoft, запущенные на вашем Mac, и нажмите на опцию Word в меню Apple. Нажмите на опцию «Настройки» из списка.
Выберите опцию «Расположение файлов» и выберите «Шаблоны пользователя».
Найдите файл, сохраненный как обычный, и переместите его на рабочий стол.
Решение 2. Откройте и восстановите Microsoft Word
Все знают, как открыть Microsoft Word на Mac, но в этом случае мы говорим не о простом открытии и закрытии файлов. Вы также можете восстановить файлы MS Word, выполнив следующие действия.
- Запустите MS Word и щелкните меню «Файл». Выберите опцию «Открыть», после чего откроется диалоговое окно, в котором вы можете выбрать файл Word, который необходимо восстановить.
- Пока вы выбираете файл, в правой нижней части окна выберите параметр «Восстановить» и нажмите кнопку «ОК».
Утилита Mac автоматически восстановит неоткрывающийся файл Word, после чего вы сможете его использовать.
Решение 3. Запустите дисковую утилиту для восстановления Word
Если Microsoft Word не открывается на вашем компьютере Mac и вышеуказанные методы вам не помогли, вы также можете запустить Дисковую утилиту для восстановления файла Word.
- В меню Go выберите опцию «Утилиты» и запустите программу «Дисковая утилита».
Убедитесь в том, что вы выбрали основной жесткий диск вашего Mac, после чего перейдите на вкладку «Первая помощь».
Вы увидите всплывающее окно, в котором вам будет предложено запустить программу «Первая помощь» на диске. Нажмите кнопку «Выполнить», и Дисковая утилита исправит ошибки тома диска и проблемы с разрешениями.
После завершения процесса нажмите «Готово» и проверьте, устранена ли проблема. Есть большая вероятность того, что проблема будет решена. Но если MS Word по-прежнему некорректно реагирует на команды, то остается одно 100% гарантированное решение для восстановления ваших документов Word.
Решение 4. Восстановите, файлы Word, которые не открываются на Mac
Зачастую многие решения не срабатывают, и пока вы пытаетесь восстановить диск и файлы Word, ваши файлы удаляются с Mac. Поэтому мы предлагаем вам идеальное решение на случай, если вы застряли в ситуации, при которой у вас нет возможности восстановить систему.
Лучший инструмент для восстановления файлов Word в Интернете — программа Recoverit Word Recovery. Это программное обеспечение способно восстанавливать различные виды удаленных или утерянных данных. Например, документы Word, PowerPoint, файлы Excel, PDF, фотографии, видео, песни, аудио и многое другое. Это более быстрый, простой и на 100% безопасный инструмент для восстановления данных с самой высокой на рынке скоростью восстановления.
Как решить проблему «Microsoft Word не открывается на Mac»
Последние видео от Recoverit
Теперь давайте рассмотрим простые шаги по восстановлению документа Word. Вам нужно только запустить программу для восстановления файлов Word и сделать несколько щелчков мышью.
Шаг 1: Выберите место для хранения файла Word.
Чтобы восстановить документ, не открывающийся по причине его случайного удаления, вам необходимо выбрать диск, на котором были потеряны файлы данных. Затем нажмите кнопку «Начать».
Шаг 2: Просканируйте расположение Word на наличие файлов
Как правило, программное обеспечение выполняет всестороннее сканирование и ищет потерянные и удаленные файлы на всем диске. Если вы выполняете восстановление из очищенной корзины или восстановление данных HFS+, вы даже сможете попробовать режим глубокого сканирования.
Шаг 3: Выполните предварительный просмотр и восстановите документы Word.
Когда сканирование завершится, на экране появится список файлов. Программа отсортирует файлы по формату, чтобы упростить поиск. Вы можете выбрать несколько файлов одновременно и предварительно просмотреть их.
Часть 3. Советы для устранения проблемы «Microsoft Word не открывается на Mac»
Если вы не хотите сталкнуться с этой проблемой, вам следует позаботиться о некоторых вещах. Таким образом в будущем вы сможете избежать ошибкт «Microsoft Word не открывается на Mac». Итак, вот несколько советов, которым нужно следовать:
- Не полагайтесь на автоматические инструменты для очистки кеша или лишних файлов на вашем Mac. Их использование часто приводит к удалению важных файлов на устройстве.
- Если вы используете командную строку для удаления файла, будьте осторожны, поскольку одна ошибка может привести к более серьезным проблемам.
- Никогда не форматируйте диск перед созданием резервной копии; в противном случае вы можете потерять важные файлы.
- Будьте внимательны при разделении дисков на Mac. Неправильное разбиение на разделы может привести к повреждению файлов данных, хранящихся на диске.
- Избегайте поспешных команд в MS Word. Если вы передадите на выполнение одновременно несколько команд, Word может запутаться, и файл может стать недоступным из-за какой-то случайной ошибки.
Даже небольшое неправильное обращение может привести к серьезным проблемам при работе в MS Word. Вместо того, чтобы беспокоиться о том, как бы спасти свои данные, в первую очередь старайтесь хранить их в безопасном месте.
Теперь вы знаете, как открыть Word на Mac, а также о всем процессе восстановления. И если вы столкнулись с подобной дилеммой, из-за которой вам понадобится восстановить файлы Word, вы всегда можете воспользоваться программным обеспечением для восстановления данных Recoverit.
Источник
Исправления и временные решения для последних проблем в Word для Mac
Последнее обновление: февраль 2020 г.
Word для Mac завершает работу с ошибкой или работает медленно
Проблемы, связанные с функциями и надстройками Word для Mac
Пользователи могут столкнуться с проблемами, связанными со шрифтами, при использовании версии 16.9 приложений Microsoft Word, Excel, Outlook, OneNote и PowerPoint для macOS.
Текст искажается, или меняется его шрифт.
Шрифт недоступен для выбора.
СОСТОЯНИЕ: ВРЕМЕННОЕ РЕШЕНИЕ
Мы рекомендуем вам проверить установленные версии шрифтов. Если у вас несколько версий, то убедитесь в том, что последняя версия шрифта активна.
Дополнительные сведения
Обратитесь в службу поддержки.
Если у вас подписка на Microsoft 365 для домашнего использования или единовременно приобретенный набор Office 2016, щелкните ссылку Свяжитесь с нами внизу этой страницы.
Задайте вопрос в сообществе
Проконсультируйтесь с экспертами на наших форумах:
Сообщество пользователей Office для Mac для пользователей компьютеров Mac.
Оставьте отзыв через приложение Office
Вы можете направить свой отзыв прямо нашим командам Office.
В Office 2016 для Mac: щелкните значок с улыбающимся лицом в правом верхнем углу экрана.
Предложение функции
Мы ценим ваши предложения новых возможностей и отзывы о работе наших продуктов. Дополнительные сведения см. в статье Как оставить отзыв о Microsoft Office. С нетерпением ждем ваши предложения!
Источник
Проверенные 3 способы исправления Word, не открывающегося на Mac без потери данных
Я использую Word 2016 на своем MacBook Air более года без проблем. Теперь он вообще не запускается. Когда я щелкаю значок, чтобы открыть Word на панели инструментов, он подпрыгивает, показывая, что открывается как обычно, но затем просто останавливается и ничего не происходит .
Это типичный признак того, что Word не открывается на Mac. Есть разные причины, чтобы вызвать эту проблему, как MacBook Pro выключается случайно, Значок Word мигает после двойного щелчка, как обычно. Тем не менее, Microsoft Word неожиданно завершает работу на Mac без знака. Если вы не можете открыть Word 2003 / 2007 / 2010 / 2013 / 2016 на Mac, вы можете попробовать работающие решения ниже.
1. Исправлена ошибка, из-за которой Word не открывался на Mac с помощью Disk Utility.
Шаг 1 Откройте Finder. Выберите Утилиты из Go выпадающее меню в правом верхнем углу экрана.
Шаг 2 Выберите Disk Utility в Утилиты папку.
Шаг 3 Выберите основной жесткий диск, на котором работает ваш компьютер Mac.
Шаг 4 Нажмите Первая помощь на верхней панели инструментов.
Шаг 5 Нажмите Выполнить подтвердить и исправить ошибки тома диска.
Шаг 6 Выберите Готово после исправления Word не открывается на Mac.
2. Восстановление Word, не открывающегося на Mac, путем удаления настроек Word
Шаг 1 Открыть библиотеку
Выполнить Finder. Нажмите Go на вершине. Выбрать Перейти в папку из своего списка. Введите и введите
/ Library в Перейти в папку окно. Затем нажмите Go двигаться дальше.
Шаг 2 Настройки запуска
Найти и открыть Настройки папка. Найдите и найдите файл с именем com.microsoft.word.prefs.plist, Переместите этот файл на рабочий стол. Снова откройте Microsoft Word и проверьте, может ли он работать нормально. Если проблема с Microsoft Word не открывается на Mac решена, вы можете переместить файл в корзину напрямую.
Шаг 3 Используйте нормальный файл для восстановления Word
Если нет, выйдите из Microsoft Word. Положил com.microsoft.word.prefs.plist вернуться к Настройки окно. Затем отключите все программы Microsoft Office на Mac. Нажмите на значок Word. выберите Настройки из его списка.
Выберите Расположение файлов под Личные настройки в Настройки слова окно. выберите Шаблоны пользователей. Нажмите Изменить . возле нижней части окна. Переместить файл с именем Обычный запуск на рабочий стол.
Шаг 4 Позже запустите Word и убедитесь, что Mac не открывает проблемы с документами Word. Не забывай двигаться Обычный запуск файл в Корзину после решения проблемы.
3. Устранение неполадок, связанных с тем, что Word не открывается на Mac с помощью функции восстановления Word
Шаг 1 Дважды щелкните значок Microsoft Word, чтобы запустить Word.
Шаг 2 Выберите Откройте в левой панели Файл меню.
Шаг 3 Выберите документ, который вы хотите открыть с помощью всплывающего окна.
Шаг 4 Выберите Исправить сразу после Откройте вариант в правом нижнем углу. Выбор по умолчанию Оригинал, Таким образом, вам необходимо заменить Оригинал с Исправить.
Шаг 5 Подождите, пока Microsoft Word не откроется на Mac.
4. Рекомендовать: лучший способ восстановить удаленные, потерянные и несохраненные документы Word на Mac
Некоторые люди сообщают о проблемах потери данных после того, как Microsoft Word не открывается на Mac. В некоторых случаях вы можете восстановить несохраненные документы Word на Mac с помощью временной папки и функции автоматического восстановления.
Но если вы хотите вернуть пропавшие документы Word, используя Восстановление данных Mac Программное обеспечение является самым простым решением.
FoneLab Data Retriever может помочь вам восстановить документы Microsoft Word наиболее популярных форматов, включая DOC, DOCX, XLS, XLSX, PPT, PPTX, PDF, CWK и т. д. Быстрое сканирование и Глубокий анализ Режимы могут показать вам все удаленные и существующие документы Word за короткое время.
Более того, вы можете восстановить файлы Word после удаления, отформатированного раздела, жесткого диска RAW и многих других сбоев, а также Microsoft Word, не открывающейся на Mac.
- Восстановите удаленные или потерянные документы Word на Mac в оригинальном качестве.
- Сканирование как удаленных, так и существующих файлов Microsoft Word через режимы Quick Scan или Deep Scan.
- Широкая поддержка восстанавливаемых типов данных и дисков.
- Work for Mac не открывает документы Word и многие другие ситуации.
- Полностью совместим с Mac 10.7 и выше (включая MacOS Mojave).
FoneLab Data Retriever — восстанавливайте потерянные / удаленные данные с компьютера, жесткого диска, флэш-накопителя, карты памяти, цифровой камеры и многого другого.
- С легкостью восстанавливайте фотографии, видео, контакты, WhatsApp и другие данные.
- Предварительный просмотр данных перед восстановлением.
С помощью вышеуказанных решений вы можете легко и безопасно избавиться от Microsoft Word, который не открывается на Mac. Даже если вы не можете найти определенный документ Word, вы все равно можете получить удовлетворительный ответ через FoneLab Data Retriever.
Если у вас все еще есть проблемы с исправлением Microsoft Word, не открывающие проблемы, вы можете оставить сообщения ниже.
Источник
Microsoft Word продолжает вылетать на Mac? Не можете загрузить какие-либо документы и файлы?
В этом посте мы перечислили несколько методов устранения неполадок, которые позволят вам исправить проблему с ошибками MS Word на Mac.
Но прежде чем мы перейдем к решениям, давайте узнаем немного о том, что вызывает проблему «Microsoft Word продолжает сбой на Mac» на вашем устройстве.
Также читайте: Быстрые исправления для Microsoft Word продолжает вылетать в Windows 10
Почему Microsoft Word неожиданно аварийно завершает работу на macOS?
Вот несколько причин, которые могут вызвать неожиданный сбой Microsoft Word на MacOS.
- Не удалось успешно завершить процесс установки Microsoft Office Suite.
- Несовместимая версия MS Word, не поддерживаемая в macOS.
- Использование пиратской / поврежденной копии MS Word.
- Mac не позволяет запускать сторонние приложения из соображений безопасности.
- Местоположение файла Microsoft Word было перемещено в другую папку.
- MS Word заражен вредоносным ПО или вирусом.
Также читайте: Как полностью удалить Microsoft 365 с Mac
1. Очистите папку автоматического восстановления.
Все мы знаем о функции «Автосохранение» в MS Word, которая автоматически сохраняет содержимое документа на случай, если приложение выйдет из строя и неожиданно закрывается. Как только вы откроете файл после сбоя, функция автосохранения позволит вам возобновить работу именно с того места, где вы ушли, без потери каких-либо данных.
В папке Auto-Recovery на Mac хранятся все такие файлы, даже поврежденные. Чтобы убедиться, что MS Word работает без каких-либо помех в macOS, мы рекомендуем вам удалить папку автоматического восстановления. Вот что вам нужно сделать.
Откройте Finder Mac и перейдите к «Перейти»> «Перейти к папке».
Перейдите в следующее место, и для этого вам просто нужно скопировать и вставить этот адрес в строку поиска, расположенную в правом верхнем углу окна.
~ / Библиотека / Контейнеры / com.microsoft.Word / Data / Library / Preferences / AutoRecovery /
Как только вы перейдете в папку «Auto Recovery», удалите все файлы, которые вы видите помещенными в эту папку.
Закройте все окна и попробуйте снова запустить MS Word, чтобы проверить, не возникает ли проблема «Microsoft Word продолжает сбой на Mac».
2. Сбросить настройки Word
Чтобы сбросить настройки в приложении Microsoft Word, выполните следующие действия:
Найдите значок MS Word на рабочем столе. Щелкните правой кнопкой мыши значок Word и выберите «Настройки».
На вкладке «Настройки Word» нажмите на «Расположение файлов».
Нажмите на опцию «Пользовательские шаблоны» и «Сбросить».
После сброса настроек Word выйдите из Windows и попробуйте снова запустить приложение Microsoft Word на устройстве Mac, чтобы проверить, сохраняется ли проблема.
Читайте также: 63 лучших сочетания клавиш в MS Word для повышения производительности
3. Сохраните документ Word в другом месте.
Если какой-либо из накопителей вашего Mac поврежден и вы пытаетесь сохранить на нем файл Word, это может вызвать проблему «Microsoft Word продолжает вылетать на Mac». Чтобы устранить это препятствие, мы рекомендуем вам попробовать сохранить документ Word в любом другом месте.
Откройте файл MS Word, перейдите в меню «Файл»> «Сохранить как».
Нажмите кнопку «Обзор» и на этот раз выберите другое место для сохранения файла Word.
После того, как файл был успешно перемещен в новое место, откройте его и посмотрите, не работает ли приложение MS Word по-прежнему.
4. Перейти в безопасный режим.
Как и в Windows, в вашей macOS даже есть безопасный режим, который можно использовать для устранения проблемы «Microsoft Word продолжает вылетать на Mac». Переход в безопасный режим позволяет ОС обходить несколько фоновых приложений, чтобы снизить нагрузку. Чтобы выяснить основные проблемы приложения MS Word, давайте узнаем, как переключиться в безопасный режим на Mac для запуска приложения Microsoft Word.
Выключите устройство Mac. Когда вы перезагружаете свой компьютер, нажмите клавишу Shift, как только увидите логотип Apple на экране.
Нажатие клавиши Shift во время перезапуска устройства перенаправит вас в безопасный режим.
После активации безопасного режима на Mac попробуйте запустить приложение MS Word, чтобы проверить, не вылетает ли он по-прежнему неожиданно при запуске.
Также читайте: Загрузите Mac в безопасном режиме: когда, как и почему?
5. Запустите Дисковую утилиту на Mac.
Да, вы не ослышались. Ваша macOS также включает функцию Дисковой утилиты, которая позволяет восстанавливать поврежденные системные файлы и приложения.
Откройте утилиты Mac. Найдите опцию «Дисковая утилита», нажмите на нее, чтобы открыть Дисковую утилиту в macOS.
Выберите диск, который необходимо отремонтировать, на левой панели меню, а затем нажмите «Первая помощь».
Подождите несколько минут, пока процесс восстановления не будет успешно завершен.
После завершения процесса выйдите из всех окон и попробуйте снова запустить MS Word, чтобы проверить, не возникает ли у вас по-прежнему проблема «Microsoft Word продолжает вылетать на Mac».
Также читайте: Как решить проблемы с жестким диском с помощью дисковой утилиты на Mac
6. Загрузите и установите последнее обновление MS Word.
Чтобы проверить, используете ли вы последнюю версию Microsoft Word, выполните следующие быстрые действия:
Запустите MS Word на своем Mac, перейдите в «Справка> Проверить наличие обновлений».
Нажмите кнопку «Проверить наличие обновлений», чтобы узнать, доступны ли последние обновления для приложения MS Word.
Если доступно какое-либо обновление, сразу же установите его.
После завершения процесса установки снова откройте MS Word, чтобы убедиться, что он по-прежнему дает сбой.
Заключение
Вот несколько способов решить проблему «Microsoft Word продолжает вылетать на Mac». Если MS Word снова и снова неожиданно дает сбой, это может снизить вашу производительность, а также привести к потере данных.
Вы можете использовать любое из вышеупомянутых решений по устранению неполадок, чтобы снова возобновить использование MS Word без каких-либо препятствий.
Удачи, ребята!
#2Решение 2. Решите проблемы приложения, чтобы исправить то, что Microsoft Word не открывается на Mac
Проблемы с приложением Microsoft Word приведут к тому, что все файлы Word не будут открываться, следуйте этим советам, и вы можете исправить это.
1. Перезапустите Microsoft Word.
Обычно, когда вы используете приложение на своем Mac, создаются кеши, нажатие красной кнопки закрытия на самом деле не закрывает приложение, а сохраняет его в фоновом режиме. Тогда слишком много кешей и ограниченное хранилище памяти вызовут некоторые ошибки, например, зависание приложения.
Между тем, открытие приложения также потребует некоторого объема оперативной памяти на вашем Mac. Когда вы открываете все больше и больше приложений, доступная оперативная память будет легко достигнута до предела, что приведет к замедлению работы вашего Mac или зависанию.
Итак, необходимо перезапустить Microsoft Word, чтобы увидеть, откроется ли он: щелкните правой кнопкой мыши, чтобы выйти из Word на док-станции, если он завис, просто нажмите «option + command + Esc», чтобы запустить принудительно выйти из приложений, выберите Word во всплывающем окне выберите Завершить кнопку, чтобы закрыть слово. Далее запускаем позже.
2. Загрузите и установите последнее обновление для Word.
Если Microsoft Word не обновлялся в течение длительного времени, вам следует поддерживать его в актуальном состоянии, поскольку он предназначен не только для новых функций, но также помогает исправить известные ошибки в программе.
Скачать из App Store: Откройте App Store, щелкните Обновить на левой боковой панели, затем нажмите Обновить кнопка рядом с Word.
Загрузить с веб-сайта Microsoft: переключитесь на приложение Word, в строке меню щелкните Справка ⟶ Проверить обновления. Нажмите Обновить когда вы увидите, что есть доступное обновление.
Не можете проверить наличие обновлений? Возможно, вам придется открыть инструмент Microsoft AutoUpdate и попробовать еще раз.
3. Удалите настройки Word.
Вы когда-нибудь меняли настройки Word на своем Mac? Если вы внесли изменение, вам лучше удалить его, потому что пользовательские настройки могут прервать работу приложения.
Вот шаги: закройте все окна со словами, затем нажмите Word ⟶ Предпочтение на вершине. Когда вы увидите окно настроек Word, выберите Расположение файлов, наведите на Шаблоны пользователей И нажмите Сброс кнопку.
4. Восстановите оригинальные шрифты на вашем Mac.
Если вы установили сторонние шрифты, он может быть несовместим с Word, в результате чего Microsoft Word не открывается. Таким образом, вы можете восстановить шрифт по умолчанию на вашем Mac.
Нажмите command + пробел, чтобы открыть окно Spotlight, введите «книга шрифтов» и щелкните, чтобы открыть его. Выбирать Файл ⟶ Восстановить стандартные шрифты в строке меню.
Предполагая, что он исправлен, вам следует сохранить исходный шрифт или убедиться, что вы установили подходящий, например Arial.
#3Решение 3. Исправьте ошибки Mac, чтобы исправить то, что Microsoft Word не открывается на Mac
Ошибки Mac также могут привести к тому, что Word не откроется, потому что ошибки операционной системы повлияют на бесперебойную работу Microsoft Word.
1. Откройте Microsoft Word в безопасном режиме.
Иногда приложения будут взаимодействовать друг с другом, что может привести к тому, что Microsoft Word не откроется. Чтобы другие приложения не запускались автоматически, мы должны активировать безопасный режим, а затем открыть Microsoft Word.
Имя: Повысьте безопасный режим на вашем Mac
На Mac с Apple Silicon:
Выключите Mac, затем нажмите кнопку питания, чтобы включить Mac, и нажмите и удерживайте кнопку питания, пока не появится окно параметров запуска. Затем щелкните загрузочный диск и нажмите кнопку Shift при нажатии «Продолжить в безопасном режиме». Затем войдите в систему Mac, введя пароль.
На Mac с процессором Intel:
Перезагрузите Mac, нажмите и удерживайте Shift пока не появится окно входа в систему, введите пароль для входа в систему.
Во-вторых,: Откройте файл Word и посмотрите, можно ли его открыть.
2. Запустите дисковую утилиту для восстановления Word.
Нажмите command + пробел и введите «Дисковая утилита» в строке поиска, затем выберите ее в результатах.
Все диски будут на левой боковой панели, щелкните диск, на котором находится Microsoft Word, выберите Первая помощь кнопка. Выбрать Run кнопка для фиксации привода. Когда он закончится, выйдите из Дисковой утилиты.
Теряете файлы Word? — Верните файл Word сейчас
Слово файл потеряно, когда Microsoft Word не открывается? Mac Data Recovery поможет вам восстановить файл Word, независимо от того, находится он на вашем жестком диске, внешнем диске, USB-накопителе или карте памяти.
Win Скачать
Mac Скачать
Win Скачать
Mac Скачать
Во-первых, вы должны проверить, отключена ли защита целостности системы:
Нажмите command + пробел, чтобы открыть Spotlight, введите «системную информацию». Выберите его в результатах, затем выберите «Программное обеспечение» на левой боковой панели.
Затем поверните в правое окно, проверьте Защита целостности системы и посмотрите, включена ли она. Если да, то это означает, что Mac не позволяет использовать инструмент восстановления, поэтому мы должны выключить его.
Как отключить защиту целостности системы:
1. После того, как ваш Mac полностью выключится, включите его, нажмите и удерживайте «command + R», пока не увидите логотип Apple (если вы используете Mac с кремнием Apple, нажмите и удерживайте кнопку питания).
2. Введите пароль, затем выберите Дисковая утилита ⟶ Утилиты ⟶ Терминал, введите «csrutil disable» и нажмите Enter на клавиатуре. Затем введите в окне «перезагрузка» и нажмите Enter ключ для перезагрузки Mac.
(Как только вы получите файл обратно, вы можете выполнить следующие действия, описанные выше, чтобы снова включить защиту, просто не забудьте ввести «csrutil enable» вместо «csrutil disable».)
Как получить потерянные файлы Word с помощью Mac Data Recovery:
Сначала открываем программу, выбираем Документ, затем нажмите Scan кнопка. Когда сканирование завершится, выберите файлы с потерянным словом, нажмите кнопку Recover кнопку.
Затем выберите место во всплывающем окне, и файл будет экспортирован через секунду.
«Help! I tried to open a Word document but it told me that ‘Word cannot open the document: user does not have access privileges’. How do I fix this issue on my computer?»
Stay calm if you are having a similar error on your Windows or Mac computers. Follow this page, you’ll learn how to fix this ‘Windows cannot open the document’ error, making your Word file openable again immediately.
When you open a Word document but the application warns that ‘Word cannot open the document: user does not have access privileges’, it means that the current user on your computer doesn’t own the permission of reading and writing this file.
Why can’t I access my Word documents?
Here is a list of all possible reasons that blocks you from entering a Word file:
- You don’t have enough privileges to view the content.
- Files cannot be opened during transferring.
- File is unopenable while updating Word client.
- You set a password to protect the files.
What do you do when it says the word cannot open the document?
So how do I fix the Word cannot open the document access privileges error on Windows or macOS? Here is what to do when this error occurs to you:
- Complete the file transferring if you are doing so.
- Update Word application to the latest edition.
- Stop using the Word document.
- Follow the respective solutions to fix Word won’t open error on Windows or Mac.
In the next two parts, we’ll show you the respective methods of making Word that won’t open to accessible again.
Fix Word Cannot Open the Document: User Does Not Have Access Privileges in Windows
Here, we collected 4 practical solutions that will be able to help you fix this issue immediately:
- #1. Get All Permissions
- #2. Remove Properties and Personal Information
- #3. Copy Word Document to Another Location
- #4. Recover and Repair Unopenable Word File
Remember to follow the methods one-by-one, and stop when the error gets resolved. Let’s start now.
Fix 1. Get All Permissions to Access Word Files
Step 1. Right-click a Word file that won’t open and select «Properties».
Step 2. Go to the Security tab, and click «Advanced».
Step 3. Click «Add» on the next window and click «Select a principal».
Step 4. Click «Advanced» and click «Find Now».
Step 5. Select «Authenticated Users», and click «OK».
Step 6. Click «OK» to confirm, and check «Full Control», click «OK».
Step 7. Click «Apply» and «OK».
After this, restart your computer and you can retry to open the Word file on your computer by then. If you still cannot open the Word document, continue with Fix 2.
Fix 2. Remove Properties and Personal Information
Step 1. Right-click the Word file that cannot open and select «Properties».
Step 2. Go to the Details tab, click «Remove Properties and Personal Information».
Step 3. Check «Create a copy with all possible properties removed» and click «OK».
After this, restart your PC and re-try to open the Word file.
Fix 3. Copy Word Document to Another Location
If you finished Fix 1 and Fix 2, but the Word application still pops up ‘Word cannot open the document: user does not have access privileges’ error message, don’t worry. You can switch the user account and try to open the document in another location.
Here are the steps:
Step 1. Copy the unopenable Word document file to an external storage device, like a USB flash drive.
Step 2. Click the Windows icon and the Users icon.
Step 3. Select to log in as administrator and type password if necessary.
Step 4. Copy the Word document to the desktop and double-click to see if you can open it.
If yes, congratulations. The Word cannot open error is resolved. If not, follow the next method for help.
Fix 4. Recover and Repair Unopenable Word with File Repair Software
The last method that we suggest you try is turning to the Word repair tool for help. Here, EaseUS Data Recovery Wizard with its file repair feature allows you to scan and repair the unopenable Word file immediately.
EaseUS file repair software
- Fix Word error with unreadable content
- Recover and repair Word documents, Excel files, and PPT opened with random codes
- Support fixing damaged PDF and recovering text, hyperlinks, forms, headers, footers, etc.
- Repair corrupted files saved on various storage media like USB, SD card, pen drive, etc.
Now, free download this file repair tool to scan and repair corrupted Word documents efficiently.
Step 1. Launch EaseUS Data Recovery Wizard, and then scan disk with corrupted documents. This software enables you to fix damaged Word, Excel, PPT, and PDF files in same steps.
Step 2. EaseUS data recovery and repair tool will scan for all lost and corrupted files. You can find the target files by file type or type the file name in the search box.
Step 3. EaseUS Data Recovery Wizard can repair your damaged documents automatically. After file preview, you can click «Recover» to save the repaired Word, Excel, and PDF document files to a safe location.
Fix «Cannot Open the Document: User Does Not Have Acess Privileges» on Mac
So how do you fix the «Word cannot open the document: user does not have access privileges» error on Mac? Here are three fixes that we collected from answers.microsoft.com and hope that will be helpful for you:
- #1. Reset User Home Folder Permissions and ACLs via Terminal
- #2. Repair Permissions via Disk Utility
- #3. Create A New User Account and Open Word in the New User Account
Let’s see how to fix Word won’t open error on your computer now.
Fix 1. Reset User Home Folder Permissions and ACLs via Terminal
Step 1. Boot Mac from the recovery partition and open Terminal Utility.
Step 2. Type resetpassword and hit Return.
Step 3. Restart Mac computer and retry to open the Word file.
If this fix works, congratulations. You can stop here. If not, continue trying the next fix.
Fix 2. Repair Permissions via Disk Utility
Step 1. Quit all applications on your Mac computer.
Step 2. Restart the Mac computer and hold the Shift key.
Step 3. When you see the Progress Bar, release the Shift key.
Step 4. Sign in with your account and wait for the loading to complete.
Step 5. Restart Mac and retry to open the Word document.
If it works, stop here and make use of your Word files then. If not, try the next fix.
Fix 3. Create A New User Account and Open Word in the New User Account
Step 1. Click the Apple menu, select «Preferences» and click «Users & Groups».
Step 2. Click the Add button, and click «New Account» on the pop-up menu.
Step 3. Choose a type of user — «Administrator», «Standard», or «Share Only». (Administrator is recommended here.)
Step 4. Enter a user name, password, and click «Create User».
Step 5. Restart Mac and sign in to the original user account. Copy the unopenable Word file to an external storage device.
Step 6. Restart Mac and try to open the Word file in the new User Account.
Note that if the above 3 methods all failed to resolve your problem, please try to contact the support team of Microsoft Office. They’ll get your problem resolved as soon as possible.
Word Can’t Open the Document Error Is Fixable, Go and Make Your Word File Work Now
On this page, we explained that does it mean when the Word application says «Word cannot open the document: user does not have access privileges».
Remember, when this error happens, stop using the problematic file and quite all your background running programs. Then you can follow the respective solutions as shown above to fix this error.
If you lost or missing Word files during the process, don’t hesitate to take EaseUS file recovery software to scan and restore all the Word files.
Remember, you can fix the Word cannot open document error. Take action to make your files work normally now.
«Help! I tried to open a Word document but it told me that ‘Word cannot open the document: user does not have access privileges’. How do I fix this issue on my computer?»
Stay calm if you are having a similar error on your Windows or Mac computers. Follow this page, you’ll learn how to fix this ‘Windows cannot open the document’ error, making your Word file openable again immediately.
When you open a Word document but the application warns that ‘Word cannot open the document: user does not have access privileges’, it means that the current user on your computer doesn’t own the permission of reading and writing this file.
Why can’t I access my Word documents?
Here is a list of all possible reasons that blocks you from entering a Word file:
- You don’t have enough privileges to view the content.
- Files cannot be opened during transferring.
- File is unopenable while updating Word client.
- You set a password to protect the files.
What do you do when it says the word cannot open the document?
So how do I fix the Word cannot open the document access privileges error on Windows or macOS? Here is what to do when this error occurs to you:
- Complete the file transferring if you are doing so.
- Update Word application to the latest edition.
- Stop using the Word document.
- Follow the respective solutions to fix Word won’t open error on Windows or Mac.
In the next two parts, we’ll show you the respective methods of making Word that won’t open to accessible again.
Fix Word Cannot Open the Document: User Does Not Have Access Privileges in Windows
Here, we collected 4 practical solutions that will be able to help you fix this issue immediately:
- #1. Get All Permissions
- #2. Remove Properties and Personal Information
- #3. Copy Word Document to Another Location
- #4. Recover and Repair Unopenable Word File
Remember to follow the methods one-by-one, and stop when the error gets resolved. Let’s start now.
Fix 1. Get All Permissions to Access Word Files
Step 1. Right-click a Word file that won’t open and select «Properties».
Step 2. Go to the Security tab, and click «Advanced».
Step 3. Click «Add» on the next window and click «Select a principal».
Step 4. Click «Advanced» and click «Find Now».
Step 5. Select «Authenticated Users», and click «OK».
Step 6. Click «OK» to confirm, and check «Full Control», click «OK».
Step 7. Click «Apply» and «OK».
After this, restart your computer and you can retry to open the Word file on your computer by then. If you still cannot open the Word document, continue with Fix 2.
Fix 2. Remove Properties and Personal Information
Step 1. Right-click the Word file that cannot open and select «Properties».
Step 2. Go to the Details tab, click «Remove Properties and Personal Information».
Step 3. Check «Create a copy with all possible properties removed» and click «OK».
After this, restart your PC and re-try to open the Word file.
Fix 3. Copy Word Document to Another Location
If you finished Fix 1 and Fix 2, but the Word application still pops up ‘Word cannot open the document: user does not have access privileges’ error message, don’t worry. You can switch the user account and try to open the document in another location.
Here are the steps:
Step 1. Copy the unopenable Word document file to an external storage device, like a USB flash drive.
Step 2. Click the Windows icon and the Users icon.
Step 3. Select to log in as administrator and type password if necessary.
Step 4. Copy the Word document to the desktop and double-click to see if you can open it.
If yes, congratulations. The Word cannot open error is resolved. If not, follow the next method for help.
Fix 4. Recover and Repair Unopenable Word with File Repair Software
The last method that we suggest you try is turning to the Word repair tool for help. Here, EaseUS Data Recovery Wizard with its file repair feature allows you to scan and repair the unopenable Word file immediately.
EaseUS file repair software
- Fix Word error with unreadable content
- Recover and repair Word documents, Excel files, and PPT opened with random codes
- Support fixing damaged PDF and recovering text, hyperlinks, forms, headers, footers, etc.
- Repair corrupted files saved on various storage media like USB, SD card, pen drive, etc.
Now, free download this file repair tool to scan and repair corrupted Word documents efficiently.
Step 1. Launch EaseUS Data Recovery Wizard, and then scan disk with corrupted documents. This software enables you to fix damaged Word, Excel, PPT, and PDF files in same steps.
Step 2. EaseUS data recovery and repair tool will scan for all lost and corrupted files. You can find the target files by file type or type the file name in the search box.
Step 3. EaseUS Data Recovery Wizard can repair your damaged documents automatically. After file preview, you can click «Recover» to save the repaired Word, Excel, and PDF document files to a safe location.
Fix «Cannot Open the Document: User Does Not Have Acess Privileges» on Mac
So how do you fix the «Word cannot open the document: user does not have access privileges» error on Mac? Here are three fixes that we collected from answers.microsoft.com and hope that will be helpful for you:
- #1. Reset User Home Folder Permissions and ACLs via Terminal
- #2. Repair Permissions via Disk Utility
- #3. Create A New User Account and Open Word in the New User Account
Let’s see how to fix Word won’t open error on your computer now.
Fix 1. Reset User Home Folder Permissions and ACLs via Terminal
Step 1. Boot Mac from the recovery partition and open Terminal Utility.
Step 2. Type resetpassword and hit Return.
Step 3. Restart Mac computer and retry to open the Word file.
If this fix works, congratulations. You can stop here. If not, continue trying the next fix.
Fix 2. Repair Permissions via Disk Utility
Step 1. Quit all applications on your Mac computer.
Step 2. Restart the Mac computer and hold the Shift key.
Step 3. When you see the Progress Bar, release the Shift key.
Step 4. Sign in with your account and wait for the loading to complete.
Step 5. Restart Mac and retry to open the Word document.
If it works, stop here and make use of your Word files then. If not, try the next fix.
Fix 3. Create A New User Account and Open Word in the New User Account
Step 1. Click the Apple menu, select «Preferences» and click «Users & Groups».
Step 2. Click the Add button, and click «New Account» on the pop-up menu.
Step 3. Choose a type of user — «Administrator», «Standard», or «Share Only». (Administrator is recommended here.)
Step 4. Enter a user name, password, and click «Create User».
Step 5. Restart Mac and sign in to the original user account. Copy the unopenable Word file to an external storage device.
Step 6. Restart Mac and try to open the Word file in the new User Account.
Note that if the above 3 methods all failed to resolve your problem, please try to contact the support team of Microsoft Office. They’ll get your problem resolved as soon as possible.
Word Can’t Open the Document Error Is Fixable, Go and Make Your Word File Work Now
On this page, we explained that does it mean when the Word application says «Word cannot open the document: user does not have access privileges».
Remember, when this error happens, stop using the problematic file and quite all your background running programs. Then you can follow the respective solutions as shown above to fix this error.
If you lost or missing Word files during the process, don’t hesitate to take EaseUS file recovery software to scan and restore all the Word files.
Remember, you can fix the Word cannot open document error. Take action to make your files work normally now.
Содержание
- 4 решения | Microsoft Word не открывается на Mac
- Вы пытались открыть документ Word, но неосознанно потерпели неудачу? В случае, если вы столкнулись с проблемами с MS Word, мы предоставляем вам правдоподобные решения этой проблемы.
- Часть 1. Почему Microsoft Word не открывается на компьютере Mac?
- Часть 2. Как устранить проблему «Microsoft Word не открывается на Mac»
- Решение 1. Удалите настройки Word, чтобы открыть Word, который зафризился
- Решение 2. Откройте и восстановите Microsoft Word
- Решение 3. Запустите дисковую утилиту для восстановления Word
- Решение 4. Восстановите, файлы Word, которые не открываются на Mac
- Как решить проблему «Microsoft Word не открывается на Mac»
- Шаг 1: Выберите место для хранения файла Word.
- Шаг 2: Просканируйте расположение Word на наличие файлов
- Шаг 3: Выполните предварительный просмотр и восстановите документы Word.
- Часть 3. Советы для устранения проблемы «Microsoft Word не открывается на Mac»
- Восстановление работы Microsoft Word for Mac в OS X Yosemite
- Что делаеть, если не работает Word на Mac
- Проверка обновлений Office Mac
- Ручная установка обновления Office Mac
- Проверенные 3 способы исправления Word, не открывающегося на Mac без потери данных
- 1. Исправлена ошибка, из-за которой Word не открывался на Mac с помощью Disk Utility.
- 2. Восстановление Word, не открывающегося на Mac, путем удаления настроек Word
- 3. Устранение неполадок, связанных с тем, что Word не открывается на Mac с помощью функции восстановления Word
- 4. Рекомендовать: лучший способ восстановить удаленные, потерянные и несохраненные документы Word на Mac
- Ошибка Word для Mac: «в Microsoft Word возникла ошибка, и его нужно закрыть»
- Проблемы
- Причина
- Решение
- Способ 1: Сброс параметров Word для Mac
- Способ 2: создание новой учетной записи пользователя
- Способ 3-Чистый запуск операционной системы
- Способ 4: разрешения на доступ к диску для восстановления
- Способ 5: удаление и повторная установка Office для Mac
- Что делать, если не удается установить или активировать Office для Mac
- Устранение неполадок, связанных с установкой и активацией Office для Mac:
- Не удается активировать Office после установки
- Ошибка «Лицензия не найдена», или не удается активировать Outlook
- Не удается войти для активации
- Достигнут предел количества установок.
- Повторяющийся запрос на вход в Office / ошибка «Аутентификация просрочена»
- Единовременная покупка Office для Mac подтверждена, но выполнить активацию не удается
- Ошибка с кодом 0xD000000C.
- Ошибка с кодом 0x8A010101.
- Код ошибки 0xD0001043.
- Код ошибки 0xD000001c.
- «Вам нужно выполнить активацию Office для Mac в течение X дней» после выполненной активации.
- После активации продукта продолжают выводиться запросы на его активацию
- Для активации копии была использована неправильная лицензия.
- Неизвестная ошибка или «ошибка часов» при активации Outlook 2016 для Mac
4 решения | Microsoft Word не открывается на Mac
David Darlington
2022-03-25 21:17:39 • Обновлено: Решение проблем Mac • Проверенные решения
Как и любое другое программное обеспечение, MS Word также подвержен проблемам. На сайтах форумов вы найдете огромное количество запросов: «Почему мой документ Word не открывается на моем Mac». Большинство людей не понимают, почему их Microsoft Word внезапно перестает работать. Если вы также столкнулись с подобной ситуацией, вам придется искать подходящее решение для устранения этой проблемы.
В этой статье мы обсудим возможные варианты действий, которые могут решить проблему, при которой Microsoft Word не работает.
Часть 1. Почему Microsoft Word не открывается на компьютере Mac?
Если у вас нет даже общего понимания того, что вызвало эту проблему, вы не сможете избежать распространенных ошибок. Ниже приведены перечисленные пользователем общие симптомы, которые приводят к проблеме «word на моем Mac не открывается»:
Столкнувшись с подобной ситуацией, не переживайте, просто поищите решения в Интернете. Если повезет, то вы быстро найдете по-настоящему действенные варианты, способные помочь вам с этой проблемй. В противном случае вам, возможно, придется попотеть, чтобы все-таки найти идеальное решение.
Часть 2. Как устранить проблему «Microsoft Word не открывается на Mac»
При таком большом количестве версий и обновлений MS Word довольно сложно создать единое упрощенное решение для всех версий. Однако мы подготовили для вас краткий список решений, которые могут сработать в случае, когда Microsoft Word не открывается на Mac. Все эти методы очень полезны и просты в выполнении. Итак, дайте рассмотрим их один за другим.
Решение 1. Удалите настройки Word, чтобы открыть Word, который зафризился
Иногда такие проблемы возникают из-за случайной комбинации слов или специальных символов. Данную проблему можно решить, если вы выполните следующие действия.
Решение 2. Откройте и восстановите Microsoft Word
Все знают, как открыть Microsoft Word на Mac, но в этом случае мы говорим не о простом открытии и закрытии файлов. Вы также можете восстановить файлы MS Word, выполнив следующие действия.
Утилита Mac автоматически восстановит неоткрывающийся файл Word, после чего вы сможете его использовать.
Решение 3. Запустите дисковую утилиту для восстановления Word
Если Microsoft Word не открывается на вашем компьютере Mac и вышеуказанные методы вам не помогли, вы также можете запустить Дисковую утилиту для восстановления файла Word.
После завершения процесса нажмите «Готово» и проверьте, устранена ли проблема. Есть большая вероятность того, что проблема будет решена. Но если MS Word по-прежнему некорректно реагирует на команды, то остается одно 100% гарантированное решение для восстановления ваших документов Word.
Решение 4. Восстановите, файлы Word, которые не открываются на Mac
Зачастую многие решения не срабатывают, и пока вы пытаетесь восстановить диск и файлы Word, ваши файлы удаляются с Mac. Поэтому мы предлагаем вам идеальное решение на случай, если вы застряли в ситуации, при которой у вас нет возможности восстановить систему.
Как решить проблему «Microsoft Word не открывается на Mac»
Последние видео от Recoverit
Теперь давайте рассмотрим простые шаги по восстановлению документа Word. Вам нужно только запустить программу для восстановления файлов Word и сделать несколько щелчков мышью.
Шаг 1: Выберите место для хранения файла Word.
Чтобы восстановить документ, не открывающийся по причине его случайного удаления, вам необходимо выбрать диск, на котором были потеряны файлы данных. Затем нажмите кнопку «Начать».
Шаг 2: Просканируйте расположение Word на наличие файлов
Как правило, программное обеспечение выполняет всестороннее сканирование и ищет потерянные и удаленные файлы на всем диске. Если вы выполняете восстановление из очищенной корзины или восстановление данных HFS+, вы даже сможете попробовать режим глубокого сканирования.
Шаг 3: Выполните предварительный просмотр и восстановите документы Word.
Когда сканирование завершится, на экране появится список файлов. Программа отсортирует файлы по формату, чтобы упростить поиск. Вы можете выбрать несколько файлов одновременно и предварительно просмотреть их.
Часть 3. Советы для устранения проблемы «Microsoft Word не открывается на Mac»
Если вы не хотите сталкнуться с этой проблемой, вам следует позаботиться о некоторых вещах. Таким образом в будущем вы сможете избежать ошибкт «Microsoft Word не открывается на Mac». Итак, вот несколько советов, которым нужно следовать:
Даже небольшое неправильное обращение может привести к серьезным проблемам при работе в MS Word. Вместо того, чтобы беспокоиться о том, как бы спасти свои данные, в первую очередь старайтесь хранить их в безопасном месте.
Теперь вы знаете, как открыть Word на Mac, а также о всем процессе восстановления. И если вы столкнулись с подобной дилеммой, из-за которой вам понадобится восстановить файлы Word, вы всегда можете воспользоваться программным обеспечением для восстановления данных Recoverit.
Источник
Восстановление работы Microsoft Word for Mac в OS X Yosemite
Ко мне уже обратилось несколько человек с проблемой запуска Word в OS X Yosemite, которая вышла пару дней назад. Проблема заключается в том, что Microsoft Office был не до конца готов к новой операционной системе от Apple. Но все решается, при помощи обновления!
Что делаеть, если не работает Word на Mac
Итак, если у вас не работает Word на Mac и вылетает ошибка, то необходимо скачать последнее обновление для Office. Сделать это можно 2-я способами:
Проверка обновлений Office Mac
Запустить Excel (или Power Point), далее нажать на Справка (в менюбаре, там где значёк , Excel, Файл и так далее) — > Проверить наличие обновлений.
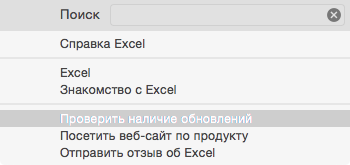
Далее откроется программа Microsoft AutoUpdate, в которой надо нажать на Проверить обновления.

После чего начнется поиск обновлений и будет предложена установка того, что найдется.
Как только скачается обновление, автоматически начнется установка, где вам потребуется несколько раз нажать на Далее и согласиться с правилами 🙂
Ручная установка обновления Office Mac
Перед обновлением, закройте все программы из пакета Microsoft и сохраните все документы!
Кстати, после установки обновления, зайдите еще раз в Excel и проверьте еще обновления — дело в том, что Office может ставить не самое свежее обновление, а подряд, одно за другим. Так что пока одно из обновлений не будет установлено, то и следующее может не загрузиться…
P.S. Нашелся еще 1 способ, который может помочь в возобновлении работы Word. Надо сделать следующее:
— Нажать правой кнопкой мыши по файлу Word.app и выбрать пункт «Показать содержимое пакета»;
— Переименовать папку ru.lproj в en.lproj;
После этого закрыть окно Finder и запустить Word.
Если у вас есть еще какие-то программы, некорректно работающие в новой OS X Yosemite, напишите мне, пожалуйста 🙂
Кроме этого наблюдаются проблемы с автокоррекцией и работой Java в OS X Yosemite. Как подчинить себе новую ОС смотрите в соответствующих статьях. Если же у вас плохо работает WiFi, то читайте инструкцию тут. 🙂
Кстати, чуть не забыл! Я не так давно рассматривал работу нового Office 2016! Если вам интересно, то можете почитать описание Microsoft Office 2016 🙂
Источник
Проверенные 3 способы исправления Word, не открывающегося на Mac без потери данных
Это типичный признак того, что Word не открывается на Mac. Есть разные причины, чтобы вызвать эту проблему, как MacBook Pro выключается случайно, Значок Word мигает после двойного щелчка, как обычно. Тем не менее, Microsoft Word неожиданно завершает работу на Mac без знака. Если вы не можете открыть Word 2003 / 2007 / 2010 / 2013 / 2016 на Mac, вы можете попробовать работающие решения ниже.
1. Исправлена ошибка, из-за которой Word не открывался на Mac с помощью Disk Utility.
Шаг 1 Откройте Finder. Выберите Утилиты из Go выпадающее меню в правом верхнем углу экрана.
Шаг 2 Выберите Disk Utility в Утилиты папку.
Шаг 3 Выберите основной жесткий диск, на котором работает ваш компьютер Mac.
Шаг 4 Нажмите на Первая помощь на верхней панели инструментов.
Шаг 5 Нажмите на Выполнить подтвердить и исправить ошибки тома диска.
Шаг 6 Выберите Готово после исправления Word не открывается на Mac.
2. Восстановление Word, не открывающегося на Mac, путем удаления настроек Word
Шаг 1 Открыть библиотеку
Выполнить Finder. Нажмите Go на вершине. Выбрать Перейти в папку из своего списка. Введите и введите
/ Library в Перейти в папку окно. Затем нажмите Go двигаться дальше.
Шаг 2 Настройки запуска
Найти и открыть Настройки папка. Найдите и найдите файл с именем com.microsoft.word.prefs.plist, Переместите этот файл на рабочий стол. Снова откройте Microsoft Word и проверьте, может ли он работать нормально. Если проблема с Microsoft Word не открывается на Mac решена, вы можете переместить файл в корзину напрямую.
Шаг 3 Используйте нормальный файл для восстановления Word
Если нет, выйдите из Microsoft Word. Положил com.microsoft.word.prefs.plist вернуться к Настройки окно. Затем отключите все программы Microsoft Office на Mac. Нажмите на значок Word. выберите Настройки из его списка.
Шаг 4 Позже запустите Word и убедитесь, что Mac не открывает проблемы с документами Word. Не забывай двигаться Обычный запуск файл в Корзину после решения проблемы.
3. Устранение неполадок, связанных с тем, что Word не открывается на Mac с помощью функции восстановления Word
Шаг 1 Дважды щелкните значок Microsoft Word, чтобы запустить Word.
Шаг 2 Выберите Откройте в левой панели Файл меню.
Шаг 3 Выберите документ, который вы хотите открыть с помощью всплывающего окна.
Шаг 4 Выберите Исправить сразу после Откройте вариант в правом нижнем углу. Выбор по умолчанию Оригинал, Таким образом, вам необходимо заменить Оригинал с Исправить.
Шаг 5 Подождите, пока Microsoft Word не откроется на Mac.
4. Рекомендовать: лучший способ восстановить удаленные, потерянные и несохраненные документы Word на Mac
Некоторые люди сообщают о проблемах потери данных после того, как Microsoft Word не открывается на Mac. В некоторых случаях вы можете восстановить несохраненные документы Word на Mac с помощью временной папки и функции автоматического восстановления.
Но если вы хотите вернуть пропавшие документы Word, используя Восстановление данных Mac Программное обеспечение является самым простым решением.
FoneLab Data Retriever может помочь вам восстановить документы Microsoft Word наиболее популярных форматов, включая DOC, DOCX, XLS, XLSX, PPT, PPTX, PDF, CWK и т. д. Быстрое сканирование и Глубокий анализ Режимы могут показать вам все удаленные и существующие документы Word за короткое время.
Более того, вы можете восстановить файлы Word после удаления, отформатированного раздела, жесткого диска RAW и многих других сбоев, а также Microsoft Word, не открывающейся на Mac.
С помощью вышеуказанных решений вы можете легко и безопасно избавиться от Microsoft Word, который не открывается на Mac. Даже если вы не можете найти определенный документ Word, вы все равно можете получить удовлетворительный ответ через FoneLab Data Retriever.
Если у вас все еще есть проблемы с исправлением Microsoft Word, не открывающие проблемы, вы можете оставить сообщения ниже.
Источник
Ошибка Word для Mac: «в Microsoft Word возникла ошибка, и его нужно закрыть»
Проблемы
При запуске Microsoft Word для Mac 2011 или 2008 может появляться следующее сообщение об ошибке:
В Microsoft Word обнаружена проблема, и ее необходимо закрыть. Приносим извинения за причиненные неудобства.
Причина
Это может быть вызвано тем, что:
Параметры Word повреждены.
Профиль учетной записи пользователя поврежден.
Программы, запущенные в фоновом режиме, мешают работе с Word для Mac.
Файлы приложения повреждены.
Решение
Способ 1: Сброс параметров Word для Mac
Предупреждение. Это действие удалит пользовательские настройки, такие как сочетания клавиш или изменения, внесенные в панели инструментов или словари. Эта ошибка может быть вызвана повреждением параметров Word. Чтобы сбросить параметры, выполните указанные ниже действия.
Закройте все программы.
В меню Перейти выберите пункт домашняяБиблиотека>. Если у вас есть ОС X 10,7 (Lion) или более поздней версии, нажмите кнопку Перейти, удерживайте нажатой клавишу Option и выберите библиотеку.
Откройте папку настройки и перетащите com. Microsoft. Word. plist на Рабочий стол. Если вы не можете найти файл, перейдите к следующему действию.
Теперь откройте папку Microsoft (в настройках) и перетащите com. Microsoft. Word. prefs. plist на Рабочий стол.Примечание. Если у вас установлен пакет обновления 2, откройте службу поддержки приложений > microsoft вместо настроек > Microsoft.
Запустите Word. Вы видите сообщение об ошибке?
Нет. Выйдите из Word и перетащите один из файлов в папку по умолчанию и протестируйте еще раз. Если ошибка снова появляется, файл, который вы просто переместили, поврежден. Переместить в корзину. Если ошибка не устранена, перетащите другой файл с рабочего стола в корзину. Поздравляем, эта проблема устранена.
«Да». Выйдите из Word и восстановите оба файла в исходном расположении. Перейдите к следующему шагу.
Закройте все программы.
В меню Перейти выберите пункт домашняяБиблиотека>. Если у вас есть ОС X 10,7 (Lion) или более поздней версии, нажмите кнопку Перейти, удерживайте нажатой клавишу Option и выберите библиотеку.
Откройте папку «Поддержка приложения», а затем папку Microsoft, папку Office, а затем — папку «пользовательские шаблоны».
Найдите файл Normal. dotm и перетащите его на Рабочий стол.
Запустите Word. Вы видите сообщение об ошибке?
Нет. Выйдите из Word и перетащите Normal. dotm из рабочего стола в корзину. Поздравляем, эта проблема устранена.
«Да». Выйдите из Word и восстановите файл в исходном расположении. Переходите к следующему способу.
Способ 2: создание новой учетной записи пользователя
Эта ошибка может быть вызвана поврежденной учетной записью пользователя. Проверить, не является ли это причиной проблемы; чтобы создать новую учетную запись пользователя, выполните действия, описанные в этой статье.
Способ 3-Чистый запуск операционной системы
Рекомендуем запустить операционную систему, чтобы убедиться, что другие программы мешают работе с Word для Mac. Чтобы сделать это, ознакомьтесь со статьей сведения о том, как выполнить чистую работу компьютера:
Способ 4: разрешения на доступ к диску для восстановления
Для устранения неполадок в Mac OS X 10,2 или более поздних версиях можно использовать параметр «восстановить разрешения диска». Чтобы воспользоваться этим параметром, выполните указанные ниже действия.
В меню Перейти выберите пункт Служебные программы.
Выберите основной жесткий диск для компьютера.
Нажмите кнопку восстановить разрешения на доступ к диску.
Примечание: Программа Disk предназначена только для восстановления программного обеспечения, установленного компанией Apple. Эта служебная программа также восстанавливает папки, такие как папка приложения. Однако эта служебная программа не предназначена для восстановления программного обеспечения, которое находится в вашей домашней папке. Дополнительные сведения об этом параметре можно найти в статье Apple о том, как с помощью дискового пространства для восстановлениядоступны средства. Если проблема сохранится, перейдите к следующему способу.
Способ 5: удаление и повторная установка Office для Mac
Эта ошибка может быть вызвана повреждением файлов приложения Word для Mac. Мы рекомендуем удалить и переустановить Office, чтобы исправить этот тип повреждений. Для этого выберите статью в соответствии с вашей версией Office для Mac:
Источник
Что делать, если не удается установить или активировать Office для Mac
Здесь вы можете найти способы устранения общих проблем при установке или активации Office для Mac. Если возникшая у вас проблема отсутствует в этих списках, возможно возникла актуальная проблема. См. раздел Mac в статье Устранение и временное решение недавних проблем с установкой и активацией Office для получения справки и обновлений по этим актуальным проблемам.
Устранение неполадок, связанных с установкой и активацией Office для Mac:
Для выполнения описанных ниже действий потребуются адрес электронной почты и пароль, связанные с вашей активной лицензированной подпиской на Microsoft 365 или единовременной покупкой Office для Mac. Это может быть учетная запись Майкрософт или учетная запись, которую вы получили в своей организации. Также необходимо скачать и установить набор приложений Office.
Не удается активировать Office после установки
Проверьте, есть ли подключение к Интернету на компьютере Mac, где вы пытаетесь установить Office. Для этого откройте веб-браузер и перейдите на сайт www.microsoft.com. Если страница загружается, подключение к Интернету есть.
Сбросьте свои учетные данные.
Откройте Spotlight, щелкнув значок с лупой в верхнем правом углу рабочего стола.
Найдите и откройте связку ключей.
Введите Office, а затем удалите файл данных лицензии.
Ошибка «Лицензия не найдена», или не удается активировать Outlook
Вы используете правильную учетную запись Майкрософт? Выйдите из службы и снова войдите в нее с помощью учетной записи, которая связана с вашей подпиской на Microsoft 365. Для этого может потребоваться щелкнуть ссылку «Войти под другой учетной записью».
Совет: Попробуйте выполнить поиск письма с подтверждением, полученного от корпорации Майкрософт, во всех учетных записях электронной почты. Так вы, возможно, сможете найти адрес электронной почты, который является учетной записью Майкрософт.
Вы пытаетесь активировать Outlook с помощью лицензии на Office для дома и учебы 2016? Лицензия на Office для дома и учебы не включает Outlook. Если вы хотите использовать Outlook, можете переключиться на другую подписку на Microsoft 365 для дома. Если вы хотите сохранить имеющуюся лицензию, рекомендуем вам удалить приложение Outlook, перетащив его в корзину.
Если у вас есть Рабочей или учебной учетной записи Microsoft 365, ваша система, возможно, не была настроена вашим системным администратором. Для получения дополнительных сведений обратитесь в службу технической поддержки своей организации.
Если у вас нет подписки, вы можете получить пробную учетную запись.
Не удается войти для активации
Вы используете правильную учетную запись Майкрософт? Выйдите из службы и снова войдите в нее с помощью учетной записи, которая связана с вашей подпиской на Microsoft 365. Для этого может потребоваться щелкнуть ссылку «Войти под другой учетной записью».
Проверьте наличие лицензии у своей учетной записи Майкрософт.
Войдите в свою учетную запись Майкрософт на странице Office.com/signin.
Важно: Все учетные записи Майкрософт имеют бесплатный доступ к Office Online. Наличие веб-приложений на этой странице еще не означает, что у вас есть подписка.
На странице нажмите кнопку для установки Office.
Если у вас есть лицензия на Office, она будет указана на новой странице. Это правильная учетная запись для входа.
Совет: Не видите никаких лицензий Office? Поищите письмо с подтверждением, полученное от корпорации Майкрософт, во всех учетных записях электронной почты. Возможно, так вы сможете найти адрес электронной почты, который является учетной записью Майкрософт.
Достигнут предел количества установок.
У вас появилось это сообщение об ошибке?
» Достигнуто максимальное количество установок
Учетная запись уже используется для активации Office на максимально допустимом количестве компьютеров. Перейдите на страницу своей учетной записи, измените настройки и повторите попытку..»
Повторяющийся запрос на вход в Office / ошибка «Аутентификация просрочена»
Если при запуске приложения Office для Mac выводится повторяющийся запрос на доступ к связке ключей, возможно, набор Office был перемещен в расположение, отличное от папки /Applications, используемой по умолчанию. Среди других признаков этой ошибки в Office для Mac можно выделить повторяющийся запрос на вход в учетную запись и ошибку «Просроченная аутентификация».
Если вы окажетесь в одной из описанных выше ситуаций, сбросьте разрешения на доступ к связке ключей (keychain access), как описано в статье Повторяющийся запрос на доступ к связке ключей в Office для Mac.
Единовременная покупка Office для Mac подтверждена, но выполнить активацию не удается
» Благодарим за приобретение набора Office. Ваша покупка подтверждена, но для активации подписки необходимо скачать версию Office для Mac по этой ссылке«
Если вы пытаетесь активировать единовременно приобретенный набор Office для Mac и видите указанное выше сообщение, это значит, что папка PriviligedHelperTools из-за ошибки недоступна для вашей учетной записи.
Узнайте, почему папка PriviligedHelperTools недоступна, выполнив описанные ниже действия.
Откройте Finder, щелкните значок Переход (в строке меню) и выберите Компьютер.
Последовательно выберите пункты Macintosh HD > Библиотеки.
Найдите папку PriviligedHelperTools. Если рядом с ее именем отображается красная точка или значок остановки, она недоступна. Устраните проблему, следуя инструкциям в разделе Исправьте разрешения для папки PriviligedHelperTools, выполнив указанные ниже действия этой статьи.
Примечание: Если у вас есть доступ к папке PriviligedHelperTools, но она пустая, удалите и снова установите Office для Mac. Проверьте наличие файлов в папке PriviligedHelperTools и выполните повторную активацию Office.
Если эти действия не помогут, сделайте следующее:
Откройте Finder, щелкните значок Переход (в строке меню) и выберите Компьютер.
Последовательно выберите пункты Macintosh HD > Библиотеки.
Найдите папку PriviligedHelperTools. Если рядом с ее именем отображается красная точка или значок остановки, она недоступна. Устраните проблему, следуя инструкциям в разделе Исправьте разрешения для папки PriviligedHelperTools, выполнив указанные ниже действия этой статьи.
Примечание: Если у вас есть доступ к папке PriviligedHelperTools, но она пустая, удалите и снова установите Office для Mac. Проверьте наличие файлов в папке PriviligedHelperTools и выполните повторную активацию Office.
Щелкните файл правой кнопкой мыши и выберите команду Получить сведения.
Щелкните правой кнопкой мыши символ блокировки в разделе Общий доступ и разрешения.
Щелкните символ разблокировки и введите пароль администратора.
Измените привилегию, указав Чтение и запись вместо Для всех.
Исправьте разрешения для папки PriviligedHelperTools, выполнив указанные ниже действия.
В поиске Spotlight(значок увеличительного стекла на рабочем столе) найдите и запустите Терминал.
Введите «Cd /Library» и нажмите клавишу ВВОД.
Введите пароль локальной учетной записи Mac и нажмите клавишу ВВОД. Для выполнения этих действий необходимы права администратора.
Примечание: Терминал не будет отображать вводимые символы.
Закройте Терминал и приложения Office. Снова запустите Office и завершите активацию.
Ошибка с кодом 0xD000000C.
У вас появилось это сообщение об ошибке?
» Вам нужно войти в действительную учетную запись. Код ошибки: 0xD000000C.«
Инструкции по устранению этой ошибки см. в статье Ошибка 0xD000000C при активации Office для Mac.
Ошибка с кодом 0x8A010101.
Если при попытке активировать Office для Mac вы получаете ошибку с кодом 0x8A010101, возможно, ключ продукта недействителен.
Код ошибки 0xD0001043.
У вас появилось это сообщение об ошибке?
» Произошла неизвестная ошибка. Код ошибки: 0xD0001043«
Это проблема на сервере, возникающая при попытке активировать Microsoft 365 для Mac для Mac. Попробуйте перезагрузить Mac и снова активировать его. Если вы все еще видите эту ошибку, попробуйте следующее:
Код ошибки 0xD000001c.
Если вы пытаетесь активировать Office для Mac и получили ошибку с кодом 0xD000001c, это связано с тем, что имя вашего Mac содержит недопустимые символы при отправке на наш сервер. Чтобы устранить эту проблему, измените имя своего Mac, чтобы удалить недопустимые символы:
В строке меню сверху нажмите значок Apple > Системные настройки > Общий доступ (третья строка).
В текстовом поле Имя компьютера измените имя компьютера Mac, а затем закройте окно.
Перезапустите компьютер Mac, а затем активируйте Office.
«Вам нужно выполнить активацию Office для Mac в течение X дней» после выполненной активации.
Мы знаем об этой проблеме и уже работаем над ее устранением.
Если вы активировали Office 2016 для Mac, но по-прежнему видите сообщение о том, что «Необходимо активировать Office для Mac в течение X дней», попробуйте сделать следующее, чтобы устранить проблему:
В поиске Spotlight (значок увеличительного стекла) на компьютере Mac найдите и откройте программу Связка ключей.
В программе Связка ключей удалите следующие файлы:
Примечание: Вам потребуются права локального администратора, чтобы внести изменения в cвязку ключей.
Microsoft Office Identities Cache 3
Microsoft Office Identities Settings 3
Кэш билета Microsoft Office
Перезагрузите компьютер Mac и откройте любое приложение Microsoft Office для повторной активации.
После активации продукта продолжают выводиться запросы на его активацию
Если после активации продукта вы продолжаете получать запросы на активацию или сообщения «Активация Office для создания и редактирования файлов», выполните указанные ниже действия.
Закройте приложение. Например, если вы используете Word, в верхнем левом углу экрана выберите пункты Word > Закрыть Word.
Перезапустите все приложения Office, и сообщения должны исчезнуть.
Если проблема повторится, сбросьте свои учетные данные.
Откройте Spotlight, щелкнув значок с лупой в верхнем правом углу рабочего стола.
Найдите и откройте связку ключей.
Введите Office, а затем удалите файл данных лицензии.
Для активации копии была использована неправильная лицензия.
Если у вас несколько лицензий и вы использовали при установке Office неправильную, либо у вас была копия Office для Mac для единоразовой установки и вы приобрели Microsoft 365, вы можете удалить лицензии, связанные с вашим набором Office, и повторно активировать его, чтобы получить доступ ко всем преимуществам Microsoft 365.
См. ссылку Удалить файлы лицензии Office на Mac о том, как проверить, какую лицензию вы используете и как ее активировать.
Неизвестная ошибка или «ошибка часов» при активации Outlook 2016 для Mac
При активации Outlook 2016 для Mac может появиться одно из следующих сообщений об ошибке.
Произошла неизвестная ошибка, код ошибки: 0
Ошибка часов: системные часы идут неправильно. Установите текущее местное время.
Чтобы устранить эту проблему автоматически, скачайте и запустите этот сценарий.
Важно: Сценарии не поддерживаются стандартными программами и службами поддержки Майкрософт. Они предоставляются как есть без каких-либо гарантий. Кроме того, корпорация Майкрософт отказывается от всех подразумеваемых гарантий, включая (но не ограничиваясь указанным) все подразумеваемые гарантии пригодности для продажи или определенной цели. Все риски, возникающие в результате использования сценариев, берет на себя пользователь. Корпорация Майкрософт, авторы или другие люди, участвовавшие в создании, разработке и предоставлении сценариев, ни при каких обстоятельствах не несут ответственности за любой ущерб (включая, но не ограничиваясь указанным, ущерб в результате потери прибыли, перерыва в работе, потери бизнес-информации или другой материальный ущерб), вызванный использованием сценариев либо невозможностью их использовать, даже если корпорация Майкрософт была уведомлена о возможности такого ущерба.
Чтобы устранить эту проблему без запуска сценария, выполните указанные ниже действия.
Закройте все открытые приложения Office, включая Outlook и OneNote.
В строке меню выберите Перейти > Служебные программы и дважды щелкните приложение Терминал.
Введите следующий текст и нажмите клавишу ВВОД в окне Терминала: killall «Office365ServiceV2»
Примечание: Если появится сообщение «Не найдены соответствующие процессы», служба Office365ServiceV2 не запущена. Перейдите к следующему шагу.
В Терминале введите следующий текст и нажмите клавишу ВВОД: cd
Откройте Outlook или OneNote и убедитесь, что можно выполнить вход и успешную активацию.
Источник