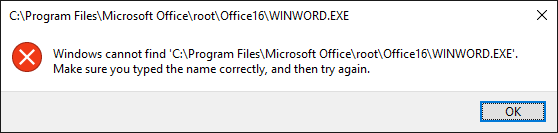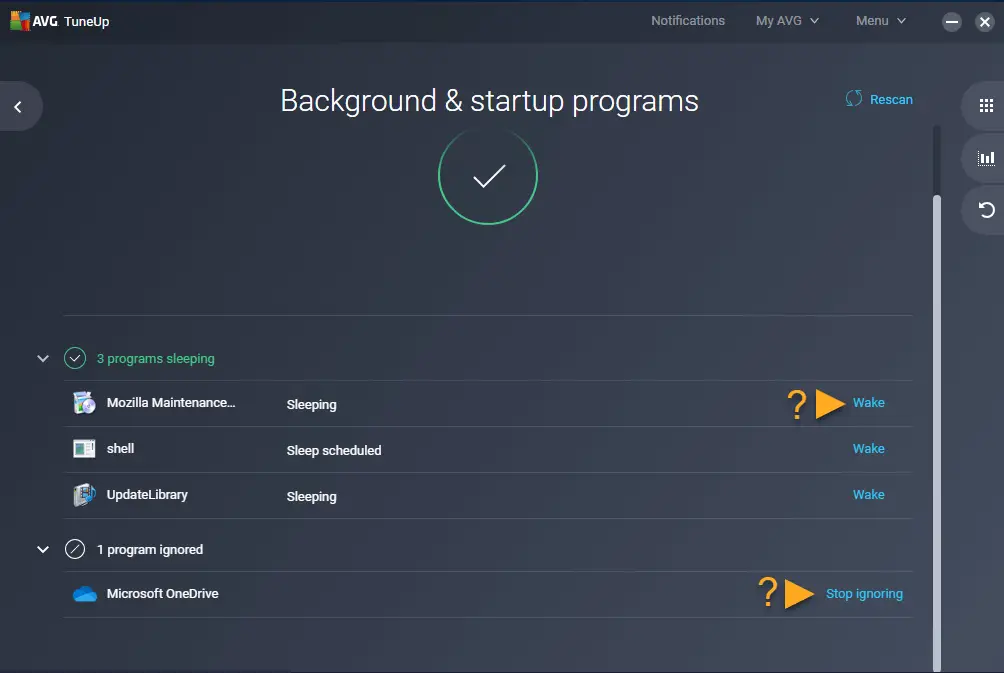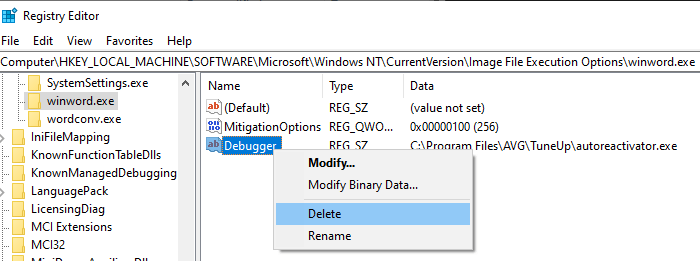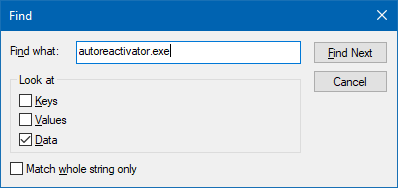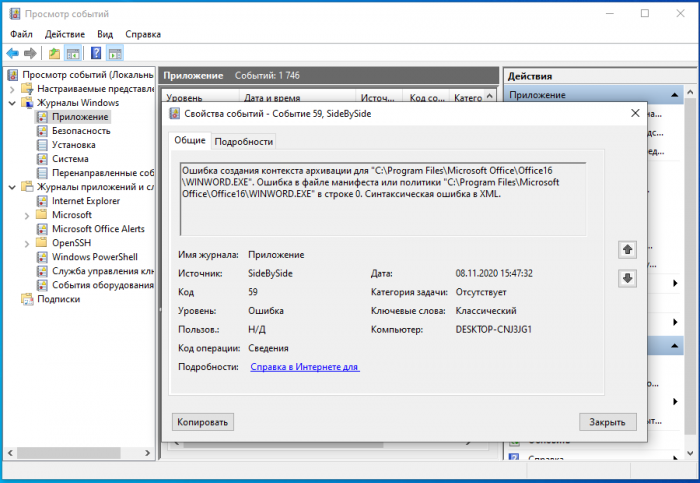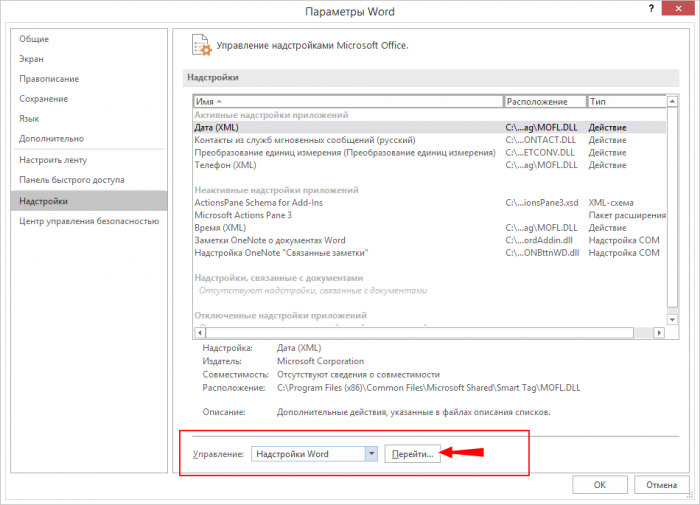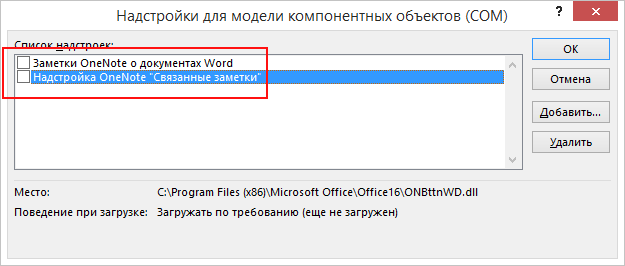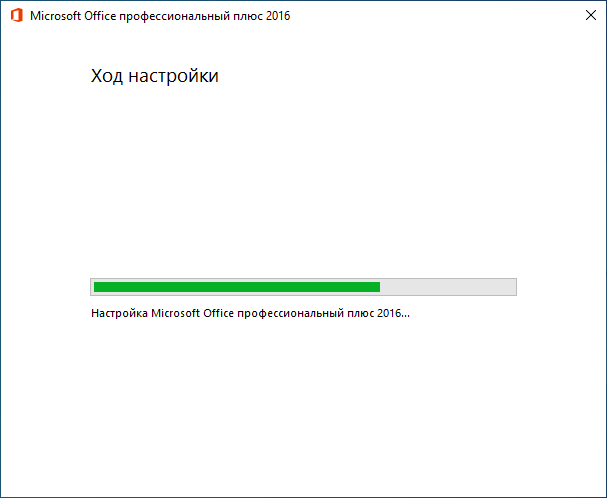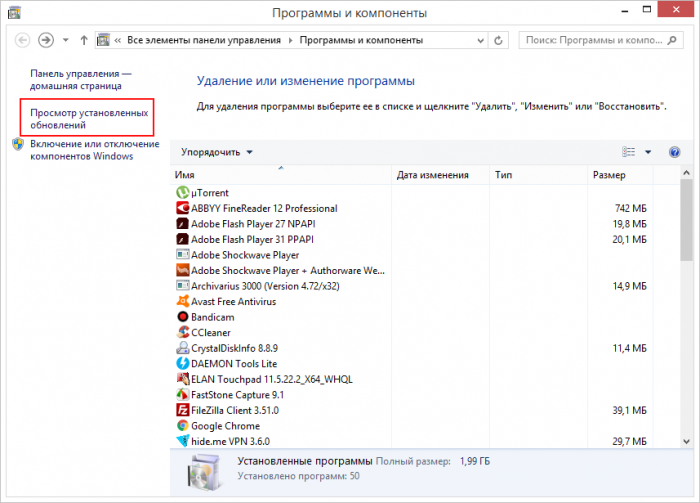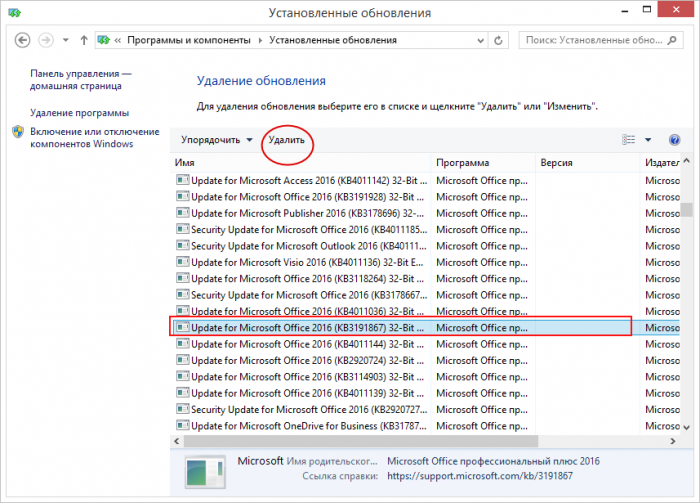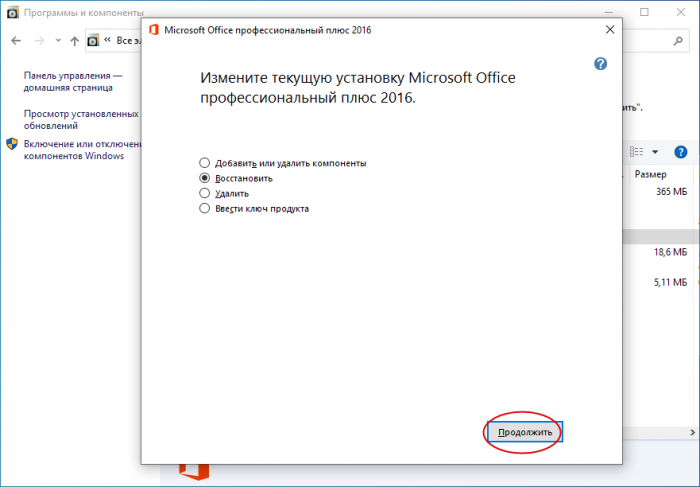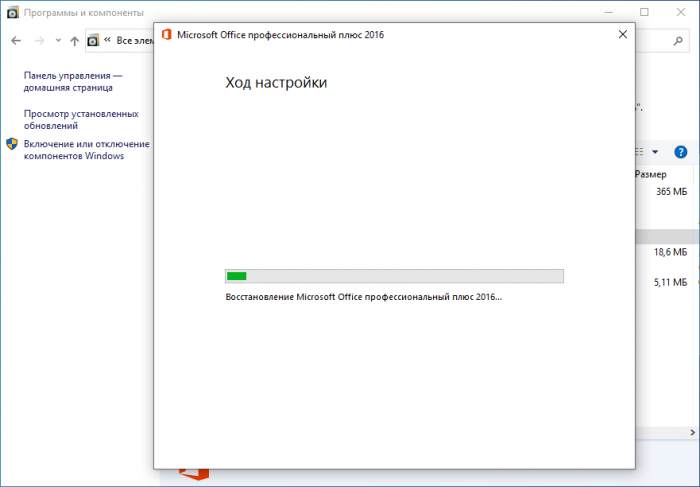Когда вы открываете программы Office, такие как Word, Excel, PowerPoint, Outlook и т. Д., Ничего не может произойти (кроме вспышки экрана), если дважды щелкнуть ярлык программы. Если открыть папку программы Office и дважды щелкнуть исполняемый файл (например, winword.exe, excel.exe, powerpnt.exe, outlook.exe) напрямую, возникают следующие ошибки:if(typeof __ez_fad_position!=’undefined’){__ez_fad_position(‘div-gpt-ad-winhelponline_com-medrectangle-3-0′)};if(typeof __ez_fad_position!=’undefined’){__ez_fad_position(‘div-gpt-ad-winhelponline_com-box-3-0’)};Windows не может найти «C: Program Files Microsoft Office root Office16 WINWORD.EXE». Убедитесь, что вы правильно ввели имя, а затем повторите попытку.Windows не может найти «C: Program Files Microsoft Office root Office16 EXCEL.EXE». Убедитесь, что вы правильно ввели имя, а затем повторите попытку.Windows не может найти «C: Program Files Microsoft Office root Office16 POWERPNT.EXE». Убедитесь, что вы правильно ввели имя, а затем повторите попытку.Windows не может найти «C: Program Files Microsoft Office root Office16 OUTLOOK.EXE». Убедитесь, что вы правильно ввели имя, а затем повторите попытку.
Результат будет таким же, если дважды щелкнуть файл .doc / .docx, .xls / .xlsx. Чистое удаление и переустановка Office также может не помочь. Кроме того, такая же ошибка может произойти, когда вы пытаетесь открыть программы, не относящиеся к Office, установленные на вашем компьютере.
Причина
Эта проблема может быть вызвана использованием Avast Cleanup, AVG TuneUp или любой другой программы настройки на компьютере. В программах Avast Cleanup и AVG TuneUp есть функция, называемая «спящий режим», при которой некоторые ресурсоемкие программы идентифицируются и переводятся в «спящий режим».
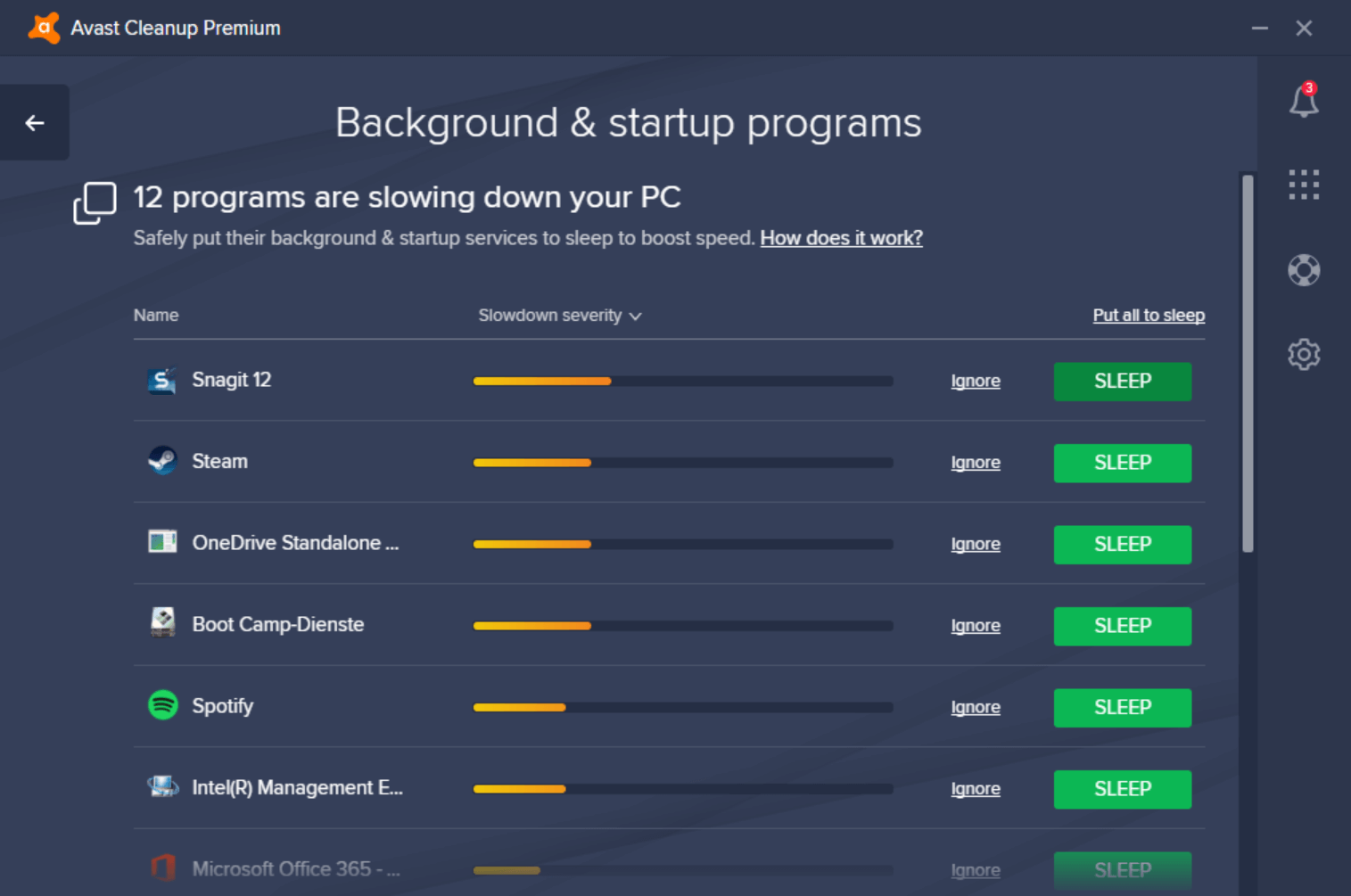
Когда программа переходит в спящий режим с помощью Avast или AVG TuneUp, для этой программы добавляется запись в реестр «Отладчик». Отладчик указывает на один из следующих исполняемых файлов Avast или AVG TuneUp, который блокирует выполнение выбранной программы в фоновом режиме.
if(typeof __ez_fad_position!=’undefined’){__ez_fad_position(‘div-gpt-ad-winhelponline_com-medrectangle-4-0’)};
C: Program Files (x86) AVG TuneUp autoreactivator.exe C: Program Files AVG TuneUp autoreactivator.exe C: Program Files (x86) AVAST Software Avast Cleanup autoreactivator.exe C: Program Files AVAST Software Avast Cleanup autoreactivator.exe
Допустим, с помощью AVG или Avast вы активируете спящий режим для определенных программ. Позже одна из следующих ситуаций может вызвать запуск ваших программ.
- После обновления программы AVG или Avast, если путь к autoreactivator.exe изменения, приложения, которые были переведены в спящий режим, перестали работать.
- Вы удаляете программное обеспечение Avast Cleanup или AVG TuneUp без повторного включения приложений, которые были переведены в спящий режим.
- Срок действия вашей лицензии Avast или AVG TuneUp истекает, но заблокированные (спящие) программы не разблокируются автоматически.
В июне 2020 года служба поддержки AVG сообщила об этой проблеме на своем форуме поддержки:
[Поддержка AVG] https://support.avg.com/answers?id=9060N000000gWcYQAU
Мы уже сообщали нашим разработчикам о проблеме после обновления AVG TuneUp до последней версии 20.1.
Мы выпустим исправление, касающееся этого, как можно скорее.
Мы просим вашего терпения и понимания.
[Поддержка Avast] https://forum.avast.com/index.php?topic=233129.msg1549710#msg1549710
Мы снова приносим свои извинения за эту ситуацию, она была вызвана ошибкой в обновлении, которое мы выпустили вчера.
У нас уже есть исправление, которое мы проверяем прямо сейчас, и мы выпустим его как обновление сегодня же.
Обновление все исправит, так что вы снова сможете использовать программы, которые вы ранее усыпили, без каких-либо ограничений.
Пожалуйста, подождите, мы пытаемся исправить это как можно скорее и не остановимся, пока вся эта ситуация не будет разрешена.
Программное обеспечение Avast и AVG объединились в 2016 году. Сотрудники Avast сказали, что они объединили свои движки, сохранив при этом отдельные продукты, поскольку и Avast, и AVG — сильные бренды с разными функциями.
Чтобы узнать больше о функции спящего режима в Avast Cleanup, ознакомьтесь с их сообщением в блоге по следующей ссылке:
Очень необходимый будильник: «Спящий режим» для медленных ПК: https://blog.avast.com/a-much-needed-wake-up-call-sleep-modefor-slow-pcs
В отладчик значение реестра используется для перенаправления программы в другую программу. Например, монитор процессов Microsoft SysInternals заменяет диспетчер задач таким же образом. Мы использовали технику отладчика для замены Notepad на Notepad ++ в одной из наших предыдущих статей.if(typeof __ez_fad_position!=’undefined’){__ez_fad_position(‘div-gpt-ad-winhelponline_com-large-leaderboard-2-0’)};
if(typeof __ez_fad_position!=’undefined’){__ez_fad_position(‘div-gpt-ad-winhelponline_com-banner-1-0’)};СВЯЗАННЫЕ: Ошибка «Windows не может найти taskmgr.exe» Открытие диспетчера задач.
[Исправить] Windows не может найти Winword.exe или Excel.exe
Чтобы исправить ошибку Windows не удается найти программу.exe при открытии Office или других программ, выполните один из следующих способов:
Вариант 1. Повторно включите программы, которые были переведены в спящий режим.
Если вы все еще используете программу AVG TuneUp или Avast Cleanup, не забудьте повторно включить программы, которые ранее были переведены в спящий режим. Это освободит отладчик для установленных программ.
Откройте программу AVG TuneUp или AVAST Cleanup и активируйте все спящие программы. Однако, если вы хотите снова перевести эти программы в спящий режим, вы можете после этого снова перевести их в спящий режим. Это создает новые записи для реактиватора в реестре.
- Откройте AVG TuneUp или Avast Cleanup, щелкните значок «Ускорить».
- Откройте фоновые программы и программы запуска.
- Прокрутите вниз и найдите раздел с зеленым шрифтом, в котором написано # программы в спящем режиме, и разверните его.
- Найдите свою программу в списке и нажмите «разбудить».
- Повторите то же самое для всех остальных программ, которые вы хотите разбудить / разблокировать.
Вариант 2. Удалите значение реестра отладчика вручную
Если вы уже удалили AVG или Avast Cleanup, выполните следующие действия, чтобы удалить потерянный Отладчик значение реестра для каждой программы, которая была переведена в спящий режим.
- Запустите редактор реестра (regedit.exe)
- Перейдите в следующую ветку:
HKEY_LOCAL_MACHINE SOFTWARE Microsoft Windows NT CurrentVersion Параметры выполнения файла изображения
- Разверните Параметры выполнения файла изображения ключ.
- Чтобы разблокировать Microsoft Word, выберите подраздел с именем winword.exe
- На правой панели щелкните правой кнопкой мыши значение с именем Отладчики выберите Удалить.
- Щелкните Да для подтверждения. Вот и все. Microsoft Word теперь разблокирован.
- Аналогичным образом удалите Отладчик значение реестра для каждого исполняемого файла, который был переведен в спящий режим. Вот еще несколько подключей, которые вам может понадобиться проверить:
- excel.exe [Microsoft Excel]
- powerpnt.exe [Microsoft PowerPoint]
- msaccess.exe [Microsoft Access]
- mspub.exe [Microsoft Publisher]
- onenote.exe [Microsoft OneNote]
- outlook.exe [Microsoft Outlook]
- AcroRd32.exe [Adobe Acrobat Reader]
- Chrome.exe [Google Chrome]
- Firefox.exe [Mozilla Firefox]
- Iexplore.exe [Internet Explorer]
Совет: с помощью Параметры выполнения файла изображения ветка выбрана, вы можете выполнить поиск autoreactivator.exe в редакторе реестра, чтобы найти и вручную удалить все вхождения значения отладчика.
- Закройте редактор реестра.
Теперь у вас должна быть возможность запускать программы Office (и любые программы, которые были переведены в спящий режим с помощью AVG или Avast).if(typeof __ez_fad_position!=’undefined’){__ez_fad_position(‘div-gpt-ad-winhelponline_com-leader-1-0’)};
Microsoft Word является наиболее популярным офисным редактором и таковым он, вероятно, будет оставаться ещё продолжительное время. Отличаясь универсальностью, удобством и широким набором функциональных возможностей, эта программа, однако, не гарантирует работу без ошибок, которые могут возникать вследствие разных причин. Примером может служить ошибка запуска приложения WINWORD.EXE с кодом или без оного, но с развёрнутым комментарием как на приложенном ниже скриншоте.
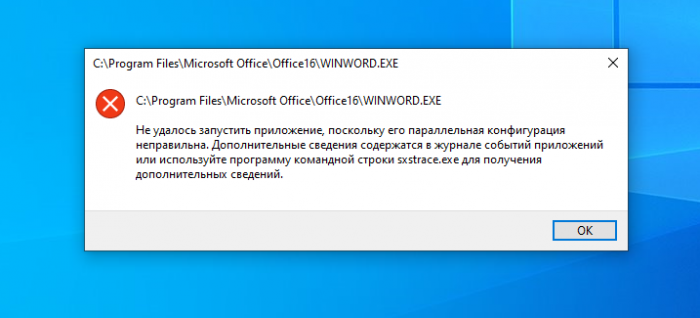
Первое, что вы можете попробовать — это запустить редактор без надстроек, предварительно открыв Диспетчер задач и убедившись, что в списке процессов у вас не висит WINWORD.EXE. В противном случае завершаем его принудительно, открываем нажатием Win + R окошко быстрого запуска и выполняем в нём команду winword /a.
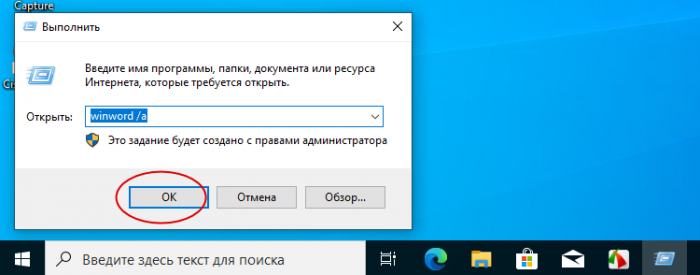
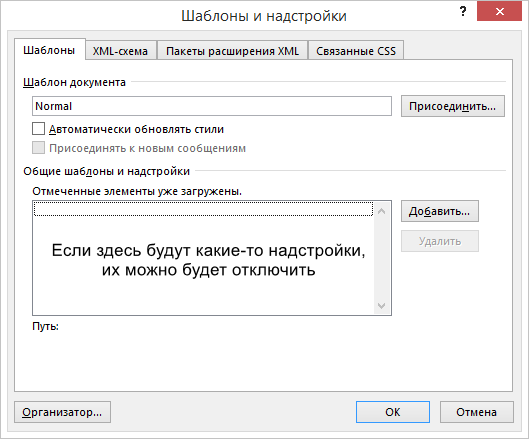
Попробуйте сбросить настройки программы, выполнив в окошке Win + R команду winword /r.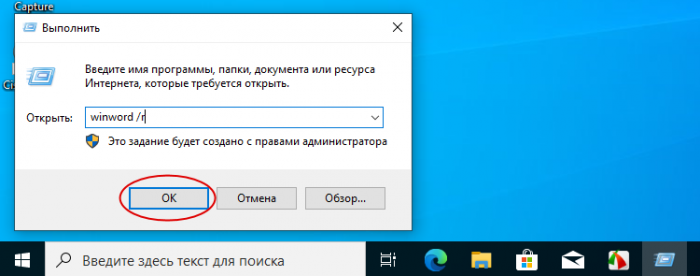
Если неполадки начались после апдейта офиса, удалите инсталлированные обновления, возможно, в процессе установки произошёл какой-то сбой. Открыв командой appwiz.cpl апплет «Программы и компоненты», нажмите «Просмотр установленных обновлений», найдите в списке пакеты офиса и, ориентируясь на дату установки, удалите обновления.
Если ни один из описанных выше приёмов не дал положительного результата, следует выполнить восстановление текущей установки Microsoft Office. Для этого заходим в «Программы и компоненты», выделяем Microsoft Office и жмём «Изменить».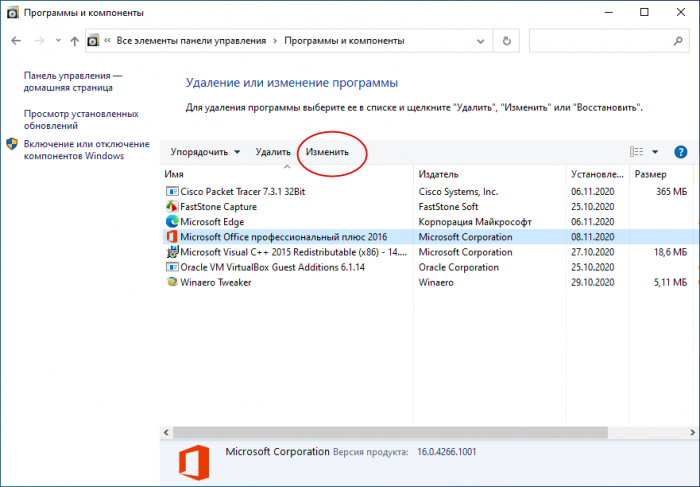
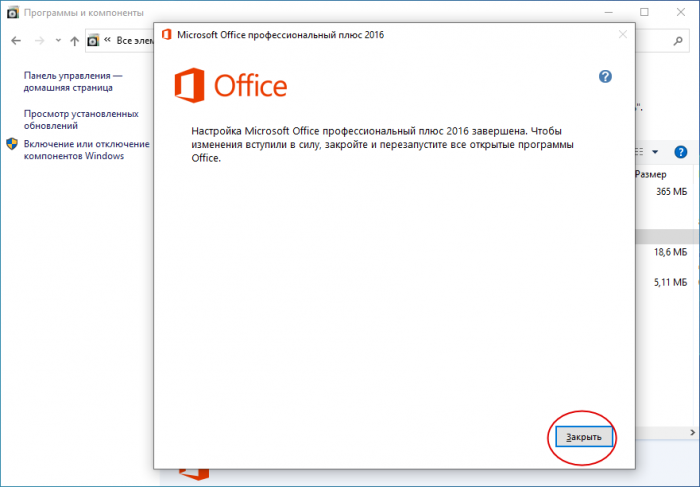
Главная страница » Word » Не запускается Microsoft Word: 3 проверенных способа исправить ошибку
Несмотря на множество аналогов, текстовый редактор Word все равно остается одним из самых популярных. Пользователи любят его за удобный и понятный функционал. Однако и такой популярный продукт не застрахован от различных сбоев в собственной работе или же в работе системы, особенно если эта система — Windows 10.
К счастью, по сравнению с другими ошибками, причин, по которым не запускается Microsoft Word не так много, а исправить их довольно легко.
Отсутствие лицензии
Как и многие продукты, этот набор приложений от Microsoft имеет свою лицензию. Зачастую у пользователей не возникает сложностей с оригинальной версией, однако ошибки в ее работе не исключены. Проверить наличие лицензии можно с помощью встроенной командной строки.
Этот метод сработает для программ, принадлежащих пакетам Office 365 и Office 2016.
Для начала откройте «Командную строку» и скопируйте в нее следующий текст: «cd “C:Program FilesMicrosoft OfficeOffice16”». Нажмите «Enter» на клавиатуре, чтобы подтвердить ввод. Вставьте команду: «cscript ospp.vbs /dstatus».
Дождитесь окончания загрузки и найдите строчку «LICENSE STATUS».
Если в одной строке с ней стоит «LICENSED», значит, ваша лицензия до сих пор действует, и проблемы в ней нет. В обратном случае вам предстоит приобрести лицензию заново, потому что истек срок ее действия. Если сроки все еще актуальны, то нужно обратиться в техподдержку Microsoft.
Запуск от имени администратора
Как правило, запуск от имени администратора позволяет решить вопрос с открытием большинства программ. Часто приложения начинают требовать этого из-за незначительных сбоев в системе.
Откройте меню «Пуск» и найдите в списке всех приложений «Word».
Нажмите на него правой кнопкой мыши и выберете пункт «Запуск от имени администратора». Если приложение открылось, то проблема была именно в этом. Обычно после такого запуска программы продолжают открываться без проблем, однако можно провести дополнительные настройки, которые окончательно исправят ошибку.
Чтобы это сделать, нужно снова кликнуть правой кнопкой мыши по этой программе в меню «Пуск», но в этом случае выбрать «Перейти к расположению файла».
В появившемся списке снова найдите «Word», нажмите правой кнопкой мыши и выберите строку «Свойства». Найдите строку «Объект» и отмотайте до конца поля. Добавьте: «/r» в конце. Нажмите сначала «Применить», а потом «Ок».
Исправление ошибок
Этот способ подойдет в том случае, если все остальные варианты не дали результата. Вам потребуется произвести полное восстановление всех программ из пакета Office.
Для этого откройте окно «Выполнить» с помощью комбинации клавиш «Win+R».
Введите в строку «appwiz.cpl» и нажмите «Ок». В появившемся списке программ найдите «Microsoft Office» (в некоторых случаях возможно наличие программы «Microsoft Word» отдельно). Нажмите на него, а затем на кнопку «Изменить».
В открывшемся окне выберите «Восстановить» и нажмите «Продолжить».
Дождитесь завершения загрузки настроек. После этого проблема с включением Word должна быть полностью решена. Теперь вы сможете самостоятельно решить проблему с запуском программы Microsoft Word. Как видите, все эти способы простые и не затратят много времени.
- Распечатать
Оцените статью:
- 5
- 4
- 3
- 2
- 1
(23 голоса, среднее: 2.3 из 5)
Поделитесь с друзьями!
Download PC Repair Tool to quickly find & fix Windows errors automatically
WINWORD.EXE is the Microsoft Word process listed in the Task Manager. Other Office applications may also rely on the WINWORD.EXE process. Sometimes Windows 11/10 displays error messages regarding corrupted or missing WINWORD.EXE file. Corrupted or nonexistent WINWORD.EXE file can, therefore, result in a failed execution of the started process.
The word WINWORD stands for Microsoft Word. However, you can encounter this error when you try to access/open other Office applications like Excel, Powerpoint, Outlook, etc.
WINWORD.EXE error can occur due to several reasons:
- Corruptions in the Office suite installation.
- Issues with the User Profile. Each user profile has its own set of configurations stored locally so each user can have a customized experience. If any of this is corrupt, you will not be able to launch the application.
- Antivirus software can also sometimes consider the Office suite as a false positive and block its operations.
- Each Microsoft component has several DLL If any of these are corrupt, you will not be able to launch any of the Office applications.
- If any of the components of the Microsoft Office suite are outdated or missing, it may trigger the winword.exe application error.
- There are also instances where malware disguises this error message and targets the user. In this case, an extensive Antivirus scan might be needed.
Below is a list of the most common error messages related to the WINWORD.EXE file, that you may receive during a computer or program startup while trying to use a specific function on the machine or application.
- WINWORD.EXE is corrupted
- WINWORD.EXE cannot be located
- Runtime Error – WINWORD.EXE
- WINWORD.EXE file error
- WINWORD.EXE file cannot be loaded, Module was not found
- Cannot register WINWORD.EXE file
- WINWORD.EXE file could not be loaded
- WINWORD.EXE file doesn’t exist
- WINWORD.EXE Application Error
- WINWORD.EXE failed
- WINWORD.EXE is not running
- WINWORD.EXE not found
- Cannot find WINWORD.EXE
- Faulting Application Path: WINWORD.EXE
- WINWORD.EXE is not a valid Win32 application
- WINWORD.EXE crash wwlib.dll.
These error messages sometimes are accompanied by an error code(s). Nevertheless, whichever of the error you experience, the fix is essentially the same.
There are several workarounds for fixing this error message with the most effective one to repair the Microsoft Office suite.
- Run System Restore
- Terminate the winword.exe process
- Scan your PC with antivirus software
- Run Word without Macros
- Run Word without add-ins
- Reset the Word Registry values to default
- Troubleshoot in Clean Boot State
- Repair Office
- Reinstall Office.
Before you begin any troubleshooting procedure, first restart your system and see if that remedies the problem. It is known that sometimes a restart eliminates the issue. You can try the solutions listed below in no particular order.
1] Run System Restore
Perform System Restore and see if that helps. Restoring your PC to a good prior point where you did not face this error is a good quick way of eliminating this issue.
2] Terminate the winword.exe process
Open Task Manager, locate WINWORD.EXE, right-click on it, and select End task. Then re-launch the Office application.
3] Scan your PC with antivirus software
The legit WINWORD.EXE process is typically found in the following location (For Office 2016):
C:Program Files (x86)Microsoft OfficerootOffice16
If found elsewhere, it could be malware. Since malware is known to use this name, it is best to scan your computer for any malicious software.
4] Run Word without Macros
To prevent Word from loading the macros type winword /m in the Run box and hit Enter. See if running Word without macros helps. If it works fine then you need to remove the offending macro.
Related: Microsoft Word keeps crashing.
5] Run Word without add-ins
To prevent Word from loading its add-ins, type winword /a in the Run box and hit Enter. See if running Word without add-ins helps. If it works fine then you need to remove the offending add-in.
6] Reset the Word registry values to default
First, terminate the winword.exe process. Now to reset the Word Registry values to default type winword /r in Run box and hit Enter. Launch Word and see if this helped.
7] Troubleshoot in Clean Boot State
Perform a Clean Boot and try to identify the offender. Clean-boot troubleshooting is designed to isolate a performance problem. To perform clean-boot troubleshooting, you must take a number of actions, and then restart the computer after each action. You may need to manually disable one item after another to try and pinpoint the one that is causing the problem. Once you have identified the offender, you can consider uninstalling or disabling it.
If you recently started to get this error message, recall and check if you installed any recent application on your computer. Below are known conflicting software to watch out for:
- Abbyy Finereader
- Fun Tools
- Toshiba Book Reader
- Acrobat PDFMaker
- FastPictureViewer
- Adobe Acrobat
Also, users reported that Nvidia driver NVWGF2UM.DLL and Canon MF8000 UFRI LT XPS driver might cause the problem. In which case, update the driver(s) to their latest versions after downloading it from the manufacturer’s website.
8] Repair Office
Repairing your Office Installation is a useful and effective solution if your installation has got corrupted or is the Office programs are not working properly.
9] Reinstall Office
If your Office installation has become totally corrupted and none of the above solutions have helped you, you may need to uninstall and reinstall the Microsoft Office suite.
All the best!
Obinna has completed B.Tech in Information & Communication Technology. He has worked as a System Support Engineer, primarily on User Endpoint Administration, as well as a Technical Analyst, primarily on Server/System Administration. He also has experience as a Network and Communications Officer. He has been a Windows Insider MVP (2020) and currently owns and runs a Computer Clinic.
Пользователи Windows 10 сообщают о проблеме, связанной с версиями Microsoft Office 2010 и 2013, когда такие продукты, как Word, Excel или PowerPoint, не открываются и не возвращают никаких ошибок или запросов.
В отчетах, представленных пользователями Windows 10, пакет Microsoft Office некоторое время работал нормально, и по непонятной причине ярлыки различных компонентов Office перестали запускать программу.
Microsoft Office не возвращал никаких ошибок и не давал никаких подсказок, когда возникла эта проблема. Но, следуя приведенным ниже шагам, будем надеяться, что вы сможете решить свои проблемы.
Почему программы Office 365 не открываются?
Иногда приложения могут сталкиваться с ошибками, и это может привести к ошибке Office при подготовке к работе при попытке запустить определенные приложения.
Немногие пользователи сообщили, что ярлыки MS Office отсутствуют в меню “Пуск”, что делает их неспособными запускать какие-либо из этих приложений.
Проблемы с вашей учетной записью Microsoft также могут привести к различным проблемам, одна из которых: “Возникли проблемы с вашей учетной записью. Ошибка Office”.
Что делать, если Microsoft Office не открывается?
- Откройте диспетчер задач
- Перейти к источнику
- Используйте безопасный режим
- Используйте альтернативу Microsoft Office
- Восстановить или переустановить
- Установите обновления Windows
- Удалить обновления Windows
- Отключить надстройки
- Убедитесь, что Office активирован
- Удалить ключи реестра Word
- Удалите старые драйвера принтера
1. Откройте диспетчер задач
Если вы пытались открыть Microsoft Office Word (например) на компьютере или ноутбуке с Windows 10, и это ничего не дало, попробуйте открыть диспетчер задач.
Нажмите Ctrl + Shift + Esc или щелкните правой кнопкой мыши на панели задач и выберите “Диспетчер задач” и просмотрите открытые приложения или вкладку “Сведения “, где вы найдете его как WINWORD.EXE.
Если вы видите процесс там, это означает, что Windows 10 думает, что программа открыта, и ничего не будет с этим делать. В этом случае попробуйте создать новый документ, щелкните его правой кнопкой мыши и выберите “Редактировать“.
В некоторых случаях этот метод оказался полезным и может помочь вам в трудной ситуации.
2. Перейти к источнику
Если ваши ярлыки Microsoft Office ничего не делают, когда вы пытаетесь их запустить, возможно, существует проблема связи между самим ярлыком и фактическим исполняемым файлом, который он должен открыть.
В зависимости от того, какую версию Office вы установили, вы должны найти их в одном из следующих мест:
- C:Program FilesMicrosoft OfficeOffice14
- C:Program Files (x86)Microsoft OfficeOffice14
Попробуйте запустить нужный вам инструмент отсюда, если он работает, то виноват был ваш ярлык. Создайте новый ярлык для используемых компонентов Office и замените неисправные.
3. Используйте безопасный режим
Запустить продукт Office в безопасном режиме довольно просто, как и в предыдущих версиях Windows.
Просто откройте утилиту “Выполнить” (клавиша Windows + R) и введите имя продукта, которому вы хотите следовать, /safe.
Например, если вы хотите открыть Microsoft Excel в безопасном режиме, введите excel /safe.
4. Используйте альтернативу Microsoft Office
Если вам нужно обойти эту проблему с Office, вам может быть полезно рассмотреть другой пакет управления документами.
WPS Office Suite является законной альтернативой Microsoft Office благодаря эффективному управлению документами на нескольких устройствах. Таким образом, вы можете редактировать и управлять своими файлами в Windows, macOS, Linux, Android или iOS.
На рынке достаточно приложений Office, способных обеспечить дополнительную ценность. Следовательно, эта альтернатива предоставляет инструменты Writer, Spreadsheet или Presentation.
Кроме того, он поддерживает 47 форматов файлов и доступен для многих языков.
5. Восстановите или переустановите
Наконец, если у вас нет другого решения, попробуйте использовать функцию восстановления. Вы можете получить к нему доступ, открыв Панель управления -> Программы и компоненты -> найдите Microsoft Office и выберите Изменить в верхнем меню.
В появившемся окне выберите “Восстановить” и следуйте указаниям мастера. Если это не решит вашу проблему, вам следует удалить Microsoft Office и выполнить новую установку.
Дополнительную информацию об удалении и переустановке Microsoft Office можно найти здесь.
6. Установите обновления Windows
Microsoft регулярно выпускает обновления для Microsoft Office (и других внутренних функций и программ) через Центр обновления Windows.
Итак, если ваша текущая версия Office каким-либо образом нарушена, есть вероятность, что новое обновление исправит это. И это не обязательно должно быть обновление Office.
Возможно, некоторые другие функции, установленные на вашем компьютере, мешают работе Office, не позволяя вам получить к нему доступ. В обоих случаях установка свежих обновлений может решить проблему.
Чтобы установить последние обновления на свой компьютер, просто перейдите в “Настройки” > “Обновление и безопасность” и проверьте наличие обновлений.
Если у вас возникли проблемы с открытием приложения “Настройки”, ознакомьтесь с этой статьей, чтобы решить эту проблему.
7. Удалите обновления Windows
- Перейти к настройкам.
- Теперь перейдите в раздел “Обновления и безопасность” > “Центр обновления Windows”.
- Перейдите в История обновлений > Удалить обновления.
- Теперь найдите последнее обновление Office, установленное на вашем компьютере (вы можете отсортировать обновления по дате), щелкните его правой кнопкой мыши и выберите “Удалить”.
- Перезагрузите компьютер.
Теперь давайте сделаем полную противоположность предыдущему решению. Если проблема начала проявляться после того, как вы обновили пакет Office, вы можете легко удалить последние обновления и посмотреть, решит ли это вашу проблему.
8. Отключить надстройки
- Откройте проблемное приложение.
- Выберите “Файл” > “Параметры”.
- Нажмите “Надстройки”, а затем отключите все надстройки.
- Перезапустите программу и запустите ее без включенных надстроек.
Иногда поврежденные надстройки могут блокировать открытие любого документа Word/Excel/PowerPoint.
Поскольку вы не можете точно знать, какая надстройка вызывает проблему, мы рекомендуем удалить их все, а затем снова установить одну за другой.
Таким образом, вы сможете узнать, какой из них вызывает проблемы. Задача отнимает много времени, но на самом деле у вас не так уж много вариантов.
9. Убедитесь, что Office активирован
Если ваша копия Microsoft Office Suite не является подлинной, вы не сможете открыть ни одно приложение Office. Технически вы сможете нормально открыть любую программу, но ничего с ней сделать не сможете.
Вы не можете создавать новые документы или открывать и редактировать существующие документы. Это просто пустая оболочка. Итак, убедитесь, что ваш Office правильно активирован, и попробуйте запустить его еще раз.
10. Удалить ключи реестра Word
- Перейдите в Поиск, введите regedit и откройте Редактор реестра.
- Перейдите по одному из следующих путей:
- Word 2002: HKEY_CURRENT_USERSoftwareMicrosoftOffice10.0WordData
- Microsoft Word 2003: HKEY_CURRENT_USERSoftwareMicrosoftOffice11.0WordData
- Word 2007: HKEY_CURRENT_USERSoftwareMicrosoftOffice12.0WordData
- Word 2010 : HKEY_CURRENT_USERSoftwareMicrosoftOffice14.0WordData
- Microsoft Word 2013: HKEY_CURRENT_USERSoftwareMicrosoftOffice15.0Word
- Word 2016: HKEY_CURRENT_USERSoftwareMicrosoftOffice16.0Word
- Теперь просто нажмите на ключ данных и удалите его.
- Перезагрузите компьютер.
Если конкретно у вас проблемы с открытием Word, попробуем удалить некоторые ключи реестра. Надеюсь, после этого программа заработает.
11. Удалите старые драйверы принтера
И, наконец, некоторые пользователи также сообщают, что установка старых драйверов принтера на ПК с Windows 10 препятствует работе Microsoft Office. Вам необходимо удалить старые драйверы принтера и установить новые.
Кроме того, вы можете использовать специальное программное обеспечение для удаления, чтобы автоматически удалить старые драйверы принтера с вашего ПК.
Стороннее программное обеспечение для удаления может сканировать ваш компьютер на наличие любых оставшихся файлов, связанных с вашим конкретным приложением, и безвозвратно удалять их.
После того, как вы закончите удаление старых драйверов, проверьте, сохраняется ли проблема.
Вот об этом. Мы, конечно, надеемся, что хотя бы одно из этих решений помогло вам решить проблему с Microsoft Office.
Если у вас есть какие-либо комментарии, вопросы или предложения, просто сообщите нам об этом в комментариях ниже.
Содержание
- Поврежденные файлы
- Неверное расширение или связка с другой программой
- Расширение не зарегистрировано в системе
- Вопросы и ответы
Мы довольно много писали о том, как работать с документами в программе MS Word, а вот тему проблем при работе с ней не затрагивали практически ни разу. Одну из распространенных ошибок мы рассмотрим в этой статье, рассказав о том, что делать, если не открываются документы Ворд. Также, ниже мы рассмотрим причину, по которой эта ошибка может возникать.
Урок: Как убрать режим ограниченной функциональности в Word
Итак, чтобы решить любую проблему, для начала необходимо узнать причину ее возникновения, чем мы и займемся. Ошибка при попытке открытия файла может быть связана со следующими проблемами:
Поврежденные файлы
Если файл поврежден, при попытке его открыть вы увидите соответствующее уведомление, а также предложение восстановить его. Естественно, на восстановление файла нужно согласиться. Проблема лишь в том, что никаких гарантий на корректное восстановление нет. К тому же, содержимое файла может быть восстановлено не полностью, а только частично.
Неверное расширение или связка с другой программой
Если расширение файла указано неверно или связано с другой программой, то система будет пытаться открыть его именно в той программе, с которой он ассоциируется. Следовательно, файл “Документ.txt” ОС будет пытаться открыть в “Блокноте”, стандартным расширением которого и является “txt”.
Однако, из-за того, что документ на самом деле является вордовским (DOC или DOCX), хоть и неправильно названным, после открытия в другой программе он будет отображаться некорректно (например, в том же “Блокноте”), а то и вовсе не будет открыт, так как его оригинальное расширение не поддерживается программой.
Примечание: Значок документа с неверно указанным расширением будет аналогичен таковому во всех файлах, совместимых с программой. Кроме этого, расширение может быть неизвестным системе, а то и вовсе отсутствовать. Следовательно, система не найдет подходящей программы для открытия, но предложит выбрать ее вручную, найти подходящую в интернете или магазине приложений.
Решение в данном случае только одно, а применимо оно лишь в том случае, если вы уверены, что документ, который не удается открыть, действительно является файлом MS Word в формате DOC или DOCX. Все, что можно и нужно сделать — переименовать файл, точнее, его расширение.
1. Кликните по файлу Ворд, который не удается открыть.
2. Кликнув правой мышкой, откройте контекстное меню и выберите “Переименовать”. Сделать это можно и простым нажатием клавиши F2 на выделенном файле.
Урок: Горячие клавиши в Word
3. Удалите указанное расширение, оставив только имя файла и точку после него.
Примечание: Если расширение файла не отображается, а изменить вы можете только его имя, выполните следующие действия:
В любой папке откройте вкладку “Вид”; Нажмите там на кнопку “Параметры” и перейдите во вкладку “Вид”; Найдите в списке “Дополнительные параметры” пункт “Скрывать расширения для зарегистрированных типов файлов” и снимите с него галочку; Нажмите кнопку “Применить”. Закройте диалоговое окно “Параметры папок”, нажав “ОК”.
4. Введите после названия файла и точки “DOC” (если у вас на ПК установлен Word 2003) или “DOCX” (если у вас установлена более новая версия Word).
5. Подтвердите внесение изменений.
6. Расширение файла будет изменено, изменится также и его значок, который примет вид стандартного вордовского документа. Теперь документ можно будет открыть в Ворде.
Кроме того, файл с неверно указанным расширением можно открыть и через саму программу, при этом, менять расширение отнюдь не обязательно.
1. Откройте пустой (или любой другой) документ MS Word.
2. Нажмите кнопку “Файл”, расположенную на панели управления (ранее кнопка называлась “MS Office”).
3. Выберите пункт “Открыть”, а затем “Обзор”, чтобы открыть окно “Проводника” для поиска файла.
4. Перейдите в папку, содержащую файл, который вам не удается открыть, выберите его и нажмите “Открыть”.
- Совет: Если файл не отображается выберите параметр “Все файлы *.*”, расположенный в нижней части окна.
5. Файл будет открыт в новом окне программы.
Расширение не зарегистрировано в системе
Данная проблема возникает только на старых версиях Windows, которые из обычных пользователей сейчас вряд ли кто-то вообще использует. В числе таковых Windows NT 4.0, Windows 98, 2000, Millenium и Windows Vista. Решение проблемы с открытием файлов MS Word для всех этих версий ОС приблизительно одинаковое:
1. Откройте “Мой компьютер”.
2. Перейдите во вкладку “Сервис” (Windows 2000, Millenium) или “Вид” (98, NT) и откройте раздел “Параметры”.
3. Откройте вкладку “Тип файлов” и установите ассоциацию между форматами DOC и/или DOCX и программой Microsoft Office Word.
4. Расширения файлов Ворд будут зарегистрированы в системе, следовательно, документы будут нормально открываться в программе.
На этом все, теперь вы знаете, почему в Word возникает ошибка при попытке открытия файла и как ее можно устранить. Желаем вам больше не сталкиваться с трудностями и ошибками в работе этой программы.
WINWORD.EXE — это процесс Microsoft Word, указанный в диспетчере задач. Другие приложения Office также могут полагаться на процесс WINWORD.EXE. Иногда Windows 10 отображает сообщения об ошибках, касающихся поврежденного или отсутствующего файла WINWORD.EXE. Таким образом, поврежденный или несуществующий файл WINWORD.EXEe может привести к сбою выполнения запущенного процесса.
Слово WINWORD означает Microsoft Word. Однако вы можете столкнуться с этой ошибкой при попытке получить доступ / открыть другие приложения Office, такие как Excel, Powerpoint, Outlook и т. Д.
Ошибка WINWORD.EXE может возникать по нескольким причинам:
- Нарушения в установке пакета Office.
- Проблемы с профилем пользователя. Каждый профиль пользователя имеет свой собственный набор конфигураций, хранящихся локально, поэтому каждый пользователь может иметь индивидуальный опыт. Если что-либо из этого повреждено, вы не сможете запустить приложение.
- Антивирусное программное обеспечение также может иногда рассматривать пакет Office как ложное срабатывание и блокировать его работу.
- Каждый компонент Microsoft имеет несколько DLL. Если какая-либо из них повреждена, вы не сможете запустить ни одно из приложений Office.
- Если какие-либо компоненты пакета Microsoft Office устарели или отсутствуют, это может вызвать ошибку приложения winword.exe.
- Также есть случаи, когда вредоносное ПО маскирует это сообщение об ошибке и нацелено на пользователя. В этом случае может потребоваться обширное антивирусное сканирование.
Ниже приведен список наиболее распространенных сообщений об ошибках, связанных с файлом WINWORD.EXE, которые вы можете получить во время запуска компьютера или программы при попытке использовать определенную функцию на компьютере или в приложении.
- WINWORD.EXE поврежден
- WINWORD.EXE не может быть найден
- Ошибка выполнения — WINWORD.EXE
- Ошибка файла WINWORD.EXE
- Файл WINWORD.EXE не может быть загружен, модуль не найден
- Не удается зарегистрировать файл WINWORD.EXE
- Файл WINWORD.EXE не может быть загружен
- Файл WINWORD.EXE не существует
- WINWORD.EXE — ошибка приложения
- Ошибка WINWORD.EXE
- WINWORD.EXE не запущен
- WINWORD.EXE не найден
- Не удается найти WINWORD.EXE
- Неправильный путь приложения: WINWORD.EXE
- WINWORD.EXE не является допустимым приложением Win32
- WINWORD.EXE сбой wwlib.dll.
Эти сообщения об ошибках иногда сопровождаются кодами ошибок. Тем не менее, независимо от того, с какой ошибкой вы столкнулись, исправление по сути то же самое.
Есть несколько обходных путей для исправления этого сообщения об ошибке, наиболее эффективный из которых предназначен для восстановления пакета Microsoft Office.
- Запустить восстановление системы
- Завершите процесс winword.exe
- Просканируйте свой компьютер с помощью антивирусного программного обеспечения
- Запустить Word без макросов
- Запускать Word без надстроек
- Сбросить значения реестра Word по умолчанию
- Устранение неполадок в состоянии чистой загрузки
- Ремонтный офис
- Переустановите Office.
Прежде чем приступить к какой-либо процедуре устранения неполадок, сначала перезапустите систему и посмотрите, решит ли это проблему. Известно, что иногда перезагрузка решает проблему. Вы можете попробовать решения, перечисленные ниже, в произвольном порядке.
1]Запустить восстановление системы
Выполните восстановление системы и посмотрите, поможет ли это. Восстановление вашего ПК до хорошей предыдущей точки, когда вы не сталкивались с этой ошибкой, — хороший быстрый способ устранить эту проблему.
2]Завершите процесс winword.exe.
Откройте диспетчер задач, найдите WINWORD.EXE, щелкните его правой кнопкой мыши и выберите Завершить задачу. Затем повторно запустите приложение Office.
3]Просканируйте свой компьютер с помощью антивирусного программного обеспечения.
Законный процесс WINWORD.EXE обычно находится в следующем месте (для Office 2016):
C: Program Files (x86) Microsoft Office корень Office16
Если найти в другом месте, это может быть вредоносное ПО. Поскольку известно, что вредоносные программы используют это имя, лучше всего проверить ваш компьютер на наличие вредоносных программ.
4]Запуск Word без макросов
Чтобы Word не загружал макросы, введите winword / m в поле «Выполнить» и нажмите Enter. Посмотрите, помогает ли запуск Word без макросов.
5]Запуск Word без надстроек
Чтобы Word не загружал свои надстройки, введите winword / a в поле «Выполнить» и нажмите Enter. Посмотрите, помогает ли запуск Word без надстроек.
6]Сбросить значения реестра Word по умолчанию
Сначала завершите процесс winword.exe. Теперь, чтобы сбросить значения реестра Word по умолчанию, введите winword / r в поле «Выполнить» и нажмите Enter. Запустите Word и посмотрите, помогло ли это.
7]Устранение неполадок в состоянии чистой загрузки
Выполните чистую загрузку и попытайтесь идентифицировать нарушителя. Устранение неполадок с чистой загрузкой предназначено для выявления проблем с производительностью. Чтобы выполнить устранение неполадок с чистой загрузкой, необходимо выполнить ряд действий, а затем перезагружать компьютер после каждого действия. Возможно, вам придется вручную отключить один элемент за другим, чтобы попытаться определить тот, который вызывает проблему. После того, как вы определили нарушителя, вы можете рассмотреть возможность его удаления или отключения.
Если вы недавно начали получать это сообщение об ошибке, вспомните и проверьте, не установили ли вы какое-либо недавнее приложение на свой компьютер. Ниже перечислены известные конфликтующие программы, на которые следует обратить внимание:
- Эбби Файнридер
- Веселые инструменты
- Читатель книги Toshiba
- Acrobat PDFMaker
- FastPictureViewer
- Adobe Acrobat
Также пользователи сообщили, что драйвер Nvidia NVWGF2UM.DLL и Canon MF8000 UFRI LT XPS драйвер может вызвать проблему. В этом случае обновите драйверы до последних версий после их загрузки с веб-сайта производителя.
8]Ремонтный офис
Восстановление установки Office — полезное и эффективное решение, если ваша установка была повреждена или программы Office не работают должным образом.
9]Переустановите Office
Если ваша установка Office была полностью повреждена и ни одно из вышеперечисленных решений вам не помогло, вам может потребоваться удалить и переустановить пакет Microsoft Office.
Всего наилучшего!