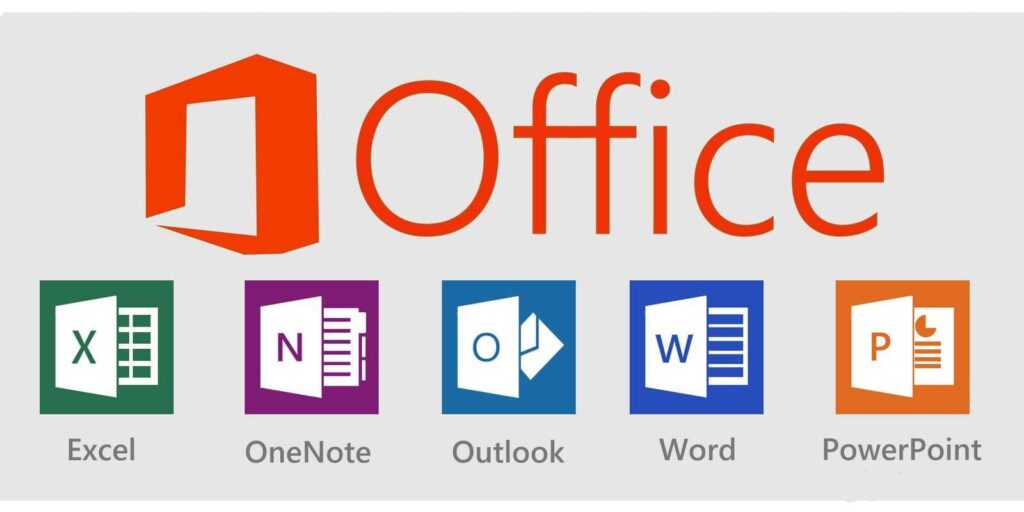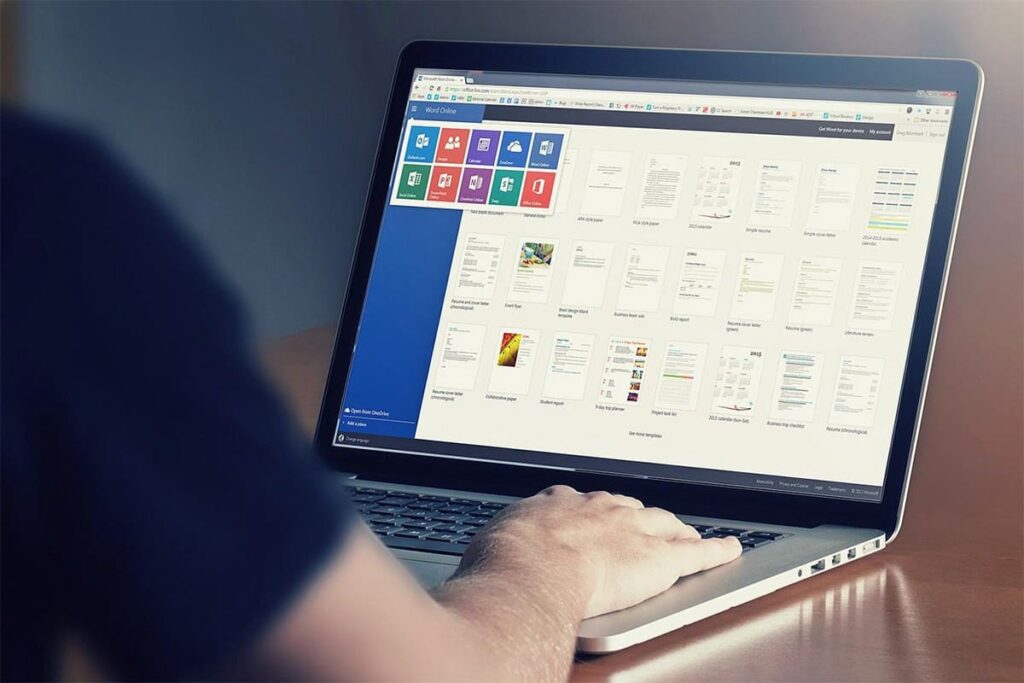Обновлено: 14.04.2023
Приобрел и активировал клиенту MS Office 2019 для дома и учебы. Однако у клиента очень плохой интернет. Когда я пытаюсь просто открыть, к примеру, Word для классической процедуры создания нового документа, Office лезет в свое облако и если не добирается до него, пишет ошибку и отказывается работать. Подключаю ПК к интернету — вижу, что он действительно залез на OneDrive, который нам нафиг не сдался. Совершенно не ожидал такой реакции от «оффлайн-пакета». В системных требованиях сказано, что интернет нужен для интернет-функций. Интересно, с каких пор создание документа на компьютере стало интернет-функцией. Есть ли где какие-то настройки, позволяющие вернуть поведение, присущее старым версиям MSO?
Эта цепочка заблокирована. Вы можете просмотреть вопрос или оставить свой голос, если сведения окажутся полезными, но вы не можете написать ответ в этой цепочке.
Заключение
Ошибка «Прекращена работа программы…» характерна не только для Word, но и для других приложений, входящих в состав пакета Microsoft Office. В этой статье мы рассказали обо всех возможных причинах проблемы и том, как их устранить. Надеемся, до переустановки дело не дойдет, и вы сможете избавиться от столь неприятной ошибки если не банальным обновлением, то хотя бы ограничившись отключением надстроек или восстановлением поврежденных программных компонентов.
Мы рады, что смогли помочь Вам в решении проблемы.
Отблагодарите автора, поделитесь статьей в социальных сетях.
Опишите, что у вас не получилось. Наши специалисты постараются ответить максимально быстро.
Причины возникновения ошибки
В большинстве случаев ошибка, сообщающая о прекращении работы программы, возникает из-за некоторых надстроек, активированных в разделе параметров текстового редактора и других приложений пакета. Одни из них включены по умолчанию, другие – устанавливаются пользователем самостоятельно.
Есть и другие, не самые очевидные, но при этом негативно влияющие на работу программы факторы. В их числе следующие:
- Устаревшая версия офисного пакета;
- Повреждение отдельных приложений или Office в целом;
- Несовместимые или устаревшие драйверы.
Исключить первую и третью причину из этого списка можно и нужно уже сейчас, поэтому прежде чем приступить к исправлению ошибки, озвученной в теме статьи, убедитесь, что на вашем компьютере установлена последняя доступная версия Майкрософт Офис. Если это не так, обновите это программное обеспечение, воспользовавшись нашей инструкцией.
Некорректно установленные, устаревшие или отсутствующие в системе драйверы, казалось бы, не имеют никакого отношения к офисному пакету и его работоспособности. Однако на деле они влекут за собой много проблем, одной из которых вполне может оказаться и аварийное прекращение работы программы. Поэтому, обновив Ворд, обязательно проверьте целостность, актуальность и, что особенно важно, наличие всех драйверов в операционной системе. Если потребуется, обновите их и установите отсутствующие, а наши пошаговые инструкции помогут вам это сделать.
Если после обновления программных компонентов ошибка все равно появляется, для ее исправления переходите к выполнению предложенных ниже рекомендаций, действуя строго в указанном нами порядке.
Способ 1: Автоматическое исправление ошибок
На сайте технической поддержки Майкрософт можно скачать фирменную утилиту, разработанную специально для поиска и устранения проблем в работе Office. Воспользуемся ею для исправления рассматриваемой ошибки, но прежде чем приступить к действиям, закройте Word.
-
Загрузив утилиту, запустите ее и нажмите «Далее» в приветственном окне.
Ознакомьтесь с отчетом и закройте окно фирменного средства Майкрософт.
Запустите Ворд и проверьте его работоспособность. Если ошибка больше не появится, отлично, в противном случае переходите к следующему варианту ее исправления.
Способ 2: Ручное отключение надстроек
Как мы уже сказали во вступлении данной статьи, основной причиной прекращения работы Microsoft Word являются надстройки, причем как стандартные, так и самостоятельно установленные пользователем. Обычного их отключения зачастую недостаточно для устранения проблемы, поэтому придется действовать более изощренно, запустив программу в безопасном режиме. Делается это так:
-
Вызовите системную утилиту «Выполнить», зажав на клавиатуре клавиши «WIN+R». Введите в строку представленную ниже команду и нажмите «ОК».
Примечание: Если Word не запустится в безопасном режиме, прекращение его работы не связано с надстройками. В таком случае сразу переходите к «Способу 3» данной статьи.
По заверениям представителей службы поддержки Майкрософт Офис, чаще всего причиной рассматриваемой нами ошибки являются следующие надстройки:
-
r;
- PowerWord;
- Dragon Naturally Speaking.
Если вы используете любую из них, можно с уверенностью сказать, что именно она и провоцирует возникновение проблемы, негативно влияя на работоспособность Word.
Способ 3: Восстановление Microsoft Office
Внезапное прекращение работы Майкрософт Ворд может быть связано с повреждением непосредственно этой программы или любого другого компонента, входящего в состав офисного пакета. В таком случае наиболее оптимальным решением будет его быстрое восстановление.
-
Запустите окно «Выполнить» («WIN+R»), введите в него указанную ниже команду и нажмите «ОК».
Способ 4: Переустановка Microsoft Office
Если ни один из предложенных нами выше вариантов решения не помог избавиться от ошибки «Прекращена работа программы», придется прибегнуть к экстренной мере, а именно, переустановить Word или весь Microsoft Office (зависит от версии пакета). Причем обычного удаления в данном случае недостаточно, так как следы программы или ее компонентов могут остаться в системе, спровоцировав повторное возникновение ошибки в дальнейшем. Для действительно качественной и эффективной «чистки» рекомендуем воспользоваться фирменным инструментом, предлагаемым на сайте поддержки пользователей офисного пакета.
-
Загрузите приложение и запустите его. В приветственном окне нажмите «Далее».
Наверняка избавившись от всех следов, перезагрузите ПК и снова установите офисный пакет, воспользовавшись нашим пошаговым руководством. После этого ошибка уж точно вас не потревожит.
Как открыть приложении ворд, а не браузерный
Я купил новый ПК, установил виндовс. Скачал Майкрософт оффис, открыл. После выбрал ворд, а он открылся через браузер и документы ворд на компьютере показывются как html. Что делать?
правая кнопка мышки – открыть с помощью.
хотя, если ты действительно офис установил, он должен был подхватить все твои типы файлов.
(разглядев скриншот) а у тебя точно офис установлен? или ты просто запустил ненужную приблуду в составе винды, которая от силы может пробную версию офиса подтянуть? в меню «Пуск» есть Word, Excel и тому подобное?
Заключение
Мы рады, что смогли помочь Вам в решении проблемы.
Отблагодарите автора, поделитесь статьей в социальных сетях.
Опишите, что у вас не получилось. Наши специалисты постараются ответить максимально быстро.
Восстановление работоспособности Ворд в Виндовс 10
Причин, из-за которых Microsoft Word может не работать в Windows 10, не очень много, и каждая из них имеет свой вариант решения. Так как на нашем сайте есть довольно много статей, рассказывающих в целом об использовании этого текстового редактора и конкретно об устранении проблем в его работе, этот материал мы разделим на две части – общую и дополнительную. В первой рассмотрим ситуации, в которых программа именно не работает, не запускается, а во второй кратко пройдемся по наиболее распространенным ошибкам и сбоям.
Способ 1: Проверка лицензии
Ни для кого не секрет, что приложения из пакета Майкрософт Офис являются платными и распространяются по подписке. Но, зная это, многие пользователи продолжают пользоваться пиратскими версиями программы, степень стабильности которых напрямую зависит от прямоты рук автора дистрибутива. Мы не будем рассматривать возможные причины того, почему не работает взломанный Word, но если вы, будучи добросовестным обладателем лицензии, столкнулись с проблемами, используя приложения из оплаченного пакета, первым делом следует проверить их активацию.
Примечание: Microsoft предоставляют возможность бесплатного использования Office в течение месяца, и если этот срок истек, офисные программы не будут работать.
Лицензия Офис может распространяться в разном виде, но проверить ее состояние можно через «Командную строку». Для этого:
-
Запустите «Командную строку» от имени администратора. Сделать это можно путем вызова меню дополнительных действия (клавиши «WIN+X») и выбора соответствующего пункта. Другие возможные варианты описаны в представленной по ссылке выше статье.
Для приложений из пакета Офис 365 и 2016 в 64-битных версиях этот адрес выглядит следующим образом:
cd “C:Program FilesMicrosoft OfficeOffice16”
Путь к папке 32-битного пакета:
cd “C:Program Files (x86)Microsoft OfficeOffice16”
Примечание: Для Офис 2010 конечная папка будет иметь название «Office14», а для 2012 – «Office15».
Но если там указано иное значение, активация по какой-то причине слетала, а значит, ее нужно произвести повторно. О том, как это делается, мы ранее рассказывали в отдельной статье:
Подробнее: Активация, скачивание и установка Microsoft Office
Способ 2: Запуск от имени администратора
Возможно и такое, что работать, а точнее запускаться Ворд отказывается по более простой и банальной причине – у вас нет прав администратора. Да, это не обязательное требование для использования текстового редактора, но в среде Windows 10 это нередко помогает устранить аналогичные проблемы с другими программами. Вот что нужно сделать для запуска программы с административными полномочиями:
-
Отыщите ярлык Word в меню «Пуск», кликните по нему правой кнопкой мышки (ПКМ), выберите пункт «Дополнительно», а затем – «Запуск от имени администратора».
Способ 3: Исправление ошибок в работе программы
Если же после выполнения предложенных выше рекомендаций Microsoft Word так и не запустился, следует попробовать выполнить восстановление всего пакета Office. О том, как это делается, мы ранее рассказывали в одной из наших статей, посвященной другой проблеме – внезапному прекращению работы программы. Алгоритм действий в данном случае будет точно таким же, для ознакомления с ним просто перейдите по представленной ниже ссылке.
Подробнее: Восстановление работоспособности приложений Microsoft Office
Дополнительно: Распространенные ошибки и их решение
Выше мы рассказали о том, что делать есть Ворд в принципе отказывается работать на компьютере или ноутбуке с Виндовс 10, то есть попросту не запускается. Остальные же, более конкретные ошибки, которые могут возникнуть в процессе использования этого текстового редактора, как и действенные способы их устранения, нами были рассмотрены ранее. Если вы столкнулись с одной из представленных в списке ниже проблем, просто перейдите по ссылке на подробный материал и воспользуйтесь предложенными там рекомендациями.
Подробнее:
Исправление ошибки «Прекращена работа программы…»
Решение проблем с открытием текстовых файлов
Что делать, если документ не редактируется
Отключение режима ограниченной функциональности
Устранение ошибки при направлении команды
Недостаточно памяти, чтобы закончить операцию
Почему не работает Microsoft Word на Windows 10
Word, несмотря на множество аналогов, в том числе и бесплатных, все еще является неоспоримым лидером среди текстовых редакторов. Эта программа содержит в себе множество полезных инструментов и функций для создания и редактирования документов, но, к сожалению, не всегда стабильно работает, особенно, если используется она в среде Windows 10. В нашей сегодняшней статье расскажем, как устранить возможные ошибки и сбои, нарушающие работоспособность одного из главных продуктов Microsoft.
Читайте также:
- Как искать реликвии rimworld
- Snowrunner где найти полный привод для western star 6900 twin steer
- Что такое доп взаимодействие в apex legends
- Inf driver что это asrock
- Как вывести деньги с uber driver russia
Ворд Онлайн может работать без интернета. Для этого в нём реализован так называемый оффлайн-режим. Он позволяет получить доступ ко многим файлами без доступа к сети. Это очень удобно в поездках, когда поблизости нет точки доступа Wi-Fi или не работает мобильный интернет. Все внесённые изменения автоматически сохранятся на сервере при следующем подключении к сети.
Воспользоваться оффлайн-доступом можно при следующих условиях:
- Вы пользуетесь браузером Google Chrome (на практике проверено, что функция прекрасно работает на большинстве браузеров на движке Chromium).
- Вы работаете в Ворд Онлайн в стандартном режиме – не во вкладке Инкогнито, когда доступ к расширениям чаще всего отсутствует.
- При настройке оффлайн-режима вы подключены к интернету.
Если условия соблюдаются, переходите к инструкциям.
Инструкции по настройке оффлайн режима
Для начала необходимо установить плагин Google Документы Оффлайн. Он устанавливается из фирменного магазина расширений от Google. Далее необходимо включить сам режим:
- Запустите Google Диск, в котором производится сохранение документов из Ворд Онлайн.
- Перейдите в Настройки, кликнув по шестерёнке в верхнем правом углу.
- Откроется окно с настройками – найдите во вкладке Общие пункт Оффлайн-доступ и поставьте галочку.
Готово – доступ без интернета активен. Все последние использованные файлы будут автоматически загружаться на жёсткий диск, чтобы их можно было открыть оффлайн через сам Google Диск.
Проверить доступность того или иного файла в режиме оффлайн легко – откройте его и кликните на облачко рядом с его названием, нажмите на Просмотреть статус документа и узнайте, будет ли он доступен оффлайн. Если файл недоступен, включите оффлайн-доступ в меню Файл.
- 12.04.2021
В данной статье рассмотрим какие версии Microsoft Office работают без интернета.
В целом все версии Microsoft Office поддерживают работы в оффлайн режиме, т.е когда компьютер не подключен к интернету.
— Microsoft Office 365 — Вопреки расхожему мнению Office 365 может работать как онлайн, так и оффлайн. У Microsoft Office 365 есть веб-интерфейс для работы онлайн прямо из Вашего браузера без установки каких-либо приложений. Вход в онлайн кабинет для работы с Office 365 возможен по адресам office.com и через login.microsoftonline.com. Различия между этими адресами зависят от того, какой тарифный план Office 365 куплен у Вас. Приобрести Microsoft Office 365 Pro Plus можете в нашем каталоге на следующей странице.
Так же, Microsoft Office 365 можно скачать приложением, которое установится на Ваш ПК / Mac и Вы сможете работать в приложении без подключения к интернету. Интернет нужен будет только при первичной активации, либо авторизации под Вашей учетной записью Microsoft, чтобы лицензия применилась в приложении.
Остальные версии Microsoft Office, такие как Microsoft Office 2019, Microsoft Office 2016, Microsoft Office 2013, Microsoft Office 2010 — данные версии Офиса не имеют онлайн версии личного кабинета и работа в данных приложениях возможна только через установленное приложение на Ваш компьютер и подключение к интернету для работы в офисных приложениях не требуется. Так же, интернет не обязателен и при активации приложения, активировать Microsoft Office можно по телефону имея в наличии действующий ключ активации. Приобрести ключ активации можете в нашем каталоге по самым низким ценам от 690₽. Быстрая доставка лицензии на Вашу электронную почту, гарантия и круглосуточная техническая поддержка.
Оффлайн доступ в редакторе Ворд Онлайн
Важная особенность Ворд Онлайн заключается в том, что редактором можно пользоваться даже без подключения к сети Интернет. Данная опция просто крайне полезна и даже необходима при нестабильном подключении к интернету. Так как по умолчанию она не работает, ее необходимо подключить самостоятельно.
Пошаговая инструкция подключения
Прежде всего отметим, что воспользоваться функцией оффлайн в Ворд Онлайн можно в только браузере Google Chrome или других, выполненных на движке Chromium. Порядок действий для активации функции такой:
- Перейдите в магазин Chrome по этой ссылке и установите расширение, кликнув по синей кнопке Установить.
- Зайдите на Google диск и в правом верхнем углу кликните по значку в виде шестеренки.
- В открывшемся меню кликните по пункту Настройки.
- Проскрольте открывшееся окно вниз и напротив пункта Оффлайн-доступ поставьте галочку, чтобы разрешить доступ ко всем недавно открытым документам.
После выполнения этих действий все документы, с которыми вы работаете в редакторе, будут автоматически сохраняться на жестком диске. Правда, доступ к ним получить можно все равно только через Google Диск. После подключения к интернету, документы будут автоматически синхронизированы с облаком.
Чтобы убедиться, что документ доступен в режиме оффлайн, выполните следующие действия:
- Откройте документ в Word Онлайн.
- В левом верхнем углу возле названия кликните по значку в виде облака.
Если с документом можно работать без интернета, во всплывающем окошке вы увидите соответствующее уведомление.
Обновлено: 14.04.2023
Технологии шагнули очень далеко вперед
Почему ворд не открывается?
Почему ворд не открывается?
Причины возникновения ошибки
В большинстве случаев ошибка, сообщающая о прекращении работы программы, возникает из-за некоторых надстроек, активированных в разделе параметров текстового редактора и других приложений пакета. Одни из них включены по умолчанию, другие – устанавливаются пользователем самостоятельно.
Есть и другие, не самые очевидные, но при этом негативно влияющие на работу программы факторы. В их числе следующие:
- Устаревшая версия офисного пакета;
- Повреждение отдельных приложений или Office в целом;
- Несовместимые или устаревшие драйверы.
Исключить первую и третью причину из этого списка можно и нужно уже сейчас, поэтому прежде чем приступить к исправлению ошибки, озвученной в теме статьи, убедитесь, что на вашем компьютере установлена последняя доступная версия Майкрософт Офис. Если это не так, обновите это программное обеспечение, воспользовавшись нашей инструкцией.
Подробнее: Обновление программ пакета Microsoft Office
Некорректно установленные, устаревшие или отсутствующие в системе драйверы, казалось бы, не имеют никакого отношения к офисному пакету и его работоспособности. Однако на деле они влекут за собой много проблем, одной из которых вполне может оказаться и аварийное прекращение работы программы. Поэтому, обновив Ворд, обязательно проверьте целостность, актуальность и, что особенно важно, наличие всех драйверов в операционной системе. Если потребуется, обновите их и установите отсутствующие, а наши пошаговые инструкции помогут вам это сделать.
Подробнее:
Обновление драйверов на Windows 7
Обновление драйверов на Windows 10
Автоматическое обновление драйверов в программе DriverPack Solution
Если после обновления программных компонентов ошибка все равно появляется, для ее исправления переходите к выполнению предложенных ниже рекомендаций, действуя строго в указанном нами порядке.
Способ 1: Автоматическое исправление ошибок
На сайте технической поддержки Майкрософт можно скачать фирменную утилиту, разработанную специально для поиска и устранения проблем в работе Office. Воспользуемся ею для исправления рассматриваемой ошибки, но прежде чем приступить к действиям, закройте Word.
Ознакомьтесь с отчетом и закройте окно фирменного средства Майкрософт.
Запустите Ворд и проверьте его работоспособность. Если ошибка больше не появится, отлично, в противном случае переходите к следующему варианту ее исправления.
Способ 2: Ручное отключение надстроек
Как мы уже сказали во вступлении данной статьи, основной причиной прекращения работы Microsoft Word являются надстройки, причем как стандартные, так и самостоятельно установленные пользователем. Обычного их отключения зачастую недостаточно для устранения проблемы, поэтому придется действовать более изощренно, запустив программу в безопасном режиме. Делается это так:
В открывшемся окне с перечнем активных надстроек, если таковые там будут, выполните действия, описанные в шагах 7 и далее текущей инструкции.
По заверениям представителей службы поддержки Майкрософт Офис, чаще всего причиной рассматриваемой нами ошибки являются следующие надстройки:
- Abbyy FineReader;
- PowerWord;
- Dragon Naturally Speaking.
Если вы используете любую из них, можно с уверенностью сказать, что именно она и провоцирует возникновение проблемы, негативно влияя на работоспособность Word.
Способ 3: Восстановление Microsoft Office
Внезапное прекращение работы Майкрософт Ворд может быть связано с повреждением непосредственно этой программы или любого другого компонента, входящего в состав офисного пакета. В таком случае наиболее оптимальным решением будет его быстрое восстановление.
Способ 4: Переустановка Microsoft Office
Подробнее: Как пользоваться CCleaner
Наверняка избавившись от всех следов, перезагрузите ПК и снова установите офисный пакет, воспользовавшись нашим пошаговым руководством. После этого ошибка уж точно вас не потревожит.
Подробнее: Установка пакета Microsoft Office на компьютер
Мы рады, что смогли помочь Вам в решении проблемы.
Отблагодарите автора, поделитесь статьей в социальных сетях.
Опишите, что у вас не получилось. Наши специалисты постараются ответить максимально быстро.
Именно с ней у большинства пользователей возникают затруднения. Первичная же инсталляция обычно проходит без сучка и задоринки, если речь идет о лицензионном офисном пакете или с применением программы-заплатки, снимающей лицензионную защиту, что тоже в общем несложно.
Мы оставим в стороне вопрос этичности использования пиратского ПО, а обратим внимание на тот его аспект, который может испортить все удовольствие от повторной установки.
Подобного рода инсталляции грешат одним недостатком: полностью удалить пакет из системы обычно не удается. Его следы обнаруживаются и в реестре, и в файловой системе Windows 7. Хитрые разработчики седьмой версии сделали так, что повторная инсталляция новой версии офиса не происходит, если система недостаточно подчищена от предыдущей.
Выполнить такую полноценную чистку можно лишь при помощи фирменного деинсталлятора, ненормально функционирующего в пиратских копиях. Однако выход есть.
Word – самый популярный текстовый редактор, который по умолчанию устанавливается на все компьютеры под управлением Windows 10 в рамках пакета Microsoft Office. Им пользуются десятки миллионов людей, а потому проблемы, когда не открывается Ворд в операционной системе Виндовс 10, возникают нередко. К счастью, любые неполадки можно устранить, но только при полном соблюдении требований инструкции.
Возможные причины
Чтобы сэкономить время, сначала рекомендуется установить причину возникновения проблемы.
Для этого стоит обратить внимание на следующие факторы, которые чаще всего блокируют запуск Microsoft Word:
- отсутствие лицензии;
- недостаточное количество пользовательских прав;
- использование некорректной сборки приложения;
- повреждение файлов Word;
- воздействие вирусов.
Понять, что именно послужило причиной, бывает очень сложно. Но даже в таком случае не стоит отчаиваться, поскольку проблему, рано или поздно, все равно удастся решить. Главное – не закрывать глаза даже на мельчайшие ошибки в работе текстового редактора. Это может быть косвенным свидетельством появления неполадок.
Как восстановить работоспособность Word в Windows 10
Определив причину возникновения проблемы, вы сэкономите время на ее устранении. Однако не каждый пользователь способен с точностью выявить вредителя. В таком случае рекомендуется действовать по инструкции, рассматривая наиболее вероятные факторы, которые привели к сбою в работе приложения.
Проверка лицензии
Некоторые люди ошибочно полагают, что Word – это бесплатный софт. Но, на самом деле, текстовый редактор распространяется по модели подписки. Получить доступ к одному лишь Ворду не получится. Придется оформлять подписку на все сервисы Microsoft Office, в число которых входят PowerPoint, Excel и другие программы.
При первом запуске Word владельцу компьютера дается 30 дней на бесплатное использование сервиса. Если по истечении этого срока он не оформит подписку, то доступ к редактору будет заблокирован, и совершенно не удивительно, что Ворд не работает. Вне зависимости от того, являетесь вы владельцем лицензионной версии ПО, или только что исчерпали 30-дневный лимит, стоит проверить состояние подписки:
- Через контекстное меню откройте Командную строку с правами Администратора.
- Введите запрос «cd “C:Program FilesMicrosoft OfficeOffice16”» для 64-битной Windows или «cd “C:Program Files (x86)Microsoft OfficeOffice16”» для 32-битной. Обратите внимание, что название пакета может отличаться, так как Office 2016 – далеко не самая актуальная версия пакета.
- Предыдущей командой мы указали терминалу, какое приложение нуждается в проверке. Далее нужно вбить запрос «cscript ospp.vbs /dstatus» и подтвердить его нажатием на «Enter».
- Изучите информацию, представленную в пункте «LICENSE STATUS». Если продукт активирован, то будет установлено значение «LICENSED».
На заметку. Людям, которые не хотят пользоваться платной версией офиса, рекомендуется обратить внимание на Microsoft Office Online. Это онлайн-сервис с аналогичным функционалом, который работает бесплатно, но только через браузер в интернете.
Отсутствие статуса «LICENSED» может свидетельствовать о том, что ранее вам не удалось корректно активировать продукт. Придется повторить операцию на сайте Microsoft или обратиться в службу поддержки для выяснения обстоятельств.
Запуск от имени Администратора
Если предыдущий метод подтвердил отсутствие проблем с лицензией, но редактор все равно не запускается, то причина возникновения проблемы кроется в другом факторе. Возможно, для приложения случайно или намеренно было выставлено ограничение по запуску, когда пользоваться приложением может только человек с правами Администратора. Исправляется ошибка следующим образом:
- Найдите исполняемый файл приложения (например, в меню «Пуск»).
- Щелкните по нему ПКМ.
- Выберите опцию «Запуск с правами Администратора».
Успешный запуск подтвердит, что проблема заключалась в недостаточном количестве прав. Для корректного использования программы без принудительной активации профиля Администратора действуйте по алгоритму:
- Щелкните ПКМ по иконке Word в меню «Пуск».
- Выберите «Дополнительно», а затем – «Перейти к расположению файла».
- В корневой папке найдите исполняемый файл редактора и откройте его свойства из контекстного меню, которое вызывается щелчком ПКМ.
- Во вкладке «Ярлык» обратитесь к пункту «Объект». Здесь нужно дописать значение «/r».
- Нажмите на кнопку «Применить» для сохранения настроек.
После выполнения изменений Ворд будет автоматически запускаться с правами Администратора. Следовательно, проблема больше не побеспокоит вас. Если ничего не изменилось – рассмотрите еще несколько вариантов устранения неполадок.
Восстановление через «Параметры»
Далее стоит рассмотреть вариант, при котором программа отказывается работать из-за повреждения собственных файлов. Это могло произойти как по неосторожности пользователя, так и вследствие вмешательства вредоносного ПО. Решение заключается в восстановлении параметров Word и всего офисного пакета:
- Выберите пункт «Приложения и возможности», чтобы сразу запустить необходимый раздел «Параметров».
- Найдите в списке офисный пакет и кликните по нему ЛКМ.
- Нажмите на кнопку «Изменить».
- Подтвердите восстановление софта.
По завершении не забудьте перезагрузить компьютер. После повторного запуска ПК попробуйте снова открыть текстовый редактор.
Исправляем работу Word с помощью утилиты от разработчика
В ситуации, когда не запускается Ворд или другая офисная программа Microsoft, разработчики рекомендуют обращаться к помощи утилиты «Средство простого исправления». Ее можно скачать через официальный сайт американской компании.
Утилита поможет отключить надстройки, которые нередко вызывают сбои в работе программного обеспечения. С высокой долей вероятности вам удастся решить проблему. В крайнем случае, обратитесь к последнему варианту.
Отключение надстроек в безопасном режиме
Так или иначе, проблема связана с надстройками. Если они не отключаются средствами ПО разработчика, то выполнить операцию придется вручную:
- Запустите Word (в безопасном режиме он должен работать без нареканий).
- Щелкните ЛКМ по вкладке «Файл».
- Опуститесь в раздел «Надстройки» и нажмите на кнопку «Перейти».
- Снимите галочки со всех надстроек, которые отображаются в меню параметров. Сохраните изменения.
То, что Word функционирует в безопасном режиме – не показатель. Вам нужно покинуть профиль, переведя устройство в обычное состояние. Только так можно быть уверенным в устранении неполадок. Если положительных изменений не произойдет, то попробуйте еще раз повторить все рекомендации из материала. Заключительный вариант решения проблемы – обращение в службу поддержки Microsoft.
Ворд Онлайн может работать без интернета. Для этого в нём реализован так называемый оффлайн-режим. Он позволяет получить доступ ко многим файлами без доступа к сети. Это очень удобно в поездках, когда поблизости нет точки доступа Wi-Fi или не работает мобильный интернет. Все внесённые изменения автоматически сохранятся на сервере при следующем подключении к сети.
Воспользоваться оффлайн-доступом можно при следующих условиях:
- Вы пользуетесь браузером Google Chrome (на практике проверено, что функция прекрасно работает на большинстве браузеров на движке Chromium).
- Вы работаете в Ворд Онлайн в стандартном режиме – не во вкладке Инкогнито , когда доступ к расширениям чаще всего отсутствует.
- При настройке оффлайн-режима вы подключены к интернету.
Если условия соблюдаются, переходите к инструкциям.
Инструкции по настройке оффлайн режима
Для начала необходимо установить плагин Google Документы Оффлайн . Он устанавливается из фирменного магазина расширений от Google. Далее необходимо включить сам режим:
- Запустите Google Диск, в котором производится сохранение документов из Ворд Онлайн.
- Перейдите в Настройки , кликнув по шестерёнке в верхнем правом углу.
- Откроется окно с настройками – найдите во вкладке Общие пункт Оффлайн-доступ и поставьте галочку.
Готово – доступ без интернета активен. Все последние использованные файлы будут автоматически загружаться на жёсткий диск, чтобы их можно было открыть оффлайн через сам Google Диск.
Проверить доступность того или иного файла в режиме оффлайн легко – откройте его и кликните на облачко рядом с его названием, нажмите на Просмотреть статус документа и узнайте, будет ли он доступен оффлайн. Если файл недоступен, включите оффлайн-доступ в меню Файл .
Несмотря на множество аналогов, текстовый редактор Word все равно остается одним из самых популярных. Пользователи любят его за удобный и понятный функционал. Однако и такой популярный продукт не застрахован от различных сбоев в собственной работе или же в работе системы, особенно если эта система — Windows 10.
Отсутствие лицензии
Как и многие продукты, этот набор приложений от Microsoft имеет свою лицензию. Зачастую у пользователей не возникает сложностей с оригинальной версией, однако ошибки в ее работе не исключены. Проверить наличие лицензии можно с помощью встроенной командной строки.
Этот метод сработает для программ, принадлежащих пакетам Office 365 и Office 2016.
Для начала откройте «Командную строку» и скопируйте в нее следующий текст: «cd “C:Program FilesMicrosoft OfficeOffice16”». Нажмите «Enter» на клавиатуре, чтобы подтвердить ввод. Вставьте команду: «cscript ospp.vbs /dstatus».
Дождитесь окончания загрузки и найдите строчку «LICENSE STATUS».
Если в одной строке с ней стоит «LICENSED», значит, ваша лицензия до сих пор действует, и проблемы в ней нет. В обратном случае вам предстоит приобрести лицензию заново, потому что истек срок ее действия. Если сроки все еще актуальны, то нужно обратиться в техподдержку Microsoft.
Запуск от имени администратора
Как правило, запуск от имени администратора позволяет решить вопрос с открытием большинства программ. Часто приложения начинают требовать этого из-за незначительных сбоев в системе.
Откройте меню «Пуск» и найдите в списке всех приложений «Word».
Нажмите на него правой кнопкой мыши и выберете пункт «Запуск от имени администратора». Если приложение открылось, то проблема была именно в этом. Обычно после такого запуска программы продолжают открываться без проблем, однако можно провести дополнительные настройки, которые окончательно исправят ошибку.
Чтобы это сделать, нужно снова кликнуть правой кнопкой мыши по этой программе в меню «Пуск», но в этом случае выбрать «Перейти к расположению файла».
В появившемся списке снова найдите «Word», нажмите правой кнопкой мыши и выберите строку «Свойства». Найдите строку «Объект» и отмотайте до конца поля. Добавьте: «/r» в конце. Нажмите сначала «Применить», а потом «Ок».
Исправление ошибок
Этот способ подойдет в том случае, если все остальные варианты не дали результата. Вам потребуется произвести полное восстановление всех программ из пакета Office.
Для этого откройте окно «Выполнить» с помощью комбинации клавиш «Win+R».
Введите в строку «appwiz.cpl» и нажмите «Ок». В появившемся списке программ найдите «Microsoft Office» (в некоторых случаях возможно наличие программы «Microsoft Word» отдельно). Нажмите на него, а затем на кнопку «Изменить».
В открывшемся окне выберите «Восстановить» и нажмите «Продолжить».
Дождитесь завершения загрузки настроек. После этого проблема с включением Word должна быть полностью решена. Теперь вы сможете самостоятельно решить проблему с запуском программы Microsoft Word. Как видите, все эти способы простые и не затратят много времени.
Читайте также:
- Toshiba 40hl933rk прошивка usb
- Как удалить драйвера через биос
- Rtx 3080 прошивка bios
- Невозможно запустить требуемые программы в процессе установки сканер epson
- Какое из следующих высказываний ложное paint
Главная страница » Word » Не запускается Microsoft Word: 3 проверенных способа исправить ошибку
Несмотря на множество аналогов, текстовый редактор Word все равно остается одним из самых популярных. Пользователи любят его за удобный и понятный функционал. Однако и такой популярный продукт не застрахован от различных сбоев в собственной работе или же в работе системы, особенно если эта система — Windows 10.
К счастью, по сравнению с другими ошибками, причин, по которым не запускается Microsoft Word не так много, а исправить их довольно легко.
Отсутствие лицензии
Как и многие продукты, этот набор приложений от Microsoft имеет свою лицензию. Зачастую у пользователей не возникает сложностей с оригинальной версией, однако ошибки в ее работе не исключены. Проверить наличие лицензии можно с помощью встроенной командной строки.
Этот метод сработает для программ, принадлежащих пакетам Office 365 и Office 2016.
Для начала откройте «Командную строку» и скопируйте в нее следующий текст: «cd “C:Program FilesMicrosoft OfficeOffice16”». Нажмите «Enter» на клавиатуре, чтобы подтвердить ввод. Вставьте команду: «cscript ospp.vbs /dstatus».
Дождитесь окончания загрузки и найдите строчку «LICENSE STATUS».
Если в одной строке с ней стоит «LICENSED», значит, ваша лицензия до сих пор действует, и проблемы в ней нет. В обратном случае вам предстоит приобрести лицензию заново, потому что истек срок ее действия. Если сроки все еще актуальны, то нужно обратиться в техподдержку Microsoft.
Запуск от имени администратора
Как правило, запуск от имени администратора позволяет решить вопрос с открытием большинства программ. Часто приложения начинают требовать этого из-за незначительных сбоев в системе.
Откройте меню «Пуск» и найдите в списке всех приложений «Word».
Нажмите на него правой кнопкой мыши и выберете пункт «Запуск от имени администратора». Если приложение открылось, то проблема была именно в этом. Обычно после такого запуска программы продолжают открываться без проблем, однако можно провести дополнительные настройки, которые окончательно исправят ошибку.
Чтобы это сделать, нужно снова кликнуть правой кнопкой мыши по этой программе в меню «Пуск», но в этом случае выбрать «Перейти к расположению файла».
В появившемся списке снова найдите «Word», нажмите правой кнопкой мыши и выберите строку «Свойства». Найдите строку «Объект» и отмотайте до конца поля. Добавьте: «/r» в конце. Нажмите сначала «Применить», а потом «Ок».
Исправление ошибок
Этот способ подойдет в том случае, если все остальные варианты не дали результата. Вам потребуется произвести полное восстановление всех программ из пакета Office.
Для этого откройте окно «Выполнить» с помощью комбинации клавиш «Win+R».
Введите в строку «appwiz.cpl» и нажмите «Ок». В появившемся списке программ найдите «Microsoft Office» (в некоторых случаях возможно наличие программы «Microsoft Word» отдельно). Нажмите на него, а затем на кнопку «Изменить».
В открывшемся окне выберите «Восстановить» и нажмите «Продолжить».
Дождитесь завершения загрузки настроек. После этого проблема с включением Word должна быть полностью решена. Теперь вы сможете самостоятельно решить проблему с запуском программы Microsoft Word. Как видите, все эти способы простые и не затратят много времени.
- Распечатать
Оцените статью:
- 5
- 4
- 3
- 2
- 1
(23 голоса, среднее: 2.3 из 5)
Поделитесь с друзьями!
Всем привет! Как-то понадобилось установить и активировать пакет Microsoft Office 2019 на компьютер, у которого нет доступа в интернет. Вроде бы сам процесс несложный, но есть некоторые особенности. Как все сделать правильно — читаем ниже.
Решение
1. Сначала требуется привязать лицензию Office 2019 на определенную учетную запись Майкрософт через сайт: https://setup.office.com/
Важно! Процесс привязки однократный. Перенести лицензию на другой аккаунт уже будет невозможно.
2. Затем из личного кабинета: https://account.microsoft.com/services/ можно будет загрузить автономный полный установщик на ПК, записать его на флэшку и т. о. установить продукт на компьютере, где нет Интернета.
Чтобы загрузить автономный установщик, напротив нужного продукта в личном кабинете нажмите кнопку «Установить».
Откроется окошко, где необходимо выбрать «Другие параметры».
Выберите язык, разрядность и поставьте галочку «Автономный установщик».
Жмите «Скачать». Этот файл запишите на флэшку, подключите к нужному ПК и с нее установите продукт.
3. Активировать Office можно также и без Интернета, по телефону. Этот выбор появится при запуске Word, Excel или Power Point, но уже после ввода ключа активации, который можно посмотреть в личном кабинете.
P.S. Кстати, как вариант. Для того чтобы скачать автономный установщик можно воспользоваться программой Windows-ISO-Downloader