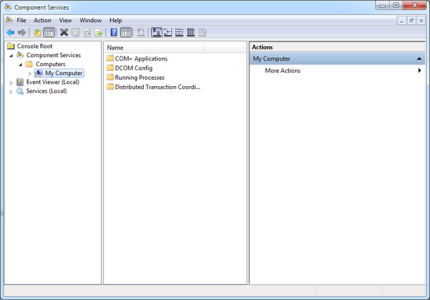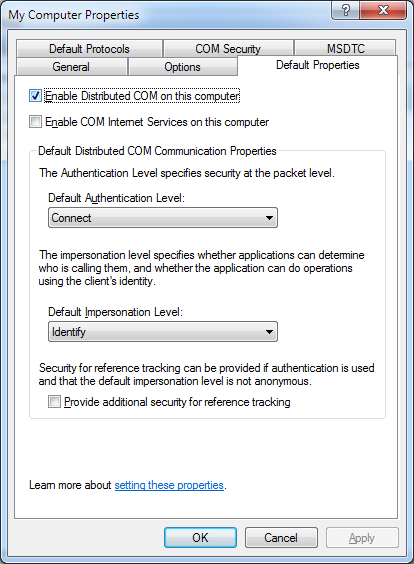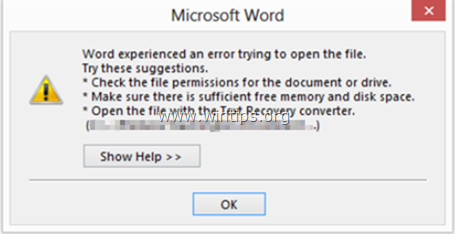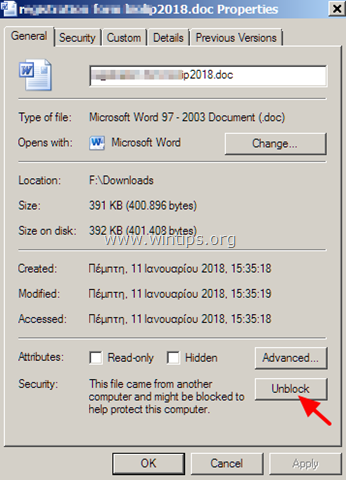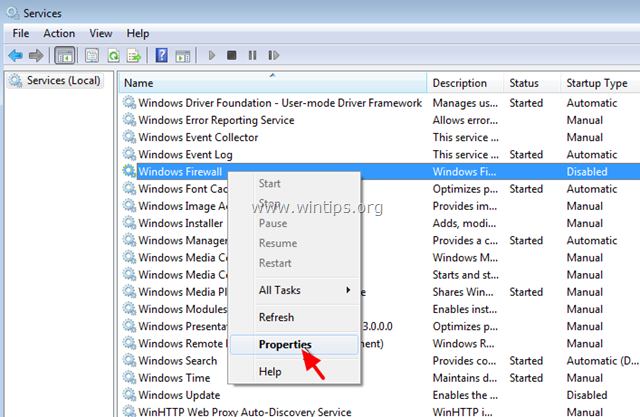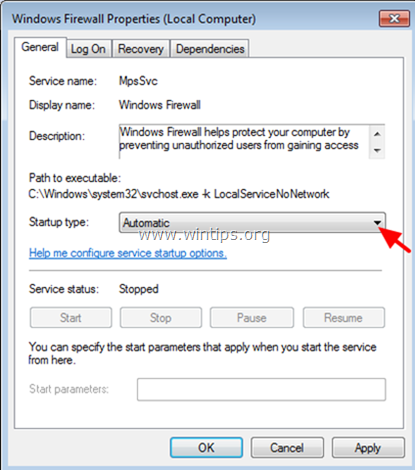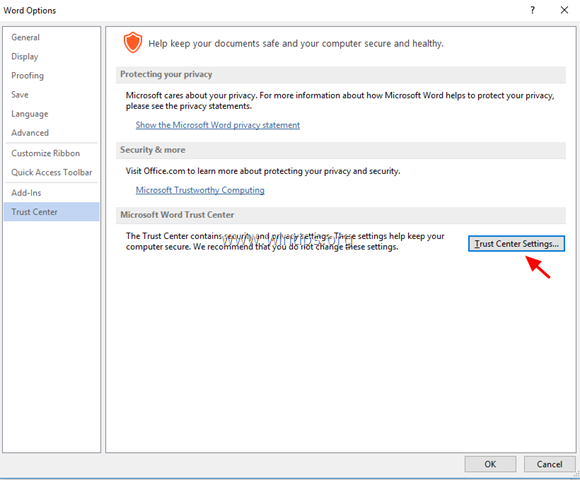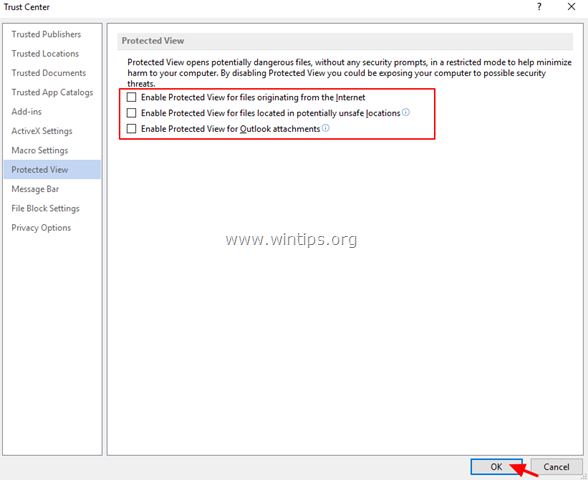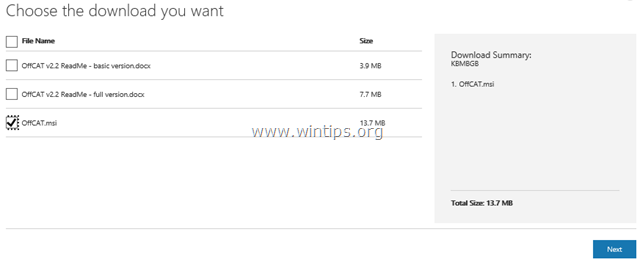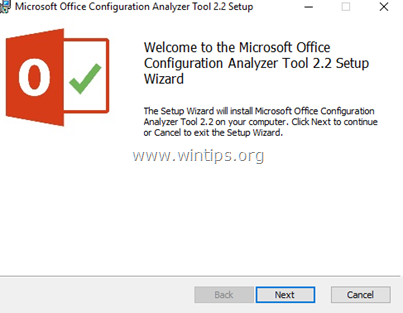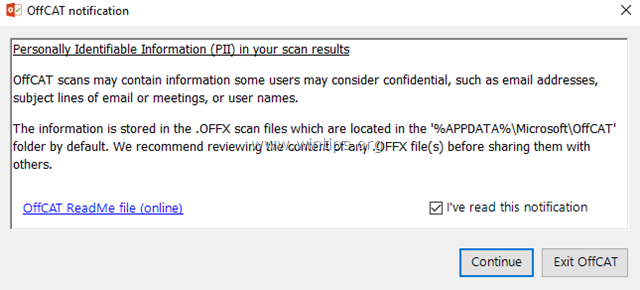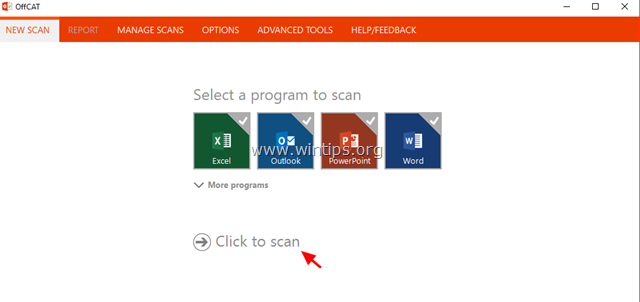Office Products Excel 2010 Microsoft Word 2010 PowerPoint 2010 Еще…Меньше
Симптомы
При попытке открыть вложенный в сообщение электронной почты документ Microsoft Office в Microsoft Outlook 2010 набор Microsoft Office 2010 сообщает о проблеме с файлом и файл не открывается.
Появляется одно из следующих сообщений об ошибке.
Microsoft Excel
Файл поврежден, поэтому его нельзя открыть.
Ошибка Word при попытке открытия файла.
Приложение PowerPoint обнаружило проблему с содержимым в имя файла. Приложение PowerPoint может попытаться восстановить эту презентацию.
Решение
Чтобы самостоятельно восстановить параметры безопасности компонентов по умолчанию, выполните указанные ниже действия.
-
Нажмите кнопку Пуск, введите dcomcnfg в поле Поиск, затем нажмите dcomcnfg в списке Программы.
-
В области навигации разверните меню Службы компонентов, разверните Компьютеры, щелкните правой кнопкой мыши значок Мой компьютер и выберите Свойства.
-
Перейдите на вкладку Свойства по умолчанию и задайте указанные ниже значения:
-
Уровень проверки подлинности по умолчанию: Подключение
-
Уровень олицетворения по умолчанию: Идентификация
-
-
Нажмите кнопку ОК.
Нужна дополнительная помощь?
При попытке открыть Word (вложения) в Outlook 2016, 2013 или 2010 может произойти следующая ошибка: «В Word произошла ошибка при попытке открыть файл. Попробуйте выполнить следующие предложения. Проверьте права доступа к файлу для документа или диска. Убедитесь, что имеется достаточно памяти и дискового пространства. Откройте файл с помощью конвертера восстановления текста «. Та же самая ошибка происходит, если пользователь пытается открыть файл вложения, после сохранения его на диск.
В этом руководстве вы найдете подробные инструкции по решению следующих проблем в Office 2010, 2013 или 2016:
- Невозможно открыть файлы Word или вложения Word в Outlook, с сообщением об ошибке «В Word произошла ошибка при попытке открыть файл».
- Невозможно открыть файлы Excel или вложения Excel в Outlook с сообщением об ошибке «Файл поврежден и его нельзя открыть».
- Предварительный просмотрщик не работает в Outlook — Outlook не может просмотреть Word Файлы Excel.
Как исправить: Word обнаружил ошибку при попытке открыть файл.
Способ 1. Разблокировать файл безопасности.
Если вы столкнулись с проблемой «Word Experienced» для файла, который поступил из внешнего источника (электронная почта, загрузка, USB, сеть), сначала разблокируйте защиту файла. Для этого:
1. Щелкните правой кнопкой мыши на файле и выберите свойства.
2. На вкладке Общие щелкните Разблокировать кнопка и нажмите хорошо.
3. Попробуйте открыть файл. Если проблема не устранена, перейдите к приведенным ниже методам.
Способ 2. Включите брандмауэр Windows.
Проблема «Word обнаружил ошибку при попытке открыть файл» обычно отображается, когда брандмауэр Windows отключен. Чтобы включить брандмауэр Windows:
1. Одновременно нажмите Windows + р ключи, чтобы открыть окно запуска команды.
2. В командной строке запуска введите: services.msc и нажмите Войти.
3. Щелкните правой кнопкой мыши на Брандмауэр Windows обслуживание и выберите свойства.
4. Установите тип запуска «Автоматический» и нажмите «ОК».
5. Перезагрузите твой компьютер.
6. После перезагрузки откройте Outlook и попробуйте открыть вложение Word.
Способ 3. Изменить настройки защищенного просмотра.
1. открыто слово применение. *
* Примечание. Если вы сталкиваетесь с подобной проблемой при открытии вложений Excel, выполните следующие действия в Excel.
2. От файл выбор меню Опции.
3. Выбрать Трастовый центр на левой панели, а затем нажмите Настройки Траст-центра на правой стороне.
4. щелчок Защищенный вид на левой панели.
5. Uncheck все параметры защищенного просмотра * на правой панели.
* 1. Включите защищенный просмотр для файлов, исходящих из Интернета
2. Включите защищенный просмотр для файлов, находящихся в потенциально небезопасных местах
3. Включите защищенный просмотр для вложений Outlook
6. щелчок хорошо дважды, чтобы применить изменения и выход Слово.
7. Откройте вложение в Outlook.
Способ 4. Диагностика проблем Office с помощью средства анализа конфигурации Office.
1. Загрузите и сохраните средство анализа конфигурации Office на своем диске. *
* Выберите OffCAT.msi и нажмите следующий.
2. По завершении загрузки запустите файл OffCAT.msi и нажмите следующий.
3. Примите лицензионное соглашение и нажмите следующий на следующих экранах.
4. После завершения установки запустите инструмент Office Analyzer.
5. Выберите «Я прочитал это уведомление» и нажмите Продолжать.
6. Выберите для сканирования всех программ Office, а затем нажмите «Нажмите для сканирования»
7. По завершении сканирования просмотрите результаты для Outlook и Word и примените предложенные исправления или просмотрите возможные решения в Интернете.
Это оно! Какой метод работал для вас?
Дайте мне знать, если это руководство помогло вам, оставив свой комментарий о вашем опыте. Пожалуйста, любите и делитесь этим руководством, чтобы помочь другим.
Иногда вы можете попытаться открыть различные вложения электронной почты в Microsoft Word. Если это так, вы можете включить этот параметр, чтобы открывать вложения электронной почты в режиме чтения. Это поможет вам заблокировать все ненужные атаки различных встроенных или внедренных вредоносных программ, вирусов и т. д.
Чтобы открыть вложения электронной почты в режиме чтения в Word, выполните следующие действия.
- Откройте Microsoft Word на своем ПК.
- Нажми на Опции меню.
- Направляйтесь к Параметры запуска раздел.
- Отметьте Открывать вложения электронной почты и другие нередактируемые файлы в режиме чтения флажок.
- Нажмите на ХОРОШО кнопка.
Чтобы узнать больше об этих вышеупомянутых шагах, продолжайте читать.
Чтобы начать, откройте Microsoft Word на своем ПК и щелкните меню «Параметры», отображаемое в левом нижнем углу.
Затем убедитесь, что вы находитесь в Общий вкладка Если это так, перейдите в раздел «Параметры запуска» и установите флажок «Открывать вложения электронной почты и другие нередактируемые файлы в режиме чтения».
Наконец, нажмите кнопку ОК, чтобы сохранить изменения.
Как открыть вложения электронной почты в режиме чтения в Word с помощью групповой политики
Чтобы открыть вложения электронной почты в режиме чтения в Word с помощью групповой политики, выполните следующие действия.
- Нажимать Win+R чтобы открыть приглашение «Выполнить».
- Тип gpedit.mСК и нажмите Войти кнопка.
- Перейти к Общий в Конфигурация пользователя.
- Дважды щелкните на Открытие вложений электронной почты в режиме чтения параметр.
- Выбрать Включено вариант.
- Отметьте Установите флажок, чтобы разрешить запуск в режиме чтения флажок.
- Нажмите на ХОРОШО кнопка.
Давайте подробно рассмотрим эти шаги.
Во-первых, вам нужно нажать Win + R, чтобы открыть приглашение «Выполнить», ввести gpedit.msc и нажать кнопку «Ввод», чтобы открыть редактор локальной групповой политики на вашем компьютере.
Далее перейдите по этому пути:
Конфигурация пользователя > Административные шаблоны > Microsoft Word 2016 > Параметры Word > Общие
Здесь вы можете найти параметр «Открывать вложения электронной почты в режиме чтения». Вам нужно дважды щелкнуть этот параметр и выбрать параметр «Включено».
Затем установите флажок «Проверить, чтобы разрешить запуск в режиме чтения».
Нажмите кнопку ОК, чтобы сохранить изменения и перезапустить приложение Microsoft Word.
Как открыть вложения электронной почты в режиме чтения в Word с помощью реестра
Чтобы открыть вложения электронной почты в режиме чтения в Word с помощью реестра, выполните следующие действия.
- Ищи regedit и нажмите на результат поиска.
- Нажмите на Да кнопка.
- Перейдите к Майкрософтофис16.0слово в HKCU.
- Щелкните правой кнопкой мыши слово > Создать > Ключ и установить имя как опции.
- Щелкните правой кнопкой мыши параметры> Создать> Значение DWORD (32-разрядное).
- Назовите это как разрешить режим автоматического чтения.
- Дважды щелкните по нему, чтобы установить данные значения как 1.
- Нажмите на ХОРОШО кнопка.
- Перезагрузите компьютер.
Давайте узнаем больше об этих вышеупомянутых шагах.
Для начала найдите regedit в поле поиска на панели задач, щелкните результат поиска и выберите параметр «Да» в приглашении UAC.
Затем перейдите по этому пути:
HKEY_CURRENT_USERSoftwarePoliciesMicrosoftoffice16.0word
Щелкните правой кнопкой мыши слово> Создать> Ключ и назовите его в качестве параметров.
После этого щелкните правой кнопкой мыши параметры> Создать> Значение DWORD (32-разрядное) и назовите его как allowautoreadingmode.
Дважды щелкните по нему, чтобы установить значение данных равным 1, и нажмите кнопку ОК.
Затем закройте все окна и перезагрузите компьютер.
Как открыть вложение электронной почты в Word?
Чтобы открыть вложение в Word, вы можете использовать Вставлять вариант. Для этого переключитесь на Вставлять вкладку и выберите, что вы хотите прикрепить к документу. После этого выберите соответствующую опцию и выберите вложение соответственно.
Почему я не могу открыть вложение электронной почты в Word?
Если вы не можете открыть вложение электронной почты в Word, вам необходимо сначала обеспечить вышеупомянутую настройку. Если он настроен на открытие в режиме чтения, вы не сможете открыть вложение. Поэтому следуйте этим инструкциям, чтобы отключить этот параметр и без проблем открыть вложение электронной почты в Word.
Это все! Надеюсь, это сработало.
Чтение: Microsoft Word открывает файлы в режиме только для чтения в Windows 11/10.
Если вы не можете открыть вложение Excel, Word или PowerPoint из Microsoft Outlook или файл из Интернета и получаете сообщение об ошибке, Файл поврежден и его нельзя открыть , а затем Вы можете попробовать это решение.

В таких случаях Office может сообщить, что файл поврежден. Точные ошибки могут включать в себя:
-
Содержание
- Excel: файл поврежден и не может быть открыт
- Word: Word произошла ошибка при попытке открыть файл
- PowerPoint: PowerPoint обнаружил проблему с содержимым в файле, PowerPoint может попытаться восстановить презентацию
Excel: файл поврежден и не может быть открыт
-
Word: Word произошла ошибка при попытке открыть файл
-
PowerPoint: PowerPoint обнаружил проблему с содержимым в файле, PowerPoint может попытаться восстановить презентацию
В таком случае вы можете попробовать следующее:
Открыть панель управления
Выберите Администрирование
Нажмите «Службы компонентов» и разверните дерево в разделе «Корень консоли» «Компьютеры»> «Мой компьютер».
Теперь щелкните правой кнопкой мыши на «Мой компьютер» и выберите «Свойства».
Выберите вкладку Свойства по умолчанию и установите следующие значения:
- Уровень аутентификации по умолчанию: Connect
- Уровень олицетворения по умолчанию: Определить.
KB2387587 объясняет, что это происходит, если ваши параметры безопасности DCOM могли измениться, и они не допускают временную файловую структуру, которая должна быть создана. Выполнив вышеуказанное предложение, вы вернете настройки безопасности компонента к значениям по умолчанию.
Download PC Repair Tool to quickly find & fix Windows errors automatically
If you are unable to open an Excel, Word, or PowerPoint attachment from Microsoft Outlook or a file from the Internet, and you get an error message, The file is corrupted and cannot be opened then you may want to try this solution.
In such cases, Office may report the file as being corrupt. The exact errors may include:
-
Excel: The file is corrupted and cannot be opened
-
Word: Word Experienced an error trying to open the file
-
PowerPoint: PowerPoint found a problem with content in file, PowerPoint can attempt to repair the presentation
In such a case you can try the following:
- Open Control Panel
- Select Administrative Tools
- Click on Component Services and expand the tree under Console Root to Computers > My Computer.
- Now right-click on My Computer and select Properties.
- Select the Default Properties tab and set the following values:
- Default Authentication Level: Connect
- Default Impersonation Level: Identify.
KB2387587 explains that this happens if your DCOM security settings may have changed and they do not allow the temporary file structure that must be created. By carrying out the above suggestion you will set component security settings back to the defaults.
Read next: Excel not opening on Windows computer.
Anand Khanse is the Admin of TheWindowsClub.com, a 10-year Microsoft MVP (2006-16) & a Windows Insider MVP (2016-2022). Please read the entire post & the comments first, create a System Restore Point before making any changes to your system & be careful about any 3rd-party offers while installing freeware.