Недавно столкнулся я с такой проблемой, по не понятым причинам Office 2010 перестал открывать несколько документов одновременно. Вернее сказать он их открывал, но на панели задач отображался только последний открытый документ. Сначала перешерстил все настройки программы. Но увы, самому не чего найти не удалось. После чего попробовал решить проблему сбросом настроек но и это не чего не долу. Самое интересное было в том что например Excel работ как обычно и открывал несколько окон одновременно.
Было ясно, что проблема с настройками. Пришлось прибегнуть к помощи Интернета. Такая проблемы как, оказалось, была у многих. И решить её было достаточно проста. На форумах писали что нужно зайти в сервис параметры и поставить галочку на против пункта Показывать все окна на панели задач. С первого раза найти эту опцию в своем офисе мне не удалось. По этому решил написать эту не большую статью для тех кто столкнулся или еще столкнется с такой проблемой.
Если вы заметили что при открытии нескольких документов, на панели задач отображается только один, то решить данную проблему достаточно проста.
Первое решение.
Оно не совсем удобное, но позволить переключаться между открытыми документами. Открываем несколько документов, далее переходим на вкладку Вид. И справа ищем пункт Перейти в другое окно. Кликаем на него и видим все открытые документы. Кликнув по любому документу он тут же откроется.

Это не совсем решение проблемы, но знать это нужно.
Второе решение.
Для того чтобы все открытые документы отображались на панели задач нужно изменить настройки офиса. Для этого открываем Office 2010 переходим в пункт Файл Параметры.

В параметрах переходим на вкладку Дополнительно и справа в окне ищем раздел Экран. Тут мы видим пункт Показывать все окна на панели задач ставим галочку напротив него сохраняем настройки и проверяем.

Теперь при открытии нескольких документов все они будут отображаться на панели задач. Надеюсь, кому то эта статья поможет.
Не открываются 2 файла Ворд одновременно
Прощу помощи у экспертов. Если такая тема уже есть, то извините, не смогла найти ничего подходящего. У меня не открываются 2 файла Ворд одновременно. Открываю первый файл — все нормально, открываю второй — первый не закрывается, а исчезает с панели внизу. Не закрывается, как я сначала думала, а именно куда-то пропадает. Я проверила папки, где лежат нужные мне файлы, они там отмечены как открытые, но попасть я на них могу только из закладки «Файл».
Кто виноват и что делать? (Хотела поплакать, а у меня тут и смайлы не цепляются)
я перевожу; …….Во-первых, я в орфографии плох, а во-вторых, в немецком иногда просто швах, так что больше все от себя сочиняю и только тем и утешаюсь, что от этого еще лучше выходит……. (Ф. М.)
-
ferrari - Сообщения: 148
- Зарегистрирован: Пт дек 09, 2005 01:52
- Откуда: Modena, Italia
- Язык(-и): IT-RU, ENG-RU, RU-IT
Re: Не открываются 2 файла Ворд одновременно
Tanka » Пт дек 19, 2008 11:36
А в менюшке Окно первый файл тоже пропадает?
Выступление острых углов не допускается.
-
Tanka - Сообщения: 4556
- Зарегистрирован: Вс июн 22, 2003 12:12
- Откуда: Антверпен
- Язык(-и): EN-RU
Re: Не открываются 2 файла Ворд одновременно
ferrari » Пт дек 19, 2008 11:39
Нет, не пропадает. В Окнах тоже есть. Могу даже вывести два файла на экран одновременно для сравнения. Но внизу все равно виден один документ
я перевожу; …….Во-первых, я в орфографии плох, а во-вторых, в немецком иногда просто швах, так что больше все от себя сочиняю и только тем и утешаюсь, что от этого еще лучше выходит……. (Ф. М.)
-
ferrari - Сообщения: 148
- Зарегистрирован: Пт дек 09, 2005 01:52
- Откуда: Modena, Italia
- Язык(-и): IT-RU, ENG-RU, RU-IT
Re: Не открываются 2 файла Ворд одновременно
GooDya » Пт дек 19, 2008 11:42
Попробуйте в свойствах панели задач убрать галочку группировать сходные объекты или что-то типа
-
GooDya - Сообщения: 337
- Зарегистрирован: Сб май 12, 2007 17:00
- Откуда: Украина
Re: Не открываются 2 файла Ворд одновременно
Tanka » Пт дек 19, 2008 11:43
Попробуйте поставить флажок Сервис -> Параметры -> Окна на панели задач.
Выступление острых углов не допускается.
-
Tanka - Сообщения: 4556
- Зарегистрирован: Вс июн 22, 2003 12:12
- Откуда: Антверпен
- Язык(-и): EN-RU
Re: Не открываются 2 файла Ворд одновременно
glag » Пт дек 19, 2008 11:43
Законодатель должен стремиться не к истине, а к целесообразности.
Генри Томас Бокль.
-
glag - Сообщения: 480
- Зарегистрирован: Чт май 04, 2006 15:43
- Откуда: С.-Петербург
-
- Сайт
Re: Не открываются 2 файла Ворд одновременно
ferrari » Пт дек 19, 2008 11:45
А где находится панель задач? Как это по-английски (или по-итальянски , шучу)?
я перевожу; …….Во-первых, я в орфографии плох, а во-вторых, в немецком иногда просто швах, так что больше все от себя сочиняю и только тем и утешаюсь, что от этого еще лучше выходит……. (Ф. М.)
-
ferrari - Сообщения: 148
- Зарегистрирован: Пт дек 09, 2005 01:52
- Откуда: Modena, Italia
- Язык(-и): IT-RU, ENG-RU, RU-IT
Re: Не открываются 2 файла Ворд одновременно
ferrari » Пт дек 19, 2008 11:47
Уррррааааа! Зарработала!!! Спасибо всем огромное.
Теряюсь в догадках, почему у меня галка слетела
я перевожу; …….Во-первых, я в орфографии плох, а во-вторых, в немецком иногда просто швах, так что больше все от себя сочиняю и только тем и утешаюсь, что от этого еще лучше выходит……. (Ф. М.)
-
ferrari - Сообщения: 148
- Зарегистрирован: Пт дек 09, 2005 01:52
- Откуда: Modena, Italia
- Язык(-и): IT-RU, ENG-RU, RU-IT
Re: Не открываются 2 файла Ворд одновременно
GooDya » Пт дек 19, 2008 14:24
ferrari писал(а):Уррррааааа! Зарработала!!! Спасибо всем огромное.
Теряюсь в догадках, почему у меня галка слетела
Проверьте комп на вирусы)))
-
GooDya - Сообщения: 337
- Зарегистрирован: Сб май 12, 2007 17:00
- Откуда: Украина
Re: Не открываются 2 файла Ворд одновременно
Vladlev » Вс фев 12, 2017 18:42
Открываем файл Ворд – кнопки:- сервис-параметры-вид- показывать-окна на панели задач — птичку поставить = тогда снизу — на панели задач- будут показываться все окна уже открытых файлов и не будут пропадать с экрана уже открытые файлы ворда!
- Vladlev
- Сообщения: 1
- Зарегистрирован: Вс фев 12, 2017 18:32
Вернуться в Полезное программное обеспечение. Аллея Бродяги
Кто сейчас на конференции
Сейчас этот форум просматривают: Google [Bot] и гости: 1
Как в Office 2010 открыть несколько документов одновременно
Недавно столкнулся я с такой проблемой, по не понятым причинам Office 2010 перестал открывать несколько документов одновременно. Вернее сказать он их открывал, но на панели задач отображался только последний открытый документ. Сначала перешерстил все настройки программы. Но увы, самому не чего найти не удалось. После чего попробовал решить проблему сбросом настроек но и это не чего не долу. Самое интересное было в том что например Excel работ как обычно и открывал несколько окон одновременно.
Было ясно, что проблема с настройками. Пришлось прибегнуть к помощи Интернета. Такая проблемы как, оказалось, была у многих. И решить её было достаточно проста. На форумах писали что нужно зайти в сервис параметры и поставить галочку на против пункта Показывать все окна на панели задач. С первого раза найти эту опцию в своем офисе мне не удалось. По этому решил написать эту не большую статью для тех кто столкнулся или еще столкнется с такой проблемой.
Решение как открыть в Office 2010 два документа одновременно
Если вы заметили что при открытии нескольких документов, на панели задач отображается только один, то решить данную проблему достаточно проста.
Первое решение.
Оно не совсем удобное, но позволить переключаться между открытыми документами. Открываем несколько документов, далее переходим на вкладку Вид. И справа ищем пункт Перейти в другое окно. Кликаем на него и видим все открытые документы. Кликнув по любому документу он тут же откроется.
Это не совсем решение проблемы, но знать это нужно.
Второе решение.
Для того чтобы все открытые документы отображались на панели задач нужно изменить настройки офиса. Для этого открываем Office 2010 переходим в пункт Файл Параметры.
В параметрах переходим на вкладку Дополнительно и справа в окне ищем раздел Экран. Тут мы видим пункт Показывать все окна на панели задач ставим галочку напротив него сохраняем настройки и проверяем.
Теперь при открытии нескольких документов все они будут отображаться на панели задач. Надеюсь, кому то эта статья поможет.
Как открывать новые документы в новом окне Word 2016
Помощь в написании контрольных, курсовых и дипломных работ здесь.
Как открыть и полноценно редактировать в WORD 2016 документы, сделанные в WORD 2003?
Пожалуйста, научите как открыть и полноценно редактировать в WORD 2016 документы, сделанные в WORD.
Word 2010 не открывает ранее созданные документы, но позволяет создавать новые
Установлен Word2010 сегодня днём создавал и открывал документы Word вечером создаёт а ,открывать не.
Как заставить Эксель открывать НОВЫЕ файлы в НОВОМ окне ?
Всем привет, У меня такая проблема. Мне надо сделать так, чтобы, когда у меня открыт.
Запретить открывать ссылки в новом окне?
Простая задача — запретить открывать ссылки в новом окне, также запретить клик с Shift (в IE), и.
Сообщение было отмечено Helldrg как решение
Одновременное открытие двух документов MS Word
Иногда во время работы в Microsoft Word возникает необходимость одновременного обращение к двум документам. Конечно, ничего не мешает просто открыть парочку файлов и переключаться между ними, кликая по иконке в строке состояния, а затем выбирая нужный документ. Вот только это не всегда удобно, особенно, если документы большие и их нужно постоянно пролистывать, сравнивать.
Как вариант, всегда можно разместить окна на экране рядом — слева направо или сверху вниз, кому как удобнее. Но эта функция удобна в использовании только на больших мониторах, да и реализована она более-менее хорошо только в Windows 10. Вполне возможно, что многим пользователям этого будет достаточно. Но что, если мы скажем, что существует куда более удобный и эффективный метод, позволяющий одновременно работать с двумя документами?
Ворд позволяет открыть два документа (или один документ дважды) не только на одном экране, но и в одной рабочей среде, предоставляя возможность полноценной работы с ними. Более того, открыть два документа одновременно в MS Word можно несколькими способами, и о каждом из них мы и расскажем ниже.
Расположение окон рядом
Итак, какой бы метод расположения двух документов на экране вы не выбрали, для начала нужно открыть эти самые два документа. Далее в одном из них выполните следующие действия:
Перейдите на панели быстрого доступа во вкладку «Вид» и в группе «Окно» нажмите кнопку «Рядом».
Примечание: Если в данный момент у вас открыто более двух документов, Ворд предложит указать, какой из них следует расположить рядом.
По умолчанию оба документа будут прокручиваться одновременно. Если вы захотите убрать синхронную прокрутку, все в той же вкладке «Вид» в группе «Окно» нажмите на кнопку отключите параметр «Синхронная прокрутка».
В каждом из открытых документов можно выполнять все те же действия, что и всегда, разница лишь в том, что вкладки, группы и инструменты на панели быстрого доступа будут ужаты вдвое из-за недостатка места на экране.
Примечание: Открытие двух документов Word рядом с возможностью их синхронной прокрутки и редактирования позволяет также выполнить сравнение этих самых файлов вручную. Если же ваша задача выполнить автоматическое сравнение двух документов, рекомендуем ознакомиться с нашим материалом по этой теме.
Упорядочивание окон
Помимо расположения пары документов слева-направо, в MS Word также можно расположить два и более документов один над другим. Для этого во вкладке «Вид» в группе «Окно» следует выбрать команду «Упорядочить все».
После упорядочивания каждый документ будет открыт в своей вкладке, но расположены они на экране будут таким образом, что одно окно не будет перекрывать другое. Панель быстрого доступа, как и часть содержимого каждого документа, всегда будут оставаться на виду.
Аналогичное расположение документов можно сделать и вручную, перемещая окна и подстраивая их размер.
Разделение окон
Иногда при работе с двумя и более документами одновременно, необходимо сделать так, чтобы часть одного документа постоянно отображалась на экране. Работа с остальным содержимым документа, как и со всеми остальными документами, при этом должна проходить как обычно.
Так, к примеру, в верхней части одного документа может находиться шапка таблицы, какая-то инструкция или рекомендации по работе. Именно эту часть и нужно зафиксировать на экране, запретив для нее прокручивание. Остальная же часть документа будет прокручиваться и доступной для редактирования. Чтобы сделать это, выполните следующие действия:
1. В документе, который необходимо разделить на две области, перейдите во вкладку «Вид» и нажмите кнопку «Разделить», расположенную в группе «Окно».
2. На экране появится линия разделения, кликните по ней левой кнопкой мышки и разместите в нужном месте экрана, обозначив статичную область (верхняя часть) и ту, которая будет прокручиваться.
3. Документ будет разделен на две рабочих области.
- Совет: Для отмены разделения документа во вкладке «Вид» и группе «Окно» нажмите кнопку «Снять разделение».
Вот мы с вами и рассмотрели все возможные варианты, с помощью которых в Word можно открыть два и даже более документов и расположить их на экране так, чтобы было удобно работать.
Мы рады, что смогли помочь Вам в решении проблемы.
Помимо этой статьи, на сайте еще 11902 инструкций.
Добавьте сайт Lumpics.ru в закладки (CTRL+D) и мы точно еще пригодимся вам.
Отблагодарите автора, поделитесь статьей в социальных сетях.
Опишите, что у вас не получилось. Наши специалисты постараются ответить максимально быстро.
Иногда во время работы в Microsoft Word возникает необходимость одновременного обращение к двум документам. Конечно, ничего не мешает просто открыть парочку файлов и переключаться между ними, кликая по иконке в строке состояния, а затем выбирая нужный документ. Вот только это не всегда удобно, особенно, если документы большие и их нужно постоянно пролистывать, сравнивать.
Как вариант, всегда можно разместить окна на экране рядом — слева направо или сверху вниз, кому как удобнее. Но эта функция удобна в использовании только на больших мониторах, да и реализована она более-менее хорошо только в Windows 10. Вполне возможно, что многим пользователям этого будет достаточно. Но что, если мы скажем, что существует куда более удобный и эффективный метод, позволяющий одновременно работать с двумя документами?
Ворд позволяет открыть два документа (или один документ дважды) не только на одном экране, но и в одной рабочей среде, предоставляя возможность полноценной работы с ними. Более того, открыть два документа одновременно в MS Word можно несколькими способами, и о каждом из них мы и расскажем ниже.
Расположение окон рядом
Итак, какой бы метод расположения двух документов на экране вы не выбрали, для начала нужно открыть эти самые два документа. Далее в одном из них выполните следующие действия:
Перейдите на панели быстрого доступа во вкладку «Вид» и в группе «Окно» нажмите кнопку «Рядом».
Примечание: Если в данный момент у вас открыто более двух документов, Ворд предложит указать, какой из них следует расположить рядом.
По умолчанию оба документа будут прокручиваться одновременно. Если вы захотите убрать синхронную прокрутку, все в той же вкладке «Вид» в группе «Окно» нажмите на кнопку отключите параметр «Синхронная прокрутка».
В каждом из открытых документов можно выполнять все те же действия, что и всегда, разница лишь в том, что вкладки, группы и инструменты на панели быстрого доступа будут ужаты вдвое из-за недостатка места на экране.
Примечание: Открытие двух документов Word рядом с возможностью их синхронной прокрутки и редактирования позволяет также выполнить сравнение этих самых файлов вручную. Если же ваша задача выполнить автоматическое сравнение двух документов, рекомендуем ознакомиться с нашим материалом по этой теме.
Урок: Как в Ворд сравнить два документа
Упорядочивание окон
Помимо расположения пары документов слева-направо, в MS Word также можно расположить два и более документов один над другим. Для этого во вкладке «Вид» в группе «Окно» следует выбрать команду «Упорядочить все».
После упорядочивания каждый документ будет открыт в своей вкладке, но расположены они на экране будут таким образом, что одно окно не будет перекрывать другое. Панель быстрого доступа, как и часть содержимого каждого документа, всегда будут оставаться на виду.
Аналогичное расположение документов можно сделать и вручную, перемещая окна и подстраивая их размер.
Разделение окон
Иногда при работе с двумя и более документами одновременно, необходимо сделать так, чтобы часть одного документа постоянно отображалась на экране. Работа с остальным содержимым документа, как и со всеми остальными документами, при этом должна проходить как обычно.
Так, к примеру, в верхней части одного документа может находиться шапка таблицы, какая-то инструкция или рекомендации по работе. Именно эту часть и нужно зафиксировать на экране, запретив для нее прокручивание. Остальная же часть документа будет прокручиваться и доступной для редактирования. Чтобы сделать это, выполните следующие действия:
1. В документе, который необходимо разделить на две области, перейдите во вкладку «Вид» и нажмите кнопку «Разделить», расположенную в группе «Окно».
2. На экране появится линия разделения, кликните по ней левой кнопкой мышки и разместите в нужном месте экрана, обозначив статичную область (верхняя часть) и ту, которая будет прокручиваться.
3. Документ будет разделен на две рабочих области.
- Совет: Для отмены разделения документа во вкладке «Вид» и группе «Окно» нажмите кнопку «Снять разделение».
Вот мы с вами и рассмотрели все возможные варианты, с помощью которых в Word можно открыть два и даже более документов и расположить их на экране так, чтобы было удобно работать.
При работе с документами Word, иногда гораздо удобнее просматривать сразу несколько из них. Существует множество разных способов просмотра нескольких документов, кроме этого, есть возможность просмотра одного документа в нескольких окнах.
Чтобы просматривать сразу несколько документов Word, откройте их и перейдите на вкладку Вид (View). Для примера мы открыли два документа.
В разделе Окно (Window) нажмите Рядом (View Side by Side).
Два окна с открытыми документами поменяют размер и расположатся рядом друг с другом.
Замечание: Рядом можно просматривать только два документа. Если же у Вас запущено более двух документов, то откроется диалоговое окно Сравнить рядом (Compare Side by Side). В предложенном списке выберите документ, который Вы хотите расположить для просмотра рядом с текущим, и нажмите ОК.
Если требуется пролистывать документы одновременно, то, находясь в любом из двух документов, нажмите кнопку Синхронная прокрутка (Synchronous Scrolling) в разделе Окно (Window). Теперь при пролистывании одного из документов, второй будет пролистываться синхронно.
Чтобы вернуться к первоначальному размеру и положению окон с документами, еще раз нажмите кнопку Рядом (View Side by Side) на Ленте любого из двух документов.
Если необходимо просматривать более двух документов одновременно, можно расположить открытые окна так, чтобы видеть их сразу все.
Замечание: В зависимости от размера Вашего монитора, просматривать более трёх-четырёх документов одновременно может быть затруднительно.
Для просмотра нескольких документов откройте их. Перейдите на вкладку Вид (View), если не сделали этого до сих пор, и в разделе Окно (Window) нажмите Упорядочить все (Arrange All).
Окна с документами изменят свой размер и выстроятся по вертикали. Вы можете просматривать одновременно все документы, но пролистывать и редактировать можно только один из них.
Замечание: Действие инструмента Упорядочить все (Arrange All) нельзя отключить, как действие инструмента Рядом (View Side by Side). Возвращать окна документов на их первоначальные места Вам придётся вручную.
Word не упорядочивает свернутые окна с документами. Кстати, возможно, Вы заметили, что при упорядочивании слишком большого количества документов, их окна становятся совсем маленькими и Лента меню исчезает.
Чтобы увеличить окно документа на весь экран, нажмите кнопку Развернуть (Maximize).
Когда окно развёрнуто на весь экран, кнопка Развернуть (Maximize) сменяется кнопкой Свернуть в окно (Restore Down). Нажмите на кнопку Свернуть в окно (Restore Down), и окно уменьшится до прежнего размера.
Вы можете просматривать один и тот же документ сразу в 2-х окнах. Для этого откройте окно с документом, который хотите посмотреть, и нажмите на вкладке Вид > Окно > Разделить (View > Window > Split).
Окно текущего документа разделится на две части, в каждой из которых Вы сможете пролистывать и редактировать различные части документа по-отдельности.
Размеры этих окон можно изменить. Для этого наведите указатель мыши на двойную линию, разделяющую окно документа на две части. Указатель примет вид двойной линии с двумя стрелками. Нажмите и перетащите мышью пограничную двойную линию вверх или вниз, чтобы настроить нужный размер окна.
Чтобы снять разделение и вернуться к просмотру документа в одном окне, нажмите кнопку Снять разделение (Remove Split), в которую превратилась кнопка Разделить (Split).
Помните, что в Word можно просматривать одновременно более одного документа, но редактировать разрешено только один. Узнать, какой из открытых документов активен в данный момент и готов к редактированию, можно по имени файла в заголовке окна – оно будет НЕ серым.
Оцените качество статьи. Нам важно ваше мнение:

При работе с большими или похожими документами одновременно, если документы открыты как обычно, то есть в разных окнах, приходится постоянно переключаться между ними, листать и т.д. Это не совсем удобно. Для облегчения этой работы в Ворд есть возможность на одном экране одновременно открыть два разных или один и тот же документ и полноценно работать. Как это сделать?
Способ 1. Рядом
Включить отображение документа в двух окнах просто: сначала просто откройте нужные документы и далее на Ленте вкладка — Вид — Рядом.
(нажмите для увеличения)
Если открыто несколько окон, то программа спросит, какой именно документ открыть рядом:
Так выглядит окно программы с двумя документами на экране:
По умолчанию оба документа прокручиваются (листаются) одновременно. Чтобы отключить синхронную прокрутку нажмите соответствующую кнопку Вид — Рядом — Синхронная прокрутка.
В обоих окнах можно работать как обычно, только лента из-за недостатка места сожмется.
Чтобы закрыть ненужное окно просто нажмите красный крестик, как это и делается обычно.
Обратите внимание! Открытие двух версий документа в двух окнах с синхронной прокруткой позволяют сравнить два документа Word вручную, но в Word есть функция автоматического сравнения двух документов с отображением всех сделанных изменений.
Способ 2. Упорядочивание
Также можно открыть несколько документов один над другим: Вид — Лента — Упорядочить все.
В этом случае каждое окно открыто в своей вкладке, но их размер и расположение изменены таким образом, что все окна отображаются на экране и не загораживают друг друга. То же самое можно сделать самому, перемещая окна и изменяя их размер.
Способ 3. Разделение окна
Бывает нужно отображать часть документа в окне постоянно, а со всем остальным документов работать, как обычно. Например, в верхней части окна может отображаться шапка таблицы, условные обозначения, рекомендации по работе с документом — эта часть всегда находится на экране и не прокручивается.
А ниже находится остальной документ, который можно прокручивать и редактировать.
Для этого нажмите: Вид — Разделить — появится линия разделения на документе, ее можно схватить левой кнопкой мыши и поставить на нужное место экрана.
Для отмены нажмите Вид — Снять разделение.
Таким образом, мы рассмотрели варианты, которые позволяют открыть на одном экране несколько окон и документов Ворд одновременно.
Спасибо за Вашу оценку. Если хотите, чтобы Ваше имя
стало известно автору, войдите на сайт как пользователь
и нажмите Спасибо еще раз. Ваше имя появится на этой стрнице.
Порядок вывода комментариев:
На чтение 2 мин. Просмотров 20 Опубликовано 18.05.2021
Шэрон указала, что одновременно может открывать только один документ Word. Каждый раз, когда она открывает новый документ, предыдущий документ автоматически закрывается. Она задается вопросом, как исправить это состояние.
Хороший вопрос. Word определенно не должен работать таким образом. Если это происходит только с определенным документом (конкретный документ открыт и закрывается, когда вы открываете другой или когда вы открываете определенный документ, ваш предыдущий документ всегда закрыт), то это может быть из-за того, что документ каким-то образом поврежден. . Вы захотите провести небольшую детективную работу, чтобы увидеть, является ли это конкретным документом, и, если да, скопируйте текст (за вычетом последнего знака абзаца) в другой документ. После этого проблема может исчезнуть.
Также возможно, что вы действительно можете открыть несколько документов, но это Word сворачивает или скрывает все документы, кроме того, над которым вы работаете. Проверьте в Windows, не открыто ли несколько окон документов; затем вы можете выбрать тот, с которым хотите работать.
Если проблема все еще существует, то это может быть связано с каким-то макросом, запущенным в вашей системе, или это может быть связано с проблемой с самим Word. Попробуйте запустить Word и отключите все надстройки, которые могут быть загружены, используя следующую команду из командной строки:
winword.exe/a
Вы также можете попробовать чтобы отключить любые макросы, которые автоматически запускаются при запуске Word, с помощью этой команды:
winword.exe/m
Наконец, вы захотите проверить запуск папка для Word. Вы можете найти папку «Автозагрузка», выполнив следующие действия:
- Выберите «Параметры» в меню «Инструменты». Word отображает диалоговое окно “Параметры”.
- Убедитесь, что выбрана вкладка “Расположение файлов”.
- В списке типов файлов выберите “Запуск”.
- Щелкните «Изменить».
В открывшемся диалоговом окне указано расположение папки автозагрузки, используемой Word. Определив местоположение папки автозагрузки, закройте Word и используйте Windows для проверки содержимого этой папки. Переместите все программы или шаблоны из папки, а затем перезапустите Word. Если проблема исчезнет, значит, вы нашли своего виновника. Если он не исчезнет, возможно, вы захотите переустановить Word.
Содержание
- Как открыть два окна одновременно в windows. Работа с двумя и более документами
- Открываем первое окно Ворд
- Как открыть второе окно Word
- Как уменьшить окно Ворд: три шага
- Изменяем размер второго окна Word
- Просмотр и сравнение документов рядом
- Одновременный просмотр двух частей документа в Word для Mac
- Способ 2. Упорядочивание
- Упорядочивание окон
- Разделение окон
Как открыть два окна одновременно в windows. Работа с двумя и более документами
Чтобы открыть два окна одновременно, можно открывать по очереди документы Ворд: сначала одно окно на весь экран, потом другое, но это не всегда подходит. Бывает удобнее видеть рядом оба окна, пусть даже каждое из двух окон будет занимать всего лишь половину экрана, но зато они будут открыты рядом!
Вот простая схема на примере текстового редактора Ворд, чтобы на своем устройстве открыть два окна одновременно:
- открываем первое окно Ворд;
- потом уменьшаем его так, чтобы оно занимало половину экрана, либо приняло иные размеры по вашему желанию;
- теперь открываем второй Ворд;
- изменяем размеры второго окна так, чтобы на экране было два окна рядом.
Прежде чем переходить к детальному разбору перечисленных выше четырех пунктов, хочу отметить, что таким же образом можно открыть любые два окна рядом: два окна Excel, два окна браузера, два окна , два окна WordPad, два окна Paint.
Также можно рядом открыть одно окно Ворд, а в качестве второго может быть, например, окно браузера или окно . Если пойти еще дальше, то можно открыть на экране одновременно три окна или четыре, но проблема в том, что размер таких окон будет маленьким и сложновато будет там что-то рассмотреть.
Прежде чем переходить к текстовому описанию, предлагаю видео для тех, кто предпочитает такой формат подачи материала.
Открываем первое окно Ворд
Редактор Word предварительно должен быть установлен на вашем устройстве. Если это так, то есть два способа, чтобы найти на своем ПК Ворд.
Первый способ: поиск нам поможет
Чтобы найти программу Ворд, можно воспользоваться поиском на компьютере. Для этого в строке поиска с лупой нужно ввести четыре буквы: word, а затем в результатах поиска кликнуть по названию – Microsoft Office Word.
Рис. 1. Используем поиск Windows 10, чтобы найти Ворд на своем компьютере
1 на рис. 1 – Чтобы призвать на помощь поиск Windows 10, кликаем по значку с лупой, который находится рядом с кнопкой Пуск.
2 – Появится строка поиска с подсказкой «Введите здесь текст для поиска». Набираем там слово word.
3 на рис. 1 – Если программа Ворд ранее была установлена на компьютере, тогда под заголовком «Лучшее соответствие» появится искомый текстовый редактор Microsoft Office Word. Открываем его.
Второй способ:
Рис. 2. Прокручиваем до буквы М все установленные приложения, чтобы найти Microsoft Office Word.
1 на рис. 2 – Щелкаем кнопку «Пуск» Windows 10.
2 – Скроллим (прокручиваем) сверху вниз перечень имеющихся программ до буквы M.
3 на рис. 2 – Напротив Microsoft Office кликаем по галочке так, чтобы она смотрела вверх. Раскроется список программ, входящих в состав пакета. Нас интересует программа Microsoft Office Word. Открываем ее.
После того, как программа Word найдена и открыта, нужно уменьшить размер такого окна на половину экрана. Вторая половина позднее будет занята вторым окном с Вордом.
Предлагаю четыре варианта для того, чтобы увидеть еще одно окно редактора:
1) Ищем среди установленных прог, как показано выше на рис. 2, и открываем Word.
2) Используем поиск на ПК (рис. 1).
3) Можно в уже открытом первом окне текстового редактора кликнуть по кнопке Office (1 на рис. 8). Откроется меню, в котором щёлкаем команду «Создать» (2 на рис. 8), а потом – «Новый документ».
4) Так как у нас открыто одно окно, значит, значок данной программы можно найти в Панели задач (рис. 9). Кликаем ПКМ (правой клавишей мыши) по значку Word, откроется меню, в котором можно выбрать Майкрософт Office Word.
Как уменьшить окно Ворд: три шага
1) Чтобы уменьшить , кликаем в правом верхнем углу по среднему значку:
Рис. 3. Кнопка для изменения размеров окна Ворд
2) После того, как мы уменьшили окно с помощью средней кнопки (рис. 3), можно его подвинуть, например, в левый угол:
Рис. 4. Хватаем мышкой за заголовок окна и перемещаем его по экрану
Чтобы перемещать окно по экрану, нужно подвести мышку к заголовку окна (на рис. 3 там написано «Документ 1 – Microsoft Word»), затем нажать на левую кнопку мыши и, не отпуская ее, переместить окно Ворд в левый угол экрана.
3) Изменяем размеры окна так, чтобы оно занимало половину экрана (или так, как Вам больше нравится).
Рис. 5. Изменяем размер окна справа
Чтобы изменить размер окна по ширине, достаточно подвести мышку к правой границе окна так, чтобы она приняла форму двунаправленной стрелки. Нажать на левую кнопку мыши и, не отпуская ее, переместить границу окна влево (для уменьшения) или вправо (для увеличения) окна – рис. 5.
Точно также можно изменить размер окна по высоте, используя для этого нижнюю или верхнюю границу окна:
Рис. 6. Меняем размер окна по высоте, передвигая нижнюю границу.
В результате трех описанных выше действий надо добиться, чтобы окно Ворд занимало половину экрана:
Рис. 7. Первое окно Ворд открыто и занимает левую половину экрана
Переходим к тому, чтобы на второй половине экрана появилось другое окно Ворд.
Изменяем размер второго окна Word
После того, как открыто второе окно, его можно уменьшить при помощи средней кнопочки (рис. 3), а затем двигать по экрану:
Тоже можно уменьшить размеры второго окна так, чтобы два окна Ворд были рядом.
Описанные выше действия для перемещения окон по экрану и для изменения их размеров подходят не только для того, чтобы открыть два окна Word сразу, но и для любых других окон.
Просмотр и сравнение документов рядом
-
Откройте оба файла, которые нужно сравнить.
-
На вкладке Вид в группе Окно выберите команду Рядом.
Примечания:
-
Чтобы прокручивать одновременно оба документа, в группе Окно на вкладке Вид нажмите кнопку Синхронная прокрутка
.
Если кнопки Синхронная прокрутка нет, щелкните Окно на вкладке Вид и выберите команду Синхронная прокрутка.
-
Чтобы выйти из режима просмотра документов рядом, нажмите кнопку Рядом
в группе Окно на вкладке Вид.
Если кнопки Рядом нет, щелкните Окно на вкладке Вид и выберите команду Рядом.
-
Одновременный просмотр двух частей документа в Word для Mac
Окно Word можно разделить на две области, чтобы одновременно просматривать две разные части документа. Это полезно, если вы хотите копировать и вставлять текст и рисунки в длинный или сложный документ или ссылаться на одну часть документа во время работы в другом.

Более новые версии Office 2011 Don’t remove this comment, otherwise broken div element is created.
-
На вкладке Вид щелкните Упорядочить и выберите Разделить.
Если окно Word достаточно широкое, пункт Разделить будет отображаться прямо на вкладке Вид.
-
Чтобы изменить относительные размеры областей, наведите указатель мыши на разделительную линию. Когда появится маркер разделения, перетащите линию в новое место.
Примечание: Чтобы удалить разделение в окне, перетащите разделительную линию к его верхнему или нижнему краю.
Совет: В разделенном окне можно одновременно просматривать не только различные части документа, но и два макета, например режим разметки и режим структуры. Создав разделение, щелкните в области, которую нужно изменить, а затем выберите другой макет на вкладке Вид.
-
В меню Вид щелкните Черновик, Веб-документ, Структура или Режим разметки.
-
Наведите указатель на разделитель в верхней части вертикальной полосы прокрутки и подождите, пока он не примет вид
.
Разделитель
Если вертикальная полоса прокрутки не отображается
-
В меню Word выберите пункт Параметры.
-
В разделе Средства разработки и проверки правописания выберите пункт Вид.
-
В разделе Окно установите флажок Вертикальная полоса прокрутки.
-
-
Перетащите разделитель в нужное положение.
Совет: Чтобы вернуться в режим одного окна, дважды щелкните разделитель.
Способ 2. Упорядочивание
Также можно открыть несколько документов один над другим: Вид — Лента — Упорядочить все.
В этом случае каждое окно открыто в своей вкладке, но их размер и расположение изменены таким образом, что все окна отображаются на экране и не загораживают друг друга. То же самое можно сделать самому, перемещая окна и изменяя их размер.
Упорядочивание окон
Помимо расположения пары документов слева-направо, в MS Word также можно расположить два и более документов один над другим. Для этого во вкладке «Вид» в группе «Окно» следует выбрать команду «Упорядочить все».
После упорядочивания каждый документ будет открыт в своей вкладке, но расположены они на экране будут таким образом, что одно окно не будет перекрывать другое. Панель быстрого доступа, как и часть содержимого каждого документа, всегда будут оставаться на виду.
Аналогичное расположение документов можно сделать и вручную, перемещая окна и подстраивая их размер.
Разделение окон
Иногда при работе с двумя и более документами одновременно, необходимо сделать так, чтобы часть одного документа постоянно отображалась на экране. Работа с остальным содержимым документа, как и со всеми остальными документами, при этом должна проходить как обычно.
Так, к примеру, в верхней части одного документа может находиться шапка таблицы, какая-то инструкция или рекомендации по работе. Именно эту часть и нужно зафиксировать на экране, запретив для нее прокручивание. Остальная же часть документа будет прокручиваться и доступной для редактирования. Чтобы сделать это, выполните следующие действия:
1. В документе, который необходимо разделить на две области, перейдите во вкладку «Вид» и нажмите кнопку «Разделить», расположенную в группе «Окно».
2. На экране появится линия разделения, кликните по ней левой кнопкой мышки и разместите в нужном месте экрана, обозначив статичную область (верхняя часть) и ту, которая будет прокручиваться.
3. Документ будет разделен на две рабочих области.
- Совет: Для отмены разделения документа во вкладке «Вид» и группе «Окно» нажмите кнопку «Снять разделение».
Вот мы с вами и рассмотрели все возможные варианты, с помощью которых в Word можно открыть два и даже более документов и расположить их на экране так, чтобы было удобно работать.
Источники
- https://www.nexxdigital.ru/kak-otkryt-dva-okna-odnovremenno-v-windows-rabota-s-dvumya-i/
- https://it-territoriya.ru/kak-v-vorde-otkryt-dva-okna-odnovremenno/
- https://support.office.com/ru-ru/article/%D0%9F%D1%80%D0%BE%D1%81%D0%BC%D0%BE%D1%82%D1%80-%D0%B8-%D1%81%D1%80%D0%B0%D0%B2%D0%BD%D0%B5%D0%BD%D0%B8%D0%B5-%D0%B4%D0%BE%D0%BA%D1%83%D0%BC%D0%B5%D0%BD%D1%82%D0%BE%D0%B2-%D1%80%D1%8F%D0%B4%D0%BE%D0%BC-52445547-7c07-475b-bb1d-22a98175ef04
- https://support.microsoft.com/ru-ru/office/%D0%BE%D0%B4%D0%BD%D0%BE%D0%B2%D1%80%D0%B5%D0%BC%D0%B5%D0%BD%D0%BD%D1%8B%D0%B9-%D0%BF%D1%80%D0%BE%D1%81%D0%BC%D0%BE%D1%82%D1%80-%D0%B4%D0%B2%D1%83%D1%85-%D1%87%D0%B0%D1%81%D1%82%D0%B5%D0%B9-%D0%B4%D0%BE%D0%BA%D1%83%D0%BC%D0%B5%D0%BD%D1%82%D0%B0-%D0%B2-word-%D0%B4%D0%BB%D1%8F-mac-1adf3317-0ec4-4568-ad32-6f68b3e4b386?ui=ru-ru&rs=ru-ru&ad=ru
- https://pedsovet.su/word/5755_kak_otkryt_dva_okna_na_ekrane
- https://lumpics.ru/as-in-word-to-open-two-documents-at-the-same-time/























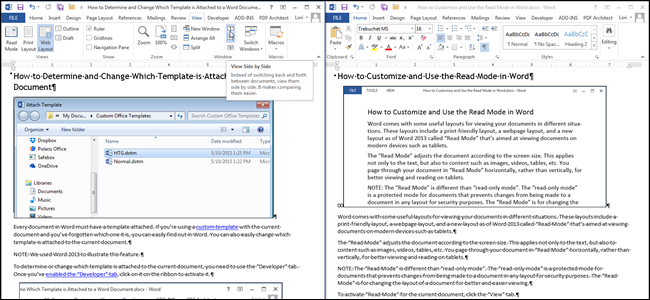
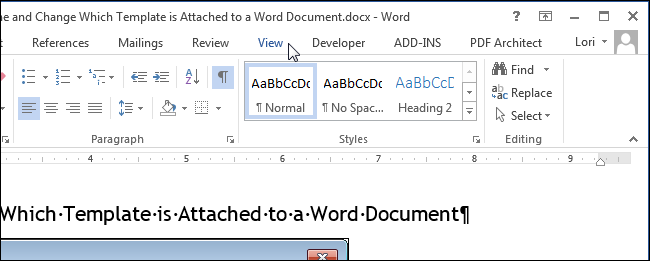
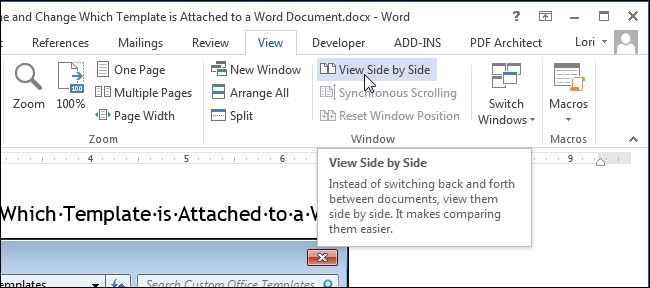
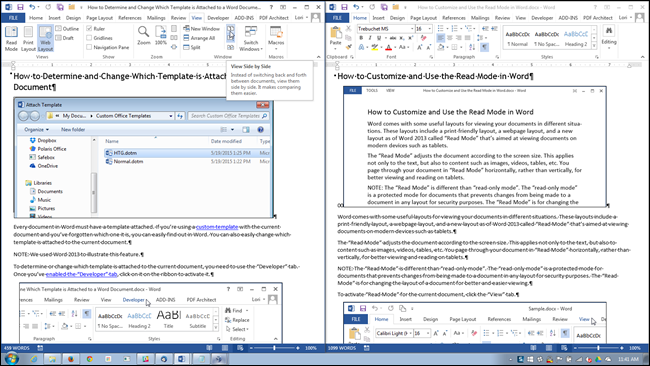
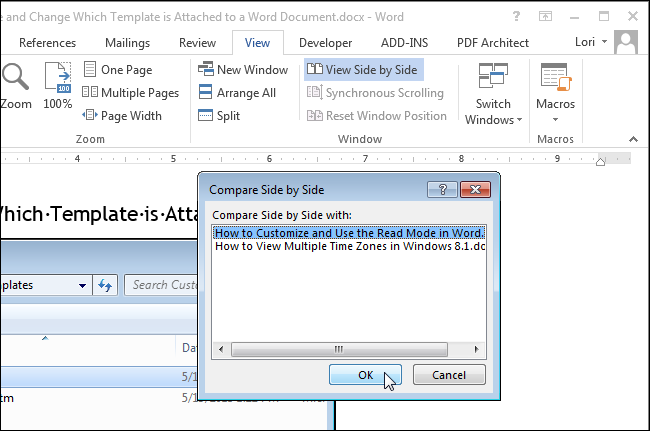
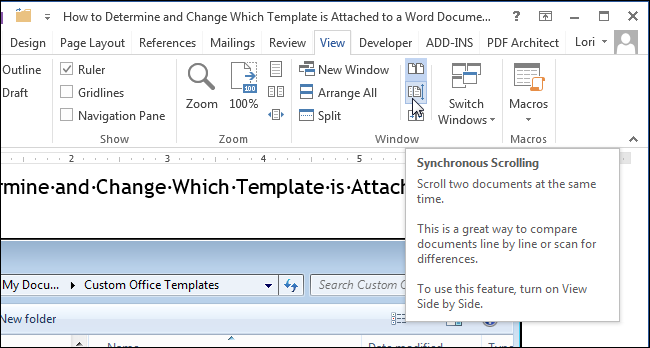
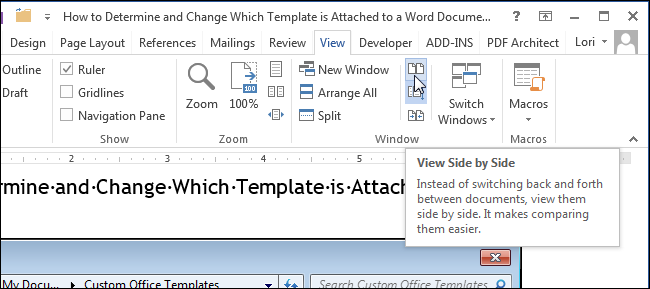
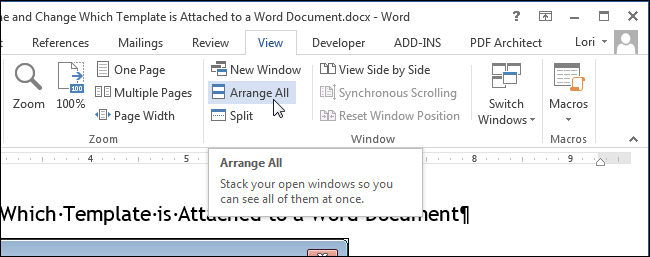
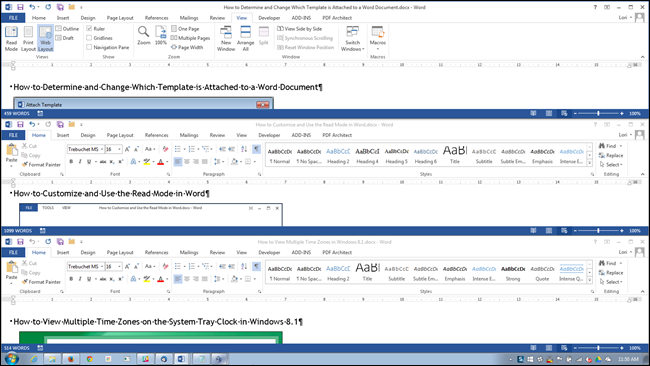
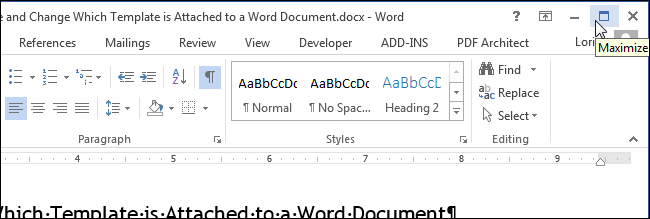
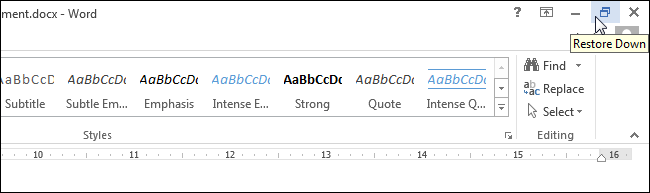
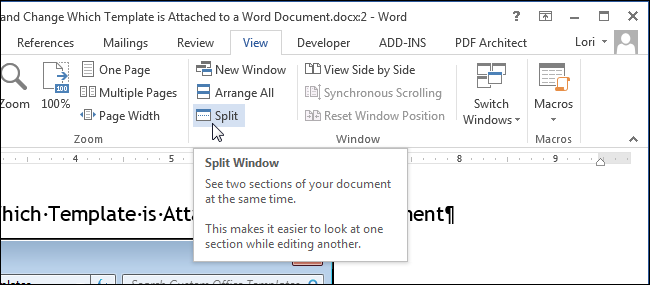
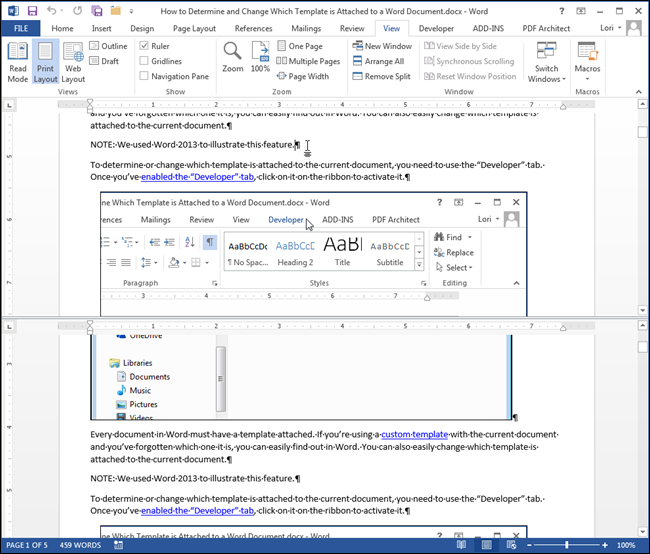
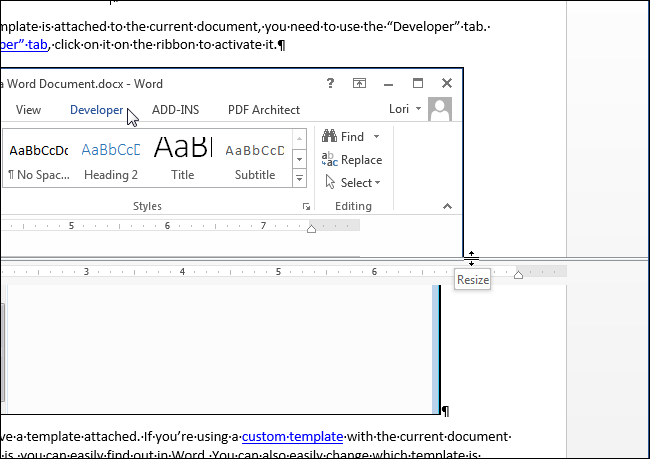
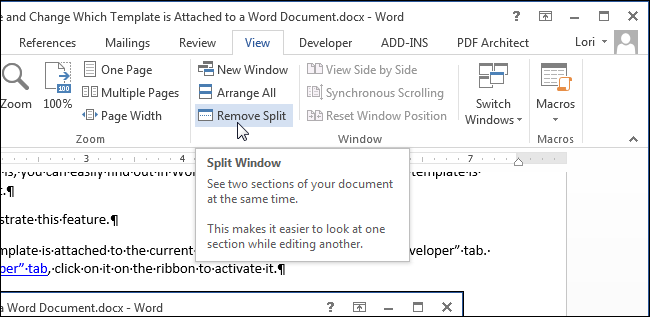



















 .
. в группе Окно на вкладке Вид.
в группе Окно на вкладке Вид.

 .
. 
 Разделитель
Разделитель




