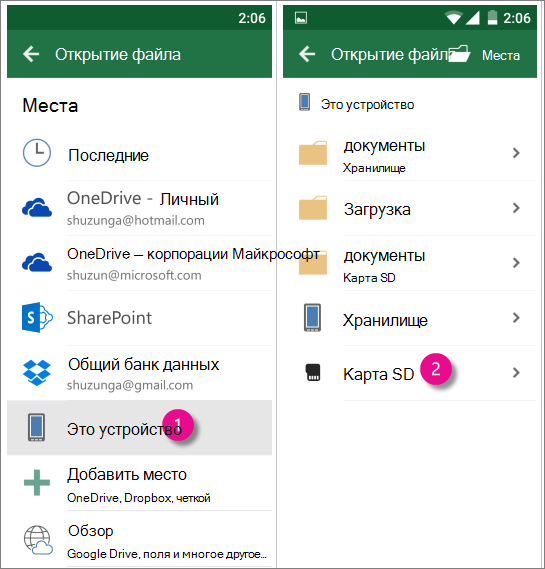На днях у меня возникла такая проблема. Я создал важный документ в формате .docx и скопировал его на флэшку. Но на другом компьютере флэшка не открылась. Но обо всем по порядку.
Отчим и мать моей племянницы собрались переезжать по программе занятости из Казахстана в Россию. Отчим, Володя, пришел ко мне, чтобы я помог ему заполнить и распечатать анкету для посольства России в Алматы. Анкету мы с ним заполнили, и файл в формате .docxскопировали на флэшку. На все это у нас ушло никак не меньше часа времени. Чтобы убедиться, что файл на флэшку записался, я открыл ее на своем компьютере. Файл был на месте, открывался и читался. Мы оба были довольны, что все у нас получилось.
На другой день Володя повез флэшку с анкетой в посольство России. Через какое-то время он позвонил мне и сказал, что на компьютере в посольстве файл не открылся, как будто я записал только его ярлык. В назначенное время он опять пришел ко мне, мы опять проверили флэшку на моем компьютере – все открывается и читается.
Володя опять повез злополучную флэшку в посольство – результат оказался прежний.
Тогда я скопировал файл на свою флэшку и проверил ее на другом компьютере. На флэшке файл присутствует, но не открывается и не читается, то есть результат такой же, как в посольстве.
Пришлось консультироваться со знающими людьми. И мне посоветовали сохранить файл в формате .rtf. Я так и сделал. Скопировал измененный файл на флэшку, и, о чудо! – на другом компьютере файл открылся и читается! Причину я пока не выяснил и просто делюсь своим успехом. А до причины я попытаюсь докопаться.
Содержание
- Поврежденные файлы
- Неверное расширение или связка с другой программой
- Расширение не зарегистрировано в системе
- Вопросы и ответы
Мы довольно много писали о том, как работать с документами в программе MS Word, а вот тему проблем при работе с ней не затрагивали практически ни разу. Одну из распространенных ошибок мы рассмотрим в этой статье, рассказав о том, что делать, если не открываются документы Ворд. Также, ниже мы рассмотрим причину, по которой эта ошибка может возникать.
Урок: Как убрать режим ограниченной функциональности в Word
Итак, чтобы решить любую проблему, для начала необходимо узнать причину ее возникновения, чем мы и займемся. Ошибка при попытке открытия файла может быть связана со следующими проблемами:
Поврежденные файлы
Если файл поврежден, при попытке его открыть вы увидите соответствующее уведомление, а также предложение восстановить его. Естественно, на восстановление файла нужно согласиться. Проблема лишь в том, что никаких гарантий на корректное восстановление нет. К тому же, содержимое файла может быть восстановлено не полностью, а только частично.
Неверное расширение или связка с другой программой
Если расширение файла указано неверно или связано с другой программой, то система будет пытаться открыть его именно в той программе, с которой он ассоциируется. Следовательно, файл “Документ.txt” ОС будет пытаться открыть в “Блокноте”, стандартным расширением которого и является “txt”.
Однако, из-за того, что документ на самом деле является вордовским (DOC или DOCX), хоть и неправильно названным, после открытия в другой программе он будет отображаться некорректно (например, в том же “Блокноте”), а то и вовсе не будет открыт, так как его оригинальное расширение не поддерживается программой.
Примечание: Значок документа с неверно указанным расширением будет аналогичен таковому во всех файлах, совместимых с программой. Кроме этого, расширение может быть неизвестным системе, а то и вовсе отсутствовать. Следовательно, система не найдет подходящей программы для открытия, но предложит выбрать ее вручную, найти подходящую в интернете или магазине приложений.
Решение в данном случае только одно, а применимо оно лишь в том случае, если вы уверены, что документ, который не удается открыть, действительно является файлом MS Word в формате DOC или DOCX. Все, что можно и нужно сделать — переименовать файл, точнее, его расширение.
1. Кликните по файлу Ворд, который не удается открыть.
2. Кликнув правой мышкой, откройте контекстное меню и выберите “Переименовать”. Сделать это можно и простым нажатием клавиши F2 на выделенном файле.
Урок: Горячие клавиши в Word
3. Удалите указанное расширение, оставив только имя файла и точку после него.
Примечание: Если расширение файла не отображается, а изменить вы можете только его имя, выполните следующие действия:
В любой папке откройте вкладку “Вид”; Нажмите там на кнопку “Параметры” и перейдите во вкладку “Вид”; Найдите в списке “Дополнительные параметры” пункт “Скрывать расширения для зарегистрированных типов файлов” и снимите с него галочку; Нажмите кнопку “Применить”. Закройте диалоговое окно “Параметры папок”, нажав “ОК”.
4. Введите после названия файла и точки “DOC” (если у вас на ПК установлен Word 2003) или “DOCX” (если у вас установлена более новая версия Word).
5. Подтвердите внесение изменений.
6. Расширение файла будет изменено, изменится также и его значок, который примет вид стандартного вордовского документа. Теперь документ можно будет открыть в Ворде.
Кроме того, файл с неверно указанным расширением можно открыть и через саму программу, при этом, менять расширение отнюдь не обязательно.
1. Откройте пустой (или любой другой) документ MS Word.
2. Нажмите кнопку “Файл”, расположенную на панели управления (ранее кнопка называлась “MS Office”).
3. Выберите пункт “Открыть”, а затем “Обзор”, чтобы открыть окно “Проводника” для поиска файла.
4. Перейдите в папку, содержащую файл, который вам не удается открыть, выберите его и нажмите “Открыть”.
- Совет: Если файл не отображается выберите параметр “Все файлы *.*”, расположенный в нижней части окна.
5. Файл будет открыт в новом окне программы.
Расширение не зарегистрировано в системе
Данная проблема возникает только на старых версиях Windows, которые из обычных пользователей сейчас вряд ли кто-то вообще использует. В числе таковых Windows NT 4.0, Windows 98, 2000, Millenium и Windows Vista. Решение проблемы с открытием файлов MS Word для всех этих версий ОС приблизительно одинаковое:
1. Откройте “Мой компьютер”.
2. Перейдите во вкладку “Сервис” (Windows 2000, Millenium) или “Вид” (98, NT) и откройте раздел “Параметры”.
3. Откройте вкладку “Тип файлов” и установите ассоциацию между форматами DOC и/или DOCX и программой Microsoft Office Word.
4. Расширения файлов Ворд будут зарегистрированы в системе, следовательно, документы будут нормально открываться в программе.
На этом все, теперь вы знаете, почему в Word возникает ошибка при попытке открытия файла и как ее можно устранить. Желаем вам больше не сталкиваться с трудностями и ошибками в работе этой программы.

«Рукописи не горят?!»
Вроде бы да, но современные документы — нередко отказываются открываться, что делает невозможным прочесть эти самые «рукописи» 👀 (см. пример ниже — файл якобы был поврежден).
Чаще всего эти «проблемы» происходят при не удачном копировании и переносе документов с одного накопителя на другой (реже из-за вирусного заражения или при появлении битых секторов на HDD).
Собственно, сегодняшняя заметка будет посвящена тому, как извлечь из «битого» файла хоть какие-нибудь данные (ведь для многих это дни/недели работы!).
Кстати, на всякий случай заранее предупреждаю: всё, что вы делаете по советам из заметки ниже — делаете на свой страх и риск. 100-% гарантии восстановления, разумеется, дать нельзя.
Итак, теперь к делу…
Файл поврежден, поэтому вы не можете открыть его
*
Содержание статьи
- 1 Что делать, если при открытии документа — Word сообщает, что файл поврежден
- 1.1 👉 ШАГ 1: см. свойства
- 1.2 👉 ШАГ 2: проверка авто-сохранения
- 1.3 👉 ШАГ 3: встроенные функции Word
- 1.4 👉 ШАГ 4: попытка конвертирования в ODT
- 1.5 👉 ШАГ 5: «ремонт» файла спец. утилитами
- 1.6 👉 ШАГ 6: пару слов о тегах
→ Задать вопрос | дополнить
Что делать, если при открытии документа — Word сообщает, что файл поврежден
👉 ШАГ 1: см. свойства
Первое, что следует предпринять, это проверить размер поврежденного документа. Для этого: нужно кликнуть по нему правой кнопкой мыши, и перейти в «Свойства / Общие».
Свойства файла
Если размеры файла больше 0-2 КБ и, вообще, соответствуют (или примерно соответствуют изначальным), поздравляю. Пациент скорее жив, чем мертв! Т.е. очень вероятно, что из него можно будет извлечь какие-то данные 👌.
А если от изначальных 500 килобайт осталось 0-2-3 КБ, новости неутешительны. Восстановить конкретно этот файл уже невозможно, т.к. в нём ничего нет (но можно попытаться восстановить его с того накопителя, откуда вы его ранее копировали, см. ссылку ниже). *
👉 В помощь!
Как восстановить фото и документы с USB-флешки, MicroSD-карты, HDD-диска и пр. накопителей [инструкция]
Свойства документа Word
Для справки.
Такое часто происходит при неудачном переносе документа на съемный носитель (например, при копировании папки с документами с жесткого диска на флешку). В будущем просто не забывайте проверять его работоспособность после переноса…
*
👉 ШАГ 2: проверка авто-сохранения
Word достаточно «умная» программа и для документов, с которыми вы много работаете (и иногда забываете сохранять), она делает резервные копии (автоматически).
Поэтому, очень рекомендую на том компьютере, на котором вы создавали оригинал не открывающегося документа:
- запустить Word;
- зайти в меню «Фал/Открыть/Последние»;
- нажать по кнопке «Восстановить несохраненные документы»;
- и пробежаться по списку, который покажет вам Word.
Восстановить несохраненные документы
Разумеется, этот способ работает только в современных версиях Word 2016/2019 (2013?), и при условии, что авто-сохранение не было выключено вручную.
*
👉 ШАГ 3: встроенные функции Word
Примечание! Если у вас старая версия Word (сейчас актуальная 2019) — рекомендую обновить ее. В новой версии есть доп. функции, которые могут помочь в нашей проблеме…
И так, речь прежде всего идет о том, чтобы попытаться импортировать данные из «проблемного» файла в новый документ. Делается это следующим образом:
- Создаем пустой документ Word;
- Заходим в меню «Вставка» (Insert);
- Далее заходим в подменю «Текст» (Text) — там появятся команды «Объект» (или Insert Object) и «Текст из файла» (или Text from file);
- Выбираем пункт «Текст из файла»;
- Выбираем во всплывшем окне поврежденный документ и нажимаем кнопку «Вставить».
Текст из файла / Word 2019
👉 Кроме этого, есть еще один вариант — конвертер Recover Text from Any File (он встроен в Word 2019). Чтобы получить доступ к штатному инструменту, нужно:
- запустить Word;
- затем перейти «Файл» (File) – «Открыть» (Open);
- в диалоговом окне нужно выбрать проблемный документ;
- затем нажать на кнопку «Тип файлов» и выбрать из списка команду «Восстановление текста из любых документов» (Recover Text from Any File).
Восстановление текста из любого файла
Встроенный сервис позволяет восстанавливать файлы даже с глубокими повреждениями, но, к сожалению, он не дает возможности сохранять рисунки, таблицы и другие элементы. С ними, как и с форматированием текста, придется распрощаться навсегда… * (прежде попробуйте доп. нижеприведенные советы)
*
👉 ШАГ 4: попытка конвертирования в ODT
Несмотря на то, что последние версии Word стали менее «капризными», чем предыдущие — всё равно, по сравнению с др. софтом, Office нельзя «скормить» всё, что ему предлагают… ✌
В этом плане, хочется выделить аналог MS Office — 👉 Libre Office. Это бесплатный офисный пакет, который позволяет открывать и конвертировать даже очень «проблемные документы» (главное, чтобы внутри него были какие-то данные, см. ШАГ 1).
Чтобы это сделать — после установки и запуска Libre Office перейдите в меню «Мастер/Конвертер документов».
Конвертер документов — Libre Office
Далее укажите, что нужны «Документы Word» и задайте папку, в которой сохранены не открывающиеся документы. После, согласитесь на конвертацию, и дождитесь ее окончания.
Документы Word преобразовать в файлы ODT
Все файлы от Word будут преобразованы (конвертированы) в новый формат ODT — а его Libre Office легко и быстро открывает в своем редакторе (аналог Word).
См. пример на скрине ниже 👇, как я открыл свой «проблемный» документ.
Документ открылся! / кликабельно
*
👉 ШАГ 5: «ремонт» файла спец. утилитами
Если все вышеприведенные советы и рекомендации не принесли пользы, решить проблему помогут только сторонние утилиты и ресурсы.
И здесь с одной стороны — выбор большой, с другой — бесплатных продуктов практически нет, а платные — непонятно, восстановят ли они хоть, что-нибудь.
👉 В этом плане мне импонирует решение от компании Recovery Toolbox: https://word.recoverytoolbox.com/repair-word/ru/.
*
В чем суть:
- вы можете воспользоваться онлайн-решением для сканирования своего документа. Если увидите, что сервис с документом справился (он покажет первый лист) — то оплачиваете (10$) и загружаете восстановленный файл к себе на диск! Удобно?! (офиц. страничка: https://word.recoverytoolbox.com/online/ru/)
- если «испорченных» документов слишком много — можно воспользоваться их спец. приложением Recovery Toolbox for Word (27$). Цена несколько выше, зато можно восстанавливать неограниченное количество документов.
Recovery Toolbox for Word — скриншот главного окна утилиты
Отмечу, что интерфейс утилиты выполнен крайне прост и с ней справится любой начинающий пользователь. Требуется-то указать файл, и подождать пока Recovery Toolbox for Word его просканирует… ☝
*
👉 ШАГ 6: пару слов о тегах
В заключении нельзя не затронуть тему неверных тегов XML.
Сегодня мы не будем останавливаться на этом подробно, это тема отдельной статьи. Что вам нужно знать сейчас, это то, что файлы Word (формат DOCX) представляют собой полноценные архивы, хранящие информацию в сжатом виде.
И их в любой момент можно распаковать при помощи обычного архиватора (например, 7-ZIP 👇).
Если при открытии файла выскакивает вот такая ошибка: «Имя в конечном теге должно совпадать с типом элемента в начальном теге», то сперва нужно разархивировать этот документ Word в отдельную папку, затем найти в ней файл с названием «document.xml» и открыть его приложением Notepad++.
Распаковать документ с помощью 7-zip
Чтобы исправить файл, нужно вручную указать верный порядок закрытия тегов (он указан в ошибке). Первый открывшийся тег должен закрываться последним, второй – предпоследним и т.д.
*
В будущем не забывайте делать бэкап, чтобы не терять нервы, ведь их программным методом не восстановишь… 👌
*
Если вы восстановили документ как-то иначе — сообщите в комментариях!
Удачи!
👋
Пост по заметкам
от компании Recovery Toolbox
Первая публикация: 29.04.2020
Корректировка: 14.11.2022


Полезный софт:
-
- Видео-Монтаж
Отличное ПО для создания своих первых видеороликов (все действия идут по шагам!).
Видео сделает даже новичок!
-
- Ускоритель компьютера
Программа для очистки Windows от «мусора» (удаляет временные файлы, ускоряет систему, оптимизирует реестр).
Word для планшетов c Android Excel для планшетов с Android PowerPoint для планшетов с Android Excel для телефонов с Android PowerPoint для телефонов с Android Word для телефонов с Android Еще…Меньше
Если на устройстве есть SD-карта, вы можете легко считывать с нее файлы и записывать их на нее через приложения Office для Android.
-
На странице Открыть выберите Это устройство.
-
Нажмите SD-карта или Документы (SD-карта).
Примечания:
-
Чтобы сохранить файл на SD-карту устройства, нажмите Сохранить или Сохранить как и выберите Документы (SD-карта).
-
Из-за некоторых ограничений android приложение может сохранять только в папку «Документы» (SD-карта),которая хранится на SD-карте>android>Data in SD. Для сохранения в эту папку можно использовать ярлык на странице Сохранить приложений Office для Android.
-
Нужна дополнительная помощь?
Содержание
- 1 Содержание:
- 2 «Сторонние» приложения
- 3 Встроенные возможности восстановления
- 4 Открыть файл по ссылке
- 5 Открыть в режиме Черновик
- 6 Предыдущие версии
- 7 Документ Word исчез с флеш-накопителя
- 8 Файл спрятан вирусом
- 9 Восстановление случайно стертых файлов
- 10 Дайджест программ для восстановления поврежденных файлов на флешке
- 11 Как восстановить поврежденный документ Word?
- 12 Как восстановить документ Word [Второй способ]
- 13 Как восстановить резервную копию Word?
- 14 Автосохранение в Word, либо как восстановить сохраненную копию документа
- 15 Бонусный вариант – программа для восстановления файлов Word
Содержание
- Содержание:
- «Сторонние» приложения
- Встроенные возможности восстановления
- Открыть файл по ссылке
- Открыть в режиме Черновик
- Предыдущие версии
- Документ Word исчез с флеш-накопителя
- Файл спрятан вирусом
- Восстановление случайно стертых файлов
- Дайджест программ для восстановления поврежденных файлов на флешке
- Как восстановить поврежденный документ Word?
- Как восстановить документ Word [Второй способ]
- Как восстановить резервную копию Word?
- Автосохранение в Word, либо как восстановить сохраненную копию документа
- Бонусный вариант – программа для восстановления файлов Word
Нужно исправить или восстановить поврежденный документ Word? Случается, при открытии документа Word вы получаете сообщение об ошибке, в котором говорится, что документ не может быть прочитан, поскольку он поврежден, или из-за иных проблем с файлом. Повреждения документов Word могут быть вызваны различными причинами, но обычно приходится иметь дело всего лишь с проблемами с заголовками в файле, а в таком случае данные могут быть восстановлены практически всегда и в полном объеме.
Примерно так будет выглядеть сообщение об ошибке, которое вы увидите, когда Word не сможет открыть документ.
Содержание:
«Сторонние» приложения
Советуем начать с программ, специализирующихся на восстановлении файлов определенного формата, а данном случае – форматов пакета Microsoft Office. Поскольку, к примеру, для восстановления изображений разработчики программ используют особые алгоритмы, мало подходящие для работы с текстовыми документами, качество восстановления в таком случае может серьезно пострадать.
Мы предлагаем использовать программу RS Office Recovery, зарекомендовавшую себя как один из наиболее эффективных инструментов для восстановления документов Microsoft Office. Просто скачайте и запустите программу и осуществите сканирование диска, на котором хранился поврежденный файл.
Все обнаруженные документы, доступные для восстановления, программа отобразит в отдельном окне. Документы будут иметь оригинальные названия. Вы сможете просмотреть содержимое документов и затем восстановить необходимые файлы, просто нажав кнопку «Далее».
Встроенные возможности восстановления
По умолчанию Word предлагает два возможных способа открытия поврежденного документа: Открыть и восстановить файл или Открыть с помощью Конвертера восстановления текста. В дополнение к этим двум опциям есть другие способы починить файл, используя только ресурсы Microsoft – все они подробно описаны в инструкциях службы поддержки. Обязательно попытайтесь открыть файл всеми предложенными способами, прежде чем переходить к работе с посторонними инструментам – часто стандартных средств действительно бывает достаточно.
В целях тестирования дополнительных методов восстановления файлов мы намеренно «повредили» документ Word, а затем попытались исправить его, используя различные методы, описанные ниже. Мы расскажем о результатах для каждого варианта восстановления.
Стандартные способы восстановления, упомянутые выше, могут быть реализованы через диалоговое окно «Открыть файл». Нажмите «Файл», затем «Открыть», после чего нажмите один раз на файл, который вы хотите восстановить. Не пытайтесь открыть нужный файл, просто дважды щелкнув по нему мышкой, иначе Windows постарается открыть его «как обычно», и вы в очередной раз получите сообщение об ошибке.
Теперь вместо того, чтобы нажать на кнопку «Открыть» щелкните по черной стрелке, расположенной в правой части кнопки. Вы увидите множество дополнительных опций, одной из которых будет Открыть и Восстановить. Word попытается восстановить поврежденный документ, и если вам повезет, вы сможете просмотреть файл.
В нашем простом тесте Word смог полностью восстановить файл, содержавший две страницы обычного текста. Поэтому всегда начинайте попытки вернуть файлы именно с этого способа – он довольно неплохо работает и не требует дополнительного программного обеспечения.
Вторая встроенная функция – это Конвертер восстановления, доступ к которому вы также можете получить через диалоговое окно «Открыть». В выпадающем списке «Все документы Word» выберите «Восстановление текста из любого файла».
Word попытается восстановить текст из файла. В нашем случае ему это не удалось, и мы снова получили сообщение о том, что файл поврежден. В зависимости от типа повреждения пострадавших файлов, результаты работы данной опции могут отличаться.
Если ни один из этих двух методов не сработал, вы можете попробовать вставить поврежденный документ в другой документ Word. Для этого откройте новый файл и нажмите на вкладку «Вставка».
Нажмите «Объект» и затем снова выберите вариант «Объект» в выпадающем списке. Перейдите на вкладку «Создать из файла» и нажмите кнопку «Обзор». Выберите поврежденный файл Word и посмотрите, можно ли вставить содержимое в новый документ.
В нашем тесте Word не смог вставить документ в текущий файл. Вместо этого появилось странное сообщение об ошибке, в котором говорилось, что программа, используемая для создания файла, то есть Word, не была установлена в нашей системе! Опять же, результаты могут быть разными, так что попытаться стоит, при этом не ожидая многого…
Открыть файл по ссылке
Метод немного запутанный, но может быть действенным, опять же, все будет зависеть от типа повреждений документа. Итак, мы создаем документ, вносим в него текст, копируем этот текст, затем вставляем специальный текст в новый документ в качестве ссылки и, наконец, обновляем эту ссылку с указанием на поврежденный файл, а не на исходный. Уф! Давайте начнем.
Сначала откройте новый документ Word и введите что-нибудь вроде «Привет Word», и затем где-нибудь сохраните этот документ.
Теперь выберите текст, который вы только что напечатали, и скопируйте его в буфер обмена. Вы можете выбрать его и нажать CTRL + C или просто щелкнуть по нему правой кнопкой мыши и выбрать Копировать .
Затем создайте новый документ Word, через меню «Файл» – «Новый» . Если хотите, выберите пустой документ. Теперь нажмите на маленькую стрелку на кнопке Вставить и выберите «Специальная вставка» .
Здесь вам нужно выбрать «Форматированный текст (RTF)» или «Неформатированный текст». Неважно, что именно вы выберите. Если при попытке вставить ссылку вы получите какое-либо сообщение об ошибке, закройте этот новый документ, скопируйте текст и снова создайте новый документ.
Финал уже близок… Щелкните правой кнопкой мыши на тексте ссылки, который только что был вставлен вами в документ, выберите «Связанный объект Документ» и затем выберите «Связи».
Нажмите кнопку «Связи» и перейдите в каталог, в котором находится поврежденный файл. Выберите файл и нажмите «Открыть» .
После того, как источник ссылки обновлен, нажмите «ОК» и, будем надеяться, что текст из поврежденного документа появится вместо текста, который вы скопировали ранее. В моем случае у меня появилось сообщение об ошибке и я не смог открыть поврежденный файл. Однако мой тестовый файл был поврежден несколькими способами, и это могло быть причиной того, что текст не был восстановлен. Вы все равно должны попытаться!
Открыть в режиме Черновик
Еще одна вещь, которую вы можете попробовать, – открыть файл в «черновом» режиме, который не учитывает информацию о заголовке и т. д. и, следовательно, может открыть поврежденный файл.
Для этого нажмите «Файл», а затем «Параметры» . Нажмите «Дополнительно», а затем прокрутите страницу вниз до раздела «Показать содержимое документа».
Здесь установите флажок «Показывать замещающие рамки рисунков» и «Использовать шрифты черновика в режимах черновика». Теперь вернитесь в Word, в разделе «Вид» нажмите «Черновик».
Теперь попробуйте открыть поврежденный файл. Если он все же не открывается, вам придется продолжить изучение других возможностей для исправления поврежденного документа.
Предыдущие версии
Еще один вариант, который может помочь вам восстановить документ Word, — это предыдущие версии файлов. В Windows 7 и выше функция восстановления системы автоматически создает резервные копии ваших документов.
Функция «Восстановление системы» должна быть включена по умолчанию. Если вы отключили его вручную, вы не сможете восстановить данные, используя эту функцию. Если же она включена, Windows автоматически сохраняет резервные копии довольно часто, обычно не менее чем раз в день.
Вы можете проверить, есть ли резервные копии необходимого файла в системе, просто щелкнув по нему правой кнопкой мыши, выбрав «Свойства», а затем перейдя на вкладку «Предыдущие версии». Если вы не видите такую вкладку, значит, опция «Восстановление системы» не подключена.
Все ранее сохраненные версии будут отображаться в списке ниже. Очевидно, что вы потеряете все данные, которые были добавлены в документ после создания последней резервной копии и до того, как произошла ошибка, но это все же лучше, чем ничего.
Опублікував: Анатолій Шевченко в Поради 01.12.2018 585 переглядів
Одним из привычных устройств для хранения, резервного копирования и переноса данных с одного компьютера на другой является Usb flash-накопитель или попросту флешка. Она пришла на смену флоппи и компакт-дискам, которые ранее исполняли эту функцию, и вытеснила их, так как оказалась более прочной, надежной, невосприимчивой к электромагнитным помехам и внешним воздействиям. Дополнительными плюсами флеш-накопителя является простота, удобство пользования, а также малогабаритные размеры и вес – устройство легко помещается в сумочке, кошельке и даже кармане.
USB-память является съемной и перезаписываемой, выпускается в разном объеме и чаще всего служит для временного хранения данных. На ней может находиться особо ценная информация: приватные фото, важные бизнес-документы, логины и пароли к банковским счетам. Зачастую флешка используется как ключ для доступа к операционным системам или специальному ПО.
К сожалению, иногда из-за некорректных или случайных действий пользователя, вследствие повреждения файловой структуры устройства или от вмешательства вируса, файлы на флешке могут исчезнуть (подробнее об особенностях восстановления Flash-накопителей здесь). В данной статье рассматриваются наиболее популярные и надежные способы восстановления документов типа Word, удаленных с флешки.
Документ Word исчез с флеш-накопителя
Если вы не обнаружили нужного «вордовского» файла на USB-флешке, запомните: до процедуры восстановления записывать на устройство ничего нельзя, иначе вернуть потерянные данные будет достаточно сложно или даже невозможно. Дело в том, что физически файлы с флешки не удаляются, исчезает только информация о них в файловой таблице. Однако любая последующая запись может произойти на то же место и тогда восстановить документ Word уже не удастся. Чем меньше операций с накопителем произведено, тем больший шанс восстановить утерянные данные.
Файл спрятан вирусом
Некоторые вирусы не удаляют файлы на флешке, а просто делают их «невидимками», т.е. отмечают как скрытые. Если система показывает, что съемный диск заполнен, а содержимое флешки при открытии пусто, значит, это тот самый случай.
Вернуть «видимость» скрытым файлам можно средствами Windows, выполнив следующую последовательность:
- нажать «Пуск»;
- перейти на «Панель управления»;
- найти «Оформление и персонализация»;
- выбрать «Параметры папок»;
- открыть вкладку «Вид»;
- снять галочку «Скрывать защищенные системные файлы»;
- поставить отметку против опции «Показывать скрытые файлы, папки и диски».
После этого, все скрытые файлы на флешке станут «видимыми» и с ними можно будет делать все, что угодно: редактировать, копировать, распечатывать и т.д. Если не помогло – ознакомьтесь с особенностями удаления вирусов с компьютера.
Чтобы восстановить скрытые вирусом файлы на флешке, можно воспользоваться специальными программами, например, утилитой USB Folder Fix. Ее нужно скачать и запустить от имени администратора, затем выполнить следующие действия:
- кнопкой Browse выбрать съемный диск;
- в выпадающем окне найти файлы, обозначенные как Hidden (т.е. скрытый);
- выбрать нужные документы;
- · с помощью опции «Yes! Unhide the folders!» делать их видимыми.
После этого программу можно закрыть, файлы сохранить в другое место, а компьютер проверить на вирусы. Для надежности, установите один из наиболее популярных антивирусов для USB-флешки, автоматически восстанавливающий скрытые файлы, например: xUSB Defence, Anti-autorun, Зоркий глаз, Autorun Eater или USB Disk Security.
Восстановление случайно стертых файлов
В том случае, если действия, указанные в предыдущем разделе, не увенчались успехом и документы Word не появились на флешке, можно воспользоваться специальными программами восстановления файлов. Одна из самых популярных – Recuva — наиболее простая, универсальная, удобная, с русскоязычным интерфейсом и, что немаловажно, бесплатная. Программа позволяет восстановить данные с поврежденных и даже отформатированных носителей информации, причем, не только документы Word, но и фото, картинки, музыку и видео-файлы. Она была создана частной британской компанией Piriform Limited, известной своей другой популярной разработкой — сервисом Ccleaner.
Краткая инструкция к пользованию утилитой:
- на сайте разработчика Piriform выбрать программу Recuva;
- скачать ее с помощью ссылки Piriform.com;
- следуя простым указаниям установщика, выбрать устройство, с которого предполагается восстановление файлов (в нашем случае это — карта памяти);
- отметить галочкой уровень сканирования (лучше «углубленный анализ»);
- нажать кнопку «Начать».
Утилита тщательно сканирует содержимое флешки, последовательно находя и восстанавливая все удаленные файлы. Поиск может длиться до нескольких десятков минут. В итоге будет получен список, в котором зеленым цветом отмечены файлы, возможные к восстановлению в полном объеме, желтым – те, что можно реконструировать частично, а красным — которые не подлежат «починке».
Данные можно отсортировать, найти нужные word-файлы, отметить их, выбрать опцию восстановления и указать путь, куда направить файлы. Следует иметь в виду, что возвращать файлы обратно на флешку ни в коем случае нельзя, для них нужно создать отдельную папку на жестком диске.
Дайджест программ для восстановления поврежденных файлов на флешке
К сожалению, не все документы могут быть восстановлены полностью, некоторые будут содержать только отдельные текстовые куски. Такие файлы можно попытаться «вытянуть» с помощью другой бесплатной программы PhotoRec. Она более мощная, чем Recuva и иногда позволяет справиться даже с безнадежными вариантами. Скачать ее можно с официального сайта, выбрав вариант Windows.
Она не требует установки, достаточно только распаковать в какую-либо папку и запустить исполняемый файл qphotorec_win. Следуя алгоритму программы, выбрать устройство — флешку в строках Drive, указать путь для восстановления и отметить тип восстанавливаемых файлов (в нашем случае .doc или .docx).
Среди других популярных инструментов для восстановления стертых файлов, пользуются спросом многоформатная File Repair (скачивается бесплатно), File Scavenger, Undelete 360, CardRecovery, Recover My Files и другие. Они различаются удобством и функциональностью интерфейса, мощностью, поддерживаемыми форматами и стоимостью. Покупать их не всегда рационально, проще и дешевле обратиться в центр компьютерной помощи, специалисты которого восстановят удаленные данные без лишних телодвижений.
Очень актуальный вопрос многих пользователей – как восстановить поврежденный документ word, либо, как восстановить потерянный документ. Я думаю, у каждого возникала такая проблема, как потеря документа. Например, вы печатали в программе что-то важное, произошел сбой, Microsoft Word вылетел (закрылся), а после открытия вы ничего не обнаруживаете, либо документ вообще не открывается. Чтобы в будущем такого не происходило я подготовил статью, где я покажу, чем можно воспользоваться, дабы восстановить поврежденную версию документа.
Как восстановить поврежденный документ Word?
Допустим вы попытались запустить файл документа увидели следующее сообщение об ошибке.
В данной ошибке уже приводится несколько рекомендаций, из которых можно понять, как поступить, например, убедиться, что на диске достаточно места, имеете ли вы разрешение на использование документа и его редактирование.
В данном случае мы можем вернуть документ при помощи самого Word-а. Просто откройте значок этой программы, чтобы Word запустился, а дальше переходим слева в пункт «Открыть» и выберите пункт «Обзор».
В открывшемся проводнике ищите документ, который нужно открыть, жмете на нем один раз, чтобы его имя появилось поле «Имя файла». Дальше вы из выпадающего меню выбираете пункт«Восстановление текста из любого файла» и нажимаете «Открыть».
Если документ очень объемный и вы применяли много стилей оформления, то не всегда он успешно восстанавливается. Иногда пропадает часть текста, либо есть текст, но без стилей форматирования. Главное, конечно, восстановить целостность документа.
Как восстановить документ Word [Второй способ]
Из чуть выше сказанного ясно, что первый способ не всегда помогает, хоть и воспользоваться им стоит. Переходим к следующему методу.
Снова открываем Microsoft Word и переходим в меню Файл, далее «Открыть» и кнопка «Обзор». Находим поврежденный документ и нажимаем на него. Потом щелкнете на стрелочку, где кнопка «Открыть» и выберите там вариант «Открыть и восстановить».
Как восстановить резервную копию Word?
Иногда файл может потеряться, вы не можете его нигде найти. В этом случае программа обычно создает резервные копии документа, чтобы его открыть нужно действовать следующим образом:
Открываете Word и идете в раздел «Открыть», потом нажимаете на «Обзор». Вспомните, где вы сохраняли документ и перейдите в эту папку. Во всплывающей вкладке выберите пункт «Все файлы», ищите потерянный документ. Ориентируйтесь на название и дату. Иногда такой документ может называться «Резервная копия…».
В случае неудачи можно пойти другим путем. Открываете поле поиска в Windows и вводите туда расширение резервной копии файлов Word — *.wbk. С большей вероятностью, что такой файл откроется, но суть в том, что он может быть не один и названия могут не совпадать, поэтому придётся каждый открывать и смотреть.
Автосохранение в Word, либо как восстановить сохраненную копию документа
Обычно программа автоматически, через определенный промежуток времени создает резервные копии документа. Они обычно находятся по следующему пути: C:Users Имя Пользователя AppDataRoamingMicrosoftWord.
Названия автосохраненного документа могут начинаться со слова «Автокопия…», а формат у таких файлов будет *.asd. Чтобы открыть такой файл нужно щелкнуть по нему два раза.
Бонусный вариант – программа для восстановления файлов Word
Сам я никогда не интересовался сторонними программами для восстановления Word, но они могут помочь, если не один из указанных методов не помог. В качестве примера могу привести программу Hetman Office Recovery. Утилита, к сожалению, платная, возможно есть аналоги, которые я внесу в эту статью. Чтобы использовать Hetman Office Recovery достаточно установить его на компьютер и проверить диск на наличие потерянных и поврежденных документов.
Программа найдет документы и покажет их в своем окне с реальными именами. При желании что-то восстановить вы выделяете их галочками, дальше дело за малым.