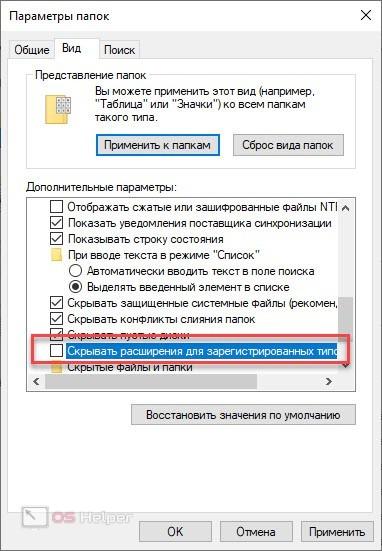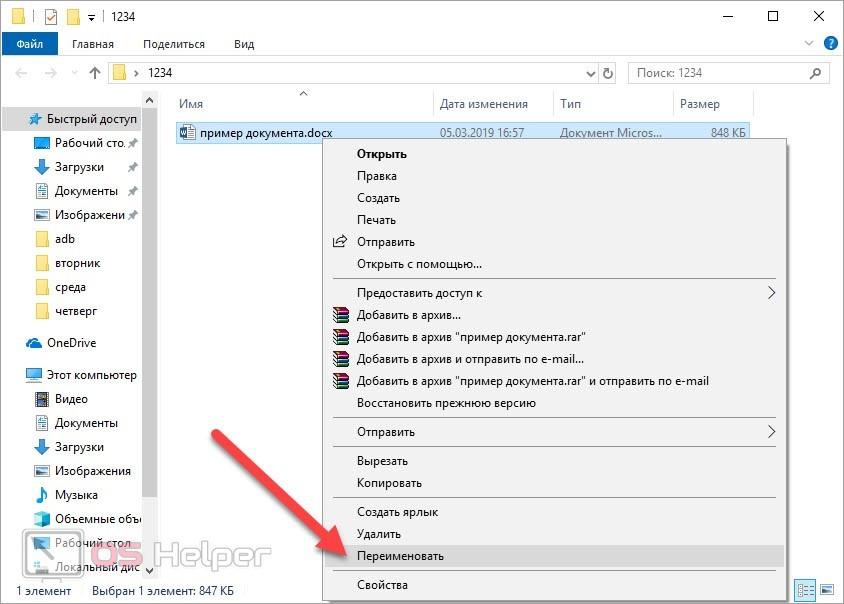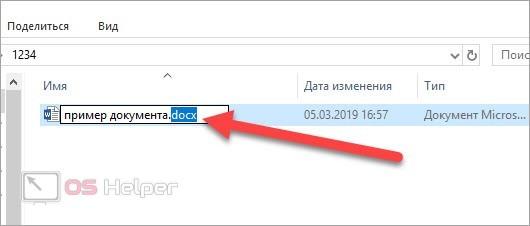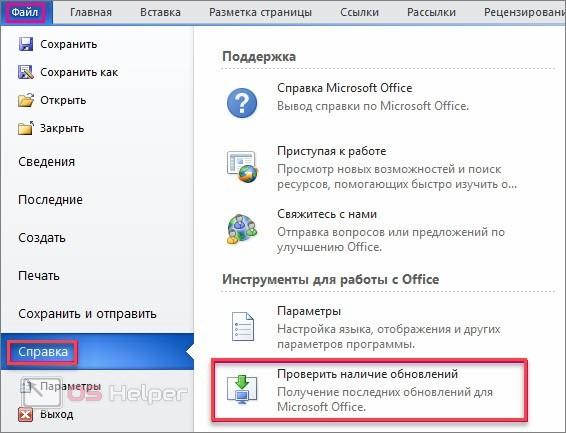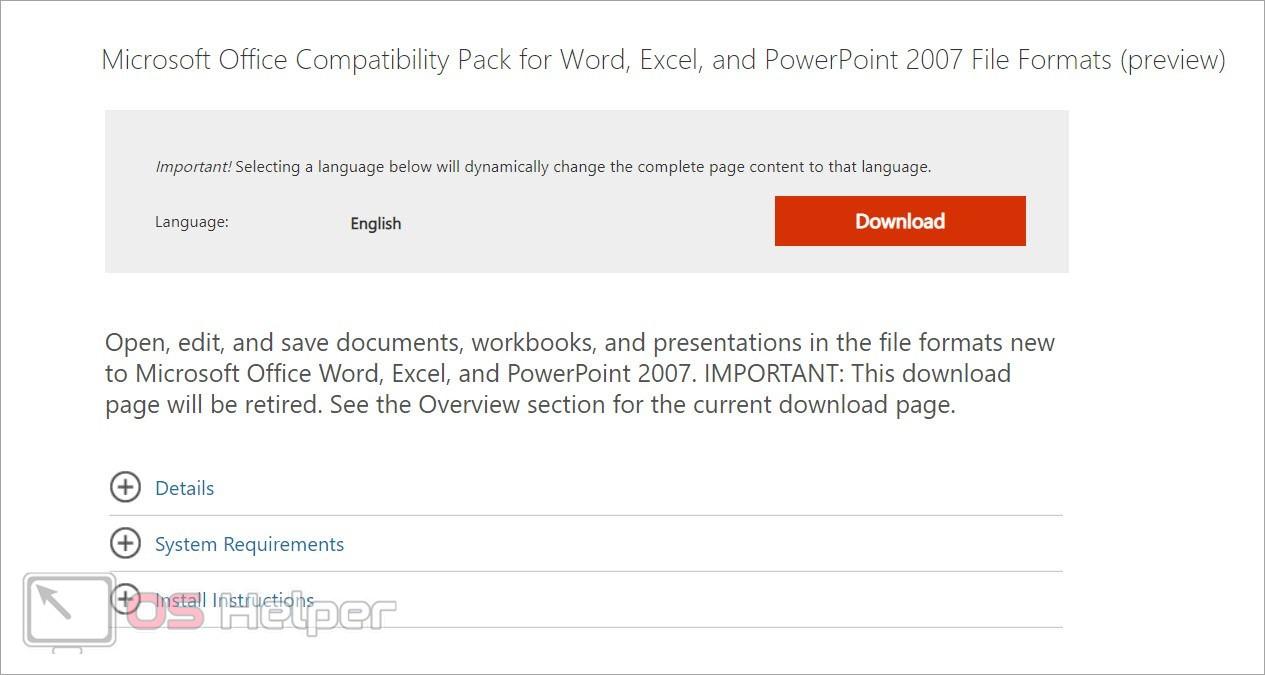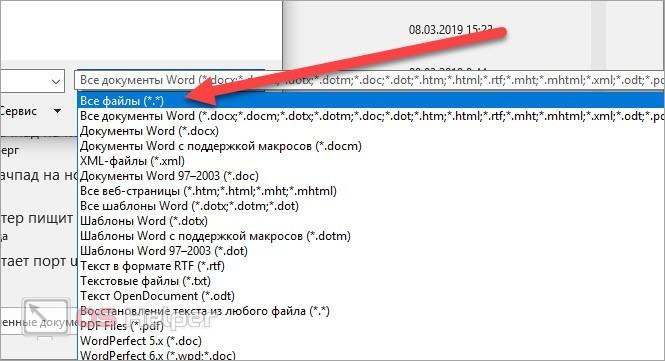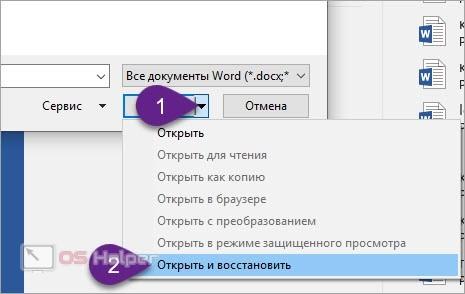Содержание
- Поврежденные файлы
- Неверное расширение или связка с другой программой
- Расширение не зарегистрировано в системе
- Вопросы и ответы
Мы довольно много писали о том, как работать с документами в программе MS Word, а вот тему проблем при работе с ней не затрагивали практически ни разу. Одну из распространенных ошибок мы рассмотрим в этой статье, рассказав о том, что делать, если не открываются документы Ворд. Также, ниже мы рассмотрим причину, по которой эта ошибка может возникать.
Урок: Как убрать режим ограниченной функциональности в Word
Итак, чтобы решить любую проблему, для начала необходимо узнать причину ее возникновения, чем мы и займемся. Ошибка при попытке открытия файла может быть связана со следующими проблемами:
Поврежденные файлы
Если файл поврежден, при попытке его открыть вы увидите соответствующее уведомление, а также предложение восстановить его. Естественно, на восстановление файла нужно согласиться. Проблема лишь в том, что никаких гарантий на корректное восстановление нет. К тому же, содержимое файла может быть восстановлено не полностью, а только частично.
Неверное расширение или связка с другой программой
Если расширение файла указано неверно или связано с другой программой, то система будет пытаться открыть его именно в той программе, с которой он ассоциируется. Следовательно, файл “Документ.txt” ОС будет пытаться открыть в “Блокноте”, стандартным расширением которого и является “txt”.
Однако, из-за того, что документ на самом деле является вордовским (DOC или DOCX), хоть и неправильно названным, после открытия в другой программе он будет отображаться некорректно (например, в том же “Блокноте”), а то и вовсе не будет открыт, так как его оригинальное расширение не поддерживается программой.
Примечание: Значок документа с неверно указанным расширением будет аналогичен таковому во всех файлах, совместимых с программой. Кроме этого, расширение может быть неизвестным системе, а то и вовсе отсутствовать. Следовательно, система не найдет подходящей программы для открытия, но предложит выбрать ее вручную, найти подходящую в интернете или магазине приложений.
Решение в данном случае только одно, а применимо оно лишь в том случае, если вы уверены, что документ, который не удается открыть, действительно является файлом MS Word в формате DOC или DOCX. Все, что можно и нужно сделать — переименовать файл, точнее, его расширение.
1. Кликните по файлу Ворд, который не удается открыть.
2. Кликнув правой мышкой, откройте контекстное меню и выберите “Переименовать”. Сделать это можно и простым нажатием клавиши F2 на выделенном файле.
Урок: Горячие клавиши в Word
3. Удалите указанное расширение, оставив только имя файла и точку после него.
Примечание: Если расширение файла не отображается, а изменить вы можете только его имя, выполните следующие действия:
В любой папке откройте вкладку “Вид”; Нажмите там на кнопку “Параметры” и перейдите во вкладку “Вид”; Найдите в списке “Дополнительные параметры” пункт “Скрывать расширения для зарегистрированных типов файлов” и снимите с него галочку; Нажмите кнопку “Применить”. Закройте диалоговое окно “Параметры папок”, нажав “ОК”.
4. Введите после названия файла и точки “DOC” (если у вас на ПК установлен Word 2003) или “DOCX” (если у вас установлена более новая версия Word).
5. Подтвердите внесение изменений.
6. Расширение файла будет изменено, изменится также и его значок, который примет вид стандартного вордовского документа. Теперь документ можно будет открыть в Ворде.
Кроме того, файл с неверно указанным расширением можно открыть и через саму программу, при этом, менять расширение отнюдь не обязательно.
1. Откройте пустой (или любой другой) документ MS Word.
2. Нажмите кнопку “Файл”, расположенную на панели управления (ранее кнопка называлась “MS Office”).
3. Выберите пункт “Открыть”, а затем “Обзор”, чтобы открыть окно “Проводника” для поиска файла.
4. Перейдите в папку, содержащую файл, который вам не удается открыть, выберите его и нажмите “Открыть”.
- Совет: Если файл не отображается выберите параметр “Все файлы *.*”, расположенный в нижней части окна.
5. Файл будет открыт в новом окне программы.
Расширение не зарегистрировано в системе
Данная проблема возникает только на старых версиях Windows, которые из обычных пользователей сейчас вряд ли кто-то вообще использует. В числе таковых Windows NT 4.0, Windows 98, 2000, Millenium и Windows Vista. Решение проблемы с открытием файлов MS Word для всех этих версий ОС приблизительно одинаковое:
1. Откройте “Мой компьютер”.
2. Перейдите во вкладку “Сервис” (Windows 2000, Millenium) или “Вид” (98, NT) и откройте раздел “Параметры”.
3. Откройте вкладку “Тип файлов” и установите ассоциацию между форматами DOC и/или DOCX и программой Microsoft Office Word.
4. Расширения файлов Ворд будут зарегистрированы в системе, следовательно, документы будут нормально открываться в программе.
На этом все, теперь вы знаете, почему в Word возникает ошибка при попытке открытия файла и как ее можно устранить. Желаем вам больше не сталкиваться с трудностями и ошибками в работе этой программы.
Excel для Microsoft 365 Word для Microsoft 365 PowerPoint для Microsoft 365 Excel 2021 Word 2021 PowerPoint 2021 Excel 2019 Word 2019 PowerPoint 2019 Excel 2016 Word 2016 PowerPoint 2016 Еще…Меньше
При попытке открыть книгу Excel, документ Word или презентацию PowerPoint в Excel, Word или PowerPoint могут возникнуть описанные ниже ошибки.
-
Файл не открывается в нужном приложении. Например, книга Excel открывается не в Excel 2019, а в другом приложении или в более ранней версии Excel.
-
Может появиться сообщение об ошибке, указывающее на проблему сопоставления файлов. Например, вы можете увидеть сообщение Этому файлу не сопоставлена программа для выполнения этого действия. Установите программу или, если она уже установлена, создайте сопоставление с помощью компонента панели управления «Программы по умолчанию»
или
Это действие допускается только для установленных продуктов.
Быстрое восстановление для устранения проблем сопоставления файлов
-
Нажмите кнопку «Пуск».
Примечание: Если у вас Windows 7, щелкните Пуск > Панель управления и пропустите следующий шаг.
-
Введите запрос «Панель управления» и щелкните появившийся результат.
-
Откройте категорию Программы и выберите пункт Программы и компоненты.
-
Теперь выберите приложение Office, которое нужно восстановить, и нажмите кнопку Изменить.
-
Выберите «Быстрое восстановление» и нажмите кнопку Восстановить.
Дополнительные сведения о функции восстановления в Office см. в статье Восстановление приложения Office.
Если проблема еще не решена, попробуйте сопоставить файлы с правильными приложениями вручную.
-
Нажмите кнопку «Пуск».
Примечание: Если у вас Windows 7, щелкните Пуск > Панель управления и пропустите следующий шаг.
-
Введите запрос «Панель управления» и щелкните появившийся результат.
-
Выберите пункт Программы по умолчанию (если вы его не видите, введите запрос «Программы по умолчанию» в поле поиска в верхнем правом углу окна и нажмите клавишу ВВОД).
-
Выберите пункт Задание программ по умолчанию.
-
Выберите приложение Office, которое открывается неправильно, и выберите «Использовать эту программу по умолчанию».
-
Нажмите кнопку ОК.
Совет: При необходимости повторите эту процедуру для других приложений Office.
Если у вас установлено несколько версий Microsoft Office…
Возможно, вам стоит удалить ненужные версии. Для этого:
-
Нажмите кнопку «Пуск».
Примечание: Если у вас Windows 7, щелкните Пуск > Панель управления и пропустите следующий шаг.
-
Введите запрос «Панель управления» и щелкните появившийся результат.
-
Выберите пункт «Удаление программы», а затем выберите версию Office, которую хотите удалить.
-
Нажмите Удалить.
-
Перезагрузите компьютер.
Если на компьютере установлено слишком много версий Office, это может стать причиной проблем, в том числе привести к открытию файлов в неправильной версии Office.
Совет: в некоторых случаях лучше всего удалить ВСЕ версии Office, а затем установить только нужную.
Если устранить проблему не удается…
У вас всегда есть возможность сначала открыть приложение, а затем открыть файл из него. Для этого:
-
Запустите программу, в которой нужно открыть документ (Word, Excel или PowerPoint).
-
В программе выберите Файл > Открыть, а затем в файловом навигаторе найдите файл и откройте его.
Остались вопросы по Office?
В сообществе Microsoft Answers вы найдете вопросы других пользователей и ответы на них, а также сможете задать свои вопросы и получить на них ответ.
Обратная связь
Эта статья обновлена 9 мая 2019 г. с учетом отзывов пользователей. Если она оказалась полезной для вас (и тем более, если нет), нажмите соответствующую кнопку ниже и оставьте свой отзыв, чтобы мы могли ее доработать.
См. также
Восстановление файлов Office
Открытие документа после возникновения ошибки типа «Файл поврежден»
Нужна дополнительная помощь?
К сожалению, даже новейшие версии «Офиса» периодически работают некорректно. Ошибка при открытии Word-файла может возникнуть в самый неожиданный момент, даже если всего пару минут назад вы спокойно работали с документом. И всё бы ничего, но что, если в нём содержится важная и ценная информация? Рассмотрим возможные причины проблемы и способы восстановить такие файлы.
Почему возникает ошибка?
При попытке открыть документ вы увидите на экране оповещение о том, что приложение не может прочитать файл из-за того, что он повреждён. Сразу скажем: это может произойти, даже если вы ничего не делали с документом и работали, как обычно. Как правило, происходит что-то из этого списка:
- В документе содержится большое количество таблиц, рисунков и формул. Ошибка при открытии Word-файла может возникнуть, если по каким-то причинам коды этих элементов были записаны некорректно (проще говоря, программа не может понять, что вообще нужно показывать).
- Проблемы связаны с различными элементами форматирования. Например, с теми, которые был созданы с помощью дополнительных приложений и надстроек на другом компьютере.
- Файл был неправильно сохранён (не в том формате).
Нажав на кнопку «Сведения», вы можете получить более точную информацию — в какой именно точке документа (номера строки и столбца) есть проблемы. Правда, неопытным пользователям это мало чем поможет. Поэтому сразу перейдём к тому, как можно повреждённый текстовый файл открыть.
Восстановление документа средствами Word
Немногие знают, что в самом текстовом редакторе от «Майкрософт» есть функция исправления повреждённых файлов. Поэтому, если возникает ошибка Word при попытки открытия файла, в первую очередь стоит попробовать восстановить документ стандартными средствами. Что для этого нужно сделать?
- Закройте окно с сообщением об ошибке.
- Запустите «Ворд» из меню «Пуск» или с помощью ярлыка на Рабочем столе.
- Зайдите в меню «Файл» > «Открыть» и найдите через «Проводник» документ, который необходимо восстановить. Обратите внимание, что открывать его не нужно!
- Выделите файл.
- Найдите в нижней части окна, возле кнопки «Открыть», кнопку со стрелкой.
- На экране появится выпадающий список. В данном случае нас интересует пункт «Открыть и восстановить».
Теперь, если всё хорошо, документ откроется и отобразится в стандартном режиме.
Важный нюанс: на экране вы также увидите сообщение о том, что в процессе восстановления в содержимое были внесены некоторые изменения. Нажав на кнопку «Показать исправления», вы увидите список изменённых элементов. Обязательно посмотрите, что исправила программа, чтобы потом уже вручную подкорректировать файл.
Затем необходимо закрыть окно и сохранить восстановленный документ. После этого ошибка при открытии Word-файла перестанет появляться. Но что делать, если получить доступ к документу таким образом не получилось?
Восстановление с помощью конвертера резервных копий
Отлично, если на вашем компьютере установлена эта небольшая утилита. Это значит, что при сохранении документа в памяти также создаётся его резервная копия. И сейчас мы попробуем извлечь неповреждённую версию документа:
- Запустите редактор через меню «Пуск».
- Выберите в меню «Файл» > «Открыть».
- Внизу открывшегося окна будет список «Типы файлов» (слева от кнопки «Отмена»). Нажмите на стрелочку и откройте список всех вариантов.
- Если конвертер установлен, вы увидите строку «Восстановление текста из любого файла (*.*)».
- Выберите этот вариант и ещё раз попробуйте открыть необходимый файл.
Если ошибка при открытии файла Word 2003 (или другой версии) исчезла, документ откроется. Однако при следующем запуске может появиться сообщение «Таблица в документе повреждена». Чтобы исправить это, нужно выделить проблемный фрагмент, а затем выбрать в меню «Таблица» > «Преобразовать» > «Таблицу в текст».
Если даже после этого возникают ошибки, проверьте все таблицы в документе и посмотрите, нет ли в них ячеек и строк, в которых содержится слишком большой текст. Также проблемы могут возникать, если в документе присутствует незавершённая таблица.
Изменение настроек защищённого просмотра
Рассмотрим ещё один вариант. Он может сработать, если программа не открывает файл Word, который был загружен из Интернета. Система автоматически блокирует запуск документов, которые считает потенциально опасными. Отключить защиту можно следующим способом:
- Запустите «Ворд» и перейдите в меню «Файл» > «Параметры».
- В появившемся окне слева расположены основные вкладки. Нам нужен раздел «Центр управления безопасностью».
- В «Центре» перейдите на вкладку «Защищённый просмотр».
- Снимите флажки со всех пунктов, отвечающих за открытие документов в ограниченном режиме.
- Сохраните изменения, перезапустите программу и попробуйте ещё раз открыть файл.
Использовать этот способ нужно с осторожностью, и только в том случае, если вы на 100% уверены в безопасности файла.
Удаление надстроек Microsoft Word
Иногда проблема связана не с конкретным документом, а с программой вообще. На практике ошибка при открытии Word-файла часто возникает из-за установленных надстроек. В данном случае на экране высвечивается сообщение «Прекращена работа программы».
Наша задача — отключить все надстройки, в т. ч. ту, которая вызывает ошибки. Для этого нужно:
- Запустить MS Word. Скорее всего, на экране будет сообщение о том, что во время последнего запуска произошла серьёзная ошибка, и программа предложит запустить редактор в безопасном режиме. Нажимаем «ОК».
- Заходим в меню «Файл» > «Параметры».
- Переходим на вкладку «Надстройки».
- В нижней части окна вы увидите надпись «Управление: Надстройки COM». Нажмите на кнопку «Перейти…» рядом.
- В появившемся окне необходимо поставить флажки напротив всех надстроек, затем нажать «Удалить» и подтвердить действие.
После этого необходимо закрыть программу и ещё раз попробовать открыть проблемный документ.
Восстановление формата
Во многих случаях ошибка при открытии файла Word 2003-2013 связана с неправильным сохранением. Чтобы открыть документ, придётся восстановить правильный формат.
Попробуем перенести рабочую информацию в новый, неповреждённый документ:
- Создайте в «Ворде» новый пустой файл и сохраните его.
- Закройте программу и зайдите в «Проводник».
- Найдите созданный файл и превратите его в архив, изменив расширение (для этого нужно просто переименовать документ и вписать .zip вместо .doc).
- То же самое нужно сделать с файлом, который вы хотите восстановить.
- Откройте документы с помощью любого архиватора.
- Извлеките из повреждённого документа папку «word» и скопируйте её в архив с новым документом с заменой всех файлов.
- Переименуйте файл из .zip в .doc или .docx обратно.
Теперь попробуйте открыть документ в «Ворде». Программа выдаст сообщение о том, что он повреждён и предложит восстановить. После этого на экране отобразится содержимое вашего файла.
Ручное редактирование кода
Сразу отметим, что этот вариант подойдёт только продвинутым пользователям, хотя бы с базовыми знаниями HTML. Когда возникает ошибка Word при попытки открытия файла, в сообщении о ней всегда есть информация о том, в какой части документа проблема (номер строчки и столбца). То есть, если попасть в код файла, можно найти и исправить или удалить этот фрагмент. Как это сделать?
- Откройте документ как архив (см. предыдущий пункт).
- Найдите и извлеките файл document.xml.
- Откройте документ в «Блокноте» или Notepad++. Желательно, чтобы текстовый редактор отслеживал позицию курсора — показывал номера строк и столбцов.
- Найдите фрагмент, который вызывает ошибку, и отредактируйте его.
- Загрузите обновлённый document.xml в архив вместо старого файла. После этого откройте документ в Word.
Здесь важно понимать суть проблемы. Чаще всего это неправильный порядок тегов в коде. В крайнем случае можно удалить часть текста.
Восстановление документа с помощью Word Recovery
Помимо средств Office, вы можете использовать специальные программы для исправления текстовых файлов. Они используют собственные алгоритмы извлечения информации, поэтому зачастую могут справиться с задачей гораздо лучше стандартных инструментов. Самые популярные приложения такого типа — R-Word и Magic Word Recovery.
Полезные советы
Перед тем как приступить к исправлению «битого» файла, обязательно сделайте его копию.
Если не получается восстановить документ в родном формате (.doc или .docx), сначала попробуйте сохранить его как .rtf.
Иногда при восстановлении таблицы на экране высвечивается предупреждение, что компьютеру не хватает памяти. В данном случае нужно закрыть все программы, папки и файлы, кроме самого «Ворда».
Содержание
- Устранение ошибки при попытке открытия файла Microsoft Word
- Поврежденные файлы
- Неверное расширение или связка с другой программой
- Расширение не зарегистрировано в системе
- Помогла ли вам эта статья?
- Поделиться статьей в социальных сетях:
- Еще статьи по данной теме:
- Как открыть файл doc, если «Office» не поддерживает данное расширение
- Открыть файл doc с помощью Google Docs.
- Открыть файл doc специализированными программами.
- Как открыть файл doc
- Специфика и применение формата DOC
- Чем открыть DOC-файл на ПК?
- Открываем DOC на компьютере: Пошаговая инструкция
- Работа с DOC-файлами на смартфоне
- Облачные технологии
- Видео — Как открыть файл doc
Устранение ошибки при попытке открытия файла Microsoft Word
Мы довольно много писали о том, как работать с документами в программе MS Word, а вот тему проблем при работе с ней не затрагивали практически ни разу. Одну из распространенных ошибок мы рассмотрим в этой статье, рассказав о том, что делать, если не открываются документы Ворд. Также, ниже мы рассмотрим причину, по которой эта ошибка может возникать.
Итак, чтобы решить любую проблему, для начала необходимо узнать причину ее возникновения, чем мы и займемся. Ошибка при попытке открытия файла может быть связана со следующими проблемами:
Поврежденные файлы
Если файл поврежден, при попытке его открыть вы увидите соответствующее уведомление, а также предложение восстановить его. Естественно, на восстановление файла нужно согласиться. Проблема лишь в том, что никаких гарантий на корректное восстановление нет. К тому же, содержимое файла может быть восстановлено не полностью, а только частично.
Неверное расширение или связка с другой программой
Если расширение файла указано неверно или связано с другой программой, то система будет пытаться открыть его именно в той программе, с которой он ассоциируется. Следовательно, файл “Документ.txt” ОС будет пытаться открыть в “Блокноте”, стандартным расширением которого и является “txt”.
Однако, из-за того, что документ на самом деле является вордовским (DOC или DOCX), хоть и неправильно названным, после открытия в другой программе он будет отображаться некорректно (например, в том же “Блокноте”), а то и вовсе не будет открыт, так как его оригинальное расширение не поддерживается программой.
Примечание: Значок документа с неверно указанным расширением будет аналогичен таковому во всех файлах, совместимых с программой. Кроме этого, расширение может быть неизвестным системе, а то и вовсе отсутствовать. Следовательно, система не найдет подходящей программы для открытия, но предложит выбрать ее вручную, найти подходящую в интернете или магазине приложений.
Решение в данном случае только одно, а применимо оно лишь в том случае, если вы уверены, что документ, который не удается открыть, действительно является файлом MS Word в формате DOC или DOCX. Все, что можно и нужно сделать — переименовать файл, точнее, его расширение.
1. Кликните по файлу Ворд, который не удается открыть.
2. Кликнув правой мышкой, откройте контекстное меню и выберите “Переименовать”. Сделать это можно и простым нажатием клавиши F2 на выделенном файле.
3. Удалите указанное расширение, оставив только имя файла и точку после него.
Примечание: Если расширение файла не отображается, а изменить вы можете только его имя, выполните следующие действия:
4. Введите после названия файла и точки “DOC” (если у вас на ПК установлен Word 2003) или “DOCX” (если у вас установлена более новая версия Word).
5. Подтвердите внесение изменений.
6. Расширение файла будет изменено, изменится также и его значок, который примет вид стандартного вордовского документа. Теперь документ можно будет открыть в Ворде.
Кроме того, файл с неверно указанным расширением можно открыть и через саму программу, при этом, менять расширение отнюдь не обязательно.
1. Откройте пустой (или любой другой) документ MS Word.
2. Нажмите кнопку “Файл”, расположенную на панели управления (ранее кнопка называлась “MS Office”).
3. Выберите пункт “Открыть”, а затем “Обзор”, чтобы открыть окно “Проводника” для поиска файла.
4. Перейдите в папку, содержащую файл, который вам не удается открыть, выберите его и нажмите “Открыть”.
- Совет: Если файл не отображается выберите параметр “Все файлы *.*”, расположенный в нижней части окна.
5. Файл будет открыт в новом окне программы.
Расширение не зарегистрировано в системе
Данная проблема возникает только на старых версиях Windows, которые из обычных пользователей сейчас вряд ли кто-то вообще использует. В числе таковых Windows NT 4.0, Windows 98, 2000, Millenium и Windows Vista. Решение проблемы с открытием файлов MS Word для всех этих версий ОС приблизительно одинаковое:
1. Откройте “Мой компьютер”.
2. Перейдите во вкладку “Сервис” (Windows 2000, Millenium) или “Вид” (98, NT) и откройте раздел “Параметры”.
3. Откройте вкладку “Тип файлов” и установите ассоциацию между форматами DOC и/или DOCX и программой Microsoft Office Word.
4. Расширения файлов Ворд будут зарегистрированы в системе, следовательно, документы будут нормально открываться в программе.
На этом все, теперь вы знаете, почему в Word возникает ошибка при попытке открытия файла и как ее можно устранить. Желаем вам больше не сталкиваться с трудностями и ошибками в работе этой программы.
Помимо этой статьи, на сайте еще 12307 инструкций.
Добавьте сайт Lumpics.ru в закладки (CTRL+D) и мы точно еще пригодимся вам.
Отблагодарите автора, поделитесь статьей в социальных сетях.
Помогла ли вам эта статья?
Поделиться статьей в социальных сетях:
Еще статьи по данной теме:
Вордовские документы не открываются, что делать?
Добрый день. У вас установлена программа Microsoft Word? При двойном клике по документу что на экране отображается?
Кликаю на значок Ворда, Выходит окошко:
«Не удается открыть.. Попробуйте восстановить с помощью панели управления».
Но как восстановить — не понятно
Здравствуйте. Вероятно, имеется в виду восстановление программы (Word), а не текстового документа, и именно с этого нужно начать решение проблемы. Узнать о том, как это сделать, можно в первой из представленных по ссылкам ниже статьи. Возможно вам будет полезна и вторая, где рассказывается о восстановлении документа.
Подробнее:
Восстановление и переустановка Microsoft Office (сначала выполните действия, предложенные в Способе 3 статьи, а после, если это не поможет, воспользуйтесь способом 4)
Восстановление документов Word
Word просто не работает когда открываю все серое(буквы и все остальное, ни на что ни нажать )
Расширения определены верно. На ПК Windows 10, word новый. Щелкаю по документу ПК показывает что думает и потом все….. тишина. Дальше ничего. Все ваши советы не помогли.
Аналогичная проблема, которая произошла после обновления Windows! Ни один файл не открывается!
+1 после обновления win10, не открываются документы word 2010, при открытии файлов — ничего не происходит, даже в диспетчере задач — нет ничего. Пробовал восстановить офис — не помогло.
Мы переустановили windows все исправилось.
Алексей, здравствуйте. Судя по тому, что вы установили Ворд 2010, это не лицензионная версия, скачанная от куда-то. Возможно, проблема именно в «кривости» программы. Быть может, дело в файле и проблема именно в нем. Но для начала скажите — Вы пробовали делать все то, что рекомендуется в этой статье?
Захожу на сайт гос. закупки. Скачиваю информацию. НЕ открывается.
Установлен «Майкрософт эйч пи» Перестали открываться файлы созданные в «ворде» на нём же… В чём дело?
Здравствуйте. Поясните, что такое Майкрософт Эйч Пи.
не открываются вордовский документ windows 7
Валентина, здравствуйте. Опишите, пожалуйста, «симптомы» проблемы и подробностей немного дайте: файл DOC или DOCX, в какой версии создавался (если есть информация), в какой пробуете открыть?
что то на профессионал. выпуск версии 2003 ссылается нажмите ок если pro 11 smi
Извините, но пока ничего непонятно. Выпуск версии 2003 — это у вас или в 2003 Ворде был создан файл? Кто ссылается на «нажмите ок если pro 11 smi»? Если можно, сделайте просто скриншот с этой ошибкой.
у меня не открываються ни ворды ни слайды все время выходит WINWORD. EXE точка входа не найдена
Здравствуйте. В случае с этой ошибкой, возможно, поможет восстановление офисного пакета. Но чаще всего единственным оптимальным решением оказывается полная переустановка пакета Microsoft Office с предварительным удалением старой версии и очисткой системы от ее следов. О том, как это сделать, рассказывается в отдельной статье на нашем сайте, где Способ 3 — Восстановление, Способ 4 — переустановка.
Юлия, здравствуйте. Скажите, файл, который Вы пытаетесь открыть, был скачан заранее на компьютер или он есть только в письме, в качестве прикрепленного? Если скачивали, тогда еще вопрос — до или после переустановки ОС это делалось? Также важно понимать, какая версия Microsoft Office используется для открытия документа, и какой почтой Вы пользуетесь (какой сервис, это происходит на сайте или в программе, почтовом клиенте).
Была случайно удалена программа word. При попытке установить вновь (WW) перестали открываться документы — точнее, документ открывался, но как чистый лист без единой буквы.. Что-то еще попыталась сделать — документы не то что не стали открываться, а теперь «заточены» только на сохранение самих себя. Что делать?
Лариса, здравствуйте. Чтобы понять суть Вашей проблемы, нужно больше подробностей. Какая версия MS Word стояла ранее, какую пытаетесь устанавливать сейчас, чем заканчивается то, что Вы назвали «попытка установки», то есть устанавливается ли программа на компьютер? Также важно понимать, какой формат имеют документы — DOC или DOCX. Помимо этого, чтобы убедиться в целостности самих файлов или, наоборот, их повреждении, попробуйте открыть их онлайн, воспользовавшись следующими рекомендациями.
Спасибо огромное за статью! Очень помогла решить проблему с открытием файла, на других интернет-ресурсах не нашла нужной информации, а всё оказалось так элементарно. Спасибо ещё раз!
Спасибо и Вам. Рады, что наша статья помогла решить проблему.
Здравствуйте! При открытии Word файлы не открываются и написано: «Нужный файл находится на компакт диске или другом съемном диске,который сейчас недоступен».Что это значит и как открыть? Раньше все открывалось.
Зинаида, здравствуйте. Для начала скажите, где в действительности эти файлы находятся — на диске ПК или там, где «сообщает» программа? Как происходит их открытие — двойным кликом по документу или через интерфейс Microsoft Word?
Не открываются документы ворд. Появляется окно со словами: «Не удалось запустить приложение, поскольку его параллельная конфигурация неправильна».
Здравствуйте. Уточните, как давно появилась эта проблема и проводилось ли какое-то серьезное вмешательство в систему (редактирование реестра, установка подозрительного ПО, удаление системных файлов и т.д.)? Какая версия Word используется, это лицензия или пиратка?
Помимо ответа на вопрос, рекомендую ознакомиться с представленной по ссылке ниже статьей — скорее всего, в ней вы найдете решение проблемы:
Почему при желании открыть документ Word, Exel и других программ Office 2007 автоматически происходит как-бы первоначальная установка программы, занимающая заметно значительное время? Почему файл не открывается сразу же, как обычно. Это очень сильно раздражает. Вроде бы Office 2007 в общем то установлен, а при открытиях файлов происходит постоянная установка ее программ.
Pavel, здравствуйте. Скажите, ранее конкретно этот Microsoft Office 2007 нормально работал с документами, открывал их? Или Вы только установили программу и она так себя ведет постоянно? Сколько времени (примерно) занимает эта настройка и что происходит после ее завершения — файл все же открывается?
Для начала попробуйте выполнить восстановление программы, а затем, если это не поможет, переустановите ее. О том, как это сделать, рассказывается в Способе 2 и Способе 3 представленной по ссылке ниже статьи.
Но я бы рекомендовал воспользоваться другой, более свежей версией Office — 2007 была самой кривой, проблемной, а если учесть, что сейчас она представлена только в виде многочисленных ломанных-переломанных копий, от работы (или ее отсутствия) можно ожидать чего-угодно.
Когда попытался открыть в ворде файл, который до этого уже открывал много раз, внезапно произошла ошибка, и программа закрылась. После этого программа перестала работать вообще: ни один файл не открывает, запускается только в безопасном режиме.
Здравствуйте. Уточните, какая версия Microsoft Word используется и какая версия Windows установлена на вашем ПК? Пока что могу порекомендовать ознакомиться с несколькими статьями, посвященными возможным проблемам в работе программы и способам их устранения. В них наверняка должно найтись решение.
При запуске документа не открывается. Пишет не удается найти. Проверьте правильно ли указано имя и повторите попытку. Что делать
Здравствуйте. Для начала уточните, что это за документ — какое у него расширение, кем создавался и где был взят (то есть вы сами его создавали или, например, скачали в интернете, получили по почте), как он «вел» себя раньше (открывался или нет) и где находится (на внутреннем или внешнем диске/флешке, в облаке)? Все то что в статье предложено, пробовали делать?
Расширение правильное, не открываются ни документы, ни программа. Просто не открываются, без всяких окон. Вирусов вроде нет. PowerPoint спокойно открывается, как и всё остальное
офис 2000. word 2000 перестал корректно работать. Все файлы на компьютере записанные в worde перестали открываться. Новый файл записанный и сохраненный в worde перестает открываться. На компьютере стоит Windows 7.
Не открывается документ ни ворд, ни эксель, винда 7
Здравствуйте. Для начала уточните, какая версия Microsoft Office установлена компьютере и документы какого формата вы пытаетесь открыть? Не установлены ли на компьютере еще какие-то офисные приложения от сторонних разработчиков? Возможно, решить проблему поможет восстановление работоспособности офисного пакета или его переустановка. О том, как это сделать, рассказано в способах 3 и 4 представленной по ссылке ниже статьи.
документ бесконечно загружается, но не открывается
Сергей, здравствуйте. Для начала уточните, в каком формате этот документ и каким образом он был получен — скачан из интернета файлом или в архиве, по почте или еще каким-то образом, перенесен с внешнего накопителя или ранее создан вами? Как ведут себя другие файлы в программе — открываются нормально? Как выглядит интерфейс Microsoft Word (если он появляется) при попытке открытия этого файла — есть ли панель инструментов, «тело» страницы или дальше загрузочной заставки дело не идет?
Прошу помочь. Документ ворд размещён на флешке. Многократно его редактировал и дополнял всё было ОК. Во время последней редакции включилось автосохранение после чего этот документ не открывается. Выскакивает ошибка. Пишется: «Имя в конечном теге элемента должно совпадать с типом элемента в начальном теге.
Местоположение: Часть:/word/document.xml, Строка:2, Столбец 222333»
Что делать? Документ важен и содержит более 110 000 КБ
Игорь, здравствуйте. Предполагаю, что в редактируемом документе используются математические формулы, верно? Описанная вами проблема чаще всего возникает в случаях, когда рядом с ними (формулами), в той же строке, внедряется еще один какой-либо элемент. К счастью, решение есть, но простым назвать его точно нельзя:
Важно: Прежде чем приступить к выполнению нижеописанных манипуляций, создайте копию документа Word и поместите его в удобное и безопасное место.
1. Кликните по этому (проблемному) документу правой кнопкой мышки, в контекстном меню выберите пункт «Открыть с помощью», а затем найдите в доступном списке приложений архиватор (лучше всего подойдет WinRar). Если такового там нет, воспользуйтесь пунктом «Выбрать другое приложение», а затем «Еще приложения» — «Найти приложение на этом компьютере». В открывшемся окне «Проводника» найдите папку установки WinRar или аналогичного ему архиватора и выберите его.
2. Когда документ Word будет открыт в виде архива, перейдите в одноименную папку — word, — и найдите в ней файл document.xml
3. Извлеките его в любое удобное место и откройте его с помощью программы Notepad++ или ее аналогов (необходимая функция — отображение местоположения курсора в документе — строки и столбца).
4. Найдите место, указанное в ошибке — Строку:2, Столбец: 222333, то есть поместите в него курсор (этот адрес должен отображаться на нижней панели программы).
5. Проблема заключается в неправильном порядке тегов — в файле оно следующее:
необходимо исправить вот так:
то есть поместить тег в начало «проблемной» области. Вот только вместо фигурных скобок < и >в содержащихся в документе тегах используются знаки больше и меньше (к сожалению, у нас на сайте они просто не отображаются) — выглядит это так, как на скриншоте ниже:
6. После внесения необходимых изменений сохраните этот файл, обязательно под тем же именем и в том же формате, и поместите его обратно в архив (распакованный документ Word), то есть выполните замену.
7. Закройте архив и попробуйте открыть этот документ Word — проблема должна быть устранена. Если этого не произойдет, обратите внимание на сообщение об ошибке — скорее всего, там уже будет указан другой адрес (строка, столбец), и теперь описанное выше потребуется выполнить с ними.
Здравствуйте, Виталий! В моём документе нет никаких математических формул, есть текст и много фотографий. Всё произошло после последней вставки фото в середину документа. Для информации:уже в течение длительного времени ворд часто зависает и файл сбрасывается, при этом теряются последние изменения, иногда указывается что на диске не хватает места. Перенос ёмких файлов на другие носители, например на флешку, практически не помогает. При повторном открытии этого документа с ним можно было продолжать работать. Это же происходит при работе с другими документами ворд. Я использую Microsoft Word Starter 2010/
Игорь, здравствуйте. Уведомление, о котором вы писали в предыдущем комментарии, обычно появляется именно в документе с формулами, но вполне вероятно, что подобная ошибка могла возникнуть и с графическими объектами (фотографиями), то есть в указанном месте документа теги находятся не на своем месте. Решение вполне может быть таким же, как я описал выше, вот только вместо тега в указанном расположении будет находиться другой тег, который и потребуется переместить. Какой именно — точно не скажу (он может содержать в себе слова «graphic» или «pic», но проблема может быть не с ним, а с «соседним» тегом, отвечающим за блок с текстом), но логика (и порядок) должен быть тот же, что и в комментарии выше — здесь нужно просто смотреть на порядок — совпадает ли расположение, порядок тегов с тем, что вы видите в документе, нет ли такого, что, например, текст (вводимый вами и/или его теги) находится внутри кода изображения или наоборот. Но это лишь одна причина проблемы и одно возможное решение. Это первое, что все-таки стоит попробовать сделать с документом, но предварительно не забудьте его скопировать.
Возможна и другая причина. Я правильно понимаю, что с документом вы работали непосредственно с флешки? Проблема может быть в ней, вот только пока на ней хранится основная копия файла, решать ее не стоит. Повторюсь, что скопировать файл в другое место обязательно необходимо до того, как вы начнете что-либо делать для его восстановления. При этом все манипуляции необходимо проводить именно с исходным документом.
Возможно и такое, что файл был поврежден, а возникающая ошибка — это еще одна одна проблема с ним, но не единственная, и в таком случае можно попробовать восстановить предыдущую редакцию либо отыскать ее во временных файлах. Правда, если работа действительно происходила напрямую с флешкой, никакой гарантии, что это получится сделать, нет. И все же попробовать стоит — для этого воспользуйтесь рекомендациями из представленных по ссылкам ниже статей:
И последняя из возможных причин — вы пишете: «иногда указывается что на диске не хватает места». Точно ли в уведомлении речь исключительно о месте на диске или память там тоже упоминается? Если да, тогда следует попробовать выполнить рекомендации из следующей статьи:
Отмечу, что действовать нужно именно в предложенном порядке — создав копию файла, работаете с его исходником; сначала делаете то, что было предложено в первом ответе — ищите нужное расположение, теги в нем, пробуете изменить их расположение как в примере выше; если не помогает — пробуете восстановить/найти предыдущую редакцию файла; последнее — решаете проблему с нехваткой памяти и местом на диске.
Источник
Как открыть файл doc, если «Office» не поддерживает данное расширение
Файлы формата doc – это текстовые документы (могут содержать графические элементы), созданные с помощью Мicrosoft Office Word 2003 (и версий ниже).
С той поры, когда была выпущена версия «2003» многое изменилось, сам Мicrosoft Office претерпел ряд изменений, и теперь все «вордовские» файлы имеют расширение docx. При этом современные версии не поддерживают старый формат файлов, из-за чего многие пользователи зачастую сталкиваются с проблемой их открытия.
Итак, как открыть файл doc.
Если вы скачали документ с расширением doc, но у вас не установлена старая версия Word, то открыть данный файл можно несколькими способами.
Открыть файл doc с помощью Google Docs.
Если вы не любите устанавливать на свой ПК какие-либо программы, то этот способ точно для вас.
Для открытия и редактирования всех документов, созданных в Word, можно использовать онлайн-сервис под названием «Google Docs». Он является абсолютно бесплатным, но требует регистрации.
Открыть файл doc специализированными программами.
Word Viewer
Существует целый ряд программ, позволяющих работать с текстовыми документами. Одной из самых популярных является Word Viewer, разработанная компанией «Microsoft».
Основные возможности программы:
Главным минусом является отсутствие возможности редактирования текста в просматриваемом документе.
OpenOffice
Является самым большим, а главное бесплатным, пакетом программ, предоставляющим пользователям работать с документами doc в полной мере.
AbiWord
Заметно уступает по своему функционалу программе «OpenOffice», однако прекрасно подходит для просмотра и печати документов, созданных с помощью Мicrosoft Office Word 2003.
Вот и все, теперь вы знаете, как открыть файл формата doc.
Источник
Как открыть файл doc
В конце 80-х годов прошлого века на рынке программного обеспечения для персональных компьютеров практически установилась монополия корпорации Microsoft. Развитие компьютерной техники шло беспрецедентными темпами, что обусловило потребность в новом текстовом формате, более функциональном, чем уже существовавшие TXT и RTF. Им на смену пришел интегрированный в программу MS Word формат DOC. Приглашаем познакомиться с его особенностями и узнать, как открыть файлы, сохраненные в этом формате.
Специфика и применение формата DOC
Расширение DOC (.doc) получило свое название от английского слова «document», которое едва ли нуждается в переводе. Файлы DOC используется для хранения текста с форматированием или без него. Причем возможности форматирования достаточно обширны – пользователю доступна работа с разными шрифтами, стилями, размерами, вариантами начертания, абзацами и интервалами, видами расположения текста на странице. Кроме того, доступна интеграция в текст различных объектов: рисунков, диаграмм, формул, таблиц, нумерованных и маркированных списков.
Формат DOC использовался по умолчанию в текстовом редакторе MS Word с 1990 по 2007 годы, когда ему на смену пришло новое расширение DOCX. Тем не менее все новые версии программы сохраняют совместимость с DOC-файлами, которые можно не только просматривать, но и редактировать.
Последней версией с базовым форматом DOC стал Word 2003, интерфейс которого выглядит так как изображено на фото.
Более современные редакторы Word 2007 и Word 2010 имеют обновленную программную оболочку. Их рабочие окна представлены на следующих рисунках.
Главной сферой применения формата является хранение, обработка и печать текстовых данных – от небольших заметок до крупных трудов и официальной документации. Однако функционал DOC-файлов недостаточно широк для создания полноценной полиграфической продукции, поэтому в публицистической и издательской практике используются другие форматы.
Чем открыть DOC-файл на ПК?
Самым очевидным ответом на этот вопрос будут все разновидности программы MS Word. Иногда, при несовместимости форматирования DOC-файлов, перед открытием файла происходит процедура конвертации, которая обычно не занимает много времени. Тем не менее Word не является кроссплатформенным ПО, то есть работает лишь под управлением операционной системы Windows. Кроме того, официальная лицензия на пользование программой стоит довольно дорого.
Хорошей альтернативой будет использование бесплатного аналога, входящего в пакет приложений OpenOffice. Программа называется Writer и может работать как на ОС Windows, так и под управлением систем Linux и Mac OS. Кроме формата DOC, она способна работать с файлами типов TXT, RTF, PDF и многими другими. Сохранение новых документов по умолчанию производится в «родном» формате Writer – ODT. Интерфейс программы выглядит так:
Замечалось, что не все сборки OpenOffice стабильно работают на платформах Apple. Для них тот же разработчик предложил специализированный пакет NeoOffice. Кроме того, с открытием DOC-файлов на Mac OS отлично справляется и стандартная «яблочная» программа – iWork Pages.
Если Вы не планируете вносить какие-либо изменения в файл, а просто хотите просмотреть или распечатать его содержимое, воспользуйтесь специализированными бесплатными программами. Одной из самых удобных является Doc Viewer 2.0, которая занимает совсем мало места на жестком диске и подойдет даже для старых и очень медленных ПК. Скачать программу можно здесь http://www.softportal.com/software-26750-doc-viewer.html.
Открываем DOC на компьютере: Пошаговая инструкция
Если на Вашем ПК уже есть файл в формате DOC и установлена программа Word, документ можно открыть любым из перечисленных методов:
Чтобы вручную выбрать программу для открытия файла, выполните следующие действия:
Кроме того, можно импортировать любой файл с компьютера напрямую в программную оболочку MS Word и других текстовых редакторов. Достаточно следовать изложенным ниже инструкциям.
Примечание! Аналогичным образом выполняется поиск нужного документа в OpenOffice и других программах.
Работа с DOC-файлами на смартфоне
Для просмотра DOC-файлов подойдет почти любое приложение-читалка, представленное в Google Play (смартфоны на OS Android) или App Store (гаджеты под управлением iOS). Внимательно прочтите описание на странице приложения и подберите то, которое поддерживает все нужные Вам форматы, например, DOC, DOCX, RTF, TXT, PDF, FB2, EPUB. Хорошим выбором будет кроссплатформенный eBoox, скачать который можно здесь https://trashbox.ru/link/eboox-android. Вот скриншот его интерфейса:
Возможность создания новых DOC-файлов и редактирования существующих хорошо реализована только в официальных и, к счастью, бесплатных приложениях от Microsoft и Apple. Для смартфонов и планшетов на Android версии 4.1 и старше подойдет мобильная версия программы Word.
Владельцам iPhone и iPad следует обратить внимание на приложение Pages. Единственной достойной альтернативой официальному ПО, правда, со слегка урезанным функционалом, будет программа WPS Office.
Для планшетов и нетбуков под управлением ОС Windows подойдут те же программы, что и для настольных ПК.
Облачные технологии
Многие облачные хранилища данных позволяют редактировать файлы онлайн.
На мобильных устройствах удобнее работать с облаком OneDrive от Microsoft. Установите соответствующее приложение, и сможете загружать файлы из мобильной сборки Word. После установки расширения на компьютер или ноутбук Ваше облачное хранилище отобразится в окне «Мой компьютер» рядом с иконками жестких дисков.
Надеемся, Вы получили исчерпывающий ответ на все интересующие Вас вопросы. Желаем удачной и продуктивной работы с DOC-файлами!
Видео — Как открыть файл doc
Понравилась статья?
Сохраните, чтобы не потерять!
Источник
На чтение 4 мин Просмотров 5.8к. Опубликовано 09.03.2019

Содержание
- Файл поврежден
- Неверное расширение
- Устаревшая версия Office
- Неисправность редактора
- Как запустить сторонние файлы в Word?
- Видеоинструкция
- Заключение
Файл поврежден
Первый вариант связан с полным повреждением самого файла. Эта проблема может коснуться не только текстовых документов, но и любых других файлов. Обычно такая ситуация случается при ошибках копирования, повреждении файловой системы, наличии битых секторов на жестком диске и так далее.
Если вы попробуете открыть поврежденный документ через Word, то программа предложит автоматически восстановить информацию. Однако редактор не гарантирует успешность данной операции и сохранность всего содержимого документа. В некоторых ситуациях теряется часть текста или изображений, буквы заменяются символами и так далее.
Неверное расширение
Пользователь может вручную поменять формат текстового файла. Сначала нужно включить отображение данного параметра в проводнике Windows. Для этого необходимо раскрыть верхнюю панель и перейти во вкладку «Вид». В списке «Дополнительные параметры» найдите строку, отмеченную на скриншоте, и уберите возле нее галочку. Закройте окно с сохранением изменений.
Теперь откройте в проводнике папку, где находится нерабочий документ Word. С помощью правой кнопки мыши откройте контекстное меню и в нем выберите пункт «Переименовать». В результате вы увидите, что поле с названием файла стало активным. После текстового наименования с точкой сотрите текущий формат и впишите DOC или DOCX в зависимости от того, какой из форматов является «родным» для вашего Microsoft Word.
Для сохранения изменений достаточно кликнуть мышкой по свободному полю в проводнике. Теперь необходимо еще раз запустить данный документ и проверить работоспособность.
Устаревшая версия Office
Хоть большинство форматов и файлов, используемых любыми версиями Word, совместимы между собой, могут возникнуть конфликты. Чаще всего подобная проблема появляется при попытке открытия файлов старого формата DOC в новых версия Microsoft Word 2007 и свежее.
То же самое случается и при обратной ситуации, когда пользователь пытается открыть файл формата DOCX в Microsoft Word 2003, 98 или Office XP. Если вы пользуетесь одним из последних вариантов, то желательно просто установить «свежую» версию текстового редактора или скачать обновление.
В случае с Microsoft Office 2003 пользователь может поставить специальный патч, который позволяет открывать файлы, созданные в «Ворде» 2007 года или новее. Данная утилита называется Microsoft Office Compatibility Pack for Word, а скачать ее вы можете с официального сайта.
Мнение эксперта
Василий
Руководитель проекта, эксперт по модерированию комментариев.
Задать вопрос
Обновление устанавливается автоматически. Вам необходимо лишь запустить программу и нажать несколько кнопок для запуска процедуры. После этого перезагрузите компьютер и попробуйте открыть файл еще раз.
Неисправность редактора
В некоторых случаях ошибки при запуске любых текстовых файлов DOC или DOCX могут возникать из-за неисправности самой программы. В такой ситуации необходимо полностью удалить пакет утилит Microsoft и инсталлировать его заново. Возможно, что из-за системных настроек или вредоносного ПО параметры Word сбились.
Как запустить сторонние файлы в Word?
Текстовый редактор позволяет работать не только с DOC или DOCX. Вы можете открыть практически любой документ, но есть вероятность того, что содержимое файла может отображаться некорректно.
Для запуска файла вам нужно открыть Word и зайти в меню «Файл» — «Открыть». В окне проводника выберите тип отображаемых данных «Все файлы». Обратите внимание, что в списке также указаны форматы, которые поддерживаются редактором Word.
Также здесь вы можете включить встроенную функцию восстановления. Зайдите в меню возле кнопки «Открыть» и выберите последний пункт.
Видеоинструкция
Больше полезной информации по данной теме вы сможете узнать, если внимательно ознакомитесь с представленным видеороликом.
Заключение
Итак, мы рассмотрели все варианты действий, которые позволяют решить проблему с запуском документов в «Ворде». Задавайте свои вопросы в комментариях и делитесь советами. Мы обязательно прочтем и поможем разобраться в любых возникших проблемах!
Достаточно часто ко мне обращаются пользователи с такой проблемой — не открывается документ Word на компьютере. Причин этому бывает несколько. Как подсказывает мне опыт — самая распространенная из них — это банально отсутствие текстового редактора — программы, которая умеет работать с такими документами. Соответственно, операционная система не знает что с такими файлами делать и посылает пользователя лесом. В этом случае не открываются все документы Word, а не один конкретно. Решение вроде бы простое — установить программу. Но тут не всё так легко, как кажется на первый взгляд!
Что за ошибка и почему возникает
Попытавшись открыть текст с расширением doc, пользователь может увидеть на экране надпись о том, что файл не может быть открыт. Такой баг может произойти даже, если юзер ничего не делал с документом: просто открывал его, читал и закрывал.
Среди частых причин возникновения ошибки при открытии файла Word можно выделить:
- защиту специальными настройками;
- большое количество таблиц, формул и рисунков в документе. Коды их могут быть записаны неправильно и в какое-то время программа просто не понимает, как прочесть их и показать юзеру;
- выполнение неправильного форматирования документа или сохранение в формате doc из другого приложения, например, конвертера;
- неправильно восстановленный документ после удаления.
Одной из основных причин отказа текстового редактора word открыть тот или иной документ, является повреждение файла. Поврежденный файл можно восстановить с помощью встроенной функции восстановления. Для этого нужно открыть текстовый редактор и перейти во вкладку «Файл», далее «Открыть» и выбрать из всплывающего меню «Открыть и восстановить».
Такой метод считается весьма действенным, однако, он не гарантирует восстановление всего текста. Часть файла может все-таки не
подлежать восстановлению.
Также достаточно эффективным методом является использование специальной программы Recuva . Она позволяет восстанавливать документы microsoft word, excel.
Другой причиной может быть устаревшая версия вашего текстового редактора. Вы можете легко обновить его на сайте Microsoft , однако, если вы использовали ключ, добытый нелегальным способом, то вам придется оплатить новую версию.
В то же время компания Microsoft предлагает бесплатные аналоги текстового редактора word. Речь идет о так называемых программах-просмотрщиках. Они позволяют открывать и просматривать, а также печатать текст. При этом их функционал сильно ограничен по сравнению с полным пакетом. Вы сможете скачать данные аналоги по этим ссылкам:
- ExcelViewer.exe — средство просмотра файлов Excel;
- — средство просмотра файлов Word.
Хотите узнать как ежемесячно зарабатывать от 50 тысяч в Интернете? Начните свой бизнес с нуля, играя в бизнес-квест =>>
Здравствуйте, друзья! С Вами Андрей Хвостов, основатель проекта Доход Системно. Решил написать небольшой пост касаемо, всеми любимой, программы Word.
И речь пойдёт об ошибке открытия файла в Ворде, что мне уже поднадоело. Решил сегодня разобраться с ней. И вот к чему пришёл. Итак, при приёме файлов в формате Word у меня всё нормально скачивалось и отображалось на компьютере.
Но при открытии файлов выскакивала Ошибка Word при попытке открытия файла. Как нам решить эту ошибку Ворд?
Настройки защищенного просмотра
Утилита может специально блокировать вордовский документ и выдавать ошибку при открытии, чтобы пользователь не смог его открыть. Так как она считает, что он может быть заражен вирусами.
Чтобы изменить настройки защищенного просмотра нужно:
- Открыть «Word».
- Кликнуть «Файл» и нажать вкладку «Параметры».
- Найти «Центр управления безопасностью». Перейти в «параметры центра управления безопасностью».
- Открыть его и зайти в пункт «Защищенный просмотр».
- Убрать галки, которые расположены напротив пунктов, защищающих документ от открытия.
- Сохранить и заново запустить программу.
Как сделать надпись на картинке в Microsoft Word
Восстановление посредством стороннего ПО
При невозможности открытия важного документа посредством офисного приложения существуют и иные способы, позволяющие достичь обозначенной цели. Опытные пользователи предлагают ценные рекомендации, как восстановить повреждённый документ Word посредством специального программного обеспечения или сервисных ресурсов.
Потенциал онлайн-сервисов
На широких просторах интернета легко обнаружить множество сервисов, которые предлагают эффективную помощь при серьёзном повреждении документов, когда офисное приложение самостоятельно не смогло устранить проблему.
Одним из таких сервисов является online.officerecovery.com. Ресурс абсолютно понятен, поэтому даже новичку будет несложно разобраться.
Войдя на сайт, первоначально следует выбрать документ, указывая путь, где он сохранён на ПК. При открытии важно учесть, что, если документ сопровождается установленным паролем, необходимо его обязательно ввести в специальное окошко, иначе все предпринимаемые попытки будут просто безуспешны.
После этого остаётся нажать на кнопку «Безопасная ». Процесс непродолжительный, занимает около двух минут. По завершении пользователю будет продемонстрирован небольшой кусок восстановленного документа. Если он будет не читаемым, значит, он был настолько повреждён, что даже мощными ресурсами его восстановить затруднительно. Если же все нормально, можно запросить полный текст документа. К сожалению, данный ресурс платный, поэтому придётся оплатить услуги. Многие пользователи соглашаются, особенно в тех случаях, когда файл представляет собой большую ценность.
Этот онлайн-сервис не единственный, существует и множество других, среди которых встречаются и бесплатные.
Специальное ПО
Можно также скачать специальные программы, которые наделены функциями восстановления повреждённых документов. Среди них имеется Recovery Toolbox for Word. Программа проста в использовании, не занимает много места на жёстком диске, поэтому может быть использована и на «слабых» машинах.
После запуска программы, пользователь опять должен указать место, где сохранён документ, который важно восстановить. Далее программа проводит анализ, за которым сразу запускает процесс восстановления.
Recovery Toolbox for Word является мощнейшим инструментом, при помощи которого удаётся реанимировать даже серьёзно повреждённые документы.
Итак, устранить проблему, связанную с невозможностью открытия любого документа, созданного в Word, можно несколькими способами. Если файл представляет собой ценность, важно испробовать все методы, включая в завершение и платные ресурсы.
Как открыть документ word?
Word является одним из самых популярных текстовых редакторов. В основном для того чтобы открыть документ формата doc, который читает текстовый редактор, никаких усилий от пользователя не требуется. Однако, бывают случаи, когда документ не открывается. Причины этого могут быть разные, поэтому в данной статье мы рассмотрим их подробно.
Также в статье вы сможете найти информацию о том, как открыть документы формата doc и других текстовых форматов с помощью аналогичных текстовых редакторов от компании Microsoft.
Сброс настроек Microsoft Word
Документ Word может не открываться на компьютере из-за неверных настроек. Чтобы сбросить все настройки Микрософт Ворд необходимо войти в редактор реестра. Это делается следующим образом:
- Кликнуть «Пуск».
- В строке «Выполнить» набрать «regedit».
- Кликнуть по клавише «Enter».
- В открывшемся окне редактора пройти по пути «HKEY_current_user» — «Software» — «Microsoft» — «Office» — «12.0» — «Word». Цифра 12.0 может быть другой, в зависимости от версии Офиса.
- Кликнуть по кнопке «Удалить».
- Закрыть редактор.
Попытаться запустить утилиту.
Помощь в решении проблемы
- Нажмите эту кнопку, чтобы скачать средство простого исправления и попытаться устранить проблему.
- Сохранить
.
В следующем окне сообщения о завершении загрузки officefile.diagcab
нажмите кнопку
Открыть
.Далее
и следуйте инструкциям.
В раскрывающемся списке выберите свой браузер, чтобы увидеть инструкции по сохранению и последующему запуску файла.
- В нижней части окна браузера нажмите кнопку Открыть
, чтобы открыть файл
officefile.diagcab
.
Если файл не открывается автоматически, выберите Сохранить
>
Открыть папку
, а затем дважды щелкните файл (его имя должно начинаться с
officefile
), чтобы запустить средство простого исправления.
Запустится мастер сопоставления файлов Office. Нажмите Далее
и следуйте инструкциям.
- В левом нижнем углу выберите файл officefile
, а затем в раскрывающемся списке выберите пункт
Показать в папке
.
Дважды щелкните скачанный файл officefile
, чтобы запустить средство простого исправления.
Запустится мастер сопоставления файлов Office. Нажмите Далее
и следуйте инструкциям.
- В правом верхнем углу окна браузера щелкните Показать все загрузки
. В окне «Библиотека» выберите
Загрузки
>
officefile.diagcab
, а затем щелкните значок папки. Дважды щелкните файл
officefile
.
Запустится мастер сопоставления файлов Office. Нажмите Далее
и следуйте инструкциям.
Ручное редактирование кода
Этим исправлением ошибки могут воспользоваться только опытные пользователи. При этом способ работает только с документами docx.
Внимание! Все действия нужно производить на копии документа!
Если не открывается вордовский документ, то нужно сделать следующее:
- Открыть файл, прописав ему расширение zip, то есть формат архива. Можно просто запустить архиватор и выбрать там нужный документ.
- Вытащить из него document.xml, который находится в папке WORD.
- Запустить его в одном из текстовых редакторов.
- Отыскать забагованый отрывок кода. Это может быть неправильный порядок тегов. Пользователь увидит, что часть текста отличается от других. Например, как на скрине.
- Сохранить и загрузить файл обратно в архив.
- Открыть в программе Word.
Лицензия
Любой офисный пакет от Microsoft – платный. Пробная бесплатная версия доступна в течение 30 дней. Лицензия покупается на официальном сайте. Активируется программа с помощью ключа. Установка нелицензионных сборок пакета Office, в частности редактора Word, чревата тем, что программа не будет запускаться.
Если же не запускается лицензионная версия, следует проверить ее активацию. Вполне возможно, что по каким-то причинам офисная программа не активировалась с помощью ключа. Для этого используем командную строку, которую запустим от имени администратора (здесь вы можете прочитать, как это сделать разными способами).
В строке нужно прописать команду cd и далее в кавычках путь к папке, в которую установлен офисный пакет. На нашем компьютере установлен Word 2020 в 32-разрядной версии. Обратите внимание, что 64-разрядная версия приложения будет находиться в папке Program Files.
После этого вводим команду cscript ospp.vbs /dstatus. Полностью операция проверки лицензии выглядят следующим образом.
Обратите внимание на пункт License Status. При активированном офисном пакете в этой графе будет значиться «LICENSED». В нашем случае видим значение «NOTIFICATIONS», что можно перевести как предупреждение. Ниже – коде ошибки и описание. Нам сообщению (предупреждают) о том, что Microsoft Office не может быть активирован с помощью KMS.
KMS – известный активатор операционной системы Windows 10 в целом и офисных программ в частности. Не рекомендуем использовать его для активации продуктов Microsoft, а советуем покупать лицензию.
Таким образом, если в статусе активации стоит значение «LICENSED», то ваш Word активирован и его можно запускать. Обо всех проблемах с лицензией можно написать в службу поддержки. Контактные данные находятся на официальном сайте Microsoft.
Расширение не зарегистрировано в системе
Если Ворд выдает ошибку при открытии документа из-за того, что расширение doc или docx не связано ни с одной программой, то его можно запустить программой Word принудительно:
- Запустить Ворд.
- Кликнуть «Файл» и найти вкладку «Открыть».
- В появившемся окне на экране выделить тот, который необходимо просмотреть в Ворд.
- Кликнуть «Открыть».
Установка степени в Word
Также можно кликнуть на документе правой кнопкой мыши и выбрать «Открыть с помощью».
Если в списке есть Microsoft Word, то выбираем его. Если нет, тогда нажимаем «обзор».
Переходим по пути: C:Program FilesMicrosoft OfficeOffice14. Цифра в конце может быть другой, это зависит от версии офисного пакета. И выбираем WINWORD.EXE.
Устанавливаем галочку внизу, чтобы все файлы с этим расширением открывались через выбранную утилиту и нажимаем ОК.
Ошибка при открытии файла Word. Ворд, ошибка при открытии файла. Решение по шагам…
Открываем Word. Вверху слева нажимаем «Файл»,
после переходим на «Параметры», ищем в открывшемся списке «Центр управления безопасностью». Нажимаем на него.
После открывается новая вкладка, где ищем «Защищённый просмотр», нажимаем на эту кнопку. После всех этих манипуляций нам откроется окно, в котором нам надо снять галки с трёх первых строк, там четыре строки с галками.
Эти три строки следующие:
- Включить защищённый просмотр для файлов из Интернета;
- Включить защищённый просмотр для файлов в потенциально небезопасных расположениях;
- Включить защищённый просмотр для вложений Outlook.
Убираем с вышеперечисленных ограничений галки, сохраняем настройки и открываем тот файл, который у нас не открывался. Сейчас он должен открываться.
Убрать защищённый просмотр
В моём случае можно было, конечно, отключать только первое ограничение, то есть «Включить защищённый просмотр для файлов из Интернета», так как я получил файл из сервиса etxt.ru через Интернет, но дабы не возвращаться опять в Центр управления безопасностью в Word, советую снимать все три галки защищённых просмотров.
Кстати, в etxt.ru , копирайтеры неплохо зарабатывают.
Итак, подытожим: открыть Word/Файл/Параметры/ Центр управления безопасностью/ Параметры центра управления безопасностью/ Защищённый просмотр/Убираем три первых галки в чекбоксе.
Больше окно с начальным текстом «Ошибка Word при попытке открытия файла…» не будет выскакивать.
Ошибка при открытии файла Word — теперь вы знаете как её устранить! Удачной работы с Word.
P.S.
Прикладываю скриншот моих . И напоминаю, что так зарабатывать может каждый, даже новичок! Главное — правильно это делать, а значит, научиться у тех, кто уже зарабатывает, то есть, у профессионалов Интернет бизнеса.
Вы хотите узнать какие ошибки совершают новички?
99% новичков совершают эти ошибки и терпят фиаско в бизнесе и заработке в интернет! Посмотрите, чтобы не повторить этих ошибок — «3 + 1 ОШИБКИ НОВИЧКА, УБИВАЮЩИХ РЕЗУЛЬТАТ» .
Вам срочно нужны деньги?
Скачайте бесплатно: «ТОП — 5 способов заработка в Интернете ». 5 лучших способов заработка в интернете, которые гарантированно принесут вам результат от 1 000 рублей в сутки и более.
Здесь готовое решение для вашего бизнеса!
А для тех, кто привык брать готовые решения, есть «Проект готовых решений для старта заработка в Интернет» . Узнайте, как начать свой бизнес в Интернете, даже самому «зеленому» новичку, без технических знаний, и даже без экспертности.
Мы довольно много писали о том, как работать с документами в программе MS Word, а вот тему проблем при работе с ней не затрагивали практически ни разу. Одну из распространенных ошибок мы рассмотрим в этой статье, рассказав о том, что делать, если не открываются документы Ворд. Также, ниже мы рассмотрим причину, по которой эта ошибка может возникать.
Итак, чтобы решить любую проблему, для начала необходимо узнать причину ее возникновения, чем мы и займемся. Ошибка при попытке открытия файла может быть связана со следующими проблемами:
- Файл DOC или DOCX поврежден;
- Расширение файла связано с другой программой или неверно указано;
- Расширение файла не зарегистрировано в системе.
- В любой папке откройте вкладку “Вид”
; - Нажмите там на кнопку “Параметры”
и перейдите во вкладку
“Вид”
; - Найдите в списке “Дополнительные параметры”
пункт
“Скрывать расширения для зарегистрированных типов файлов”
и снимите с него галочку; - Нажмите кнопку “Применить”
. - Закройте диалоговое окно “Параметры папок”, нажав “ОК”
.
Если файл поврежден, при попытке его открыть вы увидите соответствующее уведомление, а также предложение восстановить его. Естественно, на восстановление файла нужно согласиться. Проблема лишь в том, что никаких гарантий на корректное восстановление нет. К тому же, содержимое файла может быть восстановлено не полностью, а только частично.
Неверное расширение или связка с другой программой
Если расширение файла указано неверно или связано с другой программой, то система будет пытаться открыть его именно в той программе, с которой он ассоциируется. Следовательно, файл “Документ.txt”
ОС будет пытаться открыть в
“Блокноте”
, стандартным расширением которого и является
“txt”
.
Однако, из-за того, что документ на самом деле является вордовским (DOC или DOCX), хоть и неправильно названным, после открытия в другой программе он будет отображаться некорректно (например, в том же “Блокноте”
), а то и вовсе не будет открыт, так как его оригинальное расширение не поддерживается программой.
Примечание:
Значок документа с неверно указанным расширением будет аналогичен таковому во всех файлах, совместимых с программой. Кроме этого, расширение может быть неизвестным системе, а то и вовсе отсутствовать. Следовательно, система не найдет подходящей программы для открытия, но предложит выбрать ее вручную, найти подходящую в интернете или магазине приложений.
Решение в данном случае только одно, а применимо оно лишь в том случае, если вы уверены, что документ, который не удается открыть, действительно является файлом MS Word в формате DOC или DOCX. Все, что можно и нужно сделать — переименовать файл, точнее, его расширение.
1. Кликните по файлу Ворд, который не удается открыть.
2. Кликнув правой мышкой, откройте контекстное меню и выберите “Переименовать”
. Сделать это можно и простым нажатием клавиши
F2
на выделенном файле.
3. Удалите указанное расширение, оставив только имя файла и точку после него.
Примечание:
Если расширение файла не отображается, а изменить вы можете только его имя, выполните следующие действия:
4. Введите после названия файла и точки “DOC”
(если у вас на ПК установлен Word 2003) или
“DOCX”
(если у вас установлена более новая версия Word).
5. Подтвердите внесение изменений.
6. Расширение файла будет изменено, изменится также и его значок, который примет вид стандартного вордовского документа. Теперь документ можно будет открыть в Ворде.
Кроме того, файл с неверно указанным расширением можно открыть и через саму программу, при этом, менять расширение отнюдь не обязательно.
1. Откройте пустой (или любой другой) документ MS Word.
2. Нажмите кнопку “Файл”
, расположенную на панели управления (ранее кнопка называлась
“MS Office”
).
3. Выберите пункт “Открыть”
, а затем
“Обзор”
, чтобы открыть окно
“Проводника”
для поиска файла.
4. Перейдите в папку, содержащую файл, который вам не удается открыть, выберите его и нажмите “Открыть”
.
- Совет:
Если файл не отображается выберите параметр
“Все файлы *.*”
, расположенный в нижней части окна.
5. Файл будет открыт в новом окне программы.
Расширение не зарегистрировано в системе
Данная проблема возникает только на старых версиях Windows, которые из обычных пользователей сейчас вряд ли кто-то вообще использует. В числе таковых Windows NT 4.0, Windows 98, 2000, Millenium и Windows Vista. Решение проблемы с открытием файлов MS Word для всех этих версий ОС приблизительно одинаковое:
1. Откройте “Мой компьютер”
.
2. Перейдите во вкладку “Сервис”
(Windows 2000, Millenium) или
“Вид”
(98, NT) и откройте раздел “Параметры”.
3. Откройте вкладку “Тип файлов”
и установите ассоциацию между форматами DOC и/или DOCX и программой Microsoft Office Word.
4. Расширения файлов Ворд будут зарегистрированы в системе, следовательно, документы будут нормально открываться в программе.
На этом все, теперь вы знаете, почему в Word возникает ошибка при попытке открытия файла и как ее можно устранить. Желаем вам больше не сталкиваться с трудностями и ошибками в работе этой программы.
На ПК, не обращая внимания на предупреждения, что в какой-то момент по различным причинам может быть спровоцирован сбой, вследствие которого слетит операционная система или программное обеспечение. Также может повредиться файл, открыть который в очередной раз не удастся.
Наверняка многие сталкивались с ситуацией, когда важный документ был создан посредством офисного приложения Microsoft Word , но при возникновении необходимости его открыть, перед пользователем появлялось сообщение, в котором информировалось, что файл повреждён и не может быть открыт. Если на создание затрачено много сил и он представляет какую-либо ценность, такое сообщение может спровоцировать сердечный приступ.
Чтобы поберечь своё здоровье и не волноваться в очередной раз при возникновении такого уведомления, лучше ознакомиться с рекомендациями, как открыть повреждённый файл Word.
Разработчики программного обеспечения Microsoft Office, предвидя такие чрезвычайные ситуации, позаботились о методах восстановления повреждённых файлов. В связи с этим первоначально важно разобраться, как восстановить повреждённый файл Word, не прибегая к применению посторонних средств или ПО.
Функциональные возможности Microsoft Word
Если документ, набранный в Microsoft Word , был незначительно изменён, вследствие чего перестал корректно открываться, восстановить его и возобновить с ним работу можно легко посредством возможностей самого офисного приложения.
Для этого первоначально следует открыть новый документ. Далее в верхней строке меню нужно навести курсор мыши на группу «Файл», сразу же откроется контекстное меню, в перечне которого нужно найти строку «Открыть». Теперь появляется окно выбора, в котором следует указать путь, где сохранён повреждённый документ.
Обычно пользователь кликал по кнопке, которая вела к открытию документа. В этом случае следует открыть перечень дополнительных возможностей, кликнув по выпадающему меню. Именно здесь можно легко обнаружить предложение «Открыть и восстановить». Если, действительно, документ не претерпел катастрофических изменений, офисное приложение сумеет его легко реанимировать.
Если даже такие попытки не увенчались успехом, не следует впадать в отчаяние, поскольку существуют и другие возможности восстановления документов.
Неверное расширение
Проблема при открытии документа Ворд может возникать из-за неверного расширения, в котором изначально было произведено сохранение. Такое иногда бывает при пересылке по почте. Сделать необходимо следующее:
- Клацнуть правой кнопкой мыши по не открывающемуся элементу.
- Выбрать пункт «Переименовать».
- Исправить расширение, идущее после точки. Например, если у документа, в котором пользователь уверен, что он текстовый, стоит расширение «.jpeg», то он не откроется в Ворд.
- Заменить формат «jpeg» на «doc».
Теперь он точно откроется в нужном формате.
Быстрое восстановление для устранения проблем сопоставления файлов
- Нажмите кнопку «Пуск».
Примечание:
Пуск
>
Панель управления
и пропустите следующий шаг.
Теперь выберите приложение Office, которое нужно восстановить, и нажмите кнопку Изменить
.
Выберите «Быстрое восстановление» и нажмите кнопку Восстановить
.
Дополнительные сведения о функции восстановления в Office см. в статье Восстановление приложения Office .
Если проблема еще не решена, попробуйте сопоставить файлы с правильными приложениями вручную.
Ручное сопоставление файлов с нужным приложением Office
- Нажмите кнопку «Пуск».
Примечание:
Если у вас Windows 7, щелкните
Пуск
>
Панель управления
и пропустите следующий шаг.
Введите запрос «Панель управления» и щелкните появившийся результат.
Выберите пункт Программы по умолчанию
(если вы его не видите, введите запрос «Программы по умолчанию» в поле поиска в верхнем правом углу окна и нажмите клавишу ВВОД).
Выберите пункт Задание программ по умолчанию
.
Выберите приложение Office, которое открывается неправильно, и выберите «Использовать эту программу по умолчанию».
Нажмите кнопку ОК.
Совет:
При необходимости повторите эту процедуру для других приложений Office.
Удаление надстроек
Иногда причина скрывается в надстройках утилиты. Проблема начинается с надписи: «Прекращена работа программы». В этом случае ошибка исправляется следующим способом:
- Запустить программу.
- Утилита напишет, что рекомендуется запустить приложение в безопасном режиме.
- Кликнуть «Ок».
- Пройти в пункт «Файл» и выбрать вкладку «Параметры».
- Пользователь должен найти надпись: «Управление: надстройки …COM».
- Кликнуть кнопку «Перейти».
- Отметить все настройки галочками и клацнуть кнопку «Удалить».
Произойдет сброс настроек утилиты. После этого программа запустится в обычном режиме.
Запускаем Word от имени администратора
Случается, что для работы ворда нужны права администратора. Попробуем запустить программу с админскими правами. Находим ярлык программы в меню «Пуск» и кликаем на него правой кнопкой мышки. Выбираем пункт «Дополнительно» и из контекстного меню выбираем «Запуск от имени администратора».
Если этот способ оказался действенным, вам нужно изменить тип запуска ярлыка. Открываем папку расположения exe-файла ворда. Точно так же найдите его в меню «Пуск», кликните правой кнопкой, перейдите в «Дополнительно» и выберите третий пункт «Перейти к расположению файла».
Откроется Проводник с папкой, где находится исполняемый файл Word. Кликаем на него правой кнопкой мышки и выбираем из контекстного меню «Свойства».
Во вкладке «Ярлык» кликаем на «Дополнительно». Появится окно, где задается возможность запуска ярлыка от имени администратора. К сожалению, в нашем случае окно не активное, применить к этому ярлыку параметры невозможно. То ли дело в отсутствии лицензии, то ли в других причинах. По возможности мы найдем причину этой проблемы и сообщим вам.
Как восстановить утраченные данные после ошибки
Для восстановления утраченных файлов можно воспользоваться программами по восстановлению. Одной из самых простых и качественных считается Recuva. Но такое восстановление имеет своим минусы. Главный из которых – фактор времени. Работа программы может занять несколько часов. А значит, она бесполезна, если файл нужно восстановить срочно.
В таком случае, можно попробовать еще один способ. Нужно открыть файл архиваторов и выбрать document.xml. Все правки в document.xml проводятся в любом редакторе текстовых файлов. Дальнейшие инструкции очень подробно приведены в этом руководстве. Оно будет полезно пользователям, которые разбираются, что такое тэги, и как с ними работать.
Часто источником возникновения такой ошибки становятся формулы, которые пользователь пытается добавить в документ. Основной путь решения проблемы, Название конечного тега элемента должно быть идентичным с начальным тегом.
Чтобы подобное не происходило с документами, рекомендуется регулярно делать резервную копию (backup) важных файлов. Для этого можно воспользоваться, как платными, так и бесплатными программами. Среди бесплатных программ бесспорным лидером считается Handy Backup. Также рекомендуется хранить хотя бы одну копию на съемном носителе (usbflash или usbhdd).
Кроме того, необходимо регулярно обновлять ПО компьютера, и проверять его на отсутствие вирусов. Только так можно обезопасить себя и свои документы таких ошибок, как «Не удается открыть файл из-за проблем с его содержимым».
Восстановление с помощью конвертера резервных копий
Отлично, если на вашем компьютере установлена эта небольшая утилита. Это значит, что при сохранении документа в памяти также создаётся его резервная копия. И сейчас мы попробуем извлечь неповреждённую версию документа:
- Запустите редактор через меню «Пуск».
- Выберите в меню «Файл» > «Открыть».
- Внизу открывшегося окна будет список «Типы файлов» (слева от кнопки «ОВосстановление текста из любого файла (*.*)».
- Выберите этот вариант и ещё раз попробуйте открыть необходимый файл.
Конвертер резервных копий
Если на компьютере установлен полный пакет Microsoft Office, то внутри будет специальная утилита, которая автоматически создает копии документов при работе и сохраняет их в отдельной папке. Чтобы извлечь их попробуйте выполнить следующие действия:
- Открываете новый лист, нажимаете Файл – Открыть
- В диалоговом окне ищете кнопку Типы файлов и нажимаете на стрелку, чтобы посмотреть все варианты.
- Выбираете строку Восстановление текста из любого файла. Эта позиция будет доступна только при установленном конвертере.
- Открываете нужный документ.
Однако и в этом методе есть нюанс: при повторном открытии может возникнуть ошибка с сообщением о повреждении таблицы.
Исправить ошибку можно при помощи сохранения таблицы в виде текста через меню Таблица в Панели управления наверху. Но сообщение может возникать вновь, поэтому рекомендуем тщательно проработать все таблицы с последующим переформатированием.
Полезные советы
Перед тем как приступить к исправлению «битого» файла, обязательно сделайте его копию.
Если не получается восстановить документ в родном формате (.doc или .docx), сначала попробуйте сохранить его как .rtf.
Иногда при восстановлении таблицы на экране высвечивается предупреждение, что компьютеру не хватает памяти. В данном случае нужно закрыть все программы, папки и файлы, кроме самого «Ворда».
Всё о Интернете, сетях, компьютерах, Windows, iOS и Android
Восстановление документа
Word обладает встроенной функцией восстановления. Чтобы воспользоваться данным инструментом, нужно сделать следующее:
- Открываете ворд, чтобы появился чистый лист. Сделать это можно несколькими путями:
- через ярлык на рабочем столе;
- через Пуск в меню Все программы;
- через файловую систему;
- Нажимаете Файл – Открыть или используете сочетание клавиш «Ctrl+O».
- Ищете в Проводнике поврежденный документ, но не открываете его, а выделяете, сделав один щелчок левой клавишей мыши.
- В диалоговом окне ищете кнопку Открыть, там будет небольшая черная стрелочка вниз, нажимаете ее.
- Из выпадающего списка выбираете строку Открыть и восстановить.
После этого файл будет открыт по-новому.
Однако ворд может выдать сообщение о том, что в документ были внесены изменения, чтобы посмотреть их, нажимаете кнопку Показать исправления и вручную редактируете текст.
Как исправить «Не удается открыть файл OFFICE Open XML из-за ошибок его содержимого»
Для начала, необходимо проанализировать, какие типы файлов находятся в документе и которые из них необходимо восстановить. Документ Office Open XML может содержать следующие типы информации:
- текстовые данные;
- изображения;
- гиперссылки;
- таблицы;
- диаграммы;
- различные формы;
- закладки и многое другое.
Проще всего восстановлению поддаются текстовые данные. Для открытия следующего типа данных можно использовать текстовый редактор Notepad++, который имеет нумерацию строк и подсветку синтаксиса. При использовании данной программы будет утеряно все форматирование файла.docx, однако, удастся сохранить данные и восстановить их.
Еще один способ восстановления документа Office Open XML посредством программы Adobe In Design:
- поменять расширение файла (.docx или.xml на.txt);
- открыть программу InDesign и создать в ней новый текстовый фрейм, куда перетащить курсором файл с новым расширением.txt;
- использовать открывшиеся данные или воспользоваться поиском конкретного текста посредством функции «найти и заменить».
Причины возникновения ошибки в Ворд
Самая распространенная ошибка открытия файла с расширением.docx имеет следующую формулировку: «Не удается открыть файл OfficeOpen XML.docx из-за ошибок его содержимого». На месте «Office Open XML», соответственно, должно быть название текущего документа, в работе с которым возникли неполадки.
Проблема может возникнуть внезапно или иметь какие-то предшествующие причины, например, сложности с последним сохранением файла или неполадки, возникшие при последнем редактировании файла. Вне зависимости от специфики возникновения неполадок, данная проблема решается общими методами.
Восстановление формата
Одной из причин ошибки открытия может быть неправильное сохранение исходного файла. Чтобы сделать нужный формат проделайте следующие действия. Для этого метода лучше всего использовать файловые менеджеры типа Total Commander.
- Создаете абсолютно пустой документ Word.
- В файловом менеджере меняете формат с .docx или .doc на формат архива .rar или .zip.
- Те же действия производите с поврежденным документом.
- Открываете два архива и из файла с ошибкой переносите все данные в пустой архив.
- Новый архивный файл снова переименовываете в текстовый формат.