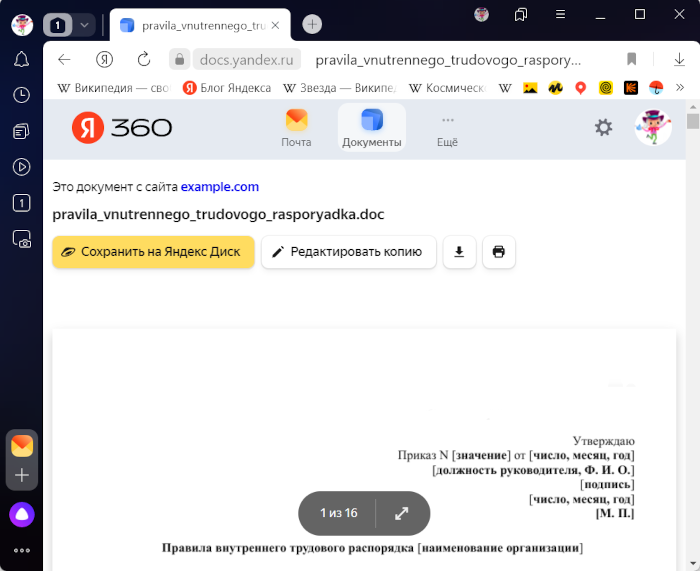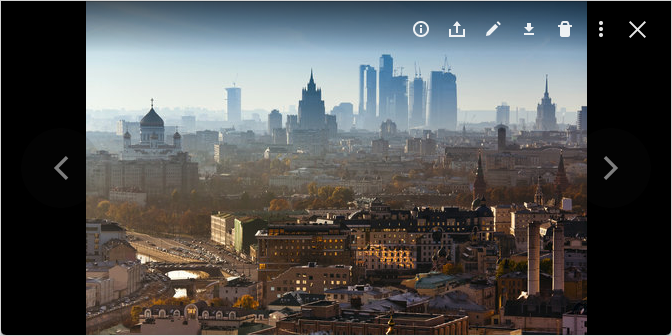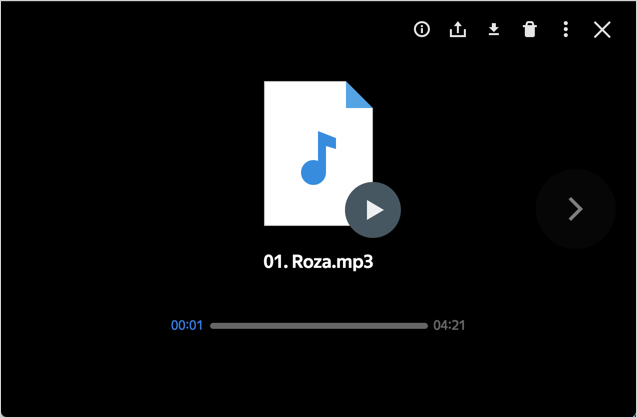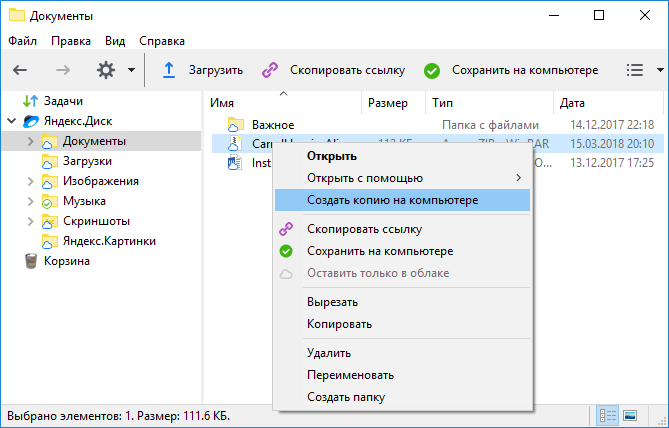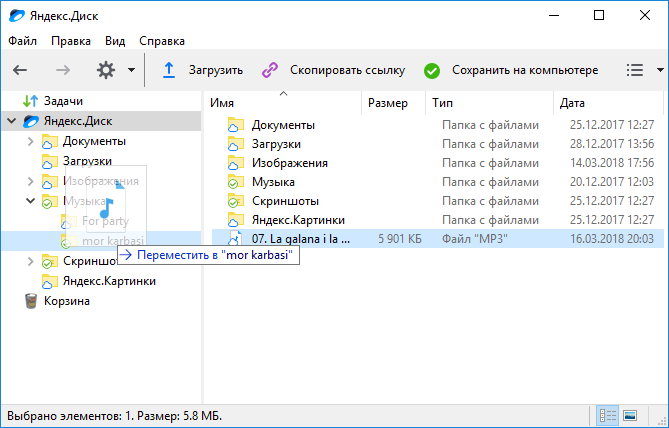-
Документы и шаблоны MS Word с расширениями: doc, dot, docx, dotx.
-
Таблицы и шаблоны MS Excel с расширениями: xls, xlt, xla, xlsx, xltx, xlsm, xltm, xlsb.
-
Презентации и шаблоны MS PowerPoint с расширениями: ppt, pot, pps, ppa, pptx, potx, ppsx.
-
Документы, таблицы и презентации OpenDocument с расширениями: odt, ods, odp.
Работайте с документами, таблицами и презентациями прямо в Браузере с помощью онлайн-редактора Яндекс Документы.
- Автоматически
-
При первом скачивании файла офисного формата открывается страница Просмотр и редактирование документов. На ней вы можете выбрать опцию для таких файлов:
-
Всегда открывать в браузере.
-
Не открывать документы в браузере.
-
Нажмите .
-
В разделе Просмотр файлов отключите опцию Открывать файлы офисных форматов в браузере.
-
В правой части Умной строки нажмите значок
или откройте список загрузок.
-
Правой кнопкой мыши нажмите название нужного файла.
-
Отключите опцию Открывать <название формата> автоматически.
Чтобы файлы не открывались автоматически
Также проверьте настройку для этого формата файлов:
-
- Вручную
-
Используйте один из способов:
-
Откройте на компьютере папку с файлом и перетащите его в окно Браузера.
-
В Браузере нажмите клавиши Ctrl + O и выберите нужный файл.
-
Документы, таблицы и презентации, открытые в Браузере, можно редактировать с помощью Яндекс Документов. Для этого нажмите в верхней части
документа кнопку Редактировать копию. Копия документа сохранится на Яндекс Диск в папку Загрузки. Также вы можете редактировать документы онлайн совместно с друзьями или коллегами. Подробнее см. в Справке Яндекс Документов.
-
Увеличить масштаб: Ctrl + Плюс.
-
Уменьшить масштаб: Ctrl + Минус.
-
Установить для страницы масштаб 100%: Ctrl + 0.
Используйте горячие клавиши также для других действий.
-
Увеличить масштаб: ⌘ + Плюс.
-
Уменьшить масштаб: ⌘ + Минус.
-
Установить для страницы масштаб 100%: ⌘ + 0.
Используйте горячие клавиши также для других действий.
-
Нажмите .
-
В разделе Просмотр файлов включите опцию Открывать файлы офисных форматов в браузере.
Также проверьте настройку для этого формата файлов:
-
В правой части Умной строки нажмите значок
или откройте список загрузок.
-
Правой кнопкой мыши нажмите название нужного файла.
-
Проверьте, включена ли опция Открывать <название формата> автоматически.
Хранение виртуальных данных значительно упростилось с появлением облачных сервисов, таких как Яндекс Диск. Виртуальные хранилища позволяют хранить большие объёмы разноформатных данных без привязки к геолокации устройства и его владельца. Диски разработаны с учётом необходимости юзеров размещать, выгружать, редактировать и открывать общий доступ к личным документам. Все пользователи рано или поздно сталкиваются с трудностями в чтении документов.
Содержание
- Признаки ошибки
- Причины
- Лимит на файловый объём
- Правила загрузки
- Формат данных
- Антивирус
Признаки ошибки
Юзеры авторизуется в аккаунте и входит на Я.Диск с намерением воспользоваться каким-либо документом. Но при активации открытия отображается оповещение «Яндекс Диск ошибка чтения файла». Система не может показать причины, по которым файл не открывается или некорректно отображается в облаке. Как правило, такие данные плохо выгружаются, выдают сбой процесса.
Причины
Необходимо разобраться в причинах, повлёкших за собой ошибку отображения документа. Существует несколько факторов, влияющих на качество файла в облачном сервисе:
- Размер файла превышает установленный лимит;
- Данные повреждены при загрузке (плохое Интернет-соединение);
- Формат не поддерживается облачным хранилищем или не совместим с ОС устройством;
- Я.Диск не поддерживает установленный на компьютере антивирус.
Лимит на файловый объём
Yandex Drive установил определённые лимиты на размеры перемещаемых данных. Так, онлайн загрузка и выгрузка может обработать один документ размером до 10Гб. Специальный софт Я.Диск и сервис WebDAV позволяют подгружать информацию, весящую до 50Гб за один раз. Более ёмкие данные не будут синхронизироваться в облаке и будут недоступны к выполнению стандартных операций: открыть, скачать, редактировать, поделиться.
Правила загрузки
Онлайн размещение документов несёт в себе риск их повреждения при нестабильном сетевом соединении. Чем больше файл, тем больше времени требуется на его размещение, что, соответственно, повышает угрозу его повреждения при загрузке. Перед онлайн операциями с облаком необходимо убедиться в стабильности сети и только потом активировать процессы. Если вы заметили, что загрузка была прервана и возобновилась (или нет), процесс лучше начать заново.
Рекомендация! Чтобы не зависеть от качества сети хорошим решением будет установка софта Я. Диск или подключения сетевого ресурса через WebDAV.
Формат данных
Облачный сервис поддерживает большой ряд форматов:
- Е-книги: .epub, .fb2;
- Архивы: .tar, .rar, .zip;
- Видео и аудио:mp4, mp3, avi, wmv, acc, mka, mkv;
- Офис: .OpenDocument, .pptx/ppt, .doc/.docx, .xlsx/xls, .ods, .odp, .rtf;
- Изображения: .jpeg, .tiff, .png, .bmp, .gif, .nef, .eps, .psd, .ai;
- Текстовые: .txt.
Но нередко на облаке размещаются документы из OC Apple, Андроид, Линукс, Виндовс. Если операционная система устройства, с которого открывается файл, не поддерживает формат данных с другой ОС, тогда открыть данные без вспомогательных программ не получится. Так, для работы с Андроид приложениями, на Виндовс придётся устанавливать специальные эмуляторы. Следовательно, прежде чем открывать файл, необходимо убедиться в том, что ОС устройства сможет его отобразить.
Антивирус
Некоторые версии антивирусных программ могут воспринимать данные из облака, как вредоносную информацию и блокировать их открытие. Бесплатный вариант можно переустановить или заменить его другим. Если антивирусный софт работает на платной основе и юзер не желает его менять, решить такую проблему самостоятельно не получится. Необходимо обращаться в сервисный центр Яндекс через официальный сайт или написав письмо по адресу feedback@support.yandex.ru.
Что делать, если не открывается Яндекс Диск
Облачный сервис Яндекс.Диск предназначен для хранения файлов. Установить Яндекс диск на компьютер или телефон довольно просто. Возможность его использования зависит от стабильности интернет-соединения. Иногда при попытке сохранить сюда файлы или скачать их, пользователи сталкиваются с проблемой: Яндекс Диск, ошибка подключения. Чтобы решить проблемы, необходимо установить конкретную причину ситуации и отреагировать на нее.
Признаки ошибки
В случае ошибки сервис выдает соответствующее сообщение. Однако понять, что канал связи нестабильный, можно по некоторым косвенным признакам:
- при попытке вставить диск не открывается;
- страница сервиса загружена не полностью и не все данные там отображаются;
- при попытке загрузить то, что хранится в облачном хранилище, ничего не происходит;
- нет возможности складывать файлы туда для хранения, потому что Яндекс Диск не открывается.
Основные причины
Если Яндекс.Диск выдает сообщение о том, что произошла ошибка или сервис не работает должным образом, чаще всего это может происходить по следующим причинам:
Появляется ОКНО — Не удается найти… УНИЧТОЖАЕМ ЗАРАЗУ! Ошибка не удалось найти
- Сетевое соединение не гладкое. Иногда он становится слишком медленным или останавливается.
- В некоторых случаях антивирусная программа, установленная на компьютере пользователя, может работать медленнее. В результате сервис не скачивает файлы и не позволяет скачивать их.
- Если у вас установлено приложение, разрешающее синхронизацию с облачным хранилищем, но на нем не настроена синхронизация данных.
Решение проблемы
В случае неисправности сетевого канала необходимо сделать следующее:
- На вашем компьютере вам нужно открыть страницу, на которой вы можете управлять своими сетевыми подключениями.
- Если есть беспроводное соединение, нужно проверить уровень сигнала.
- Если Интернет является проводным, вам нужно посмотреть в свойствах подключения объем полученной или переданной информации.
- Если вы регулярно испытываете проблемы с интернет-каналом, рекомендуется обратиться к своему интернет-провайдеру с просьбой исправить ситуацию.
Антивирусная программа может замедлить работу службы из-за того, что она настроена неправильно. Для решения проблемы вам необходимо:
- Введите настройки вашего антивируса.
- Найдите параметр, требующий проверки защищенных соединений, и отключите его.
- Внесите облачное хранилище Яндекс.Диск в белый список.
Если вам нужно установить правильные параметры синхронизации, вам необходимо сделать следующее:
- Авторизуйтесь в облачном хранилище.
- Найдите значок облачной службы на панели задач Windows.
- Наведите указатель мыши на него, чтобы увидеть статус обновления. Если знак зеленый, значит успешно.
Однако возможные проблемы не ограничиваются этими ошибками.
Ошибки при загрузке
Невозможность загрузки с Яндекс.Диска или на него может произойти по следующим причинам:
Изменились ярлыки и не открываются программы. Восстановление ассоциаций файлов .exe
-
При загрузке файла может случиться так, что для него недостаточно места. В этом случае вам нужно отпустить его и повторить попытку загрузки.
Заключение
Нарушения при использовании облачного хранилища требуют анализа ситуации и определения причины проблемы. В каждой ситуации есть алгоритм действий, позволяющий исправить ситуацию. См. Также статью «Скачать программу Яндекс Диск на компьютер с Windows 10».
Источник
Как сделать так что бы документ открывался не в браузере «яндекс»,а формате WordPad)
Я
скачала нужный мне документ. Мне его заполнить нужно. А он открывается в
браузере! Все перепробывала и в .rar пихала, и скачивала заново, а он
все не как!
Вот как бы «открыть с помощью» не получается! Там как бы нельзя не через что открыть.
И да файл открывается с помощью браузера «яндекс» я часто уже скачивала такие файлы.
Да у меня файл в формате «яндекс» что ли.. На нем не фига нельзя сделать! А точнее формат «Yandex BroswerD. (и там что-то). Открываю я этот файл и мне высвечивается вкладка в браузере «яндекс» с моим документом.
Вот вам короч фото как выглядит это файл.
Cколько писать то можно! Да на ПКМ, да нажимаю я открыть с помощью, ну! А там не фига нет, тоесть нельзя не через что открыть!
Ну открыла я ваши свойства, ну и?
Microsoft Office Word-установлен как бы. А если нет, киньте ссылку что ли.
Это зависит от расширения самого файла или нужно восстановить файловые ассоциации запустив програмку Fix от Майкрософта для нужной версии Windows
попробуй нажать на свойства, затем изменить тип файла (кнопка изменить) ,
выбрать текстовый редактор worldpad
ПРЕДУПРЕЖДЕНИЕ: на worldpad изменятся все файлы ТОКОГО ТИПА
а есть альтернатива чтобы не удалять браузер?
Каждый раз меняю файл функцией изменить, вроде бы всё хорошо. Но когда включаю комп заново, то всё сбивается..
по голове только можно тем умникам кто пишет не открывает человек спрашивает
вопрос написан точно (открывался не в браузере «яндекс»,а формате WordPad)
кто знает напишите ответ почему .
Распаковываете документ и по распакованному файлу ПКМ и выбрать «открыть при помощи»,в меню по этому поводу подсказки всплывают, чем можно открыть этот файл, если подсказки не будет, то выпадет окно в котором будет придложено выбрать программу, выбираете из компа и назначаете Водр пад.
Второй путь) ) Кликнуть по распакованному файлу ПКМ и выбрать свойства. в свойствах будет указано приложение (программа для открытия этого файла) и будет кнопка «изменить»,кликать по этой кнопке и выбрать ворд пад, закрывать свойства через применить и окей.
Третий путь, открыть ворд пад и в нем должна быть кнопка «открыть»,кликаете по ней, выпадет проводник и в нем найти распакованный файл и выбрать его (выделить) и в нижней части проводника кликнуть открыть (или окей)
Но все эти способы могут оказаться не действенными, ворд пад не может открыть все существующие расширения, поэтому вы должны скачивать файл в том расширениии с которым работает ворд пад или искать ему замену. Не знаю, что вы скачиваете. но текстовых форматов очень много. Напишите формат скачанного файла. а потом можно говорить чем его открыть.
идёте в панель управления, программы и удаление, и удаляете в ад яндекс браузер. Все, все проги открываются как надо. Ставите файерфокс и наслаждаетесь спокойной жизнью!
Там, где выбрать программу нажимай обзор и далее найди ярлык WordPad(а) на диске, кликни на него и выбери его как программу.
ПКМ на файл — открыть с помощью — выбираешь любую прогу кторая понравится
Источник
Почему не открывается Яндекс.Диск
Вопрос почему не открывается Яндекс.Диск интересует тысячи пользователей ежедневно. Сразу нужно отметить, что Яндекс.Диск в виде клиента может быть установлен только на определенные версии ОС — Windows 8, Windows XP Service Pack 3, Windows Vista, Windows 7.
Одна из самых частых причин сбоев с Яндекс.Диск, кроме несоответствия минимальным системным требованиям — неполадки с интернет-соединением. На период установки Яндекс.Диска нужно отключать прокси-серверы и фаервол.
Не получается авторизоваться
Если не получается авторизоваться нужно убедиться в том, что установлена последняя версия клиента. Также проверяем корректность логина/пароля Яндекса.
При использовании двухфакторной идентификации потребуется одноразовый пароль, который автоматически создается приложением Яндекс.Ключ. Для авторизации в Яндекс.Диске используется именно такой пароль
Чаще всего ответ почему не открывается Яндекс.Диск нужно искать в своём интернет-соединении — оно должно быть стабильным и достаточно быстрым. Кроме того, нужно отключить антивирусные программы, фаерволы, а также прокси-сервер.
При ошибке соединения требуется убедиться в том, что соединение с интернетом активно. В системе должна быть правильно выставлена дата/время и корректный часовой пояс. Порты 5433 и 5222 должны быть открыты
Также существуют и другие причины почему не работает сервис. О них — далее.
Почему Яндекс.Диск не запускается
Решая вопрос почему не открывается Яндекс.Диск следует убедиться в том, что ошибка не возникает из-за проверки сертификатов — эту поверку следует отключить в настройках антивируса. Если используется антивирусное ПО лаборатории Каперского — открыть Настройки, выбрать пункт Дополнительные, затем — Сеть. Здесь нужно снять выделение с чекбокса «Всегда проверять защищенные соединения».
Если используются антивирусное ПО производителя ESET, ошибка Яндекс.Диска может быть связана с проверкой HTTPS. Отключить её можно открыв Настройки антивируса, в разделе Сканирование ПК выбираем пункт Настройка сканирования, затем — Интернет и электронная почта. Далее — выбираем пункт Защита доступа в интернет и в настройках модуля сканирования отмечаем чекбокс Не проверять протокол HTTPS.
Яндекс.Диск не запускается при загрузке Windows
Яндекс.Диск должен запускаться автоматически при старте системы. Если этого не происходит, нужно выполнить следующие действия:
- Скачать последнюю версию Яндекс.Диск.
- Открыть установочный файл, выбрав пункт Установка для всех пользователей.
Почему не удаляются файлы в Яндекс.Диск
При удалении файлов в Яндекс.Диск файлы перемещаются в Корзину, где находятся в течение 30 дней. По истечении этого срока они полностью стираются — восстановить их уже будет невозможно. Восстановление файлов, перемещенных в корзину, происходит в веб-интерфейсе программы.
Следует отметить, что при перемещении файлов в корзину, они продолжают занимать свободное место. Если существует нехватка места, то придётся очистить корзину. Для того, чтобы сохранить файлы на сервере, удалив их с жесткого диска, следует настроить синхронизацию
Так решается проблема почему не открывается Яндекс.Диск — проверив каждый пункт данной инструкции найти причину сбоя не составит труда.
Источник
Applies to: Microsoft Word 2019, 2016, 2013, 2010, etc.
«My Word document won’t open. How do I fix the ‘Word experienced an error trying to open the file’ error on my own? I’m using Microsoft Word 2019, by the way.»
Did your computer pop up the error message «Word experienced an error trying to open the file» while opening a Word 2019/2016/2013 file? Don’t worry. Follow this guide for help.
This error mostly occurs to Microsoft Word and Excel users when they try to open an MS Word or Excel document file. The complete error message is:
Word experienced an error trying to open the file.
Try these suggestions.
- * Check the file permissions for the document or drive.
- * Make sure there is sufficiently free memory and disk space.
- * Open the file with the Text Recovery converter.
- (C:…****.docx)
So what caused this error and how to fix this issue? Let’s see.
Causes: Why Is Word Won’t Open
As the error message addressed, the reason why the Word document won’t open could be:
- File permission issue
- Insufficient memory or disk space
- Not opening the file in a proper application
- File altered during the transmission by third-party software
Pick a proper solution as listed in the next part and follow to make your Word file openable and accessible again in Windows 10/8/7.
Solutions: Fix (DOCX/DOC) Word Document Experienced An Error Trying to Open the File
Fix Word experienced an error immediately — 5 methods:
- #1. Unblock Word
- #2. Disable Protected View
- #3. Add Trusted Location
- #4. Word Recover and Repair Tool
- #5. Text Recovery Converter
Prerequisite — Here are some tips that you should first follow to get your device ready:
- Stop using the Microsoft Office applications.
- Exit and close all virus cleaning programs.
- Back up all the Word document files to another location immediately.
#1. Unblock Word
Source from: Microsoft
https://support.microsoft.com/en-us/topic/how-to-resolve-the-problem-word-experienced-an-error-trying-to-open-the-file-when-opening-a-word-2007-2010-file-easy-fix-article-0903bb9b-d8e4-aabd-0364-f832d26ecff7
Step 1. Right-click the problematic Word file that won’t open, and select «Property».
Step 2. On the General tab, click «Unblock» and select «OK».
After this, try to reopen your Word file and see if the problem still exists.
#2. Disable Protected View
Step 1. Open the Word application on your computer.
Step 2. Go to «File» > «Options» > «Trusted Center» > «Trust Center Settings…».
Step 3. Click «Protected View», uncheck the next three options, and click «OK»:
- Enable Protected View for files originating from the Internet.
- Enable Protected View for files located in potentially unsafe locations.
- Enable Protected View for Outlook attachments.
Step 4. Save the changes and close the Word application.
Then you can reopen the Word document when has a «Word experienced an error trying to open the file» error, it should be openable by then.
#3. Add Trusted Location
Source from: Microsoft
https://support.microsoft.com/en-us/topic/how-to-resolve-the-problem-word-experienced-an-error-trying-to-open-the-file-when-opening-a-word-2007-2010-file-easy-fix-article-0903bb9b-d8e4-aabd-0364-f832d26ecff7
Step 1. Open the Word application on your computer.
Step 2. Go to «File» > «Options» > «Trusted Center» > «Trust Center Settings…».
Step 3. Click «Trusted Locations» > «Add new location».
Step 4. Click «Browse» to navigate the path in which you saved your Word files and check «Subfolders of this location are also trusted». Click «OK» to save changes.
After this, close Word and open the file which contains the «Word experienced an error trying to open the file» error. You may now be able to access the content inside the document now.
#4. Word Recover & Repair Tool
The next efficient way that you can try is to turn to a Word recover and repair tool for help. EaseUS Data Recovery Wizard and repair software can fully scan and repair the corrupted or unopenable Word file in Windows 10/8/7 quickly. This file repair tool can fix corrupted Word, Excel, PPT, and PDF files in various file formats.
Here are the steps:
Step 1. Launch EaseUS Data Recovery Wizard, and then scan disk with corrupted documents. This software enables you to fix damaged Word, Excel, PPT, and PDF files in same steps.
Step 2. EaseUS data recovery and repair tool will scan for all lost and corrupted files. You can find the target files by file type or type the file name in the search box.
Step 3. EaseUS Data Recovery Wizard can repair your damaged documents automatically. After file preview, you can click «Recover» to save the repaired Word, Excel, and PDF document files to a safe location.
#5. Use Text Recovery Converter
When a Word file becomes unopenable, you can try to use Text Recovery Converter to fix a corrupted Word file that won’t open with an error message.
Step 1. Open the Word application, go to «File» > «Open» > «Browse».
Step 2. Select the Word file that won’t open.
Click «Recover Text from Any File (*.*) from the drop menu next to the File name column. And click «Open».
Step 3. Wait patiently, when the Word application displays and shows the content of the unopenable Word file, save it as a new file.
Word Experienced An Error Trying to Open The File Is Fixable in 2022, Do It Now
If you are trying to open a .docx or .doc file but continuously get denied with the error message ‘Word experienced an error trying to open the file’, don’t worry. It is possible to resolve the problem in 2022 now.
All you need is to stop using the Word file, and disable background programs, especially some cleaning tools. Then follow the above-recommended methods for help.
Editors Pick:
For the most effective methods, Method 1, 2, and 3 provided by Microsoft deserves a try. But if you need to fix damaged Word documents, EaseUS file repair software is here to help.
Also, the best way to protect essential files and data is to create a backup in advance. When the file goes wrong, you can always restore it from the backup immediately.
Содержание
- Со мной поделились ссылкой
- Просмотреть файл или папку с публичной страницы
- Скопировать на свой Диск
- Скачать
- Скачать большую папку
- Не скачивается файл
- Просмотр файлов и папок
- Просмотр документов
- Просмотр изображений
- Снизилось качество изображений
- Просмотр содержимого архивов
- Чтение книг
- Воспроизведение аудио и видео
- Снизилось качество видео
- Просмотр файлов и папок
- Просмотр документов
- Просмотр изображений
- Снизилось качество изображений
- Просмотр содержимого архивов
- Чтение книг
- Воспроизведение аудио и видео
- Снизилось качество видео
- Яндекс Диск: как им пользоваться, загружать и скачивать файлы, фото. Как настроить авто-создание копии моих документов
- Как пользоваться Яндекс диском
- Регистрация и вход в диск [На Windows и Android]
- Для Windows
- Для Android
- Как увеличить свободное место на Яндекс диске
- Как загрузить файлы и фото на диск
- В Windows
- На Android [+настройка авто-загрузки фото и видео в облако]
- Как сделать файлы доступными для скачивания другими пользователями
- Как настроить авто-создание копии моих документов в облачный диск (бэкап!)
- Восстановление измененного файла
- Со мной поделились ссылкой
- Просмотреть файл или папку с публичной страницы
- Скопировать на свой Диск
- Скачать
- Скачать большую папку
- Не скачивается файл
- Другие действия с файлами
- Посмотреть и отредактировать
- Скачать
- Переместить
- Удалить
- Быстро перейти к часто используемым файлам и папкам
- Другие действия с файлами
- Посмотреть и отредактировать
- Скачать
- Переместить
- Удалить
- Быстро перейти к часто используемым файлам и папкам
Со мной поделились ссылкой
Если с вами поделились ссылкой на файл или папку, вы можете просмотреть их с публичной страницы, скопировать на свой Диск или скачать.
Просмотреть файл или папку с публичной страницы
Скопировать на свой Диск
Если с вами поделились ссылкой на файл или папку, которые хранятся на Яндекс.Диске, вы можете скопировать их на свой Диск.
В папку Загрузки вы можете перейти из панели слева.
Скачать
Если с вами поделились ссылкой на файл или папку, которые хранятся на Яндекс.Диске, вы можете скачать их на свой компьютер или мобильное устройство.
Скачать большую папку
Скачать с публичной страницы можно только папки, в которых меньше 500 файлов, или папки размером до 5 ГБ. Более крупные папки сохраняйте на свой Диск и скачивайте с помощью программы для компьютера:
Если вы еще не зарегистрированы на Яндексе, перейдите по ссылке Зарегистрироваться и зарегистрируйтесь. Затем введите логин и пароль в программе.
Скачанная папка не синхронизируется с облаком. Если вы скачали папку, изменили в ней что-то и хотите, чтобы изменения появились на Яндекс.Диске, загрузите папку туда вручную.
Не скачивается файл
Иногда при работе с Диском перестают работать кнопки, не загружаются элементы страницы, не открываются фото, не скачиваются файлы или браузер сообщает об ошибке.
Почему это происходит и как это исправить:
Скачивание публичного файла ограничено
Чтобы уменьшить расход трафика, браузер сохраняет копии посещенных страниц в кеше. Когда вы повторно просматриваете страницы, браузер может загружать их данные из памяти. Например, если вы измените имя файла через программу для компьютера, а браузер загрузит из памяти информацию об этом файле, вы увидите неактуальное имя файла.
Попробуйте обновить страницу, чтобы принудительно загрузить ее из интернета. Если проблема не решится, очистите кеш браузера и удалите все файлы cookie.
Расширения блокируют Яндекс.Диск
Диск может работать некорректно из-за дополнений и расширений в браузере. Чтобы проверить это, временно отключите их. Если Диск работает неправильно из-за блокировщика рекламы или расширения-антивируса, добавьте страницу Диска в исключения этого расширения. Подробнее см. в разделах Настроить блокировщики рекламы, Настроить исключения для сайтов.
Включена блокировка данных в браузере
Выключите блокировку данных по инструкции для вашего браузера:
Источник
Просмотр файлов и папок
Файлы, которые вы загрузили или сохранили на Диск, можно просмотреть в веб-интерфейсе Диска без установки дополнительных программ. Поддерживаются следующие форматы файлов:
Просмотр документов
Текстовые документы и таблицы листайте с помощью полосы прокрутки или клавиш ↑ и ↓, а презентации — с помощью значков в правой и левой части экрана или клавиш ← и →.
Чтобы просмотреть количество страниц в документе или переключиться в полноэкранный режим, наведите курсор на нижнюю часть экрана — появится соответствующий значок.
Просмотр изображений
Дважды нажмите на изображение, чтобы просмотреть его в полноэкранном режиме:
В этом режиме вы можете просмотреть информацию о картинке, поделиться ей, отредактировать, скачать и удалить (с помощью значков в правом верхнем углу). Чтобы открыть оригинал изображения, добавить в альбом или загрузить в соцсети, нажмите значок и выберите нужный пункт меню. Чтобы скрыть значки и просмотреть изображение полностью, нажмите на него.
Чтобы выйти из режима просмотра изображений, нажмите клавишу Esc или закройте окно.
Снизилось качество изображений
На Диске изображения хранятся в исходном качестве, потому что не сжимаются дополнительно при загрузке. Но для просмотра на сайте Диск создает превью пониженного разрешения, чтобы снизить расход трафика и ускорить работу с Диском. Чтобы просмотреть изображение в исходном качестве, скачайте его на компьютер.
Скорее всего, причина в том, что при съемке или обработке был выставлен неверный цветовой профиль. Для корректного отображения цветов на фотографии в веб-браузерах и большинстве программ для просмотра изображений необходимо выставить цветовой профиль sRGB. Сделать это можно в настройках камеры (при съемке в JPEG) или в настройках графического редактора (при обработке или конвертации из RAW в JPEG).
Просмотр содержимого архивов
Вы можете просмотреть не только список содержимого архива, но и каждый файл по отдельности. Для просмотра отдельного файла нажмите на него.
Чтение книг
Настройте отображение, как вам удобно:
Воспроизведение аудио и видео
Чтобы прослушать аудиофайл, дважды нажмите на него и в появившемся окне нажмите кнопку воспроизведения.
В этом режиме вы можете просмотреть информацию об аудиофайле, поделиться им, скачать и удалить (с помощью значков в правом верхнем углу). Чтобы скрыть значки, нажмите на него.
Чтобы выйти из режима прослушивания, нажмите клавишу Esc или закройте окно.
Для просмотра видеофайлов дважды нажмите на нужный файл.
Снизилось качество видео
На Диске видеофайлы хранятся в исходном качестве, потому что не сжимаются дополнительно при загрузке.
Если на сайте Диска видео проигрывается в низком качестве, скорее всего, в правом нижнем углу видеоплеера выбрано низкое разрешение. Вы можете поменять его на более высокое. На сайте просматривать видео можно в качестве максимум 1080р, поэтому если у видео разрешение еще выше, для просмотра в исходном качестве скачайте его на компьютер.
Просмотр файлов и папок
Файлы, которые вы загрузили или сохранили на Диск, можно просмотреть в веб-интерфейсе Диска без установки дополнительных программ. Поддерживаются следующие форматы файлов:
Просмотр документов
Текстовые документы и таблицы листайте с помощью полосы прокрутки или клавиш ↑ и ↓, а презентации — с помощью значков в правой и левой части экрана или клавиш ← и →.
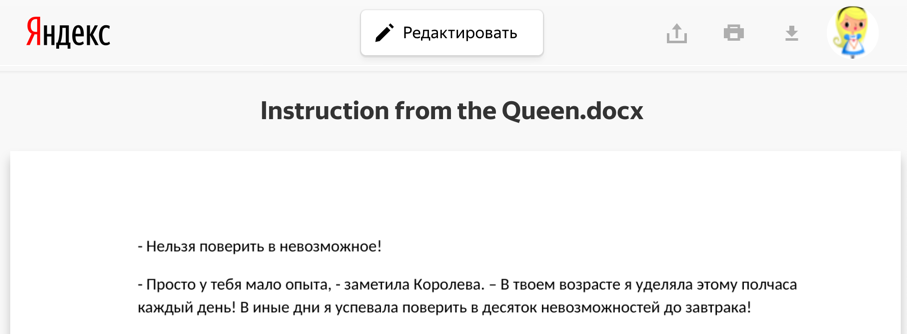
Чтобы просмотреть количество страниц в документе или переключиться в полноэкранный режим, наведите курсор на нижнюю часть экрана — появится соответствующий значок.
Просмотр изображений
Дважды нажмите на изображение, чтобы просмотреть его в полноэкранном режиме:
В этом режиме вы можете просмотреть информацию о картинке, поделиться ей, отредактировать, скачать и удалить (с помощью значков в правом верхнем углу). Чтобы открыть оригинал изображения, добавить в альбом или загрузить в соцсети, нажмите значок 
Чтобы выйти из режима просмотра изображений, нажмите клавишу Esc или закройте окно.
Снизилось качество изображений
На Диске изображения хранятся в исходном качестве, потому что не сжимаются дополнительно при загрузке. Но для просмотра на сайте Диск создает превью пониженного разрешения, чтобы снизить расход трафика и ускорить работу с Диском. Чтобы просмотреть изображение в исходном качестве, скачайте его на компьютер.
Скорее всего, причина в том, что при съемке или обработке был выставлен неверный цветовой профиль. Для корректного отображения цветов на фотографии в веб-браузерах и большинстве программ для просмотра изображений необходимо выставить цветовой профиль sRGB. Сделать это можно в настройках камеры (при съемке в JPEG) или в настройках графического редактора (при обработке или конвертации из RAW в JPEG).
Просмотр содержимого архивов
Вы можете просмотреть не только список содержимого архива, но и каждый файл по отдельности. Для просмотра отдельного файла нажмите на него.
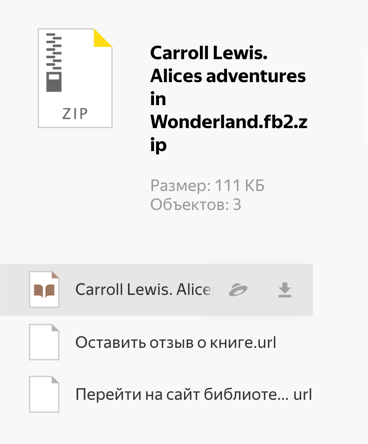
Чтение книг
Настройте отображение, как вам удобно:
Воспроизведение аудио и видео
Чтобы прослушать аудиофайл, дважды нажмите на него и в появившемся окне нажмите кнопку воспроизведения.
В этом режиме вы можете просмотреть информацию об аудиофайле, поделиться им, скачать и удалить (с помощью значков в правом верхнем углу). Чтобы скрыть значки, нажмите на него.
Чтобы выйти из режима прослушивания, нажмите клавишу Esc или закройте окно.
Для просмотра видеофайлов дважды нажмите на нужный файл.
Снизилось качество видео
На Диске видеофайлы хранятся в исходном качестве, потому что не сжимаются дополнительно при загрузке.
Если на сайте Диска видео проигрывается в низком качестве, скорее всего, в правом нижнем углу видеоплеера выбрано низкое разрешение. Вы можете поменять его на более высокое. На сайте просматривать видео можно в качестве максимум 1080р, поэтому если у видео разрешение еще выше, для просмотра в исходном качестве скачайте его на компьютер.
Источник
Яндекс Диск: как им пользоваться, загружать и скачивать файлы, фото. Как настроить авто-создание копии моих документов

Добавьте к этому возможность работу с документами Word, Excel и Power Point в режиме онлайн (ничего не устанавливая на ПК). Это очень удобно!
Собственно, в этой статье хотел показать, как это все можно быстро настроить и использовать. Думаю, заметка пригодится всем, кто еще плохо знаком с облачными дисками.
Как пользоваться Яндекс диском
Регистрация и вход в диск [На Windows и Android]
В общем-то, регистрация на сервисе достаточно стандартна для подобных продуктов. Сначала переходите по ссылке ниже на официальный сайт Яндекс диска и жмете кнопку «Завести диск» (см. скриншот ниже).
Форма регистрации стандартна
После того, как зарегистрируетесь, можно приступать к скачиванию приложений для Windows и Android (для доступа к файлам на диске, и работы с ним).
Для Windows
Перейдя по ссылке выше, загрузите программу и запустите инсталляцию.
Весь процесс установки не привожу, т.к. установка стандартна (как и у др. программ) и ничего сложного (интересного) не содержит.
После установки приложения, у вас на рабочем столе и в системном трее появиться характерный значок «Яндекс диска», см. скрин ниже. Щелкнув по нему, откроется окно со всеми файлами, папками
В системном трее появился значок для быстрого доступа к диску
Окно работы с файлами диска ничем не отличается от классического проводника: все действия аналогичны. Как правило, создание, редактирование и удаление файлов и папок не вызывает никаких сложностей даже у начинающих пользователей.
Программа Яндекс диск на Windows установлена
Для Android
Установка приложения на Андроид так же стандартна. Достаточно перейти на Google Play (ссылка выше) и нажать кнопку установки.
Яндекс диск на смартфоне
Как увеличить свободное место на Яндекс диске
Также в качестве бонуса дают доп. место за использование почтового ящика (в моем случае 9 ГБ), и за установку приложения на телефон (32 ГБ). Итого, суммарно, получается около 47 ГБ (что вполне достаточно для документов, фото, файлов).
Как загрузить файлы и фото на диск
В Windows
Обычно такой вопрос задают люди, которые еще не работали с Яндекс диском. Вообще, на самом деле все очень просто: сначала необходимо открыть диск (можно с помощью иконки в трее, см. скрин ниже).
Открываем Яндекс диск
Далее выберите нужную папку, нажмите кнопку «Загрузить» и выберите файлы/папки, которые хотите загрузить на облачный носитель.
Загрузить (приложение Яндекс Диск)
Через некоторое время файлы будут загружены: напротив них вы увидите небольшие зеленые галочки (синхронизированы). См. пример ниже.
На Android [+настройка авто-загрузки фото и видео в облако]
Загрузка нужных файлов вручную:
Далее откройте нужный каталог (куда хотите загрузить файлы) и нажмите кнопку «Загрузить» (см. скрин ниже).
Загрузить файл на диск
Для автоматической загрузки фото на Яндекс диск:
Автозагрузка фото с телефона на Яндекс диск по Wi-Fi
Как сделать файлы доступными для скачивания другими пользователями
Если пользуетесь веб-версией диска (https://disk.yandex.ru/client/disk) просто выделите ту фотку/файл (или каталог с фотками), нажмите по ней правой кнопкой мышки и в меню выберите «Поделиться». См. пример ниже.
Вариант #3 (если речь про Андроид)
Сначала открываете приложение «Диск» и переходите в нужный каталог.
Далее выбираете файл, нажимаете по значку «поделиться» (
Яндекс диск на Андроид
Как настроить авто-создание копии моих документов в облачный диск (бэкап!)
Все достаточно просто. Рассмотрю по шагам.
1) Сначала открываем настройки Яндекс диска (для этого можно использовать значок в трее, рядом с часами. См. скриншот ниже).
2) Далее сразу же рекомендую зайти во вкладку «Дополнительно» и проверить, чтобы была включена синхронизация (т.е. все созданные и измененные файлы в вашей папке на жестком диске будут сразу же в авто-режиме загружаться на Яндекс диск (то бишь дублироваться)).
Проверьте, чтобы была включена синхронизация!
3) Во вкладке «Основные» проверьте, чтобы программа автоматически запускалась. После откройте настройку расположения папок.
Настройка расположения папок
4) Посмотрите, где расположена папка, которая будет синхронизироваться с облаком (при необходимости переместите ее на другой раздел HDD).
Узнаем (настраиваем) папку для синхронизации
Открываем проводник и переходим в свойства папки «Документы»
Смотрим расположение системной папки. Перемещаем ее в любую папку Яндекс диска!
Теперь папка будет синхронизирована с Яндекс диском

Эта же папка только в приложении
Восстановление измененного файла
Кстати, что еще подкупает в Яндекс диске: вы можете просмотреть историю изменений файла. Вот представьте, вы отредактировали неправильно документ и сохранили его. А потом вспомнили, что удалили из него лишнее. Что делать?
История изменения доступная за 14 дней
Источник
Со мной поделились ссылкой
Если с вами поделились ссылкой на файл или папку, вы можете просмотреть их с публичной страницы, скопировать на свой Диск или скачать.
Просмотреть файл или папку с публичной страницы
Скопировать на свой Диск
Если с вами поделились ссылкой на файл или папку, которые хранятся на Яндекс.Диске, вы можете скопировать их на свой Диск.
В папку Загрузки вы можете перейти из панели слева.
Скачать
Если с вами поделились ссылкой на файл или папку, которые хранятся на Яндекс.Диске, вы можете скачать их на свой компьютер или мобильное устройство.
Скачать большую папку
Скачать с публичной страницы можно только папки, в которых меньше 500 файлов, или папки размером до 5 ГБ. Более крупные папки сохраняйте на свой Диск и скачивайте с помощью программы для компьютера:
Если вы еще не зарегистрированы на Яндексе, перейдите по ссылке Зарегистрироваться и зарегистрируйтесь. Затем введите логин и пароль в программе.
Скачанная папка не синхронизируется с облаком. Если вы скачали папку, изменили в ней что-то и хотите, чтобы изменения появились на Яндекс.Диске, загрузите папку туда вручную.
Не скачивается файл
Иногда при работе с Диском перестают работать кнопки, не загружаются элементы страницы, не открываются фото, не скачиваются файлы или браузер сообщает об ошибке.
Почему это происходит и как это исправить:
Скачивание публичного файла ограничено
Чтобы уменьшить расход трафика, браузер сохраняет копии посещенных страниц в кеше. Когда вы повторно просматриваете страницы, браузер может загружать их данные из памяти. Например, если вы измените имя файла через программу для компьютера, а браузер загрузит из памяти информацию об этом файле, вы увидите неактуальное имя файла.
Попробуйте обновить страницу, чтобы принудительно загрузить ее из интернета. Если проблема не решится, очистите кеш браузера и удалите все файлы cookie.
Расширения блокируют Яндекс.Диск
Диск может работать некорректно из-за дополнений и расширений в браузере. Чтобы проверить это, временно отключите их. Если Диск работает неправильно из-за блокировщика рекламы или расширения-антивируса, добавьте страницу Диска в исключения этого расширения. Подробнее см. в разделах Настроить блокировщики рекламы, Настроить исключения для сайтов.
Включена блокировка данных в браузере
Выключите блокировку данных по инструкции для вашего браузера:
Источник
Другие действия с файлами
Посмотреть и отредактировать
Чтобы открыть файл для просмотра или внесения изменений, дважды нажмите на него в списке файлов. Файл откроется в программе, которая указана для таких файлов по умолчанию. Если вы хотите открыть файл в другой программе, укажите ее в качестве программы по умолчанию для этого типа файлов.
Когда вы отредактируете файл и сохраните его, измененный файл автоматически загрузится на Диск.
Скачать
Скачанный файл не синхронизируется с облаком. Если вы скачали файл, изменили его и хотите, чтобы он появился на Яндекс.Диске, загрузите его туда вручную.
Переместить
Файлы и папки перемещаются точно так же, как и на компьютере — для этого надо просто перетащить их в нужное место.
Чтобы переместить объект, перетащите его в нужное место в дереве папок слева. Если вы хотите переместить объект в подпапку, предварительно раскройте ее в дереве.
Удалить
Удалить объект можно одним из нескольких способов:
Быстро перейти к часто используемым файлам и папкам
Чтобы просмотреть файлы, с которыми вы недавно работали, перейдите в раздел Быстрый доступ (в левом меню программы). В этом разделе отображаются часто используемые папки и последние файлы, измененные и с помощью программы, и с помощью сайта Диска.
Другие действия с файлами
Посмотреть и отредактировать
Чтобы открыть файл для просмотра или внесения изменений, дважды нажмите на него в списке файлов. Файл откроется в программе, которая указана для таких файлов по умолчанию. Если вы хотите открыть файл в другой программе, укажите ее в качестве программы по умолчанию для этого типа файлов.
Когда вы отредактируете файл и сохраните его, измененный файл автоматически загрузится на Диск.
Скачать
Скачанный файл не синхронизируется с облаком. Если вы скачали файл, изменили его и хотите, чтобы он появился на Яндекс.Диске, загрузите его туда вручную.
Переместить
Файлы и папки перемещаются точно так же, как и на компьютере — для этого надо просто перетащить их в нужное место.
Чтобы переместить объект, перетащите его в нужное место в дереве папок слева. Если вы хотите переместить объект в подпапку, предварительно раскройте ее в дереве.
Удалить
Удалить объект можно одним из нескольких способов:
Быстро перейти к часто используемым файлам и папкам
Чтобы просмотреть файлы, с которыми вы недавно работали, перейдите в раздел Быстрый доступ (в левом меню программы). В этом разделе отображаются часто используемые папки и последние файлы, измененные и с помощью программы, и с помощью сайта Диска.
Источник

 или откройте список загрузок.
или откройте список загрузок.