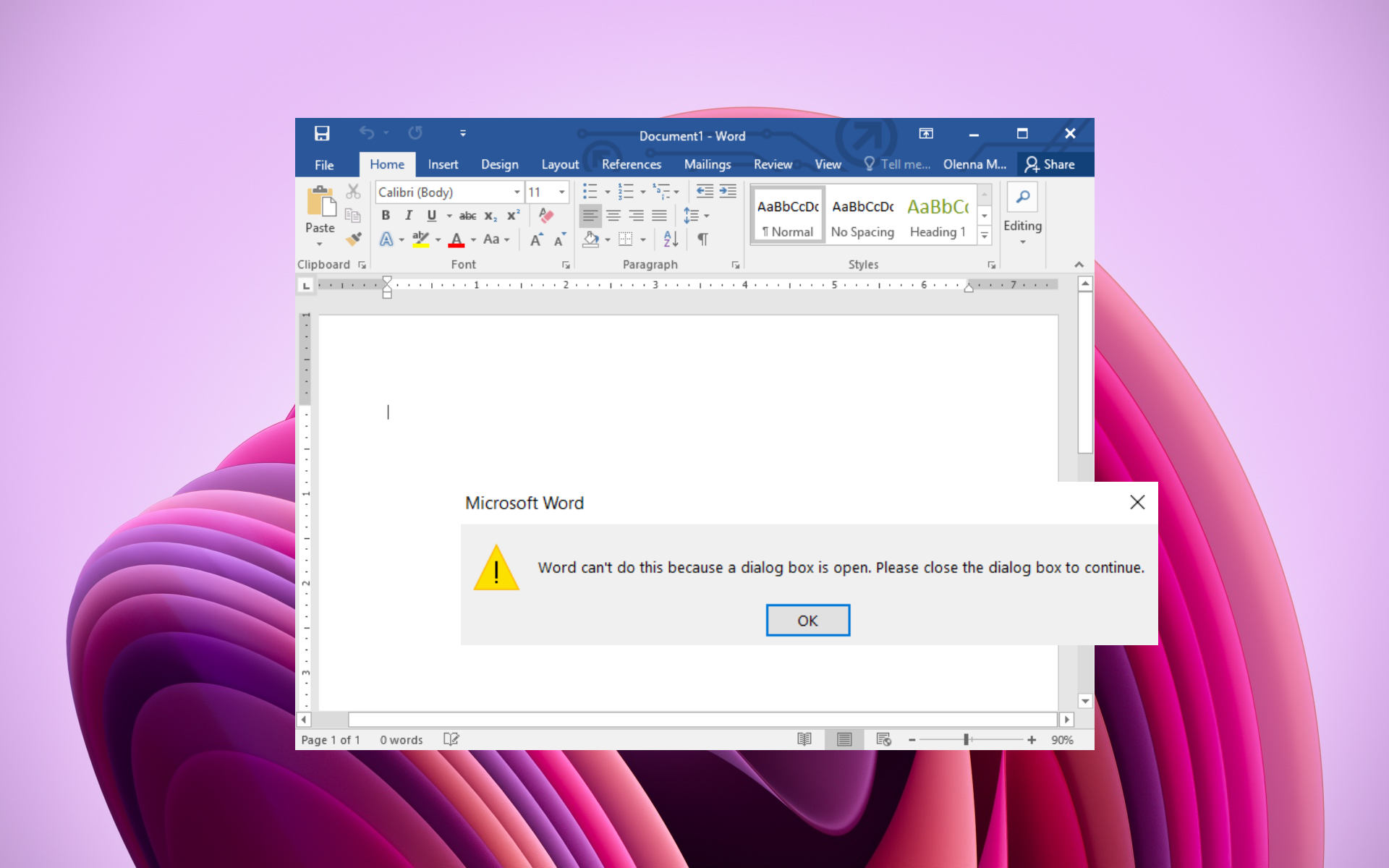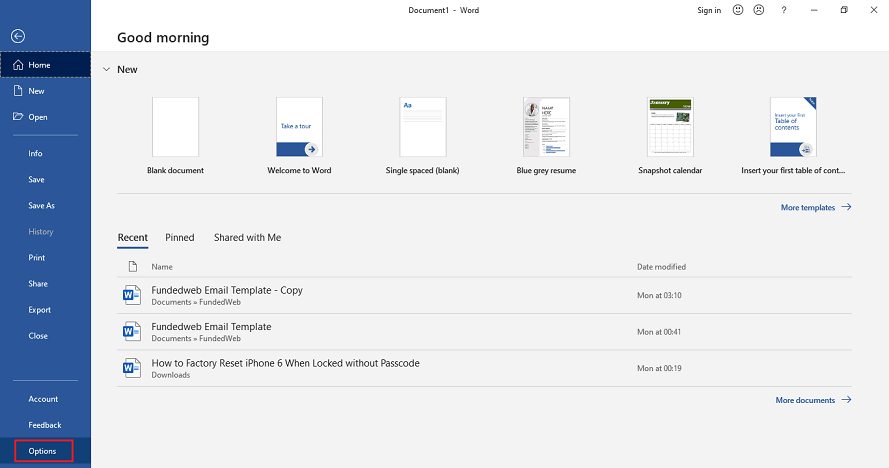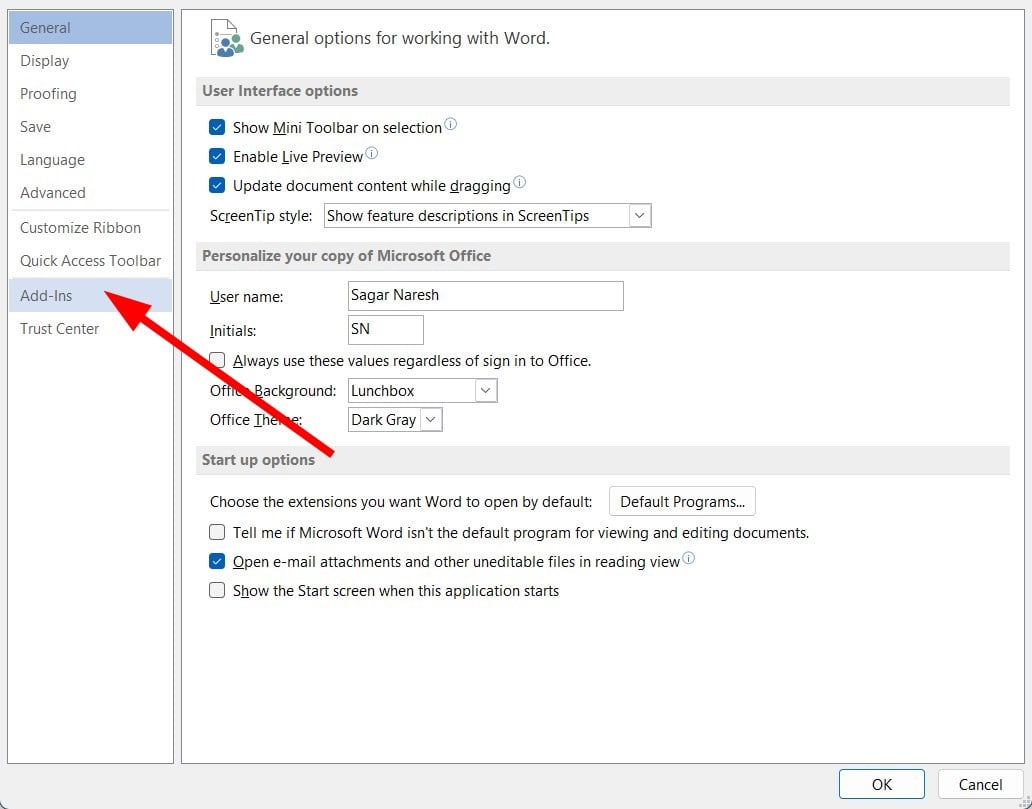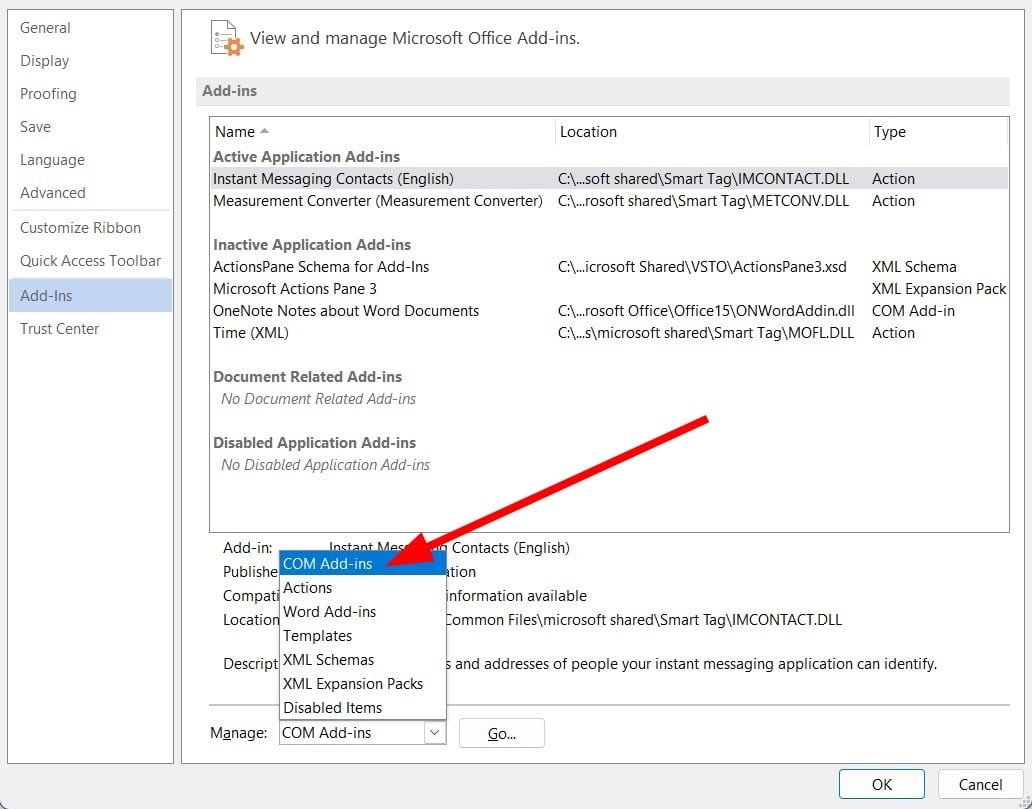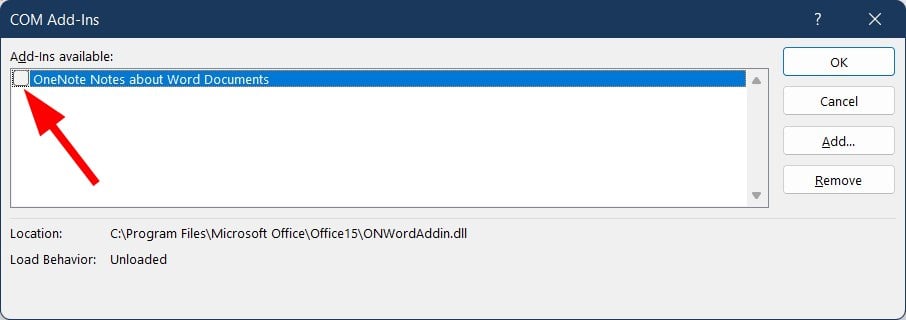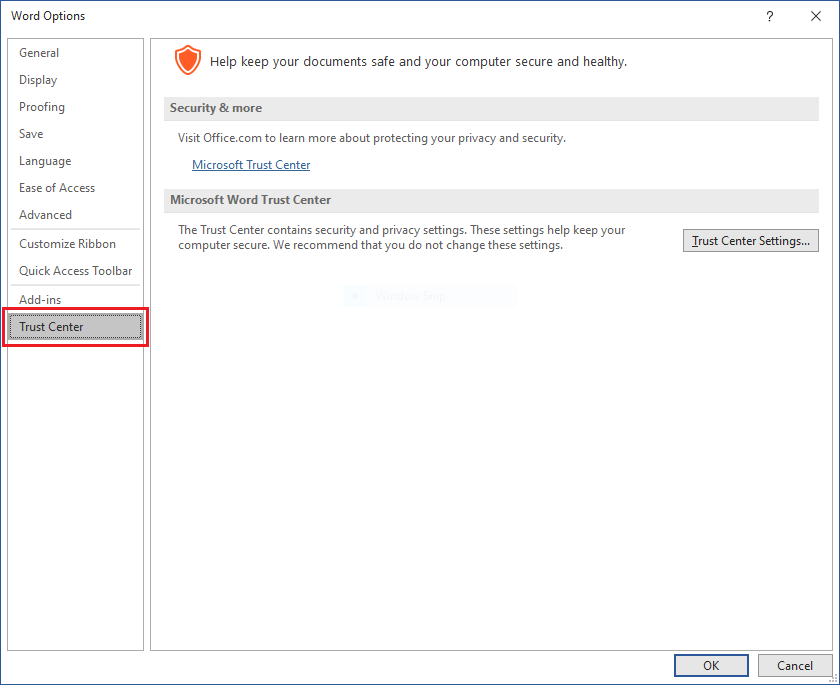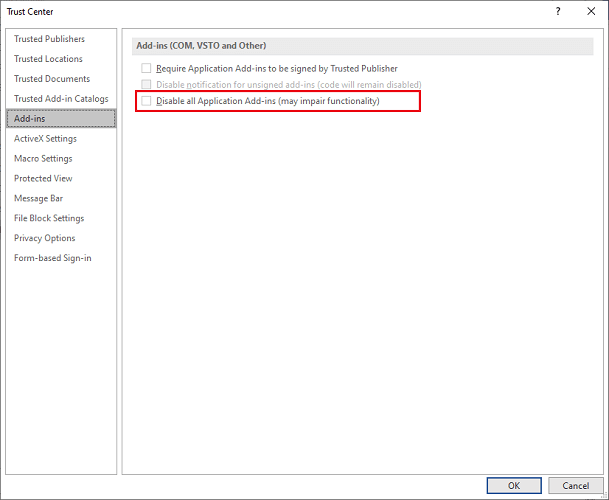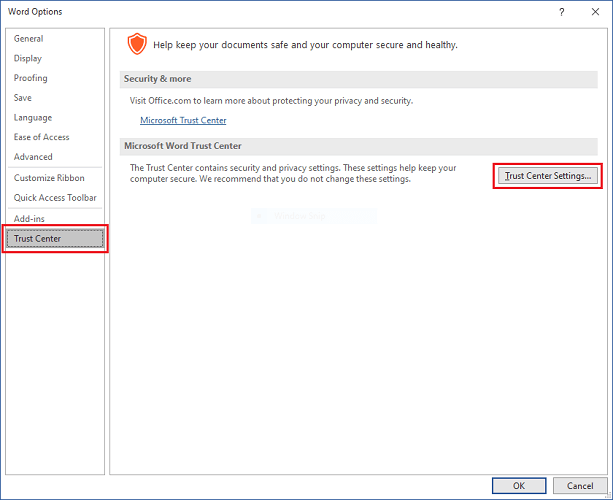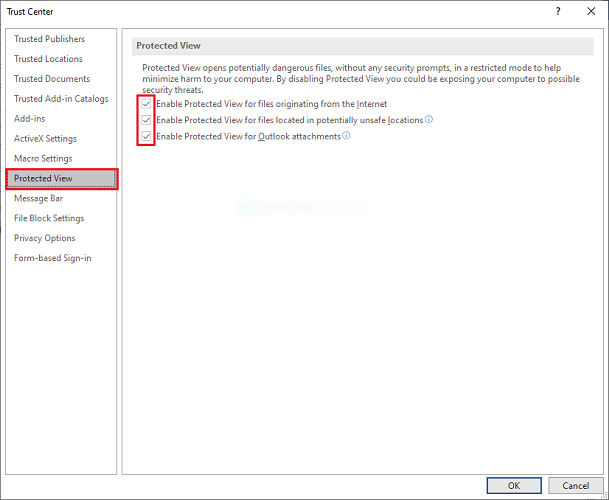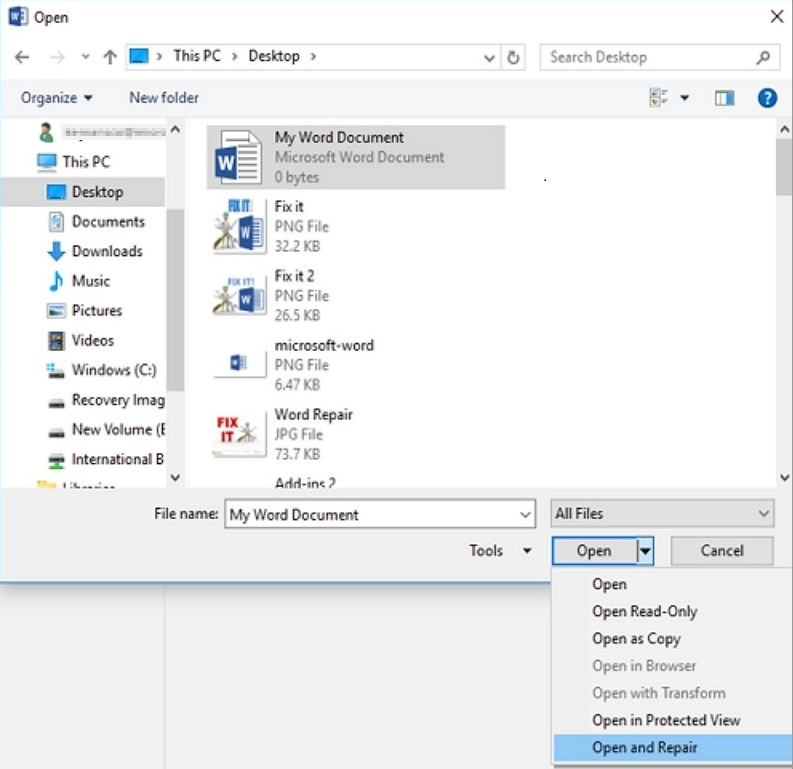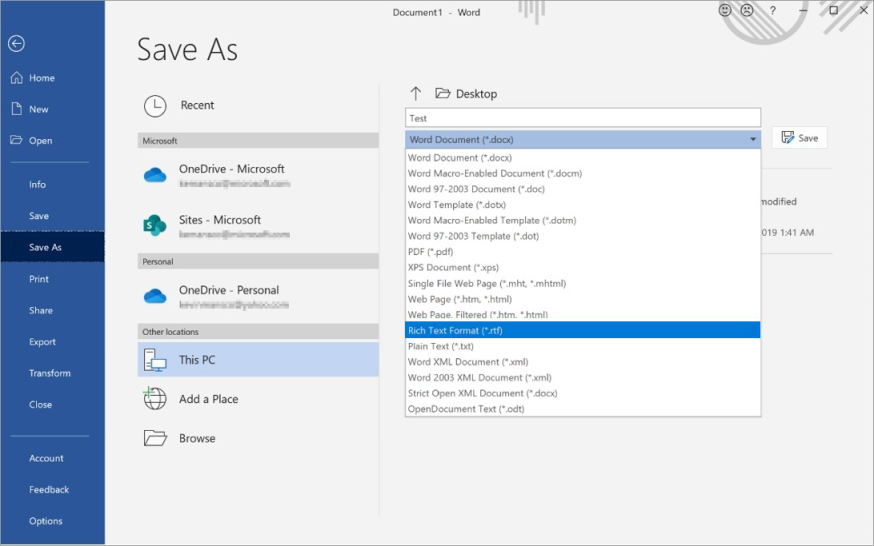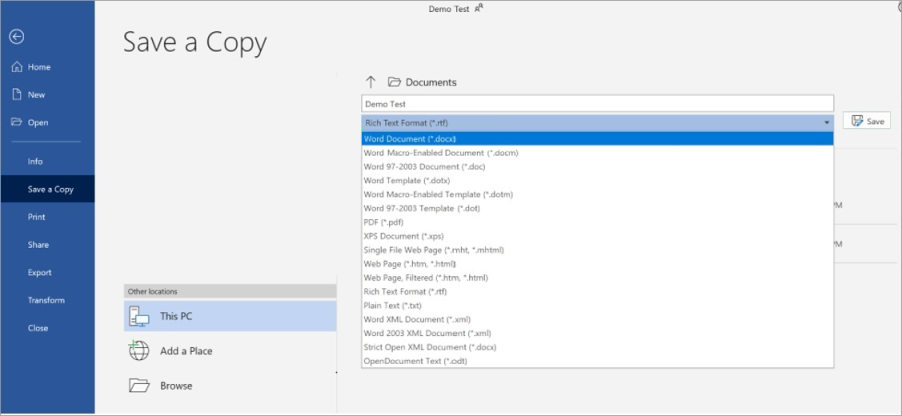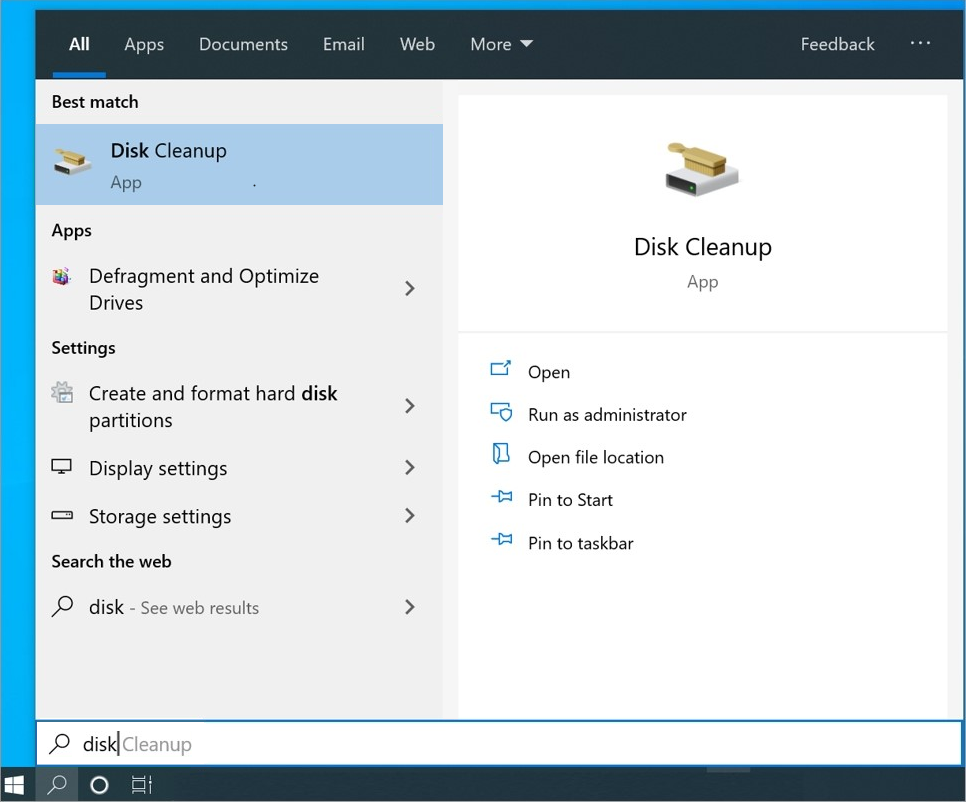- Нет ничего более раздражающего, чем видеть повторяющееся уведомление при попытке сохранить или закрыть документ.
- Хуже всего в этой проблеме то, что кажется, что нет возможности добраться до всплывающего окна, но это руководство вам поможет.
- Изучите наш подробный Microsoft Word Hub, чтобы получить больше полезных советов и приемов.
- Не стесняйтесь добавить в закладки наш подробный раздел о проблемах с Microsoft Word, чтобы получить более подробные руководства.
Чтобы исправить различные проблемы с ПК, мы рекомендуем Restoro PC Repair Tool: это программное обеспечение исправит распространенные компьютерные ошибки, защитит вас от потери файлов, вредоносных программ, сбоев оборудования и оптимизирует ваш компьютер для максимальной производительности. Решите проблемы с ПК и удалите вирусы прямо сейчас, выполнив 3 простых шага:
- Загрузите Restoro PC Repair Tool, который поставляется с запатентованными технологиями (патент доступен здесь ).
- Нажмите Начать сканирование, чтобы найти проблемы Windows, которые могут вызывать проблемы с ПК.
- Нажмите «Восстановить все», чтобы исправить проблемы, влияющие на безопасность и производительность вашего компьютера.
- В этом месяце Restoro скачали 651 404 читателя.
В некоторых случаях, когда вы запускаете MS Word и хотите выполнить задачу, вы получаете сообщение об ошибке, которое Word не может сделать, потому что открыто диалоговое окно. Вы нажимаете ОК, но снова и снова получаете одно и то же сообщение об ошибке.
Не волнуйтесь, эту ошибку очень легко устранить и исправить, и обычно она возникает, если в папке автозагрузки открыто другое окно Word.
Прочтите это руководство, чтобы увидеть проверенные методы, которые решат эту проблему раз и навсегда.
Как исправить ошибку открытия диалогового окна?
Word не может открыть файл, пока открыто диалоговое окно
1 Используйте клавиатуру
- Нажмите ОК, когда увидите сообщение об ошибке.
- Нажимайте клавиши Alt + Tab и просматривайте открытые окна.
- Повторяйте это действие, пока не найдете окно, вызывающее проблемы.
Примечание. Скрытое окно, скорее всего, будет находиться за другим открытым окном.
2 Отключите надстройки
- Запустите Microsft Word на вашем компьютере.
- Щелкните Файл в верхнем левом углу экрана.
- Выберите Параметры.
- Щелкните надстройки.
- Выберите вкладку «Управление» под окном «Параметры Word».
- Выберите COM- надстройки из списка.
- Щелкните кнопку ” Перейти”.
- Снимите флажок и остановите все надстройки, которые, по вашему мнению, могут вызывать ошибку.
- По завершении нажмите ОК.
- Перезапустите Microsoft Word.
Если вы по-прежнему получаете сообщение об ошибке, выполните следующий шаг, чтобы отключить все надстройки с помощью центра управления безопасностью.
- Запустите Word и щелкните Файл.
- Щелкните Параметры.
- Выберите Центр управления безопасностью.
- Щелкните Параметры центра управления безопасностью.
- Когда появится окно центра управления безопасностью, выберите Надстройки.
- Установите флажок рядом с параметром Отключить все надстройки приложений.
- Затем нажмите ОК.
- Снова отобразится окно «Параметры», выберите «ОК» для завершения.
Закройте и перезапустите слово, чтобы убедиться, что этот подход сработал для вас.
3 Отключить защищенный просмотр
Примечание. Прежде чем вы начнете отключать защищенный просмотр, знайте, что этот метод может открыть ваш компьютер для вирусов. Таким образом, вы будете использовать этот метод на свой страх и риск, если хотите продолжить.
- Запустите Microsoft Word.
- Выберите меню «Файл» в верхнем левом углу экрана вашего ПК.
- Щелкните Параметры.
- В меню слева выберите Центр управления безопасностью.
- Нажмите на T Rust Center Settings в нижнем левом углу.
- Выберите вариант защищенного просмотра.
- Снимите флажки.
- Щелкните ОК.
Примечание. После выполнения этих действий запустите Word, чтобы проверить, появляется ли ошибка по-прежнему. Если это так, следуйте следующим методам.
Как закрыть диалоговое окно в Microsoft Word?
- Попробуйте нажать X в правом верхнем углу или Отменить.
- Если всплывающее окно продолжает появляться, закройте Word и переименуйте файл Normal.dot.
- Нажмите клавиши Ctrl + Alt + Del.
- Нажмите кнопку «Питание» и выберите «Перезагрузить».
- Проверьте, помог ли этот метод решить проблему вашей системы.
Надеюсь, что методы с первого по четвертый, обсуждаемые в этой статье, позволят избавиться от слова не может этого сделать, потому что диалоговое окно открыто с ошибкой.
Как видите, методы и действия применить несложно, потому что эта ошибка не представляет особой важности. Не стесняйтесь оставлять комментарии ниже.
Источник записи: windowsreport.com
Try out some great fixes created by our experts
by Alexandru Poloboc
With an overpowering desire to always get to the bottom of things and uncover the truth, Alex spent most of his time working as a news reporter, anchor,… read more
Updated on September 26, 2022
Reviewed by
Vlad Turiceanu
Passionate about technology, Windows, and everything that has a power button, he spent most of his time developing new skills and learning more about the tech world. Coming… read more
- Nothing is more annoying than seeing a repeating notification when trying to save or close a document.
- The worst part about this issue is that there’s no way to fix the error pop-up.
- Thankfully, this guide mentions some of the most effective solutions that will help you resolve the error.
XINSTALL BY CLICKING THE DOWNLOAD FILE
This software will repair common computer errors, protect you from file loss, malware, hardware failure and optimize your PC for maximum performance. Fix PC issues and remove viruses now in 3 easy steps:
- Download Restoro PC Repair Tool that comes with Patented Technologies (patent available here).
- Click Start Scan to find Windows issues that could be causing PC problems.
- Click Repair All to fix issues affecting your computer’s security and performance
- Restoro has been downloaded by 0 readers this month.
Sometimes, when you launch MS Word and want to perform a task, you get the error Word can’t do this because a dialog box is open. You click OK, but you keep getting that same error message repeatedly.
Do not worry; this error is elementary to troubleshoot and fix, and it’s usually caused if you have another word window open in your Startup folder.
Read through this guide to see proven methods that will resolve this issue once and for all.
What does it mean when Word says a dialog box is open?
This error could arise for several reasons, which we have listed below.
- There is another instance of the same Word document open.
- Check whether or not multiple instances of Winword.exe are present in the Task Manager.
- An add-in in MS Word is causing the issue.
- The protected view option is turned on.
- Some important Office files are missing.
- A virus or malware is causing the problem.
How do I fix the Word can’t do this because a dialog box is open error?
1. Use the keyboard
- Click OK when you see the error message.
- Press the Alt + Tab keys and cycle through the open windows.
- Repeat this action until you find the window which is causing issues.
2. Disable the Add-ins
- Launch Microsoft Word on your computer.
- Click File at the top left corner.
- Choose Options.
- Click on Add-Ins.
- Select the Manage tab below the Word Options window.
- Choose COM Add-Ins from the list.
- Click the Go button.
- Uncheck, and stop all the Add-Ins you feel might be causing the error.
- Click OK when you’re done.
- Restart Microsoft Word.
If you still get the error, follow the next step to disable all Add-Ins with Trust Center.
- Launch Word, and click on File.
- Click Options.
- Select Trust Center.
- Click Trust Center Settings.
- When the Trust Center window pops up, choose Add-ins.
- Check the box next to the Disable all Application Add-ins option.
- Next, click OK.
- The Word Options window will redisplay, and select OK to finalize.
- Close and restart word to confirm if this approach worked for you.
- How to Integrate ChatGPT With Word [Quickest Ways]
- Word for Windows 11: How to Download It For Free
- User Does Not Have Access Privileges: How to Fix This Error
- Word Has Run Into an Error: 5 Ways to Easily Fix It
3. Disable protected view
NOTE
Note: Before you begin to disable Protected View, know that this method might open your computer to viruses. So you will use this method at your own risk if you still wish to continue.
- Launch Microsoft Word.
- Select the File menu at the top-left corner of your PC screen.
- Click on Options.
- Select Trust Center from the menu to the left side.
- Click the Trust Center Settings at the bottom left corner.
- Click the Protected View option.
- Uncheck the boxes.
- Click OK.
Why is my Word document not closing?
- Add-ins conflict with the app.
- Your antivirus might be blocking the app.
- The latest Office update might be buggy.
- A corrupt or missing system file on your PC can also cause this problem
- The normal.dot template file is causing the issue, which you can locate with the following path:
%USERPROFILE%Application DataMicrosoftTemplates
How to close a Dialog Box in Microsoft Word?
- Try pressing the X from the upper right corner or Cancel.
- If the pop-up keeps appearing, close Word and rename the Normal.dot file.
- Press the Ctrl+Alt+Del keys to open Task Manager and end the Word process.
- Click on the Power button and select Restart.
Hopefully, methods one to four discussed in this article will get rid of the word can’t do this because a dialog box is open error.
As you can see, the methods and steps are not hard to apply because this error is not much of a big deal. Feel free to leave comments below.
Still having issues? Fix them with this tool:
SPONSORED
If the advices above haven’t solved your issue, your PC may experience deeper Windows problems. We recommend downloading this PC Repair tool (rated Great on TrustPilot.com) to easily address them. After installation, simply click the Start Scan button and then press on Repair All.
Newsletter
Microsoft Word — лучший текстовый редактор, доступный пользователям. Хотя это почти идеально, многие пользователи сообщают о проблеме с приложением, когда они сталкиваются с ошибкой, Word не может это сделать, потому что открыто диалоговое окно. Ошибка возникает при создании нового документа Word или открытии существующего. Если вы столкнулись с этой ошибкой в своей системе, прочитайте эту статью, чтобы найти решения.
Диалоговое окно — это временное окно, запрашивающее ввод данных пользователем. Это может быть сообщение с запросом подтверждения, нажав «Да» или «Отмена». Это может быть предложение или запрос на получение дополнительной информации. В основном диалоговое окно представляет собой подсказку. однако в большинстве случаев вам потребуется закрыть диалоговое окно перед закрытием приложения.
Основная причина этой проблемы заключается в том, что открыто диалоговое окно, связанное с Microsoft Word. Это может быть не видно заранее, если на вашем компьютере открыто много окон. Пожалуйста, попробуйте следующие решения последовательно, чтобы решить эту проблему.
- Найдите диалоговое окно и закройте его.
- Убить процесс Microsoft Word
- Отключить надстройки в Microsoft Word
- Восстановить Microsoft Office
1]Найдите диалоговое окно и закройте его.
Если в вашей системе открыто много вкладок, просмотрите предварительный просмотр этих вкладок и найдите те, которые являются диалоговыми окнами. Закрывайте их, когда сталкиваетесь с ними. В большинстве случаев все, что вам нужно сделать, это нажать «ОК». Хорошим ярлыком для этого задания является нажатие CTRL+TAB для переключения между вкладками. После закрытия диалогового окна попробуйте создать или открыть документ еще раз.
2]Убить процесс Microsoft Word
Если вы не можете найти проблемное диалоговое окно или если его закрытие не помогает, вам придется завершить процесс Microsoft Word из диспетчера задач. Процедура уничтожения процесса Microsoft Word выглядит следующим образом.
- Найдите диспетчер задач в строке поиска Windows и щелкните приложение, чтобы открыть его.
- Найдите процесс Microsoft Word в списке процессов.
- Щелкните правой кнопкой мыши процесс Microsoft Word и выберите «Завершить задачу».
- Перезагрузите систему.
Попробуйте создать или открыть документ Word еще раз.
3]Отключить надстройки в Microsoft Word
Если вы убили процесс Microsoft Word и перезагрузили систему, возможно, проблема связана с проблемной надстройкой Word. В этом случае может помочь удаление надстройки. Процедура следующая.
- Откройте Microsoft Word.
- Выберите «Файл» > «Параметры» > «Надстройки».
- В соответствии с «Управление» в раскрывающемся списке выберите «Надстройка COM».
- Нажмите «Перейти».
- Теперь, чтобы удалить надстройку, вы можете установить флажок, связанный с надстройкой, и выбрать «Удалить».
- Используйте хит и след, чтобы найти неприятную надстройку.
Перезагрузите систему и проверьте, помогает ли это.
4]Восстановить Microsoft Office
Если все упомянутые выше решения не срабатывают, возможно, клиент Microsoft Office поврежден. В этом случае мы предлагаем вам восстановить приложение Microsoft Office. Процедура для этого следующая.
- Щелкните правой кнопкой мыши кнопку «Пуск» и выберите «Настройки» в меню.
- Перейдите в Приложения >> Установленные приложения.
- Прокрутите вниз до приложения Microsoft 365.
- Нажмите на три точки, соответствующие ему, и выберите «Изменить».
- Если вы получите приглашение UAC, нажмите «Да».
- Выберите переключатель «Онлайн ремонт».
- Нажмите Восстановить.
После завершения процесса перезагрузите систему и проверьте, решена ли проблема.
Загрузить PDF
Загрузить PDF
Из этой статьи вы узнаете, как исправить ошибку, в которой говорится, что Microsoft Word не может выполнить определенное действие из-за открытого диалогового окна. Как правило, данная ошибка возникает из-за плохих надстроек или слишком строгих параметров безопасности.
-
1
Нажмите OK в сообщении об ошибке. Если появилось сообщение, в котором говорится, что Word не может выполнить действие из-за открытого диалогового окна, но вы его не видите, возможно, вам удастся найти его с помощью сочетания клавиш.
-
2
Нажмите Alt+Tab ↹, чтобы просмотреть открытые окна на компьютере. Вы увидите следующее открытое окно, которого может быть тем самым диалоговым окном.
-
3
Снова нажмите Alt+Tab ↹, пока не найдете диалоговое окно. Если диалоговое окно скрывалось за другим открытым окном, то вы его найдете
-
4
Нажмите Закрыть или OK. Для закрытия определенных диалоговых окон необходимо будет нажать на такие кнопки, как Отмена, Нет или Да.
Реклама
-
1
Запустите Word в безопасном режиме. Если появилось сообщение, в котором говорится, что Word не может выполнить действие из-за открытого диалогового окна, но вы его не видите, возможно, эту проблему вызывает одна из надстроек программы. Для начала попробуйте запустить Word в безопасном режиме:[1]
- Закройте Word, если он открыт.
- Нажмите ⊞ Win+R, чтобы отобразить окно «Выполнить».
- Введите Winword /safe и нажмите ↵ Enter.
-
2
Попробуйте воспроизвести проблему. Попробуйте повторить свои действия, в результате которых возникла ошибка. Если ошибка не появится, то она, скорее всего, была вызвана проблемной надстройкой.
- Если ошибка все равно появилась, попробуйте другой способ.
-
3
Отключите надстройки. Вот, как это сделать:[2]
- Нажмите на меню Файл.
- Нажмите на Параметры.
- Нажмите на Надстройки.
- Нажмите Перейти справа от «Управление».
- Уберите галочку с первой надстройки. Убирайте галочку только с одной надстройки, чтобы проверить их по отдельности.
- Нажмите OK.
-
4
Закройте и снова запустите Microsoft Word. Запустите Word в обычном режиме, а не в безопасном (через меню «Пуск»). Программа запустится со всеми надстройками, кроме той, которую вы отключили.
-
5
Попробуйте воспроизвести проблему. Попробуйте снова выполнить те действия, которые в прошлый раз привели к ошибке.
- Если ошибка больше не появится, значит, проблема была в отключенной вами надстройке.
- Если ошибка появилась, значит, отключенная надстройка тут не при чем.
-
6
Отключите еще одну надстройку. Вернитесь к списку надстроек и снимите галочку с еще одной надстройки. Установите галочку рядом с отключенной ранее надстройкой, чтобы она снова заработала.
-
7
Повторяйте так до тех пор, пока не найдете нужную надстройку. Когда вы найдете надстройку, из-за которой возникает ошибка, удалите ее или просто отключите.
Реклама
-
1
Запустите Microsoft Word. Если вы пытаетесь открыть документ, загруженный из интернета (например, из браузера, электронной почты или приложения для обмена сообщениями), у вас может возникнуть ошибка: «Команда не может быть выполнена, поскольку открыто диалоговое окно. Чтобы продолжить, пожалуйста, закройте диалоговое окно». Как правило, эта ошибка возникает из-за параметров безопасности. Для начала запустите Word из меню «Пуск». Приложение находится в разделе Все программы, в папке Microsoft Office.[3]
- Не используйте этот метод, если не уверены в надежности открываемого документа.
- Если отключить Защищенный просмотр, компьютер будет подвержен действию вирусов, так что делайте это на свой страх и риск.
-
2
Нажмите на меню Файл в левом верхнем углу окна.
-
3
Нажмите на Параметры внизу меню.
-
4
Нажмите на Центр управления безопасностью в левой части окна.
-
5
Нажмите на Параметры центра управления безопасностью в левом нижнем углу правой панели.
-
6
Нажмите на Защищенный просмотр на панели слева. Вы увидите три опции, отмеченные галочками.
-
7
Снимите галочку с первой опции. Это опция «Включить защищенный просмотр для файлов из Интернета».
-
8
Нажмите OK.
-
9
Закройте Microsoft Word. Теперь, когда вы отключили Защищенный просмотр, дважды нажмите на загруженный из интернета файл (или файл, находящийся в папке «Входящие») и откройте его безо всяких проблем.
- Когда закончите, не забудьте снова включить Защищенный просмотр.
Реклама
Об этой статье
Эту страницу просматривали 43 717 раз.
Была ли эта статья полезной?
Устранение проблемы «Ошибка при попытке открытия файла» в Word 2007/2010 (статья из цикла «Проблемы с простым решением»)
О причинах и способах устранения
При попытке открыть файл Word 2007/2010 выдастся сообщение об ошибке». Попробуйте сделать следующее», и файл не удалось открыть надлежащим образом. Как решить эту проблему?
Причина
Эта проблема обычно возникает, если файл был изменен сторонним программным обеспечением во время передачи и из-за этого не открывается.
Решение
Сначала щелкните правой кнопкой мыши файл Word, с которым возникли проблемы, и выберите «Свойство».

кнопку «Разблокировать», а когда все будет готово, нажмите кнопку «ОК». (Примечание. В файле Word с правильной работой не отображается кнопка «Разблокировать»).

без дополнительных проблем. Если вы столкнулись с этой проблемой во многих файлах, попробуйте сделать следующее: сначала переместите эти файлы в ту же папку, откройте Word 2010, а затем щелкните «Файл» и выберите «Параметры». (В Word 2007 нажмите кнопку «Office» и выберите «Параметры Word»).
«Центр управления доверием» и щелкните «Параметры центра управления доверием».
далее, щелкните «Надежные расположения» и нажмите кнопку «Добавить новое расположение».

«ОК», а затем нажмите кнопку «ОК» еще раз.
Обратная связь важна для нас
Вы удовлетворены нашим содержимым? Как бы вы ни были:
«Отлично! Проблемы решены».
или «Проблемы не решены. У меня есть идея по-лучше».
Мы хотели бы, чтобы вы предоставили нам свои ценные мнения с помощью формы опроса, которая может быть расположена в нижней части этой статьи. Мы будем рады любым стимулам, которые могут быть у вас, и будем создавать для вас более полезные технические статьи.
Источник
Word не может этого сделать, потому что открыто диалоговое окно [Решено]
Чтобы исправить различные проблемы с ПК, мы рекомендуем Restoro PC Repair Tool: это программное обеспечение исправит распространенные компьютерные ошибки, защитит вас от потери файлов, вредоносных программ, сбоев оборудования и оптимизирует ваш компьютер для максимальной производительности. Решите проблемы с ПК и удалите вирусы прямо сейчас, выполнив 3 простых шага:
В некоторых случаях, когда вы запускаете MS Word и хотите выполнить задачу, вы получаете сообщение об ошибке, которое Word не может сделать, потому что открыто диалоговое окно. Вы нажимаете ОК, но снова и снова получаете одно и то же сообщение об ошибке.
Не волнуйтесь, эту ошибку очень легко устранить и исправить, и обычно она возникает, если в папке автозагрузки открыто другое окно Word.
Прочтите это руководство, чтобы увидеть проверенные методы, которые решат эту проблему раз и навсегда.
Как исправить ошибку открытия диалогового окна?
Word не может открыть файл, пока открыто диалоговое окно
1 Используйте клавиатуру
Примечание. Скрытое окно, скорее всего, будет находиться за другим открытым окном.
2 Отключите надстройки
Если вы по-прежнему получаете сообщение об ошибке, выполните следующий шаг, чтобы отключить все надстройки с помощью центра управления безопасностью.
Закройте и перезапустите слово, чтобы убедиться, что этот подход сработал для вас.
3 Отключить защищенный просмотр
Примечание. Прежде чем вы начнете отключать защищенный просмотр, знайте, что этот метод может открыть ваш компьютер для вирусов. Таким образом, вы будете использовать этот метод на свой страх и риск, если хотите продолжить.
Примечание. После выполнения этих действий запустите Word, чтобы проверить, появляется ли ошибка по-прежнему. Если это так, следуйте следующим методам.
Как закрыть диалоговое окно в Microsoft Word?
Надеюсь, что методы с первого по четвертый, обсуждаемые в этой статье, позволят избавиться от слова не может этого сделать, потому что диалоговое окно открыто с ошибкой.
Как видите, методы и действия применить несложно, потому что эта ошибка не представляет особой важности. Не стесняйтесь оставлять комментарии ниже.
Источник
(конечный тег) ошибка при открываемом файле DOCX в Word 2013, 2010 или 2007 г.
Office 365 ProPlus переименован в Майкрософт 365 корпоративные приложения. Для получения дополнительной информации об этом изменении прочитайте этот блог.
Симптомы
При попытке открыть документ Microsoft Word 2007, 2010 или 2013 годов вы можете получить сообщение об ошибке:
В Word 2007 и Word 2010:
Файл не может быть открыт из-за проблем с содержимым.
Нажав кнопку «Сведения», вы можете получить дополнительные сведения:
Имя в конце тега элемента должно соответствовать типу элемента в стартовом теге.
В Word 2013:
We’re sorry. An error has occurred. Мы не можем открыть, так как нашли проблему с его содержимым.
Нажав кнопку «Сведения», вы можете получить дополнительные сведения:
Имя в конце тега элемента должно соответствовать типу элемента в стартовом теге.
Причина
Эта проблема связана строго с тегами oMath и возникает, когда графический объект или текстовое поле закреплены на том же абзаце, который содержит уравнение. В документе будет отображаться уравнение и объект на той же строке, что и на этом изображении:
Ошибка может возникнуть до тех пор, пока документ не будет сохранен, повторно отредактирован и снова сохранен.
Решение
Office 2013 и Office 2010 Пакет обновления 1 решает эту проблему для новых файлов. Это также предотвратит повторение проблемы с любыми файлами, которые были восстановлены с помощью решения Fix it в этой статье.
Если на вашем компьютере установлен Office 2010 г., рекомендуем следовать следующим шагам:
Шаг 1
Скачайте Office 2010 Пакет обновления 1. Для этого выполните действия, предусмотренные в этой статье базы знаний Майкрософт:
Шаг 2
Если вы знакомы с редактированием XML, вы можете попытаться устранить проблему самостоятельно, исправив несоответствие тегов oMath в документе. Пример приведен в следующей статье:
Примечание Для редактирования XML необходимо использовать Блокнот приложения.
Проблема устранена?
Дополнительные сведения
Решение Fix it в этой статье должно позволить восстановить документ Word. Однако симптомы будут появляться при дальнейших изменениях в документе, если не будет устранена основная проблема в структуре документа.
Чтобы попытаться устранить основную проблему, выполните одно из этих обходных задач:
Установка Office 2013 или установка Office 2010 Пакет обновления 1
Office 2013 и Office 2010 Пакет обновления 1 решает эту проблему для новых файлов. Это также предотвратит повторение проблемы с любыми файлами, которые были восстановлены с помощью решения Fix it в этой статье.
Чтобы скачать Office 2010 Пакет обновления 1, выполните действия, предусмотренные в этой статье базы знаний Майкрософт:
Действия, которые лучше всего работают в Word 2010 и Word 2013:
Действия, предоставляемые для Word 2007, Word 2010 и Word 2013:
Щелкните, чтобы просмотреть ошибку при открытии документа Word 2007 или 2010 «Имя в конце тега элемента должно соответствовать типу элемента в стартовом теге» дополнительные сведения об этой проблеме.
Источник
При попытке открыть документ Office сообщение об ошибке
Симптомы
При попытке открыть файл в любой Microsoft Office программе, которая указана в разделе «Применяется к», вы получите одно из следующих сообщений об ошибке:
Путь, который вы ввели,‘filename’, слишком длинный. Введите более короткий путь.
Имя файла не удалось найти. Проверьте орфографию имени файла и убедитесь, что расположение файла правильно.
Произошла ошибка DDE, и описание ошибки невозможно отобразить, так как она слишком длинная. Если имя файла или путь длинный, попробуйте переименовать файл или скопировать его в другую папку.
Эта проблема возникает при открываемом файле с карты диска, пути UNC или URL-адреса (веб-адреса).
Причина
Эта проблема возникает из-за ограничения символов на создание и сохранение файлов в Office продуктах. Эта проблема возникает, если путь открываемого файла или сохранения соответствует следующему условию:
Microsoft Word, microsoft PowerPoint и Microsoft Access: общая длина пути и имя файла, включая расширение имени файла, превышает 259 символов.
Microsoft Excel: общая длина пути и имя файла, включая расширение имени файла, превышает 218 символов.
Это ограничение включает три символа, которые представляют диск, символы в именах папок, символы backslash между именами папок и символы в самом имени файла.
Обходной путь
Чтобы решить эту проблему, попробуйте любое из следующих обходных пути.
Обходное решение 1. Уменьшить количество символов
Обходной путь 2. Вручную доступ, открытие и ремонт
Start Word, Excel или PowerPoint.
На вкладке Файл выберите Открыть > просмотр, чтобы найти поврежденный файл.
Выберите файл, выберите меню Open в нижней части окна, а затем откройте и отремонтируете.
Этот параметр отремонтирует повреждение файла, а затем откроет файл. После восстановления документа, книги или презентации важно убедиться, что проблема была успешно решена. Для этого приступить к работе над файлом и убедиться, что все работает так, как ожидалось.
Обход 3. Изменение формата файла и повторное изменение
Возможно, вы сможете спасти поврежденный файл, реавв его в другом формате файла, а затем вернув его в исходный формат. В этом примере используется Word.
Шаг 1. Сохранение файла в другом формате
В меню File выберите Открыть, а затем найти поврежденный файл и открыть его.
В меню File выберите Сохранить в качестве > просмотра.
Перейдите к расположению файла, в которое необходимо сохранить.
В списке Сохранить как тип выберите нужный формат файла. Например, выберите *формат «Богатый текст» (rtf).
Выберите Сохранить, а затем выберите Закрыть > файл.
Шаг 2. Resave the file as a Word document
Выберите открыть > файл.
Выберите новый файл, сохраненный в виде богатого текстового файла, а затем выберите Open.
Выберите сохранить > файл как.
В списке Сохранить как тип выберите Word Document.
Переименуй файл и выберите Сохранить.
Это необходимо сделать только один раз, чтобы убедиться, что документ будет работать правильно на вашем устройстве. Однако имейте в виду, что, сохраняя файл в качестве нового документа, вы создаете другой файл. Чтобы избежать путаницы, назовите новый файл чем-то особенным, а затем заархивите или удалите поврежденную версию. При этом вы не случайно откроете исходный файл, который не был переформатирован.
Обходной путь 4. Открытый формат непризнаного файла
Если вы можете исключить коррупцию файлов в качестве виновника, проверьте связь файлов и непризнаные форматы файлов. Иногда файл не открывается на устройстве, так как устройство, созданное на используемом программном обеспечении, которое не имеется на вашем устройстве.
Например, в Word необходимо просмотреть ФАЙЛ PDF, прикрепленный к сообщению электронной почты. Однако у вас нет установленного просмотра PDF. Поэтому устройство не знает, какую программу открыть для просмотра файла. В этом случае можно изменить формат файла в соответствие с установленной программой.
Сохраните вложение на компьютере. Для этого выберите стрелку вниз рядом с вложением в сообщении, выберите Сохранить как, перейдите в нужное расположение, а затем выберите Сохранить.
В меню File выберите Открыть > просмотр, чтобы найти файл.
Щелкните правой кнопкой мыши файл, указать на Открытие с помощью, а затем выберите другую программу для открытия файла.
Если нужной программы нет в списке, выберите «Выберите другое приложение», чтобы найти другую программу.
Дополнительные сведения о форматах файлов и их управлении см. в дополнительных сведениях о форматах файлов.
Обходное решение 5. Очистить некоторое пространство диска
Возможно, вы не сможете открыть новый файл или сохранить файл на устройстве, если на жестком диске не будет места. На полном диске большая часть пространства используется временными, дублирующими и ненужными элементами. Самый быстрый и простой способ освободить место на жестком диске — это использовать приложение очистки диска, включенное в Windows.
Выберите поиск и введите очистку диска.
В списке результатов выберите очистку диска.
Открывается диалоговое окно и предоставляется возможность удаления ненужных файлов. Выберите контрольный ящик рядом с каждой категорией элементов, которые необходимо удалить с устройства, а затем выберите ОК. Все в этом списке можно удалить безопасно.
При запросе подтвердите, что необходимо навсегда удалить ненужные файлы.
Следующие типы файлов — примеры съемных элементов, которые можно увидеть в списке очистки диска:
Дополнительная информация
Требуется дополнительная помощь? Зайдите на сайт сообщества Майкрософт.
Источник
Доброго времени суток!
Чаще всего эти «проблемы» происходят при не удачном копировании и переносе документов с одного накопителя на другой (реже из-за вирусного заражения или при появлении битых секторов на HDD).
Собственно, сегодняшняя заметка будет посвящена тому, как извлечь из «битого» файла хоть какие-нибудь данные (ведь для многих это дни/недели работы!).
И так, теперь к делу.
Файл поврежден, поэтому вы не можете открыть его
Что делать, если при открытии документа — Word сообщает, что файл поврежден
👉 ШАГ 1: см. свойства
Если размеры файла больше 0-2 КБ и, вообще, соответствуют (или примерно соответствуют изначальным), поздравляю. Пациент скорее жив, чем мертв! Т.е. очень вероятно, что из него можно будет извлечь какие-то данные 👌.
Как восстановить фото и документы с USB-флешки, MicroSD-карты, HDD-диска и пр. накопителей [инструкция]
Свойства документа Word
Для справки.
Такое часто происходит при неудачном переносе документа на съемный носитель (например, при копировании папки с документами с жесткого диска на флешку). В будущем просто не забывайте проверять его работоспособность после переноса.
👉 ШАГ 2: проверка авто-сохранения
Поэтому, очень рекомендую на том компьютере, на котором вы создавали оригинал не открывающегося документа:
Восстановить несохраненные документы
Разумеется, этот способ работает только в современных версиях Word 2016/2019 (2013?), и при условии, что авто-сохранение не было выключено вручную.
👉 ШАГ 3: встроенные функции Word
Примечание! Если у вас старая версия Word (сейчас актуальная 2019) — рекомендую обновить ее. В новой версии есть доп. функции, которые могут помочь в нашей проблеме.
И так, речь прежде всего идет о том, чтобы попытаться импортировать данные из «проблемного» файла в новый документ. Делается это следующим образом:
Текст из файла / Word 2019
👉 Кроме этого, есть еще один вариант — конвертер Recover Text from Any File (он встроен в Word 2019). Чтобы получить доступ к штатному инструменту, нужно:
Восстановление текста из любого файла
Встроенный сервис позволяет восстанавливать файлы даже с глубокими повреждениями, но, к сожалению, он не дает возможности сохранять рисунки, таблицы и другие элементы. С ними, как и с форматированием текста, придется распрощаться навсегда. * (прежде попробуйте доп. нижеприведенные советы)
👉 ШАГ 4: попытка конвертирования в ODT
Несмотря на то, что последние версии Word стали менее «капризными», чем предыдущие — всё равно, по сравнению с др. софтом, Office нельзя «скормить» всё, что ему предлагают. ✌
В этом плане, хочется выделить аналог MS Office — 👉 Libre Office. Это бесплатный офисный пакет, который позволяет открывать и конвертировать даже очень «проблемные документы» (главное, чтобы внутри него были какие-то данные, см. ШАГ 1).
Далее укажите, что нужны «Документы Word» и задайте папку, в которой сохранены не открывающиеся документы. После, согласитесь на конвертацию, и дождитесь ее окончания.
Документы Word преобразовать в файлы ODT
Все файлы от Word будут преобразованы (конвертированы) в новый формат ODT — а его Libre Office легко и быстро открывает в своем редакторе (аналог Word).
См. пример на скрине ниже 👇, как я открыл свой «проблемный» документ.
Документ открылся! / кликабельно
👉 ШАГ 5: «ремонт» файла спец. утилитами
Если все вышеприведенные советы и рекомендации не принесли пользы, решить проблему помогут только сторонние утилиты и ресурсы.
👉 В этом плане мне импонирует решение от компании Recovery Toolbox: https://word.recoverytoolbox.com/repair-word/ru/.
Recovery Toolbox for Word — скриншот главного окна утилиты
Отмечу, что интерфейс утилиты выполнен крайне прост и с ней справится любой начинающий пользователь. Требуется-то указать файл, и подождать пока Recovery Toolbox for Word его просканирует. ☝
👉 ШАГ 6: пару слов о тегах
В заключении нельзя не затронуть тему неверных тегов XML.
Сегодня мы не будем останавливаться на этом подробно, это тема отдельной статьи. Что вам нужно знать сейчас, это то, что файлы Word (формат DOCX) представляют собой полноценные архивы, хранящие информацию в сжатом виде.
И их в любой момент можно распаковать при помощи обычного архиватора (например, 7-ZIP 👇).
Распаковать документ с помощью 7-zip
Чтобы исправить файл, нужно вручную указать верный порядок закрытия тегов (он указан в ошибке). Первый открывшийся тег должен закрываться последним, второй – предпоследним и т.д.
В будущем не забывайте делать бэкап, чтобы не терять нервы, ведь их программным методом не восстановишь. 👌
Если вы восстановили документ как-то иначе — сообщите в комментариях!
Источник
Adblock
detector

![Word не может этого сделать, потому что открыто диалоговое окно [Решено]](https://howto.mediadoma.com/wp-content/uploads/2021/08/1c56d237d4be0b5f61a8e59d16730dc4-1.png)
![Word не может этого сделать, потому что открыто диалоговое окно [Решено]](https://howto.mediadoma.com/wp-content/uploads/2021/03/post-30866-604d9cb193c0a.png)
![Word не может этого сделать, потому что открыто диалоговое окно [Решено]](https://howto.mediadoma.com/wp-content/uploads/2021/03/post-30866-604d9cb340752.png)
![Word не может этого сделать, потому что открыто диалоговое окно [Решено]](https://howto.mediadoma.com/wp-content/uploads/2021/03/post-30866-604d9cb534b7a.png)
![Word не может этого сделать, потому что открыто диалоговое окно [Решено]](https://howto.mediadoma.com/wp-content/uploads/2021/03/post-30866-604d9cb687d73.png)
![Word не может этого сделать, потому что открыто диалоговое окно [Решено]](https://howto.mediadoma.com/wp-content/uploads/2021/03/post-30866-604d9cb7da5b2.png)
![Word не может этого сделать, потому что открыто диалоговое окно [Решено]](https://howto.mediadoma.com/wp-content/uploads/2021/03/post-30866-604d9cb92510b.png)