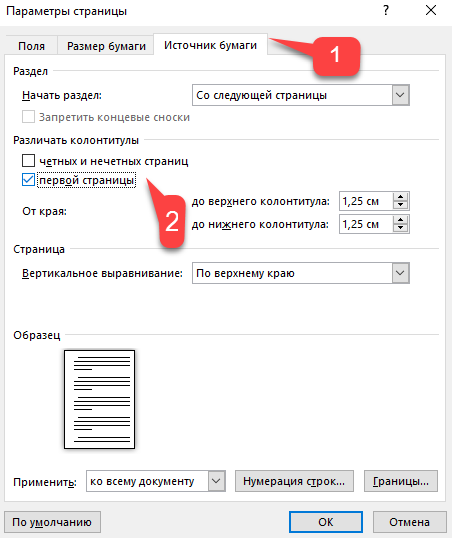Удаление номера страницы с первой страницы
-
На вкладке Вставка нажмите кнопку Верхний колонтитул или Нижний колонтитул и выберите пункт Изменить верхний колонтитул или Изменить нижний колонтитул.
-
Установите флажок Особый колонтитул для первой страницы.
Примечание:
Особый колонтитул для первой страницы можно применить не только к самой первой странице документа, но и к первой странице любого раздела в нем. -
В области верхнего или нижнего колонтитула на первой странице вы увидите надпись Верхний колонтитул первой страницы. Выделите номер страницы и нажмите кнопку DELETE.
-
Для выхода нажмите кнопку Закрыть окно колонтитулов или клавишу ESC.
Совет: Чтобы нумерация второй страницы начиналась с 1 вместо 2, выберите Вставка > Номер страницы > Формат номеров страниц и присвойте параметру Начать с в разделе Нумерация страниц значение 0 вместо 1.
Начало нумерации страниц со страницы 3 — двусторонняя печать
Если первая страница в документе — титульная, вторая — оглавление, а на третьей странице должен отображаться номер 1, см. статью Начало нумерации страниц на странице 3 — двусторонняя печать.
Выберите вариант, наиболее соответствующий вашей ситуации.
Вам нужно, чтобы номер не отображался на титульной странице, а на второй странице отображался сразу номер 2.
-
На вкладке Вставка нажмите кнопку Верхний колонтитул или Нижний колонтитул и выберите пункт Изменить верхний колонтитул или Изменить нижний колонтитул.
-
Установите флажок Особый колонтитул для первой страницы.
Примечание:
Особый колонтитул для первой страницы можно применить не только к самой первой странице документа, но и к первой странице любого раздела в нем. -
В области верхнего или нижнего колонтитула на первой странице вы увидите надпись Верхний (нижний) колонтитул первой страницы. Выделите номер страницы и нажмите клавишу DELETE.
-
Для выхода нажмите кнопку Закрыть окно колонтитулов или клавишу ESC.
Начало нумерации страниц со страницы 3 — двусторонняя печать
Если первая страница в документе — титульная, вторая — оглавление, а на третьей странице должен отображаться номер 1, см. статью Начало нумерации страниц на странице 3 — двусторонняя печать.
Удаление номера страницы с первой страницы
-
Выберите Вставка > Колонтитулы.
-
Справа щелкните Параметры и выберите Особый колонтитул для титульной страницы.
-
Еще раз щелкните Параметры и выберите Удаление номеров страниц.
-
Чтобы посмотреть номера страниц и проверить, удалился ли номер с первой страницы, выберите Вид > Режим чтения.
-
Если удалены все номера страниц, нажмите Вставка > Колонтитулы и выберите слева Остальные страницы. Нажмите Вставка > Номер страницы и выберите расположение номера.
Как начать нумерацию страниц в Word не с первой страницы
Удаление номера страницы с первой страницы
На вкладке Вставка нажмите кнопку Верхний колонтитул или Нижний колонтитул и выберите пункт Изменить верхний колонтитул или Изменить нижний колонтитул.
Установите флажок Особый колонтитул для первой страницы.
Примечание: Особый колонтитул для первой страницы можно применить не только к самой первой странице документа, но и к первой странице любого раздела в нем.
В области верхнего или нижнего колонтитула на первой странице вы увидите надпись Верхний колонтитул первой страницы. Выделите номер страницы и нажмите кнопку DELETE.
Для выхода нажмите кнопку Закрыть окно колонтитулов или клавишу ESC.
Совет: Чтобы нумерация второй страницы начиналась с 1 вместо 2, выберите Вставка > Номер страницы > Формат номеров страниц и присвойте параметру Начать с в разделе Нумерация страниц значение 0 вместо 1.
Начало нумерации страниц со страницы 3 — двусторонняя печать
Если первая страница в документе — титульная, вторая — оглавление, а на третьей странице должен отображаться номер 1, см. статью Начало нумерации страниц на странице 3 — двусторонняя печать.
Выберите вариант, наиболее соответствующий вашей ситуации.
Вам нужно, чтобы номер не отображался на титульной странице, а на второй странице отображался сразу номер 2.
На вкладке Вставка нажмите кнопку Верхний колонтитул или Нижний колонтитул и выберите пункт Изменить верхний колонтитул или Изменить нижний колонтитул.
Установите флажок Особый колонтитул для первой страницы.
Примечание: Особый колонтитул для первой страницы можно применить не только к самой первой странице документа, но и к первой странице любого раздела в нем.
В области верхнего или нижнего колонтитула на первой странице вы увидите надпись Верхний (нижний) колонтитул первой страницы. Выделите номер страницы и нажмите клавишу DELETE.
Для выхода нажмите кнопку Закрыть окно колонтитулов или клавишу ESC.
Начало нумерации страниц со страницы 3 — двусторонняя печать
Если первая страница в документе — титульная, вторая — оглавление, а на третьей странице должен отображаться номер 1, см. статью Начало нумерации страниц на странице 3 — двусторонняя печать.
Удаление номера страницы с первой страницы
Выберите Вставка > Колонтитулы.
Справа щелкните Параметры и выберите Особый колонтитул для титульной страницы.
Еще раз щелкните Параметры и выберите Удаление номеров страниц.
Чтобы посмотреть номера страниц и проверить, удалился ли номер с первой страницы, выберите Вид > Режим чтения.
Если удалены все номера страниц, нажмите Вставка > Колонтитулы и выберите слева Остальные страницы. Нажмите Вставка > Номер страницы и выберите расположение номера.
Дополнительные сведения о номерах страниц см. в статье Нумерация страниц в Word.
См. также
Шаблоны пустых документов с нумерацией страниц без номера на первой странице:
Как в WORD-е сделать, чтобы первые две страницы не нумеровались?
Знаю, как сделать, чтобы первая страницы не нумеровалась — особый колонтитул. А можно как-то и для второй так сделать?
Давненько уже не пользовался WORDoм, но насколько помнится, особый колонтитул можно сделать для первой страницы раздела. Тогда пусть первая страница будет единственной в первом разделе. А вторая страница окажется первой страницей второго раздела, и для неё можно тоже сделать особый колонтитул.
Есть возможность в Word сделать так, чтобы не нумеровались не только первая титульная страница, а любые первые две (три, четыре и т. д.) страницы.
Для этого надо работать с колонтитулами и вставлять разрывы страниц. Вставив разрывы, можно начинать нумерацию на какой угодно странице.
Прежде, чем разобраться, надо перенести курсор на ту страницу, с которой будет идти текущая нумерация.
Например, надо пронумеровать с пятой страницы.
Тогда ставим курсор на первую страницу и там, где вкладка «разметка страницы» в группе «разрывы» выбираем «разрывы разделов» >>> «следующая страница«, вот так:
Этот шаг повторяем до тех пор, пока курсор не будет на пятой странице, с которой хотим начать нумерацию. То есть, на второй и на третьей и на четвертой странице каждый раз нажимаем «разрывы» >>> «разрывы разделов» >>> «следующая страница«.
Оказавшись с курсором на пятой странице, откуда необходимо начинать нумерацию, поступаем следующим образом.
Работаем с колонтитулами. На вкладке «вставка» выбираем «верхний колонтитул» >>> «изменить верхний колонтитул«:
Теперь жмем «как в предыдущем разделе» и этот пункт становится не активным, как на следующем скрине:
Теперь можно начинать нумерацию с этой страницы, как угодно.
Нумерация страниц в ворде
Microsoft 2003
Word 2003 года всё ещё является популярной версией, поэтому начнем разбираться с него:
- Открываем «Вставку». Выбираем строку «Номера страниц…».
- Появляется окно, при помощи которого можно выбрать место расположения номера: внизу, вверху страницы. Также регулируется выравнивание (центр или левый/правый край).
- Иногда в документе присутствует титульник. Если на нём не обязательно проставлять счёт страниц, то просто следует убрать галочку с пункта «Номер на первой странице». При этом 2 лист начинается с цифры 2.
Microsoft 2007, 2010, 2013
Уже давно появились более современные версии. В них одинаково происходит настройка счёта страниц:
- Выбираем «Вставку». Находим раздел «Колонтитулы». Там находится «Номер страницы».
- Если на него нажать, появляется контекстное меню. В нём следует выбрать расположение номера.
Как пронумеровывать листы в документе
Иногда, например, при написании самостоятельных работ требуется не брать в расчёт титульный, 2 или даже 3 лист. Это тоже получится довольно быстро сделать при помощи встроенных функций.
Без титульного листа
Чтобы отменить номер на начальной странице, необходимо:
- Кликнуть на «Вставку».
- Найти раздел «Колонтитулы» и выбрать «Верхний» или «Нижний», в зависимости от места расположения цифр.
- Появится контекстное меню. Внизу в нём будет указано «Изменить нижний колонтитул». Это нам и надо.
- Далее открываем конструктор. В разделе параметры отмечаем галочкой «Особый колонтитул для первой страницы». Готово.
С 2 страницы
При необходимости начать нумерацию со второй страницы выполним следующее:
- Разделить документ по разделам. Для этого:
- переходим в конец 1 предполагаемого раздела;
- выбираем «Разметку страницы»;
- нажимаем «Разрывы» и в появившемся меню — «Следующая страница».
- Теперь открываем конструктор и на второй странице убираем функцию «Как в предыдущем разделе» в разделе «Переходы».
- Задаём номера страниц на нужном нам листе.
- Отсчёт начался с двойки. Поэтому щёлкаем на «Формат номеров страниц» и выбираем «Начать с 1».
С 3 страницы
Бывает и такое, что в документе помимо титульного листа присутствует содержание. Поэтому приходится задавать нумерацию с 3 страницы.
Это можно сделать таким же способом, как и в вышеописанном случае:
- Сформировать разделы.
- Убрать функцию «Как в предыдущем разделе» с двух первых листов.
- Включить нумерацию на нужной странице.
- Выбрать формат «Начать с 1».
Кроме некоторых
Также редактор позволяет отключить нумерацию на определённых листах. Делается всё стандартно:
- Активируем функцию «Номер страниц».
- Файл делим на разделы.
- Находим требуемую страницу.
- Переходим в конструктор и снимаем отметку «Как в предыдущем разделе».
- Стираем вручную номер и закрываем конструктор. На этом и следующих листах нумерация исчезнет.
- Выбираем лист ниже. Повторяем пункт 3. Затем нажимаем на «Номер страниц». Продолжить с нужной цифрой при помощи формата «Начать с…».
В итоге получается следующее:
Как поставить автоматическую нумерацию в редакторе
В программе Word есть интересная особенность. Вставленная нумерация продолжается автоматически. Цифры не путаются, даже если вы удалите какой-либо лист. Это довольно удобно, так как не придётся заново их проставлять.
Как изменить формат
Ворд позволяет также менять вид цифр на римские, арабские и даже буквы. Это получится сделать при помощи нескольких шагов:
- Вставив нумерацию, необходимо открыть контекстное меню вкладки «Номер страницы».
- Выбрать пункт «Формат номеров страниц».
- Появляется диалоговое окно. Настраиваем удобный формат.
Как убрать в Word нумерацию страниц
Для того чтобы убрать номера со всех страниц, нужно воспользоваться простой функцией. Она находится всё в том же контекстном меню «Номера страниц».
Как оформить содержание
Помимо нумерованных страниц, одним из удобных методов навигации является оглавление. Чтобы его оформить нужно:
- Создать разрывы (разделы).
- В каждом разделе заголовок оформить по соответствующему стилю: «Заголовок 1», «Заголовок 2», и т.д.
- Подняться вверх документа и нажать комбинацию клавиш Ctrl+Enter , тем самым создав новый лист: ведь содержание должно находиться отдельно: либо сверху, либо снизу.
- Перейти во вкладку «Ссылки» и кликнуть на «Оглавление».
- Откроется контекстное меню, выбираем нужный вид оглавления.
- Если всё сделано верно, то содержание сразу же появится.
Содержание
- Как убрать номера страниц во всем документе Word?
- Убираем номера с первых двух страниц документа Word
Доброго всем времени на fast-wolker.ru! Сегодня продолжаем разбираться в особенностях текстового редактора Word и будем выяснять такой вопрос, как снятие нумерации со страниц в документе.
Часто бывает такое, что мы берем где-то готовый документ, редактируем его, но он имеет нумерацию страниц, которая нам не нужна, или же мы вставляем в него свои страницы. В результате, возникает необходимость удалить номера страниц.
Отключить нумерацию страниц или же изменить ее не составляет большой сложности. Сделать такую операцию можно как для всего документа, так и для определенных страниц. Ниже рассмотрим каждый из вариантов удаления номеров со страниц в документе Word.
Как убрать номера страниц во всем документе Word?
Первое, с чего начнем, так это со снятия нумерации сразу со всех страниц документа. У нас имеется документ, в нижней части которого располагаются номера страниц. Это классический вариант.
Почему классический? Дело в том, что в данном редакторе можно устанавливать нумерацию не только внизу или вверху страницы, но и на полях.
Итак, убираем нумерацию со всех страниц документа следующим образом. Идем во вкладку «вставка«. Здесь находим пункт «номер страницы». Рядом имеется стрелка, обозначающая раскрывающееся меню. Нажимаем на нее и в открывшемся меню выбираем пункт «удалить номера страниц».
Нажимаем на этот пункт и вся нумерация тут же исчезнет.
Существует и другой способ убрать нумерацию в документе. По сути он более прост. Если вы два раза щелкните по номеру страницы (в любом месте), то увидите, что появится колонтитул, в котором стоит номер страницы.
Остается выделить этот номер и просто удалить его кнопкой Delete. Одновременно с номером этой страницы удаляются и номера на всех остальных страницах.
Все очень легко и просто.
Другая ситуация, когда вам необходимо убрать нумерацию не со всех страниц документа, а только с определенных.
Убираем номера с первых двух страниц документа Word
Начнем с того, что нам надо убрать номер только первой страницы, а на всех последующих оставить. Для этого дважды щелкаем мышкой по номеру первой страницы – по цифре 1, соответственно. Откроется меню редактора колонтитулов.
Здесь находим строку «особый колонтитул для первой страницы» и ставим галочку. В результате номер первой страницы исчезнет, а на всех остальных останется без изменения.
Причем, на второй странице останется именно второй номер, как и было. Т. е., нумерация страниц не передвинется.
Теперь следующий момент. Убираем нумерацию только на первой и второй страницах. Для первой страницы повторяем операцию, описанную выше. Щелкаем на номере страницы дважды, и в режиме редактора колонтитулов ставим галочку в строке «особый колонтитул для первой страницы». В результате номер первой страницы исчезнет.
Далее, нам надо удалить номер со второй страницы. Для этого ставим курсор в начале этой второй страницы. Затем открываем вкладку разметка страницы и выбираем раздел «Разрывы». В открывшемся меню выбираем «текущая страница»
В итоге номер со второй страницы так же как и на первой удалится, а на последующих останутся те же самые номера.
Все достаточно просто. Для наглядности удаления номеров со страниц, посмотрите прилагаемое ниже видео.
Надеюсь данная статья поможет вам освоить эту достаточно простую операцию и в дальнейшем вы сможете уже спокойно редактировать свои тексты. Успехов!
В процессе написания реферата, диплома или книги, все мы используем текстовый редактор документов Microsoft Word. Правильное оформление, как правило, должно включать в себя нумерацию страниц в документе. Многие, испытывают сложности и не знают, как пронумеровать страницы в Word, хотя сделать это довольно просто.
В этой статье подробно описывается, как нумеровать страницы в Ворде, выбрать расположение нумерации, формат, а также исключить нумерацию любой страницы документа.
Содержание
- Нумерация страниц в Word 2007, 2010, 2013 и 2016
- Убираем нумерацию с титульного листа
- Нумерация с третьей страницы
- Нумерация страниц в Word 2003
Нумерация страниц в Word 2007, 2010, 2013 и 2016
Во всех версиях старше Word 2003, нумерация осуществляется одинаково. Скриншоты ниже представлены на примере Word 2017, но они подойдут и для более старых версий.
Для добавления нумерации в открытом документе перейдите на закладку «Вставка». В разделе «Колонтитулы» кликните пункт «Номер страницы» и выберите позицию нумерации. На скриншоте ниже я выбрал расположение в нижнем колонтитуле с размещением по центру.
После этого действия в конце каждой страницы появится нумерация, а также отображение верхнего и нижнего колонтитула. Для того, чтобы закрыть отображение колонтитулов нажмите кнопку «Закрыть окно колонтитулов».
При желании, можно изменить формат нумерации, например, сделав цифры не арабскими, а римскими. Для этого опять зайдите в закладку «Вставка» и в пункте «Номера страниц» откройте «Формат номеров страниц».
Здесь вы можете выбрать внешний вид, а также с какой цифры начнётся нумерация. Зачем это может потребоваться вы узнаете в следующем абзаце.
Убираем нумерацию с титульного листа
В большинстве учебных заведений одним из требований к оформлению документа значится отсутствие нумерации на титульном (первом) листе. Если просто включить нумерацию страниц, как было показано выше, то нумерация будет и на первом листе. Чтобы начинать нумерацию с первой страницы, но при этом не отображать её на титульном листе, необходимо сделать следующее.
Перейдите на закладку «Макет» и перейдите по ссылке «Параметры страницы», как представлено на картинке ниже.
Перейдите на закладку «Источники бумаги» и поставьте галку «Различать колонтитулы первой страницы». После этого нажмите ОК.
Теперь нумерация осуществляется, как и раньше, но на первой странице не отображается её номер, в нашем случае номер 1.
Когда требуется, чтобы нумерация не отображалась на первой странице (титульный лист), а на второй, чтобы она начиналась с цифры 1, необходимо в меню «Вставка» — «Номер страницы» — «Формат номера страницы» поставить нумерацию с 0. Таким образом первая страница будет с номером 0 без отображения, а вторая страница будет начинаться с номером 1, третья страница с цифрой 2 и так далее.
Нумерация с третьей страницы
Немного усложним задачу. Нам необходимо, чтобы нумерация была, но не отображалась на первой и второй странице. Ведь первая страница обычно является титульным листом, вторая может быть оглавлением, где также не требуется нумерация.
Для нумерации с третьей страницы потребуется сделать операцию под названием «Разрыв страницы». Для начала верните все настройки нумерации по умолчанию, если вы скрыли отображение нумерации на титульном листе. Предположим, что на данный момент у вас включена нумерация с первой страницы и на титульном листе отображается цифра 1, на второй странице цифра 2 и так далее.
Для удобства, включите отображение всех знаков в Word. Для этого на закладке «Главная» кликните по кнопке «Отображать все знаки».
Теперь, когда у вас отображены все знаки в документы, включая пробелы и пустые строки, кликните левой кнопкой мыши на последний символ на первой странице документа. Потом на закладе «Макет» щёлкните «Разрывы» — «Следующая страница».
Проделайте такие же действия со второй страницей документа. Если вы всё сделали правильно, то включенная функция отображения всех символов покажет вам в конце первой и второй страницы линии разрывов. На картинке ниже они показаны красными стрелочками.
Сейчас третья страница пронумерована цифрой 1. Если хотите, чтобы она была пронумерована цифрой 3, то в меню «Вставка» — «Номер страницы» — «Формат номера страницы» установите значение «Начинать с 3».
Осталось только одна проблема, на первых двух страницах у нас отображаются номера страниц. Чтобы их убрать, выберите первую страницу, перейдите в закладку «Макет» — «Параметры страницы». Далее в закладке «Источник бумаги» проставьте галки рядом с пунктом «Различать колонтитулы первой страницы».
Проделайте такие же действия и на следующей странице вашего документа.
Таким образом мы смогли сделать так, чтобы на первых двух страницах нумерация не отображалась и начиналась с третьей, при чём с той цифры, которую мы захотим.
Кстати, данный способ с разрывом, позволяет начать нумерацию не только с третьей страницы, а абсолютно с любой.
Для удаления нумерации, два раза кликните на какой-нибудь номер страницы и нажмите клавишу DEL. Все номера будут удалены из документа.
Нумерация страниц в Word 2003
Остаётся ещё не мало людей, который используют устаревший Word 2003. В нём нумерация страниц делается немного в другом порядке, чем для более новых версий программы.
В открытом файле Word 2003 кликните в верхнем меню «Вставка» — «Номера страниц».
Задайте положение цифр (например, внизу страницы) и выравнивание (например справа). Убрав галку с пункта «Номер на первой странице» вы можете отключить нумерацию на титульном листе документа.
Нажмите на кнопку «Формат». Укажите формат нумерации (например, римские цифры), а также укажите, с какой цифры начинать нумерацию страниц.
После внесения изменений нажмите ОК и все страницы станут пронумерованными.
Для нумерации с третьей или любой другой страницы в Word 2003 для начала включите отображение всех символов. После этого наведите курсор на последний символ на первой странице и нажмите в горизонтальном меню «Вставка» — «Разрыв страницы». Сделайте то же самое и на второй. Отныне нумерация будет начинаться с третьей страницы.