«Help! I tried to open a Word document but it told me that ‘Word cannot open the document: user does not have access privileges’. How do I fix this issue on my computer?»
Stay calm if you are having a similar error on your Windows or Mac computers. Follow this page, you’ll learn how to fix this ‘Windows cannot open the document’ error, making your Word file openable again immediately.
When you open a Word document but the application warns that ‘Word cannot open the document: user does not have access privileges’, it means that the current user on your computer doesn’t own the permission of reading and writing this file.
Why can’t I access my Word documents?
Here is a list of all possible reasons that blocks you from entering a Word file:
- You don’t have enough privileges to view the content.
- Files cannot be opened during transferring.
- File is unopenable while updating Word client.
- You set a password to protect the files.
What do you do when it says the word cannot open the document?
So how do I fix the Word cannot open the document access privileges error on Windows or macOS? Here is what to do when this error occurs to you:
- Complete the file transferring if you are doing so.
- Update Word application to the latest edition.
- Stop using the Word document.
- Follow the respective solutions to fix Word won’t open error on Windows or Mac.
In the next two parts, we’ll show you the respective methods of making Word that won’t open to accessible again.
Fix Word Cannot Open the Document: User Does Not Have Access Privileges in Windows
Here, we collected 4 practical solutions that will be able to help you fix this issue immediately:
- #1. Get All Permissions
- #2. Remove Properties and Personal Information
- #3. Copy Word Document to Another Location
- #4. Recover and Repair Unopenable Word File
Remember to follow the methods one-by-one, and stop when the error gets resolved. Let’s start now.
Fix 1. Get All Permissions to Access Word Files
Step 1. Right-click a Word file that won’t open and select «Properties».
Step 2. Go to the Security tab, and click «Advanced».
Step 3. Click «Add» on the next window and click «Select a principal».
Step 4. Click «Advanced» and click «Find Now».
Step 5. Select «Authenticated Users», and click «OK».
Step 6. Click «OK» to confirm, and check «Full Control», click «OK».
Step 7. Click «Apply» and «OK».
After this, restart your computer and you can retry to open the Word file on your computer by then. If you still cannot open the Word document, continue with Fix 2.
Fix 2. Remove Properties and Personal Information
Step 1. Right-click the Word file that cannot open and select «Properties».
Step 2. Go to the Details tab, click «Remove Properties and Personal Information».
Step 3. Check «Create a copy with all possible properties removed» and click «OK».
After this, restart your PC and re-try to open the Word file.
Fix 3. Copy Word Document to Another Location
If you finished Fix 1 and Fix 2, but the Word application still pops up ‘Word cannot open the document: user does not have access privileges’ error message, don’t worry. You can switch the user account and try to open the document in another location.
Here are the steps:
Step 1. Copy the unopenable Word document file to an external storage device, like a USB flash drive.
Step 2. Click the Windows icon and the Users icon.
Step 3. Select to log in as administrator and type password if necessary.
Step 4. Copy the Word document to the desktop and double-click to see if you can open it.
If yes, congratulations. The Word cannot open error is resolved. If not, follow the next method for help.
Fix 4. Recover and Repair Unopenable Word with File Repair Software
The last method that we suggest you try is turning to the Word repair tool for help. Here, EaseUS Data Recovery Wizard with its file repair feature allows you to scan and repair the unopenable Word file immediately.
EaseUS file repair software
- Fix Word error with unreadable content
- Recover and repair Word documents, Excel files, and PPT opened with random codes
- Support fixing damaged PDF and recovering text, hyperlinks, forms, headers, footers, etc.
- Repair corrupted files saved on various storage media like USB, SD card, pen drive, etc.
Now, free download this file repair tool to scan and repair corrupted Word documents efficiently.
Step 1. Launch EaseUS Data Recovery Wizard, and then scan disk with corrupted documents. This software enables you to fix damaged Word, Excel, PPT, and PDF files in same steps.
Step 2. EaseUS data recovery and repair tool will scan for all lost and corrupted files. You can find the target files by file type or type the file name in the search box.
Step 3. EaseUS Data Recovery Wizard can repair your damaged documents automatically. After file preview, you can click «Recover» to save the repaired Word, Excel, and PDF document files to a safe location.
Fix «Cannot Open the Document: User Does Not Have Acess Privileges» on Mac
So how do you fix the «Word cannot open the document: user does not have access privileges» error on Mac? Here are three fixes that we collected from answers.microsoft.com and hope that will be helpful for you:
- #1. Reset User Home Folder Permissions and ACLs via Terminal
- #2. Repair Permissions via Disk Utility
- #3. Create A New User Account and Open Word in the New User Account
Let’s see how to fix Word won’t open error on your computer now.
Fix 1. Reset User Home Folder Permissions and ACLs via Terminal
Step 1. Boot Mac from the recovery partition and open Terminal Utility.
Step 2. Type resetpassword and hit Return.
Step 3. Restart Mac computer and retry to open the Word file.
If this fix works, congratulations. You can stop here. If not, continue trying the next fix.
Fix 2. Repair Permissions via Disk Utility
Step 1. Quit all applications on your Mac computer.
Step 2. Restart the Mac computer and hold the Shift key.
Step 3. When you see the Progress Bar, release the Shift key.
Step 4. Sign in with your account and wait for the loading to complete.
Step 5. Restart Mac and retry to open the Word document.
If it works, stop here and make use of your Word files then. If not, try the next fix.
Fix 3. Create A New User Account and Open Word in the New User Account
Step 1. Click the Apple menu, select «Preferences» and click «Users & Groups».
Step 2. Click the Add button, and click «New Account» on the pop-up menu.
Step 3. Choose a type of user — «Administrator», «Standard», or «Share Only». (Administrator is recommended here.)
Step 4. Enter a user name, password, and click «Create User».
Step 5. Restart Mac and sign in to the original user account. Copy the unopenable Word file to an external storage device.
Step 6. Restart Mac and try to open the Word file in the new User Account.
Note that if the above 3 methods all failed to resolve your problem, please try to contact the support team of Microsoft Office. They’ll get your problem resolved as soon as possible.
Word Can’t Open the Document Error Is Fixable, Go and Make Your Word File Work Now
On this page, we explained that does it mean when the Word application says «Word cannot open the document: user does not have access privileges».
Remember, when this error happens, stop using the problematic file and quite all your background running programs. Then you can follow the respective solutions as shown above to fix this error.
If you lost or missing Word files during the process, don’t hesitate to take EaseUS file recovery software to scan and restore all the Word files.
Remember, you can fix the Word cannot open document error. Take action to make your files work normally now.
На чтение 5 мин. Просмотров 836 Опубликовано 23.04.2021
Microsoft Word – это текстовый процессор, разработанный Microsoft и первоначально выпущенный в 1983 году. Это один из наиболее часто используемых текстовых процессоров в мире, количество пользователей которого постоянно растет. Microsoft постоянно обновляет Word время от времени, внося значительные улучшения и улучшая доступность.

Многие пользователи сталкиваются с проблемой, когда они не могут получить доступ к текстовому файлу. В сообщении об ошибке указано, что у них недостаточно прав для просмотра контента. Эта ошибка может появляться несколько раз; при передаче файлов с другого компьютера, при обновлении клиента Word или при шифровании файлов.
Содержание
- Решение 1. Изменение прав доступа к файлу
- Решение 2 : Изменение запрета разрешений
- Решение 3. Удаление свойств и личной информации
- Решение 4. Проверка исключений антивируса
- Решение 5. Копирование всех документов на другой диск
- Решение 6. Изменение параметра «Наследовать от родительских записей»
Решение 1. Изменение прав доступа к файлу
В большинстве случаев файл не принадлежит вашей учетной записи, чтобы просматривать или читать его. Мы можем попробовать добавить владельца к вашей учетной записи, зайдя в настройки безопасности файла и изменив разрешения.
- Щелкните правой кнопкой мыши на текстовом документе и выберите Свойства .
- В окне свойств перейдите на вкладку Безопасность . Если вы видите строку « У вас должны быть разрешения на чтение для просмотра свойств этого объекта », это означает, что у вашей учетной записи недостаточно прав для просмотра этого файла. Нажмите Advanced внизу экрана.

- Если вы откроете другое окно с кнопкой« Продолжить »с логотипом администратора прямо рядом с ним, щелкните его, чтобы получить доступ к новому окну. На вкладке разрешений нажмите « Добавить ».

- В окне ввода разрешений нажмите« выбрать принципала »в верхней части окна.

- Возможно, вы не узнайте точное имя пользователя, которого вы пытаетесь добавить, поэтому нажмите « Advanced » в левом нижнем углу экрана, чтобы мы могли добавить пользователя из списка.

- Теперь мы можем начать поиск нашего пользователя /group и выберите его, чтобы предоставить соответствующее разрешение. Нажмите « Найти новый », и в поле (внизу) появится список всех пользователей.
- Найдите в списке «» Прошедшие проверку пользователи »и после его выбора нажмите ОК.

- Теперь пользователь/группа будет автоматически заполнена в пространстве имен объекта. Нажмите ОК, чтобы продолжить.

- Убедитесь, что все флажки установлены (все разрешения предоставлены [Полный контроль, изменение, чтение и выполнение, чтение и запись и т. д.)

- Нажмите ОК и примените окна разрешений, чтобы применить изменения и выйти. Теперь попробуйте открыть файл, дважды щелкнув его. Надеюсь, он откроется без каких-либо проблем.
Решение 2 : Изменение запрета разрешений
Также возможно, что доступ к файлу, к которому вы пытаетесь получить доступ, запрещен для всех пользователей в его свойствах безопасности. Обычно это происходит при массовой передаче файлов. с одного компьютера на другой.
- Щелкните правой кнопкой мыши документ Word и выберите Свойства .
- В окне свойств перейдите к Безопасность

- Если у вас есть галочка напротив каждого пользователя, это означает, что доступ предоставляется не всем группам.
- Нажмите кнопку « Изменить », чтобы изменить разрешения.

- На вкладке разрешений нажмите кнопку« Разрешить », присутствующую в Full Контроль. Теперь все запреты будут автоматически удалены. Нажмите Применить, чтобы сохранить изменения и выйти.

- Попробуйте запустить документ Word еще раз. Возможно, вам потребуется перезагрузка.
Решение 3. Удаление свойств и личной информации
Word имеет тенденцию для автоматического сохранения личной информации в разделе информации о файле, такой как имя автора, дата изменения и т. д. Было много случаев, когда пользователи сообщали, что удаление этой информации решило проблему для них, и они смогли успешно открыть файл.
- Щелкните правой кнопкой мыши текстовый документ и выберите Свойства .
- Перейдите к на вкладке сведений и щелкните параметр « Удалить свойства и личную информацию ».
- Установите флажок « Создать копию с удаленными всеми возможными свойствами » и нажмите Хорошо.

Это автоматически создаст скопировать в текущий каталог компьютера со всеми удаленными атрибутами. Вы также можете выбрать все файлы сразу и выполнить эту операцию, открыв свойства и выбрав вкладку Подробности..
Решение 4. Проверка исключений антивируса
Многие антивирусы имеют функцию автоматической защиты папок (например, мои документы) и вызвать проблемы с доступом, подобные той, с которой мы столкнулись. Вам следует перейти к настройкам антивируса и проверить список защищенных, если файл, к которому вы обращаетесь, находится в защищенной папке.
Все антивирусы разные, поэтому мы не можем перечислить все методы Прямо здесь. Например, в Panda Cloud Antivirus есть защита данных, при которой папки обычно автоматически добавляются в список «Защищенных». Убедитесь, что папка не защищена, перезагрузите компьютер и попробуйте снова получить доступ к документу.
Решение 5. Копирование всех документов на другой диск
Вы также можете попробовать скопировать все существующие документы на другой жесткий диск и проверить, сохраняется ли проблема. Во многих случаях документ невозможно открыть, когда он находится на жестком диске/SSD, но он отлично открывается при копировании на другой диск или компьютер.
Откройте внешний/жесткий диск и вручную выберите все файлы для копирования в другое место. Щелкните правой кнопкой мыши и выберите Копировать. Теперь перейдите на свой компьютер и в доступном месте создайте новую папку и вставьте все содержимое.
Решение 6. Изменение параметра «Наследовать от родительских записей»
Наследовать от родительских записей – это опция, доступная в Microsoft, которая готова к работе с самого начала. Это упрощает доступ и упрощает многие вещи, если вы регулярно работаете с Word. Однако это может оказаться такой же проблемой, как и проблема, с которой мы столкнулись. Мы можем попробовать отключить его и проверить, принесет ли это какие-либо изменения.
- Щелкните правой кнопкой мыши по текстовому документу и выберите Свойства .
- Выберите вкладку «Безопасность» и нажмите « Advanced » в нижней части экрана.
- В нижней части экрана указано « Отключить наследование ». Щелкните по нему.

- Нажмите Применить, чтобы сохранить изменения и выйти. Теперь попробуйте снова получить доступ к файлу.
Если вы попытаетесь открыть документ Word и получите сообщение об ошибке, указывающее, что Word не может открыть документ: у пользователя нет прав доступа, у вас может не быть разрешения на его открытие, совместное использование с другим пользователем или даже на редактирование документа. Ошибка может возникать в документах, которые вы создали, или в документах, которыми поделился с вами другой пользователь или в сети.
Некоторые пользователи Word сообщают об ошибке, указывающей на то, что у них нет прав доступа к своим документам в Windows 11 или 10. Это может усугубить ситуацию, поэтому в этом посте мы рассмотрим различные способы исправления ошибки.
Word не может открыть документ: у пользователя нет прав доступа.
Об ошибке сообщалось на разных устройствах, таких как ПК с Windows и Mac.
Почему Microsoft Word говорит, что у пользователя нет прав доступа?
Есть несколько причин, по которым у вас нет прав доступа к документу Microsoft Word, но наиболее распространенной из них является отсутствие разрешений. Если вы пытаетесь получить доступ к защищенному документу или документу, требующему прав администратора, Word выведет сообщение об ошибке и откажет вам в доступе.
Неподдерживаемые форматы, недоступные расположения файлов или папок, изменения в документе, поврежденные или испорченные файлы или стороннее антивирусное программное обеспечение, защищающее файлы, — это другие причины, по которым Office Word сообщает, что у вас нет прав доступа.
Если Word не может открыть документ и вы видите сообщение об ошибке «У пользователя нет прав доступа», попробуйте следующие решения:
- Начните с предварительных шагов
- Получить полный доступ к документу Word
- Создайте копию с удаленными возможными свойствами
- Перенос неоткрытых документов на другое устройство или диск
- Изменить параметр «Наследовать от родительских записей»
- Проверьте антивирусное программное обеспечение
Рассмотрим эти решения подробно.
1]Начните с предварительных шагов
Некоторые ошибки могут быть вызваны простыми сбоями, которые можно исправить, выполнив простые действия. Выполните следующие шаги, чтобы исправить Word, если у вас нет прав доступа:
- Вы можете перезагрузить компьютер и посмотреть.
- Попробуйте получить доступ к документу с учетной записью администратора. Некоторые локальные учетные записи могут иметь ограниченный доступ к некоторым документам.
- Попробуйте другую программу. Если у Word есть проблемы, попробуйте другой текстовый процессор, чтобы увидеть, появляется ли ошибка по-прежнему.
- Убедитесь, что внешний диск правильно подключен к вашему ПК, если вы получаете доступ к документу Word, который находится на нем.
- Перенесите документ на другой диск или устройство и попробуйте получить к нему доступ.
Если ваш документ не может быть открыт даже после выполнения вышеуказанных шагов, попробуйте другие предложения ниже.
2]Получите полный доступ к документу Word
Если у пользователя нет доступа к своим документам, это обычно означает, что он не владеет документом и не имеет разрешения на работу с ним. Выполните следующие шаги, чтобы получить полный контроль над файлом:
- Найдите затронутый документ и щелкните его правой кнопкой мыши.
- Перейдите в «Свойства», а затем «Безопасность».
- Если у вас нет доступа к документу, вы получите сообщение об ошибке У вас должны быть права на чтение для просмотра свойств этого объекта.. Теперь вам нужно будет изменить настройки разрешений.
- Перейдите в раздел «Дополнительно» > Добавить > Выберите принципала > Дополнительно > Найти сейчас > Прошедшие проверку пользователи > ОК.
- Установите флажок «Полный доступ» и убедитесь, что установлены все остальные флажки в разделе «Основные разрешения».
- Нажмите кнопку ОК, чтобы завершить процесс.
Это должно дать вам права доступа к вашему документу.
3]Создайте копию с удаленными возможными свойствами
MS Word сохраняет личные данные в разделе информации о документе. Однако эти сведения могут привести к тому, что Word не предоставит права доступа любому другому пользователю. Итак, вы должны удалить эту информацию и некоторые свойства из документа. Выполните следующие действия, чтобы создать копию документа с удаленными возможными свойствами:
- Найдите документ и щелкните его правой кнопкой мыши.
- Выберите «Свойства» > «Подробности» > «Удалить свойства и личную информацию» > «ОК».
- Наконец, нажмите «Создать копию со всеми возможными удаленными свойствами», а затем «ОК», чтобы завершить процесс.
4]Перенос неоткрытых документов на другое устройство или диск
Перенос затронутого документа с одного устройства или диска на другой может исправить файл, в котором говорится, что у пользователя нет прав доступа. Например, если документ сохранен на внешнем диске, вы можете скопировать и вставить его на диск вашего компьютера и попытаться получить к нему доступ. Или вы можете перенести файл Word с одного устройства на другое. Это может решить проблему, если есть проблема с одним диском или устройством.
5]Изменить параметр «Наследовать от родительских записей»
Настройки для «Наследовать от родительских записей» включены в Word по умолчанию. Не рекомендуется отключать их, но мы можем попробовать изменить их и посмотреть, сможете ли вы получить права доступа к вашему файлу.
Чтобы отключить Наследовать от родительских записей вариант, щелкните правой кнопкой мыши соответствующий документ и перейдите к Свойства > Безопасность > Дополнительно > Отключить наследование > Применить > ОК. Если это не решит проблему, повторно включите параметры наследования.
6]Проверьте антивирусное программное обеспечение
Некоторые антивирусные программы имеют функцию защищенных файлов, которая ограничивает права доступа пользователей к некоторым их документам Word. Чтобы проверить, находится ли документ в защищенных файлах, перейдите в соответствующие настройки антивирусного программного обеспечения и проверьте. Вы можете снять ограничения для файла и посмотреть, сможете ли вы теперь получить к нему доступ.
Мы надеемся, что решение здесь работает для вас.
Читайте: Как предоставить или получить повышенные привилегии в Windows
Как предоставить права доступа в Word?
Чтобы предоставить права доступа в Word, нажмите кнопку «Поделиться» и перейдите к Дополнительные параметры > Управление доступом. После этого выберите разрешения, щелкнув список со стрелкой. Вам будет предложено два варианта: «Может редактировать» и «Может просматривать». Параметр «Может редактировать» позволяет пользователю, которому предоставлен доступ к документу, получить доступ для внесения изменений в документ, а параметр «Может просматривать» предоставляет пользователю разрешение только на просмотр документа. Наконец, закройте окно, чтобы обновить изменения.
Почему файл не открывается в Windows?
Если вы получаете сообщение об ошибке, что файлы не могут быть открыты на ПК с Windows, это может быть заблокированный файл в свойствах. Это может произойти с зараженными вирусами файлами, и Windows не позволит вам открыть их, пока они не будут свободны от вирусов. Некоторые файлы могут быть повреждены, и их, возможно, потребуется исправить, прежде чем их можно будет открыть.
Чтение: у вас нет разрешения на просмотр свойств безопасности этого объекта.
Сообщение «У пользователя нет прав доступа» обычно появляется при попытке открыть документ Word. Обычно это может произойти при попытке открыть существующий документ, который вы создали, но ваша учетная запись не имеет прав доступа.
Это странный случай, так как пользователи, столкнувшиеся с этой ошибкой, ранее могли открывать свои документы. Однако через некоторое время вы блокируетесь, и Word не открывает файлы. Оставайтесь с нами, пока мы находим способы обойти эту ошибку.
Quickly fix Windows 11, 10, 8 and 7 errors with Outbyte PC Repair
Take the bull by the horns: identify and fix performance issues that may be affecting your PC.
Outbyte PC Repair is a comprehensive computer repair tool designed to solve a number of different system problems, clean up your disk, optimize performance, and improve privacy and security.
- Compatible with: Windows 11, 10, 8 and 7
- Trial: Free trial by category for at least 2 days*
- Full version: from $29.95 (for a 3-month subscription)
*Free trial allows you to fix all detected items in each category
Почему Microsoft Word сообщает мне, что у меня нет прав доступа?
Есть несколько причин, по которым вы можете получить это сообщение. Ниже приведены некоторые из наиболее распространенных:
- Неподдерживаемый формат. Возможно, вы пытаетесь открыть документ в несовместимом формате.
- Недостаточно разрешений. Если вы пытаетесь получить доступ к файлу в папке, для которой требуются права администратора с локальной учетной записью, вы можете получить сообщение об отказе в доступе к папке.
- Недоступное расположение. Если файл хранится в сетевом расположении, недоступном для вашего компьютера, вы получите это сообщение об ошибке при попытке открыть документ.
- Изменения в файле. Если вы не являетесь первоначальным владельцем файла, возможно, владелец документа закрыл доступ к нему и отозвал разрешения на доступ.
- Настройки антивируса. Некоторые антивирусные программы имеют функции защиты файлов. Это может помешать вам открыть файл, если он указан в защищенной папке.
- Поврежденный файл. Если ваш документ поврежден или поврежден, это может привести к тому, что Word отобразит сообщение о том, что у пользователя нет прав доступа.
Как исправить, что у пользователя нет прав доступа?
Прежде чем приступить к более сложным решениям, сначала проверьте следующее:
- Если вы пытаетесь открыть файл с внешнего диска, убедитесь, что диск подключен.
- Убедитесь, что пароль или атрибут только для чтения не защищают файл.
- Проверьте исключения антивируса. Некоторые программы безопасности могут препятствовать открытию Word, поэтому проверьте, находится ли файл в папке, которая автоматически защищена вашим антивирусом.
- Убедитесь, что вы используете учетную запись администратора, так как локальные учетные записи могут иметь ограниченный доступ к некоторым файлам и папкам.
- Попробуйте открыть файл другой программой. Это позволит вам узнать, защищено ли оно.
- Скопируйте файлы в другое место/диск. Если файл находился на вашем жестком диске, переместите его в другое место на другом диске, если оно доступно.
- Наконец, попробуйте перезагрузить компьютер. Это может устранить любые временные сбои, препятствующие доступу к файлу.
1. Изменить права доступа к файлам
- Найдите нужный документ Word, щелкните его правой кнопкой мыши и выберите «Свойства».
- Перейдите на вкладку «Безопасность» и найдите «У вас должны быть права на чтение для просмотра свойств этого объекта». Это сообщит вам, что у вас недостаточно прав для открытия файла. Перейдите в нижнюю часть экрана и нажмите «Дополнительно».
- Нажмите «Продолжить» в следующем всплывающем окне.
- Нажмите «Добавить» на вкладке «Разрешения».
- В окне «Ввод разрешений» нажмите «Выбрать принципала», введите необходимую информацию в перечисленных записях и нажмите «Дополнительно» внизу.
- Нажмите «Найти новых», выберите «Прошедшие проверку», затем нажмите «ОК», чтобы создать список всех пользователей внизу.
- Установите все флажки, чтобы предоставить разрешения, затем нажмите «ОК», чтобы сохранить изменения.
- Попробуйте открыть файл и посмотрите, сохраняется ли ошибка. Некоторым компьютерам может потребоваться перезагрузка, чтобы изменения вступили в силу.
2. Изменить запретить разрешения
- Найдите нужный документ Word, щелкните его правой кнопкой мыши и выберите «Свойства».
- Перейдите на вкладку «Безопасность».
- Нажмите кнопку «Изменить».
- Отметьте все параметры в разделе «Разрешить», чтобы предоставить разрешения всем пользователям, прошедшим проверку подлинности, затем нажмите «Применить» и «ОК», чтобы сохранить изменения.
- Попробуйте снова открыть файл.
3. Удалить личную информацию
- Найдите нужный документ Word, щелкните его правой кнопкой мыши и выберите «Свойства».
- Перейдите на вкладку «Сведения» и нажмите «Удалить свойства и личную информацию».
- Затем установите флажок Создать копию с удаленными всеми возможными свойствами и нажмите ОК.
4. Изменить Наследование от родительских записей
- Найдите нужный документ Word, щелкните его правой кнопкой мыши и выберите «Свойства».
- Перейдите на вкладку «Безопасность» и нажмите «Дополнительно».
- Нажмите «Отключить наследование», затем нажмите «Применить» и «ОК», чтобы сохранить изменения.
Сообщите нам о любых дополнительных мыслях или комментариях, которые могут у вас возникнуть по этому вопросу.
Время от времени при попытке открыть файл Word появляется сообщение: «Приложению Word не удалось открыть документ, так как пользователь не обладает достаточными правами».
В этом случае часто речь идет о данных из учетной записи другого пользователя. Затем Word предложит подтвердить доступ к данным другого пользователя с правами администратора ПК.
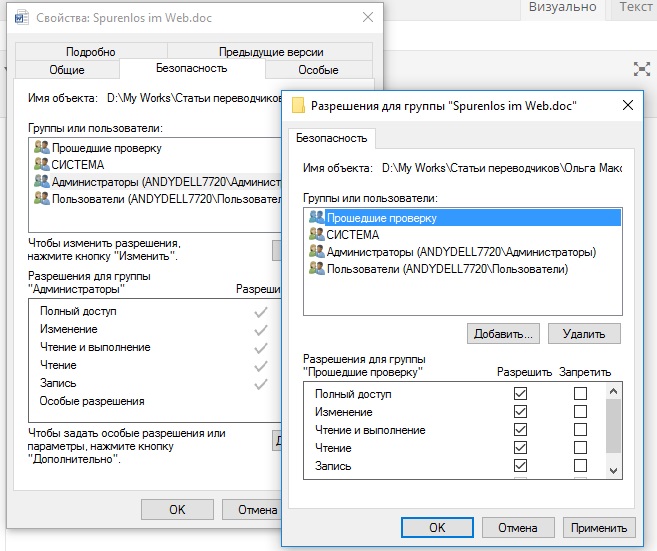
Перейдите в закладку «Безопасность» и в верхней части окна щелкните по вашему имени пользователя. В нижнем блоке вы увидите, обладаете ли вы всеми правами доступа. В случае отсутствия необходимых прав вы можете изменить их (как администратор), щелкнув по кнопке «Изменить».
Фото: компания-производитель































