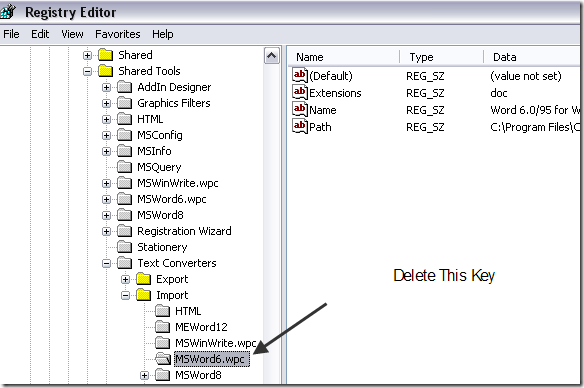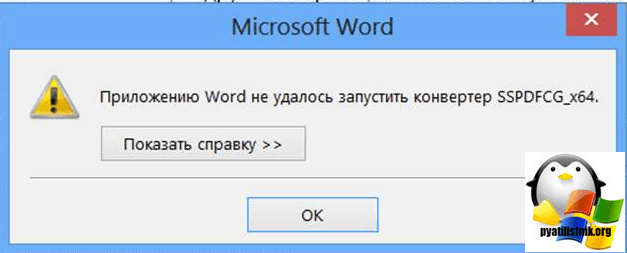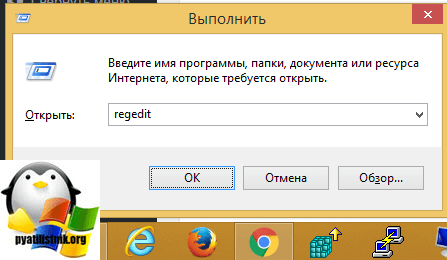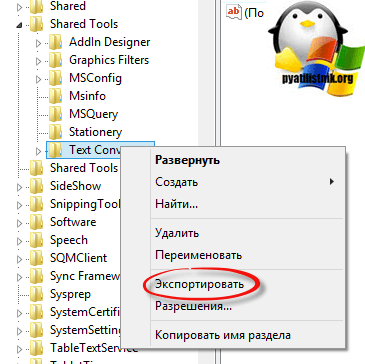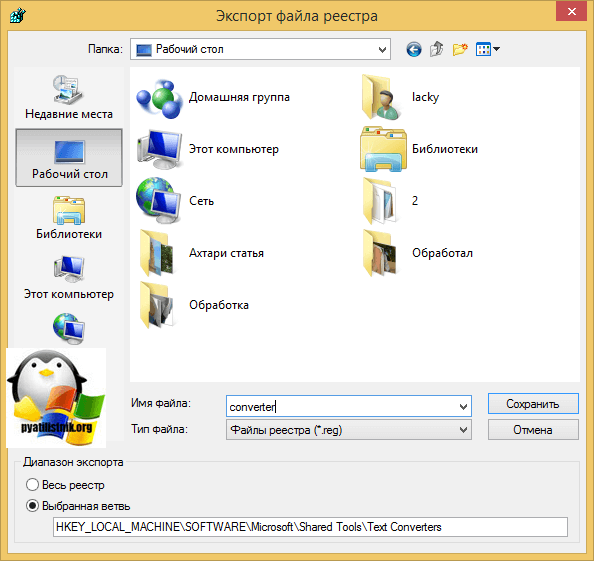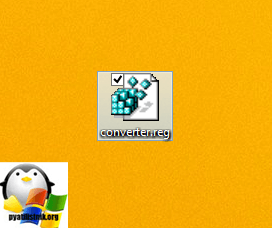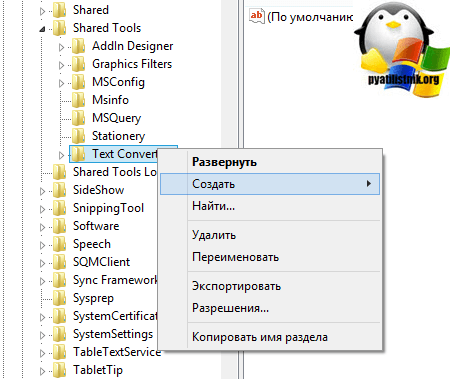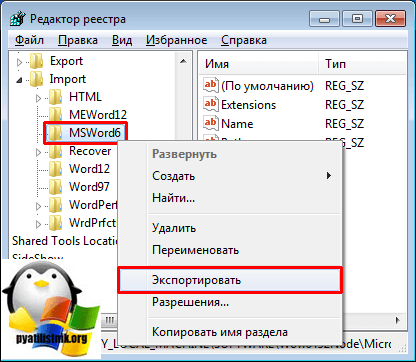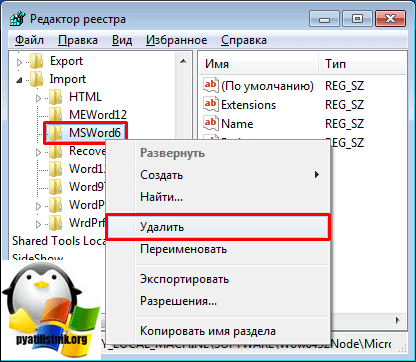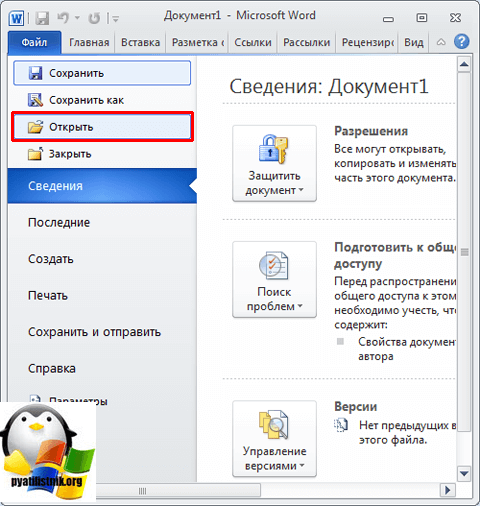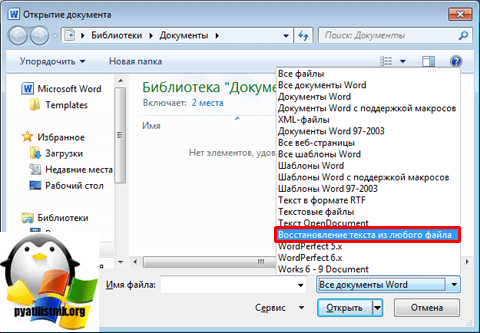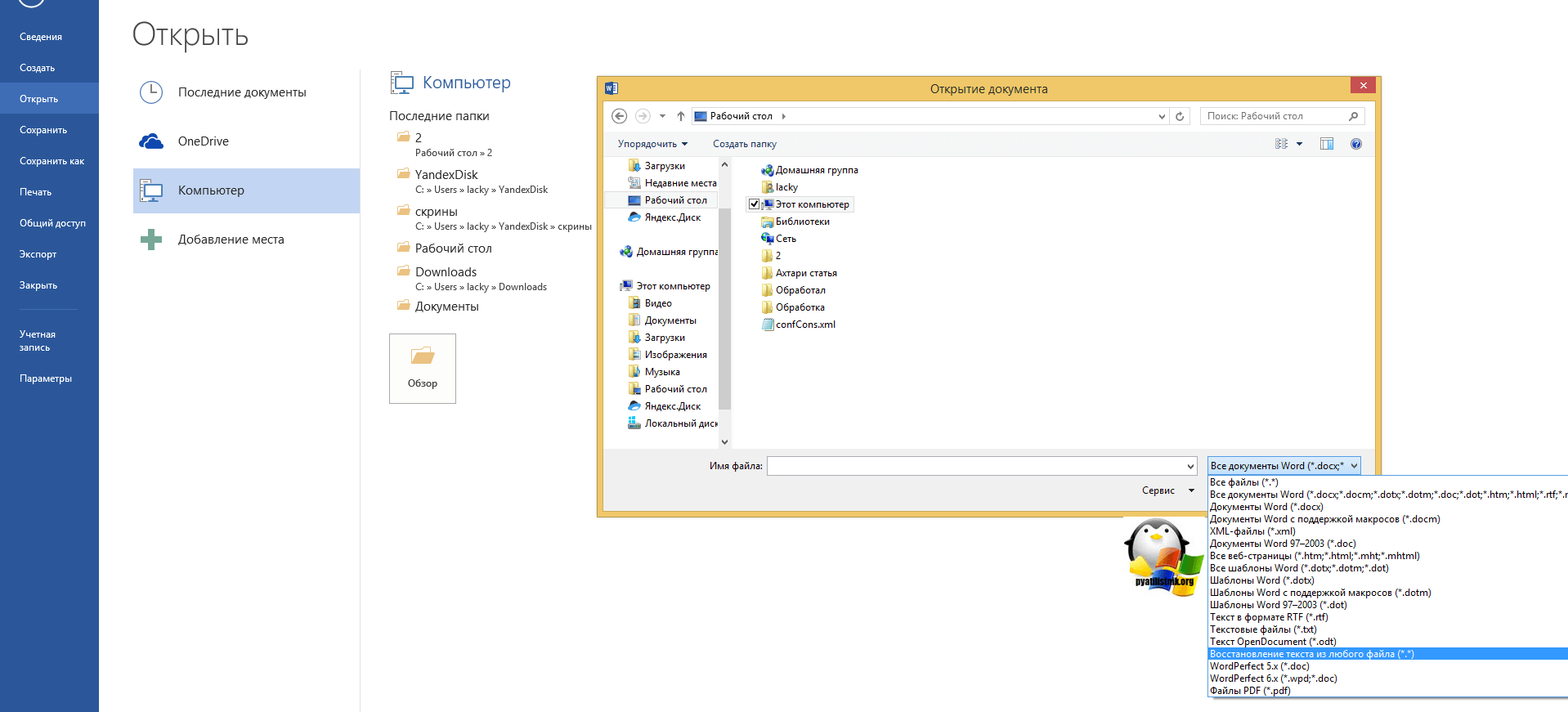Недавно у меня в офисе был пользователь, который получал следующие ошибки при попытке открыть документ Word:
Word не может запустить конвертер mswrd632.wpc.
или
Word не может запустить конвертер SSPDFCG_x64.cnv
Всякий раз, когда пользователь нажимает кнопку ОК, он просто всплывает обратно. Что было действительно странно, так это то, что, если бы она нажала на красную кнопку X, документ открылся бы очень хорошо! Странный!
Пользователь запустил Office 2013 и получил эту ошибку. Проведя некоторые исследования, мы нашли несколько возможных решений. В этом посте я перечислю их здесь.
Метод 1 — Nuance Software
Если у вас установлено какое-либо программное обеспечение Nuance, то это определенно причина, по которой вы получаете это сообщение об ошибке. Есть два способа исправить эту проблему. Сначала вы можете переименовать файл SSPDFCG_x64.cnv, что должно устранить проблему.
В основном, если у вас установлена 32-разрядная версия Word и 64-разрядная версия программного обеспечения Nuance, это вызывает эту ошибку. Перейдите в следующий каталог в вашей системе:
C: Program Files Common Files Microsoft Shared TextConv
Переименуйте файл SSPDFCG_x64.cnv в SSPDFCG_x64.old. Перезагрузите компьютер и посмотрите, сохраняется ли проблема.
Способ 2 — Отменить регистрацию текстового конвертера
В основном, в Windows XP SP2 и выше и Windows Server 2003 SP1 и выше, если у вас есть простой текстовый файл или файл другого типа, который не является файлом Microsoft Word, но имеет расширение .doc, вы получите эту ошибку.
Это также может произойти, если вы открываете действительно старый документ, созданный документами Word для Windows 6.0 или Word 97. В этом случае вы можете отключить конвертер mswrd632, чтобы не получить эту ошибку. Файлы будут открыты текстовыми конвертерами Microsoft Office.
Вы можете отменить регистрацию этого конвертера, перейдя в «Пуск», затем запустив и набрав regedit. Затем перейдите к следующей клавише:
HKEY_LOCAL_MACHINE ПРОГРАММНОЕ ОБЕСПЕЧЕНИЕ Microsoft Общие инструменты Текстовые преобразователи Import MSWord6.wpc
Щелкните правой кнопкой мыши ключ MSWord6.wpc в левой панели и выберите «Удалить». Если вы получаете сообщение об ошибке с помощью SSPDFCG_x64.cnv, то сначала вместо этого сначала выберите этот элемент и удалите его. Если у вас есть документ Word 97, вы все равно сможете открыть его в Word 2003 или 2007. Однако вы больше не сможете открывать эти файлы в WordPad. Вы получите ошибку вроде:
Не удается загрузить файлы Word для Windows 6.0
Если вам действительно нужно использовать WordPad для открытия файлов Word 6.0 / 95, вы можете снова включить Word 6.0 / 95 для Windows и Macintosh в RFT конвертер. Откройте реестр и перейдите к следующим ключам:
Для 32-битных версий Windows
HKEY_LOCAL_MACHINE Software Microsoft Windows CurrentVersion апплеты Wordpad
Для Microsoft Windows в режиме Windows 64 (WOW)
HKEY_LOCAL_MACHINE Software Wow6432Node Microsoft Windows CurrentVersion апплеты Wordpad
Если на левой панели нет кнопки Wordpad, создайте ее. После этого создайте новое значение DWORD в правой панели с именем AllowConversion и присвойте ему значение 1.
Метод 3 — Удалить ключ преобразования текста
Если это не сработало, попробуйте изменить реестр. Убедись, что ты резервное копирование реестра прежде чем вносить какие-либо изменения. Теперь откройте редактор реестра, нажав на Пуск и набрав regedit.
Перейдите к следующей клавише:
HKEY_LOCAL_MACHINE SOFTWARE Microsoft Общие инструменты Конвертеры текста
Идите дальше и щелкните правой кнопкой мыши по текстовым конвертерам и удалите весь ключ.
Другой способ решить эту проблему — скопировать файл MSWrd632.wpc с другого компьютера на компьютер, на котором возникли проблемы.
Единственная проблема заключается в том, что он менее защищен и делает ваш компьютер уязвимым для возможного взлома системы безопасности, поэтому не делайте этого, если вам это не нужно или компьютер не подключен к Интернету.
Обычно вы можете найти этот файл по следующему пути:
C: Program Files Common Files Microsoft Shared TextConv
Вот и все! Если проблема не устранена, оставьте комментарий здесь, и я постараюсь помочь! Наслаждайтесь!
Recently, I had a user in my office get the following errors when trying to open a Word document:
Word cannot start the converter mswrd632.wpc.
or
Word cannot start the converter SSPDFCG_x64.cnv
Whenever the user clicked the OK button, it would simply pop back up. What was really weird is that if she clicked on the red X button, the document would open just fine! Strange!
The user was running Office 2013 and getting this error. After doing some research, we came across a few possible solutions. In this post, I’ll list them out here.
Method 1 – Nuance Software
If you have any Nuance software installed, then that is definitely the reason why you are getting this error message. There are two ways to fix this issue. First, you can rename the SSPDFCG_x64.cnv file, which should fix the problem.
Basically, if you have the 32-bit version of Word installed and the 64-bit version of the Nuance software, it causes this error. Go to the following directory on your system:
C:Program FilesCommon FilesMicrosoft SharedTextConv
Rename the SSPDFCG_x64.cnv file to SSPDFCG_x64.old. Restart your computer and see if the issue persists or not.
Method 2 – Unregister Text Converter
Basically, in Windows XP SP2 and above and Windows Server 2003 SP1 and above, if you have a plain text file or another kind of file that is not a Microsoft Word file, but has a .doc extension, you will get this error.
This can also happen if you are opening a really old document created by Word for Windows 6.0 or Word 97 documents. In this case, you can disable the mswrd632 converter so you don’t get this error. The files will then be opened by the Microsoft Office text converters.
You can unregister this converter by going to Start, then run and typing regedit. Then navigate to the following key:
HKEY_LOCAL_MACHINESOFTWAREMicrosoftShared ToolsText ConvertersImportMSWord6.wpc
Right-click on the MSWord6.wpc key in the left hand pane and choose Delete. If you are getting the error message with SSPDFCG_x64.cnv, then first that item instead and delete it. If you have a Word 97 document, you should still be able to open it in Word 2003 or 2007. However, you will not be able to open these files in WordPad anymore. You’ll get an error like:
Cannot load Word for Windows 6.0 files
If you really have to use WordPad to open Word 6.0/95 files, you can re-enable the Word 6.0/95 for Windows and Macintosh to RFT converter. Open the registry and go to the following keys:
For 32-bit versions of Windows
HKEY_LOCAL_MACHINESoftwareMicrosoftWindowsCurrentVersionAppletsWordpad
For Microsoft Windows on Windows 64 (WOW) mode
HKEY_LOCAL_MACHINESoftwareWow6432NodeMicrosoftWindowsCurrentVersionAppletsWordpad
If the Wordpad key is not there in the left-hand pane, create it. After that, create a new DWORD value in the right-pane called AllowConversion and give it a value of 1.
Method 3 – Delete the Text Converters Key
If that didn’t work, you need to try editing the registry. Make sure you backup the registry before you make any changes. Now open the registry editor by clicking on start and typing in regedit.
Navigate to the following key:
HKEY_LOCAL_MACHINESOFTWAREMicrosoftShared ToolsText Converters
Go ahead and right-click on Text Converters and delete the entire key.
Method 4 – Copy the MSWrd632.wpc File
The other way to solve this issue is to copy the MSWrd632.wpc file from another computer to the computer having problems.
The only issue with this is that it is less secure and makes your computer vulnerable to a possible security hack, so don’t do this unless you really have to or that computer is not connected to the Internet.
You can usually find this file in the following path:
C:Program FilesCommon FilesMicrosoft SharedTextConv
That’s about it! If you are still having this problem, post a comment here and I’ll try to help! Enjoy!
Обновлено 20.07.2016
Добрый день уважаемые читатели блога, продолжаем наше изучение Windows и приложений установленных на ней, в предыдущей статье мы с вами рассмотрели проблему с черным экраном при загрузке windows 8.1, темой сегодняшнего разбирательства будет ошибка приложению Word не удалось запустить конвертер SSPDFCG_X64 или mswrd632.wpc. Давайте разбираться из за чего это может выскакивать.
Описание ситуации: есть пользователь у которого есть проблема, с его слов проблемища, что когда пытаешься открыть файл формата doc или docx, то у него либо не открывается с ошибкой запуска конвертера mswrd632 wpc
Либо открывает документ, но так же всплывает окно с ошибкой где конвертер SSPDFCG_X64.
Что такое конвертер SSPDFCG_X64 и mswrd632.wpc
Все мы когда нибудь с вами переделывали формат видео файлов или аудио, и для этого мы использовали конвертеры. В данном случае конвертеры выступают в роли стандартизации файла, чтобы при открытии файла из другой версии офиса, он открылся с нормальным форматированием текста и был читаемым. Примером может выступать связка, когда файл создан в MS Office 2003 и вы его открываете в 2013.
Решаем ошибку с конвертером SSPDFCG_X64
На системном блоке где я поймал данную ошибку стоит Windows 10 и на ней Microsoft Office 2013. Файл у человека открывался в Word. Первым методом сделайте следующее перейдите в папку
C:Program FilesCommon Filesmicrosoft sharedTextConv
Далее переименуйте файл SSPDFCG_X64.cnv в SSPDFCG_X64.OLD, если вы не видите расширений файлов (это то что после точки идет в названии, то почитайте заметку по ссылке справа), как изменить тип файла в windows.
Если это не помогло решить проблему с ошибкой, что приложению Word не удалось запустить конвертер SSPDFCG_X64, то идем далее нужно удалить ключ реестра Text Converters. Для того, чтобы открыть редактор реестра windows, нажимаем клавиши
WIN и R одновременно и в окне Выполнить вводим regedit
Переходим в ветку
HKEY_LOCAL_MACHINESOFTWAREMicrosoftShared ToolsText Converters
Щелкаем правым кликом по Text Converters и выбираем экспортировать, на случай того, если что то пойдет не так. Резервная копия никогда лишней не будет.
В открывшемся окне выберите название файла, у меня в примере это converter и укажите место его сохранения, советую выбрать рабочий стол, чтобы не искать потом его.
В итоге на выходе у вас будет вот такой файл ключа реестра Windows, и с помощью него можно быстро откатиться назад, но если вы его не успели сделать, то можете восстановить Windows встроенными средствами, а именно через точку восстановления windows 8.1
Все бэкап мы с вами сделали, теперь удаляем данную ветку, для этого щелкаем в редакторе реестра правым кликом по папке Text Converters и выбираем удалить. После чего перезагружаемся и ошибка с конвертером SSPDFCG_X64 должна исчезнуть.
Удаляем утилиту nuance pdf converter
У меня на работе некоторые сотрудники например переконвертируют офисные документы docx в pdf, и для этого у них стоит утилита nuance pdf converter, если при ее установке вы не убрали галочки добавлять надстройки для MS Office и Outlook, то в этих приложениях вы будите видеть ошибку с конвертером SSPDFCG_X64, решением будет удаление этой утилиты, очистка windows от мусора и новая переустановка с уже снятыми галками.
Решаем ошибку с конвертером mswrd632.wpc
И так ошибку приложению Word не удалось запустить конвертер SSPDFCG_X64 мы с вами успешно победили, разбираемся со следующим конвертером mswrd632.wpc. Тут файл уже вообще не открывается, а сразу дает вам понять, что давайте как шаманьте.
Раньше для решения данной проблемы у Microsoft был маленький установщик microsoft fix it 51015, но сейчас вы его уже не скачаете его, так как они считают, что тыкайтесь как сами, ну да Бог с ними, как говорится настоящие пираты всегда идут в обход 🙂 .
Открываем снова редактор реестра, и переходим в ветку
- Для 32-разрядной Windows и Office 2007:
HKEY_LOCAL_MACHINESOFTWAREMicrosoftShared ToolsText ConvertersImportMSWord6.wpc - Для 64-разрядной Windows и Office 2007:
HKEY_LOCAL_MACHINESOFTWAREWow6432NodeMicrosoftShared ToolsText ConvertersImportMSWord6.wpc
Щелкните правой кнопкой мыши MSWord6.wpc и выберите команду Экспортировать
Все так же сделали резервную копию, на всякий пожарный, щелкните правой кнопкой мыши MSWord6 и выберите команду Удалить.
После этих манипуляций ошибка не удается запустить конвертер mswrd632 wpc у вас пропадет.
Восстановление текста в word
Еще в Microsoft office есть функция, которая позволяет произвести восстановление текста word. Предположим у вас есть битый файл, он у вас не открывается, а текст из него вы хотите вытащить, вам повезло, это возможно. Для этого открываем Word, переходим в пункт Файл > открыть (на картинке для 2007 версии)
И выбираете Восстановление текста из любого файла и конечно же указываете путь до файла word.
Для версии Microsoft office 2013 или 2016 все тоже самое. Теперь вы сможете вытащить нужный вам текст.
Как открыть в Ms Office 2003 файлы docx
Если уже в 2016 году у вас еще стоит, где то MS Ofiice 2003, ну вот так получилось, и в нем нужно открыть файлы из офиса старше него (2007-2016), то компания Майкрософт о вас позаботилась и выпустила утилиту FileFormatConverter (Пакет обеспечения совместимости Microsoft Office для форматов файлов Word, Excel и PowerPoint»).
Итог
В итоге мы с вами разобрали из за чего выходит ошибка приложению Word не удалось запустить конвертер SSPDFCG_X64 и mswrd632.wpc, вы научились производить восстановление файлов Word и Excel, ниже вы сможете скачать некоторые файлы.
Скачать mswrd632.CNV и WPFT532.CNV
Положить их нужно в C:Program FilesCommon Filesmicrosoft sharedTextConv
Почетный житель
Зарегистрирован: 14.12.2006
Пользователь #: 48,281
Сообщения: 5246
Источник
5 вариантов открытия поврежденных документов Microsoft Excel
Это не самая распространенная проблема при использовании Microsoft Excel, но потеря ценных данных, хранящихся в рабочем файле, не будет приятным событием. Поэтому заранее удобно знать несколько методов, как открывать поврежденные документы Excel.
Говоря об ошибках при открытии файла Excel, можно выделить основную угрозу, которая связана с сообщением: «Excel не может открыть файл, потому что он поврежден». И хотя кажется, что все уже потеряно, но вы можете исправить файлы Excel в течение некоторого времени. Можно попробовать различные варианты, чтобы попытаться устранить эти ошибки в Excel файлах.
Вариант 1: Откройте поврежденный документ в Microsoft Excel
Вы можете использовать инструмент, включенный в саму программу, чтобы попытаться открыть поврежденный документ Excel. Это самый простой способ восстановить поврежденные таблицы. Для этого вы должны:
- Запустить Microsoft Excel
- Перейти в меню и нажмите пункт «Файл»
- Выбрать пункт «Открыть».
- Когда появится форма открытия файлов, то выберите некорректный файл.
- Перейти в нижнюю часть формы и рядом со вкладкой «Инструменты» и выбрать пункт «Открыть и Восстановить», а не пункт «Открыть».
С помощью этого альтернативного инструмента Excel представляет возможность для ремонта документа или извлечения содержимого таблиц из файла. Однако мы должны уточнить, что этот метод не гарантирует полного восстановления документа, поэтому желательно попробовать и другие из предлагаемых ниже вариантов.
Вариант 2: Откройте поврежденный документ в Microsoft Excel: метод 2
Если вам не удалось открыть и восстановить файл с таблицами Excel предыдущим способом, то вы можете попытаться восстановить документ с помощью функции вычисления, так же включенной в Microsoft Excel. Для этого необходимо:
- Открыть пустой документ Excel
- Открыть меню «Файл»
- Выбрать пункт «Параметры»
- Выбрать пункт «Формулы»
- Выберите значение «Ручной» пункта «Параметры расчета»
Причина внесения изменений в параметры расчет документа Excel заключается в том, что благодаря перерасчету вручную Excel иногда может открывать документы с некорректными данными.
Вариант 3: Откройте поврежденный документ в OpenOffice
Файлы Microsoft Office и OpenOffice начиная с версии Office 2007 имеют открытый общий формат. Соответственно, если поврежденный файл имеет расширение *.xlsx или *.xltx, то можно установить пакет программ с сайта http://www.openoffice.org/ и сделать попытку восстановления такого файла.
Вариант 4: Восстановление поврежденного документа сторонними утилитами
В случае, если проблема с поврежденным документом Excel по-прежнему сохраняется, то остается возможность использовать сторонние инструменты для восстановления файлов. Эти программы от различных разработчиков могут быть особенно полезны, если вы регулярно используете Excel в своей работе или обслуживаете компанию как системный администратор. Однако необходимо сказать, что инструменты, которые работают лучше всего в этих ситуациях, обычно платные. Эффективность этих инструментов замечательна, но требуется тестировать их ДЕМО версии, которые позволяют вам оценить возможности утилиты.
Recovery Toolbox for Excel
Наиболее известная утилита по ремонту поврежденных документов Excel в данном сегменте. Recovery Toolbox for Excel (https://excel.recoverytoolbox.com/ru/) позволяет восстанавливать файлы xls, xlsx, xlt, xlsm, xltm, xltx, xlam с электронными таблицами. Программа работает со всеми версиями и вариантами Excel файлов, начиная с версии Excel 97. Кроме того, у инструмента есть автоматический помощник, который ведет вас на протяжении всего процесса восстановления, поэтому вам не нужно дополнительных знаний для его использования.
Recovery Toolbox for Excel пытается восстановить всю возможную информацию, а затем сохранить ее в новом файле. Вы можете восстановить содержимое своих файлов, включая таблицы, макеты, стили шрифтов и многое другое. Просто укажите поврежденные документы, чтобы программа попыталась их отремонтировать. Ограничением ДЕМО версии является невозможность сохранения восстановленных таблиц.
Следует отметить, что помимо Recovery Toolbox for Excel у компании есть инструменты, которые могут быть полезны для разрешения конфликтов с другими типами файлов, таких как Access, Word, Outlook и другие. Все программы от Recovery Toolbox работают только под ОС Windows.
Вариант 5: Восстановление поврежденного документа онлайн-сервисами
Альтернативой для Recovery Toolbox for Excel может служить любой онлайн-сервис восстановления данных, например от Recovery Toolbox: https://excel.recoverytoolbox.com/online/ru/
Или специализированный онлайн-сервис для многих типов файлов, в том числе Excel файлов: https://onlinefilerepair.com/ru/excel-repair-online.html
Использовать онлайн-сервисы можно с любых устройств (ПК, планшет, телефон) и под любой операционной системой (Windows, Android, MacOS, iOS). Сервисы также являются платными, но стоимость восстановления за один файл намного меньше стоимости Лицензии на покупку программы и составляет 5–10 долларов за файл.
Источник
Не открывается файл Excel – в чем причина?
Что делать, если файл Excel не открывается?
Как поставить пароль на файл Excel
Как посчитать среднее значение в Excel
Как исправить Знач в Excel
Ошибка Поля не соответствуют размеру страницы Excel
Что делать, если Эксель не отвечает
Многие пользователи пакета Microsoft Office сталкиваются с проблемами открытия и сохранения файлов. Сегодня речь пойдет о том, почему не открывается файл Excel и как это можно исправить. Причина может заключаться в чем угодно – от поврежденной книги до сбоев в операционной системе. Давайте разберем по порядку.
Проблема совместимости
Если вы пытаетесь открыть документ, но программа выдает ошибку, попробуйте открыть его в более поздней версии Office. Дело в том, что начиная с 2007 года, был добавлен новый формат xsls – расширенный. И Excel, выпущенный до этого времени, просто не откроет книгу. Внимательно посмотрите на расширение файла и на версию вашего офисного пакета. Они могут быть несовместимы.
Чтобы исправить эту ситуацию, вам необходимо сохранить книгу в более старом формате. Откройте документ в той программе, где вы его создавали. Если кто-то передал файл со стороны, найдите компьютер с новой версией или попросите, чтобы его пересохранили для вас. Если проблему приходится решать самостоятельно, нажмите значок главного меню в левом верхнем углу и выберите «Сохранить как». Внизу окна вы увидите поле «Тип файла». Выберите в нем «Книга Excel 97-2003». Далее вы сможете открывать этот файл в любой версии Office.
Самый лучший вариант – установить последнюю версию Microsoft Office. В каждом следующем релизе поддерживаются все старые форматы.
Настройка параметров
Довольно часто можно наблюдать сообщение «Ошибка при направлении команды приложению». В этом случае при открытии файла Excel открывается пустое окно. Это некритично, открыть можно через соответствующий пункт в главном меню или просто еще раз дважды щелкнув на документе в папке. Можно открыть Excel и перетащить на него книгу из проводника. Но если вы часто работаете с документами, то эта ошибка будет неприятно донимать, отнимая время.
Чтобы избавиться от предупреждения, проделайте следующее:
- Нажмите кнопку Файл.
- В правом поле внизу щелкните «Параметры Excel».
- Дальше нажимайте «Дополнительно и пролистайте вниз и найдите пункт «Игнорировать DDE-запросы от других приложений».
- Снимите с него галочку и нажмите «Ок».
Ошибка сопоставлений
Операционная система настроена на «запоминание» программ для открытия файлов разных типов. Это называется «сопоставление». Когда вы пытаетесь открыть файл с незнакомым расширением, вы должны указать, какую программу использовать. Информация об этом записывается.
Если в какой-то момент сопоставление для книг Excel было сбито, ОС просто не поймет, в какой программе их следует открывать. Чтобы исправить ситуацию, выполните следующее:
- Зайдите в Параметры. Легче всего сделать это через поиск, просто напечатав запрос. Для Windows 7 и более ранних версий воспользуйтесь кнопкой «Пуск».
- Перейдите в раздел «Приложения».
- Далее щелкайте по ссылке «Приложения по умолчанию».
- Нажмите «Выбор стандартных приложений для типов файлов » для Windows 10 и «Назначение программы для открытия файлов этого типа» для 7-ки.
- В конце списка найдите расширения «xsl», «xsls», «xslt», «xsltm» и т.д. Все должны начинаться с xsl.
- Проверьте, с помощью какой программы они открываются. Если настроено неверно, нажмите на приложение или «плюс» и в стандартном окне выбора приложений выберите Excel. Это надо проделать для каждого расширения отдельно.
- Если в списке выбора Excel не появился, то нажимайте кнопку «Обзор».
- В папке Program files ищите папку «Microsoft office».
- Далее заходите в папку «Office№», где № — это номер вашей версии. Например, 12 или 15.
- Вам нужен исполняемый файл EXCEL.exe. Иногда он помечается как «приложение».
- Дважды щелкайте по ярлыку, и сопоставление будет создано.
Проблема с надстройками
Excel имеет множество надстроек, которые существенно расширяют возможности программы. Их можно отключать за ненадобностью и включать по необходимости. Иногда расширения конфликтуют между собой. В таком случае, следует отключить лишнее.
Если возникла проблема открытия файла Excel, отключите надстройку COM. Для этого зайдите в параметры, как было описано выше, и выберите раздел «Надстройки».
Внизу вы увидите выпадающий список «Управление». Выберите в нем пункт «Надстройки COM» и нажмите кнопку «Перейти…». В окне появится перечень расширений. Снимите галочки со всех элементов.

Если документ открылся, значит, проблема была в них. Далее пробуйте включать каждую по отдельности и вы сможете определить, в каком пункте заключалась причина. Если же книга не открывается с помощью двойного нажатия, значит, надстройки тут не виноваты. Верните галочки на место.
Повреждение файла
При записи документа на флешку или при некорректном сохранении, книга могла быть повреждена. В таком случае попытайтесь восстановить. Чаще всего Excel выводит соответствующее окно с предложением нажать кнопку «Восстановить». Если этого не произошло, выполните следующие действия:
- Откройте программу и нажмите кнопку главного меню или меню «Файл» (зависит от версии).
- Перейдите в каталог с файлом и нажмите на имя файла в окне.
- Внизу найдите слово «Открыть». Щелкните по треугольнику около него и выберите «Открыть и восстановить».
- Нажмите «Восстановить».
- Если это не помогло, то вернитесь к окну путем повторного выполнения вышеуказанных действий, и нажмите «Извлечь данные».
- Далее выберите «Преобразовать формулы в значения» (все формулы пропадут) или «Восстановить формулы».
- После этого возможно данные будут восстановлены. Сохраните документ.
Вирусы
Иногда вредоносные программы могут повредить сопоставления или сам пакет приложений Office. В таком случае, запустите антивирус и просканируйте весь жесткий диск. Если после этого Excel все еще не запускается, то либо откатите системы к точке восстановления, либо переустановите программу.
Если вы подключены к Интернет, и у вас лицензионное ПО, то можно попробовать восстановить приложение. Для этого необходимо:
- Нажать правую кнопку мыши на кнопке «Пуск» и выбрать «Приложения и возможности».
- Найти в списке Microsoft Office и нажать кнопку «Изменить».
- Разрешить выполнение операций и выбрать опцию «Восстановить».
- Это приведет к обновлению приложения.
Нестандартные файлы
Со временем разработчики все больше усложняют пакет Office, добавляя новые возможности. Соответственно растет и число расширений, которые должны создавать и открываться в Excel. В частности, в версии 2007 года появился формат XLSM. Файлы этого типа представляют собой большую таблицу с поддержкой макро-элементов. Следует выяснить, почему xlsm не открывается в Excel?
- Старая версия. Обновите офисный пакет.
- Сбой в учетной записи. Создайте новый аккаунт и попробуйте зайти под ним.
- Проблема в реестре. Для вызова реестра нажмите Win и R и в окне введите regedit
- Перейдите по ветке HKEY_CURRENT_USERSoftwareMicrosoftOffice12.0 и удалите последнюю папку. У вас цифры могут быть другими – зависит от версии. Например, 2007 – это 12, 2010 – 14, 2013 – 14, 2016 – 16.
Еще один формат – CSV. Он был создан для совместимости Excel и данных из WEB и сторонних приложений. Иногда файл csv в Excel открывается иероглифами. Здесь проблема заключается в кодировке. Сделайте следующее:
- Перейдите на вкладку «Данные» и выберите пункт «Из текста».
- В окне открытия выберите тип «Все файлы» и нажмите «Открыть».
- Появится окно, в котором можно установить кодировку. Чаще всего используется 1251 или Юникод. Попробуйте выбирать разные.
Многооконный режим
По умолчанию все книги Excel 2007 – 2013 открываются в одном окне. Вы можете изменить это, если работаете одновременно с несколькими документами. Более поздние версии уже открывают разные окна автоматически. Если ваш Office открывает книгу в одном и том же окне, зайдите через «Пуск» в главное меню и запустите еще один экземпляр программы. Теперь вы увидите на панели задач два ярлыка. Так их можно открыть сколько угодно.
Если все проблемы устранены, прочитайте о том, как использовать горячие клавиши в Excel.
Источник
Adblock
detector
Ошибка приложению Word не удалось запустить конвертер SSPDFCG_X64
Ошибка приложению Word не удалось запустить конвертер SSPDFCG_X64
Добрый день уважаемые читатели блога, продолжаем наше изучение Windows и приложений установленных на ней, в предыдущей статье мы с вами рассмотрели проблему с черным экраном при загрузке windows 8.1, темой сегодняшнего разбирательства будет ошибка приложению Word не удалось запустить конвертер SSPDFCG_X64 или mswrd632.wpc. Давайте разбираться из за чего это может выскакивать.
Описание ситуации: есть пользователь у которого есть проблема, с его слов проблемища, что когда пытаешься открыть файл формата doc или docx, то у него либо не открывается с ошибкой запуска конвертера mswrd632 wpc
Либо открывает документ, но так же всплывает окно с ошибкой где конвертер SSPDFCG_X64.
Что такое конвертер SSPDFCG_X64 и mswrd632.wpc
Все мы когда нибудь с вами переделывали формат видео файлов или аудио, и для этого мы использовали конвертеры. В данном случае конвертеры выступают в роли стандартизации файла, чтобы при открытии файла из другой версии офиса, он открылся с нормальным форматированием текста и был читаемым. Примером может выступать связка, когда файл создан в MS Office 2003 и вы его открываете в 2013.
Решаем ошибку с конвертером SSPDFCG_X64
На системном блоке где я поймал данную ошибку стоит Windows 10 и на ней Microsoft Office 2013. Файл у человека открывался в Word. Первым методом сделайте следующее перейдите в папку
Далее переименуйте файл SSPDFCG_X64.cnv в SSPDFCG_X64.OLD, если вы не видите расширений файлов (это то что после точки идет в названии, то почитайте заметку по ссылке справа), как изменить тип файла в windows.
Если это не помогло решить проблему с ошибкой, что приложению Word не удалось запустить конвертер SSPDFCG_X64, то идем далее нужно удалить ключ реестра Text Converters. Для того, чтобы открыть редактор реестра windows, нажимаем клавиши
Щелкаем правым кликом по Text Converters и выбираем экспортировать, на случай того, если что то пойдет не так. Резервная копия никогда лишней не будет.
В открывшемся окне выберите название файла, у меня в примере это converter и укажите место его сохранения, советую выбрать рабочий стол, чтобы не искать потом его.
В итоге на выходе у вас будет вот такой файл ключа реестра Windows, и с помощью него можно быстро откатиться назад, но если вы его не успели сделать, то можете восстановить Windows встроенными средствами, а именно через точку восстановления windows 8.1
Все бэкап мы с вами сделали, теперь удаляем данную ветку, для этого щелкаем в редакторе реестра правым кликом по папке Text Converters и выбираем удалить. После чего перезагружаемся и ошибка с конвертером SSPDFCG_X64 должна исчезнуть.
Удаляем утилиту nuance pdf converter
У меня на работе некоторые сотрудники например переконвертируют офисные документы docx в pdf, и для этого у них стоит утилита nuance pdf converter, если при ее установке вы не убрали галочки добавлять надстройки для MS Office и Outlook, то в этих приложениях вы будите видеть ошибку с конвертером SSPDFCG_X64, решением будет удаление этой утилиты, очистка windows от мусора и новая переустановка с уже снятыми галками.
Решаем ошибку с конвертером mswrd632.wpc
И так ошибку приложению Word не удалось запустить конвертер SSPDFCG_X64 мы с вами успешно победили, разбираемся со следующим конвертером mswrd632.wpc. Тут файл уже вообще не открывается, а сразу дает вам понять, что давайте как шаманьте.
Раньше для решения данной проблемы у Microsoft был маленький установщик microsoft fix it 51015, но сейчас вы его уже не скачаете его, так как они считают, что тыкайтесь как сами, ну да Бог с ними, как говорится настоящие пираты всегда идут в обход 🙂 .
Открываем снова редактор реестра, и переходим в ветку
- Для 32-разрядной Windows и Office 2007:
HKEY_LOCAL_MACHINESOFTWAREMicrosoftShared ToolsText ConvertersImportMSWord6.wpc - Для 64-разрядной Windows и Office 2007:
HKEY_LOCAL_MACHINESOFTWAREWow6432NodeMicrosoftShared ToolsText ConvertersImportMSWord6.wpc
Щелкните правой кнопкой мыши MSWord6.wpc и выберите команду Экспортировать
Все так же сделали резервную копию, на всякий пожарный, щелкните правой кнопкой мыши MSWord6 и выберите команду Удалить.
После этих манипуляций ошибка не удается запустить конвертер mswrd632 wpc у вас пропадет.
Восстановление текста в word
Еще в Microsoft office есть функция, которая позволяет произвести восстановление текста word. Предположим у вас есть битый файл, он у вас не открывается, а текст из него вы хотите вытащить, вам повезло, это возможно. Для этого открываем Word, переходим в пункт Файл > открыть (на картинке для 2007 версии)
И выбираете Восстановление текста из любого файла и конечно же указываете путь до файла word.
Для версии Microsoft office 2013 или 2016 все тоже самое. Теперь вы сможете вытащить нужный вам текст.
Как открыть в Ms Office 2003 файлы docx
Если уже в 2016 году у вас еще стоит, где то MS Ofiice 2003, ну вот так получилось, и в нем нужно открыть файлы из офиса старше него (2007-2016), то компания Майкрософт о вас позаботилась и выпустила утилиту FileFormatConverter (Пакет обеспечения совместимости Microsoft Office для форматов файлов Word, Excel и PowerPoint»).
В итоге мы с вами разобрали из за чего выходит ошибка приложению Word не удалось запустить конвертер SSPDFCG_X64 и mswrd632.wpc, вы научились производить восстановление файлов Word и Excel, ниже вы сможете скачать некоторые файлы.
Источник
Почему не работает Microsoft Word на Windows 10
Word, несмотря на множество аналогов, в том числе и бесплатных, все еще является неоспоримым лидером среди текстовых редакторов. Эта программа содержит в себе множество полезных инструментов и функций для создания и редактирования документов, но, к сожалению, не всегда стабильно работает, особенно, если используется она в среде Windows 10. В нашей сегодняшней статье расскажем, как устранить возможные ошибки и сбои, нарушающие работоспособность одного из главных продуктов Microsoft.
Восстановление работоспособности Ворд в Виндовс 10
Причин, из-за которых Microsoft Word может не работать в Windows 10, не очень много, и каждая из них имеет свой вариант решения. Так как на нашем сайте есть довольно много статей, рассказывающих в целом об использовании этого текстового редактора и конкретно об устранении проблем в его работе, этот материал мы разделим на две части – общую и дополнительную. В первой рассмотрим ситуации, в которых программа именно не работает, не запускается, а во второй кратко пройдемся по наиболее распространенным ошибкам и сбоям.
Способ 1: Проверка лицензии
Ни для кого не секрет, что приложения из пакета Майкрософт Офис являются платными и распространяются по подписке. Но, зная это, многие пользователи продолжают пользоваться пиратскими версиями программы, степень стабильности которых напрямую зависит от прямоты рук автора дистрибутива. Мы не будем рассматривать возможные причины того, почему не работает взломанный Word, но если вы, будучи добросовестным обладателем лицензии, столкнулись с проблемами, используя приложения из оплаченного пакета, первым делом следует проверить их активацию.
Примечание: Microsoft предоставляют возможность бесплатного использования Office в течение месяца, и если этот срок истек, офисные программы не будут работать.
Лицензия Офис может распространяться в разном виде, но проверить ее состояние можно через «Командную строку». Для этого:
- Запустите «Командную строку» от имени администратора. Сделать это можно путем вызова меню дополнительных действия (клавиши «WIN+X») и выбора соответствующего пункта. Другие возможные варианты описаны в представленной по ссылке выше статье.
Введите в нее команду, обозначающую путь установки Microsoft Office на системном диске, точнее, переход по нему.
Для приложений из пакета Офис 365 и 2016 в 64-битных версиях этот адрес выглядит следующим образом:
cd “C:Program FilesMicrosoft OfficeOffice16” 
Путь к папке 32-битного пакета:
cd “C:Program Files (x86)Microsoft OfficeOffice16”
Примечание: Для Офис 2010 конечная папка будет иметь название «Office14», а для 2012 – «Office15».
cscript ospp.vbs /dstatus
Будет начата проверка лицензии, которая займет буквально несколько секунд. После вывода результатов обратите внимание на строку «LICENSE STATUS» — если напротив нее указано «LICENSED», значит, лицензия активна и проблема не в ней, следовательно, можете переходить к следующему способу.

Но если там указано иное значение, активация по какой-то причине слетала, а значит, ее нужно произвести повторно. О том, как это делается, мы ранее рассказывали в отдельной статье: 
Подробнее: Активация, скачивание и установка Microsoft Office
В случае возникновения проблем с повторным получением лицензии вы всегда можете обратиться в службу поддержки продуктов Майкрософт Офис, ссылка на страницу которой представлена ниже.
Страница поддержки пользователей Microsoft Office
Способ 2: Запуск от имени администратора
Возможно и такое, что работать, а точнее запускаться Ворд отказывается по более простой и банальной причине – у вас нет прав администратора. Да, это не обязательное требование для использования текстового редактора, но в среде Windows 10 это нередко помогает устранить аналогичные проблемы с другими программами. Вот что нужно сделать для запуска программы с административными полномочиями:
- Отыщите ярлык Word в меню «Пуск», кликните по нему правой кнопкой мышки (ПКМ), выберите пункт «Дополнительно», а затем – «Запуск от имени администратора».
Если программа запустится, значит, проблема заключалась именно в ограниченности ваших прав в системе. Но, так как у вас наверняка нет желания каждый раз открывать Ворд таким способом, необходимо изменить свойства его ярлыка, чтобы запуск всегда происходил с административными полномочиями.
Для этого снова найдите ярлык программы в «Пуске», нажмите по нему ПКМ, затем «Дополнительно», но в этот раз выберите в контекстном меню пункт «Перейти к расположению файла».
Оказавшись в папке с ярлыками программ из стартового меню, найдите в их перечне Word и снова кликните по нему ПКМ. В контекстном меню выберите пункт «Свойства».
Кликните по адресу, указанному в поле «Объект», перейдите в его конец, и допишите туда следующее значение:
/r
Нажмите расположенные внизу диалогового окна кнопки «Применить» и «ОК».
С этого момента Ворд всегда будет запускаться с правами администратора, а значит, вы больше не столкнетесь с проблемами в его работе.
Способ 3: Исправление ошибок в работе программы
Если же после выполнения предложенных выше рекомендаций Microsoft Word так и не запустился, следует попробовать выполнить восстановление всего пакета Office. О том, как это делается, мы ранее рассказывали в одной из наших статей, посвященной другой проблеме – внезапному прекращению работы программы. Алгоритм действий в данном случае будет точно таким же, для ознакомления с ним просто перейдите по представленной ниже ссылке. 
Подробнее: Восстановление работоспособности приложений Microsoft Office
Дополнительно: Распространенные ошибки и их решение
Выше мы рассказали о том, что делать есть Ворд в принципе отказывается работать на компьютере или ноутбуке с Виндовс 10, то есть попросту не запускается. Остальные же, более конкретные ошибки, которые могут возникнуть в процессе использования этого текстового редактора, как и действенные способы их устранения, нами были рассмотрены ранее. Если вы столкнулись с одной из представленных в списке ниже проблем, просто перейдите по ссылке на подробный материал и воспользуйтесь предложенными там рекомендациями.

Подробнее:
Исправление ошибки «Прекращена работа программы…»
Решение проблем с открытием текстовых файлов
Что делать, если документ не редактируется
Отключение режима ограниченной функциональности
Устранение ошибки при направлении команды
Недостаточно памяти, чтобы закончить операцию
Заключение
Теперь вы знаете, как заставить работать Microsoft Word, даже если он отказывается запускаться, а также о том, как исправить ошибки в его работе и устранить возможные проблемы.
Источник