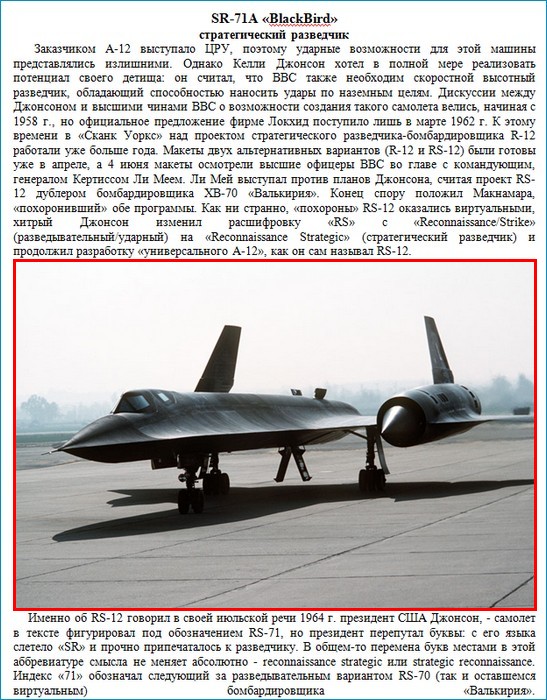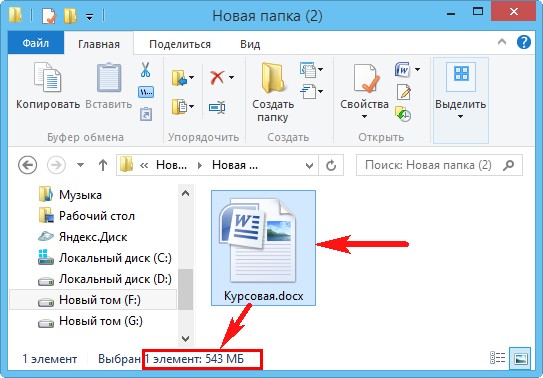Здравствуйте админ! Мой знакомый прислал мне файл, созданный в программе Microsoft Word, но открыть я его не могу, выходит ошибка: «Невозможно открыть файл, поскольку его размер превышает 512 МБ». Данный документ представляет из себя реферат, содержащий множество рисунков и он мне очень нужен. Что интересно, мой приятель, создавший документ, тоже не может его открыть, выходит эта же ошибка. Переделывать реферат заново нет времени. Размер файла 543 мегабайт.
Программа Microsoft Word не может открыть файл, размер которого превышает 512 МБ! Что делать?
Друзья, я много раз оказывался в подобной ситуации, мне тоже часто на работу присылают документы в формате .docx или .doc просто гигантского размера — более 550 Мб, а приложение Microsoft Word имеет ограничение размера файла 512 мегабайт и не будет открывать документы большего объёма. Зачастую дело здесь в больших картинках, которые вставлены в файл. Чаще всего происходит это так. Человек вставляет в документ формата .docx фотографии или изображения хорошего качества и соответственно большого размера, затем сохраняет документ,
после сохранения файл открыть невозможно, выходит ошибка: «Невозможно открыть файл, поскольку его размер превышает 512 МБ».
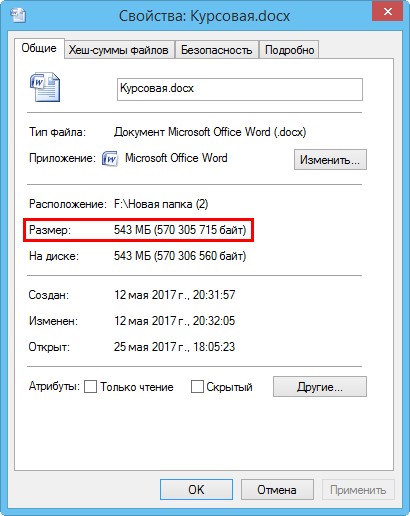
Чтобы открыть файл, созданный в программе Microsoft Word, размер которого превышает 512 МБ нужно скачать и установить бесплатный архиватор 7 Zip по ссылке:
http://7-zip.org.ua/ru/
После инсталляции архиватора щёлкаем на документе большого размера правой мышью и выбираем в выпадающем меню
7 Zip —> Открыть архив.
Заходим в папку «word»
и видим в ней папку «media», именно в ней находятся изображения.
Просто перетащите папку с картинками в другое расположение,
а затем удалите папку «media».

Теперь просто закройте файл .docx.
Обратите внимание, после удаления картинок наш документ имеет размер 20 Кб.
Открываем его.
Документ открывается без изображений.
После этого вы можете уменьшить размер картинок в папке «media» и вставить их уменьшенные копии в документ.
При открытии документа Microsoft Word может появиться сообщение об ошибке. Word не может открыть этот файл, так как его размер превышает 512 мегабайт. Сообщение об ошибке говорит само за себя. Эта ошибка возникает, когда общий размер документа Word превышает предел, который Microsoft Word может обрабатывать или открывать. Судя по сообщению об ошибке, размер вашего документа Word превышает 512 МБ. Вот почему Word не может его открыть. В этой статье мы увидим, как решить эту проблему.
Чтобы исправить это сообщение об ошибке, необходимо уменьшить размер документа Word. Размер документа Word прямо пропорционален длине текста и количеству вставленных в него изображений. Размер документа Word с несжатыми изображениями сравнительно больше, чем документ Word со сжатыми изображениями. Следовательно, чтобы уменьшить размер документа Word, вы должны сжать изображения, а затем заменить несжатые изображения в документе Word сжатыми. Но вы не можете открыть документ Word из-за этой ошибки. Следовательно, вы должны применить другой подход.
Выполните шаги, описанные ниже, чтобы исправить «Word не может открыть этот файл, так как его размер превышает 512 мегабайт.» ошибка. Прежде чем продолжить, скопируйте документ Word в другое место.
- Откройте проводник.
- Перейдите в место, где вы сохранили файл Word.
- По умолчанию расширения файлов скрыты в проводнике. Вы должны включить расширения файлов в проводнике.
- Теперь щелкните правой кнопкой мыши файл Word и выберите «Переименовать». Или просто нажмите функциональную клавишу F2 после выбора файла Word. Функциональная клавиша F2 используется для переименования файлов и папок на устройствах Windows.
- Введите .zip вместо расширения .docx и нажмите Enter. Вы получите всплывающее сообщение «Если вы измените расширение имени файла, файл может стать непригодным для использования». Нажмите Да, чтобы подтвердить свое действие. Это действие преобразует файл Word в папку Zip.
- Дважды щелкните папку Zip, чтобы открыть ее. После этого откройте папку word.
- Теперь откройте папку мультимедиа. Вы увидите, что все изображения, которые вы вставили в документ Word, доступны в папке мультимедиа.
- Вы также увидите размер всех изображений в папке мультимедиа. Теперь переместите изображения большого размера в другое место на вашем компьютере методом вырезания и вставки. Вы можете сжать эти изображения, чтобы уменьшить их размер.
- Теперь переименуйте папку .zip обратно в .docx. Нажмите Да в предупреждающем сообщении. Это действие преобразует zip-папку в файл Word.
- Дважды щелкните файл Word, чтобы открыть его. После открытия файла Word вы увидите заполнители вместо изображений, которые вы переместили из папки мультимедиа на предыдущем шаге.
- Щелкните правой кнопкой мыши заполнители и выберите параметр «Изменить изображение».
- Нажмите кнопку «Обзор» и выберите изображение, которое вы хотите загрузить со своего компьютера.
- Нажмите на стрелку рядом с кнопкой «Вставить» и выберите «Связать с файлом».
- Сохраните документ Word.
Как открыть документ Word размером более 512 МБ?
Чтобы открыть документ Word размером более 512 МБ, необходимо уменьшить размер изображений, вставленных в документ. Для этого сначала измените расширение документа Word с .docx на .zip, переименовав его. Это преобразует файл Word в zip-папку. После этого откройте zip-папку, а затем откройте папку Word. Там вы увидите папку media. Он содержит все изображения, которые вы вставили в документ Word. Теперь переместите большие изображения оттуда в другое место. Это уменьшит размер документа Word.
Когда вы закончите, снова переименуйте zip-папку в расширение .docx. Это преобразует его в файл Word. Откройте файл Word и замените отсутствующие изображения сжатыми или оптимизированными изображениями.
Текстовые файлы, созданные в одной версии Microsoft Word, можно без каких-либо проблем открыть в другой, если не брать в расчёт несколько исключений. Так, если размер DOC и DOCX документа будет превышать 512 Мб, открыть его в Word 2010 и более ранних версиях вы не сможете. Причина проста — редактор имеет ограничение на размер открываемых файлов и составляет он как раз эти 512 Мб.
Но разве могут быть текстовые документы такими большими, спросите вы? Конечно. Помимо текста, они могут содержать вложения – высококачественные изображения в формате TIFF или BMP, видео или другие объекты. Если вы попробуете открыть такой документ в Microsoft Word 2010 или 2007, то получите ошибку «Невозможно открыть файл, поскольку его размер превышает 512 Мб».

Есть маленькая хитрость, позволяющая обойти это ограничение.
Первым делом скачайте и установите бесплатный архиватор 7 Zip. Кликните правой мыши по документу Word и выберите 7 Zip -> Открыть архив.
Файл будет открыт как архив, и вы увидите в окне архиватора несколько папок.
Зайдите в каталог word и посмотрите, есть ли в ней папка media, она как раз и будет содержать все изображения.
Перетащите ее из окна архиватора на рабочий стол, а после того, как вложения будут скопированы, удалите ее в 7 Zip.
При этом файл Word будет перепакован.
Закройте архиватор по завершении операции и попробуйте открыть документ редактором. И так как останется в нём только текст, откроется он без проблем. Есть, правда, во всём этом маленькая загвоздка. Если массивными объектами являются не изображения, а файлы других форматов, располагаться они будут не в папке media, а в папке embeddings и при этом будут иметь формат BIN. Извлечь их из документа вы можете точно таким же образом, но вот попытка их открыть в соответствующей программе, даже изменив формат, может оказаться неудачной.
Архиватор: 7-zip.org.ua/ru
Загрузка…
Как установить Windows 10
после сохранения файл открыть невозможно, выходит ошибка: «Невозможно открыть файл, поскольку его размер превышает 512 МБ».
Чтобы открыть файл, созданный в программе Microsoft Word, размер которого превышает 512 МБ нужно скачать и установить бесплатный архиватор 7 Zip по ссылке:
После инсталляции архиватора щёлкаем на документе большого размера правой мышью и выбираем в выпадающем меню
7 Zip –> Открыть архив.
Заходим в папку “word”
и видим в ней папку “media”, именно в ней находятся изображения.
Просто перетащите папку с картинками в другое расположение,
а затем удалите папку “media”.
Обратите внимание, после удаления картинок наш документ имеет размер 20 Кб.
Документ открывается без изображений.
После этого вы можете уменьшить размер картинок в папке “media” и вставить их уменьшенные копии в документ.
Метки к статье: Программы
Наш сайт рекомендует:
- Как достать файл из корзины, если Windows не загружается
- Не удалось завершить процесс установки Windows
- Как обойти ограничение файловой системы FAT32 на создание раздела объёмом более 32 Гб или как изменить размер раздела FAT32 с 32 Гб до 100 Гб на переносном жёстком диске USB без удаления ваших файлов
- Ассоциация файлов
- Файл слишком велик для конечной файловой системы
- Комментарии (11)
Популярные статьи
- Не могу войти в «Одноклассники»
- Где скачать Windows 10
- Как обновить Windows 7 до Windows 10
- Как перевернуть видео с телефона
- Как убрать поиск из панели задач Windows 10
- Opera: синхронизация пользовательских данных
- Ventoy: как пользоваться утилитой для создания загрузочного носителя UEFI и Legacy
- Лучшие PDF-редакторы для Windows
- Недорогой игровой компьютер 2020 за 50 тыс. руб.
- Отключение UAC
- Как увеличить громкость в браузере
- Обновление Windows 10 October 2020 Update (20H2)
- Бюджетная видеокарта для игр 2020
- Дешёвый игровой компьютер 2020 за 20-27 тыс. руб.
- Как в Windows 10 кнопки панели задач сделать маленькими
- Как сделать ссылку на текст на сайте
- Видеокарта для игр 2020
- Мощный игровой компьютер 2020
- Оптимальный игровой компьютер 2020
- Тёмный режим браузера
Список категорий:
- Windows
-
- Windows
- Windows 10
- Лицензирование и активация
- Windows 8.1
- Windows 7
- Windows XP
- Установка Windows
- Драйвера
- Обновления Windows
- Восстановление Windows
- Перенос (миграция, клонирование) Windows
- Учётные записи и пароли
- Чистка, оптимизация, твики
- Сборки и дистрибутивы Windows
- Кастомизация
- Функционал Windows
- Безопасность
-
- Безопасность
- Антивирусы
- Восстановление данных
- Резервное копирование
- Шифрование данных
- Интернет
-
- Интернет
- Программы
-
- Программы
- Жёсткий диск
-
- Жёсткий диск
- BIOS
-
- BIOS
- Железо и периферия
-
- Железо и периферия
- Загрузочный носитель
-
- Загрузочный носитель
- LiveDisk
- Виртуальные машины
-
- Виртуальные машины
- Разное
-
- Разное
- Другие операционные системы
- Веб-дизайн
Программа Microsoft Word не может открыть файл, размер которого превышает 512 МБ! Что делать?
после сохранения файл открыть невозможно, выходит ошибка: «Невозможно открыть файл, поскольку его размер превышает 512 МБ».
Чтобы открыть файл, созданный в программе Microsoft Word, размер которого превышает 512 МБ нужно скачать и установить бесплатный архиватор 7 Zip по ссылке:
После инсталляции архиватора щёлкаем на документе большого размера правой мышью и выбираем в выпадающем меню
7 Zip –> Открыть архив.
Заходим в папку “word”
и видим в ней папку “media”, именно в ней находятся изображения.
Просто перетащите папку с картинками в другое расположение,
а затем удалите папку “media”.
Обратите внимание, после удаления картинок наш документ имеет размер 20 Кб.
Документ открывается без изображений.
После этого вы можете уменьшить размер картинок в папке “media” и вставить их уменьшенные копии в документ.
Метки к статье: Программы
Наш сайт рекомендует:
- Как достать файл из корзины, если Windows не загружается
- Не удалось завершить процесс установки Windows
- Как обойти ограничение файловой системы FAT32 на создание раздела объёмом более 32 Гб или как изменить размер раздела FAT32 с 32 Гб до 100 Гб на переносном жёстком диске USB без удаления ваших файлов
- Ассоциация файлов
- Файл слишком велик для конечной файловой системы
- Комментарии (11)
Популярные статьи
- Не могу войти в «Одноклассники»
- Где скачать Windows 10
- Как обновить Windows 7 до Windows 10
- Как перевернуть видео с телефона
- Как убрать поиск из панели задач Windows 10
- Opera: синхронизация пользовательских данных
- Ventoy: как пользоваться утилитой для создания загрузочного носителя UEFI и Legacy
- Лучшие PDF-редакторы для Windows
- Недорогой игровой компьютер 2020 за 50 тыс. руб.
- Отключение UAC
- Как увеличить громкость в браузере
- Обновление Windows 10 October 2020 Update (20H2)
- Бюджетная видеокарта для игр 2020
- Дешёвый игровой компьютер 2020 за 20-27 тыс. руб.
- Как в Windows 10 кнопки панели задач сделать маленькими
- Как сделать ссылку на текст на сайте
- Видеокарта для игр 2020
- Мощный игровой компьютер 2020
- Оптимальный игровой компьютер 2020
- Тёмный режим браузера
Список категорий:
- Windows
-
- Windows
- Windows 10
- Лицензирование и активация
- Windows 8.1
- Windows 7
- Windows XP
- Установка Windows
- Драйвера
- Обновления Windows
- Восстановление Windows
- Перенос (миграция, клонирование) Windows
- Учётные записи и пароли
- Чистка, оптимизация, твики
- Сборки и дистрибутивы Windows
- Кастомизация
- Функционал Windows
- Безопасность
-
- Безопасность
- Антивирусы
- Восстановление данных
- Резервное копирование
- Шифрование данных
- Интернет
-
- Интернет
- Программы
-
- Программы
- Жёсткий диск
-
- Жёсткий диск
- BIOS
-
- BIOS
- Железо и периферия
-
- Железо и периферия
- Загрузочный носитель
-
- Загрузочный носитель
- LiveDisk
- Виртуальные машины
-
- Виртуальные машины
- Разное
-
- Разное
- Другие операционные системы
- Веб-дизайн
Программа Microsoft Word не может открыть файл, размер которого превышает 512 МБ! Что делать?
после сохранения файл открыть невозможно, выходит ошибка: «Невозможно открыть файл, поскольку его размер превышает 512 МБ».
Чтобы открыть файл, созданный в программе Microsoft Word, размер которого превышает 512 МБ нужно скачать и установить бесплатный архиватор 7 Zip по ссылке:
После инсталляции архиватора щёлкаем на документе большого размера правой мышью и выбираем в выпадающем меню
7 Zip –> Открыть архив.
Заходим в папку “word”
и видим в ней папку “media”, именно в ней находятся изображения.
Просто перетащите папку с картинками в другое расположение,
а затем удалите папку “media”.
Обратите внимание, после удаления картинок наш документ имеет размер 20 Кб.
Документ открывается без изображений.
После этого вы можете уменьшить размер картинок в папке “media” и вставить их уменьшенные копии в документ.
Метки к статье: Программы
Наш сайт рекомендует:
- Как достать файл из корзины, если Windows не загружается
- Не удалось завершить процесс установки Windows
- Как обойти ограничение файловой системы FAT32 на создание раздела объёмом более 32 Гб или как изменить размер раздела FAT32 с 32 Гб до 100 Гб на переносном жёстком диске USB без удаления ваших файлов
- Ассоциация файлов
- Файл слишком велик для конечной файловой системы
- Комментарии (11)
Популярные статьи
- Не могу войти в «Одноклассники»
- Где скачать Windows 10
- Как обновить Windows 7 до Windows 10
- Как перевернуть видео с телефона
- Как убрать поиск из панели задач Windows 10
- Opera: синхронизация пользовательских данных
- Ventoy: как пользоваться утилитой для создания загрузочного носителя UEFI и Legacy
- Лучшие PDF-редакторы для Windows
- Недорогой игровой компьютер 2020 за 50 тыс. руб.
- Отключение UAC
- Как увеличить громкость в браузере
- Обновление Windows 10 October 2020 Update (20H2)
- Бюджетная видеокарта для игр 2020
- Дешёвый игровой компьютер 2020 за 20-27 тыс. руб.
- Как в Windows 10 кнопки панели задач сделать маленькими
- Как сделать ссылку на текст на сайте
- Видеокарта для игр 2020
- Мощный игровой компьютер 2020
- Оптимальный игровой компьютер 2020
- Тёмный режим браузера
Список категорий:
- Windows
-
- Windows
- Windows 10
- Лицензирование и активация
- Windows 8.1
- Windows 7
- Windows XP
- Установка Windows
- Драйвера
- Обновления Windows
- Восстановление Windows
- Перенос (миграция, клонирование) Windows
- Учётные записи и пароли
- Чистка, оптимизация, твики
- Сборки и дистрибутивы Windows
- Кастомизация
- Функционал Windows
- Безопасность
-
- Безопасность
- Антивирусы
- Восстановление данных
- Резервное копирование
- Шифрование данных
- Интернет
-
- Интернет
- Программы
-
- Программы
- Жёсткий диск
-
- Жёсткий диск
- BIOS
-
- BIOS
- Железо и периферия
-
- Железо и периферия
- Загрузочный носитель
-
- Загрузочный носитель
- LiveDisk
- Виртуальные машины
-
- Виртуальные машины
- Разное
-
- Разное
- Другие операционные системы
- Веб-дизайн
Оценка статьи:
Загрузка…
- Remove From My Forums
-
Общие обсуждения
-
После вставки в файл Word 2007 тяжелых tif рисунков размер файла стал около 600 МБ. Word показал ошибку и закрыл файл. При попытке открыть файл выдается сообщение: «Невозможно открыть файл, поскольку его размер превышает 512 МБ».
Word 2007, Windows XP Professional
Кто –нибудь знает, как побороть ограничение Word файла в 512 МБ. Или другого варианта, как набирать файл заново нет?
Все ответы
-
Ну хоть какие-то мнения есть?
-
Есть мнение, что большие рисунки надо не вставлять в файл, а связывать с ним.
-
На будущее понятно, а сейчас-то что-то можно сделать?
-
Не уверен, что можно. «Открыть и восстановить» тоже ничего не дает?
Можно попробовать с отчаяния «обрезать» этот файл до размера менее 512 Мб и попробовать что-то восстановить из этого обрезка.
А в поддержку пробовали обращаться? -
В представительство Microsoft обращался-не помогли.
А как обрезать файл, не открыв его?
И как «восстановить» не открыв? -
восстановить — при открытии, там рядом с кнопкой «открыть» есть стрелочка справа, показывающая возможные варианты.
Обрезать можно, например, поделив файл на части с помощью какой-либо утилиты, кажется, в ТС есть такая возможность. -
Вариант — попробовать открыть в WordPad.
Ну а в Total Commander открываем первое окно с файлом, второе — где хотим получить его части, встаём на файл и в меню TotalCmd выбираем: File — Split… («Файл — Разбить…»); указываем размер частей или в байтах (просто число), или в KiB (после числа поставить KB), или в MiB (MB), т.е. вы можете указать (с небольшим запасом) 511MB.
Получаем последовательные куски файла: <имя>.001, <имя>.002 и т.д., и файл информации с именем <имя>.crc
В вашем случае удаляем всё кроме первого куска, переименовываем этот кусок в test.doc, и смотрим как на него среагирует Word.
-
Спасибо, справился. Расширение файла было .docx. Открыл файл с помощью архив.zip. Потом удалил все картинки появившемя окошке media, а потом открыл файл, в котором уже не было картинок.